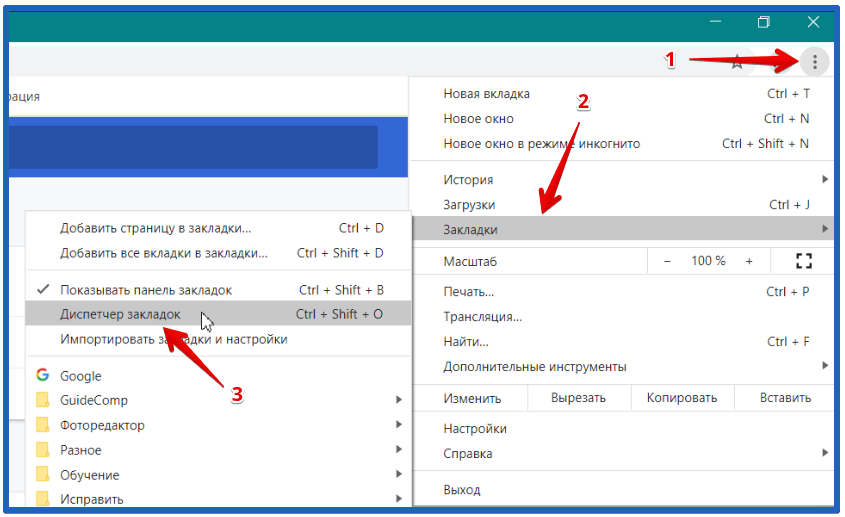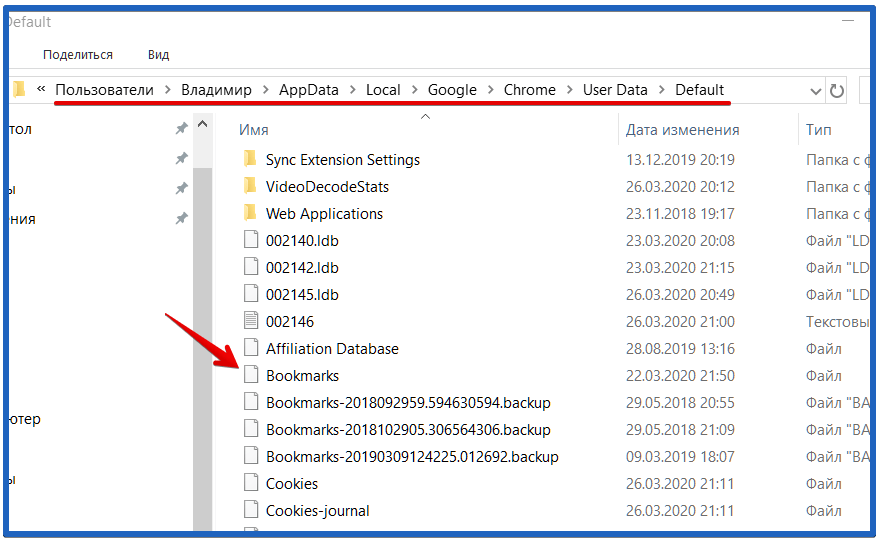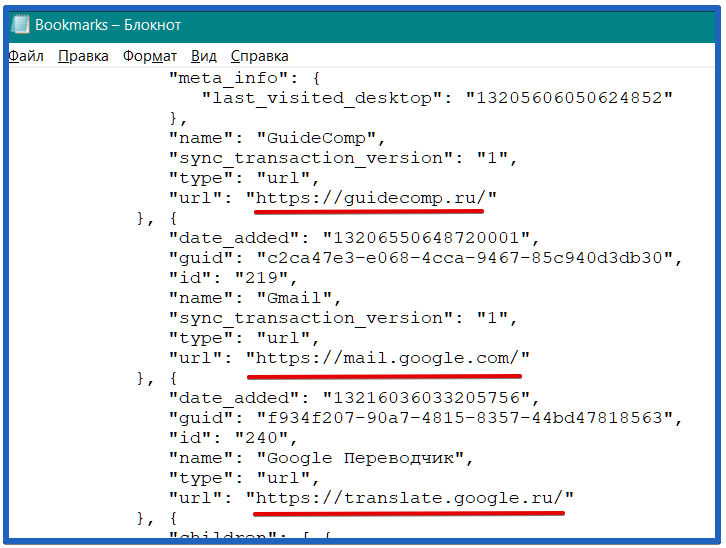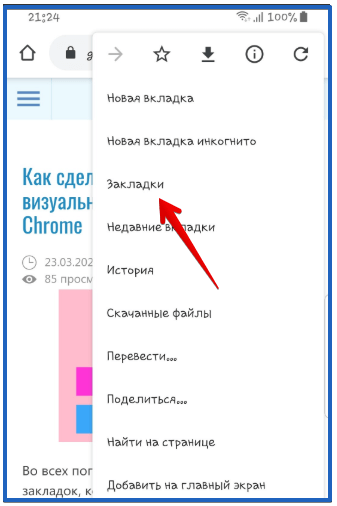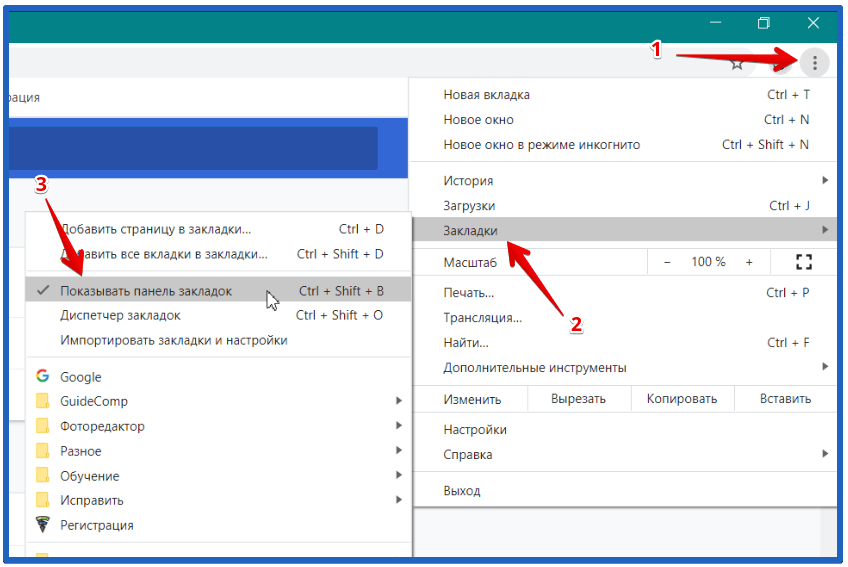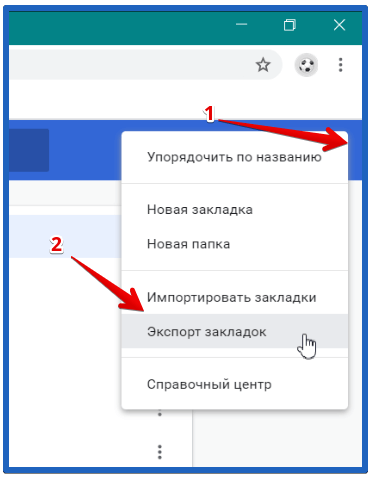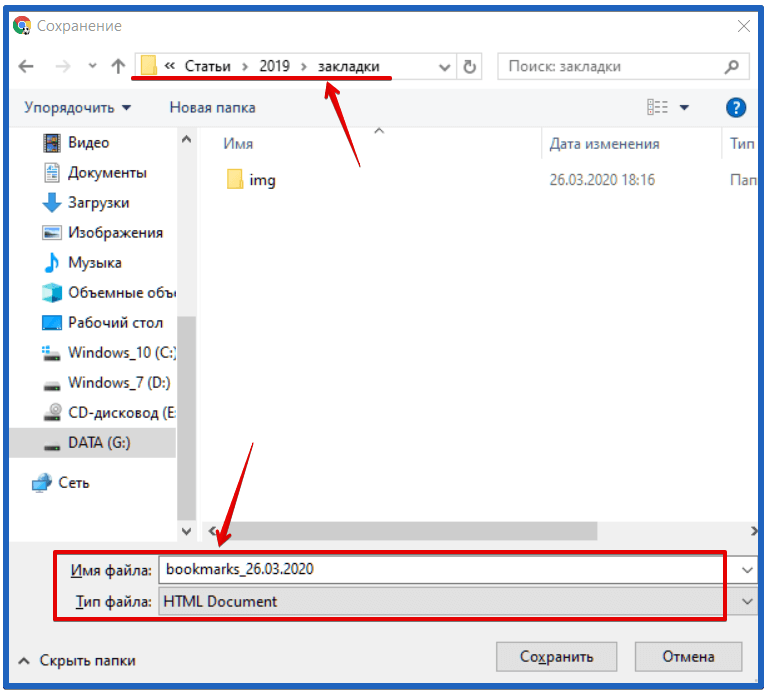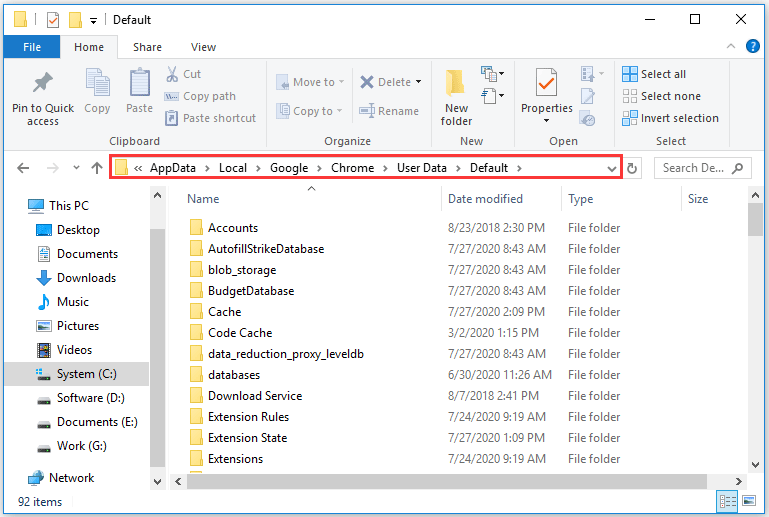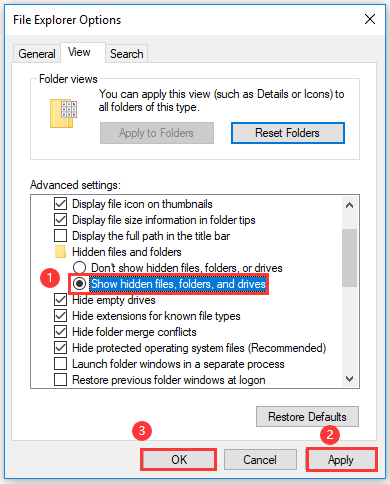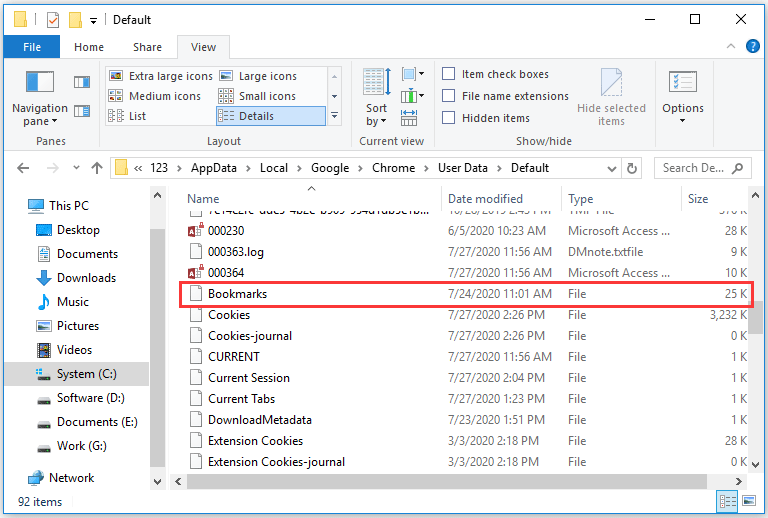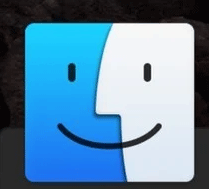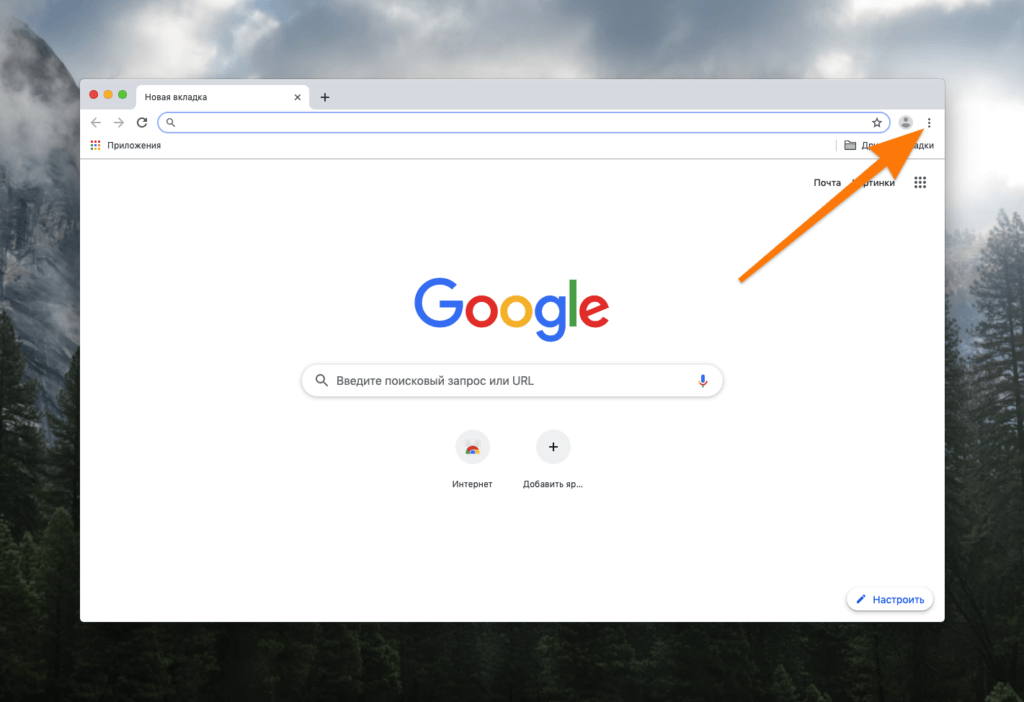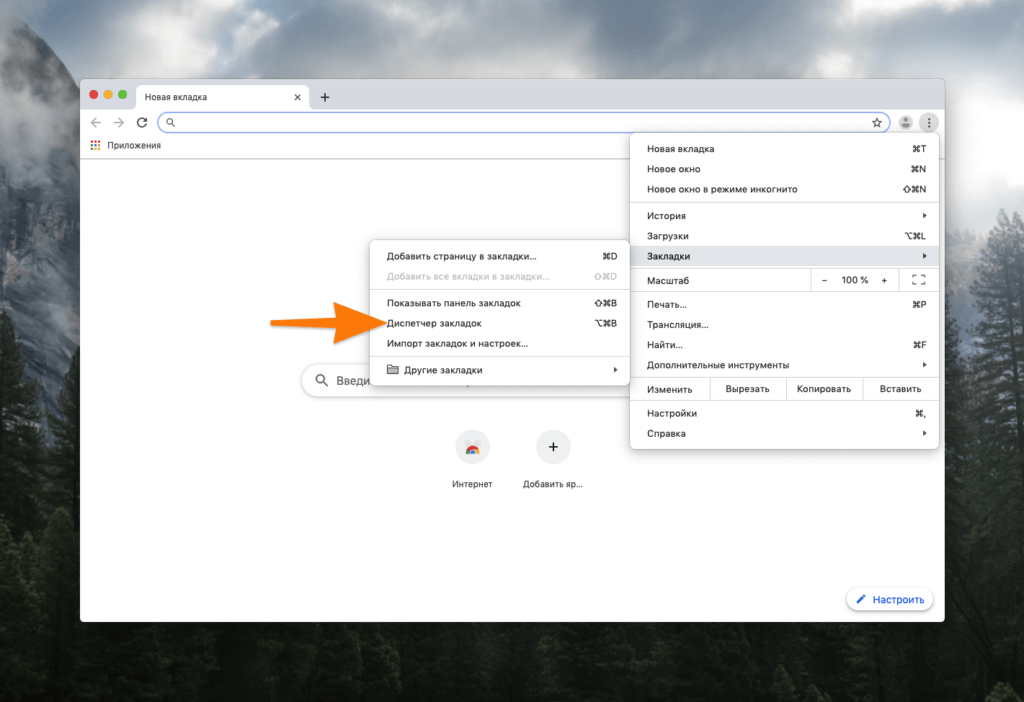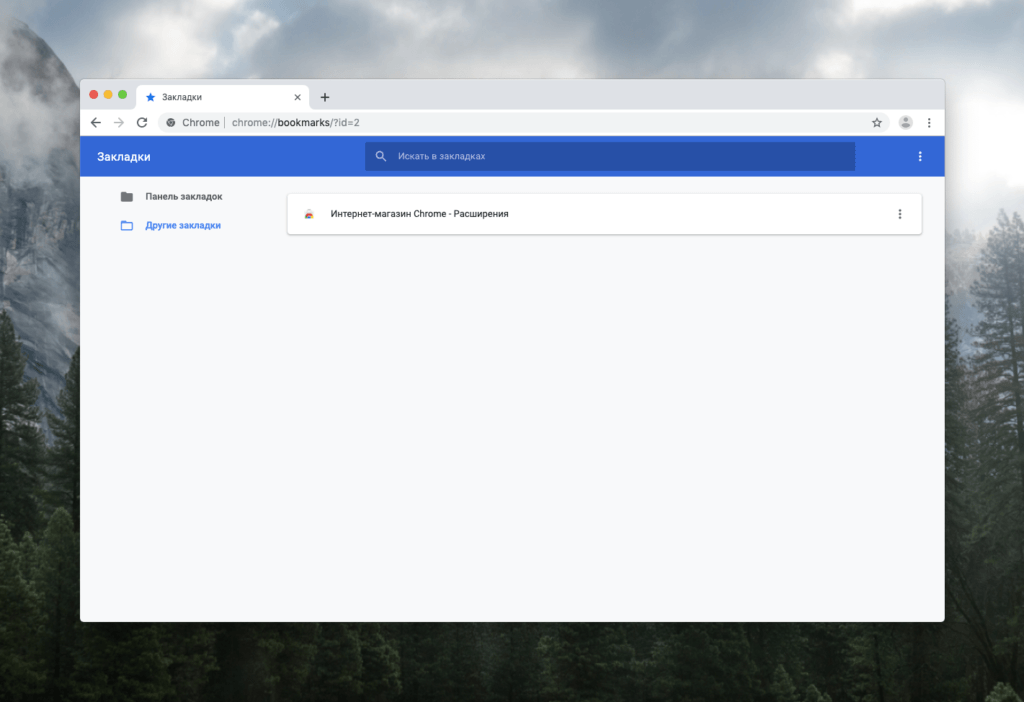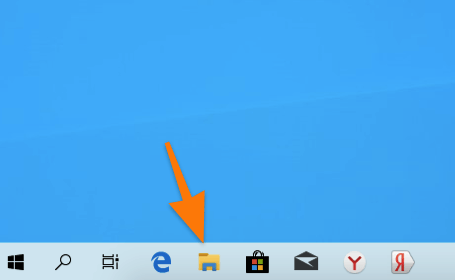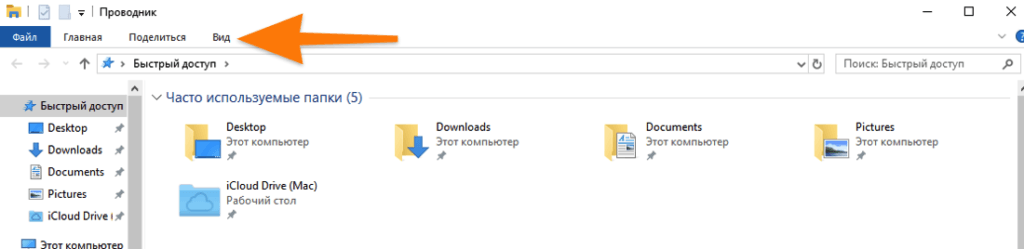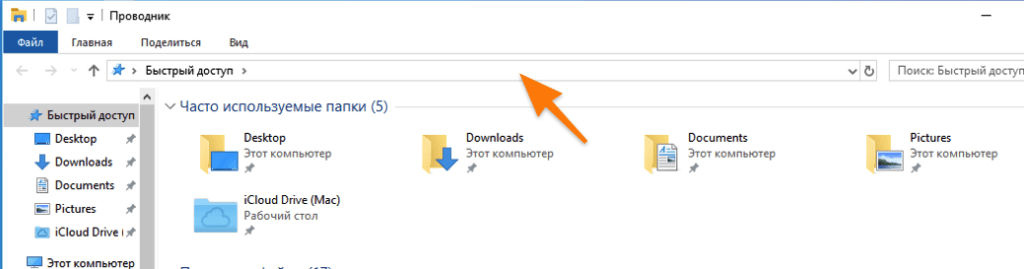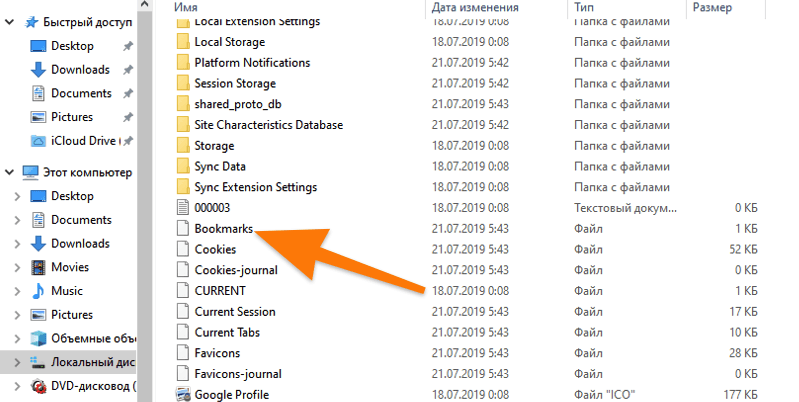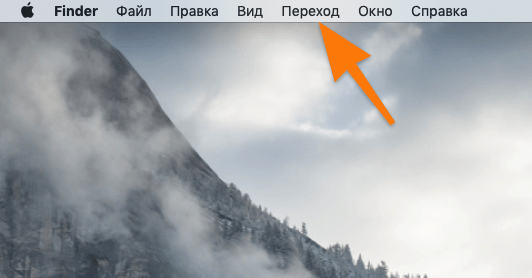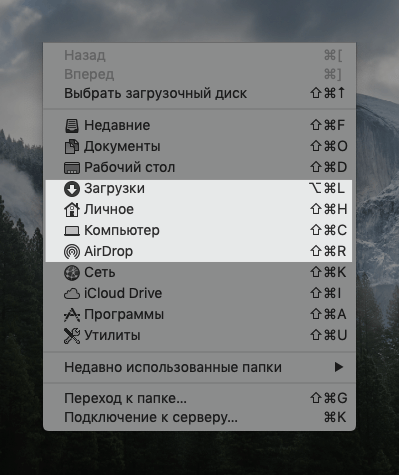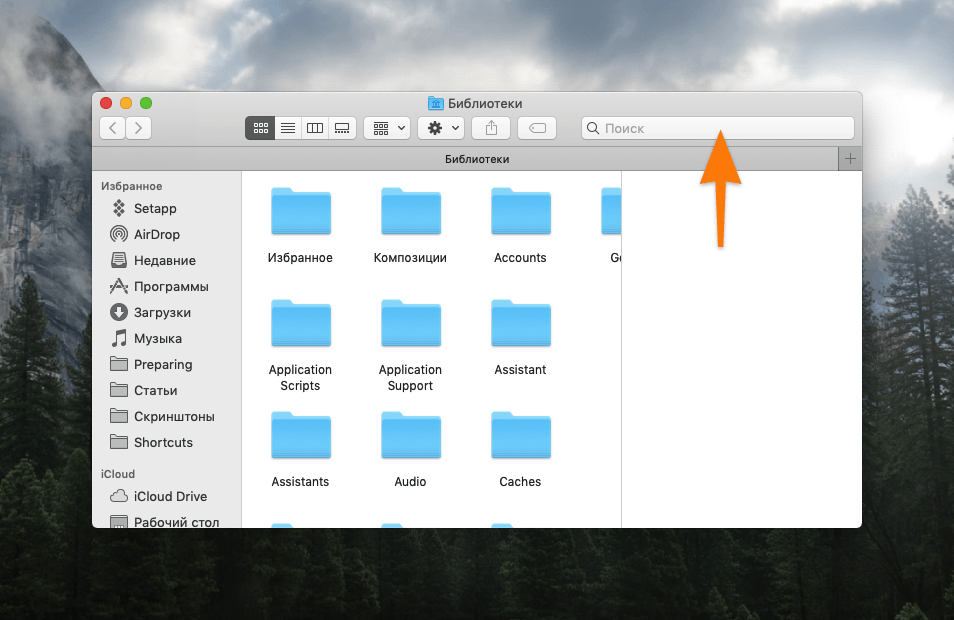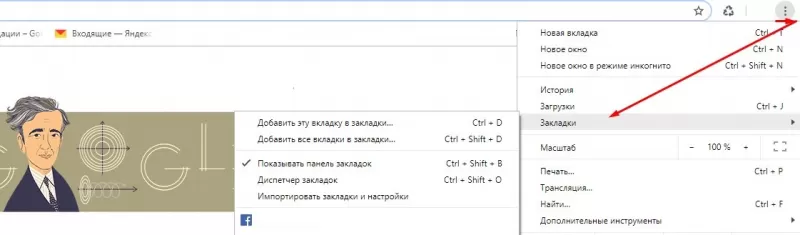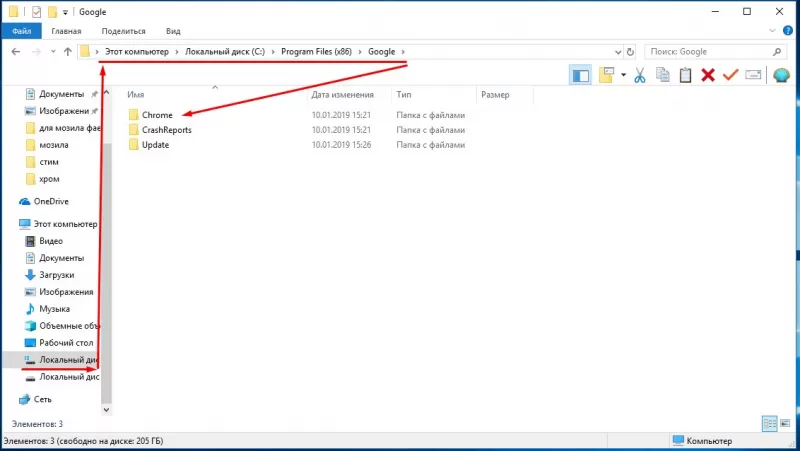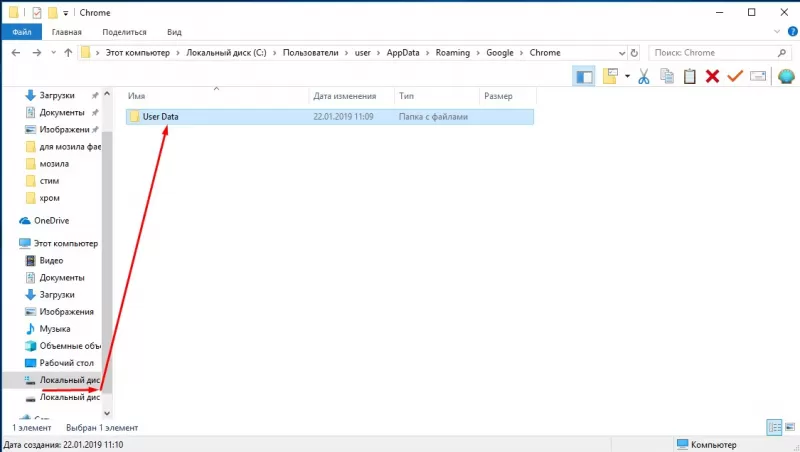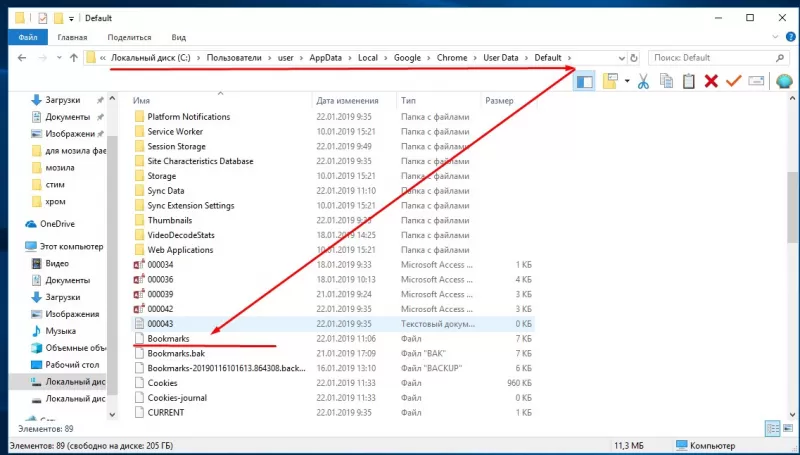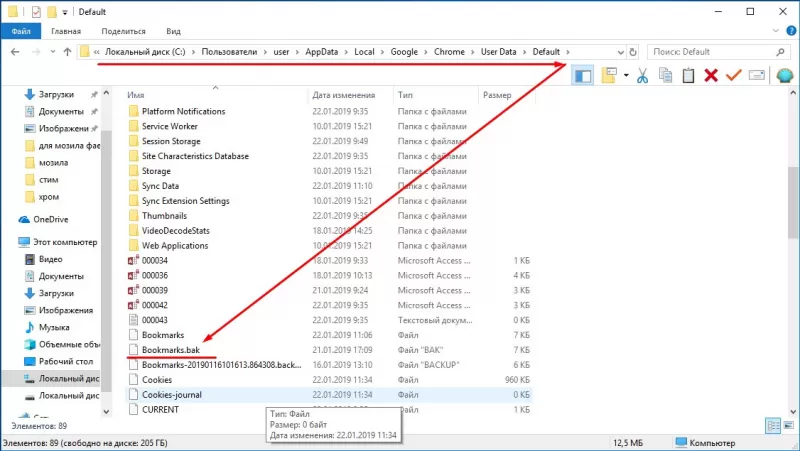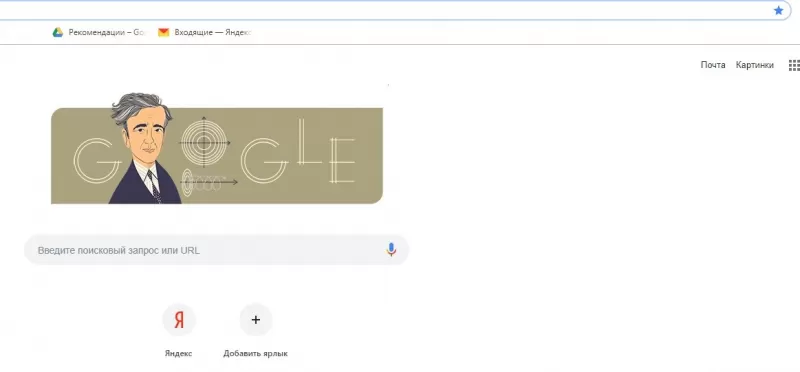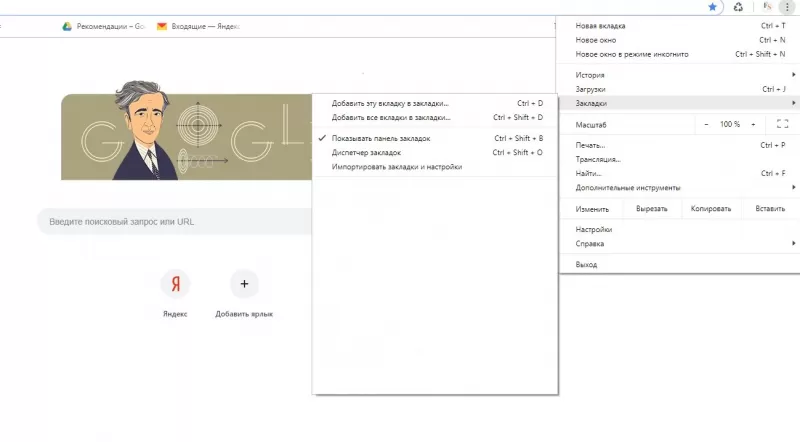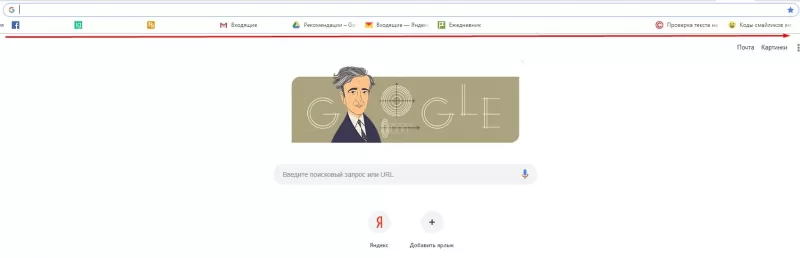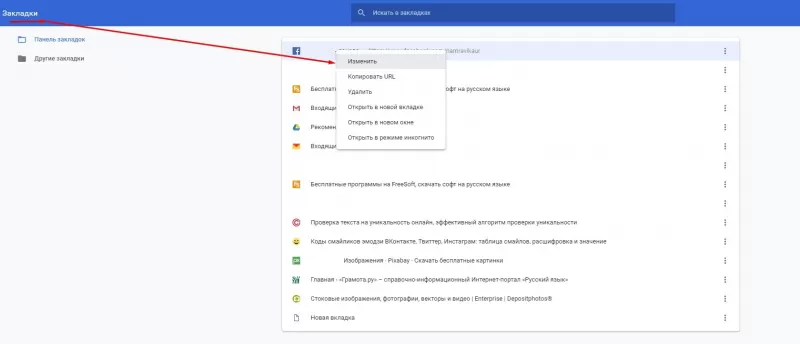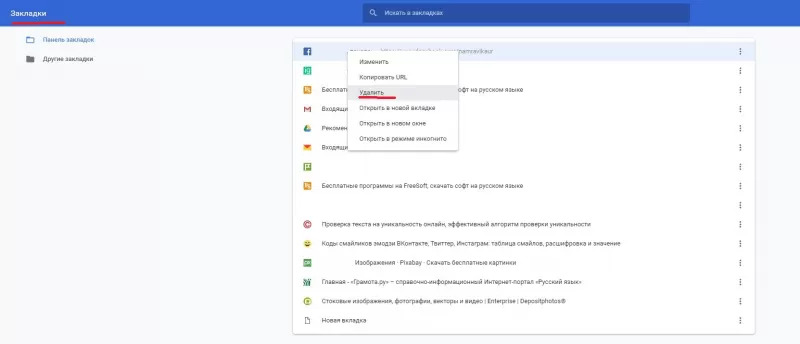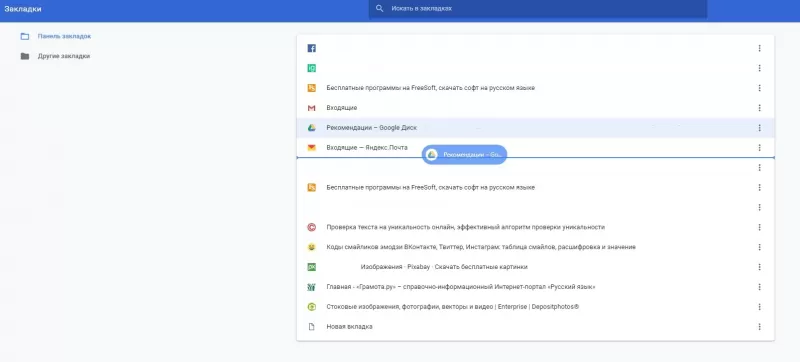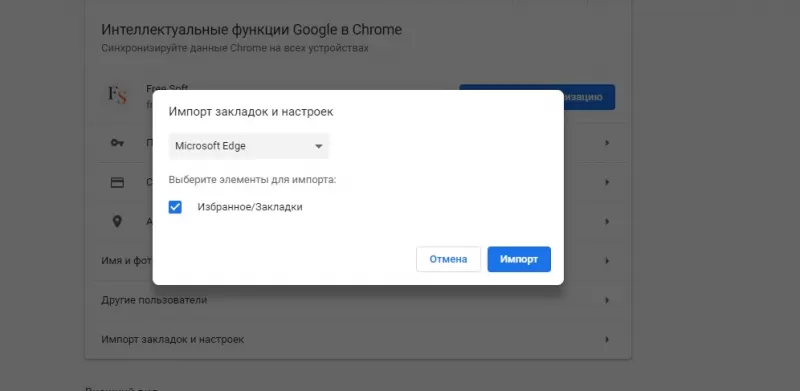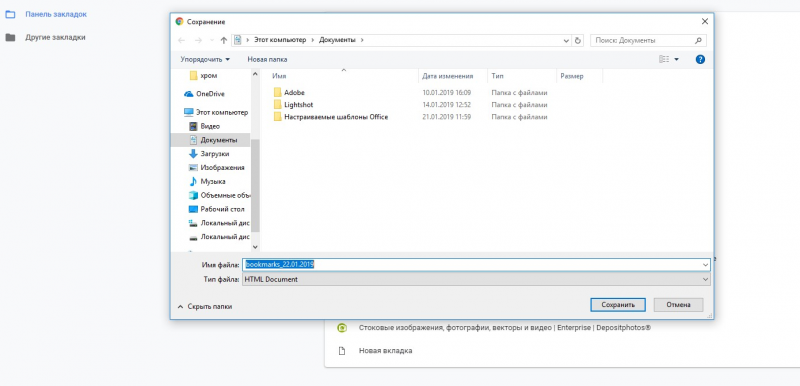Один из важнейших инструментов любого браузера – это закладки. Именно благодаря им у вас есть возможность сохранять требуемые веб-страницы и моментально получать к ним доступ. Сегодня пойдет речь о том, где хранятся закладки интернет-обозревателя Google Chrome.
Практически каждый пользователь браузера Google Chrome в процессе работы создает закладки, которые позволят в любой момент снова открыть сохраненную веб-страницу. Если вам требуется узнать месторасположение закладок для переноса их в другой браузер, то рекомендуем вам экспортировать их на компьютер в качестве HTML-файла.
Читайте также: Как экспортировать закладки из браузера Google Chrome
Итак, в самом браузере Google Chrome все закладки можно просмотреть следующим образом: щелкните в верхнем правом углу по кнопке меню браузера и в отобразившемся списке перейдите к пункту «Закладки» – «Диспетчер закладок».
На экране отобразится окно управления закладками, в левой области которого расположились папки с закладками, а в правой, соответственно, содержимое выбранной папки.
Если же вам потребовалось узнать, где на компьютере хранятся закладки интернет-обозревателя Google Chrome, тогда вам потребуется открыть проводник Windows и в адресную строку вставить ссылку следующего типа:
C:Documents and SettingsИмя пользователяLocal SettingsApplication DataGoogleChromeUser DataDefault
или
C:UsersИмя пользователяAppDataLocalGoogleChromeUser DataDefault
Где «Имя пользователя» необходимо заменить в соответствии с вашим именем пользователя на компьютере.
После того, как ссылка будет введена, вам лишь остается нажать клавишу Enter, после чего вы сразу попадете в нужную папку.
Здесь вы найдете файл «Bookmarks», не имеющий расширения. Открыть данный файл можно, как и любой файл без расширения, с помощью стандартной программы «Блокнот». Просто щелкните по файлу правой кнопкой мыши и cделайте выбор в пользу пункта «Открыть с помощью». После этого вам лишь остается выбрать из списка предложенных программ «Блокнот».
Надеемся, эта статья была для вас полезна, и теперь вы знаете, где можно найти закладки интернет-обозревателя Google Chrome.
Еще статьи по данной теме:
Помогла ли Вам статья?
На чтение 4 мин Просмотров 1.5к. Опубликовано 26.03.2020
Самый удобный способ хранения ссылок на сайты заключается в их добавлении в избранное, название которого в разных веб-обозревателях отличается. В Гугл Хром – это закладки, которые находятся на отдельной вкладке браузера, а также могут быть вынесены в виде панели на главную страницу с табло. Основные цели статьи – разобраться с местом хранения записанных ранее ссылок, а также научиться их находить в моменты необходимости.
Содержание
- Где хранятся закладки Google Chrome
- Вариант 1: внутри браузера
- Вариант 2: папка закладок в Google Chrome
- Где хранятся закладки в Гугл Хром на Андроид
- Как включить панель закладок в Google Chrome
- Как перенести закладки с Google Chrome
Где хранятся закладки Google Chrome
Есть 2 места, где находятся закладки в Google Chrome: одно – в веб-обозревателе Гугл, а второе – в папке на компьютере. В обоих местах можем посмотреть закладки Гугл Хром, но намного удобнее с ними работать посредством интерфейса браузера.
Вариант 1: внутри браузера
Более функциональный и простой в реализации способ не только определить, где хранятся закладки в Гугл Хром Windows 10, но и использовать их.
Алгоритм действий:
- Нажимаем на меню браузера (изображение в виде трех точек в правом верхнем углу).
- Наводим курсор мыши на пункт «Закладки».
- Выбираем вариант из выпадающего списка «Диспетчер закладок».
Полезно! Немного быстрее попасть в нужный раздел можем с помощью горячих клавиш. Нажимаем сочетание Ctrl + Shift + O (английское) и сразу попадаем в целевой раздел.
Помимо того, что здесь лежат закладки Гугл Хром, ими еще и можем управлять: копировать, изменять, удалять, добавлять.
Вариант 2: папка закладок в Google Chrome
Все закладки в Windows 7, 8 и 10 в Гугл Хром хранятся на компьютере в виде файла. Он расположен в директории с остальными пользовательскими данными от браузера Chrome.
В какой папке хранятся закладки Гугл Хрома? — C:UsersUserAppDataLocalGoogleChromeUser DataDefault. Вместо User – может стоять другое имя пользователя конкретной операционной системы. Default – это конечная папка юзера по умолчанию. Все избранное содержится в файле bookmarks в указанной папке. Если в браузере от Google установлено несколько пользователей, будут аналогичные файлы в других каталогах внутри директории User Data, которые обычно называются «Profile 1», «Profile 2» и т.п.
Совет! В файлах Bookmarks и Bookmarks.bak сохранены все ссылки от закладок и данные о них. Переместив содержимое с заменой в новый браузер, восстановим предыдущие ссылки. Еще можем открыть их для просмотра, нажав двойным кликом и выбрав среди программ «Блокнот». Правда, данные представлены в неудобочитаемом виде, но разобраться не составит труда.
Где хранятся закладки в Гугл Хром на Андроид
Гугл Хром на Android хранит закладки по аналогии с компьютерной версией приложения – в специальном разделе «Закладки». Ссылка на него расположена в одноименном разделе внутри меню браузера (3 точки справа сверху). Расположение и функционал не отличается от ПК аналога, поэтому подробно не останавливаемся.
Как включить панель закладок в Google Chrome
Не удобно каждый раз искать, где содержатся ссылки в Хроме, но есть и лучший способ – отобразить панель закладок.
Пошаговое руководство:
- Открываем меню браузера.
- Наводим указатель мыши на закладки и с выпадающего списка выбираем «Показывать панель закладок».
То же самое можем сделать путем нажатия комбинации Ctrl + Shift + B.
Как перенести закладки с Google Chrome
В браузере есть специальная функция для переноса закладок между браузерами – экспорт и импорт. И все-таки удобнее пользоваться синхронизацией, которая все сделает автоматически. Подключить ее можем в первом блоке меню настроек браузера.
Как вручную перенести ссылки:
- Нажимаем сочетание Ctrl + Shift + O.
- Справа от поисковой строки жмем на три точки.
- Выбираем «Экспорт закладок».
- Указываем имя и папку, а затем жмем на кнопку «Сохранить».
- Открываем другой браузер, куда нужно добавить файлы и повторяем пункты 1 и 2.
- Жмем на кнопку «Импортировать закладки», через проводник выбираем ранее созданный файл и кликаем на клавишу «Открыть».
Еще можем просто скопировать со старого браузера файл bookmarks и вставить с заменой в новый веб-обозреватель от Google.
Это вся необходимая информация, чтобы найти, где хранятся закладки в браузере Google Chrome. При чем мы показали способы взаимодействия с избранным как через интерфейс браузера Гугл, так и только с помощью проводника Windows.
-
Partition Wizard
-
Partition Manager
- Find Your Chrome Bookmarks on Different OS (with Screenshots)
By Vicky | Follow |
Last Updated December 02, 2020
Don’t know where your Chrome bookmarks are stored? If so, this post is worth reading — it shows you how to find your Chrome bookmarks on different operating systems such as Windows 10, Mac, and Linux.
Where are Chrome bookmarks stored? Follow the tutorials below and you will find your Chrome bookmark whether you are using Windows 10, macOS, or Linux.
Where Are Chrome Bookmarks Stored on Windows 10?
It is easy to find your Chrome bookmark on Windows 10. Please follow the tutorial to locate it.
Tip: How to check your file location on Windows 10? You can try MiniTool Partition Wizard.
Step 1: Open File Explorer (File Explorer not responding).
Step 2: Double-click your C drive and then navigate to the path: Users > your username > AppData > Local > Google > Chrome > User Data > Default.
If there is no folder called AppData, this because the folder is hidden and you should unhide it:
- Click the search icon on the taskbar.
- Type File Explorer Options in the search bar and then click the result.
- Switch to the View tab on the File Explorer Options window.
- Select the circle next to the Show hidden files, folders, or drives option under Hidden files and folders.
- Click Apply > OK to confirm and execute the changes.
Step 3: Double-click the Default folder and then scroll down the page until you see the file named Bookmarks.
Now, you can back up, move, or remove your Chrome bookmarks.
Where Are Chrome Bookmarks Stored on Mac?
Google Chrome stores its bookmarks in the Application Support directory on macOS. If you are running macOS, you can go to the following path to find your Chrome bookmarks.
Users > your username > Library > Application Support > Google > Chrome > Default
Then, you will your bookmark and bookmark.bak files.
If the Library directory is unavailable, you can try another way:
Step 1: Click the Finder icon (it is the icon with a blue-white face at the bottom of the screen).
Step 2: Navigate to Users > your username.
Step 3: Press the Command + Shift + Period to toggle off hidden folders.
Step 4: Go to the path: Library > Application Support > Google > Chrome > Default.
Where Are Chrome Bookmarks Stored on Linux?
You can find your Chrome bookmarks on Linux through the steps below:
Step 1: Open Terminal by pressing Ctrl + Alt + T. Or, you can search in the Applications bar.
Step 2: On the Terminal window, type one of the following paths based on the version of Chrome you are using:
- /home/<your username>/.config/google-chrome/Default/
- /home/<your username>/.config/chromium/Default/
Step 3: Press the Enter key to access the Chrome bookmark file.
Do you want to switch your web browser from Google Chrome to Firefox? If yes, you may want to know how to import your Google bookmarks and other data to Firefox and the following article could be helpful for you.
I Want Your Voice
Have you found your Chrome bookmarks on your computer? If you have some issues when you follow the above tutorials, please let us know and we will reply to you as soon as possible.
About The Author
Position: Columnist
Vicky is a website editor who has been writing tech articles since she was graduated from university. Most of her articles talk about Windows PC and hard disk issues. Some of her articles also touch on YouTube usage and issues.
During her spare time, she likes to spend time reading, watching videos, and sitting on her Yoga mat to relax.
-
Partition Wizard
-
Partition Manager
- Find Your Chrome Bookmarks on Different OS (with Screenshots)
By Vicky | Follow |
Last Updated December 02, 2020
Don’t know where your Chrome bookmarks are stored? If so, this post is worth reading — it shows you how to find your Chrome bookmarks on different operating systems such as Windows 10, Mac, and Linux.
Where are Chrome bookmarks stored? Follow the tutorials below and you will find your Chrome bookmark whether you are using Windows 10, macOS, or Linux.
Where Are Chrome Bookmarks Stored on Windows 10?
It is easy to find your Chrome bookmark on Windows 10. Please follow the tutorial to locate it.
Tip: How to check your file location on Windows 10? You can try MiniTool Partition Wizard.
Step 1: Open File Explorer (File Explorer not responding).
Step 2: Double-click your C drive and then navigate to the path: Users > your username > AppData > Local > Google > Chrome > User Data > Default.
If there is no folder called AppData, this because the folder is hidden and you should unhide it:
- Click the search icon on the taskbar.
- Type File Explorer Options in the search bar and then click the result.
- Switch to the View tab on the File Explorer Options window.
- Select the circle next to the Show hidden files, folders, or drives option under Hidden files and folders.
- Click Apply > OK to confirm and execute the changes.
Step 3: Double-click the Default folder and then scroll down the page until you see the file named Bookmarks.
Now, you can back up, move, or remove your Chrome bookmarks.
Where Are Chrome Bookmarks Stored on Mac?
Google Chrome stores its bookmarks in the Application Support directory on macOS. If you are running macOS, you can go to the following path to find your Chrome bookmarks.
Users > your username > Library > Application Support > Google > Chrome > Default
Then, you will your bookmark and bookmark.bak files.
If the Library directory is unavailable, you can try another way:
Step 1: Click the Finder icon (it is the icon with a blue-white face at the bottom of the screen).
Step 2: Navigate to Users > your username.
Step 3: Press the Command + Shift + Period to toggle off hidden folders.
Step 4: Go to the path: Library > Application Support > Google > Chrome > Default.
Where Are Chrome Bookmarks Stored on Linux?
You can find your Chrome bookmarks on Linux through the steps below:
Step 1: Open Terminal by pressing Ctrl + Alt + T. Or, you can search in the Applications bar.
Step 2: On the Terminal window, type one of the following paths based on the version of Chrome you are using:
- /home/<your username>/.config/google-chrome/Default/
- /home/<your username>/.config/chromium/Default/
Step 3: Press the Enter key to access the Chrome bookmark file.
Do you want to switch your web browser from Google Chrome to Firefox? If yes, you may want to know how to import your Google bookmarks and other data to Firefox and the following article could be helpful for you.
I Want Your Voice
Have you found your Chrome bookmarks on your computer? If you have some issues when you follow the above tutorials, please let us know and we will reply to you as soon as possible.
About The Author
Position: Columnist
Vicky is a website editor who has been writing tech articles since she was graduated from university. Most of her articles talk about Windows PC and hard disk issues. Some of her articles also touch on YouTube usage and issues.
During her spare time, she likes to spend time reading, watching videos, and sitting on her Yoga mat to relax.
Где находятся закладки в Google Chrome?
Закладки браузера Google Chrome располагаются в виде файла Bookmarks в следующем месте:
C:UsersПапка Вашего пользователяAppDataLocalGoogleChromeUser DataDefault
Имейте ввиду, что папка AppData является скрытой и по умолчанию не отображается.
Если вы перейдёте по указанному адресу, вы сможете:
- Удалить файл закладок, чтобы после перезапуска в браузере Google Chrome не осталось ни одной закладки.
- Скопировать файл закладок и вставить по аналогичному адресу на другом устройстве, чтобы использовать ранее сохраненные закладки на нескольких устройствах сразу (правда, без синхронизации между ними).
Как открыть скрытые папки и файлы в Windows 10?
Если в своей папке пользователя вы не видите папку AppData и не знаете, как её найти.
Как скопировать (экспортировать) закладки из Google Chrome?
- Под кнопкой закрытия браузера найдите три точки, выстроенные вертикально. Нажмите на них, чтобы перейти в настройки и управление браузером Google Chrome.
- Наведите мышку на элемент меню «Закладки» и нажмите на «Диспетчер закладок».
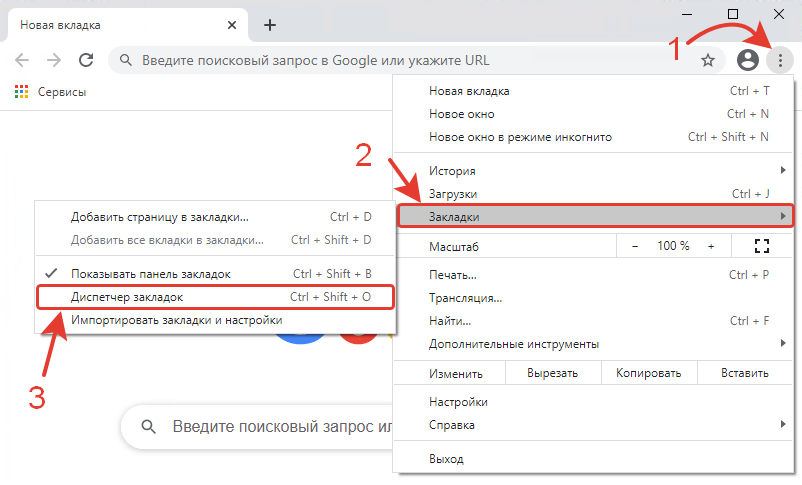
Используйте сочетание клавиш Ctrl + Shift + O
Чтобы сразу перейти в Диспетчер закладок без необходимости посещения меню настроек.
- Откроется страница со всеми сохраненными закладками пользователя.
- Найдите три точки, выстроенные вертикально в правой части синей ленты закладок и нажмите на них.
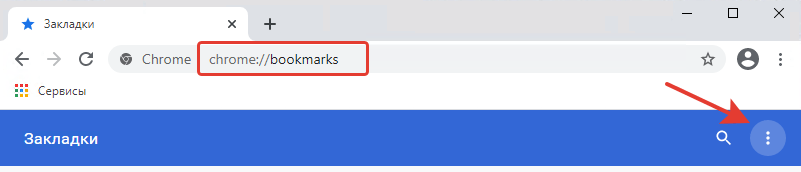
- Найдите в выпадающем меню «Экспорт закладок».

- Откроется окно «Сохранение».
- Выберите место, куда будут скопированы закладки браузера Google Chrome.
- Нажмите кнопку «Сохранить».
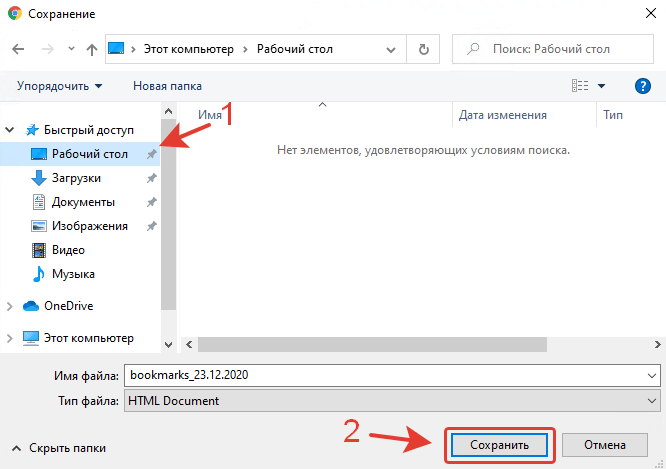
Как импортировать закладки в Google Chrome?
- Под кнопкой закрытия браузера найдите три точки, выстроенные вертикально. Нажмите на них, чтобы перейти в настройки и управление браузером Google Chrome.
- Наведите мышку на элемент меню «Закладки» и нажмите на «Импортировать закладки и настройки».
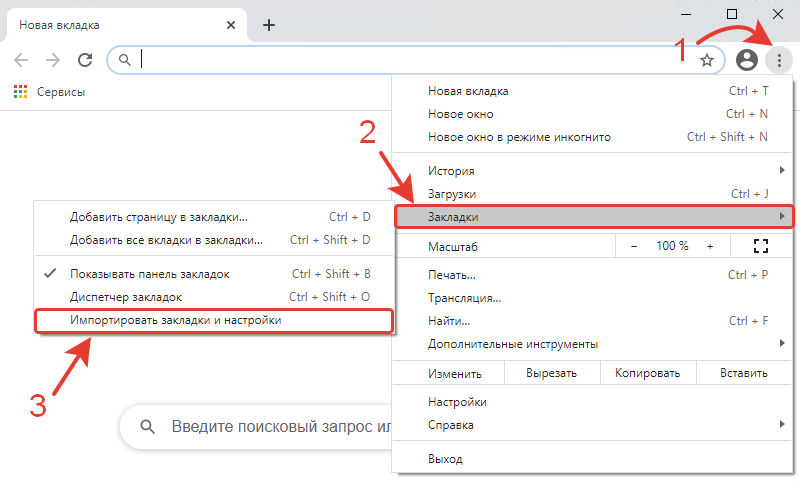
- Откроется новая вкладка с функцией импорта закладок и настроек. Открыть её также можно, если скопировать этот текст
chrome://settings/importDataи вставить в адресную строку браузера. - На странице выберите, откуда будет осуществляться импорт закладок.
- Если на вашем устройстве установлены сторонние браузеры, Google Chrome предложит импортировать закладки оттуда. Например, поддерживается импорт закладок из браузеров Microsoft Edge, Microsoft Internet Explorer, Mozilla Firefox.
- Если ранее вы скопировали (экспортировали) закладки, то можете выбрать вариант меню «HTML-файл с закладками».
- При выборе «HTML-файл с закладками» потребуется нажать кнопку «Выберите файл».
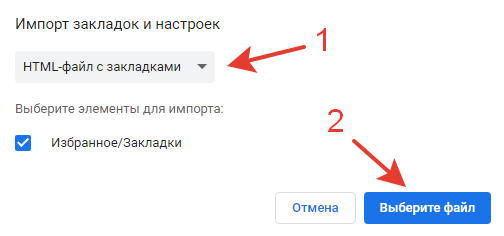
- Найдите ранее скопированные закладки, нажмите кнопку «Открыть», а затем кнопку «Готово».
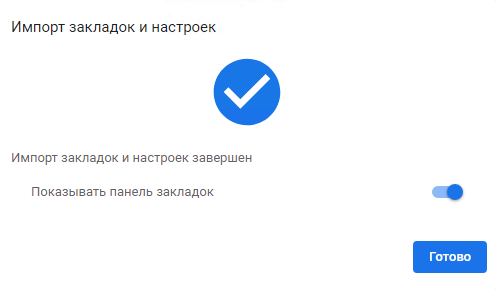
Помогла ли вам наша инструкция найти, скопировать и импортировать закладки?
Расскажите в комментариях 😉
Рассказываем, где хранятся закладки в браузере Google Chrome.
Открываем закладки в браузере
- Открываем Google Chrome.
- Переходим к списку основных функций и меню в правом верхнем углу.
Ищем иконку в виде трех точек справа от поисковой строки
- Затем наводим курсор на пункт «Закладки».
Нажимать на это меню не нужно
- В открывшемся списке ищем пункт «Диспетчер закладок» и нажимаем на него.
В это же меню можно попасть, нажав клавиши Alt + Ctrl + B одновременно
- В открывшемся окне вы увидите все закладки, сохраненные в браузере.
Как найти файл Bookmarks в Windows
Закладки хранятся в файле Bookmarks, который, в свою очередь, лежит в папке Default с личными данными пользователя. Этот файл можно использовать для переноса закладок из одного браузера в другой. См. также: Как сохранить закладки в Google Chrome
Чтобы его найти:
- Нажимаем на иконку «Проводника» в панели инструментов Windows 10.
Нам нужен файловый менеджер
- В открывшемся окне нажимаем на вкладку «Вид».
Сначала нужно включить отображение скрытых файлов. Иначе не попадем в папку с нужными файлами
- Ставим галочку напротив пункта «Скрытые элементы».
В Windows 10 это делается одним кликом. О других способах можете почитать тут
- Затем кликаем по адресной строке в файловом менеджере.
- Вводим туда путь до папки с нужным файлом C:Usersuser1AppDataLocalGoogleChromeUser DataDefault
- Нажимаем на клавишу «Ввод» (Enter).
Вместо user1 вводим имя учетной записи, через которую мы зашли в Windows
- В открывшейся папке ищем файлы Bookmarks.
Здесь лежат нужные файлы
Где находится файл с закладками в macOS
- Закрываем или сворачиваем все программы.
- Кликаем по вкладке «Переход» в панели инструментов.
Панель инструментов в macOS всегда отображается в верхней части экрана
- Зажимаем клавишу Alt.
- Ищем в списке пункт «Библиотеки» и нажимаем на него.
Нужная папка появится в подсвеченной области после того, как вы зажмете клавишу Alt
- Затем кликаем по поисковому полю и пишем туда слово Chrome.
Чтобы слишком долго не ползать по папкам, воспользуемся поиском
- После этого нажимаем на вкладку «Библиотеки».
- В ней ищем папку Chrome и открываем ее.
Важно сменить область поиска, иначе запутаетесь
- В ней находим папку Default и переходим уже туда.
Здесь хранятся пользовательские данные
- Все. Ищем тут файл Bookmarks и делаем с ним все, что душе угодно.
Нужный нам файл не имеет никакого расширения, но открывается текстовым редактором
Post Views: 16 209
Закладки в браузере присутствуют у большинства пользователей. Они хранятся на экспресс-панели и в па…
Закладки в браузере присутствуют у большинства пользователей. Они хранятся на экспресс-панели и в папках на панели закладок. В каждой папке собраны понравившиеся пользователю порталы. Список ссылок разбивается на категории, помещается в отдельные подразделы. В интернет-обозревателях от разных разработчиков места хранения ссылок быстрого доступа на порталы отличается. Поэтому стоит разобраться, где находятся закладки в google chrome и как управлять сохраненными ссылками. Google Chrome – практичный в использовании обозреватель. Отличается интуитивно понятным интерфейсом. Браузер устанавливается на различные типы устройств, и все закладки доступны пользователю благодаря синхронизации.
Размещение закладок Google Chrome
Сохраненные пользователем закладки Гугл Хром закидывает в специальный файл, который называется Bookmarks. Файл помещен в системную папку обозревателя. Поскольку в каталоге содержится служебная информация хрома, раздел скрыт. Файл полезен при удалении закладок. Также документ полезен при смене браузера и при переходе на портативный вариант интернет-обозревателя.
Меняя браузер, пользователь экспортирует любимые сайты (ссылки на которые добавлены в закладки) в новый обозреватель. Для этого используется документ Bookmarks. Чтобы воспользоваться информацией из файла, требуется знать, в какой папке находятся закладки google chrome.
Поскольку папка системная, ищем каталог на диске C или любом другом, где установлена операционная система десктопа. Автоматически программа создает каталог в разделе «Пользователи», в личном разделе владельца устройства. Здесь расположена папка, где хранятся закладки гугл хром в windows 7. Но чтобы попасть в каталог, сначала разрешите показ скрытых папок и файлов. Сделать это просто: первоначально переходим в меню Windows Explorer – в верхней части окна. Затем выбираем среди опций Параметры папок и поиска. Потом переходим во вкладку Вид. В окошке находим графу скрытых папок и файлов и устанавливаем значок напротив искомого значения – Показывать скрытые диски, файлы, папки.
После сохранения изменений на экране отобразятся ранее невидимые каталоги. Среди них выбираем AppData и переходим в раздел Local. Находим папку google, выбираем подраздел chrome. Здесь содержится информация, необходимая для работы интернет-браузера google chrome и папка с закладки (в каталоге Default, разделе User Data). В папке Default присутствуют папки и системные файлы. Среди которых – bookmarks, который хранит сведения о закладках пользователя.
Такой путь используется, когда у ПК один владелец. Если за компьютером работает несколько человек, каждый из которых использует свою учетную запись в веб-браузере, сложнее понять, в какой папке хранятся закладки гугл хрома. В этом случае в разделе User Data открываем не Default, а папку соответствующего пользователя. Название каталога выглядит как Profile 1, 2 и далее – зависит от количества юзеров.
Кроме файла bookmarks в каталоге содержится документ Bookmarks.bak. Файл представляет собой копию первого документа – бэкап. Здесь хранится информация о времени копирования закладок. В случае удаления важных ссылок файл бэкап позволяет оперативно восстановить информацию. Для этого удаляем исходный файл, сначала скопировав его в Мои документы. Затем переименовываем Bookmarks.bak в Bookmarks. Благодаря выполненным действиям при запуске браузера восстановятся утраченные закладки.
Для просмотра или переименования документа Bookmarks используются текстовые редакторы. Например, Notepad.
Редактирование закладок вручную
Пользователь самостоятельно создает, редактирует, удаляет закладки. Процесс можно автоматизировать – импортировать закладки из других интернет-обозревателей или на Chromebook. Также редактирование закладок доступно в ручном режиме.
Если для экспорта или импорта необходимо знать, в какой папке находятся закладки google chrome, то создать их в веб-браузере просто. Для добавления в категорию избранных новой ссылки на портал, открываем обозреватель. Переходим на интернет-портал, который окажется в закладках. В правой части адресной строки нажимаем на иконку Звездочка – тем самым ссылка попадает в закладки.
Для просмотра списка избранных ссылок не требуется искать, в какой папке хранятся закладки гугл хрома. В обозревателе список расположен в Настройках программы в соответствующем разделе. Здесь расположены все сохраненные юзером ссылки. Также сохраняются каталоги с подразделами. Указываются закладки на синхронизированных устройствах – смартфоне, лэптопе.
Для удобства используется панель закладок под поисковой строкой. В Настройках доступна функция отключения и включения панели. Если панель отключена, для отображения открываем новую вкладку – здесь панель видна. Второй вариант настройки отображения– кликнуть по панели правой кнопкой мышки. В появившемся меню установить галочку в искомом пункте.
Редактирование сохраненных ссылок доступно в Настройках. Здесь расположен раздел «Диспетчер закладок», где списком представлены все закладки. Напротив ссылки, которую требуется изменить, нажимаем изображение в виде расположенных вертикально точек. В выпадающем контекстном меню выбираем пункт изменения и вносим корректировки. Пункт расположен первым в списке. Затем изменяем название, адрес ссылки и сохраняем информацию. При синхронизации корректируются закладки на ПК и других устройствах.
Удаление закладок – необратимый процесс. Восстановить ссылку нельзя. Удаление выполняется также в Диспетчере закладок в настройках сохраненной ссылки.
Пользователь при необходимости упорядочивает закладки в google chrome, складывает в папки по схожей тематике. Все действия выполняем в Диспетчере закладок. Здесь ссылки устанавливаются по желанию юзера, создаются папки, которые редактируются: меняется название, местоположение. Также опция доступна в панели закладок, где для создания удобного перечня просто перетаскиваем закладки в windows 7 – в папку или по заданному списку. Дополнительно присутствует функция упорядочивания ссылок в алфавитном порядке.
Экспорт и импорт закладок в гугл хроме
При смене интернет-обозревателя требуется перенести привычные настройки и закладки. В зависимости от выбранной программы переносятся история просмотров, установленная по умолчанию поисковая система, сохраненные пароли и закладки. Чтобы импортировать сведения в google chrome, переходим в настройки программы и далее в пункт Закладки. Здесь присутствует функция Импорта. Переходим туда и выбираем веб-браузер, где расположена информация. Остается нажать «Импортировать» и готово.
При наличии в распоряжении пользователя нескольких устройств отобразить вкладки на гаджетах помогает синхронизация. Для включения опции переходим в аккаунт гугл и включаем опцию. Для синхронизации нескольких аккаунтов или в случае, когда ПК использует еще один человек, добавляем профиль. В результате информация будет доступна на каждом устройстве. Также все изменения, выполненные на одном устройстве автоматически отобразятся на остальных гаджетах. Поэтому рекомендуется синхронизировать устройства, принадлежащие одному пользователю. Чтобы избежать утечки информации.
При отключении опции все закладки, пароли сохранятся на устройствах. Но вносимые изменения не отобразятся на каждом гаджете. Сохранятся только на устройстве, где пользователь внесет корректировки.
В гугл закладки из интернет-обозревателей других разработчиков экспортируются с помощью файла. Документ сохраняется в HTML-формате и передается в хром. Чтобы открыть файл, переходим в Закладки и выбираем опцию по импорту настроек и закладок. Появится меню со списком доступных операций. Выбираем «HTML-файл» и Выбрать. Затем указываем папку, где находятся закладки в google chrome. Если браузер чистый, без сохраненных ссылок, новая информация отобразится на панели, которая расположена под строкой поиска. При наличии списка избранных порталов импортированный перечень разместится в папку под названием «Выполнен импорт». Впоследствии каталог переименовываем или оставляем с исходным названием.
Кроме импорта в программе присутствует функция экспорта избранных интернет-порталов. Используется опция при смене приложения. Процесс экспорта не отнимает время пользователя. Состоит из нескольких этапов.
- На первой стадии открываем веб-браузер.
- На второй – переходим в Настройки и управление.
- В разделе выбираем Закладки и переходим в каталог по их управлению – Диспетчер.
- В Диспетчере закладок переходим в меню управления разделом.
- Для чего нажимаем иконку из трех точек, выстроенных вертикально друг над другом.
- В списке функций, доступных пользователю, выбираем строку Экспорта.
После нажатия на указанный раздел, хром сохраняет все закладки в специальный файл в формате HTML. Заголовок файла представляет собой запись вида: bookmarks_дата.html. Хром предлагает выбрать место для сохранения документа на десктопе. Чтобы оперативно найти, где находятся закладки в google chrome, выбираем папку в легкодоступной месте. Сохраненный документ впоследствии используется для переноса информации в другую программу. Но следует помнить, что добавленные после сохранения файла закладки на новый браузер не перенесутся, поскольку их не будет в документе, сохраненном ранее.
Для некоторых пользователей, главным инструментом для удобной работы в браузере является панель закладок. Если ее правильно настроить и добавить все важные станицы, то можно быстро получать доступ к важной информации. Добавив сайт в закладки, не всегда понятно, куда он сохранился. Особенно эта проблема встречается у пользователей Google Chrome. Причем в разных браузерах место хранения ссылок отличается. Если вы решили полностью перейти на Хром, тогда должны знать, где найти список закладок – на компьютере и в самом веб-обозревателе.
Где хранятся закладки Google Chrome
Есть 2 места, где находятся закладки в Google Chrome: одно – в веб-обозревателе Гугл, а второе – в папке на компьютере. В обоих местах можем посмотреть закладки Гугл Хром, но намного удобнее с ними работать посредством интерфейса браузера.
Вариант 1: внутри браузера
Более функциональный и простой в реализации способ не только определить, где хранятся закладки в Гугл Хром Windows 10, но и использовать их.
Алгоритм действий:
- Нажимаем на меню браузера (изображение в виде трех точек в правом верхнем углу).
- Наводим курсор мыши на пункт «Закладки».
- Выбираем вариант из выпадающего списка «Диспетчер закладок».
Полезно! Немного быстрее попасть в нужный раздел можем с помощью горячих клавиш. Нажимаем сочетание Ctrl + Shift + O (английское) и сразу попадаем в целевой раздел.
Помимо того, что здесь лежат закладки Гугл Хром, ими еще и можем управлять: копировать, изменять, удалять, добавлять.
Вариант 2: папка закладок в Google Chrome
Все закладки в Windows 7, 8 и 10 в Гугл Хром хранятся на компьютере в виде файла. Он расположен в директории с остальными пользовательскими данными от браузера Chrome.
В какой папке хранятся закладки Гугл Хрома? — C:UsersUserAppDataLocalGoogleChromeUser DataDefault. Вместо User – может стоять другое имя пользователя конкретной операционной системы. Default – это конечная папка юзера по умолчанию. Все избранное содержится в файле bookmarks в указанной папке. Если в браузере от Google установлено несколько пользователей, будут аналогичные файлы в других каталогах внутри директории User Data, которые обычно называются «Profile 1», «Profile 2» и т.п.
Совет! В файлах Bookmarks и Bookmarks.bak сохранены все ссылки от закладок и данные о них. Переместив содержимое с заменой в новый браузер, восстановим предыдущие ссылки. Еще можем открыть их для просмотра, нажав двойным кликом и выбрав среди программ «Блокнот». Правда, данные представлены в неудобочитаемом виде, но разобраться не составит труда.
На компьютере
Многих интересует, в какой папке в Google Chrome находятся закладки, как можно найти содержимое просмотренных страниц на компьютере. Эта информация пригодится для переноса файла в другое место.
Итак, как открыть закладки в Гугл Хром на ПК:
- Открой проводник ОС Windows 7 или другой операционной системы;
- В строку адреса введи следующий текст без кавычек «C:Documents and SettingsИмя пользователяLocal SettingsApplication DataGoogleChromeUser DataDefault» или «C:UsersИмя пользователяAppDataLocalGoogleChromeUser DataDefault» или просто последовательно выполните переход по данным папкам;
- Обрати внимание, что вместо имени пользователя необходимо вставить обозначение своей учетной записи в операционной системе;
- Кликните на кнопку Enter;
- В новом окне вы увидите файл с названием «Bookmarks» – это и есть ответ на вопрос, где лежат сохраненные страницы единым документом.
Где хранятся закладки в Гугл Хром на Андроид
Гугл Хром на Android хранит закладки по аналогии с компьютерной версией приложения – в специальном разделе «Закладки». Ссылка на него расположена в одноименном разделе внутри меню браузера (3 точки справа сверху). Расположение и функционал не отличается от ПК аналога, поэтому подробно не останавливаемся.
Редактирование закладок вручную
Пользователь самостоятельно создает, редактирует, удаляет закладки. Процесс можно автоматизировать – импортировать закладки из других интернет-обозревателей или на Chromebook. Также редактирование закладок доступно в ручном режиме.
Если для экспорта или импорта необходимо знать, в какой папке находятся закладки google chrome, то создать их в веб-браузере просто. Для добавления в категорию избранных новой ссылки на портал, открываем обозреватель. Переходим на интернет-портал, который окажется в закладках. В правой части адресной строки нажимаем на иконку Звездочка – тем самым ссылка попадает в закладки.
Для просмотра списка избранных ссылок не требуется искать, в какой папке хранятся закладки гугл хрома. В обозревателе список расположен в Настройках программы в соответствующем разделе. Здесь расположены все сохраненные юзером ссылки. Также сохраняются каталоги с подразделами. Указываются закладки на синхронизированных устройствах – смартфоне, лэптопе.
Для удобства используется панель закладок под поисковой строкой. В Настройках доступна функция отключения и включения панели. Если панель отключена, для отображения открываем новую вкладку – здесь панель видна. Второй вариант настройки отображения– кликнуть по панели правой кнопкой мышки. В появившемся меню установить галочку в искомом пункте.
Редактирование сохраненных ссылок доступно в Настройках. Здесь расположен раздел «Диспетчер закладок», где списком представлены все закладки. Напротив ссылки, которую требуется изменить, нажимаем изображение в виде расположенных вертикально точек. В выпадающем контекстном меню выбираем пункт изменения и вносим корректировки. Пункт расположен первым в списке. Затем изменяем название, адрес ссылки и сохраняем информацию. При синхронизации корректируются закладки на ПК и других устройствах.
Удаление закладок – необратимый процесс. Восстановить ссылку нельзя. Удаление выполняется также в Диспетчере закладок в настройках сохраненной ссылки.
Пользователь при необходимости упорядочивает закладки в google chrome, складывает в папки по схожей тематике. Все действия выполняем в Диспетчере закладок. Здесь ссылки устанавливаются по желанию юзера, создаются папки, которые редактируются: меняется название, местоположение. Также опция доступна в панели закладок, где для создания удобного перечня просто перетаскиваем закладки в windows 7 – в папку или по заданному списку. Дополнительно присутствует функция упорядочивания ссылок в алфавитном порядке.
Как включить панель закладок в Google Chrome
Не удобно каждый раз искать, где содержатся ссылки в Хроме, но есть и лучший способ – отобразить панель закладок.
Пошаговое руководство:
- Открываем меню браузера.
- Наводим указатель мыши на закладки и с выпадающего списка выбираем «Показывать панель закладок».
То же самое можем сделать путем нажатия комбинации Ctrl + Shift + B.
Что представляют собой закладки браузера, для чего они нужны
Здравствуйте друзья! Многие из Вас пользуются Интернетом, ищут какую-либо информацию в нём. Но, бывает такое, когда попадается на просторах Сети интересный сайт, который хочется сохранить в Вашем браузере. Как это сделать? Практически в любых браузерах существует такая функция управления, которая называется закладка.
Что представляет собой закладки? Это список различных сайтов, которые были добавлены пользователем в тот или иной браузер, чтобы о них не забыть. Из этого следует сказать, что закладки нужны в основном для сохранения сайтов и других различных ресурсов Интернета. С помощью закладок пользователь может с лёгкостью переходить по ним, даже не вводя поисковой запрос в браузере. По истине, это очень удобный инструмент для любого браузера. Дальше в статье, мы разберёмся с вопросом — где хранятся закладки в Google Chrome.
Как перенести закладки с Google Chrome
В браузере есть специальная функция для переноса закладок между браузерами – экспорт и импорт. И все-таки удобнее пользоваться синхронизацией, которая все сделает автоматически. Подключить ее можем в первом блоке меню настроек браузера.
Как вручную перенести ссылки:
- Нажимаем сочетание Ctrl + Shift + O.
- Справа от поисковой строки жмем на три точки.
- Выбираем «Экспорт закладок».
- Указываем имя и папку, а затем жмем на кнопку «Сохранить».
- Открываем другой браузер, куда нужно добавить файлы и повторяем пункты 1 и 2.
- Жмем на кнопку «Импортировать закладки», через проводник выбираем ранее созданный файл и кликаем на клавишу «Открыть».
Еще можем просто скопировать со старого браузера файл bookmarks и вставить с заменой в новый веб-обозреватель от Google.
Это вся необходимая информация, чтобы найти, где хранятся закладки в браузере Google Chrome. При чем мы показали способы взаимодействия с избранным как через интерфейс браузера Гугл, так и только с помощью проводника Windows.
Как посмотреть закладки
Практически любой пользователь браузером создает себе список закладок для более удобной работы в интернете. Если обратиться к интерфейсу Google Chrome, то найти и посмотреть сохраненные сайты вы сможете:
- через кнопку меню браузера, далее «Диспетчер закладок»;
- на верхней панели инструментов, если она у вас не скрыта;
- в виде визуальных закладок на экспресс-панели, при открытии новой пустой страницы с адресной строкой.
Открывая список страниц через «Диспетчер задач», вам сразу станут доступны и настройки Гугл Хром. Кроме того, есть возможность группировать закладки по папкам, если они относятся к одной категории. А вот посмотреть данные и список закладок через компьютер, можно опять-таки, через проводник и следующий путь к системной папке – C:UsersИмя пользователяAppDataLocalGoogleChromeUser DataDefault. Нажимаете Enter и находите в папке файл «Bookmarks». Именно здесь и находится список всех закладок. Так как файл не имеет расширения, запустите его правой кнопкой мыши с использованием блокнота. В окне откроется список сохраненных сайтов.
Добавляем сайты на панель
Перед тем как добавлять закладки в Гугл Хром, нужно убедиться, что опция включена. Перейти в Настройки – раздел «Внешний вид». Галочка должна стоять рядом с «Всегда показывать панель закладок».
Итак, как создать закладку? Добавление производится тремя возможными способами.
Способ № 1
Нажать на иконку звезды справа на строке навигации. Откроется окошко, в котором нужно ввести название закладки. Кликнуть по «Готово». Теперь закладку можно найти на панели.
Способ № 2
Добавлять элементы в список сохраненных страниц можно иначе.
Щёлкнуть по панели закладок правой кнопкой мыши и в меню выбрать пункт «Добавить страницу». Появится окошко больше по размеру. Единственное изменение – строка для ввода URL, то есть адреса страницы. Его нужно ввести вручную.
Способ № 3
Откройте сайт, скопируйте его адрес и перенесите его мышкой на область панели. Этот метод самый простой, поэтому стоит взять его на вооружение.
Как видите, создавать свою панель с закладками совершенно не тяжело. Пользуйтесь любым удобным для вас методом.
Как добавить страницу в закладки
Как искать закладки Google Chrome и где они находятся мы разобрались, но как их добавлять? Все очень просто:
- Откройте нужную страницу в браузере Гугл Хром.
- В правом верхнем углу поисковой строки можно будет увидеть звездочку, кликните по ней правой кнопкой мыши.
- В открывшемся окне следует указать название закладки и папку, куда она будет сохранена.
Помимо этого, закладками можно управлять, менять их позиции:
- Откройте панель закладок.
- Зажмите нужный элемент правой кнопкой мыши и передвиньте его на необходимую позицию.
Совет! Если вам нужно удалить все закладки, откройте Диспетчер закладок.
( 1 оценка, среднее 4 из 5 )
Google Chrome сохраняет закладку и файл резервной копии закладок по длинному пути в файловой системе Windows. Местоположение файла находится в вашем пользовательском каталоге по пути «AppDataLocalGoogleChromeUser DataDefault». Если по какой-то причине вы хотите изменить или удалить файл закладок, вам следует сначала выйти из Google Chrome.
Для текущей проблемы закладки хранятся в файле с именем Закладки в профиле Chrome, который хранится в Область данных пользователя. (Пример: C: UsersusernameAppDataLocalGoogleChromeUser DataDefaultBookmarks) Вы можете скопировать его в новый профиль.
Как перенести закладки Chrome на новый компьютер?
Откройте Chrome на своем новом компьютере и подключите внешний диск с сохраненными настройками. Получите доступ к тому же меню в верхнем правом углу и перейдите к файлу закладок; затем нажмите «Упорядочить» по пунктам меню. Этот раз, выберите «Импортировать закладки в файл HTML.. » Вам будет предложено загрузить файл.
Как я могу скопировать свои закладки Google Chrome?
Добавить закладки в Chrome
- На вашем компьютере откройте Chrome.
- В правом верхнем углу нажмите на значок «Ещё».
- Выберите Закладки Импортировать закладки и настройки.
- Выберите программу, содержащую закладки, которые вы хотите импортировать.
- Нажмите «Импорт».
- Нажмите Готово.
Куда делись все мои закладки?
Вот решение, которое я нашел: выполните поиск по запросу «закладки. bak »в проводнике Windows. Щелкните файл правой кнопкой мыши и выберите «Открыть расположение файла», чтобы открыть папку, которая должна быть папкой с данными пользователя Chrome (т. Е. Users / [Имя пользователя] / AppData / Local / Google / Chrome / User Data / Default)
Как мне найти свои закладки Google?
Открыть закладку
- На вашем телефоне или планшете Android откройте приложение Chrome.
- В правом верхнем углу нажмите на значок «Ещё». Закладки. Если адресная строка находится внизу, проведите по адресной строке вверх. Коснитесь звездочки.
- Найдите закладку и коснитесь ее.
Почему я не вижу свои закладки в Google Chrome?
У тебя есть чтобы включить панель закладок в хроме чтобы получить доступ к самому хрому. Для этого вам нужно пройти через Настройки> Всегда показывать панель закладок и на панели закладок перетащить закладку, как вы хотите, чтобы их видеть. Но если вы хотите увидеть URL-адрес, вам нужно открыть закладку.
Как перенести закладки Chrome в Windows 10?
Как экспортировать и сохранить закладки Chrome
- Откройте Chrome и щелкните значок с тремя вертикальными точками в правом верхнем углу.
- Затем наведите курсор на Закладки. …
- Затем щелкните Диспетчер закладок. …
- Затем щелкните значок с тремя вертикальными точками. …
- Затем нажмите «Экспорт закладок». …
- Наконец, выберите имя и место назначения и нажмите «Сохранить».
Как перенести избранное на новый компьютер?
Переместите избранное Internet Explorer на новый компьютер
- В браузере Internet Explorer выберите «Просмотр избранного, каналов и истории» или нажмите Alt + C, чтобы открыть «Избранное».
- В меню «Добавить в избранное» выберите «Импорт и экспорт…».
- Выберите «Экспорт в файл», а затем нажмите «Далее».
Закладки Chrome сохраняются в учетной записи Google?
Все ваши закладки Google Chrome синхронизируются с вашей учетной записью Google., поэтому вы можете загрузить их на любой другой компьютер, на котором установлен Google Chrome. Вы также можете использовать Диспетчер закладок Chrome, чтобы сохранить HTML-файл для закладок, который можно открыть в большинстве браузеров. Посетите домашнюю страницу Business Insider, чтобы узнать больше.