Что делать, если внушительную часть места на диске (C:) занимает файл hiberfil.sys? Можно ли и главное каким образом от него избавиться? В этом вопросе обязательно разберёмся ниже, но прежде пару слов о теоретической части вопроса — что это за системный компонент, и для чего он нужен.
Hiberfil.sys – это рабочий файл режима гибернации. Прежде погружения компьютера в данный режим в этот файл записывается текущее состояние Windows, – все активные сеансы работающих программ. Находится hiberfil.sys в корне диска (C:). Но чтобы его увидеть в штатном проводнике, необходимо провести кое-какие настройки. В среде Windows 7 в окне проводника жмём Alt, затем в меню «Сервис» выбираем «Параметры папок». В системах Windows 8.1 и 10 доступ к изменению параметров папок реализован во вкладке меню «Вид».
Непосредственно в окошке параметров папок переключаемся на вкладку «Вид» и делаем следующее:
• Снимаем галочку сокрытия защищённых системных файлов;
• Включаем отображение скрытых элементов;
• Жмём внизу «Применить».
Теперь внутри проводника в корне диска (C:) можем лицезреть тот самый файл «hiberfil» с расширением «.sys», а также узнать, сколько места он занимает.
Современные версии Windows 7, 8.1 и 10 предусматривают два механизма электропитания, которые могут быть задействованы в режиме сна:
- Спящий режим, когда компьютер продолжает работать в условиях низкого потребления электроэнергии;
- Режим гибернации, когда компьютер не потребляет электроэнергию вовсе.
При погружении системы в спящий режим отключается работа большей части аппаратных устройств компьютера. А отвечающая за сохранность сессии пользователя оперативная память продолжает работать. Она же, собственно, и обеспечивает оперативность процесса выхода из спящего режима.
Режим гибернации – это, по сути, полное выключение компьютера, но с возможностью восстановления текущей сессии работы Windows. После выхода из гибернации работа Windows продолжается благодаря извлечению данных сессии из того самого файла hiberfil.sys. Гибернация предназначена по большей части для применения на ноутбуках. Она экономит заряд аккумулятора, при этом оперативнее приводит Windows в рабочее состояние, нежели процесс включения ноутбука.
У гибернации 2 основных недостатка:
- фрагментация оперативной памяти при длительном использовании этого режима вместо цикла выключений и включений компьютерного устройства;
- место, занимаемое на диске (C:).
При активном использовании этого режима его файл hiberfil.sys будет занимать на системном диске примерно столько места, сколько на компьютере имеется оперативной памяти.
Для ноутбуков гибернация, конечно, имеет свои плюсы. И если вы, друзья, из числа владельцев таковых, пожалуй, порекомендую вам присмотреть другие способы высвобождения места на диске (C:). А вот для десктопов, подключённых к электросети, гибернация бесполезна. На десктопах гибернацию можно отключить и, соответственно, удалить hiberfil.sys. Ну и таким образом высвободить место на диске (C:).
Что для этого нужно? Запускаем командную строку (запускаем её, естественно, от администратора) и прописываем команду:
powercfg -h off
Вручную избавляться от файла hiberfil.sys не нужно, он сам исчезнет после применения настроек его отключения. Если же в будущем гибернация понадобится, включить её можно с помощью той же командной строки. На этот раз команда будет такой:
powercfg /h on
После этого система снова создаст файл hiberfil.sys в корне диска (C:).
Друзья, возможно, у некоторых из вас возникнет вопрос — а можно ли перенести hiberfil.sys на другой раздел диска? Ну, например, как это допускается с файлом подкачки pagefile.sys. Увы, нет. Нахождение рабочего файла режима гибернации на диске системы принципиально важно. Он должен находиться только там, где находится, и быть доступным загрузчику операционной системы.

В инструкции отдельно разберем, что за файл hiberfil.sys и зачем он нужен, как его удалить или уменьшить, чтобы освободить место на диске, можно ли его переместить на другой диск. Отдельная инструкция на тему для 10-ки: Гибернация Windows 10.
- Что за файл hiberfil.sys
- Как удалить hiberfil.sys в Windows (и последствия этого)
- Как уменьшить размер файла гибернации
- Можно ли переместить файл гибернации hiberfil.sys на другой диск
Что такое hiberfil.sys и зачем нужен файл гибернации в Windows?
Файл hiberfil.sys — это файл гибернации, используемый в Windows для хранения данных и их последующей быстрой загрузки в оперативную память при включении компьютера или ноутбука.
В последних версиях операционной системы Windows 7, 8 и Windows 10 имеются два варианта управления питанием в режиме сна — один — это спящий режим, в котором компьютер или ноутбук работает с низким потреблением электроэнергии (но при этом работает) и вы можете почти мгновенно привести к состоянию, в котором он был, перед тем, как Вы его перевели в режим сна.
Второй режим — гибернация, в котором Windows полностью записывает все содержимое оперативной памяти на жесткий диск и выключает компьютер. При последующем включении не происходит загрузка системы «с нуля», а загружается содержимое файла. Соответственно, чем больше размер оперативной памяти компьютера или ноутбука, тем больше места hiberfil.sys занимает на диске.
Режим гибернации использует файл hiberfil.sys, чтобы сохранять текущее состояние памяти компьютера или ноутбука, а так как это системный файл, вы не можете удалить его в Windows обычными методами, хотя возможность удаления всё равно существует, о чем далее.
Файл hiberfil.sys на жестком диске
Вы можете не увидеть этот файл на диске. Причина — либо в уже отключенной гибернации, но, что более вероятно, в том что вы не включили показ скрытых и защищенных системных файлов Windows. Обратите внимание: это две отдельные опции в параметрах вида проводника, т.е. включения отображения скрытых файлов недостаточно, нужно также снять отметку с пункта «скрывать защищенные системные файлы».
Как удалить hiberfil.sys в Windows 10, 8 и Windows 7, отключив гибернацию
Если вы не используете гибернацию в Windows, вы можете удалить файл hiberfil.sys, отключив её, освободив тем самым место на системном диске.
Самый быстрый способ отключить гибернацию в Windows состоит из простых шагов:
- Запустите командную строку от имени администратора (как запустить командную строку от имени администратора).
- Введите команду
powercfg -h off
и нажмите Enter
- Каких-то сообщений об успешном выполнении операции вы не увидите, но гибернация будет отключена.
После выполнения команды файл hiberfil.sys будет удален с диска C (перезагрузка обычно не требуется), а пункт «Гибернация» пропадет в меню «Пуск» (Windows 7) или «Выключение» (Windows 8 и Windows 10).
Дополнительный нюанс, который следует учесть пользователям Windows 10 и 8.1: даже если вы не пользуетесь гибернацией, файл hiberfil.sys задействован в системной функции «быстрый запуск», о которой можно подробно прочитать в статье Быстрый запуск Windows 10. Обычно существенной разницы в скорости загрузки не будет, но если вы решите повторно включить гибернацию, используйте описанный выше метод и команду powercfg -h on.
Как отключить гибернацию через панель управления и реестр
Вышеописанный способ хоть и является, на мой взгляд, самым быстрым и удобным, не единственный. Еще один вариант, как отключить гибернацию и удалить тем самым файл hiberfil.sys — через панель управления.
Зайдите в Панель управления Windows 10, 8 или Windows 7 и выберите пункт «Электропитание». В появившемся окошке слева выберите «Настройка перехода в спящий режим», затем — «Изменить дополнительные параметры питания». Откройте «Сон», а потом — «Гибернация после». И установите «Никогда» или 0 (ноль) минут. Примените сделанные изменения.
И последний способ удалить hiberfil.sys. Сделать это можно через редактор реестра Windows. Не знаю, зачем это может понадобиться, но такой способ есть.
- Зайдите в ветку реестра HKEY_LOCAL_MACHINESYSTEMCurrentControlSetControlPower
- Значения параметров HiberFileSizePercent и HibernateEnabled установите равным нулю, после чего закройте редактор реестра и перезагрузите компьютер.
Таким образом, если вы никогда не пользуетесь гибернацией в Windows, вы можете отключить ее и освободить некоторое количество места на жестком диске. Возможно, учитывая сегодняшние объемы жестких дисков, это и не очень актуально, но вполне может пригодиться.
Как уменьшить размер файла гибернации
Windows позволяет не только удалить файл hiberfil.sys, но и уменьшить размер этого файла таким образом, чтобы он сохранял не все данные, а лишь необходимые для работы гибернации и быстрого запуска. Чем больше оперативной памяти на вашем компьютере, тем более значительным будет объем освобожденного места на системном разделе.
Для того, чтобы уменьшить размер файла гибернации, достаточно запустить командную строку от имени администратора, ввести команду
powercfg -h -type reduced
и нажать Enter. Сразу после выполнения команды вы увидите новый размер файла гибернации в байтах.
Можно ли перенести файл гибернации hiberfil.sys на другой диск
Нет, hiberfil.sys перенести нельзя. Файл гибернации — один из тех системных файлов, перенос которого на диск, отличный от системного раздела невозможен. Об этом даже есть интересная статья от Майкрософт (на английском), озаглавленная «Парадокс файловой системы». Суть парадокса, применительно к рассматриваемому и другим неперемещаемым файлам сводится к следующему: при включении компьютера (в том числе из режима гибернации) необходимо прочитать файлы с диска. Для этого требуется драйвер файловой системы. Но драйвер файловой системы находится на диске, с которого его и нужно прочитать.
Для того, чтобы обойти ситуацию, используется специальный небольшой драйвер, который умеет найти необходимые для загрузки системные файлы в корне системного диска (и только в этом расположении) и загрузить их в память и лишь после этого загружается полноценный драйвер файловой системы, который может работать с другими разделами. В случае гибернации, этот же миниатюрный файл используется для загрузки содержимого hiberfil.sys, из которого уже загружается драйвер файловой системы.
Многие пользователи в целях экономии пространства пытаются удалить файл гибернации hiberfil.sys. Однако, это системный объект и использование привычного способа через кнопку DEL невозможно. Сегодня расскажем, где можно увидеть и как удалить файл гибернации в Windows 10.
Что такое hiberfil.sys и зачем его удалять
Файл создается автоматически при включенном режиме. Хранится в корне системного диска с Windows и служит для хранения данных пользователя в момент времени перед уходом компьютера в сон.
В нем записывается информация обо всех открытых приложениях, загруженных в них документах и т.д. Режим гибернации в Windows 10 удобен при использовании ноутбуков без подключения к электросети, для экономии электроэнергии и для быстрого запуска, когда не нужно заново открывать все окна. Ведь при полноценном отключении питания ОС все удалит из оперативки, и загрузка ПК происходит «с нуля».
Размер файла гибернации Виндовс 10 примерно равен 70% от объема оперативки. Если у вас под операционную систему выделена достаточно большая часть накопителя, то хранение hiberfil.sys не критично. А вот для небольших по емкости винчестеров высвобождение места – постоянная головная боль пользователя: какие объекты можно удалить без опаски повредить ПК? Как отключить файл гибернации в Windows 10 и освободить пространство становится насущным вопросом.
Как увидеть hiberfil.sys
Системные элементы ОС скрыты от пользователя, в обычном просмотре они недоступны. Поэтому, чтобы увидеть скрытые файлы, необходимо настроить свойства системы.
- Откройте проводник и системный диск. Обычно он имеет метку С.
- Нажмите меню «Файл» и выберите команду изменения параметров папок и поиска.
- На вкладке «Вид» открывшегося окна снимите флажок на опции «Скрывать защищенные системные…».
- Иконки около всех ранее скрытых элементов будут выделены неярким цветом.
Обратите внимание: на сайте вы найдете много интересных статей — одна их них, как откатить Виндовс 10 до заводских настроек.
Операция особенно актуальна для компьютеров, в которых установлен твердотельный накопитель — SSD. Винчестеры большой емкости пока дороги, поэтому большинство приобретает диски 128Гб. Кроме того, такие устройства отличаются ограниченным ресурсом на количество операций записи. Постоянное сохранение на диск данных объемом около 5Гб очень быстро повредит накопителю. Так что сон с сохранением сессии в чистом виде подходит только владельцам ноутбуков, которые вообще не выключают свои девайсы.
Как уже было сказано ранее, простое нажатие DELETE или попытка удалить через контекстное меню приведут к показу сообщения об ошибке.
Все объекты, которые создает и использует система, защищены от случайных действий пользователя: удалить или изменить их вручную невозможно. Поэтому существует единственный способ, как отключить гибернацию на Windows 10: удалить сам режим через командную строку.
- Через главное меню запускаем cmd от имени администратора. Для вызова контекстного меню используйте правую кнопку манипулятора.
- Наберите команду powercfg -h off. Гибернация будет отключена, а hiberfil.sys удален.
Можно воспользоваться командой powercfg.exe /hibernate off, они равноценны.
Так вы сможете убрать файл гибернации Windows 10 – его удалит сама операционная система.
Как сжать hiberfil.sys
Как уменьшить файл гибернации Windows 10 – еще один насущный вопрос. Все же сам режим часто бывает нужен, а места не хватает, так что удалить файл – это не выход. В таком случае воспользуйтесь командой powercfg /h /type reduced.
Теперь размер объекта будет примерно 20% от объема ОЗУ. Команда меняет полный режим на сокращенный, фактически работать остается только быстрый запуск операционной системы. При «засыпании» данные сессии пользователя будут удалены. Все окна и приложения, которые были открыты в таком режиме не будут восстановлены при загрузке. А вот состояние ядра ОС и драйверов сохраняются. За счет этого Windows 10 загрузится быстрее.
Стоит помнить, что этот способ экономии памяти винчестера может привести к отказу ПК уходить в режим сна с сохранением сессии. Многие пользователи жалуются, что гибернация вообще пропадает. В таком случае либо вы удаляете возможность вообще, либо устанавливаете полный режим с помощью команды powercfg /h /type full. Действуйте по необходимости, в зависимости от интенсивности работы и оборудования.
Операционная система Windows создает файл с именем hiberfil.sys, когда вы включаете функцию спящего режима (гибернации). Файл hiberfil.sys сохраняется в корневом каталоге установочного диска Windows. Например, если вы установили систему windows на локальный диск «C», то файл находится именно там. Файл hiberfil.sys не видно с настройками по умолчанию. Вам нужно настроить в проводнике отображение защищенных системных файлов, а также скрытые файлы и папки. В зависимости от размера оперативной памяти, установленной на вашем компьютере или ноутбуке, файл hiberfil.sys может потреблять от нескольких сотен МБ до ГБ. Как правило, размер файла hiberfil.sys в windows 10, windows 7 составляет примерно 30-70% от объема оперативной памяти на вашем компьютере, ноутбуке.
Спящий режим он же «Гибернация», это фантастическая функция, так как вы можете отключить свой ПК, не выключая компьютер и не закрывая все запущенные программы. Функция спящего режима полностью отличается от режима ожидания. Если по какой-то причине вы не используете функцию спящего режима, вы можете рассмотреть удаление файла hiberfil.sys, чтобы освободить достаточное количество свободного места на ПК с Windows 10 или Windows 7. В этом руководстве мы рассмотрим, как посмотреть размер файла hiberfil.sys и как его удалить в windows 10,7.
Просмотреть файл hiberfile.sys и проверить его размер
- Откройте корень вашего диска, где установлена система Windows 10 или Windows 7. Примерно это C:.
- Для отображения срытого файла Hiberfil.sys нужно настроить скрытые папки и отображение защищенных системных файлов.
У меня к примеру этот файл занимает место около 3 Гб, что довольно для некоторых может оказаться много, особенно для тех, которые используют ноутбук на SSD дисках.
Как Удалить файл hiberfil.sys в Windows 10 и Windows 7
Чтобы удалить файл hiberfile.sys, вам необходимо отключить функцию спящего режима.
- Откройте командную строку от имени администратора. Наберите в «Поиске» cmd и нажмите в появившимся Командная строка, правой кнопкой мыши и выберите запуск от имени админа.
В командной строке введите следующую команду, чтобы отключить спящий режим гибернации и удалить файл hiberfile.sys.
powercfg -h off— отключить.powercfg -h on— включить.
Смотрите еще:
- Уменьшить размер файла Гибернации (hiberfil.sys)
- Как исправить Черный Экран после обновления Windows 10
- Не работает кнопка Пуск в Windows 10?
- Не удается создать раздел при установке Windows
- Не отображается флешка в проводнике Windows 10
[ Telegram | Поддержать ]
Когда в Windows 10 включен спящий режим, ОС создает файл с именем hiberfil.sys в корневом каталоге вашего диска C :. Используя гибридный способ завершение работы, система записывает в память, ядро ОС, загруженные драйвера в так называемый файл гибернации C:Hiberfil.sys. При следующей загрузке, Windows 10 немедленно восстанавливает сохраненную информацию из памяти, и загружает свежую пользовательскую сессию.
По умолчанию файл hiberfil.sys не отображается в Проводнике. Чтобы увидеть файл, вам нужно изменить параметры, включив отображение скрытых файлов.
В зависимости от размера оперативной памяти, установленной на вашем компьютере, файл hiberfil.sys может достигать нескольких ГБ. Это может быть очень большой файл. Если вам необходимо быстро освободить пространство на системном диске, вы можете удалить файл hiberfil.sys.
Чтобы посмотреть текущий размер файла hiberfil.sys, сделайте следующее.
- Откройте «Проводник», перейдите в корневую директорию вашего системного диска, обычно это C : и нажмите на вкладку «Файл».
- Перейдите на вкладку «Изменить параметры папок и поиска».
- В открывшимся окне «Параметры папок» перейдите на вкладку «Вид».
- В разделе «Дополнительные параметры» Включите опцию «Показывать скрытые файлы, папки и диски».
- Теперь снимите флажок «Скрывать защищенные системные файлы».
В проводнике Windows теперь отображается файл hiberfil.sys и вы можете посмотреть его размер.
Как удалить файл Hiberfil.sys (гибернация) в Windows 10.
Единственный способ удалить системный файл hiberfil.sys — отключить функцию спящего режима. Лично я считаю, что спящий режим очень полезен, поэтому я рекомендую отключить его только как временное решение для освобождения значительного объема дискового пространства. После того, как вы выполнили свои задачи, подумайте над тем, чтобы включить его снова. Это восстановит файл hiberfil.sys.
Чтобы удалить файл hiberfil.sys (Hibernation) в Windows 10, выполните следующие действия.
- Откройте PowerShell от имени администратора.
- Введите следующую команду: powercfg -h off и нажмите Enter.
Windows 10 автоматически Удалит файл Гибернации Hiberfil.Sys тем самым освободив ваше дисковое пространство.
Если вы захотите включить режим гибернации, выполните команду: powercfg -h on
Все.
Существует ряд настроек, которые вы можете применить к функции спящего режима Windows 10. Обратитесь к следующим статьям.
Два режима Гибернации в Windows 10 (Полный и Сокращенный).
Как добавить режим гибернации в меню Пуск Windows 10.
Вот и все.
Переставая на время работать с компьютером, мы не всегда его отключаем, так как процесс обратного включения и восстановления всех ранее запущенных программ иногда слишком долог. Это негативно сказывается на расходе батареи и, соответственно, растрате электроэнергии. Данную проблему решает режим «Гибернация», присутствующий, но отключённый по умолчанию в Windows 10.
Как работает гибернация
При стандартных параметрах Windows 10 даёт доступ только к режиму «Сон». Активировав его, вы переведёте систему в ожидающее состояние. При этом все запущенные на момент входа в режим приложения и процессы сохранятся в оперативной памяти, чтобы после выхода компьютера из сна быстро восстановиться. Поскольку оперативную память надо поддерживать, система продолжает расходовать батарею, даже когда спит.
При использовании режима «Гибернация» состояние запущенных программ и сервисов записывается в память жёсткого диска. Поскольку он хранит данные даже в отсутствии питания, тратить батарею больше нет нужды, и компьютер выключается, в результате экономится заряд. После того как система снова включится, она считает данные с жёсткого диска и восстановит все процессы в том виде, в котором они были на момент перехода к гибернации.
Единственный минус использования второго варианта — некоторое количество места жёсткого диска будет временно занято файлом, хранящим данные о состоянии завершённых приложений. Название файла — hiberfil.sys, расположение — системный раздел диска (обычно именуется буквой C). Его объем может быть больше 1–2 ГБ. Увеличивается он в зависимости от того, как много информации необходимо сохранить о закрываемых приложениях.
Его максимальный размер можно ограничить, а также пользователь имеет право удалить этот файл. Как правильно это сделать, описано в соответствующих пунктах «Ограничение размера» и «Удаление файла».
Видео: работа с гибернацией в Windows 10
Активация и деактивация гибернации
Пока режим гибернации не будет включён пользователем вручную, перевести в него компьютер будет нельзя. Если же вы захотите избавиться от данного режима и файла hiberfil.sys, то достаточно будет выполнить отключение гибернации, используя действия, противоположные включению.
Учтите, при отключённой гибернации недоступен режим быстрой загрузки Windows.
При помощи командной строки
Управлять многими параметрами Windows легче всего из командной строки. Это относится и к работе с режимами:
- Раскройте командную строку от имени администратора. Отыскать её можно через системную поисковую строку.
Открываем командную строку от имени администратора - Пропишите и запустите на выполнение команду powercfg -h on, чтобы активировать режим. Для его деактивации выполните ту же команду, но замените on на off.
Выполняем команду powercfg -h off
При помощи реестра
Работая с ключами реестра, можно изменить любые настройки операционной системы и установленных приложений. Но делать это необходимо максимально аккуратно, так как неправильные шаги приведут к поломке Windows.
- Зажмите комбинацию Win + R, чтобы раскрыть окно «Выполнить». Пропишите и запустите в нём команду regedit — она откроет редактор.
Выполняем запрос regedit - Оказавшись в реестре, переходите по древу разделов до папки HKEY_LOCAL_MACHINE/System/CurrentControlSet/Control/Power. Отыщите в конечной папке элемент HibernateEnabled и установите ему значение 1 (единица), соответствующее включённому режиму гибернации. Для отключения режима установите этому же элементу значение 0 (ноль).
Устанавливаем элементу HibernateEnabled значение 1
При помощи системных настроек
Панель управления позволяет управлять параметрами системы в привычном пользовательском интерфейсе. Используя данный метод, можно установить временной таймер, по истечению которого компьютер автоматически будет переводиться в состояние гибернации:
- Раскройте панель управления. Найти её можно через системную поисковую строку.
Открываем панель управления - Отыщите вкладку «Электропитание» и перейдите к ней.
Открываем раздел «Электропитание» - Начните настройку используемой схемы.
Нажимаем кнопку «Настройка схемы электропитания» - Перейдите к дополнительным настройкам, кликнув по соответствующей строчке.
Нажимаем на строчку «Изменить дополнительные параметры питания» - В блоке «Сон» укажите количество минут, по истечении которых компьютер должен уходить в гибернацию. Чтобы отключить данную возможность, установите в строке значение «Никогда».
Указываем, через сколько переводить компьютер в гибернацию
Ограничение размера
При стандартных настройках файл hiberfil.sys займёт около 70–75% от полной оперативной памяти. Такой объем выбран по причине того, что обычно все запущенные программы и процессы не занимают больше этой части оперативной памяти. Минус большего веса заключается в потере свободного места диска, поэтому существует метод, позволяющий ограничить объем файла. Но уменьшение его массы может привести к тому, что при переходе к гибернации не вся информация поместится, а данные о некоторых закрытых приложениях не сохранятся. Решайте сами, готовы ли вы получить несколько десятков или сотен мегабайт места и шанс того, что какие-то программы не смогут восстановиться на точке завершения после включения компьютера.
Для сжатия файла выполните в командной строке, запущенной с правами администратора, запрос powercfg /h /type reduced. Если захотите восстановить исходный его размер, пропишите ту же команду, но reduced замените на full.
Удаление файла
Файл автоматически удаляется, когда режим гибернации деактивируется, так как в ней явно не будет нужды. Создаётся он тогда, когда кто-нибудь включает данный режим. Используйте любой из описанных в пункте «Активация и деактивация гибернации» методов, чтобы отключить гибернацию и удалить файл из памяти диска.
Если после отключения файл не пропадёт сам, то найдите его и удалите обычным способом: кликните по нему правой клавишей мыши и используйте функцию «Удалить». Главное, чтобы к этому моменту гибернация была деактивирована, иначе в лучшем случае файл создастся снова.
Добавление кнопки «Гибернация» в главное меню
Активировав гибернацию, вы не увидите какой-либо кнопки, позволяющей перевести компьютер в данный режим. Добавить её в меню «Пуск» придётся вручную, пройдя следующие шаги:
- Находясь во вкладке «Электропитание» панели управления, перейдите к настройке кнопок питания.
Нажимаем на строчку «Действия кнопок питания» - Откройте настройки параметров, которые сейчас недоступны. Учтите, для этого шага потребуются права администратора.
Нажимаем на строчку «Изменение параметров, которые сейчас недоступны» - Установите галочку напротив строчки «Режим гибернации».
Ставим галочку напротив «Режим гибернации» - Готово, как только параметры будут применены, в главном меню появится кнопка «Гибернация», нажатие которой переведёт компьютер в одноимённый режим.
В меню «Пуск» появилась кнопка гибернации
Гибернация позволяет сохранить текущее состояние запущенных программ и процессов при выключении компьютера, чтобы при его включении все быстро восстановилось. Активировать режим можно через командную строку, панель управления и реестр. Используя специальную команду, можно ограничить размер файла, отданного гибернации. Через настройки электропитания добавляется кнопка в меню «Пуск».
- Распечатать
Оцените статью:
- 5
- 4
- 3
- 2
- 1
(1 голос, среднее: 5 из 5)
Поделитесь с друзьями!
На чтение 3 мин. Просмотров 537 Опубликовано 07.06.2021
Если у вас небольшой установочный диск Windows, например SSD на 60 ГБ, использование функции гибернации может быть довольно дорогостоящим. В основном из-за того, что файл hiberfil.sys использует несколько ГБ места. Чтобы освободить место, вы можете отключить спящий режим, уменьшить размер файла hiberfil.sys или попробовать переместить hiberfil.sys на другой диск.

Переместить файл hiberfil.sys на другой диск
Теперь я знаю, что назвал статью« Как переместить », но на самом деле заключается в том, что вы не можете просто переместить файл hiberfil.sys из загрузочного раздела на любой другой диск. Это просто.
Конечно, я видел некоторые методы, которые используют соединения или правки реестра для принудительного изменения пути к файлу для перемещения файла. Но они просто не работают. По крайней мере, не достоверно. Фактически, я безуспешно пробовал несколько из этих методов. В лучшем случае режим гибернации не работал, а в худшем – система просто аварийно завершала работу.
Итак, я пытаюсь сказать, что даже если вы нашли какой-то волшебный способ изменить расположение файла гибернации , Я не буду рекомендовать это. Это не стоит хлопот и сомнений.
Почему нельзя переместить файл hiberfil.sys?
Не вдаваясь в подробности техническая, это причина.
Когда вы переводите Windows в спящий режим, состояние системы сохраняется в файле hiberfil.sys. Это позволяет возобновить работу системы с того места, на котором вы остановились. Таким образом, файл hiberfil.sys необходим на ранней стадии процесса загрузки.
Дело в том, что процесс загрузки представляет собой миниатюрную файловую систему и не имеет представления о точках монтирования различных дисков. Когда вы меняете расположение файла hiberfil.sys, ему необходимо знать расположение и смонтировать диск. Для этого ему необходим доступ к службе управления дисками Windows, которая не будет доступна, пока вы не загрузите Windows.
Учитывая, насколько сложной может быть конфигурация жесткого диска, Windows просто решила не поддерживать hiberfil.sys, размещенный на любом другом диске, кроме загрузочного.
Если вы хотите узнать больше, прочитайте эту статью TechNet одного из инженеров Microsoft.
Уменьшите размер файла hiberfil.sys
Даже если вы не можете переместить файл, вы можете уменьшить размер файла hiberfil.sys до 60%. Например, если размер вашего файла hiberfil.sys составляет около 10 ГБ, вы можете уменьшить его с 4 до 5 ГБ без потери производительности. Как вы могли догадаться, этот простой трюк позволит вам вернуть потерянное пространство.
1. Сначала найдите «Командная строка» в меню «Пуск» и выберите «Запуск от имени администратора». Вы также можете щелкнуть правой кнопкой мыши результат командной строки и выбрать соответствующий параметр.

2. В окне командной строки выполните следующую команду. По умолчанию команда уменьшает размер файла на 70 процентов от исходного размера. При желании вы можете увеличивать или уменьшать процентное значение по мере необходимости.
Важно: не опускайте ниже 50%.
Powercfg –h –size% 70

Как только вы выполните команду, в окне отобразится новый размер файла hiberfil.sys.
Вот и все. Если вы застряли или вам нужна помощь. Прокомментируйте ниже, и я постараюсь максимально помочь.
Если вам понравилась эта статья, узнайте, как добавить отсутствующую опцию Hibernate в меню «Пуск» и другие места.
WindowsTen » Инструкции » Как отключить гибернацию в Windows 10 несколькими способами?
Содержание
- 1 Почему на ПК отсутствует эта функция?
- 2 Где находится файл спящего режима?
-
3 Отключение и включение
- 3.1 В реестре
- 3.2 В панели управления
- 3.3 С помощью командной строки
- 4 Уменьшение размера или удаление файла hiberfil.sys
- 5 Добавление гибернации в меню Пуск
- 6 Вывод
Когда пользователю нужно отключить питание компьютера, не завершая фоновые процессы, он использует функцию гибернации. Она представляет собой состояние устройства, при котором данные о сеансе работы из оперативной памяти записываются на жесткий диск, и только после этого происходит выключение питания ПК.
Почему на ПК отсутствует эта функция?
В меню «Пуск» этот режим может отсутствовать из-за его заменены гибридным спящим режимом, доступным в Windows 10. Часто эта функция отключена в настройках энергосбережения BIOS или же она не поддерживается видеокартой. Но эти проблемы считаются аппаратными.
Где находится файл спящего режима?
Файл, хранящий данные системы с последнего рабочего сеанса, создается при отключении питании компьютера. Он называется hiberfil.sys и находится в корне системного диска. Файл скрытый, поэтому, чтобы увидеть его, зайдите в раздел «Изменить параметры папок и поиска» и откройте доступ к скрытым файлам.
Отключение и включение
Чтобы сохранить образ работающей системы, когда вы выключаете питание компьютера, с возможностью его последующего запуска, стоит использовать гибернацию. Но данная функция может быть доступна не всегда. Если ее нет на устройстве, можно включить гибернацию несколькими способами.
В реестре
- Для включения или выключения этой функции зайдите в окно «Выполнить» нажатием клавиш Win + R и откройте редактор реестра командой «regedit».
- Далее найдите раздел реестра HKEY_LOCAL_MACHINE/System/CurrentControlSet/Control/Power. Перейдя по этому пути, в активном окне параметра HibernateEnabled установите значение «1».
Важно! При необходимости отключения гибернации через реестр нужно будет в активном окне параметра HibernateEnabled установить значение «0», соответствующее деактивации функции.
В панели управления
- Через меню «Пуск» зайдите в Панель управления, где выберете пункт «Электропитание».
- В разделе «Системные параметры» нажмите «Изменение параметров». Данная функция доступна только в случае входа в систему с правами администратора.
- Для включения поставьте галочку на пункте «Режим гибернации».
С помощью командной строки
- В поиске Windows введите Командная строка (или cmd).
- На появившемся значке командной строки нажмите правой кнопкой мыши и выберите пункт «Запустить от имени администратора».
- В активном поле командной строки введите «powercfg -h on» и нажмите Enter.
Данная команда включит функцию, о чем подробнее указано на видео.
Уменьшение размера или удаление файла hiberfil.sys
На жестком диске файл hiberfil.sys занимает место размером примерно 70 — 100% от объема оперативной памяти, установленной на компьютере. И если для вас каждый Гб памяти жесткого диска важен, можно уменьшит размер hiberfil.sys.
Для выполнения сжатия файла hiberfil.sys заходим в командную строку, вводим «powercfg /h /type/ reduced». Чтобы установить первоначальный размер файла, вместо «reduced» нужно написать «full».
Удаление файла hiberfil.sys осуществляется с помощью кнопки Delete в окне проводника (делается это в случае, если после отключения гибернации файл не удалился автоматически). Но при этом функция гибернации должна быть отключена, поскольку система автоматически его восстановит.
Важно! После выключения гибернации перестанет работать функция быстрого запуска Windows 10, которая использует этот спящий режим.
Добавление гибернации в меню Пуск
Как правило, в ОС Windows 10 в меню «Пуск» гибернации нет. Но этот пункт можно туда добавить. Для этого нажмите клавиши Win+X. Выберете пункт «Управление электропитанием» и нажмите «Действия кнопок питания».
Далее активируйте этот режим. Выбираете «Изменение параметров, которые сейчас недоступны», ставите флажок на пункте «Режим гибернации», после чего закрываете окно, предварительно сохранив изменения.
Вывод
Для включения гибернации на компьютере существует 3 способа: с помощью командной строки, панели управления и через редактор реестра. Вы можете использовать тот, который вызовет наименьшее количество проблем. Если файл этой функции занимает много места и мешает работе системы, уменьшите его размер.




















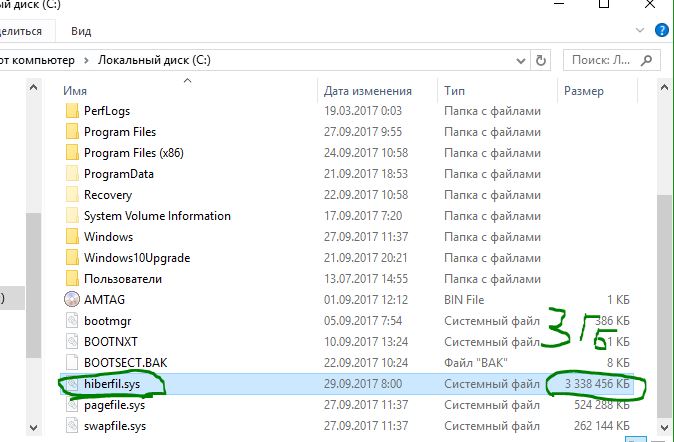



























 Данная команда включит функцию, о чем подробнее указано на видео.
Данная команда включит функцию, о чем подробнее указано на видео.
