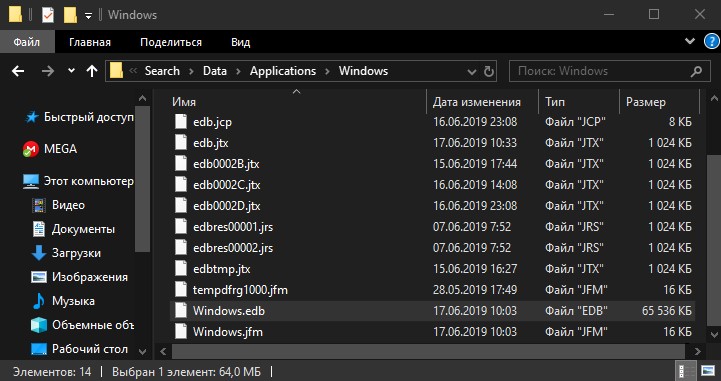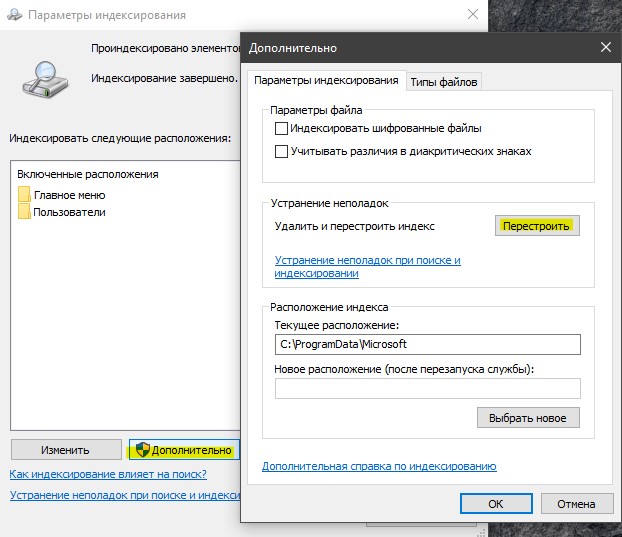Функция поиска пользуется огромной популярностью у владельцев ПК. Но порой опция, за которую отвечают параметры индексирования в операционной системе Windows 10, работает некорректно. Поэтому в целях оптимизации эксперты рекомендуют отказаться от ее использования. Если вы не пользуетесь поиском, то можете отключить индексирование, а также изменить файл-индексатор с целью оптимизации функции.
Где находится поисковый индекс, и как изменить его содержимое?
Файл индексации по умолчанию располагается в папке, которую можно найти по пути C:ProgramDataMicrosoftSearch. В то же время исполняемый файл утилиты «Поиск» находится в другом месте – C:WindowsSystem32. Откровенно говоря, эта информация мало полезна пользователю, так как он не сможет внести коррективы через индекс-файл, если захочет включить или выключить функцию поиска.
На заметку. Отдельные папки указанной директории скрыты настройками операционной системы. Поэтому для получения доступа к ним необходимо активировать опцию показа скрытых элементов через пункт «Вид» в стандартном «Проводнике».
Тем не менее, владельцу компьютера доступна возможность изменения параметров индексации. Это наверняка пригодится тем, кто испытывает проблемы с поиском информации. Например, когда вы точно знаете, что тот или иной файл есть на компьютере, а поисковая система не может его обнаружить. Также изменение настроек будет полезно тем, кто желает скрыть от посторонних глаз данные, которые имеют конфиденциальный характер.
Чтобы внести коррективы, следуйте инструкции:
- Используя поисковую строку Windows, найдите и запустите «Параметры индексирования».
- В открывшемся окне нажмите на кнопку «Изменить».
- Отметьте галочкой те расположения, которые необходимо индексировать. Напротив, снимите отметки с конфиденциальных директорий.
После сохранения изменений компьютер будет показывать в поисковой выдаче только те файлы и папки, которые выберет пользователь. Распоряжайтесь этой функцией с умом, так как нередко владельцы компьютеров в определенный момент сами пытаются найти ту или иную информацию, но ПК перестает ее индексировать из-за внесения корректив в настройки опции.
Отключение индексирования
При необходимости вы можете не менять настройки, а попросту отключить индексирование файлов на своем компьютере. Операция выполняется буквально за пару кликов, и все, что необходимо сделать на первом этапе – выбрать подходящий способ деактивации функции. Предлагается рассмотреть два варианта, представленные ниже.
Через службы
За работу поиска и индексации отвечает специальная служба. Следовательно, если пользователь не хочет искать файлы или давать такую возможность посторонним людям, то он может отключить ту самую службу:
- Зажмите клавиши «Win» + «R», чтобы открыть окно «Выполнить».
- Введите запрос «services.msc» и нажмите на кнопку «ОК».
- В появившемся окне отыщите параметр «Windows Search» и дважды кликните по нему ЛКМ.
- Во вкладке «Общие» нажмите на кнопку «Остановить», а в пункте «Тип запуска» установите значение «Отключена».
Аналогичным образом у вас есть возможность повторно активировать функцию. Потребуется вновь открыть настройки служб и запустить параметр «Windows Search».
Командная строка
Возможно, более простым вариантом отключения индексации для вас станет использование интерфейса, обрабатывающего пользовательские запросы:
- Щелкните ПКМ по значку «Пуск».
- Откройте командную строку с правами администратора.
- Введите запрос «sc stop «wsearch» && sc config «wsearch» start=disabled».
- Нажмите на клавишу «Enter».
Когда вам потребуется вновь заставить компьютер искать индексируемые файлы, снова обратитесь к командной строке, но на этот раз воспользуйтесь запросом «sc config «wsearch» start=delayed-auto && sc start «wsearch»».
Файл Windows.edb представляет собой индексную базу данных службы поиска Windows (Windows Search). Поисковый индекс позволяет пользователям выполнять быстрый поиск данных и файлов на диске по индексной базе файлов, электронных писем в pst файлах и другого контента. Индексирование выполняется в фоновом режиме процессом
SearchIndexer.exe
. Естественно, чем больше файлов в системе, тем больший размер может быть у файла Windows.edb. В некоторых случаях он может вырастать до десятков и даже сотен Гб, занимая все свободное место на системном диске.
Файл Windows.edb является скрытым и по-умолчанию хранится в каталоге C:ProgramDataMicrosoftSearchDataApplicationsWindows.
Примечание. Файл Windows.edb есть во всех современных клиентских и серверных ОС Microsoft: от Windows 7/Server 2008 R2 до Windows 10/Server 2019.
Например, в моем случае файла Windows.edb вырос до 15,5 Гб (а это почти 15% на моем 100 Гб SSD диске).
Текущий размер файла Windows.edb в Windows можно получить следующей командой PowerShell:
((Get-Item $env:programdata'MicrosoftSearchDataApplicationsWindowsWindows.edb').length/1GB)
Далее рассмотрим, как уменьшить размер индексного файла Windows.edb службы поиска Windows.
Содержание:
- Перестройка поискового индекса WindowsSearch
- Уменьшаем размер Windows.edb дефрагментацией с помощью утилиты Esentutl
- Удаление и пересоздание файла Windows.edb
- Перенос файла Windows.edb на другой диск
- Патч для предотвращения чрезмерного роста файла Windows.edb в Windows 8 / Windows Server 2012
- Почему сильно растет размер файла Windows.edb
Перестройка поискового индекса WindowsSearch
Самый “правильный”, но не самый эффективный способ уменьшить размер файла Windows.edb – выполнить переиндексацию данных на диске. Для этого откройте Панель Управления -> Indexing Options -> Advanced и нажмите кнопку Rebuild (для открытия этого диалогового окна достаточно выполнить команду:
Control srchadmin.dll
).
Через некоторое, Windows Search закончит полную переиндексацию данных на диске и размер edb файла несколько уменьшится время (у меня на компьютере ребилд поискового индекса занял несколько часов).
Уменьшаем размер Windows.edb дефрагментацией с помощью утилиты Esentutl
Индексный файл службы поиска Windows представляет собой базу в формате EDB. Вы можете выполнить дефрагментацию EDB базы с помощью стандартной утилиты обслуживания таких баз — esentutl.exe (Extensible Storage Engine Utilities — должна быть хорошо знакома администраторам Exchange). Дефрагментация базы выполняется в офлайн режиме (база не должна использоваться), поэтому сначала придется остановить службы поиска. Все эти операции можно объединить в один bat/cmd скрипт:
sc config wsearch start=disabled
sc stop wsearch
esentutl.exe /d %ProgramData%MicrosoftSearchDataApplicationsWindowsWindows.edb
sc config wsearch start=delayed-auto
sc start wsearch
Совет. Для выполнения дефрагментации EDB базы на диске должно быть достаточно свободного места, т.к. будет создана копия edb файла.
При работе утилита esentutl выводит прогресс выполнения дефрагментации файла EDB на экран.
Примечание. Если при выполнении команды esentutl появляется ошибка:
Operation terminated with error -1213 (JET_errPageSizeMismatch, The database page size does not match the engine) after 10.125 seconds
Это означает что ваша система 64 битная и для выполнения дефрагментации нужно использовать x32 версию esentutl. В этом случае третья команда будет выглядеть так:
"C:WindowsSysWOW64esentutl.exe" /d %AllUsersProfile%MicrosoftSearchDataApplicationsWindowsWindows.edb
В моем случае размер файла Windows.edb после дефрагментации уменьшился на 30%.
Удаление и пересоздание файла Windows.edb
Если места на диске критически мало, можно удалить файл Windows.edb. Это действие безопасно, т.к. вы не теряете никакие данные, сбрасывается только поисковый индекс. Для удаления файла Windows.edb остановите службу Windows Search, затем удалите файл и запустите службу.
net stop "Windows Search"
REG ADD "HKLMSOFTWAREMicrosoftWindows Search" /v SetupCompletedSuccessfully /t REG_DWORD /d 0 /f
del %PROGRAMDATA%MicrosoftSearchDataApplicationsWindowsWindows.edb
net start "Windows Search"
Значение параметра реестра
SetupCompletedSuccessfully = 0
в ветке HKEY_LOCAL_MACHINESOFTWAREMicrosoftWindows Search заставляет службу Windows Search при следующем запуске сбросить текущие настройки и пути индексирования, восстановит стандартные параметры wsearch и добавит пути для индексирования по-умолчанию.
После перезапуска, служба Windows Search начнет процесс переиндексации данных на дисках компьютера и пересоздаст файл Windows.edb (в процессе полной переиндексации производительность системы может снизится).
Перенос файла Windows.edb на другой диск
В некоторых случаях, когда размер файла постоянно увеличивается Windows.edb, имеет смысл перенести индексную базу поиска Windows на другой диск (раздел). Тем самым экстремальный рост поисковой базы не приведет к остановке ОС из-за исчерпания свободного места на системном разделе. Довольно часто файл Windows.edb переносят на на терминальных серверах RDS, на которых пользователи активно работают с файлами, личными папками и другим индексируемым контентом.
Для смены местоположения файла перейдите в Control Panel –> Indexing Options -> Advanced -> Index location-> New Location и укажите путь к новому местоположению файла Windows.edb и нажмите OK.
Перезапустите службу поиска:
Restart-Service wsearch
Патч для предотвращения чрезмерного роста файла Windows.edb в Windows 8 / Windows Server 2012
Для решения проблема постоянного роста размера файла Windows.edb в Windows 8 и Windows Server 2012 было выпущено специальное исправление, которое включено в состав пакета обновлений от мая 2013 года – KB 2836988. Рекомендуется вручную скачать и установить его в данных версиях Windows. Обратите внимание, что обновление не уменьшает текущий размер файла Windows.edb, а только исправляет проблемы, вызывающие его чрезмерный рост. Для уменьшения размера edb файла вам нужно перестроить поисковый индекс или выполнить дефрагментацию как описано выше.
Почему сильно растет размер файла Windows.edb
Если после дефрагментации и/или перестройки поискового индекса, его размер опять начинает сильно расти, попробуйте следуующие методики, которые могут помочь решить проблему.
- Запустите встроенное средство исправления неполадок поиска Windows 10 (Search and Indexing Troubleshooter). Чтобы запустить его, выполните команду:
msdt.exe -ep SystemSettings_Troubleshoot_L2 -id SearchDiagnostic
. В списке проблем выберите, что поиск или индексация выполняется медленно (Search or indexing is slow). Далее мастер устранения неполадок попробуем вернуть службу Windows Search в нормальное состояние; - Старайтесь индексировать только необходимые контент. Исключайте из поискового индекса элементы, поиск в которых вы не используете. Нажмите кнопку Modify в настройках индексирования и в окне Indexing Location отключите пути и приложения, которые не нужно индексировать. После изменения настроек путей индексирования нужно каждый раз перестраивать индекс Advanced -> Rebuild;
Также обратите внимание, что размер файла Windows.edb в Windows 10/8.1 растёт гораздо быстрее, чем в Windows 7. Дело в том, что в современных версиях Windows индексируются все содержимое файлов, не зависимо от их размеров. А Windows 7 индексировалась только первая часть больших документов.
- Если вы используете на компьютере Outlook с PST файлами, то при их индексировании размер файла Windows.edb растет пропорционально размеру PST файлов. Это может привести к исчерпанию места на диске и проблемам с производительностью. В этом случае Microsoft рекомендует исключить Outlook из списка индексируемых элементов.
Естественно при это в Outlook перестанет работать поиск (это не будет проблема, если вы храните своя ящик на сервере Exchange с включенным поисковым индексом).
- Если ничего не помогает, и размер файла постоянно растет, вы можете полностью отключить службу wsearch, или настроить логон скрипт, который сбрасывает поисковый индекс при каждой загрузке компьютера.
Индексирование содержимого компьютера помогает быстрее получить результаты поиска файлов и других объектов. Узнайте, как это работает.
Что такое индексирование?
Индексирование — это процесс просмотра файлов, электронных сообщений и другого содержимого на компьютере и классификации информации о них, например содержащихся в них слов и метаданных. При выполнении поиска на компьютере после индексирования система анализирует индекс терминов, чтобы быстрее найти результаты.
Первое индексирование может занять несколько часов. После этого индексирование будет выполняться в фоновом режиме на компьютере во время его использования, при этом проводится только повторное индексирование обновленных данных.
Как индексирование ускоряет поисковые запросы?
Как и указатель в книге, цифровой индекс позволяет компьютеру и приложениям быстрее находить содержимое, анализируя термины или общие свойства, такие как дата создания файла. Полностью построенный индекс может возвращать ответы на такие операции поиска, как «Показать все песни Coldplay», за долю секунды, хотя без индекса эта операция может занять несколько минут.
Какие сведения индексируются?
По умолчанию индексируются все свойства файлов, в том числе имена и полные пути к файлам. Для файлов с текстом индексируются их содержимое, что позволяет искать слова в файлах.
Устанавливаемые приложения также могут добавлять собственные сведения в индекс для ускорения поиска. Например, Outlook 2016 по умолчанию добавляет все письма, синхронизированные с компьютером, в индекс и использует его для поиска в приложении.
Какие приложения используют индекс?
Многие из встроенных приложений на компьютере используют индекс тем или иным образом. Проводник, «Фотографии» и Groove применяют его для доступа к файлам и отслеживания изменений в них. Microsoft Edge использует индекс для отображения результатов журнала браузера в адресной строке. Outlook использует его для поиска почты. Кортана использует индекс для ускоренного предоставления результатов поиска на компьютере.
Многие приложения в Microsoft Store также применяют индекс для предоставления актуальных результатов поиска файлов и другого содержимого. Отключение индексировании приведет к тому, что эти приложения станут работать медленнее или совсем перестанут работать, в зависимости от интенсивности использования индекса.
Почему индексирование все время выполняется на компьютере автоматически?
Ваш компьютер с Windows 10 постоянно отслеживает изменения файлов и обновляет индекс, добавляя последние данные. Для этого он открывает недавно измененные файлы, изучает изменения и сохраняет новые сведения в индексе.
Где хранятся сведения об индексе?
Все данные, полученные в результате индексирования, хранятся локально на компьютере. Они не передаются на любой другой компьютер или корпорации Майкрософт. Однако приложения, устанавливаемые на компьютере, могут читать данные в индексе, поэтому будьте осторожны при установке и убедитесь, что вы доверяете источнику приложения.
Сколько места использует индекс?
Как правило, индекс занимает менее 10 процентов от размера индексированных файлов. Например, если у вас 100 МБ текстовых файлов, индекс для них будет занимать менее 10 МБ.
Индекс может занимать больше места, если у вас большое количество небольших файлов (< 4 КБ) или если индексируется компьютерный код. В обоих случаях размер индекса будет значительно увеличен относительно размера файлов. Если на компьютере множество небольших файлов и вы хотите сэкономить место, вы можете удалить расположение этих файлов из индекса, перейдя на страницу панели управления «Параметры индексирования» и выбрав Изменить.
Какие языки могут индексироваться?
Все языковые пакеты, установленные с Windows, содержат информацию для индексирования содержимого на этом языке. Если у вас есть файлы или другое содержимое на языке, который не установлен на компьютере, индекс попытается сделать их доступными для поиска, но это не всегда возможно.
Чтобы установить другие языковые пакеты, чтобы обеспечить возможность поиска на компьютере, перейдите в раздел Параметры> & язык > регион & язык, а затем выберите команду Добавить язык .
Какие типы файлов могут индексироваться?
Для просмотра списка типов файлов, которые могут быть проиндексированы, перейдите на страницу панели управления «Параметры индексирования» и выберите Дополнительно > Типы файлов.
Можно ли изменить объем индексируемых данных о файлах?
Да. Существует два способа индексирования файлов: только свойства или свойства и содержимое. При индексировании только свойств система не изучает содержимое файла или не делает его доступным для поиска. Вы по-прежнему сможете выполнять поиск по имени файла, но не по его содержимому.
Если вы решите не индексировать содержимое файлов, вы сможете уменьшить размер индекса, но в некоторых случаях файлы станет труднее найти.
Чтобы выбрать параметр для каждого типа файла, перейдите на страницу панели управления «Параметры индексирования» и выберите Дополнительно > Типы файлов.
По умолчанию Windows будет использовать индекс при поиске, чтобы ускорить поиск. Индекс поиска (Search Index) включает только выбранные вами местоположения. Эти местоположения можно фильтровать по типу файла (расширению), атрибутам файла и содержимому файла, которое вы хотите проиндексировать.
Файлы данных индекса поиска по умолчанию хранятся в папке% ProgramData% MicrosoftSearchData. Вы можете сохранить индекс в любом другом внутреннем расположении по вашему желанию. Вы не сможете выбрать использование съемных носителей, сетей или внешних расположений в качестве места хранения индекса.
Из этого туториала Вы узнаете, как изменить место хранения файла данных индекса поиска в Windows 10.
Примечание. Чтобы внести изменения, вы должны войти в систему как администратор.
Измените место хранения индекса поиска в параметрах индексирования
1. Откройте панель управления (в виде значков), щелкните значок «Параметры индексирования» и закройте панель управления.
2. Нажмите кнопку «Дополнительно».
Нажмите кнопку Advanced
3. Нажмите кнопку «Выбрать новый» в разделе «Местоположение индекса».
Нажмите кнопку Выбрать новый.
4. Найдите и выберите новое место (например, «D»), в котором вы хотите сохранить файлы индексных данных, и нажмите OK.
Примечание. В новом месте будут сохранены папки поиска / данных.
Найдите и выберите новое место
5. Щелкните OK, чтобы применить.
Нажмите ОК, чтобы применить
6. Щелкните «Закрыть».
Измените место хранения индекса поиска в редакторе реестра
1. Нажмите клавиши Win + R, чтобы открыть диалоговое окно «Выполнить», введите regedit и нажмите OK, чтобы открыть редактор реестра.
2. При появлении запроса от UAC нажмите Да.
3. Перейдите к расположению ключа ниже в редакторе реестра.
HKEY_LOCAL_MACHINESOFTWAREM MicrosoftWindows Search
Перейдите к местоположению ключа
4. Справа от клавиши Windows Search дважды щелкните строковое значение DataDirectory, чтобы изменить его.
5. Введите полный путь к месту, где вы хотите сохранить индекс, добавьте SearchData в конец этого пути и нажмите OK.
Добавить SearchData в конец пути
6. Закройте редактор реестра.
7. Остановите и перезапустите службу поиска Windows, чтобы изменения вступили в силу.
Остановите и перезапустите службу поиска Windows.
Windows.edb – это файл базы данных службы поиска Windows, который обеспечивает индексацию содержимого, кэширование свойств и результаты поиска для файлов, электронной почты и другого содержимого.
Содержание
- Windows.edb
- Расположение файла Windows.edb
- Удалить файл Windows.edb
- Изменить расположение файла Windows.edb
- Исправить службу индексирования Windows, которая разбухает в файле Windows.edb
Windows.edb
По умолчанию Windows 10/8 будет индексировать ваши документы для более быстрого поиска. В результате все данные, относящиеся к индексам, хранятся в этом файле Windows.edb. В Windows Vista и Windows 7 и Windows 8/10 в некоторых случаях этот файл Windows.edb имеет тенденцию становиться большим или большим по размеру. Хотя размер пары ГБ можно считать нормальным, были сообщения о том, что их размер увеличился до 100 ГБ!
Расположение файла Windows.edb

Файл Windows.edb представляет собой скрытый файл, расположенный в следующей папке:
C: ProgramData Microsoft Search Data Applications Windows Windows.edb
Чтобы увидеть его, вам нужно будет скрыть скрытые файлы через параметры папки.
Удалить файл Windows.edb
Если ваш файл Windows.edb стал огромным, и вы ищете способ удалить Windows.edb, вы можете сделать это следующим образом. Посмотрите, можете ли вы прекратить процесс SearchIndexer.exe через диспетчер задач. Если вы можете и он останется закрытым, хорошо, но я обнаружил, что он возобновляет усиление через несколько минут из-за настроек Windows по умолчанию. Сделайте следующее в этом случае:
Откройте Services.msc и перейдите к службе поиска Windows.

Дважды щелкните по нему, чтобы открыть его диалоговое окно. Остановите Сервис.

Теперь зайдите в папку с файлом Windows.edb и удалите ее.
Чтобы удалить и перестроить индекс, откройте панель управления и откройте «Параметры индексирования». Нажмите «Дополнительно» и выберите «Перестроить индекс».

Безопасно удалить Windows.edb. Но после того, как вы удалите его, Windows потребуется некоторое время, чтобы переиндексировать файлы и перестроить индекс, поэтому ваш поиск может быть немного медленным, пока это задание не будет завершено.
Если вы не используете Windows Search, вы можете через панель управления отключить его. Для этого откройте Панель управления> Все элементы панели управления> Программы и компоненты> Включить или отключить функции Windows и снимите флажок Поиск Windows.
Изменить расположение файла Windows.edb
Удаление файла Windows.edb может быть временной мерой, поскольку всегда существует вероятность того, что файл снова может увеличиться в размере. Если у вас заканчивается свободное место на системном диске, но вы не хотите отключать поиск Windows – и не хотите, чтобы большой файл Windows.edb занимал место на жестком диске, вы можете подумать о перемещении файла в другое место. ,
Чтобы изменить местоположение файла индекса Windows.edb, откройте Панель управления> Параметры индексирования> Дополнительно> Местоположение индекса> Выбрать новый.

Перейдите к нужной папке и установите ее в качестве нового местоположения для папки файла.
Исправить службу индексирования Windows, которая разбухает в файле Windows.edb
Корпорация Майкрософт выпустила обновление, исправляющее эту проблему в Windows 10/8 или Windows Server службы индексирования Windows, которая разбухает в файле Windows.edb. Если эта проблема возникает на вашем компьютере, а размер файла Windows.edb увеличивается до очень большого размера и занимает много места на диске, вы можете установить обновление, если оно еще не установлено на вашем компьютере.
Надеюсь, это поможет!
Хотите узнать больше о других файлах, типах файлов или форматах файлов в Windows? Проверьте эти ссылки:
Файлы NFO и DIZ | Thumbs.db файлы | DLL и OCX файлы | Index.dat файл | Swapfile.sys, Hiberfil.sys & Pagefile.sys | Файл Desktop.ini.
Содержание
- Способ 1: «Службы»
- Способ 2: «Командная строка»
- Способ 3: Свойства диска
- Способ 4: Настройка параметров индексирования
- Вопросы и ответы
Способ 1: «Службы»
Служба индексирования помогает быстро отыскать нужные файлы и документы, но при этом она может нагружать компоненты системы, поскольку практически постоянно производит запись в индексный файл. Если средство отключено, то активировать ее можно через приложение со службами операционной системы:
- Откройте приложение «Службы». По умолчанию оно располагается в папке «Средства администрирования Windows» главного меню, его вы также можете отыскать, просто начав набирать слово «службы» в «Пуске».
- В списке служб отыщите «Windows Search» и дважды щелкните по ее названию левой кнопкой мыши.
- В новом окне с настройками службы на вкладке «Общие» определите тип запуска, выбрав значение «Автоматически». Нажмите на кнопку «Применить».
- После этого останется включить индексирование в Windows 10, нажав на кнопку «Запустить». Подтвердите действие кнопкой «ОК».

Отключается индексирование в окне со свойствами службы. Также можно выбрать ручной тип запуска.
Способ 2: «Командная строка»
Через консоль «Командная строка» есть возможность активировать индексирование операционной системы, зная определенные команды:
- Запустите консоль с расширенными правами. Найдите средство в главном меню, развернув папку «Служебные — Windows». Кликните правой кнопкой мыши по строке «Командная строка» и наведите курсор на пункт «Дополнительно» в меню. В списке нажмите на опцию «Запуск от имени администратора».
- Чтобы активировать службу, вставьте в интерфейсе
sc config «wsearch» start = delayed-auto && sc start «wsearch». Нажмите на клавишу «Enter». - Служба поиска немедленно станет активна, и, соответственно, запустится индексирование Windows 10.


Для деактивации индексирования через «Командную строку» используется команда sc stop «wsearch» && sc config «wsearch» start=disabled.
Способ 3: Свойства диска
Если нужно включить индексирование только для определенного раздела на жестком диске, то можно воспользоваться окном с его свойствами:
- Перейдите в список томов через «Проводник» или иконку «Этот компьютер» на рабочем столе. Кликните правой кнопкой мыши по нужному локальному диску и из контекстного меню выберите пункт «Свойства».
- На вкладке «Общие» отметьте опцию разрешения индексирования файлов на диске. Она находится внизу.
- Поочередно нажмите на кнопки «Применить» и «ОК».


После настройки раздела все файлы будут проиндексированы, и пользователь сможет выполнять поиск по ним на этом диске.
Способ 4: Настройка параметров индексирования
В Windows реализован раздел с настройками параметрами индексирования, который можно найти в классической «Панели управления», чтобы тонко отрегулировать работу службы. С помощью инструмента пользователь может вручную выбрать те каталоги и места, которые будут индексироваться:
- Откройте «Панель управления» через главное меню. Она находится в каталоге «Служебные – Windows».
- Для более быстрого поиска по разделам выберите их отображение как мелкие или крупные значки, выбрав соответствующий вид в меню «Просмотр». Нажмите на строку «Параметры индексирования».
- Отобразится список местоположений, которые в данный момент индексируются. Нажмите на кнопку «Изменить» внизу.
- В новом окне выберите те места, которые нужно индексировать. Если это отдельная папка на локальном диске, то разверните его содержимое и отметьте конкретный каталог. Нажмите на кнопку «ОК», чтобы подтвердить действие.


Вспомогательные возможности доступны в отдельном окне, если нажать на кнопку «Дополнительно» в окне с параметрами индексирования.
Здесь можно активировать индексацию шифрованных файлов, изменить путь к файлу индекса, устранить неполадки, возникшие в работе службы. На отдельной вкладке определяются типы файлов, которые индексируются в системе, а также их свойства и содержимое.

Еще статьи по данной теме:
Помогла ли Вам статья?
Функция поиска пользуется огромной популярностью у владельцев ПК. Но иногда вариант, за который отвечают параметры индексации в операционной системе Windows 10, не работает должным образом. Поэтому в целях его оптимизации специалисты рекомендуют отказаться от его использования. Если вы не используете поиск, вы можете отключить индексирование, а также отредактировать файл индексатора для оптимизации функции.
Где находится поисковый индекс, и как изменить его содержимое?
Индексный файл по умолчанию находится в папке, расположенной по адресу C: ProgramData Microsoft Search. При этом исполняемый файл поисковой утилиты находится в другом месте: C: Windows System32. Откровенно говоря, эта информация бесполезна для пользователя, поскольку он не может вносить изменения через индексный файл, если он хочет включить или отключить функцию поиска.
В примечании. Отдельные папки в указанном каталоге скрыты настройками операционной системы. Поэтому для доступа к нему необходимо активировать опцию показа скрытых элементов через пункт «Просмотр» в стандартном «Проводнике».
Однако владелец компьютера имеет возможность изменять параметры индексации. Это наверняка будет полезно тем, у кого проблемы с поиском информации. Например, когда вы точно знаете, что на вашем компьютере находится определенный файл, и поисковая система не может его найти. Также изменение настроек будет полезно тем, кто желает скрыть конфиденциальные данные от посторонних глаз.
Чтобы внести изменения, следуйте инструкциям:
- Используя окно поиска Windows, найдите и запустите Параметры индексирования».
- В открывшемся окне нажмите кнопку «Изменить».
- Установите флажки для местоположений, которые вы хотите проиндексировать. Вместо этого снимите отметку с зарезервированных каталогов.
После сохранения изменений компьютер будет отображать только файлы и папки, выбранные пользователем в результатах поиска. Распоряжайтесь этой функцией с умом, так как часто владельцы компьютеров в какой-то момент пытаются найти для себя ту или иную информацию, но ПК перестает ее индексировать из-за изменений в настройках опций.
Отключение индексирования
При необходимости вы не можете изменить настройки, а просто отключите индексацию файлов на вашем компьютере. Операция выполняется за пару щелчков мышью, и все, что нужно сделать на первом этапе, – это выбрать подходящий способ отключения функции. Предлагается рассмотреть два варианта, представленные ниже.
Через службы
За поиск и индексацию отвечает специальный сервис. Поэтому, если пользователь не хочет искать файлы или предлагать такую возможность посторонним, он может отключить эту самую услугу:
- Нажмите клавиши Win + R, чтобы открыть окно «Выполнить».
- Введите запрос «services.msc» и нажмите кнопку «ОК».
- В появившемся окне найдите параметр «Windows Search» и дважды щелкните его ЛКМ.
- На вкладке «Общие» нажмите кнопку «Стоп» и в записи «Тип запуска» установите значение «Отключено».
Точно так же у вас есть возможность повторно активировать эту функцию. Вам нужно будет повторно открыть настройки службы и запустить опцию поиска Windows».
Командная строка
Возможно, более простой вариант отключить индексацию – использовать интерфейс, обрабатывающий запросы пользователей:
- Щелкните правой кнопкой мыши значок «Пуск».
- Откройте командную строку с правами администратора.
- Введите запрос “sc stop” wsearch “&& sc config” wsearch “start = disabled».
- Нажмите клавишу Enter».
Если вам нужно снова заставить компьютер искать проиндексированные файлы, вернитесь в командную строку, но на этот раз используйте запрос «sc config» wsearch «start = delayed-auto && sc start« wsearch»».
Источник изображения: it-tehnik.ru
Windows.edb — очень популярный файл для пользователей из-за своих больших размеров. Он может занимать до 200 Гб пространства на вашем диске. И по этой причине возникают вопросы, почему файл Windows.edb так много весит? как его переместить на другой диск? можно ли его очистить или удалить пересоздав новый? Все эти вопросы мы и разберем.
Windows.edb сам по себе является индексной базой данных службы поиска Windows. Благодаря такой индексации поиск происходит быстрее и эффективнее. Размер файла windows.edb зависит от количества файлов, имеющихся в вашей системе. Что кажется логичным, поскольку чем больше у вас файлов, тем больше будет индексов. Из-за этого этот файл занимает до сотен гигабайт памяти, что совсем не желательно.
Восстановить индекс Windows
Шаг 1. Нужно переиндексировать файлы в системе, что и решит проблему уменьшив объем файла Windows.edb. Чтобы перестроить индекс Windows нажмите Win + R и введите services.msc. В службах найдите Windows Search, щелкните по ней два раза, чтобы открыть свойства и нажмите «Остановить«.
Шаг 2. После того как остановили службу, перейдите по пути C:ProgramDataMicrosoftSearchDataApplicationsWindows и удалите файл Windows.edb. Потребуется включить скрытые файлы и папки, так как этот файл скрытый.
Шаг 3. Теперь нужно перестроить поиск. Наберите в поиске «Параметры индексирования» и откройте (можно найти в панели управления). В появившимся окне параметров индекса нажмите на «Дополнительно» и в новом окне щелкните по «Перестроить«. Это удалит и перестроит ваш индекс.
Windows потребуется некоторое время, чтобы переиндексировать файлы и перестроить индекс, поэтому ваш поиск может быть немного медленным.
Переместить на другой диск файл Windows.edb
Если у вас сервер RDS или вы с помощью поиска ищете кучу файлов в базе данных, то лучшим выходом будет переместить место хранения этого файла на другой локальный диск, где много места. Чтобы изменить местоположение файла индекса Windows.edb, напишите в поиске «Параметры индексирования» и запустите. В открывшимся окне нажмите «Дополнительно» и в новом окне у вас появится выбор расположения файла Windows.edb для индекса. Нажмите на «Выбрать новое» и укажите путь, где будет находиться этот файл.
Примечание: Microsoft сообщает, что Файл Windows.edb набирает объемы до больших, в версиях Windows 8/7 и Server 2012. Для устранения этого бага нужно скачать и установить патч обновления 2836988 Windows Server 2012 и Windows 8 Май 2013.
Смотрите еще:
- Как отобразить скрытые файлы и папки
- Что за файл Hiberfil.sys и как Удалить его в Windows 10, 7
- LSASS.exe: что это и как работает в Windows 10
- sihost.exe в Windows 10 — Что это такое и как работает
- winlogon.exe — Что это за процесс в Windows 10/7
[ Telegram | Поддержать ]
В данной статье показаны действия, с помощью которых можно удалить (сбросить) и перестроить индекс поиска в операционной системе Windows 10.
По умолчанию Windows использует индекс при поиске, чтобы ускорить результаты поиска. Индекс поиска выполняет индексирование контента, кэширование свойств и результатов поиска для файлов, электронной почты и другого контента.
Индекс использует службу поиска Windows Search и выполняется в фоновом режиме как процесс SearchIndexer.exe. Индекс автоматически перестраивается и обновляется при изменении, внесенных с момента последнего перестроения индекса, чтобы повысить точность результатов поиска.
По умолчанию скорость индексирования снижается при активности пользователя. Если компьютер работает в режиме простоя, то скорость индексирования возвращается к полной скорости, чтобы быстрее завершить индексирование.
Если вы получаете отсутствующие, недействительные или неправильные результаты поиска, например файлы не отображаются в результатах поиска, сообщения электронной почты не отображаются в результатах поиска или поиск и индексация замедляют работу компьютера, то можно вручную перестроить индекс, чтобы принудительно обновить его.
Чтобы перестроить индекс, необходимо войти в систему с правами администратора
Как перестроить индекс поиска используя «Параметры индексирования»
Чтобы перестроить индекс поиска, откройте классическую панель управления, в выпадающем списке Просмотр: выберите Мелкие значки и нажмите Параметры индексирования.
В открывшемся окне «Параметры индексирования» нажмите кнопку Дополнительно.
В окне «Дополнительно», в секции Устранение неполадок нажмите кнопку Перестроить.
В окне «Перестройка индекса» нажмите кнопку OK.
Затем начнется процесс перестроения индекса который может занять значительное время. При необходимости, можно нажать на паузу, чтобы остановить перестроение индекса.
После завершения индексирования нажмите кнопку Закрыть.
Как перестроить индекс поиска в командной строке
Чтобы удалить и перестроить индекс поиска, запустите командную строку от имени администратора и выполните по очереди следующие команды:
sc stop «wsearch» && sc config «wsearch» start=disabled
del «%ProgramData%\Microsoft\Search\Data\Applications\Windows\Windows.edb»
sc config «wsearch» start=delayed-auto && sc start «wsearch»
После выполнения команд, индекс поиска начнет перестраиваться в фоновом режиме.



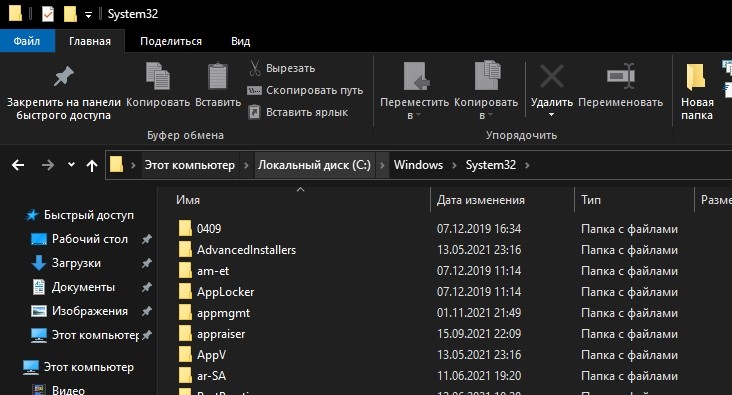

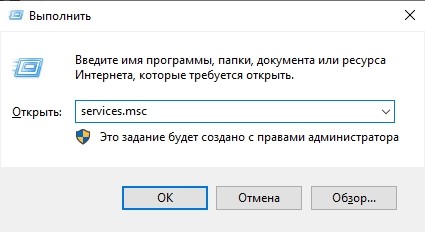



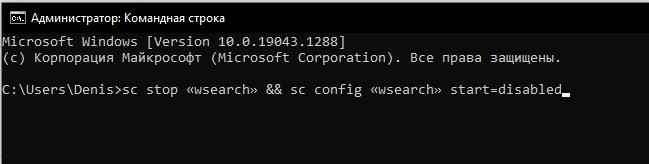







 Естественно при это в Outlook перестанет работать поиск (это не будет проблема, если вы храните своя ящик на сервере Exchange с включенным поисковым индексом).
Естественно при это в Outlook перестанет работать поиск (это не будет проблема, если вы храните своя ящик на сервере Exchange с включенным поисковым индексом).