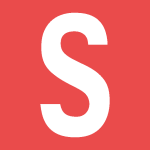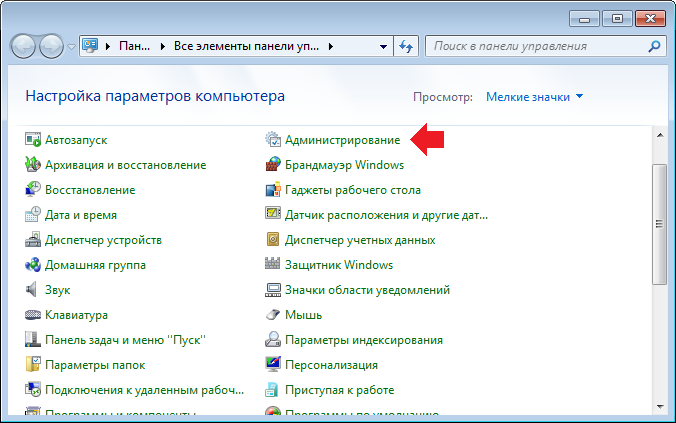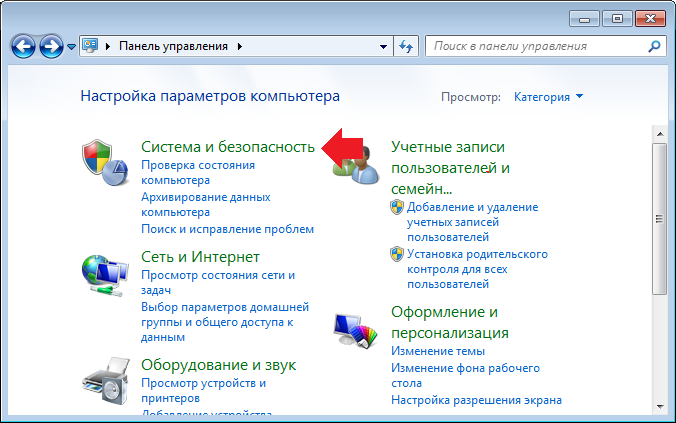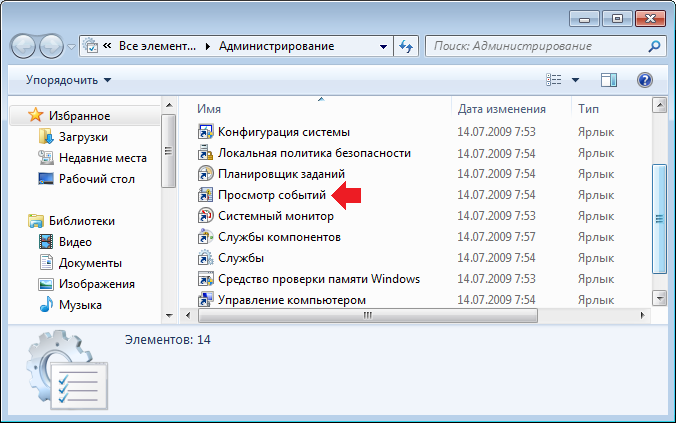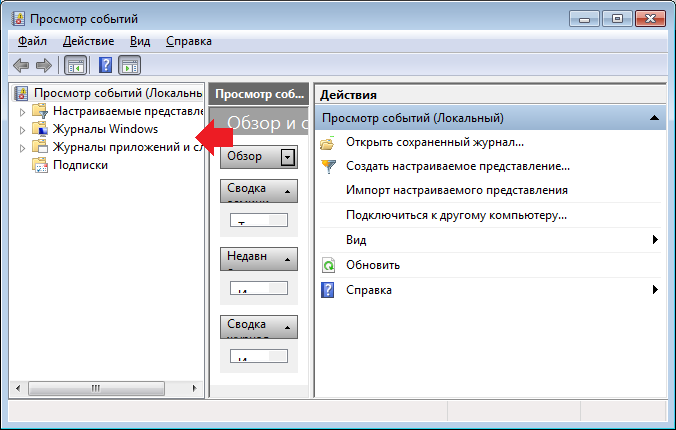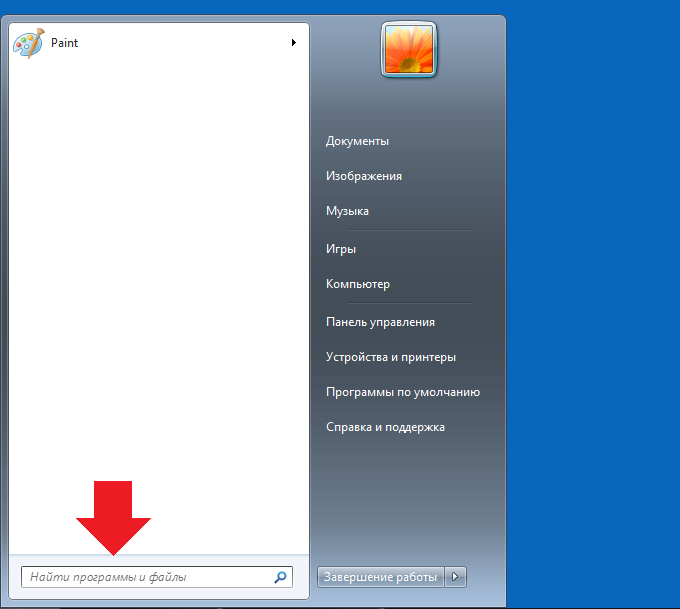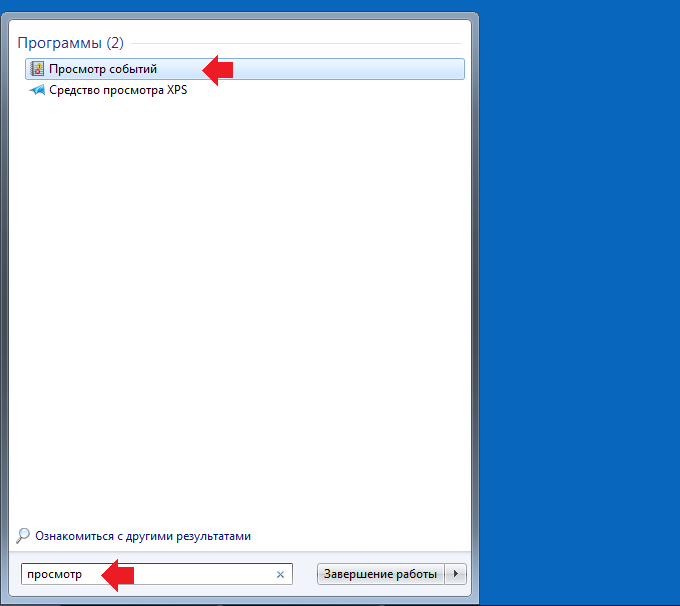Содержание:
- 1 Где находится журнал событий Windows
- 2 Как открыть журнал
- 3 Как использовать содержимое журнала
- 4 Очистка, удаление и отключение журнала
Даже когда пользователь ПК не совершает никаких действий, операционная система продолжает считывать и записывать множество данных. Наиболее важные события отслеживаются и автоматически записываются в особый лог, который в Windows называется Журналом событий. Но для чего нужен такой мониторинг? Ни для кого не является секретом, что в работе операционной системы и установленных программ могут возникать сбои. Чтобы администраторы могли находить причины таких ошибок, система должна их регистрировать, что собственно она и делает.
Итак, основным предназначением Журнала событий в Windows 7/10 является сбор данных, которые могут пригодиться при устранении неисправностей в работе системы, программного обеспечения и оборудования. Впрочем, заносятся в него не только ошибки, но также и предупреждения, и вполне удачные операции, например, установка новой программы или подключение к сети.
Физически Журнал событий представляет собой набор файлов в формате EVTX, хранящихся в системной папке %SystemRoot%/System32/Winevt/Logs.
Хотя эти файлы содержат текстовые данные, открыть их Блокнотом или другим текстовым редактором не получится, поскольку они имеют бинарный формат. Тогда как посмотреть Журнал событий в Windows 7/10, спросите вы? Очень просто, для этого в системе предусмотрена специальная штатная утилита eventvwr.
Как открыть журнал
Запустить утилиту можно из классической Панели управления, перейдя по цепочке Администрирование – Просмотр событий или выполнив в окошке Run (Win+R) команду eventvwr.msc.
В левой колонке окна утилиты можно видеть отсортированные по разделам журналы, в средней отображается список событий выбранной категории, в правой – список доступных действий с выбранным журналом, внизу располагается панель подробных сведений о конкретной записи. Всего разделов четыре: настраиваемые события, журналы Windows, журналы приложений и служб, а также подписки.
Наибольший интерес представляет раздел «Журналы Windows», именно с ним чаще всего приходится работать, выясняя причины неполадок в работе системы и программ. Журнал системных событий включает три основных и две дополнительных категории. Основные это «Система», «Приложения» и «Безопасность», дополнительные – «Установка» и «Перенаправленные события».
Категория «Система» содержит события, сгенерированные системными компонентами – драйверами и модулями Windows.
Ветка «Приложения» включает записи, созданные различными программами. Эти данные могут пригодиться как системным администраторам и разработчикам программного обеспечения, так и обычным пользователям, желающим установить причину отказа той или иной программы.
Третья категория событий «Безопасность» содержит сведения, связанные с безопасностью системы. К ним относятся входы пользователей в аккаунты, управление учётными записями, изменение разрешений и прав доступа к файлам и папкам, запуск и остановка процессов и так далее.
Так как число событий может исчисляться тысячами и даже десятками тысяч, в eventvwr предусмотрена возможность поиска и фильтрации событий по свойствам – важности, времени, источнику, имени компьютера и пользователя, коду и так далее. Допустим, вы хотите получить список системных ошибок. Выберите слева Журналы Windows – Система, справа нажмите «Фильтр текущего журнала» и отметьте в открывшемся окне галочкой уровень события – пункты «Ошибка» и «Критическое». Нажмите «OK» и утилита тут же отфильтрует записи.
Чтобы просмотреть конкретную запись, кликните по ней дважды – сведения откроются в окошке «Свойства событий».
Как использовать содержимое журнала
Хорошо, теперь мы в курсе, где находится журнал событий и как его открыть, осталось узнать, как его можно использовать. Сразу нужно сказать, что в силу своей специфичности содержащиеся в нем сведения мало что могут поведать обычному пользователю. О чем говорит, к примеру, ошибка «Регистрация сервера {BF6C1E47-86EC-4194-9CE5-13C15DCB2001} DCOM не выполнена за отведенное время ожидания»? Не обладающему соответствующими знаниями юзеру будет непросто определить причину неполадки, с другой стороны, что мешает поискать ответ в Интернете?
Так, описание приведенной выше ошибки имеется на сайте Microsoft и указывает оно на проблемы со SkyDrive, кстати, не представляющие совершенно никакой угрозы. Если вы не пользуетесь этим сервисом, ошибку можно игнорировать или отключить ее источник в «Планировщике заданий». А еще описание ошибки можно отправить разработчику, предварительно сохранив его в файл XML, CSV или TХT.
Также пользователи могут связывать отслеживаемые события с задачами в «Планировщике заданий». Для этого необходимо кликнуть ПКМ по записи, выбрать «Привязать задачу к событию» и создать с помощью запустившегося мастера нужное задание. В следующий раз, когда произойдет такое событие, система сама запустит выполнение задания.
Очистка, удаление и отключение журнала
На жестком диске файлы журнала занимают сравнительно немного места, тем не менее, у пользователя может возникнуть необходимость их очистить. Сделать это можно разными способами: с помощью оснастки eventvwr, командной строки и PowerShell. Для выборочной очистки вполне подойдет ручной способ. Нужно зайти в журнал событий, кликнуть ПКМ по очищаемому журналу в левой колонке и выбрать в меню опцию «Очистить журнал».
Если вы хотите полностью удалить все записи журнала, удобнее будет воспользоваться запущенной от имени администратора командной строкой. Команда очистки выглядит следующим образом:
for /F «tokens=*» %1 in (‘wevtutil.exe el’) DO wevtutil.exe cl «%1»
Вместо командной строки для быстрой и полной очистки журнала также можно воспользоваться консолью PowerShell. Откройте ее с повышенными правами и выполните в ней такую команду:
wevtutil el | Foreach-Object {wevtutil cl «$_»}
При очистке через PowerShell в журнале могут остаться несколько записей. Это не беда, в крайнем случае события можно удалить вручную.
Итак, мы знаем, как открыть журнал событий, знаем, как его использовать и очищать, в завершение давайте посмотрим, как его полностью отключить, хотя делать это без особой нужды не рекомендуется, так как вместе с журналом событий отключатся некоторые, возможно нужные вам службы.
Командой services.msc откройте оснастку «Службы», справа найдите «Журнал событий Windows», кликните по нему дважды, в открывшемся окошке свойств тип запуска выберите «Отключено», а затем нажмите кнопку «Остановить».
Изменения вступят в силу после перезагрузки компьютера. Вот и все, больше системные и программные события регистрироваться не будут.
Содержание
- Открытие инструмента «Просмотр событий»
- Способ 1: «Панель управления»
- Способ 2: Средство «Выполнить»
- Способ 3: Поле поиска меню «Пуск»
- Способ 4: «Командная строка»
- Способ 5: Прямой старт файла eventvwr.exe
- Способ 6: Введение пути к файлу в адресной строке
- Способ 7: Создание ярлыка
- Проблемы с открытием журнала
- Вопросы и ответы
В ОС линейки Виндовс производится регистрация всех основных событий, которые происходят в системе с последующей их записью в журнале. Записываются ошибки, предупреждения и просто различные уведомления. На основе этих записей опытный пользователь может подкорректировать работу системы и устранить ошибки. Давайте узнаем, как открыть журнал событий в Windows 7.
Открытие инструмента «Просмотр событий»
Журнал событий хранится в системном инструменте, который имеет название «Просмотр событий». Посмотрим, как с помощью различных способов в него можно перейти.
Способ 1: «Панель управления»
Один из самых распространенных способов запуска описываемого в данной статье инструмента, хотя далеко не самый легкий и удобный, осуществляется с помощью «Панели управления».
- Щелкните «Пуск» и перейдите по надписи «Панель управления».
- Затем зайдите в раздел «Система и безопасность».
- Далее щелкайте по наименованию раздела «Администрирование».
- Попав в указанный раздел в перечне системных утилит ищите наименование «Просмотр событий». Кликните по нему.
- Целевой инструмент активирован. Чтобы конкретно попасть в журнал системы, кликните по пункту «Журналы Windows» в левой области интерфейса окошка.
- В открывшемся списке выбирайте один из пяти интересующих вас подразделов:
- Приложение;
- Безопасность;
- Установка;
- Система;
- Перенаправление события.
В центральной части окна отобразится журнал событий, соответствующий выбранному подразделу.
- Аналогичным образом можно раскрыть раздел «Журналы приложений и служб», но там будет больший перечень подразделов. Выбор конкретного из них приведет к отображению в центре окна списка соответствующих событий.
Способ 2: Средство «Выполнить»
Намного проще инициировать активацию описываемого инструмента при помощи средства «Выполнить».
- Задействуйте комбинацию клавиш Win+R. В поле запустившегося средства вбейте:
eventvwrКликните «OK».
- Нужное окно будет открыто. Все дальнейшие действия по просмотру журнала можно производить по тому же алгоритму, который был описан в первом способе.
Базовый недостаток этого быстрого и удобного способа заключается в необходимости удержать в уме команду вызова окна.
Способ 3: Поле поиска меню «Пуск»
Очень похожий метод вызова изучаемого нами инструмента осуществляется с задействованием поля поиска меню «Пуск».
- Щелкните «Пуск». Внизу открывшегося меню расположено поле. Введите туда выражение:
eventvwrИли просто напишите:
Просмотр событийВ списке выдачи в блоке «Программы» появится наименование «eventvwr.exe» или «Просмотр событий» в зависимости от введенного выражения. В первом случае, скорее всего, результат выдачи будет единственным, а во втором их будет несколько. Кликните по одному из указанных выше названий.
- Журнал будет запущен.
Способ 4: «Командная строка»
Вызов инструмента через «Командную строку» довольно неудобен, но и такой способ существует, а поэтому он тоже стоит отдельного упоминания. Сначала нам потребуется вызвать окно «Командной строки».
- Щелкайте «Пуск». Далее выбирайте «Все программы».
- Переходите в папку «Стандартные».
- В перечне открывшихся утилит щелкайте по «Командная строка». Активацию с административными полномочиями производить не обязательно.
Можете выполнить запуск и быстрее, но для этого нужно помнить команду активации «Командной строки». Наберите Win+R, инициировав тем самым запуск инструмента «Выполнить». Введите:
cmdЩелкайте «OK».
- При любом из двух вышеуказанных действий будет запущено окно «Командной строки». Введите знакомую команду:
eventvwrЖмите Enter.
- Окно журнала будет активировано.
Урок: Включение «Командной строки» в Виндовс 7
Способ 5: Прямой старт файла eventvwr.exe
Можно воспользоваться таким «экзотическим» вариантом решения поставленной задачи, как прямой старт файла из «Проводника». Тем не менее, и данный способ может пригодиться на практике, например, если сбои достигли такого масштаба, что другие варианты запустить инструмент просто недоступны. Такое бывает крайне редко, но вполне возможно.
Прежде всего, необходимо перейти в место нахождения файла eventvwr.exe. Он расположен в системном каталоге по такому пути:
C:WindowsSystem32
- Запустите «Проводник Windows».
- Вбейте в адресное поле тот адрес, который был представлен ранее, и кликните Enter или нажмите по значку справа.
- Выполняется перемещение в каталог «System32». Именно тут хранится целевой файл «eventvwr.exe». Если у вас не включен в системе показ расширений, то объект будет называться «eventvwr». Найдите и произведите по нему двойной клик левой кнопкой мышки (ЛКМ). Чтобы легче осуществлять поиск, так как элементов довольно много, можете отсортировать объекты по алфавиту, кликнув по параметру «Имя» вверху списка.
- Произойдет активация окна журнала.
Способ 6: Введение пути к файлу в адресной строке
При помощи «Проводника» можно запустить интересующее нас окно и быстрее. При этом даже не придется искать eventvwr.exe в каталоге «System32». Для этого в адресном поле «Проводника» просто нужно будет указать путь к данному файлу.
- Запустите «Проводник» и введите в адресное поле такой адрес:
C:WindowsSystem32eventvwr.exeКликните Enter или нажмите по эмблеме стрелки.
- Окно журнала тут же активируется.
Способ 7: Создание ярлыка
Если вы не хотите запоминать различные команды или переходы по разделам «Панели управления» считаете слишком неудобными, но при этом часто пользуетесь журналом, то в таком случае можете сформировать иконку на «Рабочем столе» или в другом удобном для вас месте. После этого запуск инструмента «Просмотр событий» будет осуществляться максимально просто и без необходимости что-то запоминать.
- Перейдите на «Рабочий стол» или запустите «Проводник» в том месте файловой системы, где собираетесь создать иконку доступа. Кликните правой кнопкой мышки по пустой области. В меню переместитесь по «Создать» и далее щелкайте «Ярлык».
- Активируется инструмент формирования ярлыка. В открывшееся окошко внесите тот адрес, о котором уже шла речь:
C:WindowsSystem32eventvwr.exeКликните «Далее».
- Запускается окошко, где нужно указать наименование иконки, по которому юзер будет определять активируемый инструмент. По умолчанию в качестве названия используется имя исполняемого файла, то есть, в нашем случае «eventvwr.exe». Но, конечно, это название мало что может сказать непосвященному пользователю. Поэтому лучше в поле ввести такое выражение:
Журнал событийИли такое:
Просмотр событийВ общем, введите любое название, по которому вы будете ориентироваться, какой инструмент данная иконка запускает. После ввода жмите «Готово».
- Иконка запуска появится на «Рабочем столе» или в другом месте, где вы её создали. Для активации инструмента «Просмотр событий» достаточно кликнуть по ней дважды ЛКМ.
- Необходимое системное приложение будет запущено.
Проблемы с открытием журнала
Бывают такие случаи, когда возникают проблемы с открытием журнала вышеописанными способами. Чаще всего это происходит из-за того, что отвечающая за работу данного инструмента служба деактивирована. При попытке запуска инструмента «Просмотр событий» отобразится сообщение, где говорится о том, что служба журнала событий недоступна. Тогда необходимо произвести её активацию.
- Прежде всего, нужно перейти в «Диспетчер служб». Это можно сделать из раздела «Панели управления», который называется «Администрирование». Как в него перейти, подробно описывалось при рассмотрении Способа 1. Попав в данный раздел, ищите пункт «Службы». Кликните по нему.
В «Диспетчер служб» можете перейти с помощью средства «Выполнить». Вызовите его, набрав Win+R. В область для ввода вбейте:
services.mscЖмите «OK».
- Независимо от того, совершили вы переход через «Панель управления» или использовали ввод команды в поле инструмента «Выполнить», запускается «Диспетчер служб». В списке ищите элемент «Журнал событий Windows». Чтобы облегчить поиск, можете выстроить все объекты перечня в алфавитном прядке, кликнув по названию поля «Имя». После того, как нужная строка найдена, взгляните на соответствующее ей значение в колонке «Состояние». Если служба включена, то там должна находиться надпись «Работает». Если же там пусто, то это означает, что служба деактивирована. Также посмотрите на значение в колонке «Тип запуска». В нормальном состоянии там должна находиться надпись «Автоматически». Если там стоит значение «Отключена», то это означает, что служба не активируется при запуске системы.
- Чтобы это исправить, перейдите в свойства службы, кликнув по наименованию дважды ЛКМ.
- Открывается окно. Кликните по области «Тип запуска».
- Из раскрывшегося списка выбирайте «Автоматически».
- Жмите по надписям «Применить» и «OK».
- Возвратившись в «Диспетчер служб», отметьте «Журнал событий Windows». В левой области оболочки кликните по надписи «Запустить».
- Запуск службы произведен. Теперь в соответствующем ей поле колонки «Состояние» отобразится значение «Работает», а в поле колонки «Тип запуска» появится надпись «Автоматически». Теперь журнал можно открыть любым из тех способов, которые мы описывали выше.
Существует довольно много вариантов активировать журнал событий в Виндовс 7. Конечно, самые удобные и популярные способы – это переход через «Панель инструментов», активация при помощи средства «Выполнить» или поля поиска меню «Пуск». Для удобного доступа к описываемой функции можете создать иконку на «Рабочем столе». Иногда возникают проблемы с запуском окна «Просмотр событий». Тогда нужно проверить, активирована ли соответствующая служба.
В операционной системе Windows седьмой версии реализована функция
отслеживания важных событий, которые происходят в работе системных
программ. В «Майкрософт» под понятием «события» подразумеваются любые
происшествия в системе, которые фиксируются в специальном журнале и
сигнализируют о себе пользователям или администраторам. Это может быть
служебная программа, не желающая запускаться, сбой в работе приложений
или некорректная установка устройств. Все происшествия регистрирует и
сохраняет журнал событий Windows 7. Он также располагает и показывает
все действия в хронологическом порядке, помогает производить системный
контроль, обеспечивает безопасность операционки, исправляет ошибки и
диагностирует всю систему.
Следует периодически просматривать этот
журнал на предмет появления поступающей информации и производить
настройку системы для сохранения важных данных.
Window 7 — программы
Компьютерное
приложение «Просмотр событий» является основной частью служебных утилит
«Майкрасофт», которые предназначены для контроля и просмотра журнала
событий. Это необходимый инструмент для мониторинга работоспособности
системы и ликвидации появляющихся ошибок. Служебная программа «Виндовс»,
управляющая документированием происшествий, называется «Журналом
событий». Если эта служба запущена, то она начинает собирать и
протоколировать все важные данные в своем архиве. Журнал событий Windows
7 разрешает совершать следующие действия:
— просмотр данных, записанных в архив;
— использование различных фильтров событий и их сохранение для дальнейшего применения в настройках системы;
— создание подписки по определенным происшествиям и управление ими;
— назначать определенные действия при возникновении каких-либо событий.
Как открыть журнал событий Windows 7?
Программа, отвечающая за регистрацию происшествий, запускается следующим образом:
1.
Активируется меню нажатием кнопки «Пуск» в левом нижнем углу монитора,
затем открывается «Панель управления». В списке элементов управления
выбираем «Администрирование» и уже в этом подменю нажимаем на «Просмотр
событий».
2. Есть другой способ, как посмотреть журнал событий
Windows 7. Для этого следует перейти в меню «Пуск», в поисковом окошке
набрать mmc и отправить запрос на поиск файла. Далее откроется таблица
MMC, где нужно выбрать параграф, обозначающий добавление и удаление
оснастки. Затем производится добавка «Просмотра событий» на главное
окно.
Что представляет собой описываемое приложение?
В
операционных системах Widows 7 и Vista установлены два вида журналов
событий: системные архивы и служебный журнал приложений. Первый вариант
используется для фиксации общесистемных происшествий, которые связаны с
производительностью различных приложений, запуском и безопасностью.
Второй вариант отвечает за запись событий их работы. Для контроля и
управления всеми данными служба «Журнал событий» использует вкладку
«Просмотра», которая подразделяется на следующие пункты:
— Приложение – здесь хранятся события, которые связаны с
какой-то определенной программой. Например, почтовые службы хранят в
этом месте историю пересылки информации, различные события в почтовых
ящиках и так далее.
— Пункт «Безопасность» сохраняет все данные,
относящиеся к входам в систему и выходу из нее, использованию
административных возможностей и обращению к ресурсам.
— Установка –
в этот журнал событий Windows 7 заносятся данные, которые возникают при
установке и настройке системы и ее приложений.
— Система –
фиксирует все события операционки, такие как сбой при запуске служебных
приложений или при установке и обновлении драйверов устройств,
разнообразные сообщения, касающиеся работы всей системы.
— Пересылаемые события – если этот пункт настроен, то в нем хранится информация, которая приходит с других серверов.
Другие подпункты основного меню
Также в меню «Администрирование», где журнал событий в Windows 7 и находится, есть такие дополнительные пункты:
— Internet Explorer – здесь регистрируются события, которые возникают при работе и настройке одноименного браузера.
— Windows PowerShell – в этой папке фиксируются происшествия, имеющие связь с применением оболочки PowerShell.
— События оборудования – если этот пункт настроен, то в журнал заносятся данные, которые генерируют устройства.
Вся
структура «семерки», которая обеспечивает запись всех событий, основана
по типу «Висты» на XML. Но для использования в Window 7 программы
журнала событий нет необходимости знать, как применять этот код.
Приложение «Просмотр событий» все сделает само, предоставив удобную и
простую таблицу с пунктами меню.
Характеристики происшествий
Пользователь,
желающий узнать, как посмотреть журнал событий Windows 7, должен также
разбираться и в характеристиках тех данных, которые он хочет
просмотреть. Ведь существуют различные свойства тех или иных
происшествий, описанных в «Просмотре событий». Эти характеристики мы
рассмотрим ниже:
— Источники – программа, фиксирующая события в журнале.
Здесь записываются имена приложений или драйверов, повлиявших на то или
иное происшествие.
— Код события – набор чисел, определяющих тип
происшествия. Этот код и имя источника события используется технической
поддержкой системного обеспечения для исправления ошибок и ликвидации
программных сбоев.
— Уровень – степень важности события. Журнал событий системы имеет шесть уровней происшествий:
1. Сообщение.
2. Предостережение.
3. Ошибка.
4. Опасная ошибка.
5. Мониторинг успешных операций по исправлению ошибок.
6. Аудит неудачных действий.
—
Пользователи – фиксирует данные учетных записей, от имени которых
произошло происшествие. Это могут быть имена различных сервисов, а также
реальных пользователей.
— Дата и время – регистрирует временные показатели появления события.
— Загрузка центрального процессора – время, необходимое для выполнения команд пользователя.
Существует
масса других событий, которые возникают при работе операционной
системы. Все происшествия высвечиваются в «Просмотре событий» с
описанием всех сопутствующих информационных данных.
Как работать с журналом событий?
Очень
важным моментом в предохранении системы от сбоев и зависаний является
периодическое просматривание журнала «Приложение», в котором фиксируются
сведения о происшествиях, недавних действиях с той или иной программой,
а также предоставляется выбор доступных операций.
Зайдя в журнал
событий Windows 7, в подменю «Приложение» можно увидеть список всех
программ, вызвавших различные негативные события в системе, время и дату
их появления, источник, а также степень проблемности.
В этой
консоли можно сохранить все события за последние несколько месяцев,
очистить журнал от старых записей, изменить размер таблицы и многое
другое.
Ответные действия пользователя на события
Изучив,
как открыть журнал событий Windows 7 и каким образом им пользоваться,
следует далее научиться применять с этим полезным приложением
«Планировщик задач». Для этого необходимо правой клавишей мыши кликнуть
на любое происшествие и в открывшемся окне выбрать меню привязки задачи к
событию. В следующий раз, когда произойдет такое происшествие в
системе, операционка автоматом запустит установленную задачу на
обработку ошибки и ее исправление.
Ошибка в журнале не является поводом для паники
Если,
просматривая журнал системных событий Windows 7, вы увидите
появляющиеся периодически ошибки системы или предупреждения, то не
следует переживать и паниковать по этому поводу. Даже при отлично
работающем компьютере могут регистрироваться различные ошибки и сбои,
большинство из которых не несут серьезной угрозы работоспособности ПК.
Описываемое
нами приложение создано для того, чтобы облегчить системному
администратору контроль над компьютерами и устранение появляющихся
проблем.
Вывод
Исходя из всего вышесказанного, становится
ясно, что журнал событий – способ, позволяющий программам и системе
фиксировать и сохранять все события на компьютере в одном месте. В таком
журнале хранятся все операционные ошибки, сообщения и предупреждения
системных приложений.
Где находится журнал событий в Windows 7,
чем его открыть, как им пользоваться, каким образом исправлять
появившиеся ошибки – все это мы узнали из этой статьи. Но многие
спросят: «А зачем нам это нужно, мы не системные администраторы, не
программисты, а обыкновенные пользователи, которым эти знания как бы не
нужны?» Но этот подход неправильный. Ведь когда человек чем-то
заболевает, перед походом к врачу он пытается сам вылечиться теми или
иными способами. И у многих часто это получается. Так и компьютер,
являющийся цифровым организмом, может «заболеть», и в этой статье
показан один из способов, как диагностировать причину такого
«заболевания», по результатам такого «обследования» можно принять
правильное решение о методах последующего «лечения».
Так что информация о способе просмотра событий будет полезна не только системщику, но и обыкновенному пользователю.

Даже если вы за компьютером ничего не делаете — в процессе работы ОС Windows записывает часть данных в спец. документы (их еще называют логами или системными журналами). Как правило, под-запись попадают различные события, например, включение/выключение ПК, возникновение ошибок, обновления и т.д. 👀
Разумеется, в некоторых случаях эти записи могут быть очень полезными. Например, при поиске причин возникновения ошибок, синих экранов, внезапных перезагрузок и т.д. Отмечу, что если у вас установлена не официальная версия Windows — может так стать, что журналы у вас отключены… 😢
В общем, в этой заметке покажу азы работы с журналами событий в Windows (например, как найти ошибку и ее код, что несомненно поможет в диагностике).
Итак…
*
Работа с журналом событий (для начинающих)
❶
Как его открыть
Вариант 1
Этот вариант универсальный и работает во всех современных версиях ОС Windows.
- нажать сочетание кнопок Win+R — должно появиться окно «Выполнить»;
- ввести команду eventvwr и нажать OK (примечание: также можно воспользоваться диспетчером задач (Ctrl+Shift+Esc) — нажать по меню «Файл/новая задача» и ввести ту же команду eventvwr);
eventvwr — команда для вызова журнала событий
- после этого у вас должно появиться окно «Просмотр событий» — обратите внимание на левую колонку, в ней как раз и содержатся всевозможные журналы Windows…
Просмотр событий
Вариант 2
- сначала необходимо 👉 открыть панель управления и перейти в раздел «Система и безопасность»;
Система и безопасность
- далее необходимо перейти в раздел «Администрирование»;
Администрирование
- после кликнуть мышкой по ярлыку «Просмотр событий».
Просмотр событий — Администрирование
Вариант 3
Актуально для пользователей Windows 10/11.
1) Нажать по значку с «лупой» на панели задач, в поисковую строку написать «событий» и в результатах поиска ОС Windows предоставит вам ссылку на журнал (см. скрин ниже). 👇
Windows 10 — события
2) Еще один способ: нажать сочетание Win+X — появится меню со ссылками на основные инструменты, среди которых будет и журнал событий.
Win+X — вызов меню
❷
Журналы Windows
Журналы Windows
Наибольшую пользу (по крайней мере, для начинающих пользователей) представляет раздел «Журналы Windows» (выделен на скрине выше). Довольно часто при различных неполадках приходится изучать как раз его.
В нем есть 5 вкладок, из которых 3 основных: «Приложение», «Безопасность», «Система». Именно о них пару слов подробнее:
- «Приложение» — здесь собираются все ошибки (и предупреждения), которые возникают из-за работы программ. Вкладка будет полезна в тех случаях, когда у вас какое-нибудь приложение нестабильно работает;
- «Система» — в этой вкладке содержатся события, которые сгенерированы различными компонентами ОС Windows (модули, драйверы и пр.);
- «Безопасность» — события, относящиеся к безопасности системы (входы в учетную запись, раздача прав доступа папкам и файлам, и т.д.).
❸
Как найти и просмотреть ошибки (в т.ч. критические)
Надо сказать, что Windows записывает в журналы очень много различной информации (вы в этом можете убедиться, открыв любой из них). Среди стольких записей найти нужную ошибку не так просто. И именно для этого здесь предусмотрены спец. фильтры. Ниже покажу простой пример их использования.
И так, сначала необходимо выбрать нужный журнал (например «Система»), далее кликнуть в правой колонке по инструменту «Фильтр текущего журнала».
Система — фильтр текущего журнала / Кликабельно
После указать дату, уровень события (например, ошибки), и нажать OK.
Критические ошибки
В результате вы увидите отфильтрованный список событий. Ориентируясь по дате и времени вы можете найти именно ту ошибку, которая вас интересует.
Например, на своем подопытном компьютере я нашел ошибку из-за которой он перезагрузился (благодаря коду ошибки и ее подробному описанию — можно найти решение на сайте Microsoft).
Представлены все ошибки по дате и времени их возникновения / Кликабельно
Т.е. как видите из примера — использование журнала событий очень даже помогает в решении самых разных проблем с ПК.
❹
Можно ли отключить журналы событий
Можно! Только нужно ли? (хотя не могу не отметить, что многие считают, что на этом можно сэкономить толику дискового пространства, плюс система более отзывчива и меньше нагрузка на жесткий диск)
*
Для отключения журналов событий нужно:
- открыть «службы» (для этого нажмите Win+R, введите команду services.msc и нажмите OK);
Открываем службы — services.msc (универсальный способ)
- далее нужно найти службу «Журнал событий Windows» и открыть ее;
Службы — журналы событий
- после перевести тип запуска в режим «отключена» и нажать кнопку «остановить». Затем сохранить настройки и перезагрузить компьютер.
Отключена — остановить
*
На этом пока всё, удачи!
✌
Первая публикация: 23.03.2019
Корректировка: 14.08.2021


Полезный софт:
-
- Видео-Монтаж
Отличное ПО для создания своих первых видеороликов (все действия идут по шагам!).
Видео сделает даже новичок!
-
- Ускоритель компьютера
Программа для очистки Windows от «мусора» (удаляет временные файлы, ускоряет систему, оптимизирует реестр).
Что предпринять если ПК начал работать со сбоями. Появляется Синий экран, ошибки при загрузке системы, непроизвольная перезагрузка? Все такие действия записываются в специальные файлы и сохраняются на ПК. На основе полученных данных устраняются ошибки в работе ОС. Рассмотрим, что такое Журнал событий Windows 7 и как с ним работать.
Содержание
- Что это такое
- Журнал событий Windows 7 где находится
- Как войти в Журнал событий Windows 7
- Журнал событий Виндовс (Windows) 7 — как работать
- Какую информацию можно посмотреть
- Как работать
- Как найти информацию
- Просмотр
- Использование фильтра
- Как очистить
- Как очистить в приложении
- Вывод
Что это такое
Журнал событий Виндовс (Windows) 7 — служба ОС. Физически это файлы расширения «EVTX». В них сохраняется все что происходит при работе ОС:
- Программные ошибки;
- Службы, которые не запускается;
- Указываются проблемы, возникающие при установке устройства.
Для просмотра информации используется утилита «Просмотр событий»
Файлы располагаются на HDD ПК в директории:
Мы рассмотрели, где в Журнале Windows 7 находится файл. Он содержит текстовую информацию в бинарном формате. Открыть файл Блокнотом, не получится. Поэтому для просмотра используется утилита «eventvwr».
Как войти в Журнал событий Windows 7
Нажмите комбинацию клавиш «Win+R», далее «eventvwr.msc».
Другой способ как войти в Журнал событий Windows 7. Нажмите «Пуск»-«Панель управления».
Далее:
Открываем раздел:
Находим системную утилиту:
Журнал событий Виндовс (Windows) 7 — как работать
Откроется окно приложения:
Интерфейс разделен на три части:
- Слева данные отсортированы по параметрам;
- В центре отображаются события. Нажав по ним откроется подробная информация;
- Действия. Позволяют отфильтровать события.
Какую информацию можно посмотреть
Журнал событий в Windows 7 делится на категории:
- Журналы ОС. Находится информация связанная с работой ОС;
- Приложения и службы. Данные о программах и службах.

- Приложение. Сохраняются данные про утилиты устанавливаемые ОС;
- Безопасность. Данные о входе и выходе из ОС, доступ к ресурсам;
- Установка. Если компоненты ОС не менялись он будет пустым;
- Система. Записываются важные события. Например, сетевые оповещения;
- Перенаправление;
- IE. Данные, связанные с этим встроенным обозревателем.
Как работать
Нажав на событии, отобразится информация о нем, помогающая найти решение проблемы в интернет. Появятся такие данные:
- Имя;
- Источник. Название процесса, который сгенерировал ошибку;
- Код. Поможет найти информацию в интернет;
- Подробности.
Остальные данные обычно не используются.
Как найти информацию
Пропишите такой запрос: «Источник + Код». Например,
Просмотр
Посмотрите проблемы, связанные с быстродействием ПК. Перейдите:
Далее:
Посмотрите ошибки, которые привели к замедлению загрузки ОС.
Использование фильтра
Информации утилита предоставляет много. В ней сложно ориентироваться. Как отобразить только важные данные? Нажмите справа ссылку «Создать представление». Отметьте пункты как на скриншоте.
Как очистить
Нажмите «Win+X», далее:
Пропишите такую команду:
Как очистить в приложении
Найдите нужную ветку. Далее:
Вывод
Мы рассмотрели где находится Журнал событий в Windows 7. Это инструмент, который мониторит операции, происходящие в ОС и сохраняет их в одном месте на HDD. Помогает исправить ошибки, улучшает взаимодействие с ОС.

Речь идет как о событиях, инициированных самой операционной системой, так и установленными в ней программами. Все предупреждения, ошибки или информационные сообщения также фиксируются в журнале событий.
Журнал событий может быть весьма полезным при решение различных проблем, например, когда компьютер стал самопроизвольно перегружаться, зависать или стал появляться так называемый «синий экран смерти».
Как запустить журнал событий
Файлы журнала событий не являются обычными текстовыми, поэтому их нельзя открыть простым текстовым редактором. Для просмотра журнала событий используется специальный инструмент — Просмотр событий.
Чтобы запустить журнал событий щелкаем правой кнопкой мыши по меню Пуск и выбираем пункт Просмотр событий из меню.
Категории событий
Все журналы событий распределяются по категориям.
Категорий довольно много, но обычно при решении проблем приходится обращаться только к трем из них — Приложение, Безопасность и Система.
Из названия категорий логично вытекает и природа событий, которые в них фиксируются. Так, например, в журнале событий Приложение фиксируются события, сгенерированные приложениями, а не системой. При этом разработчики программ решают какие события имеет смысл фиксировать в журнале
В журнале событий Система фиксируются события, сгенерированные системными компонентами, а журнал событий Безопасность содержит события, влияющие на безопасность системы. Это информация о неудачных и удачных попытках входа в систему, использование ресурсов, управление учетными записями и так далее.
Типы событий
В журнале отображаются три основных типа событий.
Сведения — эти события описывают запуск или остановку программы или системой службы, которые прошли в штатном режиме, то есть без сбоев и проблем.
Предупреждение — сигнализируют о том, что программа запущена, но возникла проблема, которая может стать причиной сбоя.
Ошибка — такое событие сигнализирует о критической проблеме, которая может привести к сбою в работе программы или к потере данных.
Не стоит расстраиваться или впадать в панику если в журнале вы обнаружите предупреждения или ошибки. Более того я уверен, что вы их обязательно найдете и чем больше на компьютере установлено программ, тем больше подобных событий будет в журнале. Дело в том, что не всегда коммуникация между операционной системой и установленной в ней программой проходит удачно, в результате в журнале появляется соответствующая запись, хотя при этом подобное событие никак не повлияет на работу программы или Windows. Таких событий большинство и нет никакого смысла пытаться докопаться до сути каждой такой ошибки. Я бы даже сказал так — к журналу событий стоит обращаться только в том случае, если что-то пошло не так…
Когда использовать просмотр событий
Если в работе компьютера появились сбои, то тут в первую очередь и стоит заглянуть в Просмотр событий. Например, компьютера стал внезапно перезагружаться, зависать или периодически стал появляться так называемый «синий экран смерти» (BSoD). В подобных ситуациях журнал событий сможет подсказать направление для поиска причины проблемы.
Чтобы было проще найти причину стоит запомнить время возникновения внештатной ситуации. Тогда в журнале событий будет легко найти ошибку, которая случилась в этот временной промежуток. Запись об ошибке можно открыть в отдельном окне и более детально изучить информацию о ней.
К сожалению, здесь нет какого-то универсального алгоритма решения всех проблем и в каждой конкретной ситуации нужно будет исходить из той информации, которая была зафиксирована в журнале. Это может быть ссылка на проблемный файл, код ошибки вызывающей синий экран смерти или даже указание конкретного устройства.
Располагая этой информацией можно продолжить поиск. В этом всегда поможет интернет где, например, по коду ошибки можно найти возможные варианты решения проблемы.
Как сохранить журнал событий
При необходимости можно сохранить лог события, щелкнув первой кнопкой мыши и выбрав соответствующий пункт из контекстного меню.
Журнал можно сохранить, например,в файл в формате CSV и затем его можно будет открыть, например, с помощью Excel.
Где находятся файлы журнала событий
Сами файлы журналов событий Windows по умолчанию находятся на системном диске — C:WindowsSystem32winevtLogs
Если служба «Журнал событий Windows» запущена, то рабочие файлы журналов будут защищены системой и их нельзя будет ни удалить, ни переместить. Этого делать и не следует, так как может быть нарушена работа Windows.
Как очистить журнал событий
Если возникает необходимость очистить журнал событий, то сделать это можно в Просмотре событий — щелкаем на нужном разделе правой кнопкой мышкой и выбираем пункт «Очистить журнал…».
Также многие утилиты очистки системы (вроде программы CCleaner) позволяют очищать журналы событий.
Итак, я постарался дать ответы на самые частые вопросы, касающиеся журнала событий.
Журнал событий в операционной системе Windows — это специальный системный файл, в котором отражаются данные о состоянии операционной системы, а также ее параметрах. Файл используется для выявления, устранения сбоев, оптимизации работы и т.д.
Сегодня наш сайт расскажет о том, как открыть журнал событий в операционных системах Windows 7 или 8.
Первый способ
Нажмите на кнопку «Пуск».
Меню найдите строку «Панель управления» и нажмите на нее.
Когда откроется панель управления, найдите пункт «Администрирование» и нажмите на него.
Если в панели управления используются категории, тогда нажмите «Система и безопасность».
Затем нажмите «Администрирование».
Открылось окно «Администрирование». Вам нужно найти строку «Просмотр событий» и кликнуть два раза левой клавишей мыши по ней.
Журнал событий открыт. В левой части окна можете открывать папки и смотреть информацию о событиях, произошедших с операционной системой.
Второй способ
Актуален как для ранних версий Windows, так и для Windows 10 (используется строка «Поиск»).
Нажмите на кнопку «Пуск». Видите строку «Найти программы и файлы»?
Напишите просмотр в этой строке. Выше вы увидите ярлык приложения «Просмотр событий», нажмите на него.
Приложение «Журнал событий» запущено.
Уважаемые пользователи! Если наш сайт вам помог или что-то в нем не понравилось, будем рады, если вы оставите комментарий. Заранее большое спасибо.