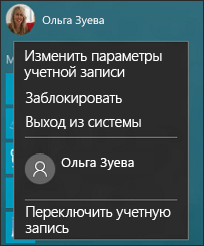Если в Windows 10 несколько раз изменить пользовательский аватар, в правой части раздела настроек учётной записи появятся миниатюры ранее используемых изображений. Не исключено, что вы захотите их удалить, только вот такая возможность в системе не предусмотрена. Тем не менее, избавиться от них очень просто. Вот как это можно сделать.
Вставьте в адресную строку Проводника путь C:/Users/USER_NAME/AppData/Roaming/Microsoft/Windows/AccountPictures, где USER_NAME ваше имя пользователя и выполните переход.
При этом вы попадёте в каталог, в котором хранятся все ранее используемые изображения для аватара. Удалите все ненужные изображения и миниатюры в разделе настроек учётной записи исчезнут.
Также вы можете заменить текущий аватар тем, который был установлен в Windows 10 по умолчанию. Для этого кликните по расположенной под текущим аватаром кнопку «Обзор».
В адресной строке открывшегося окна обзора введите путь C:/ProgramData/Microsoft/User Account Pictures и нажмите ввод.
Выберите в целевой папке подходящее по размеру изображение и сохраните настройки.
Вот и всё.
Оцените Статью:

Загрузка…
У многих пользователей возникают вопросы о том, как удалить аватар в Windows, заменить одно изображение на другое, или вернуть первоначальный аватар по умолчанию. Изображение аватара отображается при загрузке Windows, при входе в систему, в настройках операционной системы.
Аватар Windows — графическое изображение (ава, аватарка, юзерпик) пользователя компьютера в операционной системе. В качестве аватара используется любое изображение: фото самого пользователя, другого человека или животного, изображение персонажа, красивая картинка и т. д.
Некоторые пользователи выбирают не всегда удачные изображения для своих аватарок, поэтому они хотят сметить аватар в Windows, поменять его на другую картинку или фотографию. Другой вариант: пользователю надоело смотреть на старое изображение, необходимо взамен установить что-то новенькое.
Аватар для учетной записи Windows, отображается над именем учетной записи при запуске Windows, в меню «Пуск», в настройках параметров операционной системы. Если пользователь не выбрал себе персональный аватар, то в Windows 10 показывается картинка по умолчанию, в виде некоего силуэта на темном фоне.
В этой статье, вы найдете инструкции о том, как удалить аватар, как изменить аватар, как убрать аватар в Windows 10.
Как изменить
Изменение картинки учетной записи вы сможете выполнить, зайдя в меню Пуск и выбрав изображение аватара. Затем нажмите «Изменить параметры учетной записи».
После этого вы попадете в раздел «Параметры», где отображается используемое изображение. Далее нажмите обзор и выберете тот файл, который бы хотели видеть при входе в операционную систему.
Важно! Если вы пользуетесь ноутбуком, или же к компьютеру подключена камера, можно будет сделать снимок для аватара. Для этого в разделе «Параметры» предназначена специальная кнопка «Создать аватар».
Как задать новый рисунок профиля учетной записи пользователя
В операционной системе «Windows»
при создании новой учетной записи или использовании существующего аккаунта без предварительных настроек изображения профиля, система по умолчанию, будет устанавливать стандартное изображение в виде общего силуэта человека.
Чтобы заменить предустановленное общее изображение другим по выбору пользователя, необходимо перейти к настройкам учетной записи. Открыть окно управления настройками учетной записи пользователя можно несколькими способами.
Способ 1
: Нажмите на рабочем столе в нижнем левом углу на кнопку
«Пуск»
, расположенную на
«Панели задач»
и откройте главное пользовательское меню
«Windows»
. В левой вертикальной панели главного меню нажмите на самую верхнюю иконку с изображением общего силуэта человека и вызовите всплывающее меню. В списке представленных действий выберите раздел
«Изменить параметры учетной записи»
.
Способ 2
: Откройте приложение
«Параметры»
, которое содержит все основные настройки операционной системы
«Windows»
любым удобным для вас способом, например, нажмите вместе сочетание клавиш
«Windows + I»
. В открывшемся окне приложения
«Параметры»
выберите раздел
«Учетные записи»
.
В обоих случаях будет открыта страница «Ваши данные»
, на которой можно задать новое изображение для профиля учетной записи пользователя. В правой панели окна в разделе
«Создать аватар»
пользователям доступно два варианта смены изображения:
«Камера»
и
«Выберите один элемент»
. Нажмите кнопку
«Камера»
и создайте собственный снимок, при условии наличия подключенной камеры к вашему персональному компьютеру. Или используйте кнопку
«Выберите один элемент»
, чтобы найти файл изображения с любого логического диска вашего компьютера или внешнего запоминающего устройства (USB-флэш накопителя, карты памяти, внешнего жесткого диска и т.д.). В нашем примере мы используем второй вариант и установим аватар профиля учетной записи пользователя из доступных изображений.
Во всплывающем окне проводника файлов «Открытие»
перейдите к месту хранения изображений и отметьте искомый вариант, а затем нажмите кнопку
«Выбор картинки»
для подтверждения своего выбора.
Обратите внимание, что операционная система автоматически изменяет размер и обрезает выбранное изображение, подгоняя его под собственные системные стандарты. Если полученный результат конечного изображения, которое будет отображаться в аватаре учетной записи пользователя, вас не устраивает, то вы можете отредактировать его, обрезав и изменив размер изображения самостоятельно. Стандартный размер изображения, которое используется для экрана входа в операционной системе «Windows»
, составляет
«448 × 448»
пикселей.
Теперь предустановленное изображение общего силуэта человека заменено выбранным пользовательским снимком.
Ранее используемый снимок будет отображен рядом с новым изображением в уменьшенном размере. Это сделано с той целью, чтобы пользователи, при желании, могли вернуться к ранее загруженным фотографиям без предварительного поиска сразу напрямую. Просто нажмите миниатюру изображения, которое вы хотите использовать, расположенное рядом с главным снимком, и аватар профиля учетной записи будет изменен. Однако это свойство будет работать только для трех последних изображений, которые вы использовали.
Удаление старых изображений
В Windows 10 существует функция запоминания последних трех картинок, которые использовались для аватара. Вы сможете их увидеть, когда попадете в меню «Параметры», нажав на изображении «Изменение параметров учетной записи».
Важно! В операционной системе нет функции прямого удаления этих файлов, но сделать это можно, если перейти в корневую папку системного диска.
Зайдите в проводник и введите в адресной строке C:/Users/User-Name/AppData/Roaming/Microsoft/Windows/AccountPictures. Вместо User-Name пропишите то имя, под которым вы регистрировались при входе в операционную систему.
Второй вариант – попробуйте ввести в строку поиска следующее %appdata%MicrosoftWindowsAccountPictures. Этот вариант проще, поскольку переменная «%appdata%» самостоятельно заменит правильный адрес. К тому же такой способ написания экономит время.
После этого вы попадете в папку, в которой хранятся картинки учетной записи Windows 10, используемые вами ранее. Те файлы, которые вам не нужны, удалите нажатием кнопки Delete на клавиатуре, предварительно выделив их, или же нажатием правой кнопкой мыши, выбрав пункт «Удалить».
Как удалить ранее установленные изображения на аватаре
В окне «Параметры», где мы меняем аватар, нет кнопки для удаления картинок, которые мы ранее ставили на профиль. Кстати говоря, система сохраняет три последних изображения, которые были на аватарке. Для удаления этих картинок нужно идти в системный каталог «Виндовс»:
- Откройте любую страницу «Проводника Виндовс» (где вы ищите все файлы на своём ПК). В поисковой строке сверху вбейте или вставьте команду %AppData%MicrosoftWindowsAccountPictures.
- Запустится каталог с тремя вашими последними картинками на аватарке. Выделите их левой клавишей мышки и курсором (можете выделить какую-то одну или две прошлые), щёлкните по выделенному правой кнопкой и выберите «Удалить».
- Подтвердите перемещение объектов в корзину. После этого можете очистить саму корзину на «Рабочем столе».
Даже если вы удалите сразу три картинки, на аватаре у вас всё равно останется самая последняя (та, что была текущей до удаления). Чтобы и она исчезла с профиля, нужно поставить либо новую, либо стандартную.
Восстановление стандартной картинки
Если вы не хотите, чтобы при входе в Windows 10 отображалась ранее установленная картинка, восстановите стандартное изображение. Стандартная картинка хранится в корневой папке системы, но после того, как вы меняете аватар, директория пропадает, поскольку является скрытой.
Чтобы установить стандартный аватар, откройте «Обзор» в меню «Изменить параметры учетной записи» и перейдите по адресу C:ProgramDataMicrosoftUser Account Pictures, прописав его в поиске проводника и заранее включив отображение скрытых файлов и папок в разделе «Параметры папок». В каталоге выберете подходящее по размеру изображение и сохраните его в качестве аватара.
Наглядно увидеть настройку и удаление аватара учетной записи пользователя поможет это видео.
Как восстановить стандартное изображение аватара
Вы также можете заменить текущий аватар стандартным изображением, которое было установлено в Windows 10 по умолчанию. Для этого нажмите кнопку Выберите один элемент.
Затем в адресную строку открывшегося окна, скопируйте и вставьте путь к папке указанный ниже и нажмите клавишу Enter ↵
.
%ProgramData%\Microsoft\User Account Pictures
В открывшейся папке выберите подходящее по размеру изображение и сохраните его в качестве аватара нажав кнопку Выбор картинки.
Теперь изображение аватара по умолчанию восстановлено.
Используя рассмотренные выше действия, можно удалить ранее используемые аватары, а также восстановить стандартное изображение учетной записи пользователя в операционной системе Windows 10.
Источник
Вывод
Изменение аватара в Windows 10 выполняется очень просто через раздел «Изменить параметры учетной записи». Но удалить изображение учетной записи можно только перейдя в корневую папку диска с установленной Windows 10, где хранятся три последних файла, используемые в качестве картинки аватара.
- Простые способы как на Windows 10 удалить учетную запись Microsoft
При входе в Windows 10, а также в параметрах учетных записей и в меню пуск вы можете увидеть картинку учетной записи или аватар. По умолчанию это — символическое стандартное изображение пользователя, но при желании его можно изменить, причем это работает как для локальной учетной записи, так и для аккаунта Майкрософт.
В этой инструкции подробно о том, как установить, изменить или удалить аватар в Windows 10. И если первые два действия очень просты, то удаление картинки учетной записи не реализовано в параметрах ОС и потребуется использовать обходные пути.
Как удалить старые неиспользуемые снимки профиля учетной записи пользователя
После изменения стандартного изображения профиля учетной записи в «Windows 10»
на индивидуальные снимки пользователя, каждый из них сохраняется в виде небольших миниатюр.
И в обязательном порядке, операционная система в панели «Ваши данные»
раздела
«Учетные записи»
приложения
«Параметры»
отображает эскизы трех последних изображений. Также там хранятся изображения каждой учетной записи, которые вы когда-либо использовали. Поэтому, если вы часто меняете изображение учетной записи, то может быть довольно много сохраненных копий неиспользуемых миниатюр. Однако их с легкостью можно удалить, если отображение сохраненных миниатюр вам неприятно или не хотите дополнительно засорять систему лишними данными.
Как установить или изменить аватар
Чтобы установить или изменить текущий аватар в Windows 10 достаточно выполнить следующие простые шаги:
- Откройте меню Пуск, нажмите по иконке вашего пользователя и выберите «Изменить параметры учетной записи» (также можно использовать путь «Параметры» — «Учетные записи» — «Ваши данные»).
- Внизу страницы настроек «Ваши данные» в разделе «Создать аватар» нажмите по «Камера», чтобы установить снимок с веб-камеры в качестве аватара или «Выберите один элемент» и укажите путь к картинке (поддерживаются PNG, JPG, GIF, BMP и другие типы).
- После выбора картинки аватара, она будет установлена для вашей учетной записи.
- После смены аватара, предыдущие варианты изображений продолжают отображаться в списке в параметрах, однако их можно удалить. Для этого зайдите в скрытую папку C:Usersимя_пользователяAppDataRoamingMicrosoftWindowsAccountPictures
(если вы будете использовать проводник, то вместо AccountPictures папка будет называться «Аватары») и удалите её содержимое.
При этом учитывайте, что в том случае, когда у вас используется учетная запись Майкрософт, то в её параметрах на сайте также изменится ваш аватар. Если вы в дальнейшем будете использовать ту же учетную запись для входа на другом устройстве, то там будет установлено то же изображение для вашего профиля.
Также для учетной записи Майкрософт существует возможность установить или изменить аватар на сайте https://account.microsoft.com/profile/, однако и тут всё работает не совсем так как ожидается, о чем в конце инструкции.
Электронное лицо пользователя
Загрузить пакет изображений – это самый простой способ, как менять картинки каждый день. А если учесть, что некоторые пользователи связывают свой Microsoft профиль с учетной записью Skype и другими, то в этом случае ваша иконка имеет значение. Вы можете установить картинку на аву на свой вкус. Но если вы удалите аватарку, то у вас появится стандартное изображение. Точно такое же, которое стоит у миллионов других пользователей. В этом случае у вашего профиля не будет никакой индивидуальности. А если у вас есть навыки рисования, вы можете создать свою картинку. Для этого можете использовать
Аватар – изображение пользователя Windows 10, которое отображается при загрузке операционной системы. Тем, кто хочет сделать свой компьютер уникальным, нужно уметь менять его.
В части удаления аватара Windows 10 есть некоторые сложности. Если речь идет о локальной учетной записи, то пункта для удаления в параметрах просто нет. Если же у вас учетная запись Майкрософт, то на странице account.microsoft.com/profile/ вы можете удалить аватар, но изменения по какой-то причине не синхронизируются автоматически с системой.
Однако, существуют способы всё это обойти, простые и сложные. Простой вариант выглядит следующим образом:
- С помощью шагов из предыдущей части инструкции перейдите к выбору изображения для учетной записи.
- В качестве изображения установите файл user.png или user.bmp из папки C:ProgramDataMicrosoftUser Account Pictures (или «Аватары по умолчанию»).
- Очистите содержимое папки C:Usersимя_пользователяAppDataRoamingMicrosoftWindowsAccountPictures
чтобы ранее использованные аватары не показывались в параметрах учетной записи. - Перезагрузите компьютер.
Более сложный метод состоит из следующих шагов:
- Очистите содержимое папки C:Usersимя_пользователяAppDataRoamingMicrosoftWindowsAccountPictures
- Из папки C:ProgramDataMicrosoftUser Account Pictures удалите файл с именем имя_папки_пользователя.dat
- Перейдите в папку C:UsersPublicAccountPictures и найдите вложенную папку, соответствующую вашему ID пользователя. Сделать это можно в командной строке, запущенной от имени администратора с помощью команды wmic useraccount get name,sid
- Станьте владельцем этой папки и предоставьте себе полные права на действия с ней.
- Удалите эту папку.
- Если используется учетная запись Майкрософт, также удалите аватар на странице https://account.microsoft.com/profile/ (нажать по «Изменить аватар», а затем — «Удалить»).
- Перезагрузите компьютер.
Дополнительная информация
Для пользователей, которые используют учетную запись Майкрософт, есть возможность как установки, так и удаления аватара на сайте https://account.microsoft.com/profile/
- Как установить, удалить или поменять пароль в Windows 10
При этом, если после установки или удаления аватара вы впервые настроите эту же учетную запись на компьютере, то аватар автоматически синхронизируется. Если же на компьютере уже был выполнен вход с этой учетной записью, синхронизация почему-то не работает (точнее работает только в одном направлении — с компьютера в облако, но не наоборот).
Почему так происходит — не знаю. Из путей решения могу предложить лишь один, не очень удобный: удаление учетной записи (или переключение её в режим локального аккаунта), а затем — повторный вход в учетную запись Майкрософт.
Аватар входа в windows 10
Прежде, чем что то удалять нужно разобраться, что это такое и ответить на вопрос, что такое аватар входа в windows 10. Аватар, это некая картинка, которая отображающаяся рядом с вашей учетной записью при входе в систему, или например в пуске Windows 10, для примера в десятке, послу ее установки она выглядит вот так
как видите, по умолчанию, это мистер Х
Где хранит Аватарки Windows 10
Аватары в Windows 10 расположены вот тут
C:UsersИмя пользователяAppDataRoamingMicrosoftWindowsAccountPictures(Аватары)
Для чего может понадобится данная информация???
Мне пригодилась только для переноса Аватарки с одного ПК на другой
Популярные сообщения из этого блога
Комментарии в PowerShell
Для того чтобы добавить комментарий в скрипте PowerShell необходимо использовать символ «#» #Первый комментарий в первом скрипте Write-Host Привет! Скачать скрипт
PowerShell. Коммандлет для паузы в выполнении скрипта Wait-Event
Если необходимо сделать паузу в выполнении скрипта Write-Host Будем ждать 10 секунд #Сделать пауза на 10 секунд Wait-Event -Timeout 10 Write-Host Прошло 10 секунд Иногда необходимо сделать паузу выполнении скрипта. Например когда мы отключаем пользователя от сеанса удаленных рабочих столов. Сразу закрывать сессию грубо, поэтому сначала предупреждаем, что сеанс будет отключен через определенное время затем делаем паузу на нужное время, а затем отключаем сеанс.
Первоначальная настройка МФУ Kyocera FS-1035MFP для печати по сети
Сразу скажу что изначально настройка данного аппарата для работы в корпоративной сети задача не простая. Вообще считаю что установка различных паролей для доступа к настройкам печатающего оборудование это очень сложный и тонкий вопрос. А самое неприятное в этом то что необходимо перечитать кучу не нужного материала для того чтобы добраться до нужных вещей. В рабочей среде скорость установки часто играет большую роль. А данный аппарат ни как не отвечает требованиям по скорости установки. Справедливости ради необходимо сказать что если данный аппарат будет использоваться в качестве копира, то его нужно правильно включить, но для того чтобы задействовать все его функции придется попотеть В общем то для увеличения скорости установки данной зверюги и задуман этот пост. Описывать буду ситуацию при которой принтер подключен к сети. Готовы? Точно готовы? Если вы уверены то тогда можем попробовать… Вот так с нами стало общаться оборудование которое мы покупаем для работы. Итак на
При входе в Windows 10, а также в параметрах учетных записей и в меню пуск вы можете увидеть картинку учетной записи или аватар. По умолчанию это — символическое стандартное изображение пользователя, но при желании его можно изменить, причем это работает как для локальной учетной записи, так и для аккаунта Майкрософт.
В этой инструкции подробно о том, как установить, изменить или удалить аватар в Windows 10. И если первые два действия очень просты, то удаление картинки учетной записи не реализовано в параметрах ОС и потребуется использовать обходные пути.
Как установить или изменить аватар
Чтобы установить или изменить текущий аватар в Windows 10 достаточно выполнить следующие простые шаги:
- Откройте меню Пуск, нажмите по иконке вашего пользователя и выберите «Изменить параметры учетной записи» (также можно использовать путь «Параметры» — «Учетные записи» — «Ваши данные»).
- Внизу страницы настроек «Ваши данные» в разделе «Создать аватар» нажмите по «Камера», чтобы установить снимок с веб-камеры в качестве аватара или «Выберите один элемент» и укажите путь к картинке (поддерживаются PNG, JPG, GIF, BMP и другие типы).
- После выбора картинки аватара, она будет установлена для вашей учетной записи.
- После смены аватара, предыдущие варианты изображений продолжают отображаться в списке в параметрах, однако их можно удалить. Для этого зайдите в скрытую папку
C:Usersимя_пользователяAppDataRoamingMicrosoftWindowsAccountPictures
(если вы будете использовать проводник, то вместо AccountPictures папка будет называться «Аватары») и удалите её содержимое.
При этом учитывайте, что в том случае, когда у вас используется учетная запись Майкрософт, то в её параметрах на сайте также изменится ваш аватар. Если вы в дальнейшем будете использовать ту же учетную запись для входа на другом устройстве, то там будет установлено то же изображение для вашего профиля.
Также для учетной записи Майкрософт существует возможность установить или изменить аватар на сайте https://account.microsoft.com/profile/, однако и тут всё работает не совсем так как ожидается, о чем в конце инструкции.
Как удалить аватар Windows 10
В части удаления аватара Windows 10 есть некоторые сложности. Если речь идет о локальной учетной записи, то пункта для удаления в параметрах просто нет. Если же у вас учетная запись Майкрософт, то на странице account.microsoft.com/profile/ вы можете удалить аватар, но изменения по какой-то причине не синхронизируются автоматически с системой.
Однако, существуют способы всё это обойти, простые и сложные. Простой вариант выглядит следующим образом:
- С помощью шагов из предыдущей части инструкции перейдите к выбору изображения для учетной записи.
- В качестве изображения установите файл user.png или user.bmp из папки C:ProgramDataMicrosoftUser Account Pictures (или «Аватары по умолчанию»).
- Очистите содержимое папки
C:Usersимя_пользователяAppDataRoamingMicrosoftWindowsAccountPictures
чтобы ранее использованные аватары не показывались в параметрах учетной записи.
- Перезагрузите компьютер.
Более сложный метод состоит из следующих шагов:
- Очистите содержимое папки
C:Usersимя_пользователяAppDataRoamingMicrosoftWindowsAccountPictures
- Из папки C:ProgramDataMicrosoftUser Account Pictures удалите файл с именем имя_папки_пользователя.dat
- Перейдите в папку C:UsersPublicAccountPictures и найдите вложенную папку, соответствующую вашему ID пользователя. Сделать это можно в командной строке, запущенной от имени администратора с помощью команды wmic useraccount get name,sid
- Станьте владельцем этой папки и предоставьте себе полные права на действия с ней.
- Удалите эту папку.
- Если используется учетная запись Майкрософт, также удалите аватар на странице https://account.microsoft.com/profile/ (нажать по «Изменить аватар», а затем — «Удалить»).
- Перезагрузите компьютер.
Дополнительная информация
Для пользователей, которые используют учетную запись Майкрософт, есть возможность как установки, так и удаления аватара на сайте https://account.microsoft.com/profile/
При этом, если после установки или удаления аватара вы впервые настроите эту же учетную запись на компьютере, то аватар автоматически синхронизируется. Если же на компьютере уже был выполнен вход с этой учетной записью, синхронизация почему-то не работает (точнее работает только в одном направлении — с компьютера в облако, но не наоборот).
Почему так происходит — не знаю. Из путей решения могу предложить лишь один, не очень удобный: удаление учетной записи (или переключение её в режим локального аккаунта), а затем — повторный вход в учетную запись Майкрософт.
Если вы хотите, чтобы изображение учетной записи было более личным и отражало вас, вы можете изменить свой рисунок в Windows 11.
Изменение аватара
Вы можете изменить свою учетную запись в Windows 11, выбрав фотографию или создав новую фотографию. Вот как это сделать.
Совет: Если для входа в Windows 11 используется только имя пользователя и пароль, для доступа к Windows используется локальная учетная запись. Если для входа используется адрес электронной почты и пароль, используется учетная запись Майкрософт.
Изменение изображения учетной записи в Windows 11
-
Выберите параметры > параметров > учетных записей > вашей информации .
-
В разделе «Настройка фотографии» выберите > «Обзор файлов «, чтобы выбрать существующую фотографию.
Если на устройстве есть камера, выберите «Сделать снимок> открыть камеру и сделать новую фотографию».
Примечание: Windows запоминает три последних рисунка, которые вы использовали. Выберите рисунок на странице «Ваши сведения», чтобы перейти к рисунку.
Изменение изображения учетной записи Майкрософт в Windows 11
-
Войдите на страницу «Ваши сведения» с помощью учетной записи Майкрософт.
-
Выберите «Добавить фотографию» или «Изменить фотографию», а затем следуйте инструкциям.
Примечание: Windows запоминает три последних использованных аватара, поэтому вы можете легко переключиться на недавний любимый аватар.
Удаление аватара
Windows предназначена для переключения между тремя последними рисунками на странице сведений. Если вам действительно нужно удалить один из рисунков учетной записи:
-
Откройте проводник на панели задач.
Если вы не видите проводник на панели задач, нажмите кнопку «Пуск» и введите проводник.-
Перейдите в папку C:UsersyournameAppDataRoamingMicrosoftWindowsAccountPictures.
-
Замените yourname на имя вашей учетной записи.
-
-
Если вам не удается найти папку AppData в проводнике , она может быть скрыта. Выберите » > «,> скрытые элементы, чтобы отобразить все элементы в папке.
-
Удалите аватар, который больше не хотите использовать.
Если вы хотите, чтобы изображение учетной записи было более личным и отражало вас, вы можете изменить свой рисунок в Windows 10.
Изменение аватара
Вы можете изменить рисунок для локальной учетной записи или учетной записи Майкрософт. Вот как это сделать.
Совет: Если для входа в Windows 10 используется только имя пользователя и пароль, используется локальная учетная запись. Если для входа используется адрес электронной почты и пароль, используется учетная запись Майкрософт.
Изменение аватара локальной учетной записи в Windows 10
-
Нажмите кнопку Пуск и выберите Параметры > Учетные записи > Сведения.
-
В разделе «Создание рисунка» выберите «Обзор». Или, если устройство оснащено камерой, выберите Камера и сделайте селфи.
Примечание: Windows запоминает три последних рисунка, которые вы использовали. Выберите рисунок на странице «Ваши сведения», чтобы перейти к рисунку.
Изменение аватара учетной записи Майкрософт в Windows 10
-
Войдите на страницу «Ваши сведения» с помощью учетной записи Майкрософт.
-
Выберите Добавить аватар или Изменить аватар и следуйте инструкциям.
Примечание: Windows запоминает три последних использованных аватара, поэтому вы можете легко переключиться на недавний любимый аватар.
Удаление аватара
Windows предназначена для переключения между тремя последними рисунками на странице сведений. Если вам действительно нужно удалить один из рисунков учетной записи:
-
Откройте проводник на панели задач. Если вы не видите проводник на панели задач, нажмите кнопку «Пуск» и введите проводник.
-
Перейдите в папку C:UsersyournameAppDataRoamingMicrosoftWindowsAccountPictures.
-
Замените yourname на имя вашей учетной записи.
-
-
Если вам не удается найти папку AppData в проводнике , она может быть скрыта. Выберите параметр Вид и установите флажок рядом с пунктом Скрытые элементы чтобы отобразить все элементы в папке.
-
Удалите аватар, который больше не хотите использовать.
На чтение 10 мин. Просмотров 358 Опубликовано 17.02.2021
При запуске операционной системы Windows 10 мы можем наблюдать появление картинки или фотографии с именем пользователя – это аватар. Вы также можете увидеть мини-аватар в заголовке меню «Пуск». Если вам не нравится изображение аватара, вы можете изменить его или установить стандартное значение по умолчанию.
Содержание
- Как мне изменить свой аватар в Windows 10?
- Как удалить все аватары в Windows 10?
- Изменить аватар в Windows 10
- Удаление старых изображений
- Восстановление стандартного изображения
- Видео
- Вывод
- Что такое аватар и для чего он нужен в Windows
- Как удалить аватар Windows
- Как изменить
- Удаление старых изображений
- Восстановление стандартного изображения
- Видео
- Вывод
Как мне изменить свой аватар в Windows 10?
Чтобы удалить старый аватар в Windows 10 и заменить его новым, выполните следующие действия:
- Нажмите «Пуск» в в заголовке меню щелкните правой кнопкой мыши значок аватара и выберите «Изменить настройки учетной записи».
- Раздел «Параметры», «Учетные записи», «Ваша учетная запись» откроется. Аватар будет отображаться в главном окне. Чтобы изменить его, вам нужно нажать кнопку «Обзор».

- Откроется проводник. В папке «Аватар» выберите подходящую картинку. Вы также можете загрузить свою собственную фотографию.

- Изменен аватар.
Как удалить все аватары в Windows 10?
В операционной системе Windows 10 есть такие такая функция, как запоминание предыдущих аватарок. Чтобы удалить аватары, выполните следующие действия:
- Откройте проводник и скопируйте следующий адрес:% appdata% Microsoft Windows AccountPictures.

- Откроется папка с изображениями Учетная запись Windows 10 сохраняется.

- Выберите те, которые не нужны, и нажмите «Удалить». Это также можно сделать с помощью кнопки «Удалить».
Если после удаления вы хотите поставить стандартную картинку Windows 10, прежде всего, вы должны включить отображение скрытые папки и файлы, а затем напишите в проводнике следующий адрес: C: ProgramData Microsoft User Account Pictures. Выберите аватар и нажмите «Выбрать».

По умолчанию изображение установлено.
Под аватаром принято понимать определенное изображение, которое ассоциируется с определенным пользователем при входе в систему. Это своего рода способ сделать ваш компьютер более индивидуальным и уникальным. Но часто бывает, что установленная ранее картинка надоедает и возникает вопрос, как удалить аватарку.
Итак, если вам нужно удалить или изменить изображение пользователя в системе, то он Стоит задуматься, как это можно сделать с помощью встроенных средств Windows 10. Сразу отметим, что оба процесса достаточно просты и не отнимут у пользователя много времени и усилий.
Изменить аватар в Windows 10
Чтобы изменить аватар пользователя, выполните следующие действия.
Если изменить изображение достаточно просто, то процесс удаления усложняется, так как в Windows 10 нет функции, с помощью которой можно было бы избавиться от аватар просто нажатием кнопки. Но избавиться от него все же возможно. Для этого вам необходимо сделать следующее.
Стоит отметить, что аватар, который в данный момент используется в системе, останется. Чтобы избавиться от него, вам необходимо восстановить изображение по умолчанию, которое находится по следующему адресу:
C: ProgramData Microsoft User Account Pictures
Очевидно, что все эти действия довольно просты даже для самого неопытного пользователя, поэтому, если вам надоели старые изображения профиля, не стесняйтесь менять их на другие или вообще удалять. Экспериментируйте!
Аватар – это изображение пользователя Windows 10, которое отображается при загрузке операционной системы. Те, кто хотят компьютер уникален, чтобы иметь возможность его изменить.
Как изменить
Вы можете изменить изображение, перейдя в меню «Пуск» и выбрав изображение аватара. Затем нажмите «Изменить настройки учетной записи».
После этого вы попадете в раздел «Параметры», где отображается использованное изображение. Затем нажмите «Обзор» и выберите файл, который вы хотите видеть при входе в операционную систему.

Важно! Если вы используете ноутбук или камеру, подключенную к компьютеру, вы можете сделать снимок для своего аватара. Для этого в разделе «Параметры» есть специальная кнопка «Создать аватар».
Удаление старых изображений
В Windows 10, есть функция запоминания последних трех картинок, которые использовались для аватара. Вы сможете увидеть их, когда перейдете в меню «Параметры», нажав на изображение «Изменить настройки учетной записи».
Важно! В операционной системе нет функции прямого удаления этих файлов, но вы можете сделать это, перейдя в корневую папку системного диска.
Перейдите в проводник и введите адресная строка C:/Users/User-Name/AppData/Roaming/Microsoft/Windows/AccountPictures … Вместо User-Name запишите имя под который вы зарегистрировали при входе в операционную систему.
Второй вариант – попробуйте ввести следующее в строку поиска % appdata% Microsoft Windows AccountPictures … Этот вариант проще, потому что переменная «% appdata% » самостоятельно заменит правильный адрес. Это также экономит время.

После этого вы попадете в папку, в которой хранятся изображения учетной записи Windows 10, которые вы использовали ранее.. Те файлы, которые вам не нужны, удалите, нажав кнопку «Удалить» на клавиатуре, предварительно выделив их, или щелкнув правой кнопкой мыши, выбрав пункт «Удалить».

Восстановление стандартного изображения
Если вы не хотите, чтобы ранее установленное изображение было отображается при входе в Windows 10, восстановите изображение по умолчанию. Стандартное изображение хранится в корневой папке системы, но после смены аватара каталог исчезает, так как он скрыт.

Чтобы установить аватар по умолчанию, откройте« Обзор »в меню« Изменить настройки учетной записи »и перейдите в C: ProgramData Microsoft Изображения учетной записи пользователя , зарегистрировав его в поиске проводника и предварительно включив отображение скрытых файлов и папок в разделе «Параметры папки». В каталоге выберите изображение подходящего размера и сохраните его как аватар.

Видео
Это видео поможет вам визуально увидеть настройку и удаление аватара учетной записи пользователя.
Вывод
Сменить аватар в Windows 10 очень просто через раздел «Изменить настройки учетной записи». Но вы можете удалить изображение учетной записи, только перейдя в корневую папку диска с установленной Windows 10, где хранятся последние три файла, которые используются в качестве аватара.
Изображение появляется рядом с имя пользователя – аватар. Заменить или удалить его совсем не так просто, потому что к нему не прикреплены кнопки, позволяющие управлять им одним щелчком.
Настройка и использование аватара в Windows.
Что такое аватар и для чего он нужен в Windows
Аватар – это изображение, которое пользователи социальных сетей и форумов устанавливают в дополнение к своему имени/нику. Это может быть личное фото, понравившийся персонаж, герой фильма и т.д. и т.п. Таким образом, пользователь становится менее безликим. В Windows также есть сайт с возможностью открывать обсуждения, а комментарии сопровождаются изображением. Он также используется для учетной записи и является средством персонализации компьютера. Аватары хранятся в специальной папке Windows, которую можно найти по пути:
C: Users username AppData Roaming Microsoft Windows AccountPictures.
Это также возможно, когда здесь размещаются изображения:
C: ProgramData Microsoft User AccountPictures.
Если AppData не найден, проверьте настройки, чтобы увидеть, не скрыты ли системные папки.
По умолчанию в качестве аватара используется безликий силуэт стилизованного мужчины, но, как вы понимаете, вы можете установить собственное изображение.
- Тип в «Поиск»: «Параметры» (или нажмите Win + I, или откройте «Пуск» и щелкните значок шестеренки).
- Здесь нас интересует пункт «Учетные записи» и вкладка «Личные данные».
- В окошке вы сразу увидите предложение сменить аватарку . Вы можете сделать мгновенное фото на веб-камеру или взять что-нибудь из готового. В зависимости от этого откроется окно проводника или камера.
- Выбранная фотография мгновенно загружается, и при следующем включении компьютера появится новый аватар.
Если вы зарегистрировались на сайте Microsoft, образ будет автоматически установлен и там, и он останется, даже если вы купите другой компьютер. Все предыдущие фотографии, использованные в качестве аватара, хранятся в той же папке, путь к которой указан выше. Вы также можете изменить картинку на сайте Microsoft, но есть одна проблема – старый аватар останется на компьютере. К сожалению, разработчики еще не исправили эту проблему.
Теперь давайте посмотрим, как изменить аватар в Skype, установленном в системе.
- Откройте окно с диалоговыми окнами – ваше имя будет над ними.
- Щелкните кружок, и вы увидите личную информацию, а также кнопку с возможностью добавления фотографии.
- Выберите и загрузите тот, который вам нужен.
Вы также можете перейти непосредственно на сайт Skype и сделать то же самое.
Как удалить аватар Windows
Фактическое удаление аватара в Windows 10 – очень сложная процедура. Можно сделать проще – поменять картинку на стандартные очертания мужчины или что-то неопределенное. Делается это так:
- Зайдите в «Учетные записи» и «Личные данные».
- Попробуйте добавить аватар, дождитесь проводника чтобы отреагировать и выбрать изображение по умолчанию, предлагаемое всем пользователям (для удобства вы можете изменить тип представления на Значки, чтобы сразу заметить это).
- Удалите все остальные изображения в этой папке.
Если этот способ вам по какой-то причине не подходит, попробуйте следующее:
- Откройте папку, в которой собраны аватарки снова, найдите файл с вашим ником и расширением dat.
- Удалите его.
- Нажмите Win + R, введите там «cmd» (без кавычек) и нажмите «Inter».
- Запустится «Командная строка», где нужно вбить «wmic useraccount get name, sid» (без кавычек) и также нажать «Inter».
- Удалите найденную папку с правами администратора.
- Не забывайте, что картинка продолжает использоваться на сайте Microsoft – зайдите туда, откройте свой профиль и удалите аватар.
Теперь вы можете д.). Как сложно удалить аватар в Windows 10, хотя разработчики заявляют, что делают все возможное для удобства пользователей. В некоторых случаях просто перезагрузки компьютера недостаточно для принятия изменений – вам нужно выйти из своей учетной записи Windows и снова войти в систему..
Аватар – это изображение пользователя Windows 10, которое отображается при загрузке операционной системы. Те, кто хочет сделать свой компьютер уникальным, должны иметь возможность его изменить.
Как изменить
Вы можете изменить изображение своей учетной записи, перейдя в меню «Пуск» и выбор изображения вашего аватара. Затем нажмите «Изменить настройки учетной записи».
После этого вы попадете в раздел «Параметры», где отображается использованное изображение. Затем нажмите «Обзор» и выберите файл, который вы хотите видеть при входе в операционную систему.

Важно! Если вы используете ноутбук или камеру, подключенную к компьютеру, вы можете сделать снимок для своего аватара. Для этого в разделе «Параметры» есть специальная кнопка «Создать аватар».
Удаление старых изображений
В Windows 10, есть функция запоминания последних трех картинок, которые использовались для аватара. Вы сможете увидеть их, когда перейдете в меню «Параметры», нажав на изображение «Изменить настройки учетной записи».
Важно! В операционной системе нет функции прямого удаления этих файлов, но вы можете сделать это, перейдя в корневую папку системного диска.
Перейдите в проводник и введите адресная строка C:/Users/User-Name/AppData/Roaming/Microsoft/Windows/AccountPictures … Вместо User-Name запишите имя под который вы зарегистрировали при входе в операционную систему.
Второй вариант – попробуйте ввести следующее в строке поиска % appdata% Microsoft Windows AccountPictures … Этот вариант проще, потому что переменная «% appdata% » самостоятельно заменит правильный адрес. Это также экономит время.

После этого вы попадете в папку, в которой хранятся изображения учетной записи Windows 10, которые вы использовали ранее. Те файлы, которые вам не нужно, удалите, нажав кнопку Удалить на клавиатуре, предварительно выбрав их, или щелкнув правой кнопкой мыши, выбрав пункт «Удалить».

Восстановление стандартного изображения
Если вы не хотите, чтобы ранее установленное изображение отображалось при входе в Windows 10, восстановите изображение по умолчанию. Стандартное изображение хранится в корневой папке системы, но после смены аватара каталог исчезает, так как он скрыт.

Чтобы установить аватар по умолчанию, откройте« Обзор »в меню« Изменить настройки учетной записи »и перейдите в C: ProgramData Microsoft Изображения учетной записи пользователя , зарегистрировав его в поиске проводника и предварительно включив отображение скрытых файлов и папок в разделе «Параметры папки». В каталоге выберите изображение подходящего размера и сохраните его как аватар.

Видео
Это видео поможет вам визуально увидеть настройку и удаление аватара учетной записи пользователя.
Вывод
Сменить аватар в Windows 10 очень просто через раздел «Изменить настройки учетной записи». Но вы можете удалить изображение учетной записи, только перейдя в корневую папку диска с установленной Windows 10, где хранятся последние три файла, используемые в качестве аватара.
В данной статье рассмотрены действия, выполнив которые, можно удалить ранее используемые аватары, а также восстановить стандартное изображение аватара в операционной системе Windows 10.
Аватар — изображение учетной записи пользователя, которое отображается при входе в Windows, а также в меню Пуск. В качестве аватара можно использовать любую картинку сохраненную на жестком диске компьютера или снимок полученный с подключенной (встроенной) веб-камеры.
Как удалить ранее используемые аватары в Windows 10
Windows 10 автоматически запоминает последние три картинки, которые использовались в качестве аватара.
Чтобы увидеть аватары, последовательно откройте:
Пуск ➯ Параметры ➯ Учетные записи ➯ Ваши данные
На данный момент в операционной системе нет функции прямого удаления аватаров.
Чтобы удалить старые изображения аватаров, откройте Проводник Windows, затем скопируйте и вставьте в адресную строку Проводника путь к папке указанный ниже и нажмите клавишу Enter ↵.
%AppData%\Microsoft\Windows\AccountPictures
После этого откроется папка в которой хранятся изображения аватаров учетной записи Windows 10, используемые вами ранее. Удалите все ненужные изображения.
Если вы удалите все изображения в папке, то в разделе настроек учётной записи, удалятся только две правые миниатюры, а основное изображение аватара останется.
Как восстановить стандартное изображение аватара
Вы также можете заменить текущий аватар стандартным изображением, которое было установлено в Windows 10 по умолчанию. Для этого нажмите кнопку Выберите один элемент.
Затем в адресную строку открывшегося окна, скопируйте и вставьте путь к папке указанный ниже и нажмите клавишу Enter ↵.
%ProgramData%\Microsoft\User Account Pictures
В открывшейся папке выберите подходящее по размеру изображение и сохраните его в качестве аватара нажав кнопку Выбор картинки.
Теперь изображение аватара по умолчанию восстановлено.
Используя рассмотренные выше действия, можно удалить ранее используемые аватары, а также восстановить стандартное изображение учетной записи пользователя в операционной системе Windows 10.
17.10.2018 windows | для начинающих
При входе в Windows 10, а также в параметрах учетных записей и в меню пуск вы можете увидеть картинку учетной записи или аватар. По умолчанию это — символическое стандартное изображение пользователя, но при желании его можно изменить, причем это работает как для локальной учетной записи, так и для аккаунта Майкрософт.
В этой инструкции подробно о том, как установить, изменить или удалить аватар в Windows 10. И если первые два действия очень просты, то удаление картинки учетной записи не реализовано в параметрах ОС и потребуется использовать обходные пути.
Как изменить
Изменение картинки учетной записи вы сможете выполнить, зайдя в меню Пуск и выбрав изображение аватара. Затем нажмите «Изменить параметры учетной записи».
После этого вы попадете в раздел «Параметры», где отображается используемое изображение. Далее нажмите обзор и выберете тот файл, который бы хотели видеть при входе в операционную систему.
Важно! Если вы пользуетесь ноутбуком, или же к компьютеру подключена камера, можно будет сделать снимок для аватара. Для этого в разделе «Параметры» предназначена специальная кнопка «Создать аватар».
Изменить аватарку в учетной записи можно двумя способами – вставив готовую картинку или сделав снимок с помощью веб-камеры.
Сначала нам нужно войти в параметры системы, а сделать это можно нажатием на комбинацию клавиш Win + I или через панель «Пуск».
Значок шестеренки выведет нас в Параметры Windows 10
Еще можно кликом правой кнопки мыши вызвать контекстное меню панели «Пуск». Там тоже должна быть указана ссылка на системные параметры.
Параметры в контекстом меню «Пуск»
В новом открывшемся окне переходим в категорию «Учетные записи».
Учетные записи
На экране сразу откроется вкладка «Ваши данные». В разделе «Создать аватар» нажимаем на пункт «Выбрать один элемент».
Теперь нужно выбрать подходящую фотографию
Прокладываем путь к нужному изображению, выбираем его, затем нажимаем на кнопку «Выбор картинки». После этого оно сразу же загрузится и будет установлено в качестве аватарки.
Все просто
Во втором случае установить новую картинку возможно только в том случае, если есть камера. Камера может быть встроена в ноутбук или подключена в виде стороннего устройства. Выбираем пункт «Камера».
Можно сделать фото с камеры
Самое главное – в ноутбуке для съемки фотографий с помощью встроенной веб-камеры необходимо предоставить разрешение в разделе «Конфиденциальность». Иначе при открытии вышеуказанного раздела выйдет вот такое окно.
Нужно ваше разрешение
После этого выбираем оптимальный ракурс и нажимаем на кнопку «Снять фото». Сделанный снимок автоматически загрузится и будет отображаться в качестве аватарки.
При настройке синхронизации учетки системы и профиля в онлайн сервисе корпорации Microsoft все данные, в том числе установленное изображение, будут автоматически синхронизироваться.
Удаление старых изображений
В Windows 10 существует функция запоминания последних трех картинок, которые использовались для аватара. Вы сможете их увидеть, когда попадете в меню «Параметры», нажав на изображении «Изменение параметров учетной записи».
Важно! В операционной системе нет функции прямого удаления этих файлов, но сделать это можно, если перейти в корневую папку системного диска.
Зайдите в проводник и введите в адресной строке C:/Users/User-Name/AppData/Roaming/Microsoft/Windows/AccountPictures. Вместо User-Name пропишите то имя, под которым вы регистрировались при входе в операционную систему.
Второй вариант – попробуйте ввести в строку поиска следующее %appdata%MicrosoftWindowsAccountPictures. Этот вариант проще, поскольку переменная «%appdata%» самостоятельно заменит правильный адрес. К тому же такой способ написания экономит время.
После этого вы попадете в папку, в которой хранятся картинки учетной записи Windows 10, используемые вами ранее. Те файлы, которые вам не нужны, удалите нажатием кнопки Delete на клавиатуре, предварительно выделив их, или же нажатием правой кнопкой мыши, выбрав пункт «Удалить».
Как удалить ранее использованные аватары из настроек Windows 8.1 и Windows 8
Если уже попробовали сменить картинку учётной записи пользователя пару-тройку раз, то когда в очередной раз вы хотите поставить новый аватар, предыдущие картинки присутствуют в интерфейсе настроек:
Если вы не планируете использовать их снова, нет никаких причин захламлять жесткий диск, и есть смысл их удалить. Но Windows 8.1 не предоставляет такой возможности — удаления неиспользуемых аватаров пользователя. Давайте посмотрим, как их можно удалить.
Сделать это очень просто.
- В окне Проводника введите следующее в адресную строку: C:UsersВаш логин в системуAppDataRoamingMicrosoftWindowsAccountPictures
Замените «Ваш логин в систему» именем вашей учётки, например, моя учётка называется Winaero, я буду вводить вот это:C:UserswinaeroAppDataRoamingMicrosoftWindowsAccountPictures
Альтернативно, можно вводить вот это:
%appdata%MicrosoftWindowsAccountPictures
Переменная окружения %appdata% замениться на правильный путь, такой вариант записи и короче, и удобней (лично мне), и даёт требуемый результат.
- На экране откроется вот такая папка: Удалите все картинки, которые вы не желаете видеть в настройках выбора аватара.
Вот и все! Просто, не так ли?
Совет: Если у вас есть доступ к установленным Windows 7 или Windows Vista, то вы можете поживиться стандартными аватарами этих ОС, пройдя по пути Диск_с_установленной_системой:ProgramDataMicrosoftUser Account PicturesDefault Pictures. Скопируйте все картинки оттуда в папку %appdata%MicrosoftWindowsAccountPictures в Windows 8.1/Windows 8.
Winreview.ru можно найти в Вконтакте, Facebook и Twitter. Присоединяйтесь!
winreview.ru
Восстановление стандартной картинки
Если вы не хотите, чтобы при входе в Windows 10 отображалась ранее установленная картинка, восстановите стандартное изображение. Стандартная картинка хранится в корневой папке системы, но после того, как вы меняете аватар, директория пропадает, поскольку является скрытой.
Чтобы установить стандартный аватар, откройте «Обзор» в меню «Изменить параметры учетной записи» и перейдите по адресу C:ProgramDataMicrosoftUser Account Pictures, прописав его в поиске проводника и заранее включив отображение скрытых файлов и папок в разделе «Параметры папок». В каталоге выберете подходящее по размеру изображение и сохраните его в качестве аватара.
Что такое аватар и для чего он нужен в Windows 10?
Аватар чаще представляется в виде двухмерного/трехмерного графического изображения или иконки с текстом. Используется чаще всего в социальных сетях, мессенджерах, форумах и онлайн играх. В ней пользователь пытается показать себя, рассказать о себе, передать мысли или поведать о личных интересах.
В связи с подобной тенденцией в Windows 10 тоже появилась функция аватарки. Он используется не только на экране приветствия, но и в некоторых программах. При синхронизации с сервисами Microsoft эта картинка прикрепляется к сообщениям, комментариям и обращениям в службу технической поддержки, к письмам, отправленным через приложение «Почта», и так далее.
Видеоинструкция
На этом пошаговое руководство по установке изображения (или фотографии), представляющее владельца учётной записи в Windows 10, можно считать завершённым.
Стоит заметить, что наш сайт IT-Actual.ru постоянно развивается, выходят новые статьи и материалы. Подписывайтесь, дабы не пропустить новые полезные материалы, связанные как с компьютером, так и в целом современными технологиями.
В свою очередь, Вы тоже можете нам очень помочь.
Просто поделитесь статьей в социальных сетях с друзьями.
Поделившись результатами труда автора, вы окажете неоценимую помощь как ему самому, так и сайту в целом. Спасибо!
Как удалить аватар?
Удалить аватар напрямую из параметров системы нельзя, но можно просто поменять его на стандартную серую иллюстрацию. Для этого последуем тому же пути, что и в первом случае – выберем фотографию вручную. Но при этом указываем путь C:ProgramDataMicrosoftUser Account Pictures.
Удалить фото user
После применения параметра предыдущие картинки все равно будут отображаться в истории.
В Windows 10 этого не избежать
Однако ее можно легко очистить. Для этого открываем файловый проводник, и в адресной строке вводим следующий путь: C:UsersUserAppDataRoamingMicrosoftWindowsAccountPictures
. Последняя папка еще может называться «Аватары», но при этом она все равно откроется, даже если в строку ввести название на английском языке.
Полностью выделяем содержимое этой папки и удаляем.
Если речь идет об аккаунте в интернет-сервисе, то в таком случае можно просто удалить изображение на странице профиля account.microsoft.com/profile/. Главное то, что эти изменения не синхронизируются с учетной записью компьютера, поэтому менять аватарку вручную все равно придется.
Существует и другой способ – сначала необходимо очистить содержимое папки AccountPictures. Затем переходим по следующему пути: C:ProgramDataMicrosoftUser Account Pictures
. В этом разделе находим и удаляем файл формата dat, соответствующий имени пользователя.
Нужный нам элемент в формате .dat
После этого переходим в директорию C:UsersPublicAccountPictures
и удаляем содержащуюся папку, причем делаем это только с правами администратора. Если в компьютере работает несколько пользователей, нужно искать соответствие наименования папки конкретному ID.
Аватар на странице профиля интернет-ресурса корпорации Microsoft тоже нужно обязательно удалить. После всех действий остается только перезагрузить компьютер.
Вывод
Изменение аватара в Windows 10 выполняется очень просто через раздел «Изменить параметры учетной записи». Но удалить изображение учетной записи можно только перейдя в корневую папку диска с установленной Windows 10, где хранятся три последних файла, используемые в качестве картинки аватара.
- Новая аватарка на учётную запись в Windows 10 — как сделать профиль более живым
При входе в Windows 10, а также в параметрах учетных записей и в меню пуск вы можете увидеть картинку учетной записи или аватар. По умолчанию это — символическое стандартное изображение пользователя, но при желании его можно изменить, причем это работает как для локальной учетной записи, так и для аккаунта Майкрософт.
В этой инструкции подробно о том, как установить, изменить или удалить аватар в Windows 10. И если первые два действия очень просты, то удаление картинки учетной записи не реализовано в параметрах ОС и потребуется использовать обходные пути.
Дополнительная информация
Для пользователей, которые используют учетную запись Майкрософт, есть возможность как установки, так и удаления аватара на сайте https://account.microsoft.com/profile/
При этом, если после установки или удаления аватара вы впервые настроите эту же учетную запись на компьютере, то аватар автоматически синхронизируется. Если же на компьютере уже был выполнен вход с этой учетной записью, синхронизация почему-то не работает (точнее работает только в одном направлении — с компьютера в облако, но не наоборот).
Почему так происходит — не знаю. Из путей решения могу предложить лишь один, не очень удобный: удаление учетной записи (или переключение её в режим локального аккаунта), а затем — повторный вход в учетную запись Майкрософт.
У многих пользователей возникают вопросы о том, как удалить аватар в Windows, заменить одно изображение на другое, или вернуть первоначальный аватар по умолчанию. Изображение аватара отображается при загрузке Windows, при входе в систему, в настройках операционной системы.
Аватар Windows — графическое изображение (ава, аватарка, юзерпик) пользователя компьютера в операционной системе. В качестве аватара используется любое изображение: фото самого пользователя, другого человека или животного, изображение персонажа, красивая картинка и т. д.
Некоторые пользователи выбирают не всегда удачные изображения для своих аватарок, поэтому они хотят сметить аватар в Windows, поменять его на другую картинку или фотографию. Другой вариант: пользователю надоело смотреть на старое изображение, необходимо взамен установить что-то новенькое.
Аватар для учетной записи Windows, отображается над именем учетной записи при запуске Windows, в меню «Пуск», в настройках параметров операционной системы. Если пользователь не выбрал себе персональный аватар, то в Windows 10 показывается картинка по умолчанию, в виде некоего силуэта на темном фоне.
В этой статье, вы найдете инструкции о том, как удалить аватар, как изменить аватар, как убрать аватар в Windows 10.
Как изменить аватар в Windows 10
Сначала посмотрим, как поменять аватар Windows 10 на другое подходящее изображение. Для начала подготовьте нужное изображение на своем компьютере.
На ноутбуках или на ПК с подключенной камерой, есть возможность для создания аватара из своей фотографии прямо из настроек операционной системы.
- Из меню «Пуск» войдите в приложение «Параметры».
- Откройте параметр «Учетные записи».
- В разделе «Ваши данные» отображается текущий аватар для учетной записи Windows Если аватар ранее не создавался, здесь будет показано изображение по умолчанию.
- В опции «Создать аватар» нажмите на кнопку «Камера» для использования снимка, или на кнопку «Выберите один элемент» для выбора изображения с компьютера.
- В окне Проводника выберите заранее подготовленную картинку.
В результате применения настроек, над именем учетной записи, вместо прежнего изображения, появится новый аватар пользователя.
Как удалить аватар учетной записи Windows 10
В операционной системе Windows 10 используется функция, которая запоминает три последних аватара, созданных для данной учетной записи пользователя. Картинки отображаются рядом с текущим изображением пользователя.
В этом случае, изменить аватар учетной записи в Windows 10 очень просто: достаточно лишь кликнуть курсором мыши по нужному изображению. Выбранная картинка, один из прежних аватаров, снова станет изображением учетной записи Windows.
Среди старых изображений могут быть неудачные картинки или фотографии, поэтому пользователю понадобится убрать аватар в Windows, чтобы он больше не отображался в операционной системе.
Где хранятся аватары Windows 10, добавленные в систему пользователем? Напрямую, из настроек системы удалить аватар не получится, для этого потребуется войти в скрытую системную папку профиля пользователя.
- Установите на компьютере отображение скрытых папок и файлов.
- Пройдите по пути (ниже продублирован путь с английскими названиями папок):
C:Пользователи Имя_пользователяAppDataRoamingMicrosoftWindowsАватары C:UsersUserAppDataRoamingMicrosoftWindowsAccountPictures
- Выделите ненужное изображение, а затем удалите его из папки «Аватары».
Не забудьте отключить отображение скрытых папок в операционной системе Windows.
В том случае, если вы удалите все изображения из папки аватаров, в операционной системе в качестве аватара останется последнее установленное изображение.
Как сменить аватар в Windows 10 на изображение по умолчанию
В некоторых ситуациях, пользователю нужно выбрать в качестве аватара, системное изображение по умолчанию. Вернуть первоначальную картинку из настроек учетной записи Windows не получится, в виду отсутствия подобной настройки.
Для доступа к системному изображению, потребуется войти в системную папку «ProgramData» на диске «С:».
- Включите отображение скрытых папок на компьютере.
- Пройдите в параметры учетной записи, нажмите на кнопку «Выберите один элемент».
- В окне Проводника откройте папку с системным аватаром. Стандартный аватар по умолчанию находится по пути (продублирован путь на английском языке):
C:ProgramDataMicrosoftАватары по умолчанию C:ProgramDataMicrosoftUser Account Pictures
- Выберите одно из системных изображений для использования в качестве аватара по умолчанию. Выделите изображение, нажмите на кнопку «Выбор картинки».
- Отключите отображение скрытых папок на компьютере.
Выводы статьи
Пользователь может установить в качестве аватара любое изображение, которое будет отображаться при загрузке Windows, и в настройках операционной системы. При необходимости, пользователь имеет возможность удалить аватар из Windows, поменять текущую фотографию на другое изображение, или вернуть первоначальную картинку профиля пользователя по умолчанию.
Как удалить аватар в Windows 10 (видео)
Видеоплеер
Источник
Аватар – изображение пользователя Windows 10, которое отображается при загрузке операционной системы. Тем, кто хочет сделать свой компьютер уникальным, нужно уметь менять его.
Как изменить
Изменение картинки учетной записи вы сможете выполнить, зайдя в меню Пуск и выбрав изображение аватара. Затем нажмите «Изменить параметры учетной записи».
После этого вы попадете в раздел «Параметры», где отображается используемое изображение. Далее нажмите обзор и выберете тот файл, который бы хотели видеть при входе в операционную систему.
Важно! Если вы пользуетесь ноутбуком, или же к компьютеру подключена камера, можно будет сделать снимок для аватара. Для этого в разделе «Параметры» предназначена специальная кнопка «Создать аватар».
Удаление старых изображений
В Windows 10 существует функция запоминания последних трех картинок, которые использовались для аватара. Вы сможете их увидеть, когда попадете в меню «Параметры», нажав на изображении «Изменение параметров учетной записи».
Важно! В операционной системе нет функции прямого удаления этих файлов, но сделать это можно, если перейти в корневую папку системного диска.
Зайдите в проводник и введите в адресной строке C:/Users/User-Name/AppData/Roaming/Microsoft/Windows/AccountPictures. Вместо User-Name пропишите то имя, под которым вы регистрировались при входе в операционную систему.
Второй вариант – попробуйте ввести в строку поиска следующее %appdata%MicrosoftWindowsAccountPictures. Этот вариант проще, поскольку переменная «%appdata%» самостоятельно заменит правильный адрес. К тому же такой способ написания экономит время.
После этого вы попадете в папку, в которой хранятся картинки учетной записи Windows 10, используемые вами ранее. Те файлы, которые вам не нужны, удалите нажатием кнопки Delete на клавиатуре, предварительно выделив их, или же нажатием правой кнопкой мыши, выбрав пункт «Удалить».
Восстановление стандартной картинки
Если вы не хотите, чтобы при входе в Windows 10 отображалась ранее установленная картинка, восстановите стандартное изображение. Стандартная картинка хранится в корневой папке системы, но после того, как вы меняете аватар, директория пропадает, поскольку является скрытой.
Чтобы установить стандартный аватар, откройте «Обзор» в меню «Изменить параметры учетной записи» и перейдите по адресу C:ProgramDataMicrosoftUser Account Pictures, прописав его в поиске проводника и заранее включив отображение скрытых файлов и папок в разделе «Параметры папок». В каталоге выберете подходящее по размеру изображение и сохраните его в качестве аватара.
Видео
Наглядно увидеть настройку и удаление аватара учетной записи пользователя поможет это видео.
Вывод
Изменение аватара в Windows 10 выполняется очень просто через раздел «Изменить параметры учетной записи». Но удалить изображение учетной записи можно только перейдя в корневую папку диска с установленной Windows 10, где хранятся три последних файла, используемые в качестве картинки аватара.