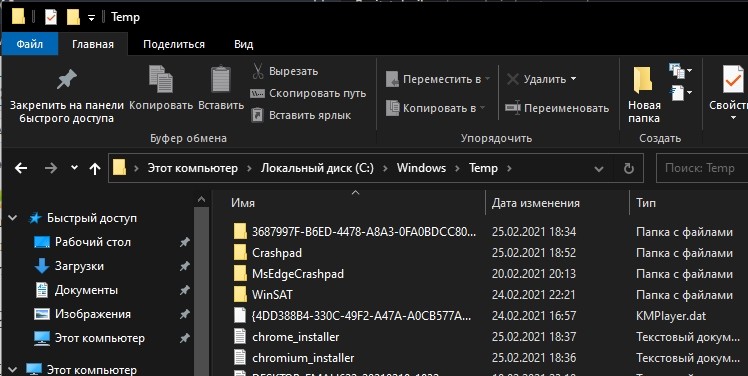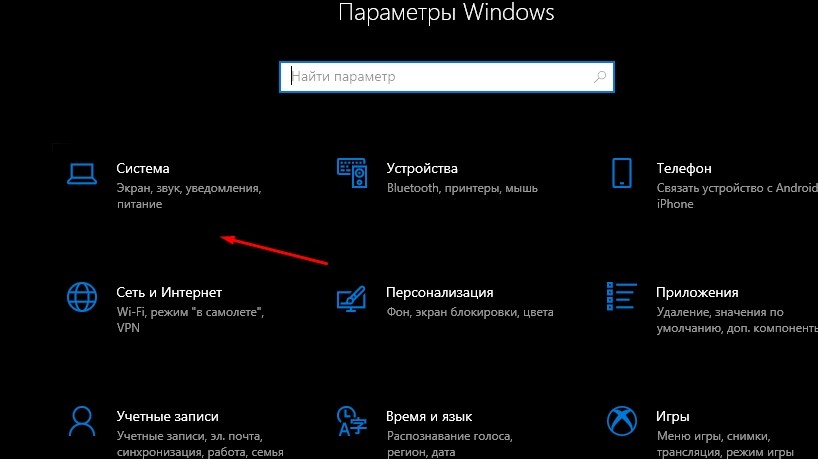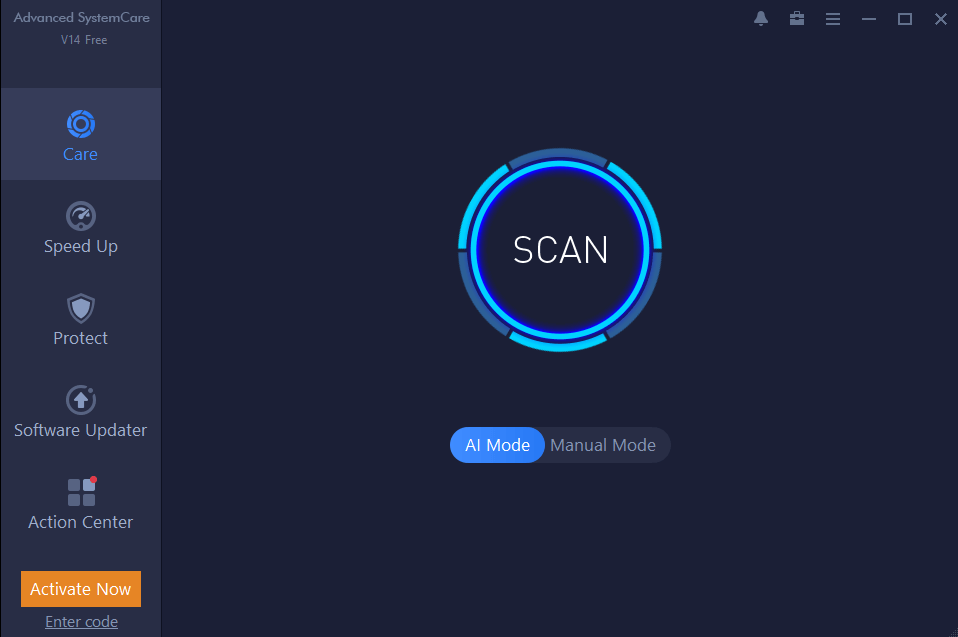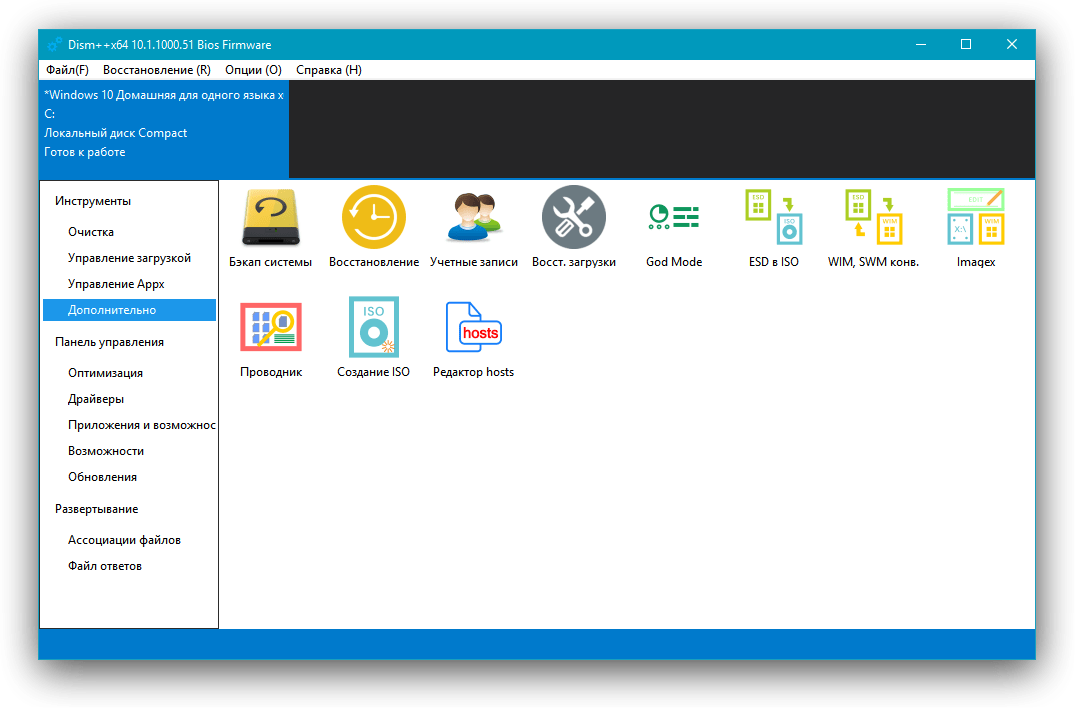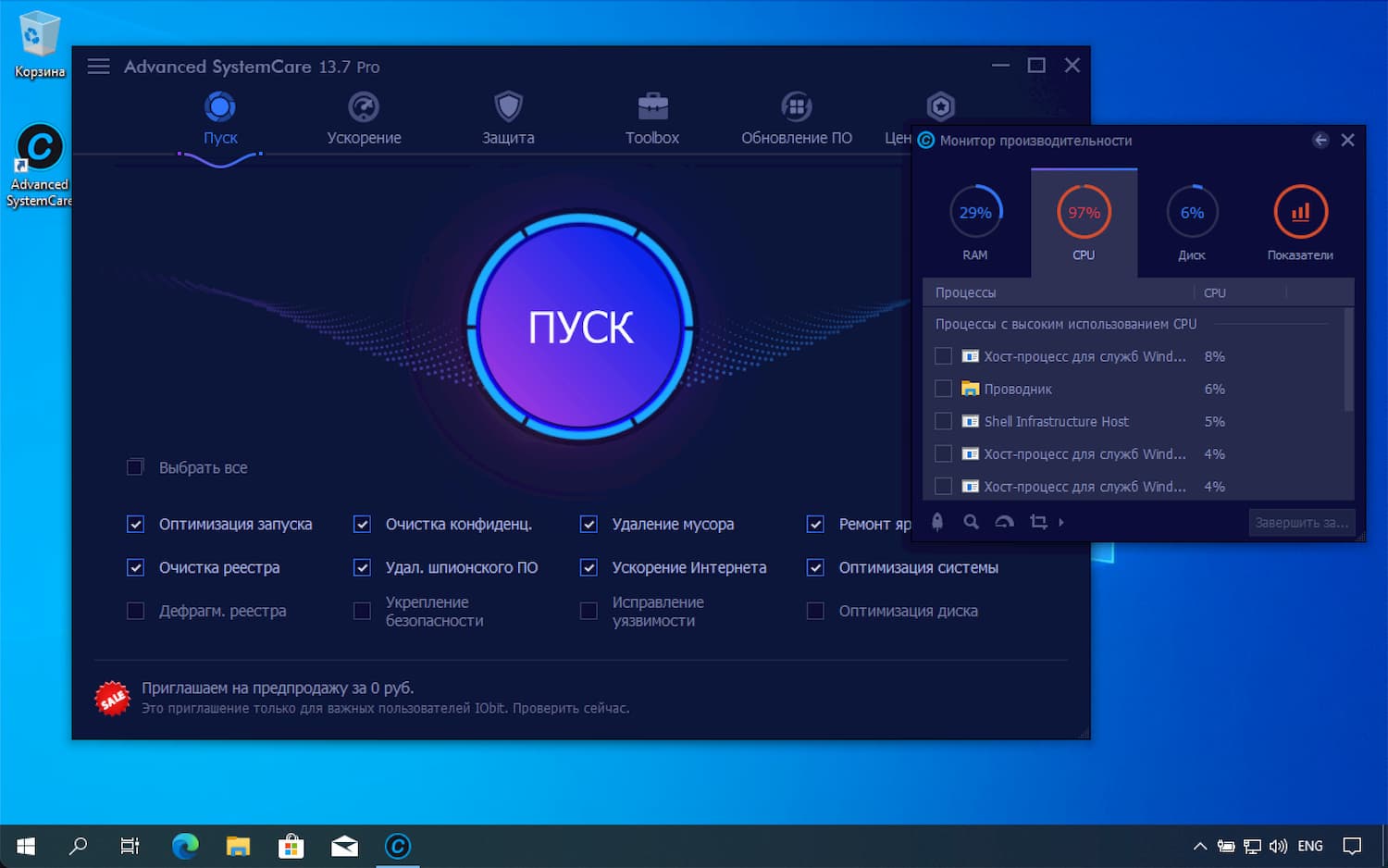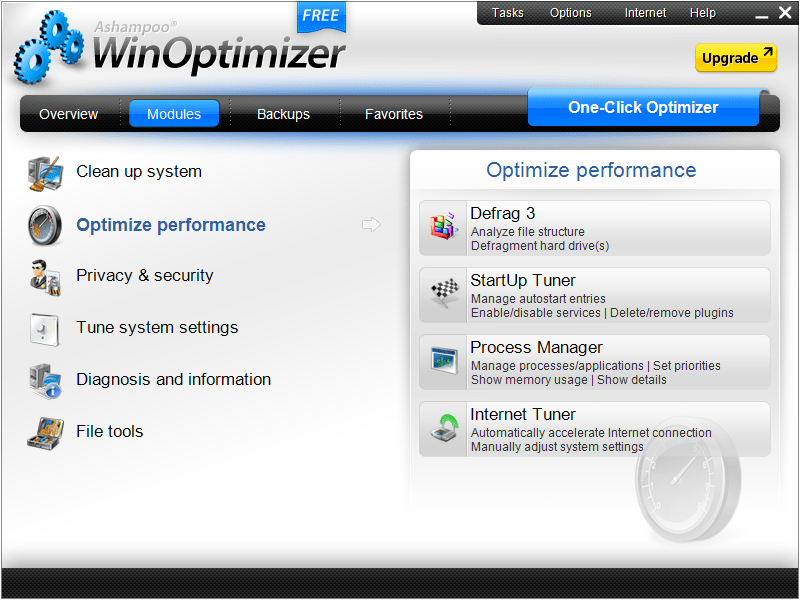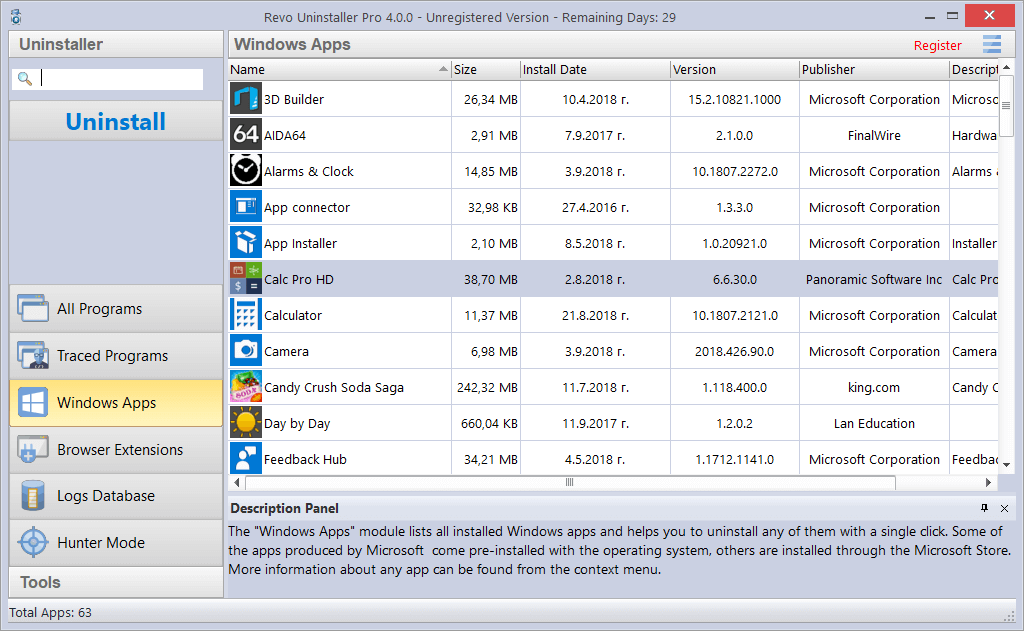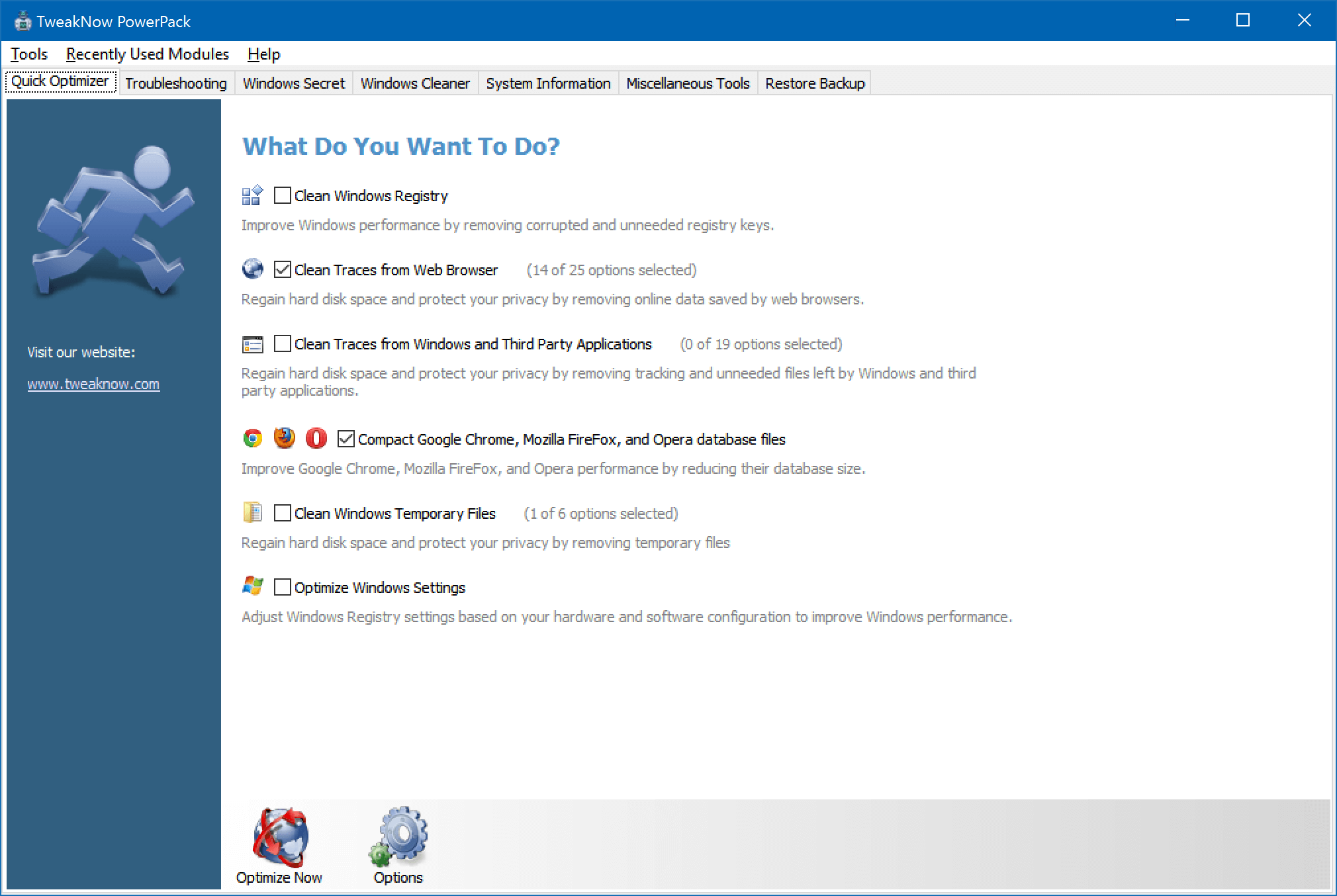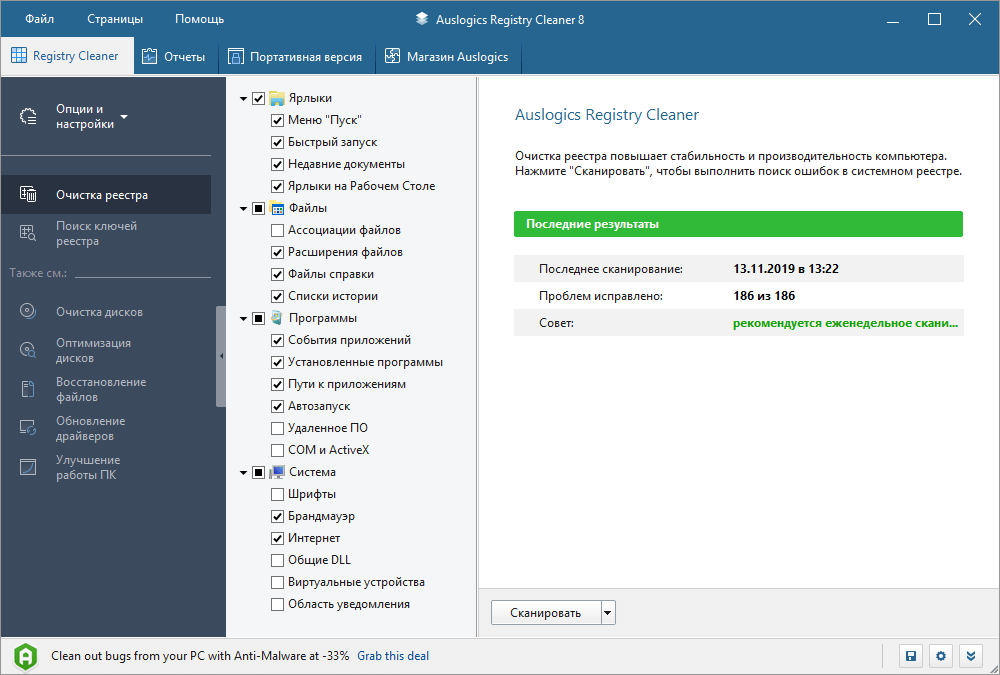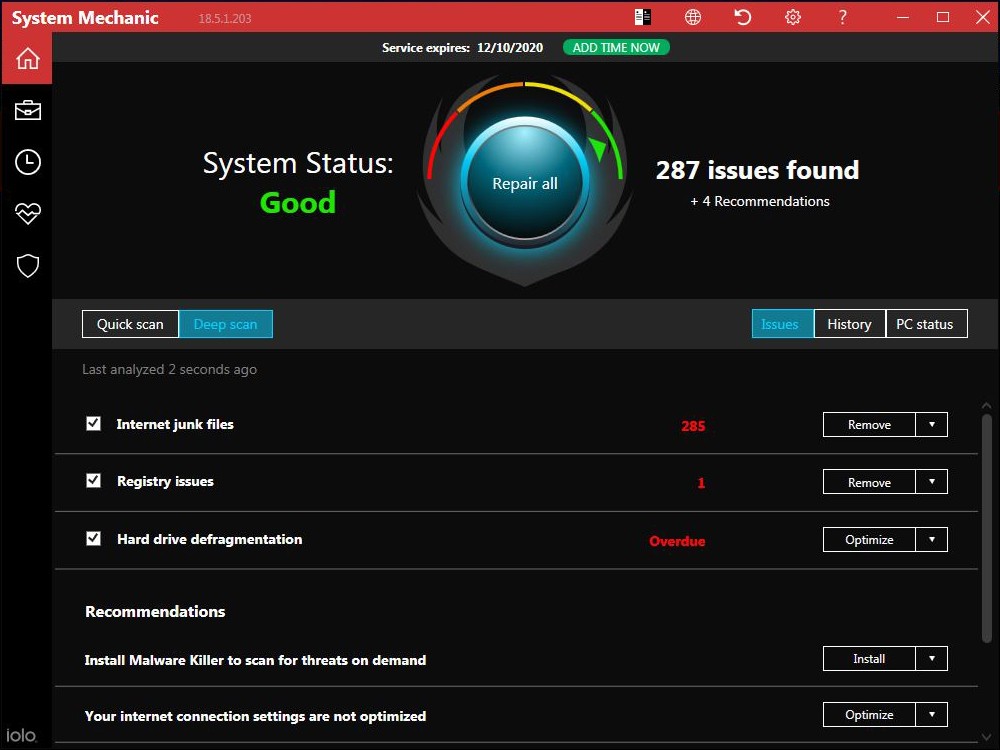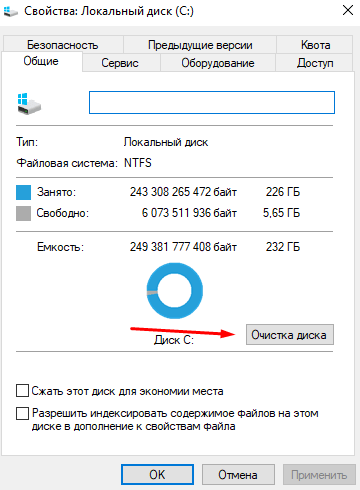Предисловие
Многие из Вас замечали, что со временем компьютер начинает работать медленнее. Начиная от более длительного ожидания загрузки, до понижения FPS или значительно возросшего времени обработки файлов.
В этой статье мы пройдемся по способам поддержания быстродействия и чистоты вашего железного друга.
Самый главный враг в подобной ситуации это кэш, который Ваша система сохранила, чтобы в дальнейшем быстрее обрабатывать часто используемые приложения и т.д.
Большую часть кэша, но не весь, если он уже не нужен Windows удаляет сама, но некорректное завершение работы, сбои в системе и многое другое не дают это сделать в полном объеме. И он продолжает копиться замедляя тем самым скорость работы и отнимая ценные гигабайты памяти на диске.
Очистка диска
Первым делом пройдемся автоматизированными функциями самой Windows, а уже после почистим то, что осталось.
В поиске Windows набираем “Очистка диска”.
Выбираем нужный диск, в открывшемся меню в первый раз рекомендую установить все галочки и удалить все, что Windows посчитает ненужным.
Переживать не стоит, все важные файлы операционная система даже не тронет. Но обращаю внимание, что при установки галочки на “Предыдущие инсталляции Windows”.
Будут удалены файлы, необходимые для резервного восстановления, которые могут занимать до 10 ГБ.
Если не интересует, то удаляете. В противном случае можно и сохранить.
Аналогичным способом нужно пройтись по всем дискам и также очистить их.
Следующим шагом нужно зайти в “Параметры” и открыть вкладку “Система”.
Здесь нужно зайти в подраздел “Память” и дождаться анализа данных.
После переходим во вкладку “Временные файлы” и также удаляем все ненужное.
Очистка остаточных файлов системы
Теперь переходим в папку, которая хранит в себе наибольший объем временных файлов системы и программ.
Для этого жмём сочетание клавиш Win+R, в открывшемся меню вводим %temp%.
В папке выделяем все файлы сочетанием клавиш Ctrl+A и жмем Delete.
Некоторые файлы удалить нельзя, потому что они используются в данный момент. Поэтому жмем пропустить для всех файлов и идем дальше.
Поступаем аналогичным способом, но теперь в строке “Выполнить” (Win+R) набираем temp без знаков процент. Также выбираем все и удаляем. Используемые в данный момент файлы мы пропускаем.
Следующим обязательным пунктом является удаление временных файлов после обновления Windows. Они хранятся по следующему пути: C:WindowsSoftwareDistributionDownload
Смело выбираем все файлы и удаляем их.
Точно также поступаем и с файлами из папки “Prefetch”. Здесь хранятся файлы, которые система использует для ускорения загрузки ОС и некоторых приложений. После удаления этих файлов, первая перезагрузка системы будет длиться дольше, но в последующем вы заметите явное ускорение данного процесса. Находится эта папка также в папке Windows (C:WindowsPrefetch).
Очистка истории проводника
Чтобы избавиться от истории поиска по файловой системе, открываем любую папку , нажимаем на “Файл” в правом верхнем углу и изменить параметры папок. В открывшемся меню нужен подраздел конфиденциальность, в котором просто нажимаем очистить.
Удаление точек восстановления
Позволит удалить старые точки, которые также занимают немало места. Точки восстановления нужны для того, чтобы восстановить систему после критического сбоя сбросив настройки до стабильной версии. Но волноваться не стоит, после очистки мы создадим новую точку, которая будет занимать меньше места.
В поиске вводим “создание точки восстановления”.
Выбрать нужно тот диск, на котором включена защита системы. Жмем на кнопку “Настроить” и “Удалить”.
Теперь переходим к созданию новой точки. Ползунком выбираем меньший объем и жмем применить. Рекомендую установить объем в 15% от объема диска и через некоторое время проверить, на сколько использовано хранилище. А в дальнейшем уже отталкиваться от этого объема.
После нужно нажать “Применить”. Вас вернет в предыдущее меню, где нажимаете “Создать”, название можно указать любое.
Удаляем DNS кэш компьютера
После длительного использования системы с моменты её установки в ней накапливается DNS кэш со всех сайтов, на который Вы заходили. Из-за этого, загрузки страниц в браузере могут длиться больше, страница может загружаться с ошибкой или не загружаться вовсе.
Чтобы исправить сложившуюся ситуацию, нужно нажать комбинацию Win+R, в открывшемся меню набрать cmd и нажать Enter.
В командной строке набираем ipconfig/flushdns и нажать Enter.
Должна появится надпись: Кэш сопоставителя DNS успешно очищен.
Кэш браузера
Немаловажным также будет очистить остаточные данные браузера, которые копятся очень быстро. Ими являются “Cookie (куки) файлы”, история браузера, изображения и другие файлы, которые сохранены в кэше…
На моем примере будет Google Chrome.
Для этого переходим в историю браузера. Быстрее всего открыть историю сочетанием клавиш Ctrl+H и далее нажать “Очистить историю”.
Временной диапазон выбираем “Все время” и оставляем галочки на том, что желаете удалить.
Кэш видеокарты NVIDIA
Кэш видеокарты хранит в себе предыдущие версии драйверов, копии установочных файлов и т.д.
Чтобы также избавиться и от него, жмем Win+R и вводим %appdata%
Переходим в папку Local, далее NVIDIA.
C:UsersИмя_пользователяAppDataLocalNVIDIAGLCache
Здесь нам нужна папка GLCache, из которой мы также удаляем все файлы.
Кэш видеокарты AMD
Для владельцев карт от AMD все еще легче.
Открываем утилиту Adrenalin Edition.
На главной странице открываем настройки и вкладку “Графика”. Листаем в самый низ до расширенных настроек.
Ищем “Сброс кэша шейдеров” и собственно сбрасываем этот кэш.
Итоги
По итогу всех проделанных действий я смог избавиться от ненужных и неиспользуемых данных и освободить целых 80 ГБ.
Делитесь своими показателями в комментариях. Уверен, что данная статья поможет вам эффективно оптимизировать хранилище на вашем компьютере.
Windows 10, как и его предшественники, имеет удивительное свойство накапливать кучу мусорных файлов и остатков от давно удалённых приложений. До кучи всё это может усугубляться вирусами, накапливаемыми в процессе работы. И несмотря на то что операционная система имеет собственные ресурсы для автоматического удаления мусора, их надо ещё активировать, а для полной веры в чистоту и порядок, периодически проводить очистку компьютера вручную.
Чистим папку Temp в Windows 10
Папка Temp является основным кладезем хлама для Windows 7. Всё что она содержит — системный мусор в виде временных файлов, удалять который можно и нужно с абсолютно спокойной совестью, без малейшего риска навредить вашему компьютеру.
Через параметры
Одним из самых уместных нововведений в Windows 10 является вывод очистки временных файлов на пользовательский уровень. Теперь чтобы избавиться от злополучного мусора вовсе не обязательно искать специально отведённые для него места, а достаточно лишь воспользоваться стандартными сервисами.
Очистка Temp
В этот раз идти далеко не придётся и достаточно будет лишь залезть во вкладку «Параметры».
- Нажмите правой кнопкой мыши на «Пуск» и выберите «Параметры».
Выберите «Параметры»
- Откройте в раздел «Система».
Откройте в раздел «Система»
- Перейдите во вкладку «Хранилище» и выберите диск с вашей системой (обычно C:).
Перейдите во вкладку «Хранилище» и выберите диск с вашей системой
- После непродолжительного анализа перейдите к временным файлам.
Перейдите к временным файла
- Отметьте «Временные файлы» и удалите их. Заодно можете почистить корзину с загрузками.
Отметьте «Временные файлы» и удалите их
Включение автоочистки Temp
Чтобы больше не повторять эту процедуру, можете поставить автоматическое удаление временных файлов.
- Всё в той же вкладке «Хранилище» активируйте контроль памяти.
Активируйте контроль памяти
- Перейдите в «Изменить способ освобождения места» и убедитесь что удаление временных файлов здесь отмечено.
Убедитесь что удаление временных файлов здесь отмечено
Традиционно
Другой стороной медали нового функционала Windows стала его ограниченность, в результате чего многие пользователи яро недолюбливают само упоминание вкладки «Параметры». Более того, в некоторых случаях очистка временных файлов стандартными средствами может сбоить, бывает недоступна или не делает совсем ничего. Если по тем или иным причинам вышеописанные способы вас не устраивают, вы всегда можете воспользоваться старыми методами удаления системного мусора.
Как найти
Самым простым способом будет не идти в гору, а воспользоваться поиском.
- Нажмите левой кнопкой на «Пуск», введите «%temp%» (поиск применится автоматически) и пройдите в найденную папку.
Введите «%temp%» и пройдите в найденную папку
- В адресной строке вы можете посмотреть её расположение, если захотите пойти прямо.
В адресной строке вы можете посмотреть её расположение
Если вы пользуетесь ограниченной версия Windows, у вас может не получится найти эту папку, так как она находится в «AppData», которая является скрытной. По причине той же скрытности, найти её прямым путём у вас её также не получится и придётся лезть в панель управления.
- Нажмите правой кнопкой мыши на «Пуск» и перейдите в панель управления.
Перейдите в панель управления
- На поздних версиях Windows 10 эта кнопка может отсутствовать. Если у вас её нет, заходите через поиск.
Через пуск не находит, заходите через поиск
- Проходите в «Оформление и персонализация», при распределении по категориям.
Проходите в «Оформление и персонализация»
- Идите в «Показ скрытых файлов и папок».
Идите в «Показ скрытых файлов и папок»
- Пролистайте в самый низ, отметьте «Показывать скрытые файлы, папки и диски» и жмите «ОК». После этого доступ к папке Temp для вас будет открыт любым способом.
Отметьте «Показывать скрытые файлы, папки и диски» и жмите «ОК»
Как почистить
Попав в папку Temp, ничего перебирать не придётся. Нажимайте комбинацию клавиш «Сtrl+A» и смело все удаляйте.
Удалять можно всё без разбора
При удалении может зажать клавишу Shift, чтобы не пришлось очищать корзину впоследствии. Все содержащиеся здесь файлы не имеют никакой уникальности и даже после удаления использующихся, все нужные просто создадутся заново. Если некоторые файлы не удалятся, скорее всего они активны в данный момент и можете про них забыть или перезапустить компьютер, чтобы их отвязать и попробовать удалить снова.
Как перенести
Если каждый раз по новой искать папку Temp вам надоело, то можете переместить её в произвольное место, куда ходить будет поближе.
- Для начала вам нужно создать папку для хранения временных файлов. Выберите место на компьютере где вы хотите видеть системный мусор и создайте там с любым названием (желательно на английском). Заранее скопируйте путь к папке.
Выберите место на компьютере где вы хотите видеть системный мусор и создайте там с любым названием
- Теперь идите в панель управления.
Можно попасть через поиск
- Перейдите во вкладку «Система и безопасность», при распределении по категориям.
Перейдите во вкладку «Система и безопасность»
- Откройте раздел «Система».
Откройте раздел «Система»
- Нажмите на «Дополнительные параметры системы» в контекстном меню.
Нажмите на «Дополнительные параметры системы»
- Во вкладке «Дополнительно» откройте «Переменные среды…».
Откройте «Переменные среды…»
- Выберите TEMP и нажмите «Изменить».
Выберите TEMP и нажмите «Изменить»
- Укажите здесь путь к созданной вами папке и нажмите «ОК».
Укажите здесь путь к созданной вами папке
- Повторите сделанное с TMP. По завершении нажимайте «ОК» во всех открытых ранее окнах и перезагрузите компьютер.
Повторите сделанное с TMP
- После перезагрузки не забудьте удалить старую папку со всем её содержимым.
После перезагрузки не забудьте удалить старую папку
Как почистить компьютер с Windows 10 от мусора с помощью приложения
Нехорошей особенностью папки Temp является то, что в неё заносятся только те файлы, которые система оценила как временные. А Windows 10 не всемогущ и большое количество системного мусора он таковым не считает и оставляет лежать на месте. Можно конечно удалять весь этот хлам вручную, тщательно выискивая по тёмным уголкам вашей системы, но намного проще и практичнее будет скачать специальное приложение, способно всё почистить всего в пару нажатий.
Очистку системы при помощи стороннего приложения, мы рассмотрим на примере программы CCleaner, которая является наиболее простой и мощной среди всех своих аналогов.
- Загрузите бесплатную утилиту CCleaner по этой ссылке и установите её.
Приложение бесплатно
- Запустите CCcleaner и нажмите «Очистка».
Нажмите «Очистка»
- Теперь откройте вкладку «Реестр» и запустите поиск проблем.
Запустите поиск проблем
- Нажмите «Исправить выбранное».
Нажмите «Исправить выбранное»
- Лучше сохраните резервные копии, на всякий случай.
Лучше сохраните
- Нажмите «Исправить отмеченные». По завершении перезагрузите компьютер и удалите резервные копии.
По завершении перезагрузите компьютер и удалите резервные копии
Очистка системы от вирусов
Помимо системного мусора и забытых файлов, могут быть более неприятные вещи более неприятные вещи от которых не помешает избавиться. И даже если у вас уже стоит антивирус, это ещё не гарантирует вам защиту от всякой гадости и может потребоваться проверка программой от альтернативных разработчиков.
Чтобы скачать антивирус, вовсе не обязательно выкладывать деньги за полноценное издание или лазить по торрентам. Многие разработчики защитного ПО предоставляют бесплатные версии своих программ, которые даже не нужно устанавливать на компьютер.
- Загрузите бесплатный антивирус Dr. Web CureIt.
Приложение бесплатно
- Запустите загруженное приложение и примите лицензию. Про пароли и личные данные переживать не стоит, антивирус не будет отправлять на сервер подобную информацию.
Про пароли и личные данные переживать не стоит
- Запустите начало проверки, это займёт некоторое время.
Проверка займёт некоторое время
- Когда антивирус просканирует весь компьютер, обезвредьте всё что он нашёл.
Когда антивирус просканирует весь компьютер, обезвредьте всё что он нашёл
Даже после активации автоматического удаления временных файлов, не стоит забывать периодически очищать ваш компьютер своими руками, так как стандартные средства Windows далеко не являются всемогущими. И если вы начнёте замечать постепенный спад производительности и долгую загрузку системы при включении компьютера, — самое время повторить пару пунктов из вышеописанного.
- Распечатать
Меня зовут Никита и мне 32. Высших 2: Физика и Радиотехника.
Оцените статью:
- 5
- 4
- 3
- 2
- 1
(37 голосов, среднее: 4.4 из 5)
Поделитесь с друзьями!
Любым, даже самым современным программным платформам свойственна тенденция к захламлению диска с течением времени, и Windows не является исключением. Создаваемые ОС и различными приложениями временные файлы, дубликаты системных библиотек, теневые копии, логи, инсталяционные файлы, патчи, апдейты, кешируемые браузером веб-страницы и прочий мусор— всё это копится и разрастается как снежный ком, забивая в итоге свободное пространство на накопителе любого объёма. Хорошего в этом мало, но и печалиться сильно не стоит: существуют простые способы быстро очистить дисковую память компьютера от хлама без удаления нужных данных и риска навредить компьютеру.

Источник изображения: Jürgen Eick / pixabay.com
1. Использование встроенных в Windows средств очистки диска. Наиболее эффективный и безопасный вариант, для использования которого необходимо проследовать в меню «Пуск → Параметры → Система → Память → Временные файлы». ОС проанализирует содержимое накопителя и отобразит список доступных для удаления файлов, включая копии обновлений Windows, эскизы изображений, кеш DirectX и системных служб, диагностические логи, а также прочие данные, суммарный объём которых может достигать десятка гигабайт. Часть файлов система автоматически помечает для удаления, часть — оставляет на усмотрение пользователя. Особое внимание при работе с утилитой следует обратить на папку «Загрузки», в которой могут находиться важные данные и документы.

2. Ручное удаление временных файлов. Опыт работы с Windows показывает, что встроенные в систему средства очистки диска оставляют без внимания немало мусора. Речь идёт о директориях C:WindowsTemp и C:UsersИмя_пользователяAppDataLocalTemp, содержимое которых можно смело удалять. Кроме того, не лишним будет проинспектировать папку C:UsersИмя_пользователяAppDataRoaming, в которой остаются многочисленные «хвосты» удалённых приложений — этот балласт тоже имеет смысл отправить в корзину. Для работы с упомянутыми директориями необходимы права администратора, здравый смысл и внимание к деталям. Также полезным будет в настройках проводника Windows активировать отображение скрытых файлов.

3. Удаление теневых копий и точек восстановления. В зависимости от настроек Windows автоматически создаёт снимки томов дисков, резервные копии системных файлов и пользовательских документов. Если система работает как часы и в надёжности хранения данных нет сомнений, эти резервные копии можно удалить и тем самым освободить место на диске. Для этого следует открыть консоль с администраторскими правами, ввести команду vssadmin list shadows для просмотра списка существующих теневых копий на накопителе, а затем набрать vssadmin delete shadows /all для их удаления. Аналогичного результата можно добиться, открыв настройки защиты системы (меню «Пуск → Параметры → Система → О системе → Защита системы → Настроить») и щёлкнув по клавише «Удалить».

4. Очистка папки C:WindowsInstaller. Немногие догадываются о существовании в Windows системной директории Installer, в которую инсталляторы различных приложений складируют установочные файлы. Со временем эта папка забивается мусором и разрастается до неимоверных размеров. Самостоятельная очистка этой директории чревата проблемами, поэтому в этом деле лучше всего довериться бесплатной утилите PatchCleaner, которая грамотно и предельно аккуратно подходит к решению данной задачи. Приложение анализирует содержимое директории Installer на предмет связанности с установленным на компьютере софтом и находит ненужные файлы, которые можно либо переместить на другой логический раздел диска или накопитель большего объёма, либо удалить без вреда системе.

5. Удаление кеша браузеров. Простейшая процедура, которая позволяет высвободить сотни мегабайт на диске ПК. В Google Chrome для очистки временных файлов нужно проследовать в настройки веб-обозревателя, далее в меню «Конфиденциальность и безопасность → Очистить историю» указать временной диапазон «Всё время», затем пометить галочкой пункт «Изображения и другие файлы, сохранённые в кеше» и нажать «Удалить данные». В Microsoft Edge данный инструментарий расположен в меню «Параметры → Конфиденциальность, поиск и службы → Удалить данные о просмотре веб-страниц → Выбрать элементы для удаления», в «Яндекс.Браузере» — в окне «Настройки → Системные → Очистить историю». В Firefox необходимо проследовать в «Настройки → Приватность и защита → Cookie и данные сайтов → Удалить данные». Не запутаться в хитросплетениях меню браузеров помогут нижеследующие скриншоты.
6. Удаление лишних учётных записей. Нередко причиной захламления диска компьютера являются неиспользуемые и давно забытые пользовательские аккаунты Windows, в которых хранятся документы, фотографии, музыка и прочие не представляющие ценности, но занимающие место файлы. Избавится от старых и потерявших актуальность учётных записей можно в разделе «Параметры → Учётные записи → Семья и другие пользователи». Проведение данной процедуры возможно только при наличии административных прав в системе.

7. Отключение неиспользуемых компонентов системы. В состав Windows включено немало программных модулей, которые редко оказываются нужны пользователям и могут быть деактивированы с целью экономии дискового пространства. Сделать это можно в разделе «Параметры → Приложения → Дополнительные компоненты → Другие компоненты Windows». В открывшемся окне настроек можно отключить браузер Internet Explorer 11, проигрыватель Windows Media, инструментарий PowerShell, средства печати, подсистему Windows Subsystem for Linux, а также прочие ненужные компоненты. Деактивация последних сопровождается удалением с диска связанных файлов и библиотек, а также последующей перезагрузкой ОС. В случае необходимости отключённые программные модули впоследствии можно активировать повторно — все недостающие файлы Windows автоматически скачает из интернета.

8. Анализ содержимого дискового пространства. Для решения этой задачи рекомендуем воспользоваться бесплатной утилитой WinDirStat, которая сканирует хранящиеся на накопителе файлы и отображает занимаемое ими место в виде наглядной графической карты, позволяющей без труда вычленить «тяжеловесов» из огромного массива данных. Приложение помогает увидеть подробную картину использования дисковой памяти и наметить шаги по удалению ненужных файлов.

9.Удаление аварийных дампов памяти. При возникновении критических ошибок Windows, сопровождающихся «синими экранами смерти» (Blue Screen of Death, BSoD), операционная система автоматически сохраняет в папке C:WindowsMinidump дампы оперативной памяти, позволяющие опытным специалистам установить причины сбоев. Если компьютер функционирует стабильно, то от сохранённых ранее аварийных дампов можно смело избавиться — лишние файлы на диске ни к чему.
10. Сжатие файлов на уровне файловой системы и средствами Windows. Если перечисленные выше действия не помогли добиться желаемого результата, тогда можно прибегнуть к использованию функций автоматического сжатия хранящихся на накопителе файлов. Сделать это можно двумя способами: средствами файловой системы NTFS и при помощи функции Compact OS (доступна в Windows 10/11). В первом случае необходимо зайти в свойства системного диска, на вкладке «Общие» выбрать пункт «Сжать этот диск для экономии места», нажать «Применить» и дождаться обработки файлов. Во втором — следует открыть консоль с правами администратора, после чего проверить текущее состояние системы командой compact.exe /CompactOS:query, а затем ввести compact.exe /CompactOS:always для сжатия файлов в папках Windows и Program Files. Те, кому лень возиться с командной строкой, могут воспользоваться OpenSource-утилитой CompactGUI, представляющей собой графический интерфейс для системной утилиты compact.exe.

По данным специализирующегося на софтверных решениях Microsoft сайта Outsidethebox.ms, использование технологии Compact OS позволяет сэкономить до 40 процентов дискового пространства. Впечатляющий показатель! При этом нужно понимать, что сжатие файлов «на лету» как на уровне файловой системы, так и средствами Windows требует некоторых вычислительных ресурсов, а поэтому придётся мириться с незначительным (в большинстве случаев практически незаметным) замедлением работы компьютера. Для возвращения стандартных настроек ОС и отключения сжатия NTFS всегда можно снять соответствующую галку в настройках системного диска, а для деактивации Compact OS — воспользоваться инструкцией compact.exe /CompactOS:never.
Надеемся, что приведённые нами рекомендации пригодятся и принесут пользу всем пользователям Windows, регулярно сталкивающимся с нехваткой свободного места на диске компьютера. Особенно актуальными наши советы будут для владельцев нетбуков и недорогих ноутбуков, производители которых обычно для хранения данных применяют бюджетные HDD/SSD небольшого объёма и тем самым создают немало головной боли обладателям таких компьютеров. Если у вас есть что добавить по теме материала, не стесняйтесь — будьте первыми, кто прокомментирует публикацию!
Если Вы заметили ошибку — выделите ее мышью и нажмите CTRL+ENTER.
Содержание
- Как почистить компьютер от мусора Windows 10: популярные способы
- Чистим папку Temp в Windows 10
- Через параметры
- Очистка Temp
- Включение автоочистки Temp
- Традиционно
- Как найти
- Как почистить
- Как перенести
- Как почистить компьютер с Windows 10 от мусора с помощью приложения
- Очистка системы от вирусов
- Dadaviz
- Очистка компьютера с Windows 10 от мусора, вирусов и временных файлов
- Что такое временные файлы
- Очистка папки Temp
- Автоматическая очистка папки Temp
- Видео: как очистить диски от временных файлов с помощью утилиты «Очистка диска»
- Очистка папки Temp вручную
- Видео: как открыть скрытые папки и файлы в Windows 10
- Перемещение папки Temp
- Видео: как перенести папку Temp на другой диск
- Программы для очистки системы от мусора
- Видео: как пользоваться программой CCleaner
- Поиск вредоносных файлов и программ в системе
- Windows Defender и «Средство удаления вредоносных программ»
- Видео: как пользоваться программой Windows Defender
- AdwCleaner
- Видео: как пользоваться программой AdwCleaner
- Dr.Web CureIt!
- Видео: как пользоваться программой Dr Web CureIt!
- Как почистить компьютер от мусора и ненужных файлов
- Содержание
- Содержание
- Очистка системы встроенными средствами
- Очистка системы сторонним ПО
- Как откатить Windows 10 в исходное состояние
Как почистить компьютер от мусора Windows 10: популярные способы
Windows 10, как и его предшественники, имеет удивительное свойство накапливать кучу мусорных файлов и остатков от давно удалённых приложений. До кучи всё это может усугубляться вирусами, накапливаемыми в процессе работы. И несмотря на то что операционная система имеет собственные ресурсы для автоматического удаления мусора, их надо ещё активировать, а для полной веры в чистоту и порядок, периодически проводить очистку компьютера вручную.
Чистим папку Temp в Windows 10
Папка Temp является основным кладезем хлама для Windows 7. Всё что она содержит — системный мусор в виде временных файлов, удалять который можно и нужно с абсолютно спокойной совестью, без малейшего риска навредить вашему компьютеру.
Через параметры
Одним из самых уместных нововведений в Windows 10 является вывод очистки временных файлов на пользовательский уровень. Теперь чтобы избавиться от злополучного мусора вовсе не обязательно искать специально отведённые для него места, а достаточно лишь воспользоваться стандартными сервисами.
Очистка Temp
В этот раз идти далеко не придётся и достаточно будет лишь залезть во вкладку «Параметры».
Откройте в раздел «Система»
Перейдите во вкладку «Хранилище» и выберите диск с вашей системой
Перейдите к временным файла
Отметьте «Временные файлы» и удалите их
Включение автоочистки Temp
Чтобы больше не повторять эту процедуру, можете поставить автоматическое удаление временных файлов.
Активируйте контроль памяти
Убедитесь что удаление временных файлов здесь отмечено
Традиционно
Другой стороной медали нового функционала Windows стала его ограниченность, в результате чего многие пользователи яро недолюбливают само упоминание вкладки «Параметры». Более того, в некоторых случаях очистка временных файлов стандартными средствами может сбоить, бывает недоступна или не делает совсем ничего. Если по тем или иным причинам вышеописанные способы вас не устраивают, вы всегда можете воспользоваться старыми методами удаления системного мусора.
Как найти
Самым простым способом будет не идти в гору, а воспользоваться поиском.
Введите «%temp%» и пройдите в найденную папку
В адресной строке вы можете посмотреть её расположение
Если вы пользуетесь ограниченной версия Windows, у вас может не получится найти эту папку, так как она находится в «AppData», которая является скрытной. По причине той же скрытности, найти её прямым путём у вас её также не получится и придётся лезть в панель управления.
Перейдите в панель управления
Через пуск не находит, заходите через поиск
Проходите в «Оформление и персонализация»
Идите в «Показ скрытых файлов и папок»
Отметьте «Показывать скрытые файлы, папки и диски» и жмите «ОК»
Как почистить
Попав в папку Temp, ничего перебирать не придётся. Нажимайте комбинацию клавиш «Сtrl+A» и смело все удаляйте.
Удалять можно всё без разбора
При удалении может зажать клавишу Shift, чтобы не пришлось очищать корзину впоследствии. Все содержащиеся здесь файлы не имеют никакой уникальности и даже после удаления использующихся, все нужные просто создадутся заново. Если некоторые файлы не удалятся, скорее всего они активны в данный момент и можете про них забыть или перезапустить компьютер, чтобы их отвязать и попробовать удалить снова.
Как перенести
Если каждый раз по новой искать папку Temp вам надоело, то можете переместить её в произвольное место, куда ходить будет поближе.
Выберите место на компьютере где вы хотите видеть системный мусор и создайте там с любым названием
Можно попасть через поиск
Перейдите во вкладку «Система и безопасность»
Откройте раздел «Система»
Нажмите на «Дополнительные параметры системы»
Откройте «Переменные среды…»
Выберите TEMP и нажмите «Изменить»
Укажите здесь путь к созданной вами папке
Повторите сделанное с TMP
После перезагрузки не забудьте удалить старую папку
Как почистить компьютер с Windows 10 от мусора с помощью приложения
Нехорошей особенностью папки Temp является то, что в неё заносятся только те файлы, которые система оценила как временные. А Windows 10 не всемогущ и большое количество системного мусора он таковым не считает и оставляет лежать на месте. Можно конечно удалять весь этот хлам вручную, тщательно выискивая по тёмным уголкам вашей системы, но намного проще и практичнее будет скачать специальное приложение, способно всё почистить всего в пару нажатий.
Очистку системы при помощи стороннего приложения, мы рассмотрим на примере программы CCleaner, которая является наиболее простой и мощной среди всех своих аналогов.
Запустите поиск проблем
Нажмите «Исправить выбранное»
По завершении перезагрузите компьютер и удалите резервные копии
Очистка системы от вирусов
Помимо системного мусора и забытых файлов, могут быть более неприятные вещи более неприятные вещи от которых не помешает избавиться. И даже если у вас уже стоит антивирус, это ещё не гарантирует вам защиту от всякой гадости и может потребоваться проверка программой от альтернативных разработчиков.
Чтобы скачать антивирус, вовсе не обязательно выкладывать деньги за полноценное издание или лазить по торрентам. Многие разработчики защитного ПО предоставляют бесплатные версии своих программ, которые даже не нужно устанавливать на компьютер.
Про пароли и личные данные переживать не стоит
Проверка займёт некоторое время
Когда антивирус просканирует весь компьютер, обезвредьте всё что он нашёл
Даже после активации автоматического удаления временных файлов, не стоит забывать периодически очищать ваш компьютер своими руками, так как стандартные средства Windows далеко не являются всемогущими. И если вы начнёте замечать постепенный спад производительности и долгую загрузку системы при включении компьютера, — самое время повторить пару пунктов из вышеописанного.
Источник
Dadaviz
Очистка компьютера с Windows 10 от мусора, вирусов и временных файлов
Если вы долгое время используете компьютер, то можете заметить, что скорость его работы постепенно снижается, а количество свободного места на жёстком диске убавляется, даже если на него в последнее время ничего не сохранялось. Это может быть вызвано несколькими причинами: вредоносным программным обеспечением и временными файлами.
Что такое временные файлы
Временные файлы — данные, которые необходимы для корректной работы тех или иных служб. Они создаются в скрытых папках системы, а затем самостоятельно удаляются. Но зачастую по тем или иным причинам удаления не происходит, и количество временных файлов лишь растёт. В таком случае нужно избавляться от них самостоятельно, чтобы очистить систему от ненужных данных, тормозящих её работу.
Очистка папки Temp
Временные файлы Windows и большинства программ скапливаются в папках с названием Temp. Обычно их в системе всего две и расположены они в следующих местах:
Знание их расположения понадобится в том случае, если вы решите провести удаление временных файлов вручную.
Автоматическая очистка папки Temp
В Windows 10 появилась возможность удаления временных файлов через «Параметры»:
После того, как процесс удаления будет завершён, папки Temp будут очищены.
Для удаления временных файлов можно также воспользоваться утилитой «Очистка диска». Найти её можно с помощью поисковой строки меню «Пуск».

Когда откроется окно утилиты «Очистка диска», выполните следующее:
Видео: как очистить диски от временных файлов с помощью утилиты «Очистка диска»
Очистка папки Temp вручную
Чтобы выполнить очистку папки Temp вручную, необходимо удалить содержимое папок, расположенным по путям, которые были указаны выше. Впрочем, тут стоит учитывать, что папка AppData является скрытой, поэтому необходимо включить отображение скрытых папок в системе. Чтобы это сделать, выполните следующее:
После этого удаление файлов из папки Temp не составит для вас труда.
Видео: как открыть скрытые папки и файлы в Windows 10
Перемещение папки Temp
Вы можете перенести папку для хранения файлов в более удобное для вас место. Это упростит её очистку в дальнейшем. Сделайте следующее:
Теперь все временные файлы будут сохраняться именно туда.
Можно, разумеется, создать две папки, чтобы данные распределялись так же, как и раньше. Перемещение папки Temp в более простое расположение может также требоваться для корректной работы некоторых программ. Обычно её размещают в корень системного диска.
Видео: как перенести папку Temp на другой диск
Программы для очистки системы от мусора
Кроме временных файлов, которые сохраняются в папку Temp, каждая установленная программа оставляет в системе свои подобные файлы. Чистить их вручную не лучший вариант. К счастью, существует большое количество хороших программ для очистки таких файлов и кэша системы. Рассмотрим их работу на примере CCleaner.
Эта программа имеет все необходимые для пользователя функции. Для очистки системы с её помощью сделайте следующее:
Программа Ccleaner позволяет также провести очистку повреждённых путей реестра. Обязательно согласитесь создать резервную копию реестра, когда CCleaner об этом попросит. С её помощью вы сможете откатить изменения, если столкнётесь с нежелательными последствиями после этой очистки.

Видео: как пользоваться программой CCleaner
Поиск вредоносных файлов и программ в системе
Выбор антивирусного программного обеспечения сегодня очень велик. Если вам необходимо произвести разовое удаление вредоносных файлов в системе, то нет нужды в установке полноценной антивирусной программы. Поэтому рассмотрим несколько утилит, которые подойдут для этой задачи, и сравним их эффективность.
Все эти программы могут помочь вам устранить неполадки и удалить вредоносные файлы. Но для полноценной защиты системы лучше воспользоваться не чистящими утилитами, а антивирусными программами с полным комплексом защиты.
Windows Defender и «Средство удаления вредоносных программ»
«Защитник Windows» проверяет файлы на диске и удаляет вредоносные программы с помощью соответствующей утилиты. Он может выполнять обязанности основного антивирусного обеспечения системы.

Утилита «Средство удаления вредоносных программ» находится по адресу: C:WindowsSystem32MRT.exe. Вы можете в любой момент запустить её для проведения сканирования, продолжительность которого достаточно велика, а затем и удаления найденных вредоносных программ.

Видео: как пользоваться программой Windows Defender
AdwCleaner
Эта небольшая утилита работает по тому же принципу, что и встроенное в систему программное обеспечение, но она гораздо эффективнее и отлично подходит для разовой очистки от вредоносных программ.
Главное отличие от системной утилиты заключается в более обширных антивирусных базах и, как следствие, лучшем распознавании любых угроз.
Просто запустите её и дождитесь окончания сканирования. Вредоносное обеспечение будет распознано и удалено.

Видео: как пользоваться программой AdwCleaner
Dr.Web CureIt!
Утилита от антивирусной программы Doctor Web. Она очень эффективна в борьбе с разного рода блокираторами и рекламными баннерами, а также в целом поможет провести разовую, но качественную очистку системы.

Видео: как пользоваться программой Dr Web CureIt!
Для поддержания компьютера в рабочем состоянии необходимо периодически удалять временные файлы, очищать папку Temp и отслеживать появление вредоносных программ на устройстве. Пользуйтесь проверенными инструкциями, ведь эффективность работы компьютера зависит от того, в каком состоянии вы его содержите.
Источник
Как почистить компьютер от мусора и ненужных файлов
Содержание
Содержание
Разбираемся, как и чем можно быстро почистить компьютер от мусора в системе. Продвинутых хакеров экспертов кибербезопасности просим не беспокоиться — блог предназначен исключительно для простых и благодарных пользователей.
заглянул на 5 минут почистить ПК
Если компьютер стал притормаживать или на нем заканчивается свободное место, пора заняться «генеральной уборкой». Зачастую проблему можно решить с помощью простого программного обеспечения. В запущенных случаях придется действовать радикально. Впрочем, обо всем по порядку.
несколько часов спустя
Очистка системы встроенными средствами
Если ОС стала менее отзывчивой, и непонятно, куда исчезает место на диске, стоит почистить систему. Для этого используем встроенное в Windows 10 приложение. Файлы оптимизации доставки, диагностические данные, временные файлы интернета, обновления, загрузки имеют обыкновение незаметно накапливаться и отъедать существенную часть накопителя. Пытаться найти и удалить их вручную — занятие долгое и бессмысленное.
Важно! Перед очисткой диска полностью обновите систему, иначе во время ближайшей автопроверки часть удаленных файлов вернется.
Запустить чистильщик можно несколькими способами. Рассмотрим самый простой. Через строку поиска находим и запускаем приложение «Очистка диска».
Выбираем системный диск для очистки.
Проставляем галочки по всем пунктам и нажимаем ОК. Неопытному пользователю переживать не стоит — важные файлы ОС удалить не даст.
Таким способом вряд ли получится очистить больше нескольких гигабайт, а потому переходим к главным «залежам мусора». Для этого придется заново повторить описанные выше действия и нажать кнопку «Очистить системные файлы», которую внимательный пользователь наверняка успел заметить выше.
В появившемся перечне проставляем галки и нажимаем ОК. Таким образом можно удалить до 30 ГБ мусора в виде резервных копий обновлений, старой версии Windows, пакетов драйверов.
Важно! Данную процедуру не стоит проводить сразу после глобального обновления Windows. На случай проблем с новой системой должна остаться возможность «откатиться» на предыдущую стабильную версию.
Очистка займет приличное время, зато на системном диске ощутимо прибавится свободного места.
В Windows существуют несколько временных папок, которые встроенная утилита игнорирует. Кое-что может почистить сторонний софт (см. ниже), но некоторые файлы придется стирать вручную. Для этого в строке поиска вводим запрос %TEMP%, выделяем и смело удаляем весь список.
Автор настоятельно не рекомендует использовать встроенные средства для чистки «Автозагрузки» и отключения различных служб Windows. Даже опытный пользователь не всегда знает, за что отвечает та или иная строка.
Очистка системы сторонним ПО
Не одна система была переустановлена после рискованных оптимизаций непроверенным софтом. Для чистки и настройки ОС существует немало программ, однако не стоит рисковать и пользоваться сомнительными вариантами.
CCleaner — пожалуй, самая надежная и известная утилита по очистке системы. Для наших целей хватит бесплатной базовой версии. Будьте внимательны при установке и обновлении программы: современное freeware ПО любит подсунуть в инсталлятор дополнительный мусор. CCleaner имеет русский интерфейс и дружелюбное меню. Пройдемся по пунктам, которые помогут освободить место и оптимизировать ПК.
На вкладке «Стандартная очистка» внимательно выбираем, что будем чистить, и нажимаем «Анализ». Новичкам стоит довериться в этом деле выбору программы.
Важно! Если после чистки не хотите вбивать заново пароли в браузере, снимите галки с «Автозаполнение форм» и «Сохраненные пароли» в соответствующем меню. Тут же можно очистить интернет-кэш.
Проверив полученный на удаление список, нажимаем «Очистку».
Переходим к следующей вкладке «Реестр», нажимаем «Поиск проблем» и «Исправить выбранное». Лишнего программа не удалит, а самым нерешительным предложит сохранить резервную копию. Чистка реестра не освободит много места, но поможет избавиться от «хвостов» ранее удаленных программ.
Во вкладке «Инструменты»нас интересуют три подменю. «Запуск» позволит отключить некоторые программы из автозагрузки и ускорить запуск ОС. Для этого требуется наличие определенного опыта. Выпилить из автозагрузки, например, агента Mail.ru не помешает, а вот отрубать звуковые драйвера или антивирус не нужно.
«Анализ дисков» покажет, какие файлы занимают пространство на накопителе.
Вкладка с говорящим названием «Поиск дублей» найдет повторные файлы, но решение об удалении каждого дубликата необходимо принимать самому. Как правило, такая работа занимает немало времени.
Для оптимизации ПК в один клик можно воспользоваться вкладкой «Проверка здоровья».
Практика показывает, что применение вышеперечисленных методов хотя бы раз в месяц позволяет содержать ПК в порядке. Эти же действия помогут привести в чувство даже самые медленные и захламленные компьютеры.
Как откатить Windows 10 в исходное состояние
Если чистка не помогла, антивирус ничего не нашел и компьютер продолжает тормозить, пришло время радикальных решений.
Многие олдфаги недолюбливают Windows 10. Однако огромным преимуществом «десятки» является ее феноменальная отказоустойчивость. На XP загрузчик слетал по щелчку пальцев, да и «семерка» периодически встречала нас страшным черным экраном.
Windows 10 имеет отличную функцию возврата в исходное состояние. Если система окончательно замусорилась, ее можно просто откатить до начальных параметров. Для этого в «ПУСКЕ» находим вкладку «Параметры» и выбираем «Обновление и безопасность».
Кликаем на «Восстановление» и думаем, что делать дальше. Вариант №1 — полностью сбросить систему с потерей или без (на выбор пользователя) всех личных файлов. Этот же метод можно использовать при покупке ПК на вторичном рынке, чтобы удалить оставшиеся чужие данные.
Вариант № 2 — сброс в щадящем режиме через «Новый запуск» и автоматическое удаление всех сторонних приложений (в том числе и Microsoft Office).
Источник
Этот материал написан посетителем сайта, и за него начислено вознаграждение.
Многим пользователям знакомо ощущение, как работает ПК сразу после установки Windows — быстро загружается, быстро запускает программы и сразу реагирует на действия пользователя. А сама система Windows и папки пользователя занимают совсем немного места на накопителе. Постепенно это ощущение быстрой работы уходит, а системный диск начинает забиваться программным мусором. О том, насколько эти данные могут замедлять работу, можно понять, открыв, к примеру, «Просмотр событий Windows», когда перегруженный журнал будет с трудом поддаваться сортировке.
Особенно эта проблема заметна, если у вас небольшой системный SSD-накопитель, например, как у меня — всего на 120 ГБ. Моя Windows 10 была установлена всего год назад, на диске C: нет ни одной игры, но занято уже целых 56 ГБ, что никуда не годится. Я решил разобраться с проблемой, проанализировать, чем забивается системный накопитель и написать гайд, о том, как быстро его очистить простыми способами.
Удаляем ненужные программы и игры
рекомендации
3070 Gigabyte Gaming за 50 тр с началом
MSI 3050 за 25 тр в Ситилинке
3080 дешевле 70 тр — цены снова пошли вниз
3070 Gainward Phantom дешевле 50 тр
13700K дешевле 40 тр в Регарде
16 видов <b>4070 Ti</b> в Ситилинке — все до 100 тр
3060 Gigabyte Gaming за 30 тр с началом
13600K дешевле 30 тр в Регарде
4080 почти за 100тр — дешевле чем по курсу 60
12900K за 40тр с началом в Ситилинке
RTX 4090 за 140 тр в Регарде
Компьютеры от 10 тр в Ситилинке
3060 Ti Gigabyte за 42 тр в Регарде
3070 дешевле 50 тр в Ситилинке
Первым делом стоит заглянуть в Программы и компоненты и посмотреть, нет ли ненужных утилит или игр, которые давно занимают место на диске и могут быть спокойно удалены. Наверняка найдется парочка игр, в которые вы уже давно не заходили и вряд ли будете продолжать играть в них. Но я для чистоты эксперимента трогать их не буду.
Удаляем точки восстановления
Далее стоит запустить стандартное средство очистки диска, запускаемое из свойств диска, у меня оно нашло 4.8 ГБ файлов, которые можно смело удалить, большая часть из которых — файлы обновлений. Использование накопителя можно посмотреть и в приложении «Параметры» — «Система» — «Память». Там я увидел, что еще 1.7 ГБ заняла точка восстановления системы, которой я не пользуюсь, и которую, скорее всего, создала одна из утилит. Польза от точек восстановления сомнительна, в случае серьезного сбоя они обычно не помогают, поэтому лучше делать полный образ системы перед вмешательством в нее, например, с помощью утилиты Acronis True Image.
Очистка папки WinSxS
Теперь можно заняться очисткой папки Windows, которая у меня распухла до 23 ГБ. Главный пожиратель места здесь будет папка WinSxS, которую категорически нельзя чистить вручную. Но с помощью нескольких команд в командной строке, запущенной от администратора, можно очистить эту папку. Для начала запускаем команду анализа:
Dism.exe /Online /Cleanup-Image /AnalyzeComponentStore
В моем случае она не нашла компонентов для очистки. А для удаления запускаем команду
Dism.exe /Online /Cleanup-Image /StartComponentCleanup
Очистка папки C:WindowsInstaller
Еще одна подпапка в C:Windows, в которой хранятся все установочные файлы, постепенно распухает, но ее содержимое не всегда является нужным для системы. Очистить ее, как и папку WinSxS, можно не вручную, а только с помощью специальной утилиты PatchCleaner. Папка
C:WindowsInstaller весит у меня 4.4 ГБ, но утилита сообщила, что удалить из нее ничего нельзя.
Кеш браузера и системных программ
Теперь можно заняться удалением кеша браузера и программ, которые обязательно присутствуют на системном диске. Нужен ли кеш при наличии быстрого интернета — хороший вопрос, и в блоге, посвященном экономии ресурса SSD мы учились его отключать. Проще всего удалить эти данные с помощью специальной утилиты очистки. Популярную много лет CCleaner на этом поприще заменила утилита Wise Disk Cleaner, более безопасная и быстрая. Утилита нашла на моем ПК 2.89 ГБ файлов, которые можно смело удалить.
Кэш видеокарты
Кэш видеокарты хранит в себе предыдущие версии драйверов, копии установочных файлов и прочий мусор, который нам уже не понадобится. В случае с видеокартой NVIDIA нам надо будет перейти в папку c:UsersИмя_пользователяAppDataLocalNVIDIA. Легко найти ее можно, нажав Win+R и введя %appdata%. Далее переходим в папку Local, потом — NVIDIA. И очищаем папку GLCache.
Ручная очистка папки пользователя
После всех вышеописанных процедур удалось очистить около 5 ГБ, что не так уж и много и пора переходить к ручной чистке папки пользователя, которая обычно приносит гораздо больше пользы.
Такую очистку очень удобно совместить с бэкапом ваших данных, отсеивая зерна от плевел и сохраняя ценное в отдельную папку. Это могут быть сохранения игр, скриншоты, документы и многое-многое другое, что легко потерять при переустановке Windows.
Заглянув в папки пользователя, а особенно — в папку AppData, вы поймете, что ручной поиск в этих залежах займет очень много времени. Проще воспользоваться утилитой для наглядного представления веса папок и файлов, например, WinDirStat. Утилита сканирует папки и показывает их содержимое в виде прямоугольников и квадратов разного цвета.
Утилита сразу наглядно показала «жирные» файлы, которые можно смело удалить, например, ненужные записи геймплея с помощью GeForce Experience. Жмем на прямоугольнике файла правую кнопку мыши, выбираем «открыть в Проводнике» и удаляем ненужное. Еще нашлась куча файлов в папке C:UsersZSTXAppDataLocalDownloaded Installations, которые можно смело удалить.
Некоторые мессенджеры хранят в папках пользователя присланные фото, видео и документы, например, Viber в папке ViberDownloads. Эта папка может распухать до нескольких гигабайт и не помешает сохранить оттуда все нужно, а ненужное — удалить. Ручная очистка дала еще около 1.5 ГБ свободного места.
Очистка с помощью утилиты Dism++
Еще один способ очистить ненужные системные файлы — мощная утилита Dism++, про которую я уже не раз писал в своих блогах. Давайте пройдемся ею по уже очищенной системе и посмотрим, сколько места она освободит. С помощью Dism++, кстати, можно легко очистить папку WinSxS, не вводя команды вручную. Как видно на скриншоте, Dism++ нашла, что удалить в папке WinSxS, хотя командами выше мы не могли очистить ее.
А суммарно утилита освободила еще почти гигабайт.
С помощью утилиты Dism++ можно легко удалить и ненужные предустановленные системные компоненты, например, Кортану или Распознавание речи.
Итоги
Под конец чистки файлы на системном диске занимают 49.5 ГБ, а значит удалось удалить почти 7 ГБ мусора. Это не особо впечатляет, но, если учесть, что я не трогал установленные программы — это совсем немало. Перегруженный мусором системный диск будет мешать гораздо меньше, если выбрать для него SSD объемом 500-512 ГБ. Стоят они сейчас совсем недорого, например, в Ситилинке популярны вот эти три бюджетные модели: Digma Run S9 DGSR2512GS93T, Kingston NV2 SNV2S/500G и KINGSPEC NX-512.
Пишите в комментарии, а как вы чистите системный диск от мусора?
Более 550 блогов автора Zystax обо всем, что связано с компьютерами и играми.
Этот материал написан посетителем сайта, и за него начислено вознаграждение.
Если вы долгое время используете компьютер, то можете заметить, что скорость его работы постепенно снижается, а количество свободного места на жёстком диске убавляется, даже если на него в последнее время ничего не сохранялось. Это может быть вызвано несколькими причинами: вредоносным программным обеспечением и временными файлами.
Что такое временные файлы
Временные файлы — данные, которые необходимы для корректной работы тех или иных служб. Они создаются в скрытых папках системы, а затем самостоятельно удаляются. Но зачастую по тем или иным причинам удаления не происходит, и количество временных файлов лишь растёт. В таком случае нужно избавляться от них самостоятельно, чтобы очистить систему от ненужных данных, тормозящих её работу.
Временные файлы Windows и большинства программ скапливаются в папках с названием Temp. Обычно их в системе всего две и расположены они в следующих местах:
- C:WindowsTemp;
- C:UsersИмя пользователяAppDataLocalTemp.
Знание их расположения понадобится в том случае, если вы решите провести удаление временных файлов вручную.
Автоматическая очистка папки Temp
В Windows 10 появилась возможность удаления временных файлов через «Параметры»:
- Откройте «Параметры» Windows, нажав на шестерёнку в меню «Пуск».
- Выберите раздел «Система» и перейдите во вкладку «Хранилище».
- В этой вкладе имеется возможность произвести очистку любых файлов системы. Выберите диск, временные файлы которого вы хотите очистить.
Выберите диск, который необходимо очистить - Найдите строку «Временные файлы» и нажмите на неё.
Нажмите на пункт «Временные файлы» - Нажмите на кнопку «Удаление временных файлов».
Для удаления временных файлов нажмите соответствующую кнопку
После того, как процесс удаления будет завершён, папки Temp будут очищены.
Для удаления временных файлов можно также воспользоваться утилитой «Очистка диска». Найти её можно с помощью поисковой строки меню «Пуск».
Когда откроется окно утилиты «Очистка диска», выполните следующее:
- Выберите диск, чистку которого хотите произвести.
- Поставьте галочку напротив пункта временных файлов.
Отметьте «Временные файлы» галочкой и нажмите «ОК» - Нажмите «ОК».
- Дождитесь окончания процесса удаления временных файлов с диска.
Видео: как очистить диски от временных файлов с помощью утилиты «Очистка диска»
Очистка папки Temp вручную
Чтобы выполнить очистку папки Temp вручную, необходимо удалить содержимое папок, расположенным по путям, которые были указаны выше. Впрочем, тут стоит учитывать, что папка AppData является скрытой, поэтому необходимо включить отображение скрытых папок в системе. Чтобы это сделать, выполните следующее:
- В «Проводнике» перейдите во вкладку «Вид» и выберите пункт «Параметры».
Откройте вкладку «Вид» и нажмите на кнопку «Параметры» - Откройте вкладку «Вид» и в пункте «Дополнительные параметры» выберите строку «Показывать скрытые файлы». Нажмите «ОК».
В пункте «Дополнительные параметры» выберите строку «Показывать скрытые файлы»
После этого удаление файлов из папки Temp не составит для вас труда.
Видео: как открыть скрытые папки и файлы в Windows 10
Перемещение папки Temp
Вы можете перенести папку для хранения файлов в более удобное для вас место. Это упростит её очистку в дальнейшем. Сделайте следующее:
- Создайте новую папку в удобном для вас месте и дайте ей любое имя.
- Нажмите сочетание клавиш Win + X и в появившемся списке выберите раздел «Система».
Выберите пункт «Система» в меню Win + X - Выберите «Дополнительные параметры системы».
- Найдите кнопку «Переменные среды» в разделе «Дополнительно» и нажмите её.
Нажмите кнопку «Переменные среды» - Укажите для обеих переменных новую папку, которую создали ранее.
Нажмите кнопку «Изменить», чтобы указать папку, созданную ранее
Теперь все временные файлы будут сохраняться именно туда.
Можно, разумеется, создать две папки, чтобы данные распределялись так же, как и раньше. Перемещение папки Temp в более простое расположение может также требоваться для корректной работы некоторых программ. Обычно её размещают в корень системного диска.
Видео: как перенести папку Temp на другой диск
Программы для очистки системы от мусора
Кроме временных файлов, которые сохраняются в папку Temp, каждая установленная программа оставляет в системе свои подобные файлы. Чистить их вручную не лучший вариант. К счастью, существует большое количество хороших программ для очистки таких файлов и кэша системы. Рассмотрим их работу на примере CCleaner.
Эта программа имеет все необходимые для пользователя функции. Для очистки системы с её помощью сделайте следующее:
- Скачайте и установите программу.
- Запустите её.
- Отметьте, какие именно приложения должны быть проверены на предмет файлов для удаления, во вкладке «Очистка». В первую очередь нужно очистить кэш браузеров и прочие временные файлы.
Проведите анализ файлов во вкладке «Очистка» - Нажмите «Анализ» и дождитесь его окончания.
- Кликните по кнопке «Очистка».
После анализа нажмите «Очистка», чтобы отмеченные данные были удалены - Как только очистка будет завершена, можно считать удаление кэша успешным.
Программа Ccleaner позволяет также провести очистку повреждённых путей реестра. Обязательно согласитесь создать резервную копию реестра, когда CCleaner об этом попросит. С её помощью вы сможете откатить изменения, если столкнётесь с нежелательными последствиями после этой очистки.
Видео: как пользоваться программой CCleaner
Поиск вредоносных файлов и программ в системе
Выбор антивирусного программного обеспечения сегодня очень велик. Если вам необходимо произвести разовое удаление вредоносных файлов в системе, то нет нужды в установке полноценной антивирусной программы. Поэтому рассмотрим несколько утилит, которые подойдут для этой задачи, и сравним их эффективность.
Все эти программы могут помочь вам устранить неполадки и удалить вредоносные файлы. Но для полноценной защиты системы лучше воспользоваться не чистящими утилитами, а антивирусными программами с полным комплексом защиты.
Windows Defender и «Средство удаления вредоносных программ»
«Защитник Windows» проверяет файлы на диске и удаляет вредоносные программы с помощью соответствующей утилиты. Он может выполнять обязанности основного антивирусного обеспечения системы.
Утилита «Средство удаления вредоносных программ» находится по адресу: C:WindowsSystem32MRT.exe. Вы можете в любой момент запустить её для проведения сканирования, продолжительность которого достаточно велика, а затем и удаления найденных вредоносных программ.
Видео: как пользоваться программой Windows Defender
AdwCleaner
Эта небольшая утилита работает по тому же принципу, что и встроенное в систему программное обеспечение, но она гораздо эффективнее и отлично подходит для разовой очистки от вредоносных программ.
Главное отличие от системной утилиты заключается в более обширных антивирусных базах и, как следствие, лучшем распознавании любых угроз.
Просто запустите её и дождитесь окончания сканирования. Вредоносное обеспечение будет распознано и удалено.
Видео: как пользоваться программой AdwCleaner
Dr.Web CureIt!
Утилита от антивирусной программы Doctor Web. Она очень эффективна в борьбе с разного рода блокираторами и рекламными баннерами, а также в целом поможет провести разовую, но качественную очистку системы.
Видео: как пользоваться программой Dr Web CureIt!
Для поддержания компьютера в рабочем состоянии необходимо периодически удалять временные файлы, очищать папку Temp и отслеживать появление вредоносных программ на устройстве. Пользуйтесь проверенными инструкциями, ведь эффективность работы компьютера зависит от того, в каком состоянии вы его содержите.
- Распечатать
Всем привет! Мне нравится писать для людей, о компьютерной сфере — будь то работа в различных программах или развлечение в компьютерных играх. Стараюсь писать только о вещах, с которым знаком лично. Люблю путешествовать и считаю, что только в пути можно по-настоящему познать себя.
Оцените статью:
- 5
- 4
- 3
- 2
- 1
(3 голоса, среднее: 5 из 5)
Поделитесь с друзьями!
Многие пользователи начинают замечать, как внутренняя память ПК заполняется в процессе эксплуатации. Кажется, что место занято мультимедийными файлами, однако, наряду с полезной информацией, на жестком диске хранится много временных данных, которые используют ресурсы устройства. Поэтому стоит почистить компьютер на операционной системе Windows 10 от мусора, чтобы освободить память, а также ускорить работу ПК.
Чистка папки Temp
Как правило, кэш приложений на компьютере с ОС Windows 10 хранится в папках «Temp».
Они бывают расположены в двух директориях:
- C:WindowsTemp;
- C:UsersUsernameAppDataLocalTemp.
Очистка двух каталогов приводит к тому, что с ПК исчезает весь лишний мусор. Остается только разобраться, как удалить файлы кэша быстро и эффективно.
Через параметры
Меню «Параметры» дает пользователю доступ к большинству настроек компьютера. Через него выполняется очистка мусора, которая предполагает удаление резных файлов, включая данные реестра.
Для осуществления задуманного нужно:
- Запустить «Параметры», используя меню «Пуск».
- Перейти в раздел «Система», а затем – «Хранилище».
- Кликнуть ЛКМ по имени диска, для которого требуется выполнить очистку.
- Открыть вкладку «Временные файлы».
- Нажать на кнопку удаления.
После этого весь кэш будет удален, и вам не придется самостоятельно открывать папки «Temp». Впрочем, после автоматической операции все равно могут остаться временные файлы, из-за чего действия приходится выполнять вручную.
Важно. Обратите внимание, что мусор состоит не только из временных данных. Поэтому чистка папки «Temp» не позволит освободить максимальное количество свободного места.
Вручную
При желании можно выполнить операцию самостоятельно. Также это будет полезно в случае, когда автоматическое удаление не дает желаемого результата. Откройте через Проводник указанные ранее в материале директории, выделите файлы и нажмите кнопку «Удалить».
В случае если каталог с названием «Temp» найти не удается, активируйте во вкладке «Вид» показ скрытых папок. Не исключено, что искомая директория скрыта от посторонних глаз.
Очистка системы от вирусов
Далеко не всегда мусор является безобидным явлением. Порой он не только занимает свободное место, но и негативным образом сказывается на работоспособности компьютера. Поскольку в папке «Temp» хранятся далеко не все временные файлы, для очистки стоит воспользоваться антивирусными программами. Это может быть Kaspersky, Avast, Dr.Web и другое подобное ПО.
На заметку. Подавляющее большинство антивирусных приложений работают на платной основе. То есть для полноценной проверки компьютера пользователю необходимо оформить подписку.
Также удаление вирусов происходит при помощи встроенного защитника Windows. Его можно найти в разделе параметров «Обновление и безопасность». Далее нужно запустить проверку, дождаться ее окончания, после чего удалить предложенные файлы.
Специальные утилиты
Силами сторонних разработчиков выпускаются не только антивирусы, но и программы для точечной очистки мусора. Подобные приложения справляются с поставленной задачей, предлагая владельцу ПК широкий функционал возможностей удаления файлов, скрытых в разных местах компьютера.
Каждая программа уникальна, но принцип работы везде примерно одинаковый. Пользователь запускает тестирование ОС, и за 5-10 минут приложение находит лишние файлы, которые можно удалить без серьезных последствий для ПК. Остается лишь выбрать подходящую утилиту.
SystemCare
Ссылка для скачивания находится на сайте разработчика. Интерфейс переведен на русский язык и позволяет с легкостью выбрать нужную функцию. Чтобы получить доступ ко всем возможностям приложения через ноутбук или ПК, необходимо купить Pro-версию ПО за 990 рублей.
Dism++
Одна из самых простых, но в то же время очень наглядных программ для удаления мусора. Русскоязычный интерфейс дает возможность открыть потаенные уголки компьютера. В частности, Dism++ способен очистить отчеты Windows и замененные WinSxS компоненты. Чтобы компьютер не тормозил, обязательно загрузите эту программу и опробуйте ее функционал.
CCleaner
Идеальное средство оптимизации компьютера под управлением Windows. Эта программа для чистки справедливо считается лидером в своей области. Виной тому не только присутствие продвинутых инструментов, но и бесплатное использование без необходимости оформления подписки.
Справка. Наряду с CCleaner Free, существует усовершенствованная версия – CCleaner Professional, которая предоставляется по подписке за 20 евро в год.
Advanced SystemCare
Простая программа для чайников, которая в то же время способна забраться даже в скрытые папки, чтобы очистить компьютер от мусора. Простота приложения заключается в его русскоязычном интерфейсе с интуитивно понятными вкладками. Пользователю нужно перейти в раздел «Очистка и оптимизация» и запустить проверку. Все очень просто.
Ashampoo WinOptimizer Free
Еще одна программа, которая оптимизирует компьютер, а также избавит его от ненужных файлов. Отличительная фишка приложения – наличие встроенных компонентов для защиты конфиденциальности. С их помощью утилита дает запрет на доступ к личным данным со стороны установленного на ПК программного обеспечения.
Revo Uninstaller
Хорошая чистилка, чьей главной задачей является удаление лишних программ. Она представляет собой замену стандартной утилите Windows, отвечающей за выполнение операции. Поскольку системный компонент «Установка и удаление программ» порой оставляет мусор от ранее инсталлированных приложений, Revo Uninstaller становится незаменимым инструментом.
Кроме того, в программе есть специальный раздел для избавлений от ненужных файлов, а также Диспетчер автозагрузки. ПО выпускается в двух версиях: бесплатной и расширенной.
Wise Disk Cleaner
Этот инструмент не только позволит быстро удалить лишние файлы, но и подскажет, сколько информации нужно для стабильной работы компьютера. Интерфейс переведен на русский язык, а оформление программы с понятными вкладками может освоить даже новичок. Все, что потребуется для ликвидации мусора, – открыть раздел «Очистка системы» и нажать кнопку «Удалить».
TweakNow PowerPack
Утилита с минималистичным оформлением стала для миллионов пользователей лучшим средством оптимизации работы компьютера. Программа позволяет не только избавиться от мусора, но и получить детальную информацию об ОС.
Auslogics Registry Cleaner
Бесплатный чистильщик реестра, позволяющий выявить ошибки компьютера, а также избавить устройство от мусора. Утилита запускает сканирование ОС, которое завершается предложением удалить лишние файлы. Пользователю остается подтвердить выбор, после чего ПК начинает работать стабильнее.
Kaspersky Cleaner
Фирменная чистилка от лаборатории Касперского, которая избавит систему от мусора. Программа оптимизирует ОС, благодаря чему кэш скапливается не так быстро, как без использования программы.
System Mechanic
Выбор для тех, кто не только хочет удалить остатки кэша, но и желает понять, как временные файлы влияют на работоспособность компьютера. Программа предлагает пользователю наглядные графики, позволяющие рассмотреть все аспекты внутреннего накопителя. Работает утилита по аналогии с другими подобными приложениями, но для доступа к продвинутым функциям необходимо оформить Про-версию за 40 долларов.
Универсальное средство Windows
Чтобы избавиться от мусора, можно не скачивать дополнительное ПО и уж тем более тратить деньги на программное обеспечение, которое чистит кэш. ОС Windows 10 располагает встроенным средством очистки. Причем оно справляется не хуже сторонних программ.
Совет. Старайтесь удалять временные файлы компьютера хотя бы раз в 1 месяц. Даже без помощи дополнительных оптимизаторов это позволит повысить работоспособность ПК.
Чтобы воспользоваться встроенным средством, понадобится:
- Открыть «Этот компьютер».
- Кликнуть ПКМ по названию диска.
- Перейти в «Свойства».
- Нажать кнопку «Очистка диска».
Как только проверка будет завершена, ОС предложит удалить некоторое количество данных. Пользователь может самостоятельно указать, какие файлы стоит оставить, а какие удалить в первую очередь.

В первой части статьи мы расскажем, как сделать очистку самостоятельно вручную и используя встроенные средства Windows 10. А во второй части инструкции расскажем про программы, которые помогут почистить компьютер от мусора Windows 10 бесплатно и автоматически, дав ссылки на скачивание их с официальных сайтов.
Кстати, если ваш ноутбук сильно тормозит или компьютер очень медленно работает, то возможно очистка Windows 10 от мусора не сможет помочь полностью. В этом случае, советуем пройти по ссылкам и прочитать, что можно сделать.
Очистка мусора на компьютере вручную и средствами Windows 10
Очистка ПК от мусора Виндовс 10 – это процесс, который рано или поздно понадобится каждому, потому как автоматизации этого действия без участия пользователя на данный момент не существует. Для упрощения процедуры многие используют специализированное программное обеспечение, которое за пару кликов поможет навести порядок на диске и стереть все ненужное.
Но есть и другая категория пользователей, которых такой подход к обращению с файлами пугает. Им важно видеть, какие именно файлы занимают много места, к какому типу они относятся, и сколько под них выделяется дискового пространства. Для них существует более долгий и кропотливый ручной метод, который мы здесь разделили на несколько этапов и подробно расписали.
Встроенная утилита Windows 10 «Очистка диска»
О том, что системный раздел переполнен, вам неоднократно напомнит система предупреждения. Но ее можно какое-то время игнорировать, а вот ту стадию, когда операционке уже не хватает ресурса для выполнения элементарных задач, оставить без внимания не получится. Распишем пошагово, как очистить мусор на компьютере Виндовс 10 через встроенный инструмент «Очистка диска»:
- Возможно ранее вы никогда не пользовались этим методом, поэтому рекомендуем написать в строке поиска, рядом с меню «Пуск», наименование искомого помощника – «очистка диска». В ответ Windows 10 покажет вам значок, кликом по которому вы запустите инструмент.
- Сразу увидите строку, в которой нужно выставить интересующий для очистки диск и нажать «OK».
- После выбора диска вы попадете в новое окно, в верхней части которого увидите раздел «Удалить следующие файлы». В нем нужно проставить галочки напротив того типа данных, которые вы хотите удалить. Если что-то из представленного списка вам неясно – просто выделите эту строку и посмотрите комментарий в блоке описания ниже.
- Сформировав примерный список, нажимайте «Очистить системные файлы» и ждите, пока мастер посчитает объем пространства, подготовленного к очистке.
- После завершения анализа останется отметить нужные вам пункты и нажать «OK».
Очистка корзины
«Корзина» – именно то пространство, под которое выделяется максимальное количество мегабайт системного хранилища. Почему так получается? Всему виной расположение папки «Корзина». Не все знают, что она лежит на диске С. И когда мы решаем что-либо удалить, то этот файл просто перемещается из одного каталога в другой, в пределах системного диска. Не забывайте чистить «Корзину». Сделать это легко – вызовите контекстное меню для папки и найдите команду «Очистить корзину».
Очистка папки с обновлениями Windows 10 «SoftwareDistribution»
Если вы работаете на ПК со стабильным интернетом, то наверняка получали уведомление о поступлении нового пакета обновлений. При этом никто не задумывается, куда именно поступили эти обновления. А они записываются по умолчанию в отдельно созданную для этих целей папку. И из нее система берет файлы для установки апдэйта. Основной каталог называется «SoftwareDistribution», все загруженные каталоги лежат во вложенной папке «Download». При помощи пошагового алгоритма несложно понять, как очистить Виндовс 10 от ненужных файлов через избавление от файлов обновлений:
- Зайдите на диск С. Для этого откройте «Этот компьютер».
- В списке системных папок выберите каталог «Windows». В него нужно войти.
- В ней будет большое число папок и объектов. Вам нужно найти каталог «SoftwareDistribution».
- Внутри него уже меньше объектов, поэтому найти «Download» и войти в нее будет нетрудно.
- Все, что вы увидите в папке «Download», можно стирать. Загляните после этого в «Корзину» – если объем удаляемых файлов невелик, они останутся в ней.
Очистка папки загруженных программ Windows 10 «Prefetch»
На диске С есть еще одна папка для хранения временных файлов – «Prefetch». Сюда система записывает временные данные, которые она получает в результате анализа своей загрузки и запуска наиболее часто используемых программ. Если вы будете знать, как удалить мусор с компьютера Windows 10 из этого каталога, то сможете освободить некоторое пространство и избавить Windows от возможных ошибок запуска.
- Запустите утилиту «Выполнить» (можно через поиск в «Пуске») и запишите в строке Prefetch, после чего обязательно нажмите «OK», чтобы команда была выполнена.
- На экран будет выведено информационное сообщение о том, что у вас недостаточно прав. Просто нажмите «Продолжить».
- Выделите все содержимое папки, в которой вы оказались, зажав одновременно две клавиши: «Ctrl» и «A», после чего нажмите «Delete».
После очистки каталога с временными файлами система первый раз запускаться будет немного дольше, чем это было до этого. Это происходит потому, что в «Prefetch» больше нет вспомогательных данных. Но первый затяжной запуск позволит системе записать все необходимое, чтобы последующие пуски проходили значительно быстрее. Но на этот раз здесь будет лежать только востребованная информация.
Очистка папок «Temp» в Виндовс 10
«Temp» – это тоже отдельный тип папок, предназначенный для временных объектов. Сюда сохраняется кэш программ. Но поскольку хранится здесь еще и кэш удаленного списка приложений, иногда должна проводиться очистка системы от мусора. Windows 10 содержит несколько таких папок:
- C:WindowsTemp
- C:ProgramDataTemp
- C:ПользователиИмя_пользователяAppDataLocalTemp
Почистить диск с от мусора Windows 10 можно по всем трем директориям без долгих поисков:
- Вызываем окно выполнения команд (например, через горячие клавиши «Win» + «R»). В строку вставдяем %temp% и нажимаем «OK».
- Все файлы выделяйте мышью или нажатием «Ctrl» + «A» и удаляйте.
- На этом действие не кончается – нужно вернуться в окно выполнения команд и дать на этот раз другую – temp. Выполнение также подтверждается кнопкой «OK».
- Теперь вы в другой, аналогичной папке. Стираем и здесь все файлы.
Очистка «Temp» лишит возможности программы использовать сохраненные ранее вспомогательные временные данные, поэтому сначала каждая их них будет запускаться с определенной задержкой. Но после этого свежий и актуальный кэш снова запишется в папку и поможет при следующих запусках.
Удаление скаченных файлов из папки «Загрузки»
О местоположении каталога «Загрузки» тоже мало кто задумывается. Многие пользователи позволяют себе все, что сохраняется из сети, оставлять в этой папке, устраивая в ней полную неразбериху. А тем временем, все эти объекты занимают именно системное пространство на диске. Папка обычно находится по пути C:UsersИмя_Пользователя_Windows_10Downloads.
Заведите полезную привычку: после загрузки файла перенесите его в ту директорию, к которой он относится. Музыкальную дорожку в «Музыку», видеоролик в «Видео». И разумнее такие объемные объекты хранить на других логических дисках. Если выработать привычку у вас не получается – настройте браузер так, чтобы при загрузке файлов из сети проводник спрашивал каждый раз место назначения.
Удаление ненужных файлов через «Параметры» Windows 10
Кроме уже описанного набора временных файлов в системе хранятся и другие данные, утрачивающие постепенно свою актуальность. Расскажем, как через «Параметры» без особых навыков и знаний удалить ненужные файлы Windows 10. Удаление мусора проводится по следующему алгоритму:
- Заходите в «Параметры», позволяющие проводить настройку.
- Выбрать здесь нужно «Систему» из представленного множества сформированных блоков.
- В окне «Системы» вы найдете вкладку «Память». Раскройте ее содержимое выберите в ней букву своего системного диска.
- Вся занятая память будет распределена по категориям в соответствии с занимаемым количеством места. Вам нужно остановить свой выбор только на пункте «Временные файлы».
- Для этой категории уже выбраны данные на удаление. Если вы хотите изменить этот перечень, снимите ненужные на ваш взгляд галочки и поставьте их туда, куда считаете нужным. После этого нажмите «Удалить файлы».
Удаление установленных ненужных программ
Работая на компьютере, пользователь рано или поздно сталкивается с потребностью установить то или иное программное обеспечение. При этом ранее установленные программы могут становиться неактуальными и ненужными. Поэтому важно своевременно избавляться от устаревших версий.
Как почистить Виндовс 10 от мусора, создаваемого неиспользуемым программным обеспечением:
- Войдите в «Пуск», выберите значок шестеренки, чтобы открыть «Параметры».
- Из тематических блоков выберите «Приложения».
Вам нужно перейти в «Приложения и возможности», где будет построен список установленных приложений и компонентов. Отберите в нем ненужное ПО и удалите. Другой вариант – войти в «Панель управления» и выбрать раздел «Программы и компоненты». Здесь вы тоже увидите все программы компьютера.
Бесплатные программы для очистки Windows 10 от мусора
Далее будут описаны программы, при помощи которых вы сможете быстро и безопасно очистить Виндовс 10 от мусора. Очистка – не единственное полезное направление большинства из них. Поэтому стоит присмотреться к каждому варианту и выбрать то, что больше других подходит именно вам. Также советуем посмотреть другие программы для очистки компа.
Программа #1: Dism++
«Dism++» нацелена на дополнение графикой опций от «Dism.exe». При этом у нее русскоязычное меню. Но кроме дружественности интерфейса важно отметить и способность очищать диск от ненужных данных и даже уменьшать в размерах «WinSxS».
Программа #2: Advanced SystemCare
Скачать Advanced SystemCare с официального сайта
Это программное обеспечение многие сравнивают с «CCleaner» по типу наполненности различными опциями. Через «Advanced Systemcare» вы сотрете все временные данные и ненужные файлы, занимающие место на диске.
Программа полностью бесплатная, и в качестве альтернативного заработка разработчики добавляют в комплект к ее дистрибутиву другие приложения и программные комплексы. У вас есть возможность от них отказаться. Для этого нужно внимательно читать каждый шаг установки, чтобы своевременно снять галочки с пунктов установки дополнительных программ.
- После установки зайдите в программу и войдите в меню, чтобы выбрать пункт «Уход». Здесь нужно выставить ручное управление.
- После этого вам нужно выбрать «Удаление мусора», удалив все остальные отметки.
- Если вы хотите настроить сам процесс очистки, тогда нужно нажать значок шестеренки и перейти в соответствующий блок.
- На скриншоте показано, что параметры можно будет изменить для категорий временных и неактуальных данных.
Когда настройка будет завершена, останется запустить процесс очистки и дождаться окончания.
Программа #3: Clean Master
Скачать Clean Master с официального сайта
«Clean Master» можно использовать не только для очистки пространства, но и в качестве оптимизатора работы Windows 10. Алгоритмы программы распознают и удаляют временные данные, кэш, недействительную и неиспользуемую информацию. Кроме того он определяет процессы, потребляющие большой объем ресурса ПК, и отключает их.
Знакомство с программой не потребует много времени, вы сможете настроить автоматическую очистку без посторонней помощи. Бесплатный вариант подразумевает доступ к повышенной защите конфиденциальности и ускорению загрузки.
Программа #4: Privazer
Скачать Privazer с официального сайта
«Privazer» – программа, которая может стать отличным помощником в вопросе очистки диска. Она совместима не только с Windows 10, но и с более ранними версиями операционной системы. Очистка ненужных файлов в Windows 10 становится еще эффективней, когда «Privazer» использует в качестве инструментов и внутренние опции самой операционки.
Программа #5: Glary Utilities
Скачать Glary Utilities с официального сайта
Если вы ищите приложение, которое не только почистит диск, но и ускорит работу всей системы – попробуйте «Glary Utilities». Она запросто определяет ошибки, возникающие во время работы, и успешно их ликвидирует. Вы можете настроить параметры оптимизации и, что немаловажно – включить резервное копирование данных. Созданными копиями вы сможете управлять, а при необходимости легко и быстро восстановите данные из сохраненного резерва.
Программа #6: CleanMgr+
«CleanMgr+» – это уже усовершенствованный вариант внедренного программного обеспечения, который без труда сжимает «WinSxS», и даже очищает буфер обмена, о котором мы редко помним, задумываясь над удалением лишней информации.
Единственное неудобство – это англоязычное меню. При этом важно понимать значение каждого шага, чтобы не допустить непоправимых последствий.
Программа #7: Wise Disk Cleaner
Скачать Wise Disk Cleaner с официального сайта
Функционал приложения «Wise Disk Cleaner» направлен на очистку HDD через идентификацию неиспользуемых данных и бесполезных элементов. Тип сканирования при этом может поменять сам пользователь, и из стандартной очистки получить глубокую.
Но такой подход требует высокой степени внимательности, потому как при глубокой очистке могут под удаление попасть и нужные вам данные. Среди прочих полезных опций можно выделить дефрагментацию диска. Она позволит вам восстановить быстродействие уже ненового HDD. Просто читайте названия пунктов меню и выбирайте по теме, что именно вас не устраивает в работе ПК. Русскоязычный интерфейс прост в управлении. Распространяется эта программа бесплатно.
Программа #8: Bulk Crap Uninstaller
Скачать Bulk Crap Uninstaller с официального сайта
Чтобы удаление программ не становилось делом нескольких дней, воспользуйтесь «Bulk Crap Uninstaller». При помощи этой утилиты вы не просто покончите в один клик со всеми ненужными приложениями, но и сможете, наконец, деинсталлировать все те, которые шли в комплекте с Windows 10. Удаление производится, в том числе, и в пакетном режиме. Если вы сумеете задействовать скрипт (программа это позволяет сделать), то сможете без установки на другие ПК почистить их от неиспользуемых программ и компонентов.
Программа #9: Bleachbit
Скачать Bleachbit с официального сайта
Основная особенность «Bleachbit» – поддержка и Linux, и Windows одновременно. Это удобство оценили пользовали обеих платформ. Очистка мусора на компьютере Windows 10 может производиться через скрипт, благодаря которому установка «Bleachbit» на комп не требуется.
Программа #10: Ashampoo WinOptimizer Free
Скачать Ashampoo WinOptimizer Free с официального сайта
Удаление ненужных файлов Windows 10 – доступная опция «Ashampoo WinOptimizer», но далеко не единственная. Если вас заботят вопросы конфиденциальности данных, вам это программа точно подойдет. Она контролирует данные, передаваемые системой в Microsoft о вас, и снижает этот объем в разы. Отдельно стоит упомянуть 23 модуля, нацеленные на повышение производительности, и два бенчмарка, которые строго оценивают степень продуктивности ОС.
Вы сможете через опции меню распределить права доступа между пользователями одного и того же ПК, а также обеспечить сохранность расположения значков на рабочем столе для каждого, используя встроенного помощника «Icon Saver».
Программа #11: Reg Organizer
Скачать Reg Organizer с официального сайта
При первых признаках зависания системы одна их приоритетных задач – это чистка Виндовс 10 от мусора. Очистить Windows 10, однако, можно и в контексте реестра. Именно с этим успешно справляется «Reg Organizer». Но у этой программы есть и другие направления:
- Изменения самого реестра и осуществление поиска внутри него.
- Оптимизация списка автозагрузки.
- Повышение производительности операционки.
- Чистка HDD.
- Сжатие данных реестра и его дефрагментация.
- Детальные изменения в настройках ОС.
- Деинсталляция выделенного программного обеспечения.
Чистка Windows 10 от мусора через интерфейс этой программы пройдет легко и понятно, благодаря доступному для восприятия интерфейсу.
Николай Данилов
Пара слов об авторе от редакции smartronix.ru. Николай работает с нами с самого основания проекта. Он отлично разбирается в компьютерах и программном обеспечении. Также неплохо освоил мобильный сегмент и всегда готов подробно рассказать про особенности работы телефона и приложений.