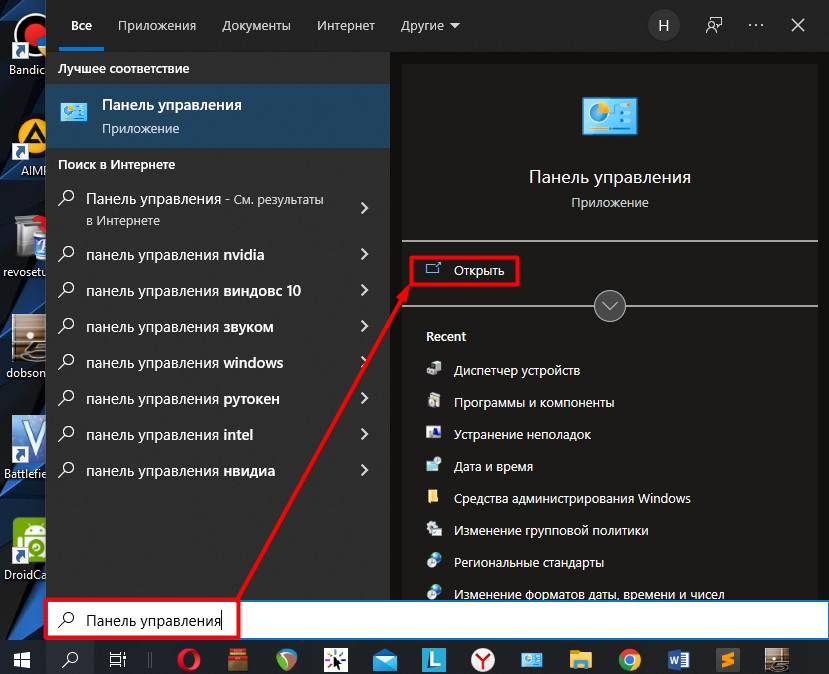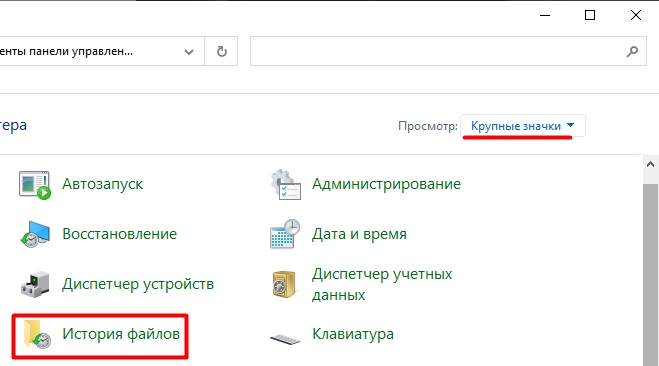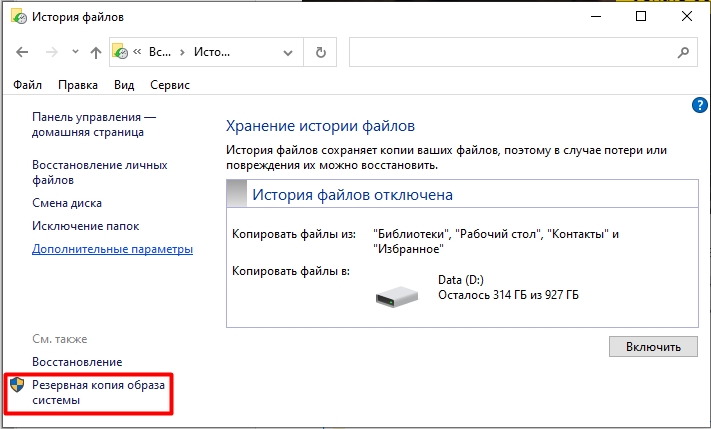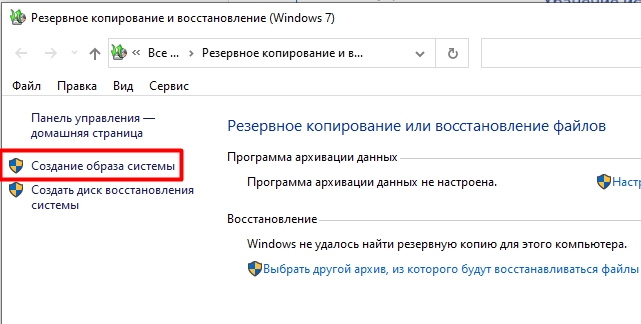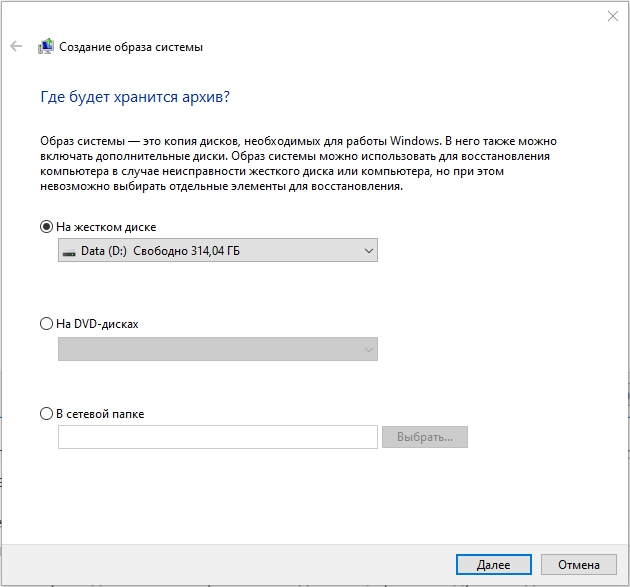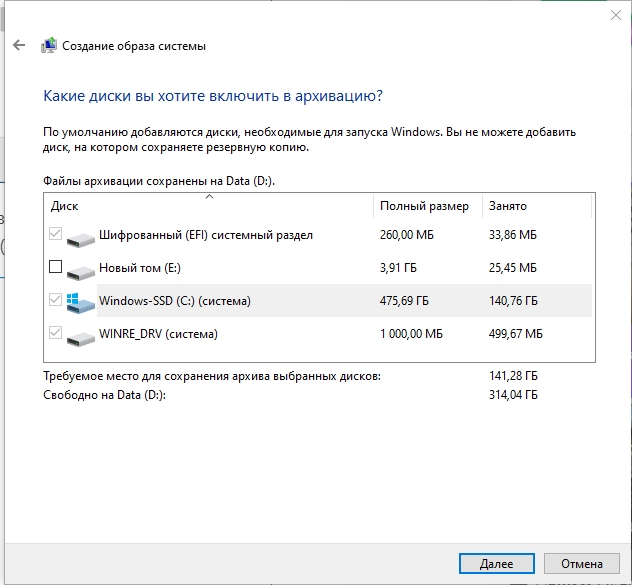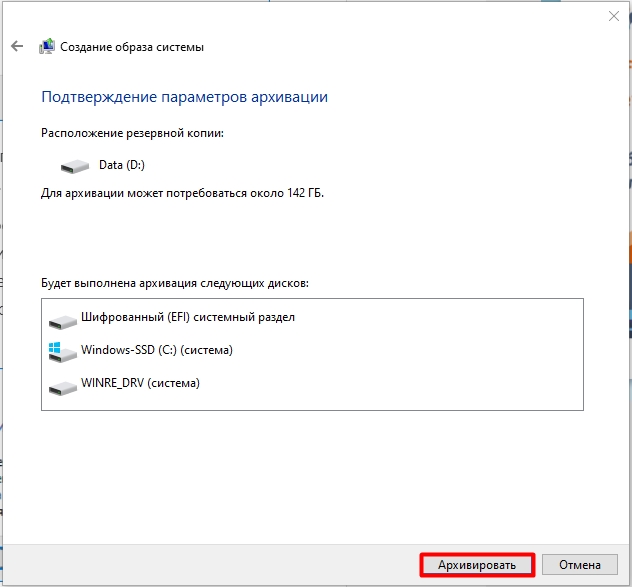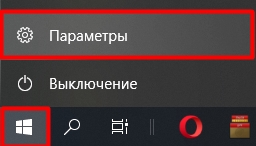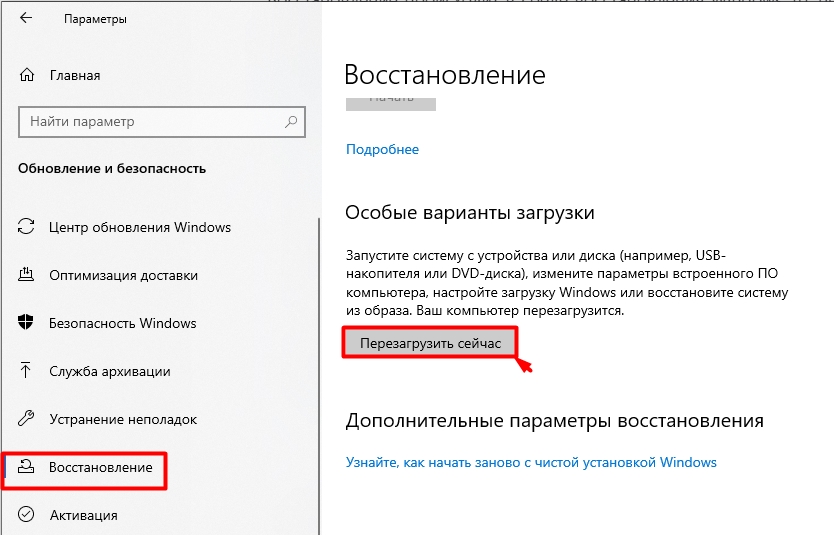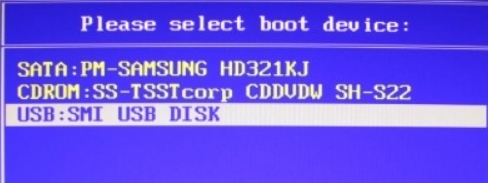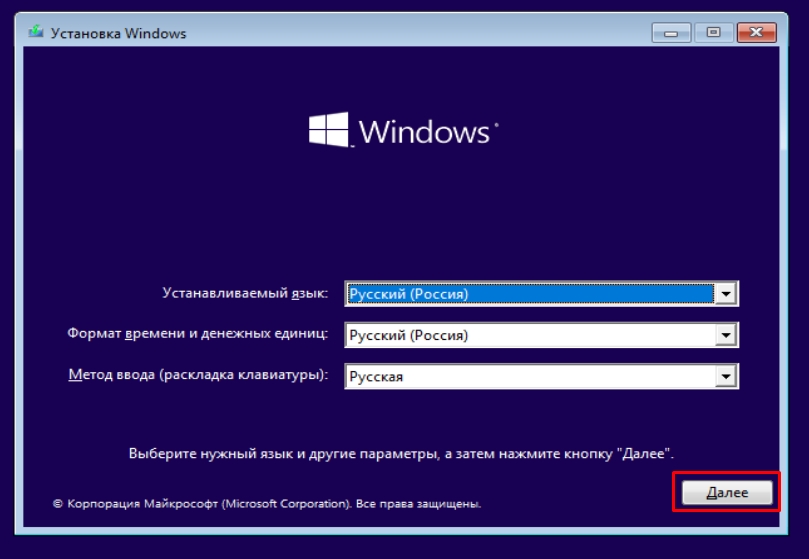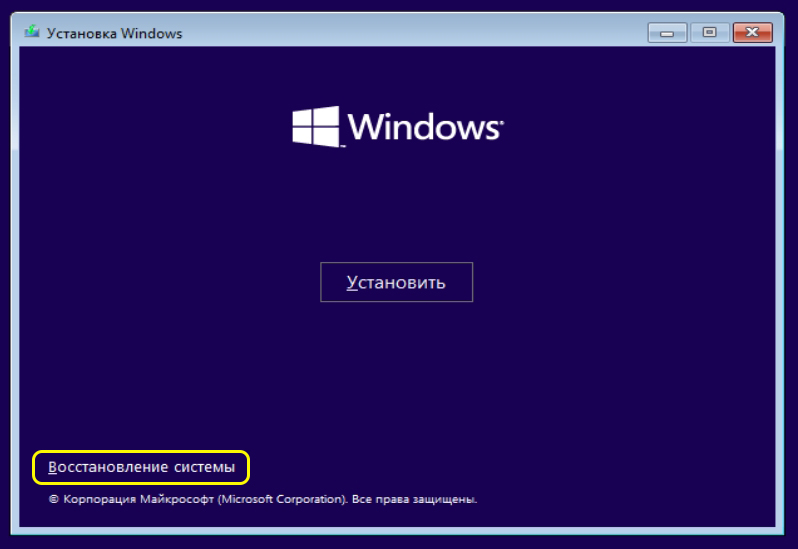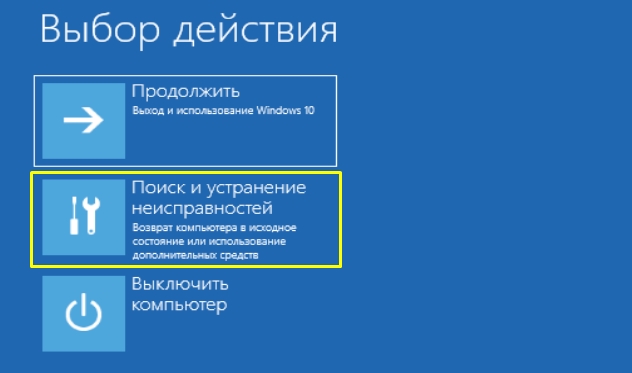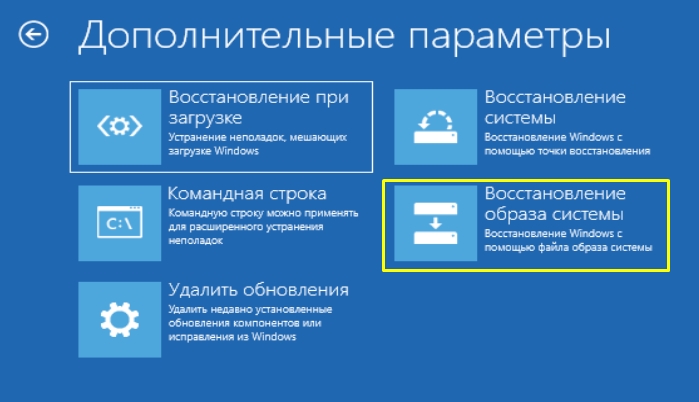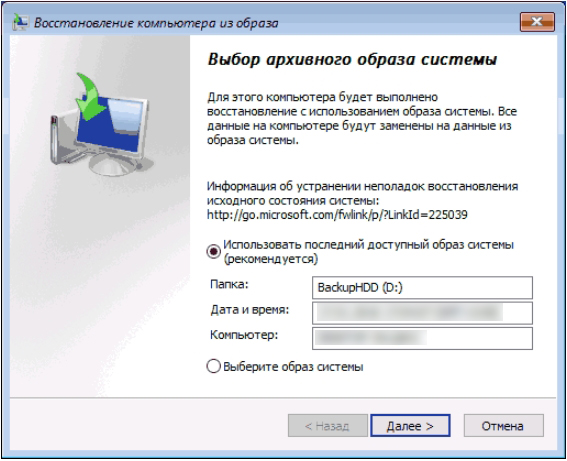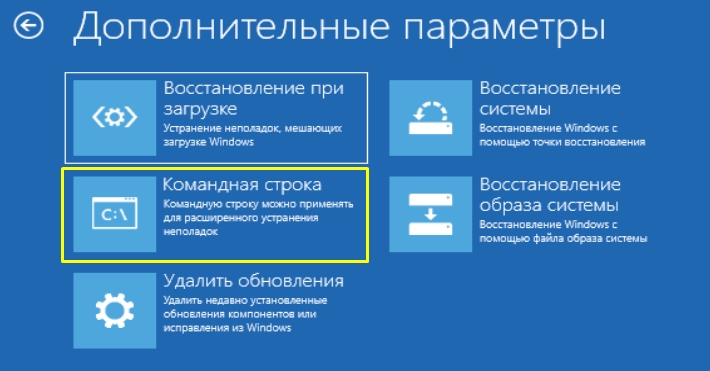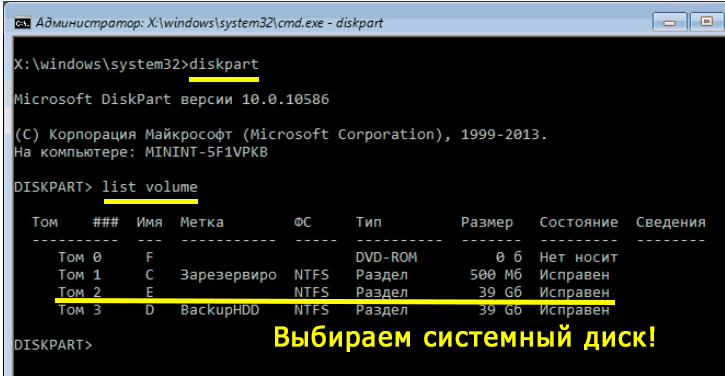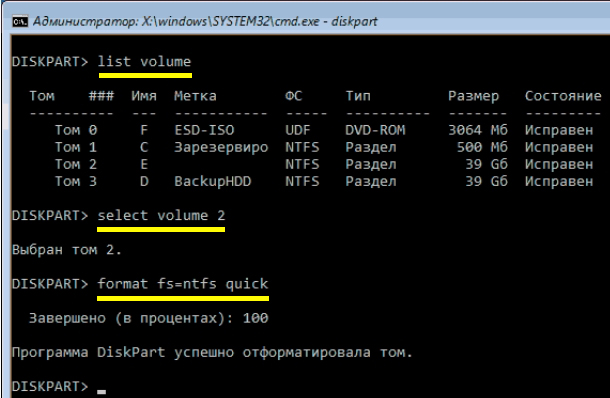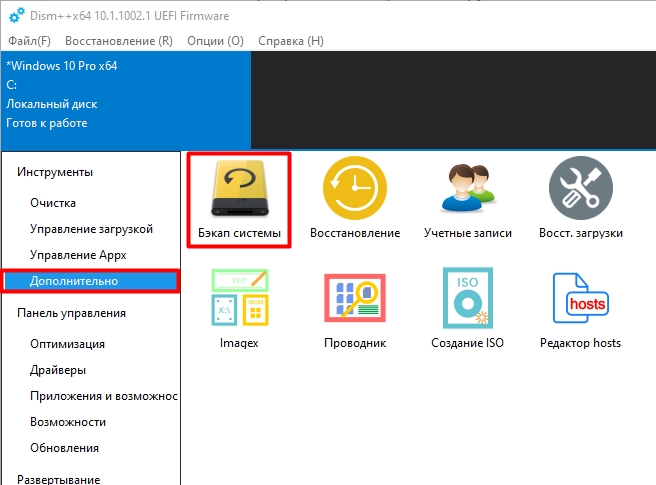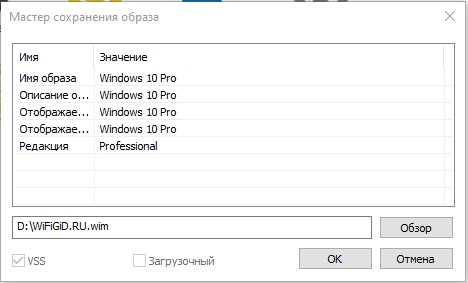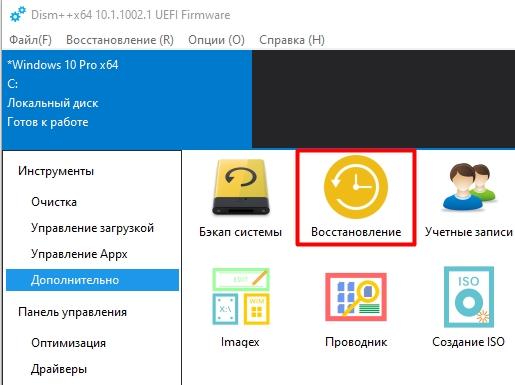Резервная копия в данном случае — полный образ Windows 10 со всеми установленными в данный момент времени программами, пользователями, настройками и прочим (т.е. это не Точки восстановления Windows 10, содержащие в себе лишь информацию об изменениях системных файлов). Таким образом, при использовании резервной копии для восстановления компьютера или ноутбука, вы получаете то состояние ОС и программ, которое было на момент создания копии.
Для чего это нужно? — прежде всего для быстрого возврата системы к заранее сохраненному состоянию при необходимости. Восстановление из резервной копии занимает куда меньше времени, чем переустановка Windows 10 и настройка системы и устройств. Кроме этого, это проще для начинающего пользователя. Создавать такие образы системы рекомендуется сразу после чистой установки и первоначальной настройки (установки драйверов устройств) — так копия занимает меньше места, быстрее создается и применяется при необходимости. Также может заинтересовать: хранение резервных копий файлов с помощью истории файлов Windows 10.
Как сделать резервную копию Windows 10 встроенными средствами ОС
Windows 10 включает в себя несколько возможностей для создания резервных копий системы. Самый простой для понимания и использования, при этом полностью работоспособный способ — создание образа системы с помощью функций резервного копирования и восстановления панели управления.
Чтобы найти эти функции, вы можете зайти в Панель управления Windows 10 (Начните набирать «Панель управления» в поле поиска на панели задач. После открытия панели управления в поле просмотр вверху справа установите «Значки») — История файлов, а затем в левом нижнем углу выберите «Резервная копия образа системы».
Следующие шаги достаточно простые.
- В открывшемся окне слева нажмите «Создание образа системы».
- Укажите, где вы хотите сохранить образ системы. Это должен быть либо отдельный жесткий диск (внешний, отдельный физический HDD на компьютере), либо DVD диски, либо сетевая папка.
- Укажите, какие диски будут архивированы с резервную копию. По умолчанию всегда архивируются зарезервированный и системный раздел (диск C).
- Нажмите «Архивировать» и подождите завершения процедуры. На чистой системе она занимает не очень много времени, в пределах 20 минут.
- По завершении, вам будет предложено создать диск восстановления системы. Если у вас нет флешки или диска с Windows 10, а также доступа к другим компьютерам с Windows 10, где вы можете быстро сделать его при необходимости, рекомендую создать такой диск. Он пригодится для того, чтобы в дальнейшем использовать созданную резервную копию системы.
Вот и всё. Теперь у вас имеется резервная копия Windows 10 для восстановления системы.
Восстановление Windows 10 из резервной копии
Восстановление происходит в среде восстановления Windows 10, попасть в которую можно как из рабочей установленной ОС (в данном случае потребуется быть администратором системы), так и с диска восстановления (заранее созданного средствами системы. см. Создание диска восстановления Windows 10) или загрузочной флешки (диска) с Windows 10. Опишу каждый вариант.
- Из рабочей ОС — зайдите в Пуск — Параметры. Выберите пункт «Обновление и безопасность» — «Восстановление и безопасность». Затем в разделе «Особые варианты загрузки» нажмите кнопку «Перезагрузить сейчас». Если такого раздела нет (что возможно), есть второй вариант: выйдите из системы и на экране блокировки нажмите по кнопке питания справа внизу. Затем, удерживая Shift, нажмите пункт «Перезагрузка».
- С установочного диска или флешки Windows 10 — загрузитесь с данного накопителя, например, с помощью Boot Menu. В следующем после выбора языка окне слева внизу нажмите «Восстановление системы».
- При загрузке компьютера или ноутбука с диска восстановления сразу открывается среда восстановления.
В среде восстановления по порядку выберите следующие пункты «Поиск и устранение неисправностей» — «Дополнительные параметры» — «Восстановление образа системы».
Если система найдет образ системы на подключенном жестком диске или DVD, она сразу предложит выполнить восстановление из него. Также можно указать образ системы вручную.
На втором этапе, в зависимости от конфигурации дисков и разделов, вам предложат или не предложат выбрать разделы на диске, которые будут перезаписаны данными из резервной копии Windows 10. При этом, если вы делали образ только диска C и с тех пор не меняли структуры разделов, беспокоиться о сохранности данных на D и других дисках не следует.
После подтверждения операции восстановления системы из образа, начнется сам процесс восстановления. По окончании, если все прошло успешно, поставьте в БИОС загрузку с жесткого диска компьютера (если меняли), и загрузитесь в Windows 10 в том состоянии, в котором она была сохранена в резервной копии.
Создание образа Windows 10 с помощью DISM.exe
В вашей системе по умолчанию присутствует утилита командной строки DISM, позволяющая как создать образ Windows 10, так и выполнить восстановление из резервной копии. Также, как и в предыдущем случае, итогом нижеописанных шагов будет полная копия ОС и содержимого системного раздела в текущем состоянии.
Прежде всего, для того, чтобы сделать резервную копию с помощью DISM.exe, вам потребуется загрузиться в среде восстановления Windows 10 (как это сделать описано в предыдущем разделе, в описании процесса восстановления), но запустить не «Восстановление образа системы», а пункт «Командная строка».
В командной строке введите по порядку следующие команды (и выполните следующие действия):
- diskpart
- list volume (в результате выполнения этой команды запомните букву системного диска, в среде восстановления она может быть не C, определить нужный диск вы можете по размеру или метке диска). Там же обратите внимание на букву диска, куда вы будете сохранять образ.
- exit
- dism /Capture-Image /ImageFile:D:Win10Image.wim /CaptureDir:E: /Name:”Windows 10”
В вышеприведенной команде диск D: — тот, куда сохраняется резервная копия системы с именем Win10Image.wim, а сама система расположена на диске E. После запуска команды вам придется некоторое время подождать, пока резервная копия не будет готова, в результате вы увидите сообщение о том, что «Операция успешно завершена». Теперь вы можете выйти из среды восстановления и продолжить пользоваться ОС.
Восстановление из образа, созданного в DISM.exe
Использование созданной в DISM.exe резервной копии также происходит в среде восстановления Windows 10 (в командной строке). При этом, в зависимости от ситуации, когда вы столкнулись с необходимостью восстановить систему, действия могут немного отличаться. Во всех случаях системный раздел диска предварительно будет отформатирован (так что позаботьтесь о сохранности данных на нем).
Первый сценарий — если на жестком диске сохранилась структура разделов (есть диск С, раздел, зарезервированный системой и, возможно другие разделы). Выполните в командной строке следующие команды:
- diskpart
- list volume — после выполнения этой команды обратите внимание на буквы разделов, где хранится образ восстановления, раздела «зарезервировано» и его файловую систему (NTFS или FAT32), букву системного раздела.
- select volume N — в этой команде N — номер тома, соответствующего системному разделу.
- format fs=ntfs quick (раздел форматируется).
- Если есть основания полагать, что загрузчик Windows 10 поврежден, то также выполните команды под пунктами 6-8. Если вы просто хотите откатить ставшую плохо работать ОС из резервной копии, эти шаги можно пропустить.
- select volume M — где M это номер тома «зарезервировано».
- format fs=FS quick — где FS — текущая файловая система раздела (FAT32 или NTFS).
- assign letter=Z (присваиваем букву Z разделу, она потребуется в дальнейшем).
- exit
- dism /apply-image /imagefile:D:Win10Image.wim /index:1 /ApplyDir:E: — в этой команде образ системы Win10Image.wim находится на разделе D, а системный раздел (куда мы восстанавливаем ОС)— E.
После завершения развертывания резервной копии на системном разделе диска при условии отсутствия повреждений и изменений загрузчика (см. пункт 5), можно просто выйти из среды восстановления и загрузиться в восстановленную ОС. Если же вы выполняли шаги с 6 по 8, то дополнительно выполните следующие команды:
- bcdboot E:Windows /s Z: — здесь E — системный раздел, а Z — раздел «Зарезервировано».
- diskpart
- select volume M (номер тома зарезервировано, который мы узнавали ранее).
- remove letter=Z (удаляем букву зарезервированного раздела).
- exit
Выходим из среды восстановления и перезагружаем компьютер — Windows 10 должна загрузиться в ранее сохраненном состоянии. Есть и еще вариант: у вас нет раздела с загрузчиком на диске, в таком случае предварительно создайте его с помощью diskpart (размером около 300 Мб, в FAT32 для UEFI и GPT, в NTFS для MBR и BIOS).
Использование Dism++ для создания резервной копии и восстановления из неё
Описанные выше действия по созданию резервной копии можно выполнить проще: с помощью графического интерфейса в бесплатной программе Dism++.
Шаги будут следующими:
- В главном окне программы выберите Инструменты — Дополнительно — Бэкап системы.
- Укажите место сохранения образа. Другие параметры менять не обязательно.
- Дождитесь завершения сохранения образа системы (может занять продолжительный промежуток времени).
В итоге вы получите .wim образ вашей системы со всеми настройками, пользователями, установленными программами.
В дальнейшем восстановиться с него можно с помощью командной строки, как описывалось выше или всё также используя Dism++, однако для этого придется загрузить её с флешки (или в среде восстановления, в любом случае программа не должна находиться на том же диске, содержимое которого восстанавливается). Это можно сделать так:
- Создайте загрузочную флешку с Windows и на неё же скопируйте файл с образом системы и папку с Dism++.
- Загрузитесь с этой флешки и нажмите клавиши Shift+F10, откроется командная строка. В командной строке введите путь к файлу Dism++.
- При запуске Dism++ из среды восстановления будет запущен упрощенный вариант окна программы, где достаточно будет нажать «Восстановление» и указать путь к файлу образа системы.
- Учитывайте, что при восстановлении содержимое системного раздела будет удалено.
Подробнее о программе, её возможностях и где скачать: Настройка, очистка и восстановление Windows 10 в Dism++
Macrium Reflect Free — еще одна бесплатная программа для создания резервных копий системы
Про Macrium Reflect я уже писал в отдельной статье про перенос Windows 10 на SSD в Macium Reflect Free — отличная, бесплатная и сравнительно простая программа для резервного копирования, создания образов жестких дисков и подобных задач. Поддерживает создание инкрементальных и дифференциальных резервных копий, в том числе автоматически по расписанию.
Восстановиться из образа можно как с помощью самой программы, так и созданной в ней загрузочной флешки или диска, который создается в пункте меню «Other Tasks» — «Create Rescue Media». По умолчанию, накопитель создается на базе Windows 10, а файлы для него загружаются из Интернета (около 500 Мб, при этом загрузить данные предлагается при установке, а создать такой накопитель — при первом запуске).
В Macrium Reflect присутствует значительное количество настроек и опций, но для базового создания резервных копий Windows 10 начинающим пользователем вполне подходят настройки по умолчанию. Подробно об использовании Macrium Reflect и где скачать программу в отдельной инструкции Резервная копия Windows 10 в Macrium Reflect.
Резервная копия Windows 10 в Aomei Backupper Standard
Еще один вариант создания бэкапов системы — простая бесплатная программа Aomei Backupper Standard. Ее использование, пожалуй, для многих пользователей окажется самым простым вариантом. Если вас интересует более сложный, но и более продвинутый бесплатный вариант, рекомендую ознакомиться с инструкцией: Резервные копии с помощью Veeam Agent For Microsoft Windows Free.
После запуска программы, перейдите на вкладку «Backup» и выберите, какого рода резервную копию вы хотите создать. В рамках этой инструкции это будет образ системы — System Backup (создается образ раздела с загрузчиком и образ системного раздела диска).
Укажите имя резервной копии, а также место сохранения образа (в пункте Step 2) — это может быть любая папка, диск или сетевое расположение. Также при желании вы можете установить опции в пункте «Backup Options», но для начинающего пользователя полностью подойдут настройки по умолчанию. Нажмите кнопку «Start Backup» и подождите, пока процедура создания образа системы не будет завершена.
Восстановить компьютер к сохраненному состоянию вы в дальнейшем можете прямо из интерфейса программы, но лучше предварительно создать загрузочный диск или флешку с Aomei Backupper, чтобы в случае проблем с запуском ОС можно было загрузиться с них и восстановить систему из имеющегося образа. Создание такого накопителя выполняется с помощью пункта программы «Utilities» — «Create Bootable Media» (при этом накопитель можно создать как на базе WinPE, так и Linux).
При загрузке с загрузочного USB или CD Aomei Backupper Standard, вы увидите обычное окно программы. На вкладке «Restore» в пункте «Path» укажите путь к сохраненной резервной копии (если расположения не определились автоматически), выберите ее в списке и нажмите «Next».
Убедитесь, что восстановление Windows 10 будет произведено в нужные расположения и нажмите кнопку «Start Restore» для начала применения резервной копии системы.
Скачать бесплатно Aomei Backupper Standard вы можете с официальной страницы https://www.ubackup.com/ (Фильтр SmartScreen в Microsoft Edge почему-то блокирует программу при загрузке. Virustotal.com не показывает обнаружения чего-то вредоносного.) Похожая программа от другого разработчика — EaseUS Todo Backup Free.
Создание полного образа системы Windows 10 — видео
Дополнительная информация
Это далеко не все способы создания образов и резервных копий системы. Есть множество программ, позволяющих сделать это, например, многим известные продукты Acronis. Есть инструменты командной строки, такие как imagex.exe (а вот recimg исчез в Windows 10), но думаю, в рамках этой статьи выше описано уже достаточно вариантов.
Кстати, не забывайте, что в Windows 10 присутствует «встроенный» образ восстановления, позволяющий автоматически выполнить переустановку системы (в Параметры — Обновление и безопасность — Восстановление или в среде восстановления), подробнее об этом и не только в статье Восстановление Windows 10.
На чтение 3 мин Опубликовано 03.02.2016
Обновлено 12.11.2021
Образ системы Windows 10 является точной копией одного или нескольких дисков (разделов) компьютера, и может быть использован для восстановления в случае возникновения проблем с жестким диском или системой.
По умолчанию образ включает в себя только разделы, необходимые для загрузки и работы Windows, но при желании вы можете добавить другие диски компьютера с важной для вас информацией.
При восстановлении системы с помощью образа происходит полная замена информации на дисках, и актуальность ее будет соответствовать времени создания образа. Т.е. вы не можете восстановить отдельные документы, программы, драйвера и т.д., только резервную копию диска полностью.
Теперь давайте разберем этот процесс по пунктам.
Содержание
- Создание образа Windows 10
- Где хранится образ системы?
- Особенности создания образа
Создание образа Windows 10
1. Откройте панель управления. Для этого щелкните правой кнопкой мыши на меню «Пуск» и выберите соответствующий пункт.
2. Нажмите на ссылку «Система и безопасность».
3. Далее в списке параметров выберите пункт «История файлов».
4. В нижнем левом углу нажмите на ссылку «Резервная копия образа системы».
5. В меню слева запустите пункт «Создание образа системы».
6. Далее Windows произведет поиск устройств резервного копирования.
7. Выберите место для сохранения вашего архива и нажмите кнопку «Далее».
Здесь есть несколько вариантов для расположения образа системы:
- На жестком диске. Тут имеется ввиду, что архив будет сохранен на внешнем жестком диске, внутреннем дополнительном жестком диске или на одном из разделов архивируемого диска. Первый вариант является самым надежным и предпочтительным, потому что при выходе из строя винчестера, на котором установлена Windows резервный архив также будет потерян. И если вы выберите раздел текущего диска, то система выдаст соответствующее предупреждение. На изображении ниже этого сообщения нет, т.к. выбран отдельный жесткий диск.
- На DVD-дисках. Этот вариант для любителей раритета. Не удобен, не надежен, но тоже имеет право на жизнь.
- В сетевой папке. Этот способ для опытных пользователей. Для его использования на компьютере должно быть настроено должным образом сетевое подключение и вам необходимо знать параметры для доступа к сетевому ресурсу.
8. На следующем этапе вы можете выбрать диски для архивации. После этого в окне подтверждения параметров архивации нажмите кнопку «Архивировать». Здесь же будет указан примерный объем, который потребуется для создания резервной копии.
9. Далее начнется процесс создания архива, продолжительность которого будет зависеть от количества выбранных дисков, объема информации на них и производительности компьютера.
10. После завершения процесса вам будет предложено создать диск восстановления системы. Если у вас его еще нет, воспользуйтесь этой возможностью или можете записать его позже.
Где хранится образ системы?
Если вам интересно можете посмотреть расположение файлов архива и занимаемый ими объем. Образ системы сохраняется на указанном ранее носителе в следующем формате:
Буква диска: WindowsImageBackupИмя компьютераBackup год-месяц-число часыминутысекунды
Например, для архива, созданного для написания этой статьи, расположение образа выглядит следующим образом:
E:WindowsImageBackupCompConfig-ruBackup 2016-02-03 065439
Также вы можете посмотреть, сколько места занимает образ.
Особенности создания образа
Напоследок приведу несколько нюансов, которые нужно учитывать при записи образа системы Windows 10:
- В архив можно включать только диски, отформатированные в файловой системе NTFS.
- Нельзя включать в образ раздел диска, на который осуществляется сохранение архива.
- Вы не можете восстановить 64-битный образ на 32-битной системе.
- Если вы сохраняете архив на сетевой ресурс, то записывается только последняя версия данных. При создании нового образа, старый будет перезаписан.
- Образ, созданный на компьютере с UEFI, не может быть восстановлен на компьютере с классической BIOS.
В Windows 11 можно восстановить файлы из резервной копии, созданной с помощью функции Резервное копирование и восстановление или Журнал файлов.
Восстановление файлов с помощью журнала файлов
-
Подключите внешнее запоминающее устройство, содержащее файлы резервных копий.
-
В поле поиска на панели задач введите панель управления, а затем выберите его из списка результатов.
-
В поле поиска в панель управления введите Журнал файлов. Выберите Сохранить резервные копии файлов с помощью журнала файлов в списке результатов.
-
Следуйте инструкциям по восстановлению файлов.
Восстановление файлов с помощью резервного копирования и восстановления
-
Подключите внешнее запоминающее устройство, содержащее файлы резервных копий.
-
В поле поиска на панели задач введите панель управления.
-
Выберите его в списке результатов, а затем выберите Резервное копирование и восстановление (Windows 7).
-
Выберите другую резервную копию для восстановления файлов, выберите расположение внешнего запоминающего устройства и следуйте инструкциям по восстановлению файлов.
Восстановление файлов и параметров Windows
Если вы выбрали синхронизацию параметров с устройства Windows 10 или 11, они будут автоматически восстановлены на новом компьютере при входе с помощью учетной записи Майкрософт. В Windows 11 вы также можете восстановить приложения Microsoft Store и папки OneDrive. Дополнительные сведения о синхронизации параметров см. в разделе Сведения о параметрах резервного копирования и синхронизации Windows.
Параметры восстановления в Windows
Открытие параметров резервного копирования
Резервное копирование компьютера с помощью журнала файлов
Используйте историю файлов для создания резервной копии на внешнем диске или в сетевой папке. Выберите Пуск > Параметры > Обновление & безопасность > резервное копирование > Добавить диск , а затем выберите внешний диск или сетевое расположение для резервных копий.

Восстановление файлов с помощью истории файлов
Если вы заметили, что у вас отсутствует важный файл или папка, резервную копию которых вы создали, выполните приведенные ниже действия.
-
В поле поиска на панели задач введите восстановление файлов, а затем выберите Восстановление файлов с помощью истории файлов.
-
Найдите нужный файл, а затем с помощью стрелок просмотрите все его версии.
-
Когда вы найдете нужную версию, выберите Восстановить, чтобы сохранить ее в исходном расположении. Чтобы сохранить копию в другом месте, щелкните правой кнопкой мыши кнопку Восстановить, выберите элемент Восстановить в и укажите новое расположение.
Поиск резервных копий, созданных в предыдущих версиях Windows
Если вы использовали компонент «Резервное копирование и восстановление» для создания резервных копий файлов или образа системы в предыдущих версиях Windows, эти резервные копии будут по-прежнему доступны в Windows 10. В поле поиска на панели задач введите панель управления. Затем выберите панель управления > система и безопасность > Резервное копирование и восстановление (Windows 7).
Параметры восстановления в Windows
Открытие параметров резервного копирования
Содержание
- Где находится образ системы Windows 10?
- Как создать ISO образ уже установленной системы?
- Что такое образ системы Windows 10?
- Где находится образ системы?
- Что такое образ системы?
- Как создать загрузочный ISO образ Windows 10?
- Где сохраняются точки восстановления Windows 10?
- Как удалить резервную копию на Windows 10?
- Где хранится образ системы Windows 7?
- Как восстановить систему с помощью загрузочной флешки?
- Как очистить образ системы?
- Что такое образ диска и для чего он нужен?
- Где хранятся резервные копии в Windows 7?
- Где найти Windows 10 ISO на сайта Microsoft и скачать
- Загрузка Windows 10 ISO
- Дополнительный способ скачать ISO образ Windows 10 без использования Media Creation Tool
- Дополнительная информация
- Как создать полную резервную копию Windows 10. Создание образа системы и восстановление компьютера
- Что такое образ системы?
- Как создать резервную копию образа системы в Windows 10 или 8.1
- Восстановление компьютера из резервной копии
- «Создание образа системы» – полезный инструмент во многих сценариях
- Как скачать официальные ISO-образы Windows 10 без Media Creation Tool
- Как скачать ISO-образ Windows 10 с сайта Microsoft
- Google Chrome / Яндекс.Браузер / Opera Chromium
- Microsoft Edge на Chromium
- Microsoft Edge (классический)
- Mozilla Firefox
- Как создать образ системы в Windows 10
- Создание образа Windows 10
- Где хранится образ системы?
- Особенности создания образа
Где находится образ системы Windows 10?
Чтобы найти эти функции, вы можете зайти в Панель управления Windows 10 (Начните набирать «Панель управления» в поле поиска на панели задач. После открытия панели управления в поле просмотр вверху справа установите «Значки») — История файлов, а затем в левом нижнем углу выберите «Резервная копия образа системы».
Как создать ISO образ уже установленной системы?
Создание образа происходит в несколько простых шагов:
Что такое образ системы Windows 10?
Образ системы представляет собой копию всего, что хранится на вашем устройстве, в том числе установки Windows 10, настроек, приложений и файлов.
Где находится образ системы?
Образ системы всегда создается с расширением VHD и находится в папке WindowsImageBackup.
Что такое образ системы?
Образ системы — это копия всех данных, сохраненных на жестком диске. При сбое в работе жесткого диска или повреждении критических программных файлов, например, вызванном проникновением в систему вируса, все файлы, сохраненные в образе системы, можно будет восстановить.
Как создать загрузочный ISO образ Windows 10?
Процесс создания состоит из следующих шагов:
Где сохраняются точки восстановления Windows 10?
Все доступные точки восстановления можно увидеть в Панели управления / Восстановление / Запуск восстановления системы. Физически файлы точки восстановления системы находятся в корневом каталоге системного диска (как правило диск С:), в папке System Volume Information.
Как удалить резервную копию на Windows 10?
Чтобы удалить их, откройте с помощью комбинации клавиш [Windows]+[R] командную строку «выполнить» и введите в текстовое поле «cleanmgr» и нажмите «ОК». Откроется окно «выбор диска». выберите системный диск и нажмите «ОК». обычно это диск «С:», и система предлагает сразу его.
Где хранится образ системы Windows 7?
Образы системы сохраняются в формате «дискWindowsImageBackupимя_компьютера». Если у вас уже есть образ системы для компьютера и вы создаете новый образ системы для того же компьютера, он перезапишет старый.
Как восстановить систему с помощью загрузочной флешки?
Использование загрузочной флешки или диска Windows 10 для восстановления
Как очистить образ системы?
Для удаления созданного образа системы откройте место хранения образа и удалите папку «WindowsImageBackup», в ней содержится созданный образ системы. Образ системы не может быть сохранен на USB-флешь накопитель, только на съемный жесткий диск USB и локальный диск (Не системный).24 мая 2012 г.
Что такое образ диска и для чего он нужен?
Таким образом, образ диска содержит всю информацию, необходимую для дублирования структуры, расположения и содержания данных какого-либо устройства хранения информации. … Обычно образ диска просто повторяет набор секторов носителя, игнорируя файловую систему, построенную на нём.
Где хранятся резервные копии в Windows 7?
Резервные копии файлов и папок сохраняются в виде ZIP-файлов в папке Имя_компьютера/Backup Set_дата на выбранном носителе. С помощью обычного проводника пользователь может добраться до сохраненных данных и без помощи мастеров восстановления скопировать необходимые файлы.
Источник
Где найти Windows 10 ISO на сайта Microsoft и скачать
Загрузка Windows 10 ISO
Для скачивания оригинального образа ISO Windows 10, можно использовать официальную утилиту Installation Media Creation Tool (Средство для создания накопителя).
При загрузке образа с помощью данной утилиты вы получите последний релиз Windows 10, на момент последнего обновления инструкции это версия 1703 (Creators Update).
Для ее загрузки, достаточно перейти на официальную страницу https://www.microsoft.com/ru-ru/software-download/windows10 и нажать кнопку «Скачать средство сейчас», дождаться загрузки файла и запустить его (требуются права Администратора).
После запуска программы и принятия условий лицензионного соглашения, откроется окно «Программа установки Windows 10» со следующими вариантами действий:

Обновление 2017: в настоящий момент при скачивании Windows 10 данным (и описанным далее) способом, выбор Windows 10 Pro иди Домашняя недоступен. Если вам требуется профессиональная версия, домашняя или домашняя для одного языка, загружайте пункт «Windows 10», а выбор между двумя редакциями системы появится уже в процессе установки (либо будет выбрана по ключу продукта). Также в окне выбора языка, архитектуры и выпуска появился пункт «Использовать рекомендуемые параметры для этого компьютера» — при его выборе, загружается та система и в той разрядности, которая подходит для обновления или переустановки Windows на данном конкретном ПК или ноутбуке (в зависимости от текущей ОС).
И последний шаг перед самой загрузкой — выбрать, следует ли сразу записать дистрибутив на USB-накопитель (будет создана загрузочная флешка) или загрузить оригинальный ISO с Windows 10 для последующей записи на диск или других действий с ним. В первом случае, потребуется выбрать один из подключенных накопителей, во втором — место сохранения образа на компьютере.
И все, остается только дождаться, когда файлы установки новой ОС будут загружены на ваш компьютер для последующей чистой установки системы (некоторые детали о ней есть далее).
Дополнительный способ скачать ISO образ Windows 10 без использования Media Creation Tool
Если зайти на указанную выше официальную страницу сайта Майкрософт с компьютера, на котором установлена система, отличная от Windows, вы будете автоматически перенаправлены на страницу https://www.microsoft.com/ru-ru/software-download/windows10ISO/ с возможностью прямой загрузки ISO Windows 10 через браузер. Однако, если войти из ОС Windows, вы эту страницу не увидите и будете перенаправлены к загрузке средства создания носителя для установки. Однако, это можно обойти, покажу на примере Google Chrome.
Зайдите на одну из двух официальных страниц в Chrome, после чего нажмите клавиши Ctrl+Shift+I для включения средств разработчика и измените устройство, с которого будет эмулироваться просмотр (в моем примере на скриншоте — iPhone).
После этого обновите страницу: готово, теперь вы можете выбрать образ Windows 10, его язык и разрядность и скачать его напрямую с сайта, не используя специальной утилиты Microsoft.
По состоянию на октябрь 2017 года, при использовании данного способа можно скачать образ ISO Windows 10 1709 (Fall Creators Update), выбор Anniversary Update или версии 1703, как это было ранее, более недоступен.
После загрузки образа, полезной может оказаться информация в материалах:
Ниже — видео, в котором показано, как загрузить образ с помощью средства создания установочных накопителей (Media Creation Tool).
Дополнительная информация
При получении обновлений системы с помощью Центра Обновлений Windows 10, Помощника по обновлению, или Media Creation Tool, загружаемые файлы ОС сохраняются в папках «$Windows.
WS» или в папке ESD на системном диске (и из них также можно сделать ISO образ).
При выполнении чистой установки Windows 10 на компьютере или ноутбуке, где ранее была установлена лицензионная 10-ка в той же редакции, пропустите ввод ключа. После того, как система будет установлена и подключена к Интернету, активация произойдет автоматически.
Источник
Как создать полную резервную копию Windows 10. Создание образа системы и восстановление компьютера
Слишком много резервных копий никогда не бывает. Если вы можете создать резервную копию резервной копии, то обязательно сделайте это. К счастью, Microsoft значительно упрощает создание полной копии всего вашего компьютера с помощью встроенного инструмента “Создание образа системы”.
Никогда не пользовались данной утилитой? Мы подробно объясним, как ее применить с пользой.
Что такое образ системы?
Образ системы в Windows 8.1 и Windows 10 включает полную копию всей системы. Данная резервная копия включает полную сборку операционной системы, настройки, установленные программы, приложения Windows и все персональные файлы.
Главное преимущество данной функции – это то, что она позволяет полностью восстановить систему в случае критической ошибки с ПО или аппаратного сбоя.
Недостаток данного метода заключается в том, что вы не сможете восстановить отдельные файлы, т.е. все файлы на жестком диске. Хотя вы будете иметь доступ к скопированным файлам в библиотеках Документы, Изображения, Музыка и др.
Кроме того, если вы не часто выполняете резервное копирование, то в случае системного сбоя, вы можете потерять ценные документы, настройки или программы, потому что вы сможете восстановить только данные на момент последней резервной копии.
Образ системы можно использовать для создания основной резервной копии компьютера, включающей саму установку Windows, все последние обновления, персонализированные конфигурации и программы. Для создания резервной копии файлов можно использовать Историю файлов или функцию «Защита важных файлов» сервиса OneDrive. Данный рецепт резервного копирование позволит избежать дублирование файлов, и у вас всегда будет актуальная копия всех личных документов.
Если компьютер работает корректно, то системная функция резервного копирования поможет во всех ситуациях, когда в систему были внесены изменения, которые могут нарушить работоспособность. При этом восстановление исходного состояния займет приемлемое время.
Представленные инструкции позволяют создать резервный образ системы в Windows 10, но они отлично работают и в Windows 8.1.
Как создать резервную копию образа системы в Windows 10 или 8.1
Положите портативный накопитель с образом системы и диск восстановления системы в безопасное место.
Восстановление компьютера из резервной копии
Если ваша система перестала запускаться или вы решили сменить основной жесткий диск на устройстве, то вы можете использовать следующие шаги, чтобы восстановить систему из резервной копии:
После завершения данных шагов, начнется процесс восстановления системы. Время выполнения операции зависит от объема восстанавливаемых данных и характеристик вашего оборудования. Любые прерывания процесса могут нарушить работу компьютера и препятствовать его дальнейшей загрузке, поэтому убедитесь, что ваш компьютер подключен к ИБП. В случае с ноутбуком, перед запуском восстановления, убедитесь, что устройство подключено к сетевому источнику питания.
Так как с момента создания резервной копии могло пройти много времени, сразу после завершения восстановления рекомендуется перейти в Параметры > Обновление и безопасность > Центр обновления Windows и выбрать опцию «Проверить наличие обновлений» для скачивания и установки новейших патчей безопасности.
«Создание образа системы» – полезный инструмент во многих сценариях
Резервный образ системы может быть очень полезным во многих случаях. Например, если вы собираетесь обновиться до новой версии Windows 10, обязательно создайте копию системы, чтобы упростить процесс отката до предыдущей версии в случае серьезных ошибок и сбоев после обновления. Кроме того, рекомендуется регулярно создавать резервные копии в случае, если вам нужно быстро восстановить систему после аппаратного или системного отказа, вредоносного заражения или других проблем.
Тем не менее, нужно помнить об ограничениях и особенностях данного способа восстановления. Например, пользователь должен самостоятельно проявлять инициативу при создании резервных копий, поскольку восстановить состояние системы и файлы можно только на момент создания полной резервной копии. Любые данные, настройки и приложения, созданные, измененные или установленные после резервного копирования, не будут восстановлены в ходе этого процесса.
Данная функция, предназначенная для восстановления всей системы полностью, а не для восстановления отдельных файлов, настроек и приложений. Если вы хотите сохранить актуальную копию своих файлов, вам следует подумать о дополнительном использовании функций История файлов или «Защита важных файлов» сервиса OneDrive.
Создание образа системы является устаревшей функцией в Windows 10. Это означает, что, хотя вы все еще можете создавать резервные копии, функция может внезапно перестать работать или может быть удалена в будущих версиях.
Как часто вы делаете полную резервную копию своего компьютера? Какое программное обеспечение вы используете? Расскажите о своем опыте резервного копирования в обсуждении ниже.
Источник
Как скачать официальные ISO-образы Windows 10 без Media Creation Tool
Существует возможность загрузки файла ISO-образа Windows 10 для выполнения чистой установки системы без использования Media Creation Tool, но Microsoft скрывает ее для пользователей Windows 10.
Microsoft создает ISO-образы для каждого релиза Windows 10, в том числе и для Windows 10 May 2022 Update. Тем не менее, когда вы заходите на сайт поддержки, то у вас отсутствует возможность загрузки ISO-образов напрямую. Вместо этого вам предлагается скачать Помощник по обновлению Windows или Media Creation Tool.
Это связано с тем, что сайт поддержки Microsoft умеет определять вашу операционную систему – если вы используете Windows 10, то Microsoft навязывает вам применение именно Media Creation Tool.
Однако, если вы не хотите выполнять дополнительные шаги, то можете напрямую загрузить ISO-образы с серверов Microsoft без Media Creation Tool. Для этого достаточно сообщить сайту поддержки, что вы используете другую операционную систему.
В данном руководстве мы расскажем как скачать официальные ISO-образы Windows 10 (October 2020 Update) напрямую с серверов Microsoft без использования Media Creation Tool.
Как скачать ISO-образ Windows 10 с сайта Microsoft
Чтобы скачать ISO-образ Windows 10 Windows 10 October 2020 Update (версия 21H1), вам нужно изменить параметры браузера.
Какой браузер вы используете?
Google Chrome / Яндекс.Браузер / Opera Chromium
Microsoft Edge на Chromium
Microsoft Edge (классический)
Совет: Если вы не видите данный пункт в меню: то откройте страницу about:flags и отметьте опцию: Отобразить пункты “Показать источник” и “Проверит элемент” в контекстном меню.
Mozilla Firefox
После загрузки ISO-образа вы можете использовать инструменты для создания загрузочных носителей Windows 10, например, программу Rufus.
Источник
Как создать образ системы в Windows 10
Образ системы Windows 10 является точной копией одного или нескольких дисков (разделов) компьютера, и может быть использован для восстановления в случае возникновения проблем с жестким диском или системой.
По умолчанию образ включает в себя только разделы, необходимые для загрузки и работы Windows, но при желании вы можете добавить другие диски компьютера с важной для вас информацией.
При восстановлении системы с помощью образа происходит полная замена информации на дисках, и актуальность ее будет соответствовать времени создания образа. Т.е. вы не можете восстановить отдельные документы, программы, драйвера и т.д., только резервную копию диска полностью.
Теперь давайте разберем этот процесс по пунктам.
Создание образа Windows 10
1. Откройте панель управления. Для этого щелкните правой кнопкой мыши на меню «Пуск» и выберите соответствующий пункт.
2. Нажмите на ссылку «Система и безопасность».
3. Далее в списке параметров выберите пункт «История файлов».
4. В нижнем левом углу нажмите на ссылку «Резервная копия образа системы».
5. В меню слева запустите пункт «Создание образа системы».
6. Далее Windows произведет поиск устройств резервного копирования.
7. Выберите место для сохранения вашего архива и нажмите кнопку «Далее».
Здесь есть несколько вариантов для расположения образа системы :
8. На следующем этапе вы можете выбрать диски для архивации. После этого в окне подтверждения параметров архивации нажмите кнопку «Архивировать». Здесь же будет указан примерный объем, который потребуется для создания резервной копии.
9. Далее начнется процесс создания архива, продолжительность которого будет зависеть от количества выбранных дисков, объема информации на них и производительности компьютера.
10. После завершения процесса вам будет предложено создать диск восстановления системы. Если у вас его еще нет, воспользуйтесь этой возможностью или можете записать его позже.
Где хранится образ системы?
Если вам интересно можете посмотреть расположение файлов архива и занимаемый ими объем. Образ системы сохраняется на указанном ранее носителе в следующем формате:
Буква диска : WindowsImageBackupИмя компьютераBackup год-месяц-число часы минуты секунды
Например, для архива, созданного для написания этой статьи, расположение образа выглядит следующим образом:
E:WindowsImageBackupCompConfig-ruBackup 2016-02-03 065439
Также вы можете посмотреть, сколько места занимает образ.
Особенности создания образа
Напоследок приведу несколько нюансов, которые нужно учитывать при записи образа системы Windows 10:
Источник
Файлы, которые вы храните в OneDrive, хранятся локально, в облаке, а также на любых других устройствах, которые вы синхронизировали с вашей учетной записью OneDrive. Итак, если бы вам пришлось сдуть Windows и перезапустить с нуля, вам просто нужно было бы войти в OneDrive, чтобы вернуть все файлы, которые вы там храните.
Как восстановить резервную копию в Windows 10
- Открыть настройки.
- Щелкните Обновление и безопасность.
- Щелкните Резервное копирование.
- В разделе «Ищете более старую резервную копию» выберите параметр «Перейти к резервному копированию и восстановлению». …
- В разделе «Восстановить» нажмите кнопку «Восстановить мои файлы». …
- Нажмите кнопку «Обзор файлов».
Где я могу найти файлы резервных копий на моем компьютере?
Где я могу найти свои файлы резервных копий?
- Откройте (Мой) компьютер / Этот компьютер.
- Откройте диск Backup Plus.
- Откройте папку Toolkit.
- Откройте папку Backup.
- Откройте папку, названную в честь компьютера, для которого была создана резервная копия.
- Откройте папку C.
- Откройте папку «Пользователи».
- Откройте папку User.
Как получить доступ к файлам резервных копий Windows?
Восстановить
- Щелкните правой кнопкой мыши кнопку «Пуск», затем выберите «Панель управления»> «Система и обслуживание»> «Резервное копирование и восстановление».
- Выполните одно из следующих действий: Чтобы восстановить файлы, выберите «Восстановить мои файлы». …
- Выполните одно из следующих действий: Чтобы просмотреть содержимое резервной копии, выберите Обзор файлов или Обзор папок.
Как получить доступ к файлам резервных копий?
Находите резервные копии и управляйте ими
- Откройте приложение Google Диск.
- Коснитесь Меню. Резервные копии.
- Нажмите на резервную копию, которой хотите управлять.
Что мне следует использовать: историю файлов или резервное копирование Windows?
Если вы просто хотите сделать резервную копию файлов в папке пользователя, История файлов — лучшая выбор. Если вы хотите защитить систему вместе со своими файлами, Windows Backup поможет вам в этом. Кроме того, если вы собираетесь сохранять резервные копии на внутренних дисках, вы можете выбрать только резервное копирование Windows.
Как восстановить файлы с резервного диска?
Чтобы восстановить удаленные файлы с внешнего жесткого диска:
- Подключите внешний жесткий диск к вашему ПК.
- Запустите Disk Drill для Windows или Mac.
- Выберите свой диск из списка.
- Щелкните Поиск потерянных данных.
- Предварительный просмотр файлов, которые Disk Drill может получить.
- Выберите файлы для восстановления и нажмите кнопку «Восстановить все».
Как сделать резервную копию всего моего компьютера на флешку?
Как сделать резервную копию компьютерной системы на флешку
- Подключите флэш-накопитель к свободному USB-порту на вашем компьютере. …
- Флэш-накопитель должен появиться в вашем списке дисков как E :, F: или G: drive. …
- После установки флэш-накопителя нажмите «Пуск», «Все программы», «Стандартные», «Системные инструменты», а затем «Резервное копирование».
Как сделать резервную копию всего моего компьютера на внешний жесткий диск?
Для начала: если вы используете Windows, вы будете использовать историю файлов. Вы можете найти его в системных настройках вашего ПК, выполнив поиск на панели задач. Как только вы попадете в меню, нажмите «Добавить Диск»И выберите свой внешний жесткий диск. Следуйте инструкциям, и ваш компьютер будет выполнять резервное копирование каждый час — просто.
В чем главный недостаток резервного копирования?
Минусы резервного копирования
Поскольку резервное копирование зависит от скорости вашего подключения, резервное копирование и восстановление может занять много времени. Процесс проводится нечасто, потому что он очень налогообложение ресурсов для сервера. Этот тип технологии может повлиять на производительность других систем, использующих те же ресурсы.
Как лучше всего сделать резервную копию вашего компьютера?
Эксперты рекомендуют правило 3-2-1 для резервного копирования: три копии ваших данных, два локальных (на разных устройствах) и один выездной. Для большинства людей это означает исходные данные на вашем компьютере, резервную копию на внешнем жестком диске и еще одну в облачной службе резервного копирования.
Какое устройство лучше всего подходит для резервного копирования моего компьютера?
Лучшие внешние диски для резервного копирования, хранения и портативности
- Просторная и доступная. Seagate Backup Plus Hub (8 ТБ)…
- Портативный твердотельный накопитель Crucial X6 (2 ТБ) Прочтите обзор PCWorld. …
- WD My Passport 4 ТБ. Прочтите обзор PCWorld. …
- Seagate Backup Plus Portable. …
- Портативный твердотельный накопитель SanDisk Extreme Pro. …
- Samsung Portable SSD T7 Touch (500 ГБ)
В данной статье показан способ создания резервной копии образа диска Windows 10 с помощью встроенной программы архивации Резервное копирование и восстановление (Windows 7).
Операционная система Windows 10 имеет встроенную функцию резервного копирования и восстановления, которая позволяет создать резервную копию образа диска и при необходимости восстановить работоспособность компьютера.
В состав резервной копии образа диска входит полный образ Windows 10 с информацией о самой системе, со всеми установленными драйверами, программами, настройками компьютера на момент создания копии образа диска.
При возникновении различных проблем с компьютером, с помощью резервной копии образа диска можно быстро восстановить систему к заранее сохраненному состоянию.
В отличие от точек восстановления, резервная копия образа диска позволяет не только отменить информацию о изменении системных файлов, но и полностью восстановить систему к тому состоянию, когда копия образа диска была создана.
Создавать резервную копию образа диска рекомендуется сразу после чистой установки и настройки операционной системы (установки драйверов устройств, установки минимально необходимого количества приложений). В этом случае копия образа диска создается быстрее и занимает меньше места на накопителе.
Резервная копия образа диска Windows 10 создается с помощью встроенной программы архивации Резервное копирование и восстановление (Windows 7), исполняемый файл программы находится в папке System32 системного каталога Windows и имеет имя sdclt.exe
Как создать резервную копию образа диска Windows 10
Чтобы создать резервную копию образа диска, запустите утилиту резервного копирования и восстановления, для этого воспользуйтесь поиском в Windows , в поле поиска введите sdclt и в результатах поиска выберите sdclt Выполнить команду
Или используйте диалоговое окно Выполнить, вызываемое нажатием сочетания клавиш + R, в котором введите sdclt и нажмите клавишу Enter↵.
Далее, в открывшемся окне Резервное копирование и восстановление (Windows 7) нажмите на ссылку Создание образа системы
В следующем окне укажите где вы хотите сохранить образ системы и нажмите кнопку Далее.
В данном случае выбран отдельный физический HDD-диск установленный в компьютере.
В качестве места для сохранения образа диска можно выбрать например локальный диск (обычно диск D) находящийся на том же физическом диске, в результате система предупредит вас о том, что выбранный диск находится на том же физическом диске, который сейчас архивируется и в случае отказа этого диска архивы будут утеряны.
Также в качестве места для сохранения образа диска можно использовать отдельный физический (HDD или SSD) диск установленный в компьютере, внешний жесткий диск (HDD или SSD), DVD-диски или сетевую папку.
Если в качестве места для сохранения образа диска вы выберите DVD-диски, то их понадобится очень много, этот вариант самый неудобный
Также нужно знать, что системный образ диска можно сохранить только на диске с файловой системой NTFS.
Если диск имеет другую файловую систему, то система предупредит Вас о том , что диск не может использоваться для хранения образа системы, так как он не отформатирован в файловой системе NTFS. Отформатируйте накопитель в файловую систему NTFS.
Далее в окне Подтверждение параметров архивации, нажмите кнопку Архивировать.
Операционная система по умолчанию выполнит архивацию следующих дисков:
- Шифрованный (EFI) системный раздел
- Диск (C:) (система)
- Раздел Восстановить (система).
Также будет отображено необходимое пространство для архивации (в данном случае требуется 17 ГБ, чистая система с установленными драйверами устройств и парой приложений). Чем больше программ было установлено на компьютер с момента установки Windows, тем больше места потребуется для хранения резервной копии операционной системы.
Далее начнётся процесс архивации образа диска системы.
Перед завершением процесса архивации, Вам будет предложено создать диск восстановления. При необходимости Вы можете его создать (потребуется DVD-диск). Также создать диск восстановления можно позже и на USB-накопителе (USB-флешке).
После завершения процесса создания резервной копии образа диска системы, нажмите кнопку Закрыть.
Резервная копия образа диска Windows 10 создана и находится на диске (D:) в папке WindowsImageBackup.
Теперь у Вас есть резервная копия образа диска Windows 10, которую можно использовать в дальнейшем при возникновении различных неполадок с системой. О том как использовать резервную копию образа диска читайте в статье Как восстановить Windows 10 из резервной копии образа диска
| Workable Solutions | Step-by-step Troubleshooting |
|---|---|
| 1. Windows Backup File Location | Apply to users back up with Windows File History; Apply to users back up with third-party…Full steps |
| 2. How to Use Windows File History |
Right-click the Windows icon, choose Settings > Update & Security > Backup…Full steps |
| 3. Back up with Third-Party Software |
Back up and restore files and folders for personal use; Back up disk/partition at a block-level…Full steps |
Every user knows the importance of backing up data regularly, but most of the time, users just back up the wanted data follow the guide, they don’t know what happens next. So one possible situation is that when users need to restore a backup or want to manually delete backup files to free up disk space, they don’t know where to find these backup files. This is the topic we will focus on today, telling you where are backup files stored on Windows 10.
To answer this question is very simple, once you know how to make a backup on Windows computers, you would know where are the backup files or how can you check the path of the backup files.
The storage path of the backup file is not specified. Most of the backup software, even the Windows built-in backup tool, gives users the authority to choose the path of the backup files. If you don’t customize the storage path, the system will give a default one.
So if you want to know where are your backup files, try to remember when you create the backup file, where do you choose to store it, in an external hard drive or in a local disk. Check the backup location, see if you can find your backup files.
If you can’t remember where do you choose to store the backup files, try the following two tips.
Tip 1: Apply to Users Back up with Windows File History
When backing up files with File History, the system will automatically create a folder called «FileHistory». If you can’t remember the store location of your backup file, search «FileHistory» in File Explorer to see if you can find the backup files.
Tip 2: Apply to Users Back up with Third-Party Software
Generally, when you make a backup with third-party software, the default name of your backup folder will be «My Backups» or «Backup». So you could search the name in File Explorer and check the result.
How to Backup Files with Windows File History
After knowing how to find your backup files, we’d like to introduce how to back up with Windows built-in tool — File History. File History is the built-in backup and restore feature that first released in Windows 8.1 and continues to be a part of Windows today. With this tool, users can back up specific folders to a local drive or network drive. Here are the steps of how to use File History.
Step 1. Right-click the Windows icon, choose Settings > Update & Security > Backup.
Step 2. Under Back up using Windows File History. Click More Options to open Windows 10 Backup Options.
Step 3. Here you can customize the backup time interval, how long you want to keep your backups, which folders you want to back up, and you can even choose to back up your files to a different drive. Set up the backup options according to your needs.
Step 4. Once you have set up, File History will start to back up the folders you choose.
Back up Files with Third-Party Software
Although both the Windows PC and Mac computer have their own data backup and restore features, purchasing a third-party backup solution is also the recommended option when it comes to protecting computer data.
Compared with the built-in tools, the third-party software is usually more powerful and embedded with more functions. For example, back up both files and folders (Windows File History only allows users to back up folders), back up mails, and make a differential backup or incremental backup. There are many great backup software in the market, the one we’d like to recommend is EaseUS Todo Backup.
Key Features:
- Back up and restore files and folders for personal use
- Back up disk/partition at a block-level
- Back up Windows system along with user settings
- Supports creating a smart backup with only a few clicks
You can download EaseUS Todo Backup from the button above, and follow our guide to see how to back up files with it.
Step 1. To start backup, click the Select backup contents.
Step 2. There are four data backup categories: File, Disk, OS, and Mail.
Step 3. On the left-hand side, you’ll see a list of local and network files. Selecting the files to be backed up by expanding the directory.
Step 4. Follow the instructions on the screen and pick the location where you wish to store the backup.
In Backup Options, click Options to encrypt the backup with a password, specify the backup schedule, and choose whether or not to start the backup at a certain event in Backup Scheme. There are a variety of customizable features available for you to explore, and you may tailor the backup operation to meet your specific requirements.
Step 5. Backups can be stored on a local disk, in EaseUS’s cloud service, or on a network attached storage device (NAS).
Step 6. EaseUS Todo Backup allows customers to back up data to a third-party cloud drive or the company’s own cloud storage.
If you wish to back up your data to a third-party cloud drive, select Local Drive, scroll down to add Cloud Device and enter your account information.
You may also use EaseUS’s own cloud storage service. Click EaseUS Cloud, create an account using your EaseUS Account, then log in to your account.
Step 7. To begin a backup, choose Backup Now. It will appear in the shape of a card on the left-hand panel when the backup process has been successfully finished. To handle the backup job in more detail, right-click on it.
Sum Up
In conclusion, the storage location of the backup file depends on where you choose to save the backup when you create the backup. Try the two tips in this article to search for your backup files.
FAQ on Where Are the Backup Files Stored
Where are my backup files in Windows 10?
The storage location of the backup file depends on where you choose to save the backup when you create the backup. Most of the backup software, even the Windows built-in backup tool, gives users the authority to choose the path of the backup files. If you don’t customize the storage path, the system will give a default one.
| Workable Solutions | Step-by-step Troubleshooting |
|---|---|
| 1. Windows Backup File Location | Apply to users back up with Windows File History; Apply to users back up with third-party…Full steps |
| 2. How to Use Windows File History |
Right-click the Windows icon, choose Settings > Update & Security > Backup…Full steps |
| 3. Back up with Third-Party Software |
Back up and restore files and folders for personal use; Back up disk/partition at a block-level…Full steps |
Every user knows the importance of backing up data regularly, but most of the time, users just back up the wanted data follow the guide, they don’t know what happens next. So one possible situation is that when users need to restore a backup or want to manually delete backup files to free up disk space, they don’t know where to find these backup files. This is the topic we will focus on today, telling you where are backup files stored on Windows 10.
To answer this question is very simple, once you know how to make a backup on Windows computers, you would know where are the backup files or how can you check the path of the backup files.
The storage path of the backup file is not specified. Most of the backup software, even the Windows built-in backup tool, gives users the authority to choose the path of the backup files. If you don’t customize the storage path, the system will give a default one.
So if you want to know where are your backup files, try to remember when you create the backup file, where do you choose to store it, in an external hard drive or in a local disk. Check the backup location, see if you can find your backup files.
If you can’t remember where do you choose to store the backup files, try the following two tips.
Tip 1: Apply to Users Back up with Windows File History
When backing up files with File History, the system will automatically create a folder called «FileHistory». If you can’t remember the store location of your backup file, search «FileHistory» in File Explorer to see if you can find the backup files.
Tip 2: Apply to Users Back up with Third-Party Software
Generally, when you make a backup with third-party software, the default name of your backup folder will be «My Backups» or «Backup». So you could search the name in File Explorer and check the result.
How to Backup Files with Windows File History
After knowing how to find your backup files, we’d like to introduce how to back up with Windows built-in tool — File History. File History is the built-in backup and restore feature that first released in Windows 8.1 and continues to be a part of Windows today. With this tool, users can back up specific folders to a local drive or network drive. Here are the steps of how to use File History.
Step 1. Right-click the Windows icon, choose Settings > Update & Security > Backup.
Step 2. Under Back up using Windows File History. Click More Options to open Windows 10 Backup Options.
Step 3. Here you can customize the backup time interval, how long you want to keep your backups, which folders you want to back up, and you can even choose to back up your files to a different drive. Set up the backup options according to your needs.
Step 4. Once you have set up, File History will start to back up the folders you choose.
Back up Files with Third-Party Software
Although both the Windows PC and Mac computer have their own data backup and restore features, purchasing a third-party backup solution is also the recommended option when it comes to protecting computer data.
Compared with the built-in tools, the third-party software is usually more powerful and embedded with more functions. For example, back up both files and folders (Windows File History only allows users to back up folders), back up mails, and make a differential backup or incremental backup. There are many great backup software in the market, the one we’d like to recommend is EaseUS Todo Backup.
Key Features:
- Back up and restore files and folders for personal use
- Back up disk/partition at a block-level
- Back up Windows system along with user settings
- Supports creating a smart backup with only a few clicks
You can download EaseUS Todo Backup from the button above, and follow our guide to see how to back up files with it.
Step 1. To start backup, click the Select backup contents.
Step 2. There are four data backup categories: File, Disk, OS, and Mail.
Step 3. On the left-hand side, you’ll see a list of local and network files. Selecting the files to be backed up by expanding the directory.
Step 4. Follow the instructions on the screen and pick the location where you wish to store the backup.
In Backup Options, click Options to encrypt the backup with a password, specify the backup schedule, and choose whether or not to start the backup at a certain event in Backup Scheme. There are a variety of customizable features available for you to explore, and you may tailor the backup operation to meet your specific requirements.
Step 5. Backups can be stored on a local disk, in EaseUS’s cloud service, or on a network attached storage device (NAS).
Step 6. EaseUS Todo Backup allows customers to back up data to a third-party cloud drive or the company’s own cloud storage.
If you wish to back up your data to a third-party cloud drive, select Local Drive, scroll down to add Cloud Device and enter your account information.
You may also use EaseUS’s own cloud storage service. Click EaseUS Cloud, create an account using your EaseUS Account, then log in to your account.
Step 7. To begin a backup, choose Backup Now. It will appear in the shape of a card on the left-hand panel when the backup process has been successfully finished. To handle the backup job in more detail, right-click on it.
Sum Up
In conclusion, the storage location of the backup file depends on where you choose to save the backup when you create the backup. Try the two tips in this article to search for your backup files.
FAQ on Where Are the Backup Files Stored
Where are my backup files in Windows 10?
The storage location of the backup file depends on where you choose to save the backup when you create the backup. Most of the backup software, even the Windows built-in backup tool, gives users the authority to choose the path of the backup files. If you don’t customize the storage path, the system will give a default one.
Всем привет! В этой статье я расскажу вам, как правильно сделать резервную копию в Windows 10. Мы рассмотрим несколько простых способов. Также я расскажу, как в дальнейшем использовать этот образ для восстановления работоспособности компьютера или ноутбука.
Копия операционной системы Windows – это некий образ, который содержит в себе саму ОС и установленные программы, настройки и другие важные данные. Не нужно путать с точкой восстановления Windows 10, которая содержит в себе только копию системы и её настройки. При использовании и восстановлении работы ПК, с помощью копии, вы получаете точно ту же саму систему на момент её создания.
Копия позволяет быстро восстановить работоспособность Виндовс, когда вы не можете выполнить чистую установку. Например, у вас под рукой нет доступа к интернету или нет загрузочной флешки или диска. Я вам советую всегда создавать копию после чистой установки ОС с драйверами. Так она будет весить куда меньше места. Ниже в статье мы поговорим не только про архивацию, но и про восстановление Windows 10. Если что-то будет непонятно – пишем в комментарии.
Содержание
- Способ 1: Через панель управления
- Восстановление Windows 10 из резервной копии
- Способ 2: DISM
- Восстановление с помощью DISM
- Способ 3: Dism++
- Восстановление DISM++
- Видео
- Задать вопрос автору статьи
Способ 1: Через панель управления
Сделать бэкап Виндовс 10 можно через старую добрую «Панель управления». На самом деле инструмент запрятан достаточно далеко, поэтому внимательно читаем инструкцию.
- Откройте панель через поиск, или используя клавиши + R и запрос:
control
- Установите режим просмотра как на скриншоте ниже и найдите раздел «История файлов».
- Немного подождите – иногда система на этом месте долго подгружается. В левом блоке кликаем по ссылке «Резервная копия образа системы».
- Теперь жмем по ссылке создания.
- Итак, для начала нам нужно место, куда будет сохранен бэкап. Вы можете выбрать внешний DVD, сетевую папку (если она у вас есть) или выбираем другой жесткий диск.
Читайте также – как создать сетевую папку в Windows 10.
- Далее вы увидите, что выделен основной системный диск «C:». Дополнительные системные разделы (EFI, WINRE_DRV) нужны для нормальной загрузки системы во время включения и перезагрузки. Не обращаем на них внимания, они идут в комплекте.
ВНИМАНИЕ! Я настоятельно не рекомендую делать резервную копию других носителей, так как в момент восстановления нам нужен только диск «C:». Дело в том, что при восстановлении, если на другие разделы будут записана какая-то дополнительная информация, то она будет затерта этим же бэкапом. А обычно на других дисках (D, E) люди хранят важную информацию (фото, видео, документы).
- Еще раз проверьте, чтобы был архивирован нужный вам диск. После этого жмем по кнопке.
- Теперь нужно просто ждать, пока система скопирует себя и запишет на соседний носитель.
- В самом конце вам будет предложено создать внешнее хранилище для восстановления (флешку или DVD-диск). Если у вас есть возможность, то сделайте это.
Ура, нам удалось сохранить образ системы Windows 10. Но пока не спешите закрывать эту статью. В следующем шаге я расскажу, как выполнить из неё восстановление. Советую хотя бы ознакомиться с примерными шагами, или сохраните эту страничку в закладках, чтобы не потерять.
Восстановление Windows 10 из резервной копии
Итак, вы скорее всего столкнулись с проблемой восстановления или загрузки ОС. Возможно, она виснет, вылетает, или вообще не загружается. Вариантом может быть море. И для восстановления у вас есть также несколько вариантов. Можно все попробовать решить без загрузки с образа.
Читаем, что делать если компьютер отказывается загружаться.
Или вы можете уже использовать образ – об этом мы и поговорим в этой главе. Для этого нам нужно запустить режим восстановления Виндовс. Это можно сделать двумя способами. Откройте спойлер, чтобы просмотреть каждый из вариантов.
Система загружается и работает (нажмите, чтобы открыть спойлер)
- Открываем «Пуск» и жмем по пункту «Параметр».
- Открываем раздел «Обновление и безопасность».
- На вкладке «Восстановления» в особых вариантах загрузки просто кликаем по кнопке перезагрузки.
На самом деле есть еще один способ – это зажать клавишу «Shift» и кликнуть по кнопке «Перезагрузки» на начальном экране блокировки, где вы вводите пароль для входа. Просто выйдите из системы.
Система не загружается (нажмите, чтобы открыть спойлер)
В таком случае вам нужно создать загрузочную флешку или диск, если у вас его еще нет. Далее вставляем флешку в USB-порт и включаем комп. В момент запуска сразу зажимаем кнопку для входа в BOOT-Menu (F12, F11, Esc, F9) – смотрите на подсказку. Как только вы увидите вот такое окошко – выберите вашу USB-флешку.
ПРИМЕЧАНИЕ! Если вы не можете запустить Бут-меню, то можно зайти в BIOS, установить там в BOOT параметрах вашу флешку на первое место, а уже потом начать обычную загрузку.
После загрузки с носителя жмем «Далее».
И запускаем режим восстановления.
- «Поиск и устранение неисправностей».
- «Восстановление образа системы».
- Далее система сама должна найти образ, который вы ранее создали. Если его нет, то она попытается его найти на подключённом носителе. Вы можете выбрать образ вручную.
- После запуска процедуры будет идти восстановление разделов, которые вы выбрали. Я говорю про системный диск «C:».
Как только восстановление закончится, компьютер перезагрузится и начнет работать в обычном режиме. Если вы ранее в БИОС меняли BOOT-настройки, верните на первое место ваш жесткий диск.
Способ 2: DISM
DISM.exe – это системная утилита, которая позволяет сделать резервное копирование Windows 10 через командную строку. Восстановление будет происходить оттуда же. Способ достаточно интересный и к нему стоит прибегать в том случае, если есть проблемы с первым вариантом. Но нам нужно командную строку запустить в режиме восстановления. Об этом подробно я уже рассказал в прошлой главе по восстановлению. Единственное отличие – это выбор другого пункта в дополнительных параметрах.
Теперь вводим поочередно команды.
Вход в режим работы с носителями:
diskpart
list volume
Последней командой мы вывели список всех разделов. Вам нужно, ориентируясь на размер, выбрать букву системного диска. Он не обязательно будет иметь букву «C:», в моем случае это «E:». И ОБЯЗАТЕЛЬНО выберите и запомните букву второго диска, на который будет записан образ. Выходим из режима работы с дисками:
exit
Теперь вводим команду:
dism /Capture-Image /ImageFile:D:Win10Image.wim /CaptureDir:E: /Name: "Windows 10"
- D – это диск куда будет сохранен образ.
- E – это системный диск, образ которого мы пытаемся сделать.
Теперь ждем пока процедура закончится. В конце вы должны будете увидеть сообщение об успешной операции. После этого можно выйти из режима восстановления.
Восстановление с помощью DISM
Как и в предыдущей главе, когда мы создавали точную копию ОС через DISM, при восстановлении мы будем использовать консоль в режиме восстановления. Сразу хочу предупредить, что со старого диска «C:» будут удалены все данные, и он будет заново отформатирован. Так что если что-то еще на нем осталось, то стоит это сохранить в другое место.
- Запускаем командную строку точно так же, как мы это делали в прошлой главе.
- Теперь вводим:
diskpart
list volume
- Очень внимательно посмотрите на буквы разделов. Вам нужно сначала выбрать раздел системного диска, а потом уже тот том, на котором хранится образ. Напомню, что буквы тут могут отличаться от того, что вы привыкли видеть в загруженной Виндовс. Дополнительно запомните – какая файловая система (ФС) используется у этих носителей.
- Теперь форматируем системный диск, выбрав его по номеру:
select volume X (X – это номер тома)
- Форматируем этот том:
format fs=ntfs quick
- Как вы могли заметить, но среди дисков есть также том, который имеет небольшой размер от 100 до 1000 МБ. Он «Зарезервирован» в системе. В нем хранятся файлы, которые отвечают за начальную загрузку ОС. Проблема в том, что при восстановлении, если этот загрузчик поврежден, то могут появиться проблемы. Поэтому давайте его тоже отформатируем. Выбираем «Зарезервированный» том:
select volume Y
- Форматируем его в тот же самый формат
format fs=ntfs quick (или format fs=fat32 quick)
- Нам нужно поменять букву диска на другую. Лучше использовать последнюю:
assign letter=Z
- Выходим из режима работы с дисками:
exit
- Теперь посмотрите команду:
dism /apply-image /imagefile:D:Win10Image.wim /index:1 /ApplyDir:E:
Правильно установите буквы, сверив со своим списком томов, а потом её запустите:
D – это диск, где находится образ.
E – это системный диск, который мы восстанавливаем.
- Как только восстановление закончится, нам нужно из носителя загрузить данные на тот самый мелкий том, который отвечает за загрузку Виндовс 10. Вместо «E:» указываем ваш диск с системой:
bcdboot E:Windows /s Z:
- Вводим поочередно команды
diskpart
- Выделяем этот зарезервированный том, но со старой буквой:
select volume Y
- А теперь удаляем у него нашу букву, которую мы ранее установили через консоль:
remove letter=Z
exit
После этого закрываем командную строку и пробуем обычным образом загрузиться систему.
Способ 3: Dism++
Dism++ – это бесплатная программа, которая работает со встроенной DISM. По сути это всего лишь красивая и удобная оболочка для тех, кому неудобно использовать команды консоли.
- Запускаем программу.
- Соглашаемся и лицензионным соглашением.
- В разделе «Инструменты» найдите вкладку «Дополнительно» и нажмите по кнопке «Бэкап системы».
- Нажмите «Обзор», выберите место, куда вы хотите сохранить образ и введите название. Программа работает с двумя форматами WIM и ESD. Жмем «ОК».
- Ждем пока Backup Windows 10 сохранится.
Восстановление DISM++
В прошлой главе мы сделали полную резервную копию Виндовс 10 с установленными программами и дополнительными настройками. Теперь у вас есть два выхода. Вы можете использовать командную строку, как мы это делали со стандартными DISM++. Или использовать интерфейс этой программы. Но для этого вам нужно создать загрузочную флешку или диск с DISM++.
- После создания загрузочной программы DISM++, с загрузочной флешки винды откройте консоль и в ней пропишите путь к файлу, который запускаем программу Dism++.
- После запуска программы жмем «Восстановление».
- Выбираем образ, куда вы его сохранили.
- После этого ждем восстановления ОС.
На этом все, дорогие друзья. Если что-то было непонятно, или вы увидели ошибку, у вас есть дополнение – срочно пишем в комментарии. Ну а я с вами прощаюсь. До новых встреч, на портале WiFiGiD.RU.