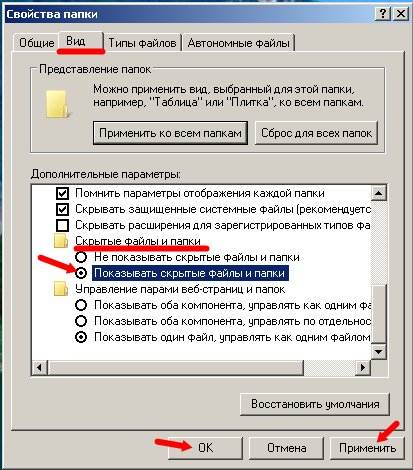Резервное копирование данных для учетных Microsoft 365, Exchange или Outlook.com
Для учетных записей Microsoft 365, Exchange или Outlook.com, Hotmail.com или Live.com, не доступных по pop или IMAP, файл личных папок (PST) не будет. У вас может быть файл автономных папок (OST), но при добавлении новой учетной записи электронной почты приложение Outlook автоматически создает его заново. Этот файл нельзя переместить с одного компьютера на другой.
Для учетных записей Microsoft 365, Exchange или Outlook.com, Hotmail.com или Live.com, не доступных по pop или IMAP, следующие сведения можно перенести с одного компьютера на другой.
Эти параметры доступны в одном из указанных ниже мест.
-
Windows 10:Users<имя пользователя>AppDataRoamingMicrosoftOutlookprofile name.xml
-
Более старые версии Windows:Documents and ПараметрыuserApplication DataMicrosoftOutlookprofile name.xml
Файл Outlprnt можно найти в одном из указанных ниже мест.
-
Windows 10:Users<имя пользователя>AppDataRoamingMicrosoftOutlookOutlprnt
-
Более старые версии Windows:Documents and ПараметрыuserApplication DataMicrosoftOutlookOutlprnt
Файлы, из которых создаются подписи Outlook, можно найти в указанных ниже местах.
-
Windows 10:Users<имя пользователя>AppDataRoamingMicrosoftSignatures
-
Более старые версии Windows:Documents and ПараметрыuserApplication DataMicrosoftSignatures
В 32- и 64-разрядной версиях Outlook бланки хранятся в разных местах. Файлы, из которых создаются бланки Outlook, можно найти в указанных ниже местах.
-
Все версии Windows:Program FilesCommon FilesMicrosoft SharedStationery
-
Все версии Windows:Program Files (x86)Common Files Microsoft SharedStationery
Файлы, из которых создаются настраиваемые формы Outlook, можно найти в указанных ниже местах.
-
Windows 10:Users<имя пользователя>AppDataLocalMicrosoftForms
-
Более старые версии Windows:Documents and ПараметрыuserLocal ПараметрыApplication DataMicrosoftForms
Файлы настраиваемого словаря хранятся в указанных ниже местах.
-
Windows 10:Users<имя пользователя>AppDataRoamingMicrosoftUProof
-
Предыдущие версии Windows : диск:Documents and Settings<имя_пользователя>Application DataMicrosoftUProof
Все Outlook шаблоны, которые вы создали, хранятся в одном из двух мест. Шаблоны будут иметь расширение OFT.
-
Windows 10 : диск:Users<имя_пользователя>AppDataRoamingMicrosoftTemplates
-
Предыдущие версии Windows : диск:Documents and Settings<имя_пользователя>Application DataMicrosoftTemplates
Параметры отправки и получения включают учетные записи, которые проверяются с какой частотой. Файл параметров отправки и получения можно найти в одном из следующих мест: Файл будет иметь расширение SRS.
-
Windows 10 : диск:Users<имя_пользователя>AppDataRoamingMicrosoftOutlook
-
Предыдущие версии Windows : диск:Documents and Settings<имя_пользователя>Application DataMicrosoftOutlook
Электронная почта, календарь, контакты и задачи для учетных записей POP и IMAP
Если у вас учетная запись POP или IMAP, все ваши данные уже сохранены в файле личных папок (PST). Его можно перенести на другой компьютер с сохранением данных. При перемещении PST-файла с одного компьютера на другой параметры учетной записи электронной почты не переносятся. Если вам нужно настроить Outlook на новом компьютере, скопируйте PST-файл со старого компьютера и настройте на новом учетную запись электронной почты. Затем откройте PST-файл на новом компьютере.
Расположение PST-файла зависит от версий Outlook и Windows, а также от способа настройки учетной записи или создания PST-файла. PST-файл можно найти в указанных ниже местах.
-
Windows 10:Users<имя пользователя>AppDataLocalMicrosoftOutlook
-
Windows 10:Users<имя пользователя>RoamingLocalMicrosoftOutlook
-
Более старые версии Windows:Documents and Параметры<имя пользователя>Local ПараметрыApplication DataMicrosoftOutlook
Совет: Если размер Файл данных Outlook (PST), это может замедлить синхронизацию OneDrive и показать «Обработка изменений» или «Файл используется». Узнайте, как удалить PST-Outlook изOneDrive.
Важно:
Office 2010 больше не поддерживается. Перейдите на Microsoft 365, чтобы работать удаленно с любого устройства и продолжать получать поддержку.
Обновить
Примечание: Ваша конфигурация может включать не все эти файлы, поскольку некоторые из них создаются только при настройке функций Outlook.
Не удается найти папки?
Некоторые папки могут быть скрытыми. Чтобы отобразить в Windows скрытые папки, выполните следующее:
-
Нажмите кнопку Пуск и выберите пункт Панель управления.
-
Откройте Параметры папки.
Чтобы найти Параметры папки, вверху окна в поле поиска введите Параметры папки. В панели управления для Windows XP в поле Адрес введите Параметры папки.
-
На вкладке Вид в разделе Дополнительные параметры в категории Файлы и папки в разделе Скрытые файлы и папки установите флажок Показывать скрытые файлы и папки.
Файл данных Outlook (PST)
Файлы данных Outlook (PST-файлы) содержат сообщения электронной почты, календари, контакты, задачи и заметки. Для работы с элементами PST-файла необходимо приложение Outlook.
Когда вы архивируете данные Outlook, они сохраняются в PST-файлах.
Примечания:
-
Учетные данные Microsoft Exchange Server сохраняют данные на почтовом сервере. Чтобы можно было использовать режим кэширования Exchange или работать автономно, копии элементов сохраняются как автономный файл данных Outlook (OST). Дополнительные сведения см. в разделе «Файл данных Outlook (OST)». В некоторых организациях разрешается также экспорт или архивирование элементов в PST-файл.
-
Перемещение PST-файла в сетевую папку не поддерживается. Чтобы получить дополнительные сведения, щелкните номер следующей статьи, чтобы просмотреть статью в базе знаний Майкрософт: 297019 файлы личных папок неподдержаты по локальной сети или по ссылке по локальной
сети.
Как определить имя и расположение файла личных папок
Microsoft Outlook 2010
-
В Outlook 2010 щелкните вкладку Файл на ленте, а затем выберите вкладку Сведения в меню.
-
Нажмите кнопку Настройка учетных записей и выберите команду Настройка учетных записей.
-
Щелкните Файлыданных.
-
Заметьте путь к PST-файлу и его имя. Например, C:ExchangeMailbox.pst указывает на то, что PST-файл с именем Mailbox.pst находится в папке Exchange на диске C.
Файлы данных Outlook (PST), созданные в Outlook 2010, сохраняются на компьютере в папке DocumentsФайлы Outlook. В Windows XP эти файлы создаются в папке Мои документыФайлы Outlook.
Совет: Если размер Файл данных Outlook (PST), это может замедлить синхронизацию OneDrive и показать «Обработка изменений» или «Файл используется». Узнайте, как удалить PST-Outlook изOneDrive.
После обновления до Outlook 2010 на компьютере, на котором уже были файлы данных, созданные в более ранних версиях Outlook, эти файлы сохраняются в другом расположении в скрытой папке.
Windows 7 и Windows Vista диск:UsersuserAppDataLocalMicrosoftOutlook
Windows XP диск:Documents and ПараметрыuserLocal ПараметрыApplication DataMicrosoftOutlook
Совет: Сведения о скрытых папках Windows см. в центре справки и поддержки Windows.
Microsoft Office Outlook 2007
-
Запустите Outlook.
-
В меню Сервис выберите команду Параметры.
-
На вкладке Настройка почты нажмите кнопку Файлы данных.
-
Заметьте путь к PST-файлу и его имя. Например, C:ExchangeMailbox.pst указывает на PST-файл с именем Mailbox.pst, расположенный в папке Exchange на диске C.
5. Нажмите кнопку Закрыть, нажмите кнопку ОК,а затем в меню Файл выберите выход и выход из учетной записи, чтобы выйти из Outlook.
Копирование файла личных папок
-
В меню Пуск выберите пункт Программы, а затем щелкните Windows проводнике.
-
Перейдите к папке PST-файла.
-
Скопируйте PST-файл в нужное место.
Дополнительные сведения о копировании файлов и папок можно найти в указанных здесь действиях.
-
Нажмите кнопку Начните и выберите справку.
-
Перейдите на вкладку Поиск и введите копировать.
-
В окне Выбор темы для отображения нажмите кнопку Копировать или переместитьфайл или папку .
Как навести указатель Outlook на новый файл личных папок
Microsoft Outlook 2010
-
Откройте Outlook 2010.
-
На ленте перейдите на вкладку Файл и выберите в меню вкладку Сведения.
-
Перейдите на вкладку Параметры учетные записи и снова нажмите кнопку Учетная запись Параметры учетной записи.
-
На вкладке Файлы данных нажмите кнопку Добавить.
-
В области Тип файлавыберите Outlook файл данных (*.pst).
-
Найдите новое расположение для PST-файла и нажмите кнопку ОК.
-
Выберите PST-файл и нажмите кнопку По умолчанию.
-
Если это место доставки электронной почты по умолчанию, вы получите следующее сообщение:
Вы изменили место доставки по умолчанию для электронной почты. Это изменит расположение папки «Входящие», «Календарь» и других папок. Эти изменения в начнут действовать при следующем Outlook.
9. Нажмите кнопку ОК.
10. Щелкните PST-файл, который был определен в разделе «Определение имени и расположения файла личной папки», и нажмите кнопку Удалить, чтобы удалить локальный PST-файл из профиля.
11. Нажмите кнопку Да, нажмите кнопку Закрытьи нажмите кнопку ОК, чтобы закрыть все диалоговое окно.
12. В меню Файл выберите пункт Выход.
13. Перезапустите Outlook.
Теперь ваш профиль указывает на PST-файл в новом расположении. Outlook откроется новый PST-файл, и вы сможете удалить его из старого расположения.
Microsoft Office Outlook 2007
-
Откройте Outlook.
-
В меню Сервис выберите команду Параметры.
-
На вкладке Настройка почты нажмите кнопку Учетные записи электронной почты, даже если учетная запись электронной почты не указана.
-
На вкладке Файлы данных нажмите кнопку Добавить.
-
Щелкните пункт Файл личных папок Office Outlook (PST) и нажмите кнопку ОК.
-
Найдите новое расположение для PST-файла и нажмите кнопку ОК два раза.
-
Нажмите кнопку По умолчанию.
-
Если это место доставки электронной почты по умолчанию, вы получите следующее сообщение:
Вы изменили место доставки по умолчанию для электронной почты. Это изменит расположение папки «Входящие», «Календарь» и других папок. Эти изменения в начнут действовать при следующем Outlook.
9. Нажмите кнопку ОК.
10. Щелкните PST-файл, который был определен в разделе «Как определить имя и расположение файла личной папки», и нажмите кнопку Удалить, чтобы удалить локальный PST-файл из профиля.
11. Нажмите кнопку Да, нажмите кнопку Закрытьи нажмите кнопку ОК, чтобы закрыть все диалоговое окно.
12. В меню Файл выберите пункт Выход.
13. Перезапустите Outlook.
Если PST -это место доставки по умолчанию, вы получите следующее сообщение:
Расположение, в которое доставляются сообщения, изменилось для этого профиля пользователя. Для завершения этой операции может потребоваться скопировать содержимое старых папок Outlook в новые Outlook папки. Сведения о том, как завершить изменение места доставки почты, см. в справке Microsoft Outlook. Некоторые сочетания клавиш на панели Outlook могут перестать работать. Хотите создать Outlook сочетания клавиш? Все созданные сочетания клавиш будут удалены.
Нажмите кнопку Да, чтобы Outlook ярлыки на панели Outlook, указав на новое расположение PST-файла, или кнопку Нет, чтобы оставить ярлыки для исходного локального PST-файла.
Теперь ваш профиль указывает на PST-файл в новом расположении. Outlook откроется новый PST-файл, и вы сможете удалить его из старого расположения.
Файл (OST)
OST-файл синхронизируется с элементами на сервере Exchange. Поскольку данные остаются на сервере Exchange, вы можете повторно создать этот OST-файл на новом компьютере, не выполняя резервное копирование OST-файла.
Windows 7 и Windows Vista диск:UsersuserAppDataLocalMicrosoftOutlook
Windows XP диск:Documents and ПараметрыuserLocal ПараметрыApplication DataMicrosoftOutlook
Личная адресная книга (PAB)
Windows 7 и Windows Vista диск:UsersuserAppDataLocalMicrosoftOutlook
Windows XP диск:Documents and ПараметрыuserLocal ПараметрыApplication DataMicrosoftOutlook
Примечание: Личные адресные книги (PAB) не поддерживаются в Outlook 2010. При обновлении до Outlook 2010 вам будет предложено импортировать PAB-файл в папку Контакты. Если вы решили не импортировать PAB-файл при первом Outlook 2010, вы можете импортировать его позже с помощью команды Импорт в Представление Microsoft Office Backstage.
Автономная адресная книга (OAB)
Автономная адресная книга (OAB) используется учетными записями сервера Microsoft Exchange Server. Она содержит такие сведения, как имена, адреса электронной почты, названия и сведения о расположении офиса, из глобального списка адресов на сервере, на котором запущен Exchange.
Вам не нужно создавать резервную копию или восстанавливать этот файл. Он создается и обновляется автоматически.
Windows 7 и Windows Vista диск:UsersuserAppDataLocalMicrosoftOutlook
Windows XP диск:Documents and ПараметрыuserLocal ПараметрыApplication DataMicrosoftOutlook
Файл настройки области навигации (XML)
В этом файле хранятся сведения о содержимом области навигации.
Windows 7 и Windows Vista диск:UsersuserAppDataRoamingOutlookprofile name.xml
Windows XP диск:Documents and ПараметрыuserApplication DataMicrosoftOutlookprofile name.xml
Зарегистрированные расширения Microsoft Exchange (DAT)
Windows 7 и Windows Vista диск:UsersuserAppDataLocalMicrosoftOutlook
Windows XP диск:Documents and ПараметрыuserLocal ПараметрыApplication DataMicrosoftOutlook
Список автозавершения для контактов Outlook
Автозавершение — это функция, предлагающая варианты имен и адресов электронной почты по мере их ввода. Предлагаемые варианты берутся из списка имен и почтовых адресов из отправленных ранее сообщений.
В Outlook 2007 файл списка автозавершения (NK2) хранится в следующих папках:
Windows Vista : диск:Users<имя пользователя>AppDataRoamingMicrosoftOutlook
Windows XP : диск:Documents and Settings<имя пользователя>Application DataMicrosoftOutlook
В Outlook 2010 файл списка завершения (NK2) уже не используется. Элементы списка автозавершения теперь сохраняются в вашем почтовом ящике Microsoft Exchange Server или в файле данных Outlook (PST) вашей учетной записи.
Учетные записи Exchange Server
Если вы используете учетную запись Exchange Server, ваш список автозавершения сохраняется в почтовом ящике на сервере Exchange. Благодаря этому вы можете использовать список автозавершения на любом компьютере, где вы работаете в Outlook со своей учетной записью Exchange.
Как определить наличие учетной записи Microsoft Exchange Server?
Откройте вкладку Файл. Нажмите кнопку Настройка учетных записей и выберите команду Настройка учетных записей. На вкладке Электронная почта в списке учетных записей указан тип каждой из них.

Учетные записи POP3
Список автозавершения сохраняется в файле данных Outlook (PST). Сведения о расположении см. в разделе Outlook и перенос файлов данных с одного компьютера на другой.
Учетные записи IMAP и Outlook.com
Список автозавершения сохраняется в файле данных Outlook (PST). Файл данных Outlook (PST) для этих учетных записей не такой, как в приложении Outlook. Он представляет собой копию данных в учетной записи почтового сервера и не предназначен для перемещения или восстановления. При настройке учетной записи IMAP или Outlook.com (прежнее название — Hotmail) в другом профиле Outlook или на другом компьютере создается новый файл данных Outlook (PST). Поэтому список автозавершения уникален для компьютера и профиля, в котором настроена учетная запись, и его записи не появляются в другом профиле или компьютере, который вы используете.
Правила (RWZ)
Windows 7 и Windows Vista диск:UsersuserAppDataRoamingMicrosoftOutlook
Windows XP диск:Documents and ПараметрыuserApplication DataMicrosoftOutlook
Примечание: Если вы обновили Outlook 2010 до версии Outlook более ранней, чем Microsoft Outlook 2002, на жестком диске компьютера может быть RWZ-файл. RWZ-файл больше не нужен, а сведения о правилах теперь хранятся на сервере с Microsoft Exchange и в файле данных Outlook (PST) для учетных записей протокол POP3 и IMAP. Вы можете удалить файл.
Если вы используете функцию импорта и экспорта правил, по умолчанию RWZ-файлы находятся в папке Documents.
Стили печати (файл Outlprnt без расширения)
Windows Vista диск:UsersuserAppDataRoamingMicrosoftOutlook
Windows XP диск:Documents and ПараметрыuserApplication DataMicrosoftOutlook
Подписи (RTF, TXT, HTM)
Windows 7 и Windows Vista диск:UsersuserAppDataRoamingMicrosoftSignatures
Windows XP диск:Documents and ПараметрыuserApplication DataMicrosoftSignatures
Бланки (HTM)
Windows 7 и Windows Vista диск:Program FilesCommon FilesMicrosoft SharedStationery
Windows 7 и Windows 64- Outlook 2010 с 32- Outlook 2010 Vista диск:Program Files (x86)Common FilesMicrosoft SharedStationery
Windows XP диск:Program FilesCommon FilesMicrosoft SharedStationery
Настраиваемые формы
Windows 7 и Windows Vista диск:UsersuserAppDataLocalMicrosoftForms
Windows XP диск:Documents and ПараметрыuserLocal ПараметрыApplication DataMicrosoftForms
Словарь (DIC)
Windows 7 и Windows Vista диск:UsersuserAppDataRoamingMicrosoftUProof
Windows XP диск:Documents and ПараметрыuserApplication DataMicrosoftUProof
Шаблоны (OFT)
Windows 7 и Windows Vista диск:UsersuserAppDataRoamingMicrosoftTemplates
Windows XP диск:Documents and ПараметрыuserApplication DataMicrosoftTemplates
Параметры отправки и получения (SRS)
Windows 7 и Windows Vista диск:UsersuserAppDataRoamingMicrosoftOutlook
Windows XP диск:Documents and ПараметрыuserApplication DataMicrosoftOutlook
Сообщения (MSG, HTM, RTF)
Windows 7 и Windows Vista диск:UsersuserDocuments
Windows XP диск:Documents and ПараметрыuserMy Documents
Обновлено — 2017-01-25
Что для делового человека самое главное? Правильно, контакты! Я хотя и не деловой человек, но свои контакты, храню на компьютере. Мне так удобнее, получать почту, непосредственно на Рабочем столе. Но рано или поздно приходит время переустановки всей системы. Вот тут и возникает вопрос: — Где хранятся файлы Outlook Express? Как их найти и сохранить?
Где хранятся файлы outlook express

Заходим в папку — Мой компьютер — Диск С: (на котором установлена операционная система, если ваша система находится на диске D:, то заходим в диск D:).
Находим папку — Documents and Settings,
и открываем папку – Admin.
Дальше идут скрытые папки. Их необходимо сделать видимыми.
Для этого в этой же папке Admin войдите в меню Сервис и выберите Свойства папки.
В открывшемся окне выберите вкладку Вид и внизу в окошке Дополнительные параметры найдите рисунок папки Скрытые файлы и папки и установите переключатель (точку) на Показывать скрытые файлы и папки. Нажмите кнопки Применить и ОК.
Теперь в той же папке Admin находим папку — Local Settings (которая раньше была скрытой) в ней папку Application Data, а в ней Identities. Вот эту папку и скопируйте себе на флешку или другой носитель.
После переустановки системы зайдите точно по тому же адресу и замените папку на новой системе на эту сохраненную (просто закиньте с флешки папку Identities и перетащите её в папку Application Data. На вопрос о замене, ответьте ОК). И вся Ваша почта будет сохранена.
Совет
После всех этих манипуляций скрытые папки и файлы лучше скрыть, иначе у вас на рабочем столе будут отображаться все ваши сохранения любых файлов, и вы замучаетесь искать среди них то, что вам нужно.
Поэтому после всех процедур зайдите в любую папку (это можно проделать из любой папки) и верните все настройки. Если вы не понимаете того, что делаете, то не вздумайте что-нибудь менять или удалять в скрытых папках!
Вот мы и нашли где хранятся файлы outlook express.
На главную
Основные данные Microsoft Outlook хранятся в файле PST, что очень удобно при переносе данных с одного
компьютера на другой. Но есть некоторые настройки, которые хранятся в отдельных файлах, список которых
предлагается Вашему вниманию. Стоит заметить, что некоторые директории могут быть скрытыми и их не
видно при стандартных настройках Windows. Некоторые файлы создаются только при определенных
настройках Outlook, поэтому их может не быть.
ФАЙЛЫ ДАННЫХ MICROSOFT OUTLOOK (PST)
C:Documents and Settings[пользователь]Local SettingsApplication DataMicrosoftOutlook
ФАЙЛ АВТОНОМНЫХ ПАПОК (OST)
C:Documents and Settings[пользователь]Local SettingsApplication DataMicrosoftOutlook
ЛИЧНАЯ АДРЕСНАЯ КНИГА (PAB)
C:Documents and Settings[пользователь]Local SettingsApplication DataMicrosoftOutlook
АВТОНОМНАЯ АДРЕСНАЯ КНИГА (.OAB)
C:Documents and Settings[пользователь]Local SettingsApplication DataMicrosoftOutlook
ФАЙЛ НАСТРОЙКИ ПАНЕЛИ КОМАНД И МЕНЮ (.DAT)
C:Documents and Settings[пользователь]Application DataMicrosoftOutlook
ФАЙЛ НАСТРОЙКИ ОБЛАСТИ ПЕРЕХОДОВ (.XML)
C:Documents and Settings[пользователь]Application DataMicrosoftOutlookOutlook.xml
Этот файл включает ссылки на ярлыки, календарь и контакты.
ФАЙЛ ЗАРЕГИСТРИРОВАННЫХ РАСШИРЕНИЙ MICROSOFT EXCHANGE
(.DAT)
C:Documents and Settings[пользователь]Local SettingsApplication DataMicrosoftOutlook
ПСЕВДОНИМЫ КОНТАКТОВ MICROSOFT OUTLOOK (.NK2)
C:Documents and Settings[пользователь]Application DataMicrosoftOutlook
ПРАВИЛА (RWZ)
C:Documents and Settings[пользователь]Application DataMicrosoftOutlook
При обновлении программы Outlook до версии 2002 на жестком диске компьютера может остаться файл с
расширением .rwz. Этот файл больше не используется, так как сведения о правилах для учетных записей
электронной почты Microsoft Exchange хранятся на сервере, а для учетных записей электронной почты POP3
и IMAP — в файле личных папок (pst). Этот файл можно удалить.
При использовании функции экспорта или импорта набора правил, файл с расширением .rwz по умолчанию
располагается по адресу C:Documents and Settings[пользователь]Мои документы.
СТИЛИ ПЕЧАТИ (ФАЙЛ OUTLPRNT БЕЗ РАСШИРЕНИЯ)
C:Documents and Settings[пользователь]Application DataMicrosoftOutlook
ПОДПИСИ (.RTF, .TXT, .HTM)
C:Documents and Settings[пользователь]Application DataMicrosoftSignatures
БЛАНКИ (.HTM)
C:Documents and Settings[пользователь]Application DataMicrosoftStationary
НЕСТАНДАРТНЫЕ ФОРМЫ
C:Documents and Settings[пользователь]Local SettingsApplication DataMicrosoftForms
СЛОВАРЬ (.DIC)
C:Documents and Settings[пользователь]Application DataMicrosoftProof
ШАБЛОНЫ (OFT)
C:Documents and Settings[пользователь]Application DataMicrosoftTemplate
НАСТРОЙКИ ОТПРАВКИ/ПОЛУЧЕНИЯ (SRS)
C:Documents and Settings[пользователь]Application DataMicrosoftOutlook
СООБЩЕНИЕ (MSG, HTM, RTF)
C:Documents and Settings[пользователь]Мои документы
EXTEND.DAT — УСТАНОВЛЕННЫЕ ПЛАГИНЫ
С:Documents and Settings[пользователь]Local SettingsApplication DataMicrosoftOutlook
FRMCACHE.DAT — ЛИЧНЫЕ ФОРМЫ
С:Documents and Settings[пользователь]Local SettingsApplication DataMicrosoftFORMS
OUTCMD.DAT — SYMBOLBOARDS И MENUEBOARD
C:Documents and Settings[пользователь]Application DataMicrosoftOutlook
КАТЕГОРИИ
HKEY_Current_UserSoftwareMicrosoftOffice11.0OutlookCategories
ПРОФИЛИ
HKEY_CURRENT_USWERSOFTWAREMICROSOFTWINDOWSNTCURRENTVERSIONWINDOWS MESSAGING SUBSYSTEMPROFILES
Skip to content
На чтение 1 мин. Просмотров 567 Опубликовано 21.08.2019
Расположение файла личных папок зависит от версии Outlook
Microsoft Outlook хранит ваши электронные сообщения, контакты, календари и другие данные в файлах личных папок с расширением OST или PST. Вам необходимо знать местоположение этого файла, прежде чем вы сможете экспортировать или создавать резервные копии файлов Outlook.
Инструкции в этой статье применяются к Outlook 2019, Outlook 2016, Outlook 2013, Outlook 2010 и Outlook для Office 365.
Где Outlook хранит вашу почту, календарь и другие данные
Эти файлы являются запатентованными и сложными, поэтому рекомендуется периодически их резервировать. Во-первых, вам нужно найти место, где Outlook хранит ваши PST-файлы.
-
Перейдите на вкладку Файл .
-
Выберите Информация .
-
Выберите Настройки аккаунта > Настройки аккаунта .
-
В диалоговом окне Настройки аккаунта выберите вкладку Файлы данных .
-
Вы найдете расположение файлов личных папок рядом с каждой учетной записью электронной почты, настроенной в Outlook.
-
Выберите учетную запись.
-
Выберите Открыть местоположение файла , чтобы открыть папку, в которой хранятся файлы данных Outlook.
Сообщения электронной почты для учетных записей Microsoft Exchange, Office 365 или Outlook.com сохраняются на вашем почтовом сервере. В большинстве случаев эти типы учетных записей не имеют файла личных папок (PST).
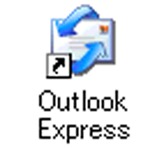
1. В Outlook Express выделить папку Входящие(Inbox), кликнуть правой кнопкой и выбрать Свойства(Properties).
2. В окне свойств выделить путь к месту хранения файла. Весь путь в поле видимости не влезает, так что надо начать выделение справа и перетаскивать курсор, не отпуская левую кнопку мыши, влево.
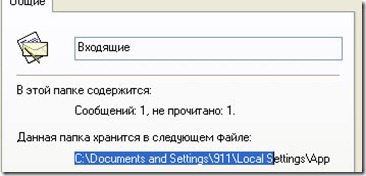
В конце строки будет название файла Входящие.dbx (Inbox.dbx)

Полностью пусть выглядит так:
C:Documents and SettingsМой аккаунтLocal SettingsApplication DataIdentities{00000000-0000—0000-0000-000000000000}MicrosoftOutlook ExpressВходящие.dbx
Скопировать его в проводник и перейти в эту папку.
3. Скопировать файлы на внешний носитель.
4. Чтобы скопировать настройки вместе с паролем учетной записи, идем: Сервис –> Учетные записи… –> вкладка Почта –> выбираем учетную запись –> жмем Экспорт… . Сохраняем файл с расширением «.iaf» и копируем этот файл тоже на внешний носитель.
5. Сохраняем Адресную книгу: Сервис –> Адресная книга, в открывшимся окне Файл –> Экспорт –> Адресная книга(WAB)… Файл *.wab тоже сохраняем на внешнем носителе.
6. Переставляем винду или идем на новый ПК. Запускаем Outlook Express, смотрим где лежит файл с письмами. (см. пункт 1) и заменяем там файлы письмами с внешнего носителя данных.
7. Запускаем Outlook Express. Папки с письмами должны быть на месте. Далее импорт настроек учетной записи: Сервис –> Учетные записи… –> вкладка Почта –> выбираем учетную запись –> жмем Импорт…, выбираем наш файл с настройками, жмем Ок. Настройки добавлены.
8. Импортируем Адресную книгу: Сервис –> Адресная книга, в открывшимся окне Файл –> Импорт –> Адресная книга(WAB)… Файл *.wab берем с внешнего носителя.
Вот и все. Удачи
Большинство людей знают, что Outlook хранит электронную почту для каждой учетной записи в файле личного хранилища таблиц (PST), но выяснение того, где находится этот файл, зависит от того, какую версию Outlook вы используете. Здесь Outlook хранит ваши файлы и как вы можете переместить их, если вам нужно.
Outlook по-прежнему остается одним из лучших настольных почтовых клиентов для Windows и де-факто клиентом в большинстве предприятий, использующих почтовый сервер Microsoft Exchange. Outlook также хорошо подходит для личного использования. Он всегда обеспечивал хорошую поддержку обычных учетных записей POP3 и IMAP, но в последние годы также добился большого прогресса в использовании таких почтовых сервисов, как
Gmail
а также
Оутлук.ком
. Он также предоставляет надежный календарь и систему напоминаний, которые хорошо интегрированы. В большинстве случаев вам не нужно беспокоиться о том, где находятся файлы данных Outlook. Но если вы хотите обеспечить резервное копирование файлов или переместить их на другой жесткий диск для экономии места, вот как их найти и работать с ними.
СВЯЗАННЫЕ С:
Как добавить свою учетную запись Gmail в Outlook с помощью IMAP
Что такое файл PST?
Если вы какое-то время пользовались Outlook, вероятно, слышали о файлах PST. Каждая учетная запись электронной почты, которую вы настраиваете в Outlook, получает свою собственную базу данных в виде файла таблицы персонального хранения (PST), в котором хранятся электронные письма, элементы календаря, контакты и напоминания. Данные в файле PST могут быть сжаты и зашифрованы, а могут и не быть сжатыми и зашифрованными, в зависимости от ваших настроек. Вы можете заметить, что работа Outlook замедляется по мере того, как в вашем файле PST сохраняется больше данных. Иногда Outlook предлагает заархивировать ваши старые электронные письма, чтобы облегчить эту проблему и просто так, чтобы у вас было меньше старых элементов, которые нужно проделывать в течение дня.
Вы также можете заметить файлы с расширением .ost в папке данных Outlook. Файлы OST имеют тот же формат, что и PST, но обычно используются в качестве временного автономного хранилища электронной почты для серверов Exchange и для хостов веб-почты, таких как Gmail и Outlook.com. Идея состоит в том, что вы все еще можете взаимодействовать с сообщениями, хранящимися в файле OST, когда вы отключены от почтового сервера, например, когда у вас нет Интернета, а затем, когда вы снова подключаетесь к серверу, Outloook синхронизирует все.
Это означает, что ваши данные будут храниться в файле PST, если вы используете стандартную учетную запись POP3 или IMAP или учетную запись Exchange, для которой не настроено автономное хранилище. Gmail, Outlook.com и другие хосты веб-почты вместо этого получат файл OST. Учетные записи Exchange могут даже использовать как файл OST для автономного доступа, так и файл PST для резервного копирования данных.
Где сохраняются мои файлы PST и OST?
Место, где Outlook сохраняет файлы данных, зависит от версии Outlook, которую вы используете. По умолчанию Outlook 2007 и 2010 хранят файлы PST в папке AppData в следующем месте:
C: пользователи имя пользователя AppData Local Microsoft Outlook
Outlook также хранит все файлы OST в том же месте AppData, независимо от того, какую версию Outlook вы используете.
Начиная с Outlook 2013, расположение файлов PST перемещено в папку «Документы». Outlook 2013 и 2016 теперь хранят файлы PST в следующем месте:
C: пользователи имя пользователя Документы Файлы Outlook
Вы также можете узнать, где именно хранится файл PST для учетной записи электронной почты, в Outlook. В Outlook 2010, 2013 и 2016 щелкните меню «Файл», выберите раскрывающееся меню «Параметры учетной записи» и нажмите «Параметры учетной записи». В Outlook 2007 вы найдете параметр «Настройки учетной записи» в меню «Инструменты».
В окне «Настройки учетной записи» на вкладке «Файлы данных» выберите учетную запись, которую вы хотите исследовать, и затем нажмите кнопку «Открыть расположение файла».
Outlook откроет окно проводника, в котором будет показана папка, содержащая ваш файл PST (или файл OST, если вы выбрали учетную запись, в которой он используется).
Как я могу переместить свой файл PST?
Если вы хотите переместить файлы Outlook с основного жесткого диска или просто поместить файлы Outlook в более удобное место, способ есть. Однако вы не можете просто переместить их в новое место с помощью проводника. Если вы попытаетесь, Outlook просто создаст новый файл PST в месте по умолчанию, и вы можете потерять доступ к некоторым из того, что хранится в вашем реальном PST. Вместо этого вам нужно ненадолго погрузиться в реестр Windows, чтобы изменить местоположение по умолчанию, в котором Outlook хранит файлы данных, и
тогда
переместите существующий файл PST в проводник.
Стандартное предупреждение: редактор реестра — мощный инструмент, неправильное использование которого может сделать вашу систему нестабильной или даже неработоспособной. Это довольно простой способ, и пока вы будете следовать инструкциям, у вас не должно возникнуть никаких проблем. Тем не менее, если вы никогда раньше не работали с ним, подумайте о том, чтобы прочитать о
как использовать редактор реестра
прежде, чем вы начнете. И определенно
сделать резервную копию реестра
(а также
твой компьютер
!) перед внесением изменений.
СВЯЗАННЫЕ С:
Учимся использовать редактор реестра как профессионал
Сначала убедитесь, что Outlook не запущен. Затем откройте редактор реестра, нажав «Пуск» и набрав «regedit». Нажмите Enter, чтобы открыть редактор реестра и дать ему разрешение на внесение изменений в ваш компьютер.
В редакторе реестра используйте левую боковую панель для перехода к одному из следующих ключей, в зависимости от того, какая у вас версия Outlook:
Outlook 2016:HKEY_CURRENT_USER Программное обеспечение Microsoft Office 16.0 Outlook
Outlook 2013:HKEY_CURRENT_USER Программное обеспечение Microsoft Office 15.0 Outlook
Outlook 2010: HKEY_CURRENT_USER Программное обеспечение Microsoft Office 14.0 Outlook
Outlook 2007: HKEY_CURRENT_USER Программное обеспечение Microsoft Office 12.0 Outlook
Затем вы создадите новое значение внутри этого
Outlook
ключ. Щелкните правой кнопкой мыши
Outlook
и выберите «Создать»> «Расширяемое строковое значение». Назовите новое значение
ForcePSTPath
. Обратите внимание: если вы работаете с файлом OST, а не с файлом PST, вы можете создать значение с именем
ForceOSTPath
вместо. На самом деле, вероятно, было бы неплохо создать оба значения, чтобы вы могли хранить все файлы данных Outlook вместе в одном месте.
Дважды щелкните новый
ForcePSTPath
(или
ForceOSTPath
) значение, чтобы открыть его окно свойств, и введите место, где Outlook должен хранить новые файлы данных, в поле «Значение данных». По завершении нажмите ОК.
Теперь вы можете выйти из редактора реестра. Теперь Outlook должен создать новые файлы PST в указанном вами месте, и теперь вы также можете использовать проводник, чтобы перетащить файл PST из старого местоположения в новое. Когда вы снова откроете Outlook, все должно продолжать работать, как прежде.
Независимо от того, являетесь ли вы профессионалом с годами электронной почты в Outlook или личным пользователем, который хочет сделать резервную копию своей учетной записи Gmail в автономном режиме, Outlook является стандартным инструментом для многих из повседневной жизни. Теперь вы знаете немного больше о своих файлах данных Outlook и о том, что вы можете с ними делать. При нынешних огромных размерах почтовых ящиков ваши PST-файлы часто могут быть одними из ваших более крупных файлов личных данных, но методы, показанные в этой статье, могут помочь вам хранить файлы данных там, где вы хотите.