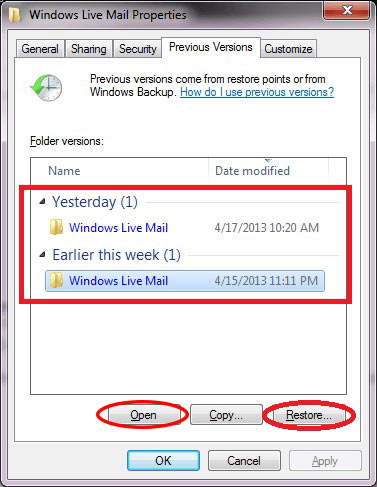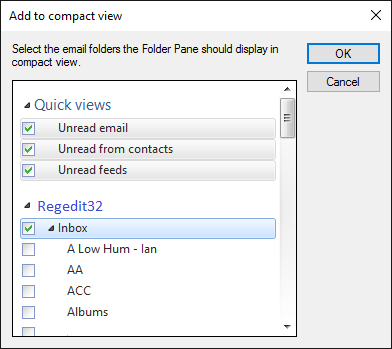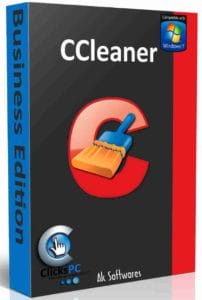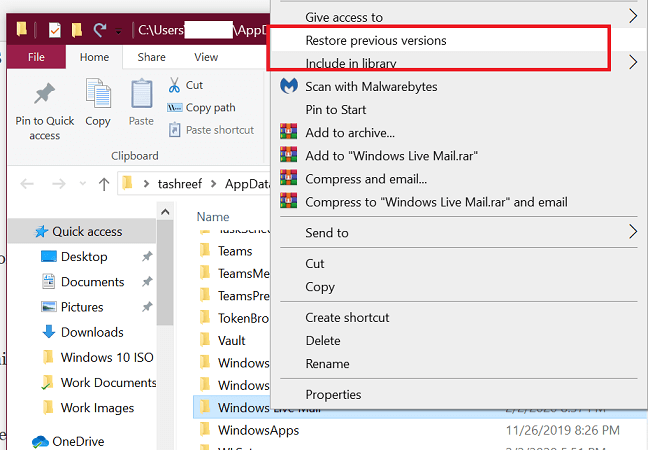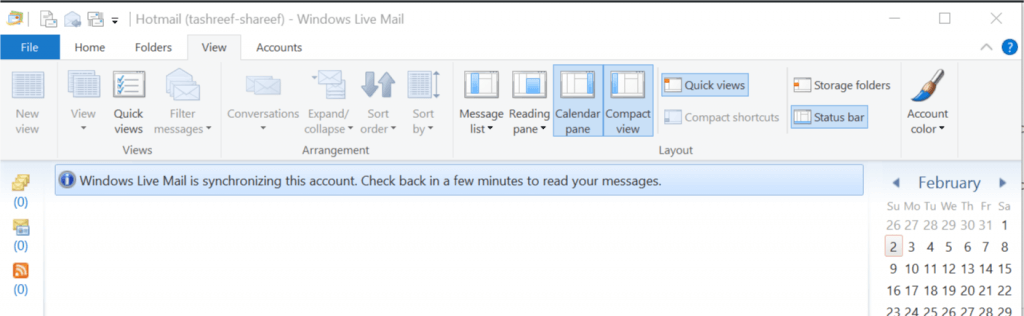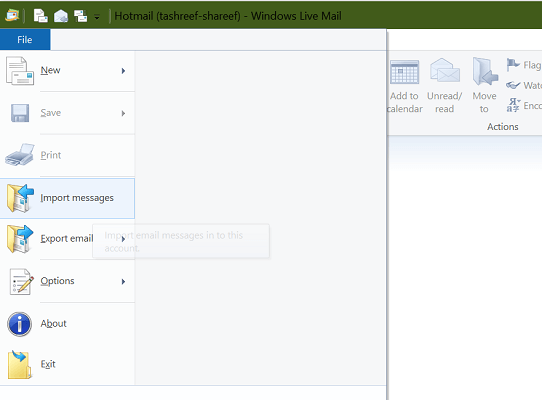Содержание
- Где хранятся контакты в Почте Windows Live?
- Как мне найти свои контакты в Почте Windows Live?
- Где хранятся файлы живой почты Windows?
- Как восстановить контакты в Почте Windows Live?
- Где находятся контакты Windows?
- Как импортировать контакты в Почту Windows Live?
- Как перенести мои почтовые контакты Windows Live на новый компьютер?
- Поддерживается ли Почта Windows Live в Windows 10?
- Как найти старые электронные письма в Почте Windows Live?
- Каков предел размера файла для Windows Live Mail?
- Как импортировать контакты в почту Windows 10?
- Где Windows 10 хранит живую почту Windows?
- Есть ли у почты Windows 10 адресная книга?
- Есть ли в Windows адресная книга?
- Могу ли я получить доступ к своим телефонным контактам со своего компьютера?
- Урок #114. Контакты
- Как перенести контакты из почты Windows Live в Outlook
- Как перенести контакты из Почты Windows Live в Outlook (используя экспорт VCF)
- Шаг 1: Экспорт контактов Windows Live Mail в VCF
- Шаг 2: Импорт контактов из Windows Live Mail как VCF в Outlook
- Как перенести контакты из Почты Windows Live в Outlook (вариант CSV)
- Шаг 1: Как экспортировать контакты Windows Live Mail (в Outlook)
- Шаг 2: Как импортировать контакты из Почты Windows Live в Outlook в формате CSV
- Импортировать в Outlook 2013-2016
- Импортировать в Outlook 2007-2010
- Windows Live Mail – Contacts Database
- Где хранятся контакты windows live mail
Где хранятся контакты в Почте Windows Live?
Как и почтовые данные, файлы контактов Windows Live Mail хранятся в скрытой системной папке на вашем компьютере и выбираются по умолчанию. Контактные данные Windows Live Mail можно найти в следующем месте: C: / Users / / AppData / Local / Microsoft / Windows Live / Contacts /
Как мне найти свои контакты в Почте Windows Live?
Обратите внимание, что «Контакты» в меню «Перейти» показывают сочетание клавиш: если вы нажмете сочетание клавиш Ctrl + Shift + C, Почта Windows Live автоматически откроет окно «Контакты Windows Live». Это, безусловно, самый быстрый способ открыть список контактов в Почте Windows Live!
Где хранятся файлы живой почты Windows?
Все электронные письма Windows Live Mail сохраняются в папке Windows Live Mail Store Folder. Почта Windows Live Mail использует стандартный формат EML и создает папки для каждого пользователя, в которых хранятся все файлы EML.
Как восстановить контакты в Почте Windows Live?
Войдите в Контакты Windows Live на сайте http://contacts.live.com.
Где находятся контакты Windows?
Он находится в меню «Пуск» Windows Vista и может быть запущен в Windows 7 и Windows 10, выполнив поиск «Контакты» (или «wab.exe») в меню «Пуск». Контакты можно хранить в папках и группах. Он может импортировать форматы vCard, CSV, WAB и LDIF. Он может экспортировать в форматы vCard 2.1 и CSV.
Как импортировать контакты в Почту Windows Live?
Импорт контактов Outlook в почту Windows Live
Как перенести мои почтовые контакты Windows Live на новый компьютер?
Нажмите «Ctrl-E», чтобы открыть проводник, и перетащите экспортированный файл CSV на USB-накопитель или жесткий диск. Извлеките устройство и подключите его к новому компьютеру. Запустите Почту Windows Live на своем новом компьютере, выберите папку «Контакты» и нажмите «Импорт» на ленте.
Поддерживается ли Почта Windows Live в Windows 10?
Но, к сожалению, Live Mail была прекращена в Windows 7, и она не поставляется с Windows 10. Но даже если она не предустановлена в Windows 10, Windows Live Mail по-прежнему совместима с новейшей операционной системой Microsoft.
Как найти старые электронные письма в Почте Windows Live?
В Почте Windows Live нажмите Ctrl-Shift-O для выбора параметров. На вкладке «Дополнительно» нажмите «Обслуживание», а затем «Папка для хранения». Скопируйте указанный путь в начальное окно поиска и нажмите Enter. Щелкните папку правой кнопкой мыши и выберите «Восстановить предыдущие версии».
Каков предел размера файла для Windows Live Mail?
Максимальный размер электронной почты для Gmail, Outlook.com, Yahoo, AOL и т. Д.
| Провайдер электронной почты | Максимальный предел размера электронной почты |
|---|---|
| Microsoft Outlook | 20Мб (на вложение) |
| Mozilla Thunderbird | неограниченный |
| Почта Windows Live | 10 ГБ (на электронную почту) и не более 50 МБ на прикрепленный файл |
Как импортировать контакты в почту Windows 10?
Как я могу импортировать CSV-файл КОНТАКТОВ в ПОЧТУ Windows 10?
Где Windows 10 хранит живую почту Windows?
Примечание. Электронная почта Windows Live Mail по умолчанию хранится в папке% UserProfile% AppData Local Microsoft Windows Live Mail.
Есть ли у почты Windows 10 адресная книга?
Приложение «Почта» использует приложение «Люди» для Windows 10 для хранения контактной информации. … Если вы добавляете учетную запись Outlook.com в Почту для Windows 10, ваши контакты Outlook.com автоматически сохраняются в приложении Люди. В нижнем левом углу Windows 10 нажмите кнопку Пуск. Windows 10 Кнопка Пуск.
Есть ли в Windows адресная книга?
Вы можете распечатать конверты, адресованные людям из вашей адресной книги. Вы можете распечатать этикетки, адресованные людям из вашей адресной книги. Вы можете отправлять электронные письма людям прямо из моей личной адресной книги. Программа запустит ваше почтовое приложение.
Могу ли я получить доступ к своим телефонным контактам со своего компьютера?
Вы можете получить к ним доступ, войдя в GMail в Интернете. Если вы хотите, чтобы они синхронизировались с вашим ПК (то есть с жестким диском), вам понадобится какая-нибудь утилита для синхронизации.
Источник
Урок #114. Контакты
В программе Почта Windows Live есть возможность создавать адресную книгу и затем использовать контакты из книги при отправке сообщений. Чтобы перейти в раздел Контакты нужно кликнуть по соответствующему пункту в области 5 (рис.293).
 |
| Рис. 317. Панель инструментов в разделе Контакты |
Мы можем создавать как отдельные контакты, так и формировать из контактов группы, т.е. присваивать контакт той или иной категории. Например, мы можем создать категории Друзья, Коллеги, Семья и т.д. Затем контакты можем рассортировать по категориям и получать быстрый доступ к нужному контакту или отправлять одно сообщение целой категории.
Давайте создадим контакт. Для этого на панели инструментов Создать (рис.317) нажмем на кнопку Контакт.
Появится новое окно (рис.318), в котором мы можем заполнить информацию о контакте. В окне есть множество вкладок, позволяющие нам указать не только имя, фамилию и адрес электронной почты, но и должность, телефон, адрес, оставить заметку о контакте и т.д.
 |
| Рис. 318. Заполнение формы контактов |
После того, как вся необходимая информация заполнена, нажимаем на кнопку Добавить контакт. Далее мы можем создать категорию, кликнув по одноименной кнопке на панели инструментов (рис.319).
 |
| Рис. 319. Создание категории |
Вписав имя категории в соответствующее поле, вы можете указать из списка те контакты, которые вы хотите присвоить этой категории. Затем нажать кнопку Сохранить.
Рабочая область Контактов по аналогии с Почтой разбита на три области. В первой отображаются категории (в скобках указывается количество контактов в каждой категории). Во второй области отображаются контакты выбранной категории, а в третьей – информация о выбранном контакте.
 |
| Рис. 320. Отображение контактов в рабочей области |
Выбрав контакт, вы можете сразу отправить ему электронное письмо. Для этого на панели инструментов необходимо нажать соответствующую кнопку (рис.321).
 |
| Рис. 321. Отправка сообщения контакту |
Откроется стандартное окно, в котором вы сможете написать текст сообщения, но в поле Кому уже будет подставлен электронный адрес контакта. Причем электронный адрес вставляется в виде гиперссылки — отображается имя и фамилия контакта (рис.322).
Также при создании новых сообщений вы можете пользоваться созданной вами адресной книгой. При нажатии на кнопки Кому, Копия или Скрытая копия откроется окно, в котором вы сможете выбрать контакты, записанные в вашей адресной книге.
Также в адресную книгу вы можете добавлять контакты из полученной вами корреспонденции.
Например, вы можете добавить отправителя сообщения в Контакты, просто нажав на соответствующую ссылку около его имени в письме (рис.323).
Источник
Как перенести контакты из почты Windows Live в Outlook
В этой статье, мы рассмотрим несколько простых способов экспортировать контакты из Windows Live Mail и импортировать их в Microsoft Outlook.. Это пошаговое руководство довольно просто, так что даже если у вас мало опыта работы с программным обеспечением и вы даже не знаете, как экспортировать или импортировать вещи, это руководство научит вас быстро перемещать контакты в Outlook.
Оглавление:
Характеристики:
Вы можете перенести контакты в Outlook с помощью экспорта CSV или путем сохранения контактов в файл визитной карточки VCF.. Ниже подробно описаны оба способа..
Как перенести контакты из Почты Windows Live в Outlook (используя экспорт VCF)
Шаг 1: Экспорт контактов Windows Live Mail в VCF
Шаг 2: Импорт контактов из Windows Live Mail как VCF в Outlook
В настоящее время, пришло время импортировать файл VCF с вашими контактами Live Mail в Outlook.
Обратите внимание, что напрямую импортировать файл VCF не рекомендуется., потому что вам придется импортировать по одному файлу vCard за раз. Скорее, преобразование всей папки в файл PST позволяет импортировать контакты Windows Live Mail в Outlook всего за один раз, экономя много времени.
Альтернативой автоматическому преобразованию контактов является ручное преобразование контактов Windows Live Mail в Outlook.. Вот как.
Как перенести контакты из Почты Windows Live в Outlook (вариант CSV)
Шаг 1: Как экспортировать контакты Windows Live Mail (в Outlook)
Вначале, вам нужно будет экспортировать контакты Windows Live Mail в файл CSV.
Так, файл CSV готов к импорту в Outlook. Как ты можешь это сделать?
Шаг 2: Как импортировать контакты из Почты Windows Live в Outlook в формате CSV
Этот шаг немного отличается в зависимости от того, какую версию Outlook вы используете.. Ты видишь, прогноз 2007 а также 2010 имеют немного другой пользовательский интерфейс, чем версии 2013 или 2016, поэтому шаги несколько различаются. Но не волнуйся, мы объясним, как импортировать контакты Windows Live Mail из CSV в любую версию Outlook..
Импортировать в Outlook 2013-2016
Поздравления! Вы экспортировали контакты из Почты Windows Live в Outlook 2016 или 2013.
Импортировать в Outlook 2007-2010
Это более старые версии Outlook, но процесс по сути тот же.
Поздравления! Вы успешно экспортировали в Outlook 2010 контакты из Почты Windows Live.
Источник
Summary:
Background:
§ Windows Live Mail(WLM) provides two modes of operation
a) Default [Offline] – no sign-in to Windows Live
b) Live ID [Online] – sign-in to Windows Live
§ WLM only operates in one mode (a) or (b) at a time
§ Each mode (a) or (b) has its own contacts when viewed in WLM
§ Each Live ID used to sign-in for mode(b) has its own contacts when viewed in WLM
§ Each mode (a) or (b) has a unique(independent) contacts database
§ Each Live ID used to sign-in for mode (b) has a unique(independent) contacts database
§ Contacts and Contact databases are not shared across modes or Live ID’s
§ Contacts database(s) are stored on the hard drive within the user’s Windows profile
Database Name and Location:
§ The Contact database(which holds the entire contact list) filename is ‘contacts.edb’’
§ Each mode (a) or (b) will have a unique(independent) contacts.edb file (same name, different location)
§ Each Live ID used in mode (b) will have a unique(independent) contacts.edb file
Default(Offline) – Mode (a)
§ The Default(Offline) Contact database file(contacts.edb) is stored in a hidden subfolder called DBStore. *** To view the DBStore folder –> configure Windows Explorer to ‘Show hidden files/folders and protected operating system files’
§ Full folder pathname for the Default(Offline) contact database for WLM version 2011 and 2009 are shown below for the respective Windows operating system(o/s)
Windows Live Mail 2011 (pre QFE3 versions) – Windows 7 or Vista
Path –> C:Users AppDataLocalMicrosoftWindows LiveContactsdefault15.4DBStore
Windows Live Mail 2011 (QFE3 version) – Windows 7 or Vista
Path –> C:Users AppDataLocalMicrosoftWindows LiveContactsdefault 15.5 DBStore
Note: The ‘Default’ DBStore folder is a hidden subfolder of the ‘15.5’ folder
Windows Live Mail 2009 (see notes below)
· Windows 7 or Vista
Ø C:Users AppDataLocalMicrosoftWindows Live Contacts<0a1c1d7e-4a67-4693-bd70-1ba1490ddac8>DBStore

Ø C:Documents and Settings
Notes: (only applicable to WLM 2009)
ü To determine the numerical name assigned to the Default(Offline) mode contact database folder in WLM 2009 one must reference the following registry key’s ‘Name’ and ‘Data’ fields values.
HKEY_CURRENT_USERSoftwareMicrosoftWindows Live ContactsDatabase
ü The Name field in the above registry key ‘indicates’ the pathname of ‘Default’ root folder. The pathname shown when viewed in the registry is a ‘slight misdirection’ (but fully understood by the Windows operating system)
-The registry key ‘Name’ value will show:
Windows 7 or Vista:
C:Users ContactsDefault
XP:
C:Documents and Settings ContactsDefault
-Though the Default(Offline) folder is actually one subfolder below the following:
C:Users AppDataLocalMicrosoftWindows Live Contacts
C:Documents and Settings
ü The registry key ‘Data’ value completes the pathname by showing the subfolder value(i.e. the numerical 16-digit hexadecimal number) that contains the Default(Offline) DBStore folder and its respective contacts.edb file.
Live ID (Online) – Mode (b)
§ The Live ID(Online) Contact database file(contacts.edb) is also stored in a hidden subfolder called DBStore.
§ Each Live ID’s Contacts folder in WLM 2011(unlike WLM 2009) uses the Live ID email address(e.g. ab_normal@live.com) thus WLM 2011’s approach improves upon WLM 2009’s method by not requiring the registry key or use of a numerical hexadecimal named folder thus making the folder much easier to find in Windows Explorer
§ Full folder pathnames for a Live ID(Online) contact database for WLM version 2011 and 2009 are shown below for the respective Windows operating system(o/s)
Windows Live Mail 2011 (pre QFE3 versions) – Windows 7 or Vista

Windows Live Mail 2011 (QFE3 version) – Windows 7 or Vista
Path –> C:Users AppDataLocalMicrosoftWindows LiveContactsdefault15.5DBStore
Windows Live Mail 2009 (see notes below)
Wi dows 7 or Vista
Ø C:Users AppDataLocalMicrosoftWindows Live Contacts<85a1e249-964b-475e-82d7-e80ea374a6ad>DBStore
Ø C:Documents and Settings
Notes: (only applicable to WLM 2009)
ü WLM 2009 Live ID(Online Mode) like WLM 2009 Default(Offline) mode(as shown above) continues to employ the use of a randomly generated numerical 16-digit hexadecimal number for the Live ID folder name with one additional twist. It creates two(2) numerical folders for each Live ID. One for the primary database and one(shadow) database, the latter for synchronization with the web UI and Windows Live Messenger.
The numerical names of these folders will also be different on each pc/operating system.

ü To determine the exact numerical name assigned to the Live ID(Online) mode contact folder in WLM 2009 one must reference the following registry key’s ‘Name’ and ‘Data’ fields values.
HKEY_CURRENT_USERSoftwareMicrosoftWindows Live ContactsDatabase
ü The Name field in the above registry key will indicate the pathname of ‘both the primary and shadow’ root folder. The pathname shown when viewed in the registry is, once again, a ‘slight misdirection’(but fully understood by the Windows o/s)
-The registry key ‘Name’ values will show:
Windows 7 or Vista:
C:Documents and Settings Contacts

-Though the Live ID(Online)folder is actually on subfolder below the following:
C:Users AppDataLocalMicrosoftWindows Live Contacts
C:Documents and Settings
ü The registry key ‘Data’ value(s) completes the pathname by indicating the assigned hexadecimal number for the primary and shadow subfolders applicable to a respective Live ID(Online) mode DBStore folder and unique contacts.edb file(s)
Comments:
Revisions:
Feb 04, 2011: Original Published Date
April 12, 2011: Updated to reflect Contact folder name (15.5) for Windows Live Mail 2011 QFE3
Источник
Где хранятся контакты windows live mail
В программе Почта Windows Live есть возможность создавать адресную книгу и затем использовать контакты из книги при отправке сообщений. Чтобы перейти в раздел Контакты нужно кликнуть по соответствующему пункту в области 5 (рис.293).
 |
| Рис. 317. Панель инструментов в разделе Контакты |
Мы можем создавать как отдельные контакты, так и формировать из контактов группы, т.е. присваивать контакт той или иной категории. Например, мы можем создать категории Друзья, Коллеги, Семья и т.д. Затем контакты можем рассортировать по категориям и получать быстрый доступ к нужному контакту или отправлять одно сообщение целой категории.
Давайте создадим контакт. Для этого на панели инструментов Создать (рис.317) нажмем на кнопку Контакт.
Появится новое окно (рис.318), в котором мы можем заполнить информацию о контакте. В окне есть множество вкладок, позволяющие нам указать не только имя, фамилию и адрес электронной почты, но и должность, телефон, адрес, оставить заметку о контакте и т.д.
 |
| Рис. 318. Заполнение формы контактов |
После того, как вся необходимая информация заполнена, нажимаем на кнопку Добавить контакт. Далее мы можем создать категорию, кликнув по одноименной кнопке на панели инструментов (рис.319).
 |
| Рис. 319. Создание категории |
Вписав имя категории в соответствующее поле, вы можете указать из списка те контакты, которые вы хотите присвоить этой категории. Затем нажать кнопку Сохранить.
Рабочая область Контактов по аналогии с Почтой разбита на три области. В первой отображаются категории (в скобках указывается количество контактов в каждой категории). Во второй области отображаются контакты выбранной категории, а в третьей – информация о выбранном контакте.
 |
| Рис. 320. Отображение контактов в рабочей области |
Выбрав контакт, вы можете сразу отправить ему электронное письмо. Для этого на панели инструментов необходимо нажать соответствующую кнопку (рис.321).
 |
| Рис. 321. Отправка сообщения контакту |
Откроется стандартное окно, в котором вы сможете написать текст сообщения, но в поле Кому уже будет подставлен электронный адрес контакта. Причем электронный адрес вставляется в виде гиперссылки — отображается имя и фамилия контакта (рис.322).
Также при создании новых сообщений вы можете пользоваться созданной вами адресной книгой. При нажатии на кнопки Кому, Копия или Скрытая копия откроется окно, в котором вы сможете выбрать контакты, записанные в вашей адресной книге.
Также в адресную книгу вы можете добавлять контакты из полученной вами корреспонденции.
Например, вы можете добавить отправителя сообщения в Контакты, просто нажав на соответствующую ссылку около его имени в письме (рис.323).
February 4, 2011 7 Comments
Summary:
Background:
§ Windows Live Mail(WLM) provides two modes of operation
a) Default [Offline] – no sign-in to Windows Live
b) Live ID [Online] – sign-in to Windows Live
§ WLM only operates in one mode (a) or (b) at a time
§ Each mode (a) or (b) has its own contacts when viewed in WLM
§ Each Live ID used to sign-in for mode(b) has its own contacts when viewed in WLM
§ Each mode (a) or (b) has a unique(independent) contacts database
§ Each Live ID used to sign-in for mode (b) has a unique(independent) contacts database
§ Contacts and Contact databases are not shared across modes or Live ID’s
§ Contacts database(s) are stored on the hard drive within the user’s Windows profile
Database Name and Location:
§ The Contact database(which holds the entire contact list) filename is ‘contacts.edb’’
§ Each mode (a) or (b) will have a unique(independent) contacts.edb file (same name, different location)
§ Each Live ID used in mode (b) will have a unique(independent) contacts.edb file
Default(Offline) – Mode (a)
§ The Default(Offline) Contact database file(contacts.edb) is stored in a hidden subfolder called DBStore. *** To view the DBStore folder –> configure Windows Explorer to ‘Show hidden files/folders and protected operating system files’
§ Full folder pathname for the Default(Offline) contact database for WLM version 2011 and 2009 are shown below for the respective Windows operating system(o/s)
Windows Live Mail 2011 (pre QFE3 versions) – Windows 7 or Vista
Path –> C:Users AppDataLocalMicrosoftWindows LiveContactsdefault15.4DBStore
Windows Live Mail 2011 (QFE3 version) – Windows 7 or Vista
Path –> C:Users AppDataLocalMicrosoftWindows LiveContactsdefault 15.5 DBStore
Note: The ‘Default’ DBStore folder is a hidden subfolder of the ‘15.5’ folder
Windows Live Mail 2009 (see notes below)
· Windows 7 or Vista
Ø C:Users AppDataLocalMicrosoftWindows Live Contacts DBStore
Ø C:Documents and Settings
Notes: (only applicable to WLM 2009)
ü To determine the numerical name assigned to the Default(Offline) mode contact database folder in WLM 2009 one must reference the following registry key’s ‘Name’ and ‘Data’ fields values.
HKEY_CURRENT_USERSoftwareMicrosoftWindows Live ContactsDatabase
ü The Name field in the above registry key ‘indicates’ the pathname of ‘Default’ root folder. The pathname shown when viewed in the registry is a ‘slight misdirection’ (but fully understood by the Windows operating system)
-The registry key ‘Name’ value will show:
Windows 7 or Vista:
C:Users ContactsDefault
XP:
C:Documents and Settings ContactsDefault
-Though the Default(Offline) folder is actually one subfolder below the following:
C:Users AppDataLocalMicrosoftWindows Live Contacts
C:Documents and Settings
ü The registry key ‘Data’ value completes the pathname by showing the subfolder value(i.e. the numerical 16-digit hexadecimal number) that contains the Default(Offline) DBStore folder and its respective contacts.edb file.
Live ID (Online) – Mode (b)
§ The Live ID(Online) Contact database file(contacts.edb) is also stored in a hidden subfolder called DBStore.
§ Each Live ID’s Contacts folder in WLM 2011(unlike WLM 2009) uses the Live ID email address(e.g. ab_normal@live.com) thus WLM 2011’s approach improves upon WLM 2009’s method by not requiring the registry key or use of a numerical hexadecimal named folder thus making the folder much easier to find in Windows Explorer
§ Full folder pathnames for a Live ID(Online) contact database for WLM version 2011 and 2009 are shown below for the respective Windows operating system(o/s)
Windows Live Mail 2011 (pre QFE3 versions) – Windows 7 or Vista
Path –> C:Users AppDataLocalMicrosoftWindows LiveContacts
15.4DBStore
Windows Live Mail 2011 (QFE3 version) – Windows 7 or Vista
Path –> C:Users AppDataLocalMicrosoftWindows LiveContactsdefault15.5DBStore
Windows Live Mail 2009 (see notes below)
Wi dows 7 or Vista
Ø C:Users AppDataLocalMicrosoftWindows Live Contacts DBStore
Ø C:Documents and Settings
Notes: (only applicable to WLM 2009)
ü WLM 2009 Live ID(Online Mode) like WLM 2009 Default(Offline) mode(as shown above) continues to employ the use of a randomly generated numerical 16-digit hexadecimal number for the Live ID folder name with one additional twist. It creates two(2) numerical folders for each Live ID. One for the primary database and one(shadow) database, the latter for synchronization with the web UI and Windows Live Messenger.
The numerical names of these folders will also be different on each pc/operating system.
ü To determine the exact numerical name assigned to the Live ID(Online) mode contact folder in WLM 2009 one must reference the following registry key’s ‘Name’ and ‘Data’ fields values.
HKEY_CURRENT_USERSoftwareMicrosoftWindows Live ContactsDatabase
ü The Name field in the above registry key will indicate the pathname of ‘both the primary and shadow’ root folder. The pathname shown when viewed in the registry is, once again, a ‘slight misdirection’(but fully understood by the Windows o/s)
-The registry key ‘Name’ values will show:
Windows 7 or Vista:
C:Users Contacts
shadow
XP: (pic shown below)
C:Documents and Settings Contacts
C”Documents and Settings Contacts
shadow

-Though the Live ID(Online)folder is actually on subfolder below the following:
C:Users AppDataLocalMicrosoftWindows Live Contacts
C:Documents and Settings
ü The registry key ‘Data’ value(s) completes the pathname by indicating the assigned hexadecimal number for the primary and shadow subfolders applicable to a respective Live ID(Online) mode DBStore folder and unique contacts.edb file(s)
Comments:
Revisions:
Feb 04, 2011: Original Published Date
Feb 05, 2011: Edited for increased clarity and to appease the parenthetical gramma policemen comments
April 12, 2011: Updated to reflect Contact folder name (15.5) for Windows Live Mail 2011 QFE3
Автор: Валерий Шолохов | Категория: Mac OS
Если в качестве адресной книги вы используете папку «Контакты» (Contacts) программы Windows Live Mail, можете экспортировать данные следующим образом:
1. На компьютере с Windows откройте Windows Live Mail и нажмите «Контакты» (Contacts).
2. На ленте нажмите кнопку «Экспорт» (Export) и выберите «Текстовый файл с разделителями-запятыми» (.CSV) (Comma Separated Values (.CSV)). Появится диалоговое окно.
3. Выберите местоположение для файлов. По возможности сохраните файл в сетевой папке, доступной из вашего Мае. Если ваши компьютеры Mac и ПК не объединены в сеть, сохраните файл на USB-флеш или другом сменном носителе.
4. Нажмите «Далее» (Next). Windows Live Contacts попросит вас указать поля, которые вы хотите экспортировать.
5. Поставьте галочку напротив нужных полей. Для оптимального результата выберите «Имя» (First Name) и «Фамилия» (Last Name) в самом начале списка, но снимите галочку напротив пункта «Имя» (Name), которое идет после «Отчество» (Middle Name).
6. Нажмите «Готово» (Finish). Windows Live Contacts произведет экспорт контактных данных в файл CSV.
Теперь вы можете импортировать контактную информацию в «Адресную книгу», как это было описано ранее.
Источник
Как восстановить удаленные письма из Windows Live Mail
Почта Windows Live — это почтовое приложение, известное своим понятным и удобным интерфейсом и функциональностью. Тем не менее, ваши почтовые папки могут быть потеряны в любое время без каких-либо напоминаний. Это может произойти после обновления приложения Windows Live Mail или приложения Windows Live Mail. Это также может произойти после того, как вы случайно удалили папку электронной почты. Утерянные папки электронной почты становятся недоступными, что вызывает много проблем в вашей работе и жизни, особенно если вы ежедневно используете электронную почту Windows Live. Поэтому, чтобы вы никогда не теряли важную информацию в своей Почте Windows Live, вам необходимо знать, как восстановить удаленные сообщения электронной почты из Windows Live Mail.
Да, точно так же, как вы видели, вы можете восстановить удаленную Почту Windows Live, когда найдете правильное решение, поэтому мы пишем этот пост здесь. Продолжайте читать эту статью, и вы увидите различные способы восстановления удаленной электронной почты в Windows Live Mail. Теперь вы можете перейти в раздел справа следующим образом:
Восстановление папок с компактным видом
Самым популярным обновлением, которое пользователи Windows Live Mail могут использовать для восстановления потерянных и фактически не удаленных папок, является восстановление папок Compact View. Включив Compact View, пользователи могут получить доступ к списку ВСЕХ папок Windows Live Mail на своем компьютере и легко выбирать и восстанавливать отсутствующие папки. Для восстановления папок Почты Windows Live, которые вы потеряли с помощью этого метода, вы должны сделать следующее:
Обновить:
Теперь мы рекомендуем использовать этот инструмент для вашей ошибки. Кроме того, этот инструмент исправляет распространенные компьютерные ошибки, защищает вас от потери файлов, вредоносных программ, сбоев оборудования и оптимизирует ваш компьютер для максимальной производительности. Вы можете быстро исправить проблемы с вашим ПК и предотвратить появление других программ с этим программным обеспечением:
- Шаг 1: Скачать PC Repair & Optimizer Tool (Windows 10, 8, 7, XP, Vista — Microsoft Gold Certified).
- Шаг 2: Нажмите «Начать сканирование”, Чтобы найти проблемы реестра Windows, которые могут вызывать проблемы с ПК.
- Шаг 3: Нажмите «Починить все», Чтобы исправить все проблемы.
- Откройте Windows Live Mail. Нажмите View на панели задач. Нажмите Компактный вид. Эта функция группирует все перечисленные папки Windows Live Mail, и под ними появляется зеленый знак плюс.
- Нажмите на зеленый знак плюс. Когда вы это сделаете, появится диалоговое окно со списком ВСЕХ папок Почты Windows Live на вашем компьютере, включая любые папки, которые вы потеряли.
- Просто выберите каждую из потерянных папок, которые вы хотите восстановить, установив флажок рядом с ней, и затем нажмите OK. Затем нажмите View, затем нажмите Compact View.
- Когда вы нажимаете «Компактный вид» во второй раз, все потерянные вами папки электронной почты должны отображаться именно там, где они должны быть.
Восстановить предыдущую версию
Восстановление с помощью функции импорта
Восстановление потерянных папок с помощью функции импорта из каталога по умолчанию, где хранятся электронные письма
- Первый шаг — зажать клавишу Windows и нажать клавишу R.
- Затем введите% appdata% и нажмите ОК.
- Оказавшись там, проверьте следующие места:
- AppData Local Microsoft Почта Windows Live
- AppData, Microsoft Windows Live Mail…
- Затем вы увидите ваши папки в одном из этих каталогов, скопируете все и создадите новую папку на рабочем столе. Назовите это Back Up Live Mail или что-то в этом роде. Это будет папка резервной копии, поэтому ее следует скопировать, чтобы существующие данные не были повреждены или испорчены.
- Теперь, когда у вас есть резервная копия, вам нужно импортировать файлы в вашу почту Windows Live.
- Откройте Windows Live Mail.
- Откройте меню «Файл» в верхнем левом углу окна.
- В файле нажмите Импортировать сообщения.
- Выберите формат файла, в котором вы сохранили резервную копию Windows Live Mail. Если вы восстанавливаете из резервной копии, используя вышеуказанный метод, используйте опцию Почты Windows Live и нажмите Далее. Нажмите кнопку «Обзор», перейдите к папке, в которой хранится резервная копия, щелкните файл резервной копии (папка или почтовый ящик), который вы хотите восстановить, чтобы выбрать его, а затем нажмите кнопку «Далее». Нажмите кнопку «Далее. Когда вы получите сообщение, подтверждающее, что папки были успешно восстановлены, вы можете нажать Готово и увидеть, что восстановленные вами папки теперь отображаются на левой панели в разделе Папки хранения или там, где они были импортированы.
Заключение
На рынке также есть несколько сторонних программ. Они утверждают, что помогут вам восстановить все ваши пропавшие или удаленные электронные письма. Вам следует выбрать только ту программу, которая вам нужна, так как эти программы обычно могут повредить вашу систему или вызвать сбой в работе почтового клиента Windows Live. Не устанавливайте программы из Интернета или неизвестных источников, так как программы с этих порталов обычно заражены вредоносными программами и могут украсть конфиденциальную информацию без вашего ведома. Как только информация собрана, они могут тайно передать ее на удаленный сайт.
CCNA, веб-разработчик, ПК для устранения неполадок
Я компьютерный энтузиаст и практикующий ИТ-специалист. У меня за плечами многолетний опыт работы в области компьютерного программирования, устранения неисправностей и ремонта оборудования. Я специализируюсь на веб-разработке и дизайне баз данных. У меня также есть сертификат CCNA для проектирования сетей и устранения неполадок.
Источник
Где хранятся файлы почты windows live

В Windows Live Mail 2011 при импорте сообщений письма с полной структурой помещаются в Папки хранения.
Как перенести всю структуру папок с сообщениями из Папок Хранения в свои Входящие?
Сообщения: 2476
Благодарности: 285
| Конфигурация компьютера | |
| Материнская плата: Dell | |
| HDD: Samsung SSD 240Gb | |
| Ноутбук/нетбук: Dell Latitude E7240 | |
|
перенести всю структуру папок с сообщениями из Папок Хранения в свои Входящие? » ——- Если же вы забыли свой пароль на форуме, то воспользуйтесь данной ссылкой для восстановления пароля. |
Сообщения: 2476
Благодарности: 285
| Конфигурация компьютера | |
| Материнская плата: Dell | |
| HDD: Samsung SSD 240Gb | |
| Ноутбук/нетбук: Dell Latitude E7240 | |
|
serggioz, а если вместо экспорта/импорта просто скопировать всю папку Live Mail, а потом вставить её в то же место после переустановки ОС? Не пробовали? » При простом копировании папок с сообщениями (*.eml) в проводнике, и при запуске Windows Live Mail, создаются какие-то новые папки — например, скопировал папку Офис, потом появляется еще папка Офис (1). » Сообщения: 2476 |
Многие люди обновляют компьютеры каждые несколько лет, поэтому существует потребность в передаче электронной почты между компьютерами. В этом руководстве мы рассмотрим, как вы, ребята, можете перемещать электронную почту и контакты на окна живая почта (WLM) со старого ПК на новый. Всякий раз, когда перемещается живая почта Windows, процедура на самом деле очень проста, поскольку живая почта Windows сохраняет все электронные письма, а также настройки электронной почты в одной папке. Просто прочтите эту статью, чтобы узнать все о том, как перенести почту Windows Live на новый компьютер. Давай начнем!
Скопировав эту папку в новую установку Windows Live Mail, вы можете переместить всю электронную почту, а также настройки электронной почты всего за один раз.
Примечание! -Вам все еще нужно экспортировать и импортировать контакты.
Требования к переводу
- На обоих компьютерах также должна быть установлена живая почта Windows.
Процедура
Окна Живая почта расположение папки должно быть:
«C: Users steve AppData Local Microsoft Windows Live Mail»
Вам нужно будет настроить этот путь, чтобы он соответствовал вашему имени пользователя Windows, например, Стив в этом примере на самом деле
Старый компьютер
- Вам необходимо экспортировать почтовые контакты Windows Live в файл .csv на USB-накопителе.
- Просто скопируйте папку Windows Live Mail со старого компьютера на USB-накопитель или также по сети.
Новый компьютер
- Просто найдите папку Windows Live Mail на новом компьютере.
- Удалите существующую папку Почты Windows Live на новом компьютере.
- Вы можете вставить скопированную папку со старого компьютера в то же место на новом компьютере.
- Кроме того, импортируйте контакты из файла .csv в WLM на новом компьютере.
В приведенном ниже видео показано, как скопировать папки для перемещения электронной почты, а также настройки электронной почты, которые не охватывают контакты.
Экспорт и импорт контактов (WLM) | переместить живую почту Windows
- Прежде всего, откройте Почту Windows Live и щелкните контакты в левой нижней панели.
- Откроется папка контактов с вашими контактами. Также нажмите стрелку вниз на значке экспорта в верхней строке меню.
- Выберите поля и расположение файла назначения, а также имя для экспорта файла.
- Затем перенесите файл на новый компьютер, просто откройте WLM, выберите контакты и импортируйте.
- Просто выберите вариант .csv для импорта и импортируйте контакты.
- Затем контакты сохраняются в папке Windows live под контактами, а не в папке WLM.
- Почта Windows Live, а затем Контакты — «C: Users steve AppData Local Microsoft Windows Live Contactsl».
Примечание. Вместо того, чтобы выполнять экспорт / импорт, вы можете скопировать эту папку со старого компьютера и заменить папку на новом компьютере.
Перенести почту вручную | переместить живую почту Windows
- Вы можете создать новую папку на своем старом компьютере, чтобы у Почты Windows Live было место для экспорта вашей почты. Например, чтобы создать новую, также пустую папку на рабочем столе, нажмите «Ctrl-E», чтобы открыть проводник. Щелкните «Рабочий стол» под заголовком «Избранное». Перейдите на вкладку «Главная» и выберите «Новая папка».
- Затем просто откройте Почту Windows Live, щелкните меню «Файл» и выберите «Экспорт электронной почты», а затем нажмите «Сообщения электронной почты».
- Выберите «Почта Microsoft Windows Live» в любом формате файла, нажмите «Далее», а затем «Обзор» и выберите папку на рабочем столе, которую вы создали ранее.
- Теперь нажмите «Далее», выберите все папки электронной почты, которые вы хотите экспортировать, и снова нажмите «Далее». Чтобы начать процесс экспорта файла. Нажмите «Готово», когда процесс экспорта будет завершен.
- теперь подключите USB-ключ или внешний жесткий диск к вашему ПК. Снова откройте проводник, а также перетащите экспортированную папку электронной почты с рабочего стола на USB-ключ или жесткий диск. Теперь извлеките устройство, когда файлы будут скопированы, а затем подключите USB-ключ или жесткий диск к новому компьютеру.
- Запустите Почту Windows Live на своем новом компьютере, затем нажмите «Файл» и выберите «Импортировать сообщения».
- Выберите «Почта Windows Live» в списке форматов файлов, а также нажмите «Далее», затем «Обзор» и выберите папку на USB-ключе или жестком диске, содержащую экспортированные электронные письма.
- Просто нажмите «Далее», а затем нажмите «Готово», чтобы завершить передачу сообщений Windows Live Mail на новый компьютер.
FAQs
Что произойдет со старой установкой и могу ли я ее использовать?
A- С ним ничего не происходит, и его можно использовать.
Могу ли я получить доступ к своей электронной почте через Live Mail Windows на двух компьютерах?
A- Да, если учетные записи электронной почты выполняются через IMAP4, вы также можете получить доступ, используя столько почтовых клиентов, сколько захотите.
Нужно ли мне создавать учетные записи электронной почты на новом компьютере?
A- Нет, если вы это сделаете, они будут переопределены, когда вы также копируете папку WLM.
Вывод
Что ж, надеюсь, вам понравилась эта статья и вы поняли все шаги. Однако, если у вас все еще есть какие-либо проблемы и вопросы, связанные с этой статьей. Тогда не стесняйтесь спрашивать меня в разделе комментариев ниже. Я к вам скоро вернусь.
Продолжайте улыбаться!
Post Views: 1 495
Последнее обновление Ноя 12, 2021
Чтобы исправить различные проблемы с ПК, мы рекомендуем DriverFix: это программное обеспечение будет поддерживать ваши драйверы в рабочем состоянии, тем самым защищая вас от распространенных компьютерных ошибок и сбоев оборудования. Проверьте все свои драйверы сейчас за 3 простых шага:
- Загрузите DriverFix (проверенный файл для загрузки).
- Нажмите «Начать сканирование», чтобы найти все проблемные драйверы.
- Нажмите «Обновить драйверы», чтобы получить новые версии и избежать сбоев в работе системы.
- DriverFix в этом месяце скачали 502095 читателей.
Электронные письма из вашей учетной записи Windows Live могут исчезнуть по нескольким причинам, в том числе из-за того, что пользователь намеренно / непреднамеренно удаляет электронное письмо, или последнее обновление Windows снова испортило файлы и папки.
К счастью, есть несколько способов восстановить удаленные электронные письма из учетной записи Windows Live Mail, если файлы находятся в восстанавливаемом состоянии. В этой статье мы покажем вам, как восстановить удаленные электронные письма из учетной записи Windows Live Mail.
Если вы ищете более быстрое и простое решение, вы можете использовать CCleaner. С CCleaner вы можете автоматически восстановить потерянные электронные письма одним нажатием кнопки. Итак, если вы не хотите следовать приведенным ниже инструкциям, вам обязательно стоит попробовать CCleaner.
Editor’s recommendation
- Оптимизирует производительность ПК
- Улучшает просмотр в Интернете
- Исправляет ошибки и сбои
- Удаляет файлы навсегда
- Запуск ПК Quickens
Как я могу восстановить удаленные электронные письма в Почте Windows Live?
1 Восстановить предыдущую версию
- Откройте проводник и перейдите в следующее расположение:
C: UsersusernameAppDataLocalMicrosoft. - В приведенной выше команде замените имя пользователя на имя учетной записи.
- Прокрутите вниз и найдите папку Windows Live Mail.
- Щелкните правой кнопкой мыши папку «Почта Windows Live» и выберите «Восстановить предыдущую версию». Это будет Windows Live Mail окно свойств.
- На вкладке «Предыдущие версии» нажмите кнопку «Восстановить».
- Windows просканирует систему и начнет процесс восстановления.
- Процесс восстановления может занять несколько минут, чтобы найти и восстановить удаленные электронные письма из учетной записи Windows Live Mail.
- Убедитесь, что компьютер находится в режиме ожидания во время процесса.
- После завершения восстановления следуйте инструкциям на экране и перезапустите систему, когда закончите.
- Запустите Почту Windows Live и проверьте, восстановлены ли ваши удаленные электронные письма.
2 Восстановление папок с помощью компактного просмотра
- Запустите почтовый клиент Windows Live.
- Щелкните Просмотр на панели задач.
- Выберите ” Компактный вид”. Это свернет все перечисленные папки Windows Live Mail, и под ними появится зеленый знак в виде плюса.
- Щелкните значок зеленого плюса. Это откроет новое окно, и вы должны увидеть все папки Windows Live Mail, включая удаленные.
- Отметьте папки, которые вы хотите восстановить, и нажмите ОК.
- После того, как папки были импортированы, нажмите «Просмотр».
- Снова выберите вариант «Компактный вид».
- Теперь вы должны увидеть все восстановленные папки электронной почты.
- Проверьте свою учетную запись электронной почты, чтобы увидеть, восстановлены ли электронные письма.
3 Используйте функцию импорта
- Нажмите Windows Key + R, чтобы открыть Выполнить.
- Введите % appdata% и нажмите ОК. Это откроет папку локальных данных.
- Оказавшись там, перейдите в следующее расположение:
AppDataLocalMicrosoftWindows Live Mail
AppDataRoamingMicrosoftWindows Live Mail - Папка вашей учетной записи Live Mail должна находиться в одном из этих каталогов.
- Скопируйте все и создайте новую папку на рабочем столе. Переименуйте новую папку как «Резервная копия Live Mail».
- Откройте Почту Windows Live.
- Щелкните Файл и выберите Импорт сообщений.
- Выберите вариант «Почта Windows Live» и нажмите «Далее».
- Нажмите «Обзор» и перейдите к папке, в которой хранится ваша резервная копия.
- Щелкните файл резервной копии и нажмите Далее.
- Снова нажмите Далее.
- Почта Windows Live покажет сообщение об успешном восстановлении электронной почты.
- Нажмите Готово и перезапустите Почту Windows Live.
- Проверьте, восстановлены ли удаленные электронные письма.
В зависимости от того, какие действия вы предприняли после удаления писем, вы можете попытаться восстановить удаленные письма из почтового клиента Windows Live, выполнив действия, перечисленные в этой статье.
Процесс восстановления должен быть относительно простым, если вы потеряли электронную почту после обновления Windows. Ознакомьтесь с приведенными ниже ссылками, которые помогут вам защитить свою электронную почту и учетную запись электронной почты.
Если у вас есть другие вопросы или предложения, не стесняйтесь оставлять их в разделе комментариев ниже, и мы обязательно их рассмотрим.
ЧИТАЙТЕ ТАКЖЕ:
- Как я могу восстановить пароли электронной почты Outlook?
- 5 лучших программ для резервного копирования электронной почты, которые сохранят ваши данные в безопасности [Руководство 2020]
- Почта Windows Live не отправляет электронные письма? Попробуйте эти исправления
Источник записи: windowsreport.com