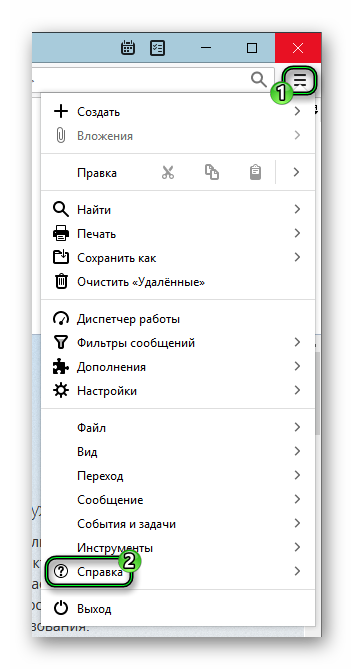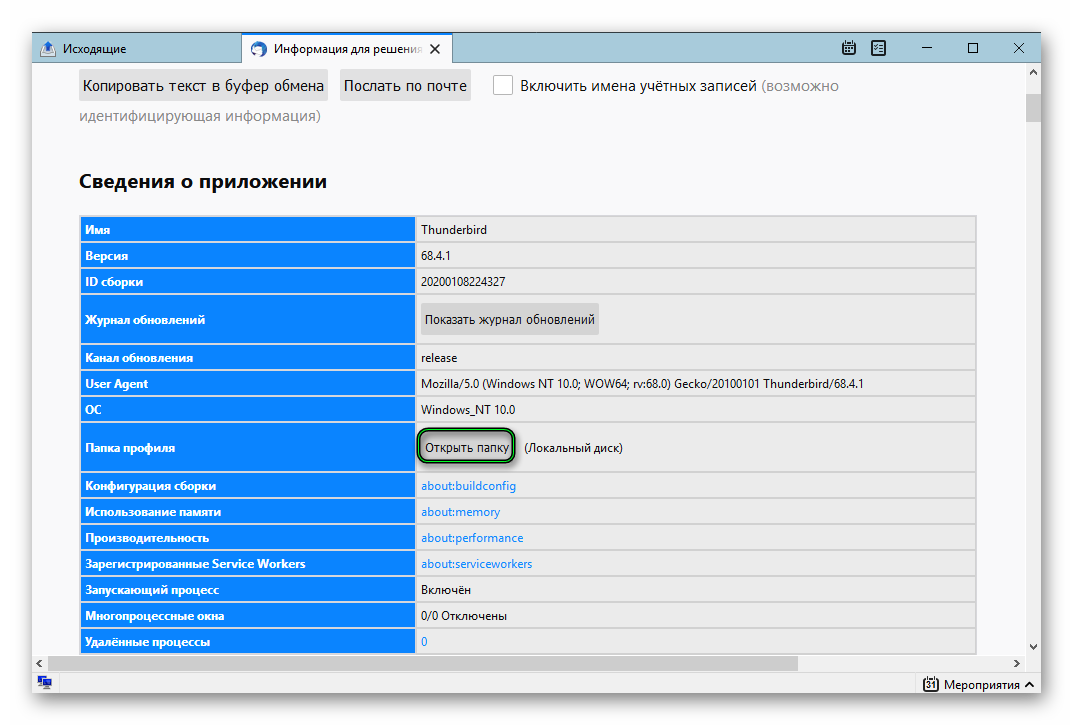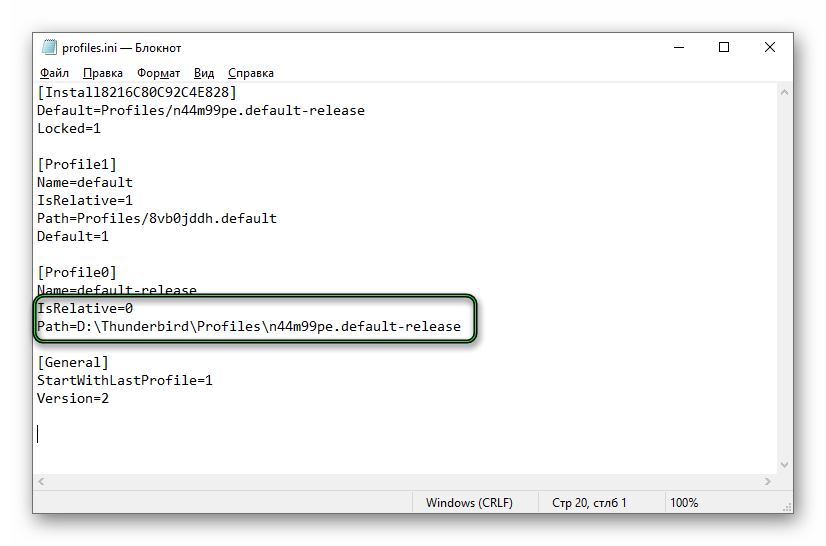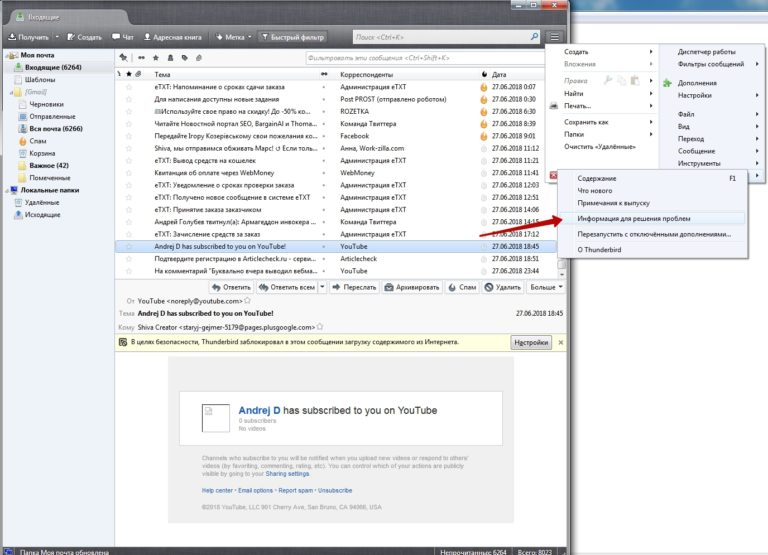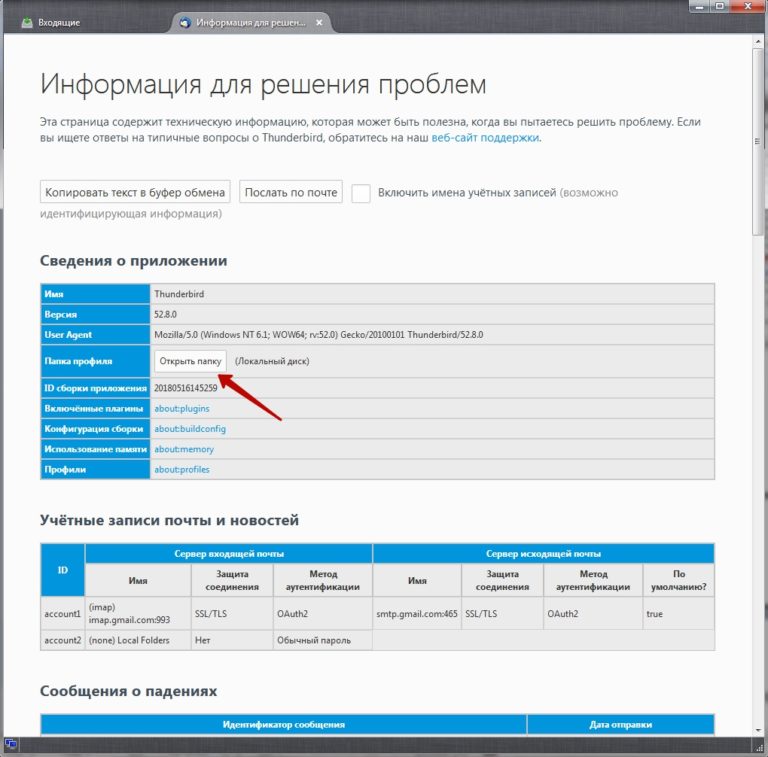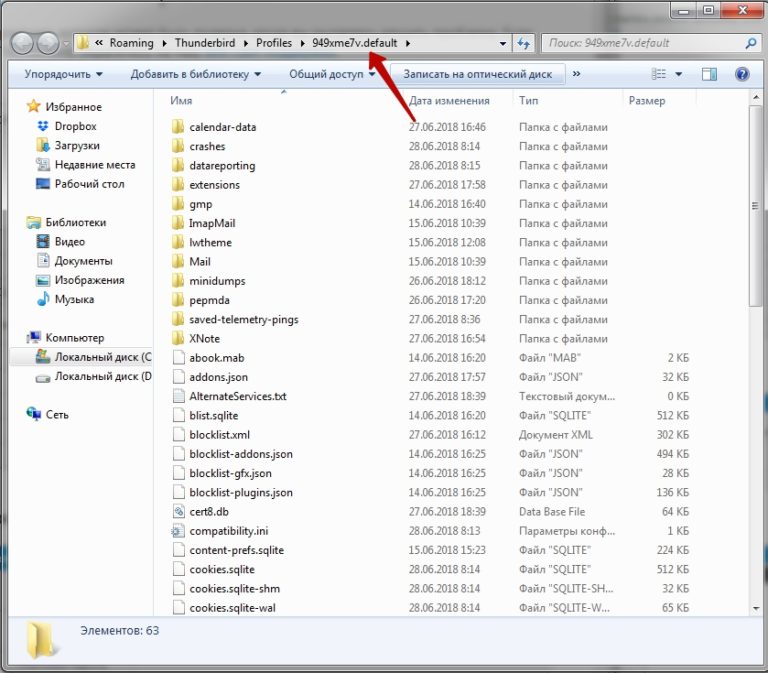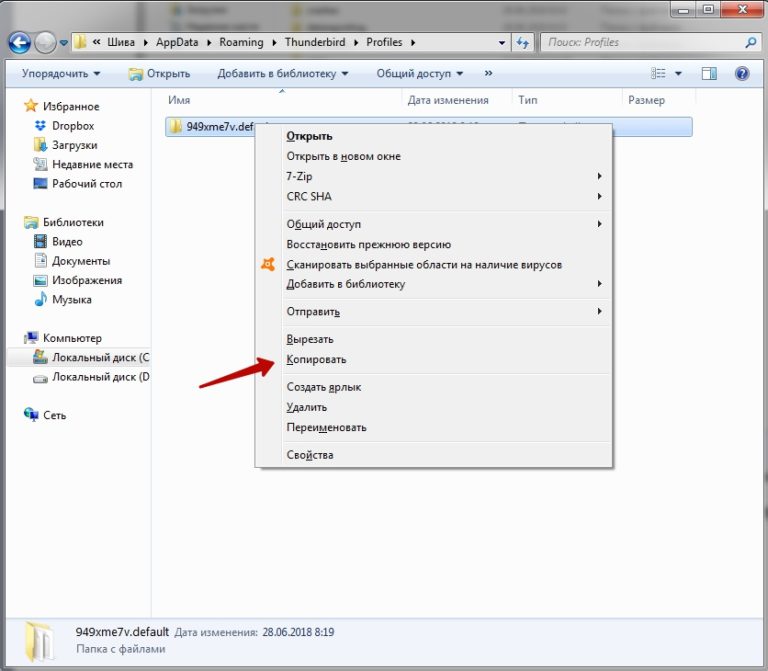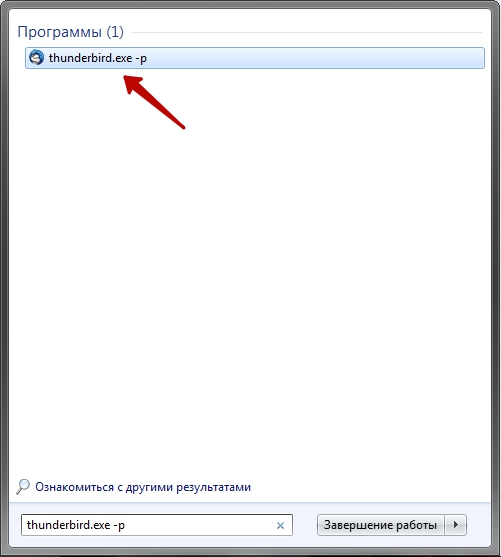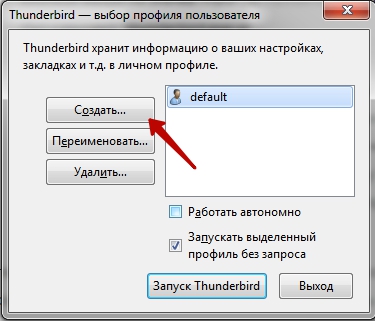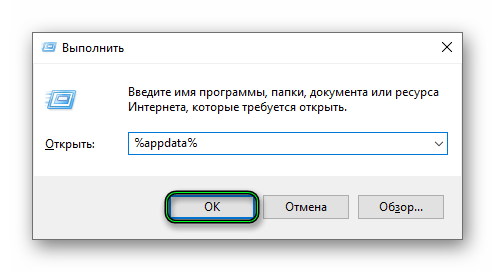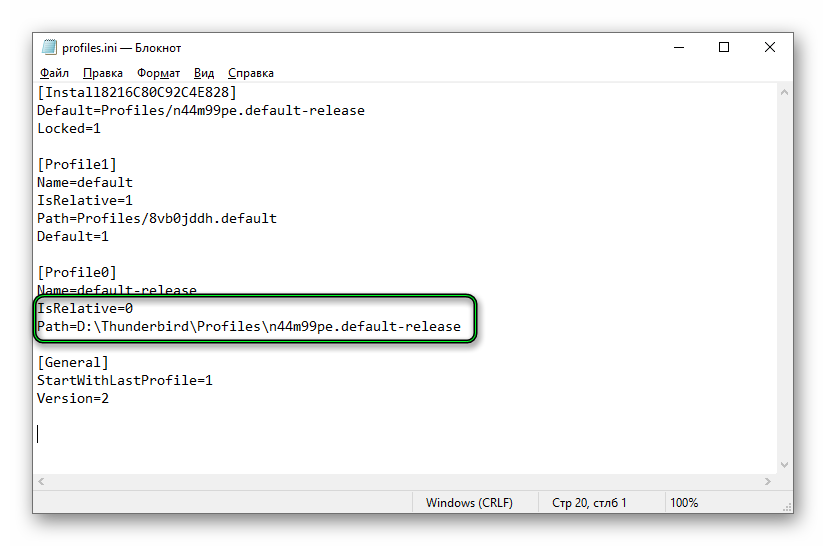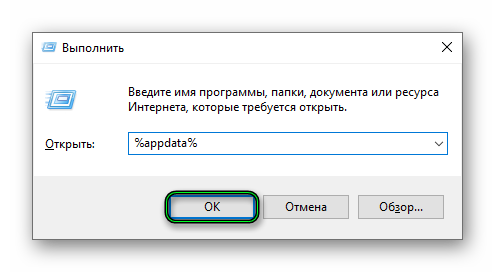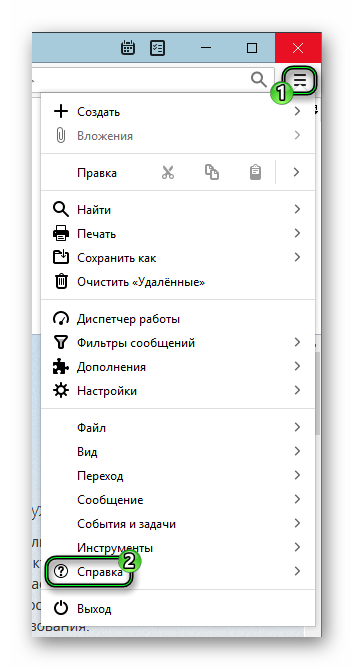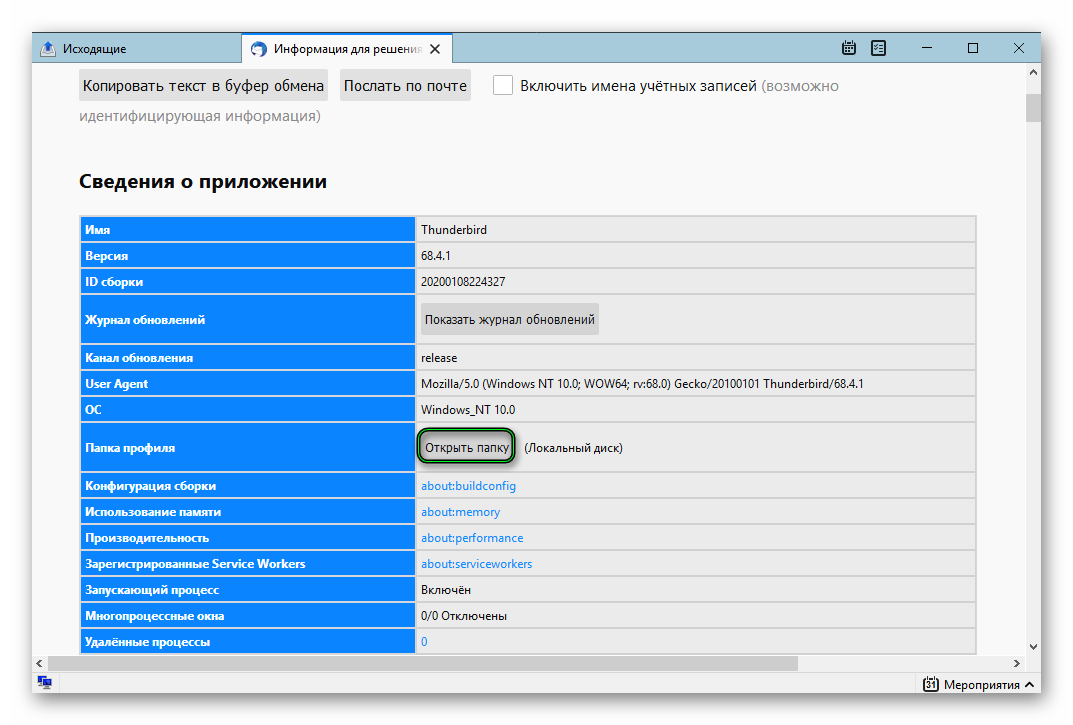Thunderbird сохраняет персональную информацию, такую как сообщения, пароли и пользовательские настройки, в наборе файлов называемом «профиль», который хранится отдельно от файлов программы Thunderbird. Хотя возможно иметь несколько профилей, большинство пользователей просто используют один профиль, заданный по умолчанию (для получения большей информации прочтите статью Использование нескольких профилей).
Оглавление
- 1 Что такое профиль?
- 2 Где хранится мой профиль?
- 2.1 Сводка по размещению профилей
- 3 Как найти ваш профиль?
- 3.1 Как найти ваш профиль, не открывая Thunderbird?
- 4 Резервное копирование профиля
- 5 Восстановление профиля из резервной копии
- 5.1 Восстановление резервной копии в другое место
- 6 Перемещение профиля
- 7 Смотрите также
Что такое профиль?
В Thunderbird, профиль хранит два основных набора информации. Во первых, он хранит вашу локальную почту и возможно копии сообщений, расположенных на почтовом сервере (в зависимости от настроек вашей учетной записи). Во вторых, он хранит любые изменения, которые вы сделали в Thunderbird (например, изменения параметров учетной записи или изменения панели инструментов).
После того, как вы установили Thunderbird, он создает профиль с именем «default». Этот профиль будет использоваться автоматически, если вы не вызовите Менеджер Профилей и не создадите новый профиль.
Где хранится мой профиль?
Файлы профиля хранятся отдельно от программных файлов Thunderbird. Программные файлы постоянны и неизменны (исключая те случаи, когда вы обновляете версию Thunderbird). Так как мы храним профиль и файлы программы раздельно, вы можете удалить Thunderbird без потери ваших сообщений и настроек, и если что-то пойдет не так при обновлении Thunderbird, ваша информация по-прежнему останется доступной. Это также значит, что вам не придется переустанавливать Thunderbird, чтобы удалить информацию или решить проблему.
Каждый профиль сохраняется в специальную папку с профилями. Имя папки имеет следующий вид:
<случайная_строка>.<имя_профиля>
…где «<случайная_строка>» — это восемь случайно сгенерированных Thunderbird цифр, а «<имя_профиля>» — то имя, которое вы присвоили профилю. Фактическое расположение папки будет различаться в разных операционных системах (что также возможно если вы указали нестандартный путь, когда создавали ваш профиль):
Сводка по размещению профилей
%APPDATA%ThunderbirdProfilesxxxxxxxx.default
- %APPDATA% это переменная для папки C:Users<username>AppDataRoamingC:Documents and Settings<username>Application Data, которая зависит от имени вашей учётной записи Windows.
~/Library/Thunderbird/Profiles/xxxxxxxx.default/
- Символ тильда (~) ссылается на домашнюю папку текущего пользователя так что ~/Library будет значить /Macintosh HD/Users/<имя пользователя>/Library.
~/.thunderbird/xxxxxxxx.default/
Как найти ваш профиль?
- Щёлкните по кнопке меню или строке меню.
- В меню щёлкните .
- В разделе «Сведения о приложении», Папка профиляДиректория профиля, щёлкните по Показать папкуОткрыть папкуПоказать в FinderОткрыть директорию.
- В отобразившемся окне Проводник Windows Mac FinderФайлы будет показано имя профиля и путь к нему
Как найти ваш профиль, не открывая Thunderbird?
Thunderbird хранит папку вашего профиля по умолчанию в этом расположении вашего компьютера:
C:Users<ваше имя пользователя Windows>AppDataRoamingThunderbirdProfiles
Windows скрывает по умолчанию папку AppData, но вы можете найти папку вашего профиля следующим образом:
- Нажмите на клавиатуре
+R. Появится диалоговое окно Выполнить.
- Введите:
%APPDATA%ThunderbirdProfiles - Щёлкните OK. Откроется окно, содержащее папки профилей.
- Дважды щёлкните по папке профиля, которую хотите открыть. Если у вас всего один профиль, у этой папки будет имя «default».
- На Начальном экране щёлкните по плитке Рабочий стол. Откроется рабочий стол.
- На Рабочем столе перенесите курсор мыши в нижний правый угол, чтобы открыть Панель Charms.
- Выберите charm . Отобразится боковая понель Поиск.
- В строке поиска введите:
%APPDATA%ThunderbirdProfiles
, не нажимая Ввод. Появится список папок профилей. - Щёлкните по папке профиля, которую хотите открыть (в результате этого откроется окно). Если у вас всего один профиль, у этой папки будет имя «default».
- Щёлкните кнопку Windows Пуск. Откроется меню Пуск.
- В поисковой строке в нижней части меню Пуск введите:
%APPDATA%ThunderbirdProfiles
, не нажимая Ввод. В верхней части меню Пуск отобразится список профилей. - Щёлкните по папке профиля, которую хотите открыть (в результате этого откроется окно). Если у вас всего один профиль, у этой папки будет имя «default».
- В качестве альтернативного способа вы можете найти свой профиль, нажав кнопку
и затем введя: %APPDATA%ThunderbirdProfiles
- Щёлкните по кнопке Windows Пуск, затем выберите .
- Введите:
%APPDATA%ThunderbirdProfiles
, затем щёлкните OK.
Откроется окно, содержащее папки профилей. - Дважды щёлкните по папке профиля, который хотите открыть. Если у вас всего один профиль, у этой папки будет имя «default».
- Щёлкните по значку Finder в Панели Dock. В панели меню щёлкните по меню , зажмите кнопку option или alt и выберите .
- Откройте папку Thunderbird и затем папку Profiles.
- Папка вашего профиля будет внутри этой папки. Если у вас всего один профиль, у этой папки будет имя «default».
- (Ubuntu) Щёлкните по меню в верхней правой части экрана и выберите . Откроется окно File Browser.
- Щёлкните по меню и выберите , если это уже не выбрано.
- Дважды щёлкните по папке, отмеченной .thunderbird. Папка вашего профиля находится внутри этой папки. Если у вас всего один профиль, у этой папки будет имя «default».
Резервное копирование профиля
Чтобы сделать резервную копию вашего профиля необходимо закрыть Thunderbird и скопировать папку, содержащую ваш профиль, в другое место.
- Определите расположение папки с вашим профилем, так как показано выше.
- Закройте Thunderbird.
- Перейдите в папку уровнем выше с папками ваших профилей %APPDATA%ThunderbirdProfiles~/Library/Thunderbird/Profiles/~/.mozilla/Thunderbird/
- Щёлкните правой кнопкой мышиУдерживая клавишу Ctrl щёлкните по папке содержащей ваш профиль (например xxxxxxxx.default) и выберите .
- Щёлкните правой кнопкой мышиУдерживая клавишу Ctrl щёлкните там, где вы хотите разместить резервную копию (например USB-накопитель или пустой CD-RW диск), и выберите .
Восстановление профиля из резервной копии
- Закройте Thunderbird.
- Если папка вашего текущего профиля и папка резервной копии профиля называются одинаково, то просто замените её папкой с резервной копией профиля, затем запустите Thunderbird.
Важно: Имена папок содержащих профиль должны совпадать, включая строку из 8 случайных символов. Если имена не совпадают или если вы восстанавливаете резервную копию в другое место, то следуйте инструкциям описанным ниже.
Восстановление резервной копии в другое место
Если имена папок с профилями не совпадают или вы хотите переместить или восстановить профиль в другое место, просто сделайте следующее:
- Полностью закройте Thunderbird.
- Используйте Менеджер профилей Thunderbird, чтобы создать новый профиль в желаемом месте, затем выйдите из Менеджера Профилей.
Примечание: Если вы только что установили Thunderbird на новый компьютер, то можете использовать стандартный профиль, который автоматически создается, когда вы в первый раз запускаете Thunderbird вместо того, чтобы создавать новый профиль.
- Найдите резервную копию профиля на жестком диске или на другом резервном носителе (например USB-накопителе).
- Откройте папку резервной копии профиля (например, резервная копия xxxxxxxx.default).
- Скопируйте целиком содержимое папки резервной копии профиля: файлы mimeTypes.rdf, prefs.js и другие.
- Найдите и перейдите в папку нового профиля, как показано выше, и закройте Thunderbird (если он запущен).
- Вставьте содержимое папки резервной копии профиля в новую папку профиля, перезаписывая существующие файлы с одинаковыми именами.
- Запустите Thunderbird.
Перемещение профиля
Иногда вам может захотеться перенести ваш профиль или указать Thunderbird использовать профиль, хранящийся в другом месте.
- Закройте Thunderbird.
- Переместите папку с профилем в желаемое место. Например, на Windows XP переместите профиль из C:Documents and Settings[username]Application DataThunderbirdProfilesxxxxxxxx.default в D:StuffMyMailProfile. (Если вы восстанавливаете резервную копию профиля, то в этом шаге нет необходимости. Просто запомните текущее расположение профиля, который вы желаете восстановить).
- Откройте файл profiles.ini в текстовом редакторе. Этот файл расположен в папке с данными приложения Thunderbird:
- Она расположена здесь: %AppData%Thunderbird для Windows~/.thunderbird/ для Linux~/Library/Thunderbird/ для Mac OS X.
- В файле profiles.ini найдите строчку с профилем, который вы только что переместили. Впишите в параметр Path= новое расположение профиля.
- Если вы переключаетесь с относительного пути на абсолютный, то может потребоваться изменить наклон слешей. Например, в Windows, не относительные пути (абсолютные) используют слеши с левым наклоном, относительные же пути используют слеши с правым наклоном. Измените IsRelative=1 на IsRelative=0.
- Сохраните profiles.ini и перезапустите Thunderbird.
Смотрите также
- Статью об управлении профилями на MozillaZine
- Статью по резервному копированию профилей на MozillaZine
Эти прекрасные люди помогли написать эту статью:
Станьте волонтёром
Растите и делитесь опытом с другими. Отвечайте на вопросы и улучшайте нашу базу знаний.
Подробнее
Перенос профилей и почты в Mozilla Thunderbird требуется пользователю во многих случаях: при переустановке операционной системы, при смене компьютера или ноутбука и т.д. И не все знают, как выполнить эту процедуру, поэтому мы решили пройти ее в пошаговом формате, а в конце статьи поговорим о том, как изменить местоположение пользовательских данных, хранящихся на одном компьютере.
Где находится профиль
Вся пользовательская информация, которая не является исполняемыми файлами программы и не отвечает за ее функциональность (дополнения, темы, переписка и т.д.), хранится отдельно в скрытой папке %APPDATA%ThunderbirdProfilesxxxx.default. Первые 8 символов — это имя, случайно сгенерированное Mozilla Thunderbird, а default — это профиль по умолчанию (обычно единственный профиль пользователя). Просто скопируйте папку xxxxxxxxxx.default на другой компьютер, чтобы перенести всю информацию о пользователе.
Эта папка не содержит файлов с расширениями только для Windows, поэтому следующий метод можно использовать и при переходе на другую операционную систему.
Где хранить данные перед переносом
Перед переносом данных на новый компьютер необходимо ds,hfnmместо для их хранения. Существует множество вариантов, например, USB-накопитель или облачный сервер, такой как Dropbox, OneDrive или Google Drive.
Данные, подлежащие перемещению, включают:
- электронные письма;
- настройки;
- адресная книга;
- задачи;
- сохраненные пароли;
- календарь.
Перенос профиля на другой диск
Теперь давайте узнаем, как переместить профиль и почту на другой диск в Mozilla Thunderbird:
- В главном окне программы нажмите на иконку вызова меню и откройте пункт «Справка».
- Затем перейдите на страницу «Информация для решения проблем».
- Нажмите на кнопку «Открыть папку».
- Перейдите на две папки назад, чтобы отобразить содержимое Thunderbird.
- Переместите папку Profiles в новое место, а затем скопируйте путь к ней. Для примера возьмем D:Thunderbird.
- В старой директории откройте файл profiles.ini в любом текстовом редакторе, например, во встроенном Блокноте.
- Для параметра IsRelative измените значение с 1 на 0.
- В строке Path после знака равенства вставьте путь к скопированной папке, остальное содержимое удалять не нужно, просто замените / на и вставьте знак перед Profiles.
В нашем случае выходной документ будет выглядеть следующим образом:
Наконец, сохраните изменения в файле profiles.ini.
Перенос профиля на другой компьютер
Перед переносом Mozilla Thunderbird на другой компьютер закройте программу. Во время его работы могут быть внесены изменения, которые не будут скопированы.
Чтобы быстро найти папку, в которой хранится профиль Mozilla Thunderbird, откройте меню и выберите Справка — Информация для решения проблем.
Чтобы попасть в папку назначения, нужно нажать кнопку «Открыть папку» в появившемся окне.
Здесь хранится вся ваша пользовательская информация, вам нужно подняться на уровень выше, чтобы скопировать весь каталог.
Для копирования папки можно воспользоваться стандартными средствами операционной системы — щелкнуть по папке правой кнопкой мыши и выбрать пункт «Копировать» из контекстного меню или нажать Ctrl + C.
Прежде чем перемещать Mozilla Thunderbird, убедитесь, что программа не запущена, в том числе в системном трее!
Существует несколько способов перемещения файлов профиля на другой компьютер:
- Подключившись к программе удаленного администрирования, такой как Team Viewer или RAdmin.
- Копирование на флэш-накопитель или оптический диск.
- Загрузите архивный каталог в файлообменник и скачать его на другой компьютер.
- Используйте Dropbox, Google Drive, Yandex Disk и подобные сервисы облачного хранения данных;
Скопируйте папку профиля на компьютер с установленным Mozilla Thunderbird, который также не должен быть запущен. Путь для сохранения папки такой же, как и в предыдущем случае: %APPDATA%ThunderbirdProfilesxxxx.default.
Вам нужно указать программе, где найти папку профиля; для этого нажмите кнопку «Пуск», введите thunderbird.exe -p в строке «Выполнить» и запустите найденный файл.
Нажмите кнопку «Создать» в открывшемся окне, чтобы создать новый профиль и введите его имя (оно должно отличаться от текущего). Нажмите кнопку «Выбрать папку», чтобы указать каталог, в который были скопированы файлы профиля. Когда закончите, нажмите «Готово».
Если вы отметите опцию «Запускать выбранный профиль без запроса», Mozilla Thunderbird не будет спрашивать вас, какой профиль использовать при каждом запуске.
Краткое руководство
Фактически, вся процедура может быть сведена к трем простым шагам:
- Копирование папки почтового клиента на текущем компьютере в удобное место, например на внешний диск.
- Установка Mozilla Thunderbird на другой компьютер.
- Вставка пользовательских данных в соответствующее место.
Перейдите к нужной папке следующим образом:
- Нажмите Win + R.
- Введите команду %appdata%.
- Нажмите «OK» для подтверждения.
- Найдите папку с именем Thunderbird.
- Скопируйте его и перенесите в удобное место, например, на флэш-накопитель USB.
Теперь установите почтовый клиент Mozilla на новый компьютер и выполните три шага из вышеприведенной инструкции. После этого вставьте туда ранее сохраненный каталог, просто запустите его и дождитесь обработки данных.
Экспорт настроек и учетной записи
Thunderbird хранит ваши данные отдельно от программных файлов в так называемой папке профиля. Чтобы осуществить экспорт настроек Mozilla Thunderbird, вы можете скопировать папку профиля в аналогичное расположение на новом компьютере.
Если вы использовали Менеджер профилей на исходном компьютере, для хранения папки профиля Thunderbird в пользовательском месте на съемном носителе создайте новый профиль на целевом компьютере и настройте его на использование того же места. При новой установке Thunderbird будут использоваться существующие данные.
На исходном компьютере
- Подключитесь к устройству данных — локальному, например, USB-накопителю, или удаленному устройству хранения данных.
- Нажмите кнопку меню, затем нажмите Справка и выберите Информация для решения проблем.
- Найдите строку Папка профиля, а затем нажмите Открыть папку. Папка профиля Thunderbird откроется в проводнике Windows.
- Закройте Thunderbird.
- Относительно папки профиля Thunderbird в Проводнике Windows поднимитесь на три уровня вверх.
- Щелкните правой кнопкой мыши папку Thunderbird и выберите Копировать.
- Щелкните правой кнопкой мыши устройство, которое вы используете для перемещения данных, а затем выберите Вставить.
- Если вы используете локальное устройство передачи данных, извлеките его из исходного компьютера.
Примечание: Вы также можете использовать эти шаги для резервного копирования папки профиля Thunderbird.
На конечном компьютере
- Подключитесь к тому же устройству передачи данных, которое вы использовали для копирования папки профиля Thunderbird с исходного компьютера.
- Щелкните правой кнопкой мыши копию папки профиля Thunderbird, созданную на перемещаемом устройстве, и выберите Копировать.
- Откройте Thunderbird (закройте окно настройки учетной записи, если оно появится).
- Нажмите кнопку меню, затем нажмите Справка и выберите Информация для решения проблем.
- Найдите строку «Папка профиля» и нажмите на кнопку Открыть папку, папка профиля Thunderbird откроется в проводнике Windows.
- Закройте программу Thunderbird.
- Относительно папки профиля Thunderbird в Проводнике Windows, поднимитесь на три уровня вверх.
- Щелкните правой кнопкой мыши папку Thunderbird, а затем выберите Вставить.
- Когда появится уведомление, выберите, чтобы переместить текущие данные.
Итоги
Методы, предусмотренные в программе для переноса почты из Thunderbird на другой компьютер или в новую папку, не очень удобны, поскольку вам придется копировать и вставлять нужные папки вручную. Но если вы будете следовать нашим инструкциям, у вас не должно возникнуть никаких проблем.
( 4 оценки, среднее 5 из 5 )
Locate this important file on Windows, Mac, and Linux systems
Updated on October 27, 2021
What to Know
- Windows PC: Go to Start > Search, enter %appdata%, and select Roaming. In Windows Explorer, select Thunderbird > Profiles.
- Mac: Go to Finder > Go, press and hold the Option key, and select Library. Open the Thunderbird folder, then open the Profiles folder.
- Linux: Profile folders are located in ~/.thunderbird//. If you use a third-party build from Debian or Ubuntu, go to ~/.mozilla-thunderbird.
This article explains how to locate the folder that contains your Mozilla Thunderbird email messages, filters, settings, and more. Instructions cover Windows 10, Windows 8.1, Windows 7, Windows Vista, macOS, and Linux.
Find a Thunderbird Profile on a Windows PC
Here’s how to access your Thunderbird Profile files on a Windows PC:
-
Open the Windows Start menu.
-
In the Search box, enter %appdata%.
-
Select the Roaming item that appears on the menu.
-
In the Windows Explorer window, select Thunderbird > Profiles. Each folder in this folder is a profile on your computer.
Alternatively, navigate directly to your profile folder at C:Users\AppDataRoamingThunderbirdProfiles\. Or, use the Thunderbird menu path Help >Troubleshooting information, then select Show Folder.
Find a Thunderbird Profile on a Mac
Here’s how to access your Thunderbird Profile files on a Mac computer:
-
Select Finder.
-
On the menu bar, select the Go menu.
-
Press and hold the Option key, then select Library.
-
Open the Thunderbird folder, then open the Profiles folder.
-
Your profile folder is within this folder. If you only have one profile, its folder has default in the name.
Find a Thunderbird Profile on a Linux System
In a Linux system, Profile folders are located in ~/.thunderbird//. However, if you use a third-party build from Debian or Ubuntu, those builds store your profile folder in ~/.mozilla-thunderbird. These are hidden folders.
What Are Profile Folders?
Mozilla Thunderbird saves your personal information in a set of files called a Profile. The Profile houses local mail, copies of messages that reside on the mail server, and changes made to the Thunderbird account settings or toolbar. Thunderbird stores Profile files and program files separately, so you can uninstall Thunderbird without losing your messages and settings. If something goes wrong with a Thunderbird update, your information will still be available.
Thanks for letting us know!
Get the Latest Tech News Delivered Every Day
Subscribe
Locate this important file on Windows, Mac, and Linux systems
Updated on October 27, 2021
What to Know
- Windows PC: Go to Start > Search, enter %appdata%, and select Roaming. In Windows Explorer, select Thunderbird > Profiles.
- Mac: Go to Finder > Go, press and hold the Option key, and select Library. Open the Thunderbird folder, then open the Profiles folder.
- Linux: Profile folders are located in ~/.thunderbird//. If you use a third-party build from Debian or Ubuntu, go to ~/.mozilla-thunderbird.
This article explains how to locate the folder that contains your Mozilla Thunderbird email messages, filters, settings, and more. Instructions cover Windows 10, Windows 8.1, Windows 7, Windows Vista, macOS, and Linux.
Find a Thunderbird Profile on a Windows PC
Here’s how to access your Thunderbird Profile files on a Windows PC:
-
Open the Windows Start menu.
-
In the Search box, enter %appdata%.
-
Select the Roaming item that appears on the menu.
-
In the Windows Explorer window, select Thunderbird > Profiles. Each folder in this folder is a profile on your computer.
Alternatively, navigate directly to your profile folder at C:Users\AppDataRoamingThunderbirdProfiles\. Or, use the Thunderbird menu path Help >Troubleshooting information, then select Show Folder.
Find a Thunderbird Profile on a Mac
Here’s how to access your Thunderbird Profile files on a Mac computer:
-
Select Finder.
-
On the menu bar, select the Go menu.
-
Press and hold the Option key, then select Library.
-
Open the Thunderbird folder, then open the Profiles folder.
-
Your profile folder is within this folder. If you only have one profile, its folder has default in the name.
Find a Thunderbird Profile on a Linux System
In a Linux system, Profile folders are located in ~/.thunderbird//. However, if you use a third-party build from Debian or Ubuntu, those builds store your profile folder in ~/.mozilla-thunderbird. These are hidden folders.
What Are Profile Folders?
Mozilla Thunderbird saves your personal information in a set of files called a Profile. The Profile houses local mail, copies of messages that reside on the mail server, and changes made to the Thunderbird account settings or toolbar. Thunderbird stores Profile files and program files separately, so you can uninstall Thunderbird without losing your messages and settings. If something goes wrong with a Thunderbird update, your information will still be available.
Thanks for letting us know!
Get the Latest Tech News Delivered Every Day
Subscribe
2009.1.9
2022.5.27
Про компы
286
2 minute
Появилась необходимость переустановить windows. И уж так случилось, что продуктами компании Mozilla я пользуюсь более полугода и очень доволен. Единственное, что меня напрягало всегда при переустановке windows, это первоначальное конфигурирование FireFox и Thunderbird после установки. В этот раз я решил всё упростить…
Целью стало перенести всю почту и профиль на несистемный диск, так как диск C я форматирую при установке. Оказалось все достаточно просто.
Итак, повторяем за мной, и всё получится!
Перенос почты в Mozilla Thunderbird.
Первым делом выберем где будем хранить всё свое добро. Помимо профилей и почты я решил и папочку “Мои документы” перенести на диск D. Там я и буду хранить почту.
Создаем папку, например “Mail”.
Теперь в нее нужно перенести уже существующую почту. Для этого идем по следующему пути:%Системный_диск%:Documents and Settings%Ваше_имя_пользользователя%Application DataThunderbirdProfilesлюбая_абракадабра.defaultMail
Тут и храниться вся наша почта. Смело копируем ее в папочку “Mail”. Теперь в настройках Thunderbird для каждого ящика указываем папку, где они хранятся (пункт “Параметры сервера”->“Локальный каталог”). Закрываем почтовик, запускаем, проверяем, что всё работает.
Если всё получилось — то мы на правильном пути и почту мы уже не потеряем. Теперь перенесем плагины и настройки.
Перенос настроек профиля и плагинов в Mozilla Thunderbird.
Рядом с папочкой “Mail” создаем папку для профиля, например “Profile-Thunderbird”.
Отправляемся уже по знакомому пути %Системный_диск%:Documents and Settings%Ваше_имя_пользользователя%Application DataThunderbirdProfilesлюбая_абракадабра.default и копируем от туда все файлы и папочку “extensions” в созданную папку (“Profile-Thunderbird”).
Теперь жмем “Пуск” -> “Выполнить” и в поле открыть пишем thunderbird.exe -ProfileManager -> “Ок”.
В появившемся окошке создаем новый профиль, а папку для него выбираем ту, которую создали ранее. После создания профиля стандартный можно удалить. Запускаем, проверяем.
После переустановки винды снова запускаем Thunderbird с параметром -ProfileManager (thunderbird.exe -ProfileManager), создаем профиль указав всё ту же папку.
Вот так путем нехитрых манипуляций мы упростили себе жизнь.
Mozilla Thunderbird
Mozilla
windows
Комментарии
Mozilla Thunderbird хранит всю личную информацию пользователя, такую как письма, адресные книги, пароли, дополнения и настройки в уникальном профиле. По умолчанию он хранится отдельно от папки, в которую установлено приложение, что снижает риск потери данных при её переустановке. По умолчанию папка профиля располагается в указанных далее папках.
В зависимости от операционной системы папка профиля по умолчанию находится по указанным далее путям.
Если вы создавали эту папку самостоятельно через менеджер профилей и указывали отличный от предложенного путь, папка профиля может находиться в ином месте.
Папки профиля располагаются в одной из следующих папок:
C:WindowsApplication DataThunderbirdProfiles<Profile name>
C:WindowsProfiles<Windows login/user name>Application DataThunderbirdProfiles<Profile name>

-
Выберите «Пуск → Выполнить»;
-
Введите %APPDATA%;
-
Нажмите OK. Появится окно Windows Explorer;
-
В окне Windows Explorer выберите «Thunderbird → Profiles». Каждая подпапка в этой папке является профилем на вашем компьютере.
Вы также можете напрямую перейти в эту папку, используя следующий путь:
C:Documents and Settings<Windows login/user name>Application DataThunderbirdProfiles<Profile name>
Папка «Application Data» является скрытой папкой. Для отображения скрытых папок откройте Windows Explorer и выберите: «Инструменты → Параметры папки → вкладка Вид → Показать скрытые файлы и папки».

-
Нажмите кнопку Пуск, чтобы открыть меню;
-
Введите %APPDATA% в поле «Начать поиск»;
-
Щёлкните по появившемся в меню пункту «Roaming»;
-
В открывшемся окне Windows Explorer выберите «Thunderbird → Profiles». Каждая подпапка в этой папке является профилем на вашем компьютере.
Вы также можете напрямую перейти в эту папку, используя следующий путь:
C:Пользователи<Windows login/user name>AppDataRoamingThunderbirdProfiles<Profile name>
Папка «AppData» является скрытой папкой. Для отображения скрытых папок откройте Windows Explorer и выберите: «Упорядочить → Свойства папок и поиска → Параметры папки → вкладка Вид → Показать скрытые файлы и папки».
Папки профиля расположены в:
~/.thunderbird/<Profile name>/
Если вы используете сборки из репозиториев Debian или Ubuntu, то папки профиля расположены в:
~/.mozilla-thunderbird/<Profile name>/
Обе папки являются по умолчанию скрытыми.
Папки профиля расположены в одной из следующих папок:
~/Library/Thunderbird/Profiles/<Profile name>/
~/Library/Application Support/Thunderbird/Profiles/<Profile name>/
Символ тильды (~) относится к домашнему каталогу текущего пользователя. Таким образом, ~/Library является папкой /Macintosh HD/Users/<username>/Library.
Вы можете воспользоваться расширением MR Tech Toolkit, которое откроет папку вашего профиля, если вы воспользуетесь соответствующим пунктом меню.
Содержит сведения о расположении профиля. Может быть отредактирован для указания на перемещённый профиль. Если этот файл будет удалён, то при следующем запуске программы он будет сгенерирован заново вместе с новым профилем по умолчанию.
| Имя | Описание |
|---|---|
| Attachments | Используется, когда вложение не сохраняется в папку или на рабочий стол. |
| chrome | Для хранения файлов userChrome.css и userContent.css |
| extensions | Установленные дополнения. |
| ImapMail | Почта для учётных записей IMAP. |
| Почта для учётных записей POP и локальных папок. | |
| News | Хранятся новости из новостных групп. |
| Имя | Описание |
|---|---|
| .autoreg | Временный пустой файл, сигнализирующий об изменении в установленный расширениях. |
| .parentlock (Mac OS X) | См. parent.lock |
| abook.mab | Содержит адресную книгу «Личная адресная книга». |
| blocklist.xml | Автоматически загруженный список опасных расширений. |
| cert8.db | Сертификаты безопасности (меню Инструменты → Настройки → Дополнительно → Шифрование → Просмотр сертификатов). Если у вас проблемы с сертификатами, удалите этот файл. См. также key3.db и secmod.db. |
| compatibility.ini | Хранит версию и путь к последнему приложению, с которым был использован этот профиль. При загрузке профиля с приложением, имеющим другую версию или путь, запускается процесс регистрации компонентов XPCOM. Этот файл может быть удален вручную — при загрузке приложения он создастся автоматически. |
| components.ini | В нём перечислены папки расширений, имеющих XPCOM компоненты. Заменён файлом extensions.ini в 1.5. |
| compreg.dat | Список зарегистрированных XPCOM компонент. Автоматически заново генерируется при запуске процесса регистрации XPCOM. |
| cookies.txt | Сoдержит все ваши сохраненные cookies (меню Инструменты → Настройки → Приватность → Показать Cookies). Удаление этого файла удалит все ваши cookies. |
| cookies.sqlite | Cookies, используемые расширением Lightning. |
| downloads.rdf | База данных менеджера загрузок. Содержит список всех закачанных файлов. Может быть удалён для решения проблем с медленной закачкой файлов или зависанием Thunderbird (Bug 159107). |
| extensions.cache | Кэш установленных расширений. В нём перечислены установленные расширения, их ID и папки, в которые они установлены, а также дата их последнего изменения. Он используется, например, для регистрации расширений установленных путем копирования в папку, которая является одним из мест для установки расширений, распознаваемым Thunderbird. Этот файл заново генерируется автоматически и может быть удалён в случае возникновения проблем с расширениями. |
| extensions.ini | Список папок с установленными расширениями и темами. Файл генерируется автоматически при помощи nsExtensionManager и используется низкоуровневым кодом для определения chrome packages и компонент XPCOM, предоставляемых установленными расширениями. Этот файл может быть удален в случае возникновения проблем с расширениями. |
| extensions.rdf | Информация об установленных расширениях. Файл может быть удалён в случае появления расширений-призраков, а также в случае возникновения проблем с расширениями. |
| filterlog.html | Журнал работы фильтров сообщений (меню «Инструменты → Фильтры сообщений → Журнал фильтров»). |
| history.mab | Содержит адресную книгу «Собранные адреса». Удаление этого файла удалит эту адресную книгу. |
| hostinfo.dat в папке News | Список всех конференций на данном сервере. |
| junklog.html | Журнал работы антиспамового фильтра (меню «Инструменты → Контроль за рекламными рассылками → Журнал рекламных рассылок»). |
| key3.db | База данных ключей для сертификатов (меню Инструменты → Настройки → Дополнительно → Шифрование → Просмотр сертификатов). Если у вас проблемы с сертификатами, удалите этот файл. При загрузке он будет создан заново с установками по умолчанию. Существующие сертификаты будут удалены и должны быть установлены заново. |
| localstore.rdf | Хранит расположение и размер окон и панелей инструментов, определенные пользователем. Если у вас возникли проблемы с окнами, удалите этот файл. |
| localstore-safe.rdf | Специальная версия localstore.rdf, используемая в безопасном режиме, чтобы установить настройки окон и панелей инструментов по умолчанию. |
| lock (Linux) | См. parent.lock. |
| mailviews.dat | Содержит режимы просмотра сообщений (меню «Вид → Сообщения → Настроить…»). |
| menuedit.rdf | Используется расширением Menu Edit. |
| mimeTypes.rdf | Определяет действия, производимые при загрузке определенных типов файлов. Может быть удалён для сброса настроек при загрузке файлов на те, что по умолчанию. |
| msgFilterRules.dat в папках ImapMail, Mail, News | Фильтры сообщений (меню «Инструменты → Фильтры сообщений»). |
| nsmail.eml, nsmail.tmp, nsmail.html | Временные файлы, генерируемые при отправке сообщения. |
| nstmp | Thunderbird создаёт временные nstmp-файлы при сжатии папок. Вы не должны видеть этот файл (или nstmp-1, nstmp-2 и т.д.) за исключением случая, когда операция сжатия прервана. |
| panacea.dat | Кэш почтовых папок. Содержит некоторые поля из всей базы данных почты/новостей и предназначен в основном для отображения дерева папок. |
| parent.lock (Windows) | Создается при запуске Thunderbird c данным профилем и показывает, что он используется. Может быть удалён для разблокировки профиля. |
| permissions.sqlite | База данных с разрешениями на установку cookies, открытие всплывающих окон, загрузку изображений и установку дополнений. |
| persdict.dat | Личный словарь проверки правописания. |
| popstate.dat в папке Mail | Отслеживать те письма, которые были оставлены на POP3 сервере. |
| prefs.js | Все настройки Thunderbird. |
| rulesbackup.dat | Если msgFilterRules.dat не может быть прочитан, создаётся новый файл взамен старого. |
| secmod.db | База данных устройств защиты (меню Инструменты → Настройки → Дополнительно → Шифрование → Устройства защиты). |
| signons.txt | Зашифрованные cохранённые пароли (меню Инструменты → Настройки → Защита → Показать пароли). Для работы требует файл key3.db. |
| storage.sdb | Внутренние данные календаря (в формате SQLite). Файл присутствует, если вы используете расширение Lightning. |
| training.dat | Содержит данные обучения адаптивного фильтра для борьбы со спамом (меню «Инструменты → Контроль за рекламными рассылками → Адаптивный фильтр»). |
| tmprules.dat | Временные файлы, используемые при модификации фильтров сообщений. |
| user.js | Не существует по умолчанию. Файл конфигурации определяемый пользователем. Значения из этого файлы будут переписаны в файл pref.js при запуске Thunderbird. Главное отличие файла user.js от pref.js в том, что Thunderbird не может изменять значения, задаваемые в user.js, — это может сделать только пользователь. |
| userChrome.css в папке chrome (не существует по умолчанию) | Определяемые пользователем правила CSS, предназначенные для изменения внешнего вида приложения. |
| userContent.css в папке chrome (не существует по умолчанию) | Определяемые пользователем правила CSS, предназначенные для изменения внешнего вида веб-страниц. |
| userChrome.js в папке chrome (не существует по умолчанию) | Определяемый пользователем код JavaScript, предназначенный для изменения работы приложения. |
| virtualfolders.dat | Сохранённые настройки папки поиска. |
| xpti.dat | Список зарегистрированных XPCOM интерфейсов. Автоматически заново генерируется при запуске процесса регистрации XPCOM. |
| XPC.mfl | Кэш-файл для компонент (XPC). |
| xul.mfasl (Linux) | См. XUL.mfl. |
| XUL.mfl (Windows) | Кэшированные данные об интерфейсе пользователя. Может быть удален для разрешения возникших проблем. Примечание: В Thunderbird 1.5 и выше, только профили, созданные в нестандартных местоположениях в Windows, включают в себя файл XUL.mfl. Для информации о расположении файла используйте команду about:cache. |
| XUL FastLoad File (Mac OS X) | См. XUL.mfl. |
| Имя | Описание |
|---|---|
| *. в ImapMail, Mail и News | MBox файлы. Это текстовые файлы, содержащие перечень сообщений для соответствующей папки. |
| *.mab за исключением abook.mab и history.mab | Созданные пользователем или импортированные адресные книги |
| *.msf в ImapMail, Mail и News | Индексные файлы для почтовых сообщений. |
Краткая теория и термины
Перед прочтением рекомендуется ознакомиться со структурой профиля Thunderbird.
%USERPROFILE%
— путь к профилю пользователя Windows (не путать с профилем Thunderbird). Обычно располагается в папке C:Documents and Settingsимя_пользователя
.
%AppData%
— путь к подпапке профиля пользователя Windows, в которой содержатся данные приложений. Обычно находится в папке %USERPROFILE%Application Data
. Профили Thunderbird хранятся внутри папки %AppData%
Thunderbird.
В: Что происходит при запуске Thunderbird?
О: При запуске Thunderbird ищет папку %AppData%
Thunderbird, где расположен файл profiles.ini
, содержащий информацию о всех имеющихся профилях: указатель на активный профиль, имена профилей и относительные пути к ним.
В: Почему нельзя просто скопировать папку %AppData%
Thunderbird
?
О: Это возможно, но только если совпадают пути к %AppData%
(Способ 2). К сожалению, в настоящий момент множество путей,
содержащихся в файлах профиля — абсолютные, и поэтому для того, чтобы
перенесённый профиль работал, требуется исправить все абсолютные пути во
всех файлах профиля. Если такая операция относительна корректна по
отношению к текстовым форматам, то замена строк в двоичных файлах может
повредить их структуру.
Классификация операций с профилями
Резервное копирование
Клонирование:
С помощью клонирования Вы можете создать профиль-двойник и проводить над ним любые эксперименты, не затрагивая рабочий профиль.
Для создания профиля-клона проделайте следующие несложные действия:
- Создайте новый профиль
- Удалите его содержимое и скопируйте в него клонируемый профиль
- С помощью любой программы пакетного поиска и замены текста в файлах замените строку имени клонируемого профиля (например, uhxh6u8f.default) на имя клона (например, daf9u3bb.cloned). В качестве такой программы подойдут Advanced Find & Replace, EmEditor и другие.
Перенос:
Способ 1 — Если совпадают пути %AppData% на обоих компьютерах
Просто копируем папку %AppData%
Thunderbird
с одного
компьютера на другой. Если на целевом компьютере такая папка уже
существует (и вам не важно её содержимое — уже существующие на машине
профили), очистите её перед копированием.
Способ 2 — Если пути %AppData% не совпадают
Здесь возможны несколько вариантов:
Способ 2а. Символические ссылки или reparse points
Возможен на файловой системе, поддерживающей символические ссылки (reparse points): это NTFS 5.x и файловые системы Linux.
Способ 2б. Модификация profiles.ini
Возможен, если буквы дисков, на которых находится папка Documents and Settings
, совпадают, но не совпадают имена пользователей Windows.
Способ 3 — Если нет возможности для создания новых папок и путей
Скопируйте профиль поверх уже существующего (предварительно зачистив его
папку) и
любой программой пакетного поиска и замены строк (Advanced Find &
Replace, EmEditor и т. п.) замените абсолютный путь старого профиля на
новый.
Данный способ является не самым корректным из всех возможных, поэтому
100% идентичность работы перенесённого профиля не гарантируется, в
отличие от способов 1 и 2. Но это единственно возможный способ переноса
профиля между Windows и Linux.
Содержание
- Как перенести Mozilla Thunderbird
- Перенос профиля Mozilla Thunderbird
- Перенос почты Mozilla Thunderbird с помощью Gmail
- Как перенести почту Thunderbird на другой компьютер или локальный диск
- Где находится профиль
- Где хранить данные перед переносом
- Перенос профиля на другой диск
- Перенос профиля на другой компьютер
- Краткое руководство
- Экспорт настроек и учетной записи
- На исходном компьютере
- На конечном компьютере
- Итоги
- Как Mozilla Thunderbird перенести на другой компьютер
- Копируем профиль Thunderbird из windows
- Переносим профиль Thunderbird в linux Debian
- Как перенести профиль Thunderbird в Windows
- ВИДЕО: Как перенести mozilla thunderbird на другой компьютер со всеми настройками:
- Как перенести профиль Thunderbird на другой компьютер?
- Где хранить ваши данные
- Копирование со старого компьютера
- Передача ваших данных в OneDrive
- На новом компьютере
- Установить Thunderbird
- Перенос профиля и почты в Mozilla Thunderbird
- Руководство
- Смена места хранения пользовательских данных
- Итоги
Как перенести Mozilla Thunderbird
Когда выполняется перенос Mozilla Thunderbird, необязательно копировать исполняемые файлы программы. Свежую версию Mozilla Thunderbird всегда можно скачать с официального сайта. Главное при «миграции» Mozilla Thunderbird — перенос почты и пользовательских настроек с одного компьютера на другой.
Перенос профиля Mozilla Thunderbird
Вся пользовательская информация, которая не является исполняемыми файлами программы и не отвечает за ее работоспособность (дополнения, темы оформления, корреспонденция и т.д.), хранится отдельно в скрытом каталоге %APPDATA%ThunderbirdProfilesxxxxxxxx.default. Первые 8 символов – название, которое случайно генерирует Mozilla Thunderbird, а default – профиль, используемый по умолчанию (чаще всего это единственный пользовательский профиль). Достаточно скопировать папку xxxxxxxx.default на другой компьютер, чтобы переместить всю пользовательскую информацию.
Папка не содержит файлов с расширениями, характерными только для Windows, поэтому приведенный ниже способ можно использовать и при миграции на другую ОС.
Перед тем, как перенести mozilla thunderbird на другой компьютер, следует закрыть программу. Во время работы могут быть внесены изменения, которые не скопируются.
Чтобы быстро найти папку, в которой хранится профиль Mozilla Thunderbird, необходимо открыть меню и выбрать «Справка» — «Информация для решения проблем».
Чтобы попасть в целевой каталог, нужно нажать кнопку «Открыть папку» в появившемся окне.
Здесь хранится вся пользовательская информация. Чтобы скопировать каталог полностью, нужно подняться на уровень вверх.
Для копирования можно воспользоваться стандартными средствами ОС – кликом правой кнопкой мыши по папке и выбором пункта «Копировать» в контекстном меню или нажатием комбинации клавиш Ctrl + C.
Перед тем, как перенести Mozilla Thunderbird, убедитесь, что программа не запущена, в том числе в системном трее!
Переместить фалы профиля на другой компьютер можно несколькими способами:
Копировать папку с профилем следует на компьютер с установленным Mozilla Thunderbird, который также не должен быть запущен. Путь для хранения каталога такой же, как в предыдущем случае: %APPDATA%ThunderbirdProfilesxxxxxxxx.default.
Необходимо указать программе, где найти папку с профилем. Для этого следует нажать кнопку «Пуск», в строке «Выполнять» ввести команду thunderbird.exe –p и запустить найденный файл.
В открывшемся окне нажмите кнопку «Создать» для создания нового профиля и введите его имя (оно должно отличаться от текущего). Нажав кнопку «Выбрать папку», укажите каталог, в который был скопированы файлы профиля. По завершении нажмите кнопку «Готово».
Если установить флажок «Использовать выбранный профиль без запроса», Mozilla Thunderbird не будет каждый раз спрашивать при запуске, какой из профилей использовать.
Перенос почты Mozilla Thunderbird с помощью Gmail
Если папку профиля и сообщения неудобно копировать средствами операционной системы, для переноса писем количеством не более 500 можно воспользоваться сервисом от Google, скопировав в почтовый ящик ваши текущие сообщения, а затем загрузив их в новую копию Mozilla Thunderbird. Алгоритм следующий:
По завершении информация, которая хранится на сервере Gmail, синхронизируется с данными Mozilla Thunderbird. Стоит отметить, что этот способ, хотя и самый простой и понятный, но отнюдь не единственный. Для синхронизации можно воспользоваться учеткой любого почтового сервиса, работающего по протоколу IMAP. Пользователи Mozilla Thunderbird отдают предпочтение Gmail из-за ряда других полезных функций Gmail – например, возможности синхронизации калндарей Google со встроенным календарем Mozilla Thunderbird.
Источник
Как перенести почту Thunderbird на другой компьютер или локальный диск
Перенос профилей и почты в Mozilla Thunderbird требуется пользователю во многих случаях: при переустановке операционной системы, при смене компьютера или ноутбука и т.д. И не все знают, как выполнить эту процедуру, поэтому мы решили пройти ее в пошаговом формате, а в конце статьи поговорим о том, как изменить местоположение пользовательских данных, хранящихся на одном компьютере.
Где находится профиль
Вся пользовательская информация, которая не является исполняемыми файлами программы и не отвечает за ее функциональность (дополнения, темы, переписка и т.д.), хранится отдельно в скрытой папке %APPDATA%ThunderbirdProfilesxxxx.default. Первые 8 символов — это имя, случайно сгенерированное Mozilla Thunderbird, а default — это профиль по умолчанию (обычно единственный профиль пользователя). Просто скопируйте папку xxxxxxxxxx.default на другой компьютер, чтобы перенести всю информацию о пользователе.
Эта папка не содержит файлов с расширениями только для Windows, поэтому следующий метод можно использовать и при переходе на другую операционную систему.
Где хранить данные перед переносом
Перед переносом данных на новый компьютер необходимо ds,hfnmместо для их хранения. Существует множество вариантов, например, USB-накопитель или облачный сервер, такой как Dropbox, OneDrive или Google Drive.
Данные, подлежащие перемещению, включают:
Перенос профиля на другой диск
Теперь давайте узнаем, как переместить профиль и почту на другой диск в Mozilla Thunderbird:
В нашем случае выходной документ будет выглядеть следующим образом:
Наконец, сохраните изменения в файле profiles.ini.
Перенос профиля на другой компьютер
Перед переносом Mozilla Thunderbird на другой компьютер закройте программу. Во время его работы могут быть внесены изменения, которые не будут скопированы.
Чтобы быстро найти папку, в которой хранится профиль Mozilla Thunderbird, откройте меню и выберите Справка — Информация для решения проблем.
Чтобы попасть в папку назначения, нужно нажать кнопку «Открыть папку» в появившемся окне.
Здесь хранится вся ваша пользовательская информация, вам нужно подняться на уровень выше, чтобы скопировать весь каталог.
Для копирования папки можно воспользоваться стандартными средствами операционной системы — щелкнуть по папке правой кнопкой мыши и выбрать пункт «Копировать» из контекстного меню или нажать Ctrl + C.
Прежде чем перемещать Mozilla Thunderbird, убедитесь, что программа не запущена, в том числе в системном трее!
Существует несколько способов перемещения файлов профиля на другой компьютер:
Скопируйте папку профиля на компьютер с установленным Mozilla Thunderbird, который также не должен быть запущен. Путь для сохранения папки такой же, как и в предыдущем случае: %APPDATA%ThunderbirdProfilesxxxx.default.
Нажмите кнопку «Создать» в открывшемся окне, чтобы создать новый профиль и введите его имя (оно должно отличаться от текущего). Нажмите кнопку «Выбрать папку», чтобы указать каталог, в который были скопированы файлы профиля. Когда закончите, нажмите «Готово».
Если вы отметите опцию «Запускать выбранный профиль без запроса», Mozilla Thunderbird не будет спрашивать вас, какой профиль использовать при каждом запуске.
Краткое руководство
Фактически, вся процедура может быть сведена к трем простым шагам:
Перейдите к нужной папке следующим образом:
Теперь установите почтовый клиент Mozilla на новый компьютер и выполните три шага из вышеприведенной инструкции. После этого вставьте туда ранее сохраненный каталог, просто запустите его и дождитесь обработки данных.
Экспорт настроек и учетной записи
Thunderbird хранит ваши данные отдельно от программных файлов в так называемой папке профиля. Чтобы осуществить экспорт настроек Mozilla Thunderbird, вы можете скопировать папку профиля в аналогичное расположение на новом компьютере.
Если вы использовали Менеджер профилей на исходном компьютере, для хранения папки профиля Thunderbird в пользовательском месте на съемном носителе создайте новый профиль на целевом компьютере и настройте его на использование того же места. При новой установке Thunderbird будут использоваться существующие данные.
На исходном компьютере
Примечание: Вы также можете использовать эти шаги для резервного копирования папки профиля Thunderbird.
На конечном компьютере
Итоги
Методы, предусмотренные в программе для переноса почты из Thunderbird на другой компьютер или в новую папку, не очень удобны, поскольку вам придется копировать и вставлять нужные папки вручную. Но если вы будете следовать нашим инструкциям, у вас не должно возникнуть никаких проблем.
Источник
Как Mozilla Thunderbird перенести на другой компьютер
Копируем профиль Thunderbird из windows
Будем переносить профиль thunderbird со всеми настройками, адресами и письмами. Для начала нужно скопировать действующий профиль. В Windows он находится, по умолчанию, здесь:
Из контекстного меню выберите «Информация для решения проблем».
Отобразится страница на которой выведено достаточно много информации. Но нас интересует раздел «Сведения о приложении». Найдите графу «Папка профиля» и нажмите кнопку с названием «Показать папку».
Откроется папка с профилем.
Нужно скопировать эту папку полностью. Перед копированием закройте программу.

Для удобства можно создать архив. Затем переместите эту папку, например, на флешку. И скопируйте её в папку с профилем thunderbird или в любую удобную папку на компьютер куда переносите вашу почту.
Переносим профиль Thunderbird в linux Debian
Итак, исходим из того, что папка с переносимым профилем находится в директории по умолчанию. Папка скрытая, поэтому включите отображение скрытых папок. Как правило это сочетание клавиш Ctrl+h либо включите с помощью настроек вашего файлового менеджера.
Папка находится по этому пути:
Название профиля у вас, конечно, будет другим. Теперь откройте терминал и дайте команду:
Запустится менеджер управления профилями.
Здесь создадим новый профиль, нажав кнопку «Create Profile».
В следующем экране нажимаем «Next».

И на последнем этапе нужно указать новое имя и выбрать папку с переносимым профилем.

В поле «Enter new profile name» укажите желаемое имя профиля. Нажмите кнопку «Choose Folder» укажите путь, где находится папка с профилем который вы хотите запускать по умолчанию. Нажмите кнопку «Finish».
Флаг в чекбоксе «Use the selected profile without asking at startup» оставьте включенным, чтобы менеджер не открывался после каждого запуска.
Если все сделали правильно, запустится thunderbird уже с вашими прежними настройками.
Как перенести профиль Thunderbird в Windows
Будем исходить из того, что программа установлена и папка с переносимым профилем скопирована и распакована (если была в архиве). Как смотреть, где находятся папки, смотрите в первой части. Теперь нам нужно запустить менеджер управления профилями thunderbird.
Для этого используем сочетание клавиш «Win+r» (win – кнопка между ctrl и alt). 
Откроется окно «Выполнить» со строкой ввода в которой впишите:
И нажмите кнопку «Ок» или клавишу «Enter». Будет запущен менеджер управления профилями.

Кликните по кнопке «Создать». В первом приглашении мастера нажмите кнопку «Далее».

На втором шаге нужно присвоить новое имя. Затем выбрать папку того профиля, что хотим перенести на этот компьютер.

После того как все укажете, нажмите кнопку «Готово». Окно закроется и будет доступен менеджер.

Здесь кликните по созданному имени и нажмите кнопку «Запуск Thunderbird». Рекомендую оставить включенной галку «Запускать выделенный профиль по умолчанию», это избавит вас от запуска менеджера после каждого старта программы.
ВИДЕО: Как перенести mozilla thunderbird на другой компьютер со всеми настройками:
Источник
Как перенести профиль Thunderbird на другой компьютер?
Вы изо всех сил пытаетесь конвертировать и переносить свой профиль, настройки и электронную почту Thunderbird на новый компьютер?
Многие люди предпочитают использовать Thunderbird в качестве почтового клиента из-за его многочисленных преимуществ, включая расширенную фильтрацию спама, хорошую репутацию надежного пользователя, возможность настройки, высокий уровень безопасности, поддержку протоколов электронной почты, таких как SMTP, POP3 и IMAP, и больше.
Скопируйте папку своего профиля с существующего компьютера в новую установку Thunderbird на новом компьютере, чтобы предоставить ей доступ к вашим файлам.
Где хранить ваши данные
Прежде чем вы сможете перенести свои данные на новый компьютер, вам понадобится место для их хранения.
Есть много вариантов, которые вы можете выбрать, например, USB-накопитель или облачный сервер, например Dropbox, OneDrive или Google Drive.
Данные, которые вы хотите передать, включают в себя:
Копирование со старого компьютера
Передача ваших данных в OneDrive
Теперь вы хотите перейти на диск, который вы используете для передачи ваших данных. Для этого урока давайте использовать OneDrive. Но вы можете использовать флэш-накопитель или другое облачное хранилище.
Вы собираетесь сохранить или вставить данные Thunderbird, скопированные со старого компьютера, в OneDrive.
На новом компьютере
На вашем новом компьютере нажмите OneDrive. Щелкните правой кнопкой мыши по папке Thunderbird и нажмите «Копировать».
Таким образом, ваши данные уже находятся в буфере обмена Windows, прежде чем вы установите Thunderbird.
Установить Thunderbird
Источник
Перенос профиля и почты в Mozilla Thunderbird
Перенос профиля и почты в Mozilla Thunderbird требуется пользователю в ряде случаев: при переустановке операционной системы, при переходе на другой компьютер или ноутбук и т. д. И далеко не всем очевидно, как выполняется эта процедура. Потому мы решили ее разобрать в пошаговом формате. Также в конце статьи пойдет речь о смене места хранения пользовательских данных в рамках одного ПК.
Руководство
Собственно говоря, вся процедура умещается в три простых шага:
Перейти к нужной папке выйдет так:
Теперь установите почтовый клиент Mozilla на новый ПК и выполните три шага расположенной выше инструкции. После этого вставьте туда сохраненный ранее каталог. Остается только его запустить и дождаться обработки данных.
Смена места хранения пользовательских данных
Теперь разберемся, как в Mozilla Thunderbird осуществляется перенос профиля и почты на другой диск:
В нашем случае итоговый документ будет выглядеть вот так:
В конце сохраните изменения в файле profiles.ini.
Итоги
Предусмотренные в программе способы переноса почту Thunderbird на другой компьютер или в новый каталог не слишком удобные для пользователя, поскольку нужные папки придется копировать и вставлять вручную. Но если действовать по нашей инструкции, то никаких проблем у вас возникнуть не должно.
Источник
Перенос профиля и почты в Mozilla Thunderbird требуется пользователю в ряде случаев: при переустановке операционной системы, при переходе на другой компьютер или ноутбук и т. д. И далеко не всем очевидно, как выполняется эта процедура. Потому мы решили ее разобрать в пошаговом формате. Также в конце статьи пойдет речь о смене места хранения пользовательских данных в рамках одного ПК.
Содержание
- Руководство
- Смена места хранения пользовательских данных
- Итоги
Руководство
Собственно говоря, вся процедура умещается в три простых шага:
- Копирование папки с почтовым клиентом на нынешнем компьютере в удобное место, например, на внешний носитель.
- Установка Мозиллы на другой ПК.
- Вставка пользовательских данных в соответствующее расположение.
Перейти к нужной папке выйдет так:
- Нажмите Win + R.
- Введите команду %appdata%.
- Для подтверждения кликните «ОК».
- Найдите в Проводнике Windows папку под названием Thunderbird.
- Скопируйте ее и переместите в удобное место, например, на USB-флешку.
Теперь установите почтовый клиент Mozilla на новый ПК и выполните три шага расположенной выше инструкции. После этого вставьте туда сохраненный ранее каталог. Остается только его запустить и дождаться обработки данных.
Смена места хранения пользовательских данных
Теперь разберемся, как в Mozilla Thunderbird осуществляется перенос профиля и почты на другой диск:
- В главном окошке программы кликните на значок вызова меню и откройте пункт «Справка».
- Затем перейдите на страницу «Информация для решения проблем».
- Нажмите на кнопку «Открыть папку».
- Переходим на два каталога назад, чтобы отображалось содержимое Thunderbird.
- Папку Profiles перемещаем в новое местоположение, затем скопировав его путь. Например, мы возьмем D:Thunderbird.
- В прежнем каталоге открываем файлик profiles.ini в любом текстовом редакторе, например, во встроенном Блокноте.
- Для параметра IsRelative смените значение с 1 на 0.
- А в строку Path после знака «равно» вставьте путь да скопированного каталога, причем остальное содержимое удалять не надо, только смените / на и поставьте знак перед надписью Profiles.
В нашем случае итоговый документ будет выглядеть вот так:
В конце сохраните изменения в файле profiles.ini.
Итоги
Предусмотренные в программе способы переноса почту Thunderbird на другой компьютер или в новый каталог не слишком удобные для пользователя, поскольку нужные папки придется копировать и вставлять вручную. Но если действовать по нашей инструкции, то никаких проблем у вас возникнуть не должно.