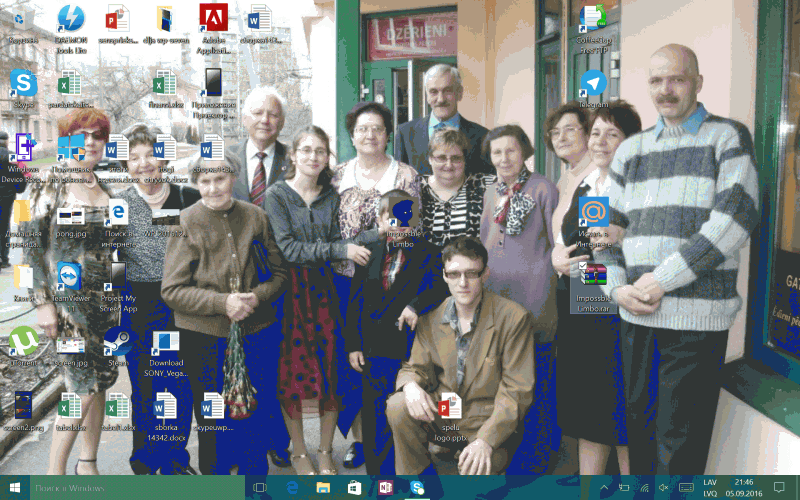Приветствую!
Многие пользователи компьютера прибегают к расстановке иконок ярлыков, дабы на рабочем столе был логический порядок, и в целом было удобно. Однако по тем или иным причинам возникают ситуации, когда аккуратно расставленные ярлычки лишаются своих позиций, и грубо сбиваются в кучу в левой области рабочего стола.
Почему это может происходить? Причины бывают разными:
- изменение разрешения экрана
- установкаобновление видеодрайвера, некоторых программ
- установка системного обновления
- некоторые другие причины
Естественно, избежать этих событий, которые приводят к нарушению расположения иконок ярлыков на рабочем столе, практически невозможно. Однако можно заблаговременно сохранить все позиции расставленных ярлычков, файлов и папок, что располагаются на рабочем столе, и моментально их восстановить в пару кликов. Давайте рассмотрим, каким образом это можно сделать, дабы в будущем сэкономить время, не тратя его на «ручное» восстановление расположения позиций всех элементов, что располагаются на вашем рабочем столе.
Сохранение расположения всех иконок ярлыков, файлов и папок на рабочем столе и их быстрое восстановление
В реализации нам окажет содействие миниатюрная утилита, которая как раз и создавалась для данной задачи. Её размер всего 250 килобайт, работает она в любой версии Windows, не требует установки, поддерживает русский язык интерфейса и, что весьма немаловажно, полностью бесплатна.
Называется она DesktopOK, скачать её можно с официального сайта.
Давайте рассмотрим, как работать с утилитой.
- Запустив утилиту, мы увидим главное и основное её окно. Если пункты в нём отображаются на иностранном языке, то для переключения на русский, необходимо нажать по флагу, что находится в левом нижнем углу программы, и в появившемся меню выбрать пункт Russian.
- Дабы сохранить текущее положение всех объектов, что имеются на рабочем столе, необходимо нажать в интерфейсе программы на кнопку Сохранить.
Сделав это, будет создана соответствующая запись, отображающаяся ниже.
Количество сохранённых вариантов расположения элементов на рабочем столе не ограничено.
- Как только вам понадобится восстановить расположение элементов на рабочем столе, запустите утилиту, выберите ранее сохранённую запись и нажмите кнопку Восстановить.
Видеоинструкция
Как мы видим, работать с утилитой очень просто. Воспользовавшись ей единожды, можно в любой момент вернуть расположение всех имеющихся на вашем рабочем столе объектов на свои места, как было задумано вами.
Обычно пользователи предпочитают организовывать порядок расположения значков рабочего стола самостоятельно из практических или эстетических соображений. Но иногда вследствие сбоев в работе системы или ошибочных действий со стороны самого пользователя этот порядок нарушается, из-за чего все приходится восстанавливать вручную.
Но есть куда более простой и быстрый способ восстановить расположение и тип используемого макета десктопных ярлыков. Единственное условие – не перезагружать компьютер, не выходить из системы и не использовать скрытую опцию выхода из Проводника в контекстном меню панели задач. Вместо этого необходимо завершить работу Проводника в принудительном режиме, воспользовавшись Диспетчером задач, а еще лучше командной строкой.
Примечание: скрытая опция «Выход из Проводника» становится доступной при одновременном нажатии клавиш Ctrl + Shift и клике правой кнопкой мыши по панели задач.
Когда работа Проводника завершается обычным образом, данные о расположении значков рабочего стола сохраняются в ключ реестра HKEY_CURRENT_USER/Software/Microsoft/Windows/Shell/Bags/1/Desktop. Если же закрыть Проводник принудительно, он не сможет перезаписать данные шаблона сохранения и при запуске восстановит предыдущее расположение значков.
В следующий раз, когда у вас нарушится расположение ярлыков рабочего стола, откройте командную строку и выполните в ней команду taskkill /IM explorer.exe /F.
После того как Проводник будет закрыт, запустите его заново, выполнив в открытой консоли команду explorer.
Предыдущее расположение значков будет в точности восстановлено.
Отличного Вам дня!
Сбивается расположение ярлыков windows 10
Некоторое время назад, на моём компьютере, заметил, что при перезагрузке сбивается расположение ярлыков на рабочем столе.
Содержание
- 1 Почему сбивается расположение ярлыков?
- 1.1 Сбиваются ярлыки? Обновите драйвер монитора
- 1.2 Не сохраняется расположение ярлыков? Правим системный реестр.
Почему сбивается расположение ярлыков?
Если вы столкнулись с проблемой перемещения ярлыков на рабочем столе, то в первую очередь нажмите правой кнопкой мышки в любом свободном месте рабочего стола, наведите курсор на пункт Вид и справа в раскрывающемся меню проверьте не установлена ли галочка в пункт Упорядочить значки по умолчанию.
В моём случае расположение ярлыков сбивалось после перезагрузки компьютера из-за того, что разрешение монитора заново инициализировалось при каждом перезапуске системы. Связано это было с тем, что драйвер монитора был установлен не совсем правильный. Дело в том, что Windows 10 при обновлении на новую версию установило свой универсальный драйвер для мониторов. В диспетчере устройств монитор определялся как Универсальный монитор PnP. Отсюда следовало, что нужно обновить драйвер для монитора.
Сбиваются ярлыки? Обновите драйвер монитора
Как это сделать? Расскажу на своём примере. У меня монитор от компании Samsung.
Мне это помогло. Если вам не помог данный способ, то приведу парочку других, которые могут помочь.
Не сохраняется расположение ярлыков? Правим системный реестр.
Это решение связано с правкой системного реестра. Я вообще не рекомендую редактировать реестр без бэкапа реестра, а ещё лучше без образа системы, с помощью которого можно вернуть систему в исходное положение.
- Открываем редактор системного реестра и находим ветку
HKEY_CURRENT_USERSoftwareMicrosoftWindowsShellBags1Desktop. В этой ветке удаляем все параметры. Потом расставляем ярлыки на рабочем столе по щучьему велению по своему хотению своему усмотрению, жмём кнопку Обновить (правой кнопкой по свободному месту рабочего стола и выбор пункта Обновить) и перезагружаем компьютер. - Если предыдущий способ не помог, воспользуйтесь этим. Тут будем редактировать следующие ветки в системном реестре:
HKEY_CLASSES_ROOTWow6432NodeCLSID{42aedc87-2188-41fd-b9a3-0c966feabec1}InProcServer32
HKEY_CLASSES_ROOTCLSID{42aedc87-2188-41fd-b9a3-0c966feabec1}InProcServer32- Сначала узнайте имя своего профиля (учетной записи). Для этого запускаем cmd и вводим команду systeminfo. Нужное нам имя будет напротив пункта Зарегистрированный владелец.
- Теперь запустите редактор системного реестра и найдите две ветки (в 32-х разрядных системах будет только одна ветка), которые я указывал выше. С обоими ветками нужно проделать одинаковые процедуры. А какие узнаете ниже.
- В первую очередь, нам нужно дать необходимые права пользователю для редактирования значения параметра по умолчанию. Для этого нажмите правой кнопкой мыши по InProcServer32 => Разрешения
- Нажмите кнопку Добавить и введите имя пользователя, которое мы с вами узнали выше.
Далее нажмите на Проверить имена => ОК
- Нажмите кнопку Дополнительно, далее в самом верху окна в пункте Владелец: СИСТЕМА нажмите на ссылку Изменить.
Далее также как и в предыдущем пункте Добавить => Ввести имя пользователя => Проверить имена => OK
- Установите галочки в опции «Заменить владельца подконтейнеров и объектов» и «Заменить все записи разрешений дочернего объекта наследуемыми от этого объекта».
Нажмите Применить => Да.
- Теперь, когда у нас есть права на изменение значений параметров указанных веток, осталось изменить значение с
%SystemRoot%system32shell32.dllна%SystemRoot%system32windows.storage.dll, то есть вместо shell32.dll в конце пишем windows.storage.dll - После внесения изменений в значения обязательно возвращаем владельца ветки, то есть как на шагах 3-5, но в качестве пользователя указываем СИСТЕМА. Своё имя пользователя удаляем нажав кнопку Удалить => ОК.
Чтобы изменения проделанные в системном реестре вступили в силу, необходимо перезагрузить компьютер.
- Сначала узнайте имя своего профиля (учетной записи). Для этого запускаем cmd и вводим команду systeminfo. Нужное нам имя будет напротив пункта Зарегистрированный владелец.
Итоги:
Настоятельно рекомендую сначала воспользоваться первым способом и только потом и только при наличии образа (бэкапа) для восстановления системы лезть в системный реестр.
На этом все! До новых встреч на страницах нашего проекта.
Если вам понравилась эта статья, то пожалуйста, оцените её и поделитесь ею со своими друзьями на своей странице в социальной сети.

Загрузка…
Всем привет! Наверняка вы сталкивались с такой проблемой, когда в результате какого-либо сбоя нарушался порядок на вашем Рабочем столе. Данная небольшая инструкция позволит вам быстро справиться с этой проблемой.
Внимание! Если вы увидели, что ваши ярлыки разбежались в разные направления, ни в коем случае не перезагружайте компьютер и не выходите из системы! В этом случае вы закроете Проводник а при этом происходит сохранение данных о расположении ярлыков в реестр.
Для восстановления порядка нам необходимо перезапустить Проводник в принудительном порядке. Сделать этого лучше всего при помощи командной строки:
- Запускаем командную строку от имени администратора
- Вводим команду: taskkill /IM explorer.exe /F и нажимаем клавишу «Ввод»
- После сообщения об успешном выполнении команды запускаем Проводник командой explorer и нажимаем клавишу «Ввод»
- Ярлыки должны вернуться на место, поскольку Проводник восстановит данные шаблона и макета из предыдущей записи в реестре.
Надеюсь, эта инструкция вам поможет
Где Windows XP/Vista/7/… сохраняет положение значков на рабочем столе? Есть ли встроенный способ сохранить позиции? Могу ли я заблокировать положение определенных предметов?
Они расположены в реестре в разделе HKCUSoftwareMicrosoftWindowsShellBags1Desktop .
Ключ, который должен вас заинтересовать — это ItemPosXXXxXXX(где XXX — ваше разрешение).
Соответствующие значения: Mode , LogicalViewMode , IconSize .
Вы можете объединить их, как показано в таблице:
Style Mode LogicalViewMode IconSize
X-Lg Icons 5 3 0x100
Lg Icons 5 3 0x60
Med Icons 5 3 0x30
Sm Icons 2 3 0x10
List 3 3 0x10
Details 4 1 0x10
Tiles 6 2 0x30
Обновить
К счастью нашел статью, которая может вам помочь. Смотрите: Windows Shellbag Forensics.
Лучшее приложение — «DesktopOK».
Она бесплатна и сохраняет положение значков при определенных разрешениях, чтобы они не испортились, когда вы подключили RemoteDesktop к вашему ПК. Сохраняет неограниченное количество состояний.
Иконки Windows имеют тенденцию перемещаться, особенно при изменении разрешения экрана, но не содержат встроенных инструментов для отмены таких изменений.
Поскольку информация реестра может отличаться для разных версий Windows, лучше использовать стороннюю утилиту, а не пытаться сделать это самостоятельно.
Отличной утилитой для хранения иконок на их месте является бесплатный и очень универсальный Iconoid.
Попробуйте экспортировать этот ключ HKEY_CURRENT_USERSoftwareMicrosoftWindowsShellBags1Desktop
Затем перегруппируйте свой рабочий стол и т.д., А затем повторно импортируйте.
Дайте мне знать, как это происходит.
ответ дан Ben Lavender552
Позиции значков хранятся в реестре. К сожалению, у меня нет точного местоположения.
Вы можете использовать эту ссылку, чтобы исправить положение значков:http://www.howtogeek.com/howto/windows-vista/save-and-restore-desktop-icon-layout-in-windows-vista/
При нажатии на рабочий стол в контекстное меню добавляются две записи: « Save Desktop Icon Layout рабочем столе» и « Restore Desktop Icon Layout .
Вы можете сохранить текущее положение значков.
Если что-то испортило порядок, вы можете восстановить их в сохраненном месте.
Я перепробовал все способы решения проблемы скремблирования иконок, задокументированные, возможно, в дюжине соответствующих тем. Ничего не получалось. Затем я попробовал трюк экспорта / импорта, упомянутый в ответе Бен Лавендера. Это тоже не сработало; не поначалу. Но затем странное понятие возникло в моей голове. Я добавил небольшой поворот, извлеченный из другого разговора. К моему восхищению, слегка пересмотренная процедура сработала. Вот точная последовательность операций:
- Экспортируйте ключ
HKEY_CURRENT_USERSoftwareMicrosoftWindowsShellBags1Desktop(как указано в ответе Бена Лавендера). - Расположите рабочий стол с иконками подходящего размера в нужных местах.
- Щелкните правой кнопкой мыши и выберите «Обновить» из локального меню.
- Импортируйте сохраненный раздел реестра.
Шаг № 3 сделал все различия между неудачей и успехом.
Does somebody know where recent versions of Windows 10 store their Desktop icon positions?
I already found this question: Where does Windows store icon positions? — however this only works for older Windows 10 releases. Since version 1703 there seem to be some new registry values, especially the IconLayouts binary values — and the old itemPosXXXxXXXxX disappeared. — See this Technet thread: Explanation of itempos and iconlayouts registry values — However it does not contain a solution on how to «export» and «import» the icon positions. And just exporting and importing the well-known registry keys does not work.
It’s simply to add some required icons to a user profile at a defined position (Version 1809 LTSC). In detail, there are just pre-defined icons without any changes by a user. I can live with the icons just being squeezed into the upper left corner of the Desktop, but having them at some more intuitive positions would be a nice-to-have feature.
asked Dec 11, 2019 at 12:53
As for now without finding any appropriate answer in the web, I still have to admit, there is not built-in solution.
And therefore may previous statement seems to stay valid:
Since version 1703 there seem to be some new registry values, especially the IconLayouts binary values — and the old itemPosXXXxXXXxX disappeared. — See this Technet thread: Explanation of itempos and iconlayouts registry values — However it does not contain a solution on how to «export» and «import» the icon positions. And just exporting and importing the well-known registry keys does not work.
answered Feb 4, 2020 at 12:23
Does somebody know where recent versions of Windows 10 store their Desktop icon positions?
I already found this question: Where does Windows store icon positions? — however this only works for older Windows 10 releases. Since version 1703 there seem to be some new registry values, especially the IconLayouts binary values — and the old itemPosXXXxXXXxX disappeared. — See this Technet thread: Explanation of itempos and iconlayouts registry values — However it does not contain a solution on how to «export» and «import» the icon positions. And just exporting and importing the well-known registry keys does not work.
It’s simply to add some required icons to a user profile at a defined position (Version 1809 LTSC). In detail, there are just pre-defined icons without any changes by a user. I can live with the icons just being squeezed into the upper left corner of the Desktop, but having them at some more intuitive positions would be a nice-to-have feature.
asked Dec 11, 2019 at 12:53
As for now without finding any appropriate answer in the web, I still have to admit, there is not built-in solution.
And therefore may previous statement seems to stay valid:
Since version 1703 there seem to be some new registry values, especially the IconLayouts binary values — and the old itemPosXXXxXXXxX disappeared. — See this Technet thread: Explanation of itempos and iconlayouts registry values — However it does not contain a solution on how to «export» and «import» the icon positions. And just exporting and importing the well-known registry keys does not work.
answered Feb 4, 2020 at 12:23
Большинство значков, которые использует Windows 10, на самом деле расположены в C: WindowsSystem32… Плюс несколько — в C: WindowsSystem32imagesp1. dll и C: WindowsSystem32filemgmt.
Как восстановить и показать значки рабочего стола по умолчанию в Windows 10
- Стандартные значки рабочего стола в Windows 10.…
- Показать ярлыки на рабочем столе. …
- Скрыть ярлыки с рабочего стола. …
- Нажмите «Персонализировать». …
- Щелкните или коснитесь Темы. …
- Доступ к настройкам значков на рабочем столе. …
- Выберите значок в выделенной области. …
- Нажмите на Восстановить по умолчанию.
Где хранятся значки рабочего стола?
Иконки обычно хранятся внутри файлов ICO. Однако у файлов ICO есть большой недостаток: они могут содержать только один значок. В Windows 10 есть множество приложений, папок, файлов и ярлыков, и многие из них имеют свои уникальные значки.
Какие значки на рабочем столе используются по умолчанию?
Значок ярлыка появится на вашем рабочем столе. Общие значки на рабочем столе включают Компьютер, ваша личная папка, Сеть, Корзина, Internet Explorer и Панель управления. 1. Щелкните правой кнопкой мыши пустую область рабочего стола и выберите «Персонализировать».
Как восстановить файлы и значки по умолчанию?
Чтобы восстановить файл или папку, которые были удалены или переименованы, выполните следующие действия:
- Щелкните значок «Компьютер» на рабочем столе, чтобы открыть его.
- Перейдите к папке, которая раньше содержала файл или папку, щелкните ее правой кнопкой мыши и выберите «Восстановить предыдущие версии».
Как сбросить значки Windows по умолчанию?
Вот шаги:
- Откройте «Проводник».
- Перейдите в папку C: Users% username% AppDataLocalMicrosoftWindowsExplorer.
- В этой папке вы увидите много файлов, например iconcache_32. db, iconcache_48. БД, iconcache_96. БД, iconcache_256. …
- Удалите их все, чтобы очистить и восстановить кэш значков.
- Перезагрузите компьютер.
Как восстановить положение значков на рабочем столе?
восстановить предыдущее положение значков на рабочем столе
- На рабочем столе щелкните правой кнопкой мыши открытую область.
- Выберите «Персонализировать», нажмите «Темы» в меню слева.
- Прокрутите вниз и нажмите «Настройки значка рабочего стола» в разделе «Связанные настройки».
- Снимите флажок Разрешить темам изменять значки рабочего стола, затем нажмите Применить и ОК.
Где мои иконки?
Место, где вы найдете все приложения, установленные на вашем телефоне Android, — это ящик приложений. Несмотря на то, что вы можете найти значки запуска (ярлыки приложений) на главном экране, панель приложений — это то место, куда вам нужно перейти, чтобы найти все. Чтобы просмотреть панель приложений, коснитесь значка приложений на главном экране.
Как изменить значки навсегда?
Щелкните правой кнопкой мыши значок, который хотите изменить. Нажмите «Характеристики. » Щелкните вкладку «Настроить». Нажмите кнопку «Изменить значок».
Почему на моем рабочем столе меняются значки?
Эта проблема чаще всего возникает при установке нового ПО, но это также может быть вызвано ранее установленными приложениями. Если ваши значки изменились сразу после установки новой программы, вы можете попробовать удалить программу и посмотреть, решит ли это проблему. …
Как восстановить файлы по умолчанию?
Открыть настройки. Перейдите в Приложения — Приложения по умолчанию. Перейти в нижнюю часть страницы и нажмите кнопку «Сброс» под «Сбросить на». рекомендованные Microsoft значения по умолчанию. Это приведет к сбросу всех ассоциаций типов файлов и протоколов к значениям по умолчанию, рекомендованным Microsoft.
Как восстановить настройки по умолчанию, чтобы открыть?
Как сбросить программы defalt для открытия файлов?
- Откройте «Программы по умолчанию», нажав кнопку «Пуск», а затем «Программы по умолчанию».
- Щелкните «Связать тип файла или протокол с программой».
- Щелкните тип файла или протокол, для которого программа должна работать по умолчанию.
- Щелкните Изменить программу.





 Далее нажмите на Проверить имена => ОК
Далее нажмите на Проверить имена => ОК
 Далее также как и в предыдущем пункте Добавить => Ввести имя пользователя => Проверить имена => OK
Далее также как и в предыдущем пункте Добавить => Ввести имя пользователя => Проверить имена => OK Нажмите Применить => Да.
Нажмите Применить => Да.