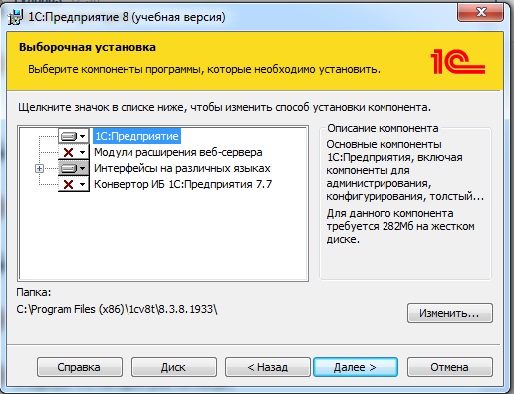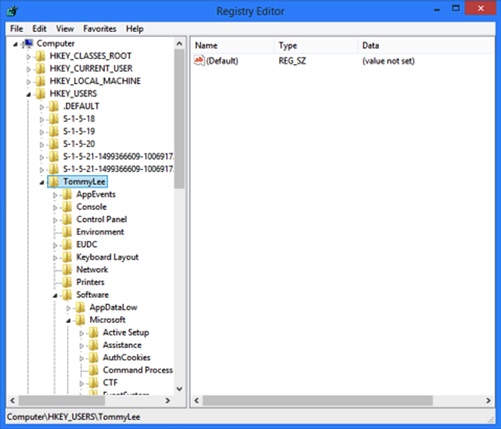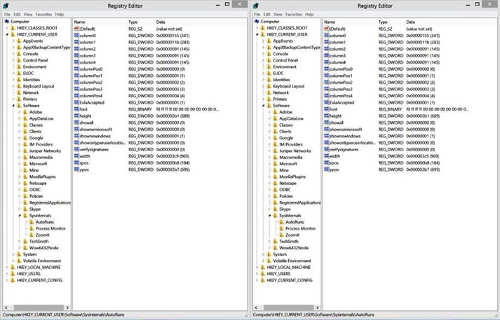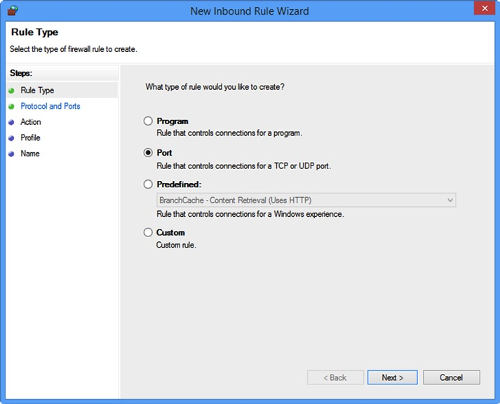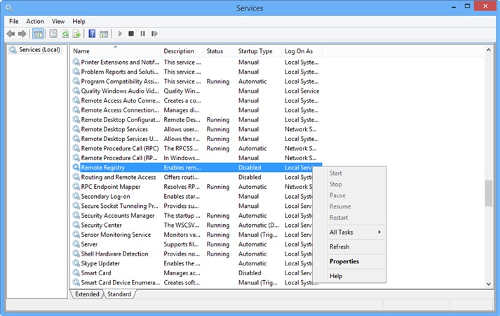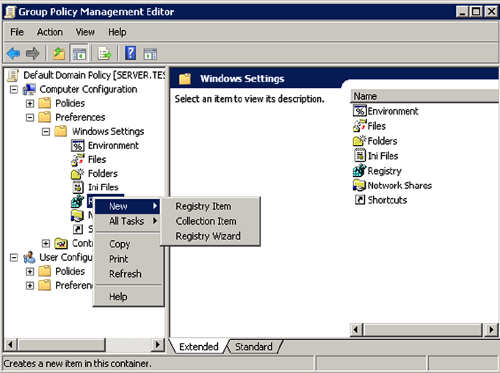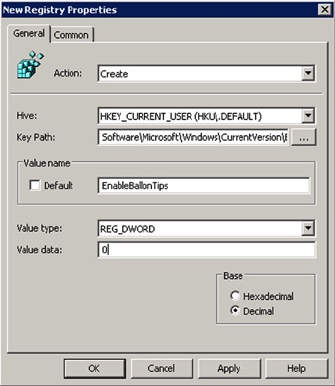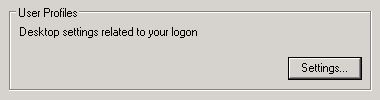ВВЕДЕНИЕ
Если запоминающее устройство подключается к Windows, даже если кратко, windows создает данные реестра для устройства. Со временем реестр может содержать много записей для устройств, которые никогда не будет использоваться повторно. В данной статье описывается, как удалить эту информацию из системного реестра.
Это ответственность за программное обеспечение, которое устанавливает соединение между Windows для правильной очистки информацию для устройства и устройства хранения данных. Этот процесс является необходимым, поскольку Windows не знает, когда удаляется запоминающее устройство временно или постоянно. Но программное обеспечение, которое устанавливает подключение обычно знает об этом. Например если программное обеспечение резервного копирования монтажными логические номера устройств (LUN) для резервного копирования и затем отключение LUN, было бы ответственность за программное обеспечение для очистки информации LUN из Windows, так как больше не будет то же устройство хранения данных снова использовать в Windows.
Дополнительные сведения
При подключении нового устройства к компьютеру Windows записывает сведения об устройстве в системном реестре. Для большинства устройств эта процедура не должно составлять проблемы. Тем не менее после устройства хранения предоставляется с помощью оптоволоконного или iSCSI LUN, устройство может никогда не будут обнаружены еще раз на компьютере. Например устройство может быть идентифицирована по серийному номеру или по страницам SCSI 0x83 и 0x80.
В этом случае реестра может содержать записи для устройств, которые никогда не могут появиться снова. Не только выполнять эти операции занимают места в реестре, они могут в конечном итоге вызывать проблем в работе. Например поскольку индексы для функций Plug and Play используют десятичные значения из четырех цифр, проблема может возникнуть при подключении устройства диапазон 10 001.
Чтобы устранить это ограничение функциональности Plug and Play, может потребоваться удалить из реестра сведения об устройстве, когда устройство установлено на жестком диске, который больше не существует. Это можно сделать с помощью программы Microsoft DevNodeClean .
Как построить для Windows Server 2003, Windows Server 2008, Windows Server 2008 R2 и Visual Studio 2005
Чтобы очистить реестр для GUID класса GUID_DEVCLASS_DISKDRIVE диск и для GUID_DEVCLASS_VOLUME GUID класса на диске, выполните следующие действия.
Примечание. Мы рекомендуем использовать служебную программу DevNodeClean для этой задачи. Приведенные ниже инструкции и пример кода в шаге 7 предоставляются только в информационных целях.
-
Вызов функции SetupDiGetClassDevs для получения сведений для класса, который связан с идентификатором GUID.
-
Вызовите функцию SetupDiEnumDeviceInfo , чтобы получить сведения об экземпляре для каждого устройства в текущем классе.
-
Вызов функции CM_Get_DevNode_Status для просмотра того, представляет ли сведения о текущем устройстве отсутствует устройство. Определите, является ли состояние функции равно CR_NO_SUCH_DEVINST или CR_NO_SUCH_VALUE.
-
При необходимости для несуществующего устройства, вызовите функцию CM_Get_Device_ID для получения идентификатора экземпляра устройства и вывести идентификатор, прежде чем удалить сведения о.
-
Для устройства отсутствует используйте данные класса, полученным на шаге 1 и данные экземпляра, полученным на шаге 2. Вызов функции SetupDiCallClassInstaller (DIF_REMOVE,…) , чтобы удалить сведения из реестра.
-
После обработки всех устройств в текущем классе, вызовите функцию SetupDiDestroyDeviceInfoList для очистки.
Примечание. В некоторых сценариях может потребоваться очистить реестр не только для GUID_DEVCLASS_DISKDRIVE и GUID_DEVCLASS_VOLUME на диске класс GUID, но также для GUID_DEVCLASS_SCSIADAPTER и GUID_DEVCLASS_VOLUMESNAPSHOT на диске GUID классов. Чтобы сделать это, необходимо изменить определение DiskClassesToClean в следующем примере кода.
Следующее консольное приложение Win32 является примером приложения, которое выполняет очистку реестра. Чтобы использовать это приложение, выполните следующие действия.
Корпорация Майкрософт предлагает примеры программного кода только для иллюстрации и без явных или подразумеваемых гарантий. Это включает, но не ограничиваясь, подразумеваемые гарантии товарной пригодности или пригодности для определенной цели. В данной статье предполагается, что вы знакомы с демонстрируемым языком программирования и средствами, которые используются для создания и отладки. Сотрудники службы поддержки Майкрософт могут объяснить возможности конкретной процедуры. Тем не менее они не изменит примеров для обеспечения функциональных возможностей или создания процедур для определенных требований.
-
В Microsoft Visual Studio 2005 в меню файл выберите Создать и щелкните проект.
-
Разверните узел Visual C++и щелкните Win32.
-
Выберите Консольное приложение Win32, введите Очистка в текстовом поле имя и нажмите кнопку ОК.
-
Нажмите кнопку Готово в диалоговом окне Мастер приложений Win32 .
-
В обозревателе решений разверните узел Исходные файлы, щелкните правой кнопкой мыши Cleanup.cppи выберите команду Просмотреть код.
-
Найдите следующий код:
int _tmain(int argc, _TCHAR* argv[]) { return 0; } -
Замените код, найденных на шаге 6 на следующий код.
/**************************************************************************************************/ /* */ /* Copyright (c) 2007 Microsoft Corporation. All Rights Reserved */ /* */ /**************************************************************************************************/ #pragma warning( disable : 4201 ) // nonstandard extension used : nameless strut/union #include <windows.h> #include <stdlib.h> #include <stdio.h> #include <stddef.h> #include <tchar.h> #include <setupapi.h> #include <cfgmgr32.h> #include <initguid.h> #include <devguid.h> #define SIZECHARS(x) (sizeof((x))/sizeof(TCHAR)) #define arraysize(p) (sizeof(p)/sizeof((p)[0])) CONST GUID *DiskClassesToClean[2] = { &GUID_DEVCLASS_DISKDRIVE, &GUID_DEVCLASS_VOLUME }; /**************************************************************************************************/ /* */ /* The user must be member of Administrator group and must have backup and restore permissions */ /* (SE_BACKUP_NAME and SE_RESTORE_NAME). No check for these is performed in this example. */ /* */ /**************************************************************************************************/ int __cdecl main( IN int ArgC, IN char * pArgV[] ) { HDEVINFO DeviceInfoSet; SP_DEVINFO_DATA DeviceInfoData; ULONG DevicesRemoved = 0, i, MemberIndex, Status, Problem, ulClassesToCleanIdx; BOOL bDoRemove = TRUE; CONFIGRET cr; TCHAR DeviceInstanceId[MAX_DEVICE_ID_LEN]; OSVERSIONINFO osvi; const GUID ** ClassesToClean; // // Parse parameters. // for (i = 1; i < (ULONG)ArgC; i++) { // // Check for help. // if ( (lstrcmpi(pArgV[i], TEXT("-?")) == 0) || (lstrcmpi(pArgV[i], TEXT("/?")) == 0) ){ printf("nCleanUp will remove phantom storage device nodes from this machine.nn"); printf("Usage: CleanUp n"); printf("twhere /n displays but does not remove the phantom devnodes.n"); printf("nBackup and Restore privileges are required to run this utility.n"); return 0; } // // Check for -n, which means just list the devices that we would remove. // if ( (lstrcmpi(pArgV[i], TEXT("-n")) == 0) || (lstrcmpi(pArgV[i], TEXT("/n")) == 0) ) { bDoRemove = FALSE; } } // // Run only on Windows XP/2003 (version 5.1) or later. // ZeroMemory(&osvi, sizeof(OSVERSIONINFO)); osvi.dwOSVersionInfoSize = sizeof(OSVERSIONINFO); if (!GetVersionEx(&osvi)) { printf("CleanUp: Unable to verify Windows version, exiting...n"); return -1; } if ((osvi.dwMajorVersion == 5) && ((osvi.dwMinorVersion == 1) || (osvi.dwMinorVersion == 2))) { } else if (osvi.dwMajorVersion>=6) { } else { printf("CleanUp: This utility is designed to run on Windows XP/2003 and latern"); return -1; } ClassesToClean = DiskClassesToClean; ulClassesToCleanIdx = arraysize(DiskClassesToClean); for (i=0; (i<ulClassesToCleanIdx) && (bDoRemove); i++) { DeviceInfoSet = SetupDiGetClassDevs(ClassesToClean[i], NULL, NULL, 0 ); if (INVALID_HANDLE_VALUE!=DeviceInfoSet) { DeviceInfoData.cbSize = sizeof(DeviceInfoData); MemberIndex = 0; while (SetupDiEnumDeviceInfo(DeviceInfoSet, MemberIndex++, &DeviceInfoData )) { // // Determine whether this device is a phantom. // cr = CM_Get_DevNode_Status(&Status, &Problem, DeviceInfoData.DevInst, 0 ); if ((cr == CR_NO_SUCH_DEVINST) || (cr == CR_NO_SUCH_VALUE)) { // // This is a phantom. Now get the DeviceInstanceId so we // can display this as output, then delete the phantom if requested. // if (CM_Get_Device_ID(DeviceInfoData.DevInst, DeviceInstanceId, SIZECHARS(DeviceInstanceId), 0) == CR_SUCCESS) { if (bDoRemove) { printf("DevNodePhantomCleaner: %s will be removed.n", DeviceInstanceId); // // Call DIF_REMOVE to remove the device's hardware // and software registry keys. // if (SetupDiCallClassInstaller(DIF_REMOVE, DeviceInfoSet, &DeviceInfoData )) { DevicesRemoved++; } else { printf("CleanUp: Error 0x%X removing phantomn", GetLastError); } } else { printf("CleanUp: %s would have been removed.n", DeviceInstanceId); } } } } SetupDiDestroyDeviceInfoList(DeviceInfoSet); } } return DevicesRemoved; } -
Выберите в меню Отладка выберите команду Начать отладку
Способы построения для Visual Studio 2012 и Windows Server 2012
Для построения Windows Server 2012 и Microsoft Visual Studio 2012, выполните следующие действия.
Примечание. Мы рекомендуем использовать служебную программу DevNodeClean для этой задачи. Приведенные ниже инструкции и пример кода в шаге 7 предоставляются только в информационных целях.
-
В Microsoft Visual Studio 2012 нажмите кнопку Создать в меню файл и выберите пункт проект.
-
В диалоговом окне Новый проект в поле имя введите Очистка и дважды щелкните Проект Win32.
-
В мастере приложений Win32 нажмите кнопку Далее.
-
В поле Тип приложениявыберите Консольное приложениеи нажмите кнопку Готово.
-
В обозревателе решений разверните узел Исходные файлы, щелкните правой кнопкой мыши Cleanup.cppи выберите команду Просмотреть код.
-
Найдите следующий код:
int _tmain(int argc, _TCHAR* argv[]) { return 0; } -
Замените код, найденных на шаге 6 на следующий код.
//DevPhantomClnr.cpp : Defines the entry point for the console application. // #include "stdafx.h" /**************************************************************************************************/ /* */ /* Copyright (c) 2007 Microsoft Corporation. All Rights Reserved */ /* */ /**************************************************************************************************/ #pragma warning( disable : 4201 ) // nonstandard extension used : nameless strut/union #include <windows.h> #include <stdlib.h> #include <stdio.h> #include <stddef.h> #include <tchar.h> #include <setupapi.h> #include <cfgmgr32.h> #include <initguid.h> #include <devguid.h> #define SIZECHARS(x) (sizeof((x))/sizeof(TCHAR)) #define arraysize(p) (sizeof(p)/sizeof((p)[0])) CONST GUID *DiskClassesToClean[2] = { &GUID_DEVCLASS_DISKDRIVE, &GUID_DEVCLASS_VOLUME }; /**************************************************************************************************/ /* */ /* The user must be member of Administrator group and must have backup and restore permissions */ /* (SE_BACKUP_NAME and SE_RESTORE_NAME). No check for these is performed in this example. */ /* */ /**************************************************************************************************/ int __cdecl main( IN int ArgC, IN LPCWSTR pArgV[] ) { HDEVINFO DeviceInfoSet; SP_DEVINFO_DATA DeviceInfoData; ULONG DevicesRemoved = 0, i, MemberIndex, Status, Problem, ulClassesToCleanIdx; BOOL bDoRemove = TRUE; CONFIGRET cr; TCHAR DeviceInstanceId[MAX_DEVICE_ID_LEN]; OSVERSIONINFO osvi; const GUID ** ClassesToClean; // // Parse parameters. // for (i = 1; i < (ULONG)ArgC; i++) { // // Check for help. // if ( (lstrcmpi(pArgV[i], L"-?") == 0) || (lstrcmpi(pArgV[i], L"/?") == 0) ){ printf("nDevNodePhantomCleaner will remove phantom storage device nodes from this machine.nn"); printf("Usage: nDevNodePhantomCleaner n"); printf("tWhere /n displays but does not remove the phantom devnodes.n"); printf("nBackup and Restore privileges are required to run this utility.n"); return 0; } // // Check for -n, which means just list the devices that we would remove. // if ( (lstrcmpi(pArgV[i], L"-n") == 0) || (lstrcmpi(pArgV[i], L"/n") == 0) ) { bDoRemove = FALSE; } } // // Run only on Windows XP/2003 (version 5.1) or later. // ZeroMemory(&osvi, sizeof(OSVERSIONINFO)); osvi.dwOSVersionInfoSize = sizeof(OSVERSIONINFO); if (!GetVersionEx(&osvi)) { printf("DevNodePhantomCleaner: Unable to verify Windows version, exiting...n"); return -1; } if ((osvi.dwMajorVersion == 5) && ((osvi.dwMinorVersion == 1) || (osvi.dwMinorVersion == 2))) { // 5.1 || 5.2 } else if (osvi.dwMajorVersion>=6) { //Nothing special on 6.x } else { printf("DevNodePhantomCleaner: This utility is designed to run on Windows XP/2003 and latern"); return -1; } ClassesToClean = DiskClassesToClean; ulClassesToCleanIdx = arraysize(DiskClassesToClean); for (i=0; (i<ulClassesToCleanIdx) && (bDoRemove); i++) { DeviceInfoSet = SetupDiGetClassDevs(ClassesToClean[i], NULL, NULL, 0 ); if (INVALID_HANDLE_VALUE!=DeviceInfoSet) { DeviceInfoData.cbSize = sizeof(DeviceInfoData); MemberIndex = 0; while (SetupDiEnumDeviceInfo(DeviceInfoSet, MemberIndex++, &DeviceInfoData )) { // // Determine whether this device is a phantom. // cr = CM_Get_DevNode_Status(&Status, &Problem, DeviceInfoData.DevInst, 0 ); if ((cr == CR_NO_SUCH_DEVINST) || (cr == CR_NO_SUCH_VALUE)) { // // This is a phantom. Now get the DeviceInstanceId so we // can display this as output, then delete the phantom if requested. // if (CM_Get_Device_ID(DeviceInfoData.DevInst, DeviceInstanceId, SIZECHARS(DeviceInstanceId), 0) == CR_SUCCESS) { if (bDoRemove) { printf("DevNodePhantomCleaner: %ws will be removed.n", DeviceInstanceId); // // Call DIF_REMOVE to remove the device's hardware // and software registry keys. // if (SetupDiCallClassInstaller(DIF_REMOVE, DeviceInfoSet, &DeviceInfoData )) { DevicesRemoved++; } else { printf("DevNodePhantomCleaner: Error 0x%x removing phantomn", GetLastError()); } } else { printf("DevNodePhantomCleaner: %ws would have been removed.n", DeviceInstanceId); } } } } SetupDiDestroyDeviceInfoList(DeviceInfoSet); } } return DevicesRemoved; } -
В обозревателе решений щелкните правой кнопкой мыши очисткии нажмите кнопку Свойства.
-
Разверните узел Свойства конфигурации, разверните узел Компоновщики нажмите кнопку Ввод.
-
Выберите Дополнительные зависимости, щелкните направленную вниз стрелку и выберите Изменить.
-
В диалоговом окне Дополнительные зависимости , типа setupapi.lib и cfgmgr32.lib.
-
Два раза нажмите кнопку ОК .
-
Выполните построение проекта.
Утилита очистки диска (Disk Cleanup) позволяет администратору быстро очистить системный диск Windows Server, удалив ненужные и временные файлы, в том числе очистить каталог WinSxS от файлов устаревших компонентов, которые остались после установки обновлений. Утилита Disk Cleanup (cleanmgr.exe) по умолчанию уже установлена в графической версии Windows Server 2016/2019 (Desktop Experience), однако в предыдущих версиях Windows Server (2012 R2/ 2012/ 2008 R2) утилита cleanmgr.exe по-умолчанию отсутствует.
Содержание:
- Очистка диска с помощью Disk Cleanup в Windows Server 2016
- Очистка диска с помощью cleanmgr.exe из командной строки
- Запуск cleanmgr в Windows Server 2012 R2/ 2008 R2 без установки Desktop Experience
- Использование Disk Cleanup в Windows Server Core
Очистка диска с помощью Disk Cleanup в Windows Server 2016
Чтобы очистить системный диск от ненужных файлов в Windows Server 2016 с помощью утилиты Disk Cleanup, нужно в File Explorer открыть свойства диска и нажать кнопку Disk Cleanup.
Также можно в поисковой строке набрать «disk cleanup» или cleanmgr.exe.
Выберите диск, который вы хотите очистить.
Дождитесь пока мастер очистки проверит ваш диск и найдет ненужные файлы, которые можно безболезненно удалить.
Вы можете выбрать компоненты, файлы которых можно удалить. Вам предлагается удалить следующие временные файлы:
- Setup Log Files
- Downloaded Program Files
- Temporary Internet Files
- Recycle Bin
- Temporary files
- Thumbnails
Чтобы удалить ненужные системные файлы нажмите на кнопку Clean up system files.
Дополнительно предлагается очистить:
- Устаревшие файлы Windows Defender
- System archived Windows Error Reporting (каталог C:ProgramDataMicrosoftWindowsWERReportQueue)
- System queued Windows Error Reporting
- Device driver packages
- Windows Update Cleanup — при этом выполняется очистка хранилища компонентов в каталоге WinSxS. Удаляются старые версии компонентов, которые остались после установки обновленных версий.
Выберите нужные опции, при этом Disk Cleanup покажет количество места, которое освободится. Нажмите Ок и подтвердите удаление временных файлов.
Дождитесь, пока утилита cleanmgr.exe удалит ненужные файлы.
Очистка диска с помощью cleanmgr.exe из командной строки
Утилита
cleanmgr.exe
имеет различные параметры командной строки, которые позволяют использовать ее в различных сценариях автоматической очистки системного диска. Их можно использовать как в Windows Server, так и на рабочих станциях пользователей с Windows 10.
cleanmgr [/d driveletter] [/SAGESET:n | /SAGERUN:n | TUNEUP:n | /LOWDISK | /VERYLOWDISK | /SETUP | /AUTOCLEAN]
Ключ
/AUTOCLEAN
используется для очистки старых файлов, оставшихся после апгрейда билда Windows. Параметр
/SETUP
позволяет удалить файлы, оставшиеся от предыдущей версии Windows (если вы выполняли in-place upgrade).
Команда
cleanmgr /LOWDISK
– запускает графический интерфейс Disk Cleanup с уже выбранными параметрами очистки.
Команда
cleanmgr /VERYLOWDISK
выполняет автоматическую очистку, а после окончания оторажает информацией о выполненных действиях и свободном месте.
You have successfully resolved the low disk space condition. Your C: volume now has 10000 Mb of free space remaining.
С помощью параметров
/sageset:n
и
/sagerun:n
вы можете создать и выполнить настроенный набор параметров очистки.
Например, выполните команду
cleanmgr /sageset:11
. В открывшемся окне выберите компоненты и файлы, которые нужно автоматически очищать (я выбрал все опции).
Эти настройки сохраняются в ветке реестра HKEY_LOCAL_MACHINESOFTWAREMicrosoftWindowsCurrentVersionExplorerVolumeCaches. В этой ветке перечислены все компоненты Windows, которые можно очистить с помощью Disk Cleanup. Для каждой опции, которую вы выбрали создается параметр типа DWORD с именем StateFlags0011 (
0011
это число, которое вы указали в параметре sageset).
Чтобы запустить процесс очистки с выбранными параметрами, выполните команду:
cleanmgr /sagerun:11
Если вам нужно настроить автоматическую очистку дисков на компьютерах (или серверах) в домене, вам достаточно экспортировать эту ветку реестра и распространить ее через GPO.
Для автоматического запуска очистки системного диска на рабочих станциях с Windows 10 можно создать задание в планировщике со следующим PowerShell скриптом:
Start-Process -FilePath CleanMgr.exe -ArgumentList '/sagerun:11' -WindowStyle Hidden -Wait
Запуск cleanmgr в Windows Server 2012 R2/ 2008 R2 без установки Desktop Experience
В Windows Server 2012 / R2 и 2008 /R2 по умолчанию не установлена утилита очистки диска Disk Cleanup (cleanmgr.exe). Чтобы воспользоваться утилитой cleanmgr сначала нужно установить отдельный компонент сервера Desktop Experience (Возможности рабочего стола) с помощью Server Manager или PowerShell (
Install-WindowsFeature Desktop-Experience
).
Но вместе с Desktop Experience устанавливается множество других компонентов, которые абсолютно не нужны на сервере:
- Windows Media Player
- Темы рабочего стола
- Поддержка AVI для Windows
- Windows SideShow
- Windows Defender
- Disk Cleanup
- Sync Center
- Запись звука
- Character Map
- Snipping Tool
Для запуска мастера очистки дисков в Windows Server можно воспользоваться более простым методом: достаточно скопировать в системный каталог два файла из каталога WinSxS: Cleanmgr.exe и Cleanmgr.exe.mui. Ниже представлены команды для копирования файлов cleanmgr из каталога WinSxS для разных версий Windows Server (во всех случаях используется путь для английских редакций ОC).
| ОС | Команда копирования файлов cleanmgr |
| Windows Server 2008 R2 x64 |
copy C:Windowswinsxsamd64_microsoft-windows-cleanmgr_31bf3856ad364e35_6.1.7600.16385_none_c9392808773cd7dacleanmgr.exe C:WindowsSystem32
|
| Windows Server 2008 x64 |
copy C:Windowswinsxsamd64_microsoft-windows-cleanmgr_31bf3856ad364e35_6.0.6001.18000_none_c962d1e515e94269cleanmgr.exe C:WindowsSystem32
|
| Windows Server 2012 x64 |
copy C:WindowsWinSxSamd64_microsoft-windows-cleanmgr_31bf3856ad364e35_6.2.9200.16384_none_c60dddc5e750072acleanmgr.exe C:WindowsSystem32
|
Windows Server 2012 R2 x64
Рассмотренный выше трюк не работает в Windows Server 2012 R2 из-за изменений, внесенных обновлением KB2821895. Дело в том, что после установки данного обновления для хранения бинарных файлов компонентов стала использоваться компрессия. При попытке запустить скопированный cleanmgr.exe появляется ошибка:
The Program or feature ??C:Windowssystem32cleanmgr.exe cannot start or run due to incompatibility with 64-bit version of Windows
В качестве обходного решения можно воспользоваться такой методикой:
- Установить компонент Windows Desktop Experience:
Install-WindowsFeature Desktop-Experience - Перезагрузить сервер;
- Скопировать файлы %windir%system32cleanmgr.exe и %windir%system32en-UScleanmgr.exe.mui в произвольный каталог (c:temp)
- Удалить компонент:
Uninstall-WindowsFeature Desktop-Experience - Перезагрузка;
- Скопировать файлы cleanmgr.exe и cleanmgr.exe.mui в указанные выше каталоги
В дальнейшем эти два файла можно скопировать и на все другие сервера или интегрировать в шаблоны виртуальных машин с Windows Server 2012 R2.
Ссылка на скачивание готового комплекта файлов cleanmgr.exe.mui + cleanmgr.exe для Windows Server 2012 R2 на ЯндексДиске (thks Alex Kornev).
Для запуска утилиты очистки диска теперь достаточно выполнять с правами администратора команду
cleanmgr.exe
.
Совет. Для очистки устаревших файлов компонентов, оставшихся после установки обновлений, в Windows Server R2 можно воспользоваться командой DISM:
dism.exe /online /Cleanup-Image /StartComponentCleanup /ResetBase
В Windows Server 2008 R2, чтобы cleanmgr могла удалять устаревшие файлы обновлений нужно установить отдельный патч KB2852386.
Использование Disk Cleanup в Windows Server Core
В Windows Server Core 2016, в котором отсутствует полноценный графический интерфейс, утилита Disk Cleanup также не установлена. Если вы хотите использовать cleanmgr.exe для очистки диска в Server Core, достаточно скопировать следующие файлы из каталога WinSXS:
copy C:WindowsWinSxSamd64_microsoft-windows-cleanmgr_31bf3856ad364e35_10.0.14393.0_none_9ab8a1dc743e759acleanmgr.exe C:WindowsSystem32
copy C:WindowsWinSxSamd64_microsoft-windows-cleanmgr.resources_31bf3856ad364e35_10.0.14393.0_en-us_8b4adb68af596a23cleanmgr.exe.mui C:WindowsSystem32en-US
Содержание
- Очистка диска в Windows Server 2016/2012 R2/2008 R2 с помощью Cleanmgr
- Очистка диска с помощью Disk Cleanup в Windows Server 2016
- Очистка диска с помощью cleanmgr.exe из командной строки
- Запуск cleanmgr в Windows Server 2012 R2/ 2008 R2 без установки Desktop Experience
- Reg Cleaner, Reg Organizer, CCleaner — 3 программы для чистки реестра и ненужных файлов системы
- 0. Оглавление
- Программа Reg Cleaner
- Программа Reg Organizer
- Программа CCleaner
- Смотрите также:
- Топ 10 программ для чистки реестра Windows
- Рейтинг программ очистки реестра 2020
- Обзор программ для чистки реестра Windows
- Ускоритель Компьютера скачать
- CCleaner скачать
- Advanced System Care Free скачать
- Glary Utilities скачать
- Wise Care 365 скачать
- Wise Registry Cleaner скачать
- Auslogics Registry Cleaner скачать
- Carambis Cleaner скачать
- Registry Life скачать
- Vit Registry Fix скачать
Очистка диска в Windows Server 2016/2012 R2/2008 R2 с помощью Cleanmgr
Утилита очистки диска (Disk Cleanup) позволяет администратору быстро очистить системный диск Windows Server, удалив ненужные и временные файлы, в том числе очистить каталог WinSxS от файлов устаревших компонентов, которые остались после установки обновлений. Утилита Disk Cleanup (cleanmgr.exe) по умолчанию уже установлена в графической версии Windows Server 2016/2019 (Desktop Experience), однако в предыдущих версиях Windows Server (2012 R2/ 2012/ 2008 R2) утилита cleanmgr.exe по-умолчанию отсутствует.
Очистка диска с помощью Disk Cleanup в Windows Server 2016
Чтобы очистить системный диск от ненужных файлов в Windows Server 2016 с помощью утилиты Disk Cleanup, нужно в File Explorer открыть свойства диска и нажать кнопку Disk Cleanup.
Выберите диск, который вы хотите очистить.
Дождитесь пока мастер очистки проверит ваш диск и найдет ненужные файлы, которые можно безболезненно удалить.
Вы можете выбрать компоненты, файлы которых можно удалить. Вам предлагается удалить следующие временные файлы:
- Setup Log Files
- Downloaded Program Files
- Temporary Internet Files
- Recycle Bin
- Temporary files
- Thumbnails
Чтобы удалить ненужные системные файлы нажмите на кнопку Clean up system files.
Дополнительно предлагается очистить:
- Устаревшие файлы Windows Defender
- System archived Windows Error Reporting (каталог C:ProgramDataMicrosoftWindowsWERReportQueue)
- System queued Windows Error Reporting
- Device driver packages
- Windows Update Cleanup — при этом выполняется очистка хранилища компонентов в каталоге WinSxS. Удаляются старые версии компонентов, которые остались после установки обновленных версий.
Выберите нужные опции, при этом Disk Cleanup покажет количество места, которое освободится. Нажмите Ок и подтвердите удаление временных файлов.
Дождитесь, пока утилита cleanmgr.exe удалит ненужные файлы.
Очистка диска с помощью cleanmgr.exe из командной строки
Утилита cleanmgr.exe имеет различные параметры командной строки, которые позволяют использовать ее в различных сценариях автоматической очистки системного диска. Их можно использовать как в Windows Server, так и на рабочих станциях пользователей с Windows 10.
cleanmgr [/d driveletter] [/SAGESET:n | /SAGERUN:n | TUNEUP:n | /LOWDISK | /VERYLOWDISK | /SETUP | /AUTOCLEAN]
Ключ /AUTOCLEAN используется для очистки старых файлов, оставшихся после апгрейда билда Windows. Параметр /SETUP позволяет удалить файлы, оставшиеся от предыдущей версии Windows (если вы выполняли in-place upgrade).
Команда cleanmgr /LOWDISK – запускает графический интерфейс Disk Cleanup с уже выбранными параметрами очистки.
Команда cleanmgr /VERYLOWDISK выполняет автоматическую очистку, а после окончания оторажает информацией о выполненных действиях и свободном месте.
С помощью параметров /sageset:n и /sagerun:n вы можете создать и выполнить настроенный набор параметров очистки.
Например, выполните команду cleanmgr /sageset:11 . В открывшемся окне выберите компоненты и файлы, которые нужно автоматически очищать (я выбрал все опции).
Эти настройки сохраняются в ветке реестра HKEY_LOCAL_MACHINESOFTWAREMicrosoftWindowsCurrentVersionExplorerVolumeCaches. В этой ветке перечислены все компоненты Windows, которые можно очистить с помощью Disk Cleanup. Для каждой опции, которую вы выбрали создается параметр типа DWORD с именем StateFlags0011 ( 0011 это число, которое вы указали в параметре sageset).
Чтобы запустить процесс очистки с выбранными параметрами, выполните команду:
Если вам нужно настроить автоматическую очистку дисков на компьютерах (или серверах) в домене, вам достаточно экспортировать эту ветку реестра и распространить ее через GPO.
Для автоматического запуска очистки системного диска на рабочих станциях с Windows 10 можно создать задание в планировщике со следующим PowerShell скриптом:
Start-Process -FilePath CleanMgr.exe -ArgumentList ‘/sagerun:11’ -WindowStyle Hidden -Wait
Запуск cleanmgr в Windows Server 2012 R2/ 2008 R2 без установки Desktop Experience
В Windows Server 2012 / R2 и 2008 /R2 по умолчанию не установлена утилита очистки диска Disk Cleanup (cleanmgr.exe). Чтобы воспользоваться утилитой cleanmgr сначала нужно установить отдельный компонент сервера Desktop Experience (Возможности рабочего стола) с помощью Server Manager или PowerShell ( Install-WindowsFeature Desktop-Experience ).
Но вместе с Desktop Experience устанавливается множество других компонентов, которые абсолютно не нужны на сервере:
- Windows Media Player
- Темы рабочего стола
- Поддержка AVI для Windows
- Windows SideShow
- Windows Defender
- Disk Cleanup
- Sync Center
- Запись звука
- Character Map
- Snipping Tool
Для запуска мастера очистки дисков в Windows Server можно воспользоваться более простым методом: достаточно скопировать в системный каталог два файла из каталога WinSxS: Cleanmgr.exe и Cleanmgr.exe.mui. Ниже представлены команды для копирования файлов cleanmgr из каталога WinSxS для разных версий Windows Server (во всех случаях используется путь для английских редакций ОC).
| ОС | Команда копирования файлов cleanmgr | ||||||
| Windows Server 2008 R2 x64 | copy C:Windowswinsxsamd64_microsoft-windows-cleanmgr_31bf3856ad364e35_6.1.7600.16385_none_c9392808773cd7dacleanmgr.exe C:WindowsSystem32
copy C:Windowswinsxsamd64_microsoft-windows-cleanmgr.resources_31bf3856ad364e35_6.1.7600.16385_en-us_b9cb6194b257cc63cleanmgr.exe.mui C:WindowsSystem32en-US |
||||||
| Windows Server 2008 x64 | copy C:Windowswinsxsamd64_microsoft-windows-cleanmgr_31bf3856ad364e35_6.0.6001.18000_none_c962d1e515e94269cleanmgr.exe C:WindowsSystem32
copy C:Windowswinsxsamd64_microsoft-windows-cleanmgr.resources_31bf3856ad364e35_6.0.6001.18000_en-us_b9f50b71510436f2cleanmgr.exe.mui C:WindowsSystem32en-US |
||||||
| Windows Server 2012 x64 | copy C:WindowsWinSxSamd64_microsoft-windows-cleanmgr_31bf3856ad364e35_6.2.9200.16384_none_c60dddc5e750072acleanmgr.exe C:WindowsSystem32
copy C:WindowsWinSxSamd64_microsoft-windows-cleanmgr.resources_31bf3856ad364e35_6.2.9200.16384_en-us_b6a01752226afbb3cleanmgr.exe.mui C:WindowsSystem32en-US Windows Server 2012 R2 x64 Рассмотренный выше трюк не работает в Windows Server 2012 R2 из-за изменений, внесенных обновлением KB2821895. Дело в том, что после установки данного обновления для хранения бинарных файлов компонентов стала использоваться компрессия. При попытке запустить скопированный cleanmgr.exe появляется ошибка: В качестве обходного решения можно воспользоваться такой методикой:
В дальнейшем эти два файла можно скопировать и на все другие сервера или интегрировать в шаблоны виртуальных машин с Windows Server 2012 R2. Для запуска утилиты очистки диска теперь достаточно выполнять с правами администратора команду cleanmgr.exe . dism.exe /online /Cleanup-Image /StartComponentCleanup /ResetBase В Windows Server 2008 R2, чтобы cleanmgr могла удалять устаревшие файлы обновлений нужно установить отдельный патч KB2852386. Reg Cleaner, Reg Organizer, CCleaner — 3 программы для чистки реестра и ненужных файлов системыПродвинутые пользователи на то и есть продвинутые, чтобы самостоятельно ухаживать за своей операционной системой. Динамика использования компьютера продвинутыми пользователями – в частности постоянная установка и переустановка программ – в дальнейшем приводит к тому, что системный реестр заполняется ненужной информацией, а это неблагоприятно сказывается на скорости работы операционной системы, часто приводит к зависанию компьютера, а то и к потере важных данных. Регулярную очистку системного реестра Windows необходимо проводить точно так же, как и периодически убирать жилое помещение. Чистка реестра и удаление ненужных файлов системы позволит Windows работать намного быстрее и работать без ошибок. Ниже рассмотрим несколько специальных программ, предназначенных для наведения порядка в операционной системе. 0. ОглавлениеПрограмма Reg CleanerЭто одна из простых программ для ухода за операционной системой. Интерфейс Reg Cleaner интуитивно понятен даже в англоязычной версии, но в Интернете полно и русифицированных версий программы. Основные функции Reg Cleaner – это удаление программ из операционной системы, чистка реестра, снятие приложений с автозагрузки. Дополнительной функцией программы является демонстрация использования жесткого диска — это удобный аналитический инструмент, который позволяет вам отследить, насколько вы эффективно используете место на жестком диске. Если какая-то папка занимает намного больше места, нежели это положено, Reg Cleaner сразу же отобразит вам всю картину происходящего. Программа Reg Cleaner бесплатна. Программа Reg OrganizerЭто более сложная программа, нежели обычный чистильщик системного реестра. Reg Organizer предлагает такие функции, как чистка, дефрагментация и сжатие реестра, очистка дисков и исправление проблем, удаление установленных программ. Для особо продвинутых знатоков Reg Organizer предлагает возможность изменение системного реестра. Reg Organizer фиксирует все изменения, которые вы вносите в операционную систему и реестр, когда устанавливаете новое программное обеспечение. А затем в процессе удаления той или иной программы Reg Organizer проводит откат операционной системы назад. Это достаточно полезная функция, ведь известно, что многие программы даже после удаления из операционной системы оставляют свои файлы. Некоторые из них не такие уж и безобидные, именно они часто тормозят работу системы, расходуя оперативную память. Так вот Reg Organizer помогает избежать такого замедления системной работы. Официальная версия программы Reg Organizer платна. Программа CCleanerЭто одна из самых известных программ для чистки реестра и системных файлов. CCleaner часто входит в состав кустарных сборок версий Windows и дисков для инсталляции софта. CCleaner может удалять неиспользуемые файлы, тем самым освобождая дисковое пространство для более быстрой работы Windows. Программа поможет очистить следы вашей интернет-активности – историю браузера, кеш, историю закачек и т.п. Как и большинство подобных чистильщиков, CCleaner может удалять программы, снимать приложения с автозагрузки, с ее помощью можно даже провести тотальную чистку жесткого диска. Программа CCleaner бесплатна. Подробный обзор программы смотрите здесь. Смотрите также:Надо очень аккуратно подходить к процессу изменения параметров реестра. Ведь одно неверное движение может привести к непредсказуемым последствиям, вплоть до краха всей системы. Поэтому перед любыми манипуляциями в реестре, необходимо… Spyware — это вредоносные программы, которые тайно устанавливаются на компьютер пользователя, чтобы отслеживать его деятельность — какие тот сайты посещает, какие программы устанавливает, какие у него интересы и предпочтения. И… Несмотря на то, что ручная установка драйверов компьютерных комплектующих считается правильной, с фактом удобства автоматической установки с помощью менеджеров драйверов тяжело поспорить. Менеджеры драйверов – это специальные программы, которые при… Сегодня мы рассмотрим программы для очистки реестра, являющиеся важными системными инструментами в поддержке нормального состояния компьютера, его быстрого отклика на команды, скоростной работе и производительности в целом. Программы для очистки реестра обнаруживают, анализируют и удаляют сбои, ошибки, остатки ПО, возникшие проблемы, мусор и конфликты между приложениями, «тормозящие» работу ПК и функционирование операционной системы. Рейтинг программ очистки реестра 2020
|
||||||
| Ускоритель Компьютера | Русский | Пробная | 10 | 10 | |||
| CCleaner | Русский | Бесплатная | 10 | 10 | |||
| Advanced SystemCare | Русский | Бесплатная | 9 | 10 | |||
| Glary Utilities | Русский | Бесплатная | 9 | 9 | |||
| Wise Care 365 | Русский | Пробная | 9 | 9 | |||
| Wise Registry Cleaner | Русский | Бесплатная | 8 | 9 | |||
| Auslogics Registry | Русский | Бесплатная | 6 | 7 | |||
| Carambis Cleaner | Русский | Пробная | 7 | 7 | |||
| Registry Life | Русский | Бесплатная | 8 | 9 | |||
| Vit Registry Fix | Русский | Пробная | 6 | 8 |
Обзор программ для чистки реестра Windows
Ускоритель Компьютера скачать
Начнем наш обзор с функционального, а главное – эффективного инструмента для оптимизации, очистки, устранения неполадок и сбоев в персональном компьютере. Софт гарантирует ускорение работоспособности компьютера, повышение производительности ресурсов, ликвидацию зависаний, оптимизацию модулей и реестра, контроль жесткого диска и его «зачистку».
В Ускорителе пользователь может управлять автозагрузкой, использовать планировщик, просматривать отчет об удаленном ПО, освобождать на диске место, исправлять неверные расширения и редактировать автозапуск. Недостатком является ограничение срока работы бесплатной версии.
CCleaner скачать
Это бесплатный «чистильщик» и «оптимизатор», позволяющий удалять неиспользуемые и ненужные записи, очищать реестр, освобождать место на винчестере и хорошо увеличивать производительность машины. СиКлинер улучшает отклики на команды, находит и удаляет «мусор», избавляет от кеша и другого ненужного материала, значительно тормозящего работу ПК.
Главными функциями проги является проверка реестра и очистка системы, к дополнительным же можно отнести проверку путей приложений, «зачистку» в браузере, буфере, «Пуске» и документах, безвозвратное стирание, управление точками восстановления и многое другое.
Advanced System Care Free скачать
Софт способен качественно оптимизировать, стабилизировать и улучшить скорость работы ОС. Состоит из набора бесплатных программ и инструментов, проводящих глубокую диагностику, борьбу со «шпионами», мощную очистку реестра, дефрагментацию и блокировку подозрительного ПО.
Адвансед Систем Каре Фри увеличивает работоспособность машины, устраняет ошибки, защищает персональные данные, запрещает рекламы и т.д. С помощью утилиты вы сможете просканировать и оптимизировать жесткий диск, удалить ненужные объекты из системных библиотек, настроить безопасное соединение с интернетом и многое другое.
Glary Utilities скачать
Данный продукт заметно повышает производительность вашей машины, защищает систему и оптимизирует её работу. С Глари Утилитс вы заметите насколько слаженнее, корректнее и быстрее станет работать операционка.
Программа способна освободить место в оперативе, заблокировать вредоносные вмешательства, деинсталлировать приложения, «зачистить» следы в Интернете, расшифровать и зашифровать данные, отыскать дубликаты, исправить ошибки в ярлыках и прочее. В проге также доступен анализ пространства диска, ликвидация пустых папок, дубликатов и «мусора».
Wise Care 365 скачать
Утилита быстро и высокоэффективно повышает производительность компьютера, глубоко очищает и тонко настраивает операционную систему, дефрагментирует диски, работает с реестром и «зачищает» следы деятельности браузера.
Инструментарий также способен скрыть ценную информацию, очистить целые диски, повысить игровую продуктивность, проанализировать «начинку» ПК и остановить несанкционированный доступ. В Вайс Каре доступно выборочное удаление материала, генерирование паролей, восстановление удаленных данных, формирование резервных копий и опции планировщика.
Wise Registry Cleaner скачать
Данная прога легко улучшит продуктивность машины, очистит системный реестр от ошибочных записей, проведет необходимые манипуляции для оптимизации системы и многое другое.
В функционале Вайс Регистр Клинер доступна корректировка ошибок, плановая оптимизация, создание резервных копий и точек восстановления, сортировка найденных повреждений по категориям, активация разных режимов работы, дефрагментация и сжатие реестра.
Auslogics Registry Cleaner скачать
Это бесплатное приложение также не отстаёт в функциональных возможностях от своих конкурентов и предлагает пользователю опции очистки реестра, оптимизации системы, мониторинга ошибок, поиска «слабых» мест для внедрения вредоносного контента, а также стабилизации и ускорения работы ПК.
Программа сможет предупредить крах операционки, найдет и исправит реестровые ошибки, очистит «хлам», оценит опасность обнаруженных проблем и создаст точки восстановления. Софт также отыщет ошибки в установленном ПО, автозапуске, шрифтах, ярлыках, Интернете, расширениях и т.д.
Carambis Cleaner скачать
Популярный продукт для эффективной и качественной очистки компьютера, улучшения отклика его команд, исправления различного рода ошибок и сбоев в операционке.
Карамбис Клинер оперативно стабилизирует и усовершенствует работу системы, «зачистит» дубликаты, старые мультимедийные и документационные записи, записи реестра, установленных приложений и их остатков, проведет сканирование по расписанию, запланирует задачи, промониторит на наличие неполадок. Минусом является 30-дневный период работы пробного варианта.
Registry Life скачать
Качественный помощник-оптимизатор, легко улучшающий и стабилизирующий систему. Поможет освободить реестр и пространство на жестком диске, проверит, проанализирует и ликвидирует ошибки, устранит обнаруженные проблемы и поработает с автозапуском.
В настройках пользователю доступна активация автоматической проверки, дефрагментатора, планировщика, помощника и центра отмены изменений при стирании ключа.
Vit Registry Fix скачать
Завершим нашу подборку мощным софтом с расширенным функционалом для «зачистки» реестра, удаления устаревших данных, освобождения дискового пространства и различного «мусора», значительно мешающего нормальному функционированию ОС.
Прога легко «отремонтирует» реестр, создаст списки исключений, удалит ошибки и неверные ссылки, сформирует резервную копию перед удалением, отыщет битые ярлыки, недочеты и неактуальные данные.
Categories
- Transfer Programs from C Drive to D Drive
- Transfer Installed Software to New PC
- Transfer Files from Old PC to New PC
- Transfer Microsoft Office
- Find Office Product Key
- Move User Folder
- Move Google Chrome Bookmarks
| Workable Solutions | Step-by-step Troubleshooting |
|---|---|
| Solution 1. Run C Drive Cleaner | Step 1. Open EaseUS Todo PCTrans on your computer. Click «System Cleanup» and click the «Scan» button to…Full steps |
| Solution 2. Launch Disk Cleanup | Steps to enable Disk Cleanup…Full steps |
| Solution 3. Remove Unnecessary Software |
Step 1. Open Control Panel again. Step 2. Under the Programs section…Full steps |
| Solution 4. Clean Temp Files | Step 1. Press Windows + R to get the Run box up…Full steps |
| Solution 5. Extend C Drive Space | Step 1. Free up unallocated space for C drive…Full steps |
Get one question from social.technet.microsoft.com:
I am unable to free space on my server C drive. Have activated the desktop experience service and running disk cleanup. This freed a very small disk volume after removing all the previous updates. The defragmentation did not help much either and continued to remain 52% fragmented after running through a full cycle multiple times. The windows folder on the C drive is currently 92 GB!! I believe it is occupying a lot of volume. What should i be doing now. Do I need to add in more hard disks?
C drive filling up issue is the hit for all Windows users. Most PC nightmare is C drive running out of space, which could slow down your PC’s speed and cause any stuck error. If you try to free up space on C drive on Windows 2008 (R2), this how-to guide provides five solutions to increasing space. Solutions 1 and 5 refer to the third-party software unveiled by EaseUS software. The other options focus on manual methods.
Solution 1. Run C Drive Cleaner to Free Up Space on Server 2008 (R2)
To fix Windows Server 2008 C drive that keeps filling up, you need a professional disk cleaner to safely clear C drive space without extra hassle. By using such a system cleanup tool, EaseUS Todo PCTrans, you do not need to enable Disk Cleanup, frown at the Disk Cleanup missing issue, and take time to delete unnecessary files one by one.
This software is equipped with cleaning series functions, including system cleanup, large file cleanup, and app management. It works to save space by cleaning system & apps junk files, browsing history, Windows built-in applications, large files, and unnecessary apps.
Download software and start to free up C drive space:
How to Use «System Cleanup» of EaseUS Todo PCTrans:
Step 1. Open EaseUS Todo PCTrans on your computer. Click «System Cleanup» and click the «Scan» button to go on.
Step 2. When the scan completes, junk files will be listed. Selected the unwanted files. Be careful not to mistakenly delete files that affect the normal operation of your computer or software.
Step 3. Click the «Clean up» button and confirm the cleanup operation. You can regularly use this function to free up disk space.
Solution 2. Launch Disk Cleanup to Clean Hard Drive on Windows Server 2008 R2
The Disk Cleanup is suitable for all Windows Server versions, including Windows Server 2008 R2, which runs to clear junk or unnecessary files for server users. To use this Windows Utility on Server, you need to check the «Desktop Experience» to enable Disk Cleanup.
Steps to enable Disk Cleanup: Search «Control Panel» through the search bar > Click to open «Control Panel» > Select «Programs and features» > Move to the left side and click «Turn Windows Features on or off» > Tick feature «Desktop Experience» > Click «Next» > Click «Install.»
Note: Remember to restart your Server PC.
Follow the steps to free up C drive space on the server computer:
Step 1. Locate «Computer» on the desktop and double-click it.
Step 2. Right-click the C drive and select «Properties» from the pop-menu. Click the «Disk Cleanup» button.
Step 3. Select the files you want to delete. (To avoid unexpected data loss, you can click the «View Files» button on the Description box.) Click OK.
Solution 3. Remove Unnecessary Software on Windows Server 2008 (R2)
Step 1. Open Control Panel again.
Step 2. Under the Programs section, click the «Uninstall a program.» Then you can see the program list. Pick the one you haven’t used for a long time and choose the «Uninstall» button.
Solution 4. Clean Temp Files to Fix Windows Server C Drive Filling Up
Step 1. Press Windows + R to get the Run box up.
Step 2. Type %temp% on the box and press Enter.
Step 3. Delete all files.
Solution 5. Server 2008 (R2) Extend C Drive Space
Besides file deletion, the other option to free up disk space on Windows Server 2008 (R2) is to extend the C drive with EaseUS Partition Master. It can adjust the hard disk size by using an intelligent resize function. Easy drag and execution help you quickly allocate space from another drive to a C drive.
See steps to extend C drive by EaseUS Partition Master:
Step 1: Free up unallocated space for C drive.
If there is no unallocated space on the system disk, go to Partition Manager and right-click on a partition next to the C: drive and select «Resize/Move».
Drag left panel of the partition to shrink and leave unallocated space behind the system C: drive and click «OK».
Step 2: Increase C drive space.
1. Right-click on C: drive and select «Resize/Move».
2. Drag the system partition end into unallocated space so to add space to C: drive and click «OK».
Step 3: Keep all changes to extend C: drive.
Click the «Execute Task» and click «Apply» to keep all changes so to extend the system C: drive.
Final Thoughts
There are five ways to free up Windows Server 2008 (R2) C drive space:
- Clean up hard drive space by EaseUS Todo PCTrans, Disk Cleanup, Control Panel, temp files.
- Extend C drive space by a free partition manager — EaseUS Partition Master.
Categories
- Transfer Programs from C Drive to D Drive
- Transfer Installed Software to New PC
- Transfer Files from Old PC to New PC
- Transfer Microsoft Office
- Find Office Product Key
- Move User Folder
- Move Google Chrome Bookmarks
| Workable Solutions | Step-by-step Troubleshooting |
|---|---|
| Solution 1. Run C Drive Cleaner | Step 1. Open EaseUS Todo PCTrans on your computer. Click «System Cleanup» and click the «Scan» button to…Full steps |
| Solution 2. Launch Disk Cleanup | Steps to enable Disk Cleanup…Full steps |
| Solution 3. Remove Unnecessary Software |
Step 1. Open Control Panel again. Step 2. Under the Programs section…Full steps |
| Solution 4. Clean Temp Files | Step 1. Press Windows + R to get the Run box up…Full steps |
| Solution 5. Extend C Drive Space | Step 1. Free up unallocated space for C drive…Full steps |
Get one question from social.technet.microsoft.com:
I am unable to free space on my server C drive. Have activated the desktop experience service and running disk cleanup. This freed a very small disk volume after removing all the previous updates. The defragmentation did not help much either and continued to remain 52% fragmented after running through a full cycle multiple times. The windows folder on the C drive is currently 92 GB!! I believe it is occupying a lot of volume. What should i be doing now. Do I need to add in more hard disks?
C drive filling up issue is the hit for all Windows users. Most PC nightmare is C drive running out of space, which could slow down your PC’s speed and cause any stuck error. If you try to free up space on C drive on Windows 2008 (R2), this how-to guide provides five solutions to increasing space. Solutions 1 and 5 refer to the third-party software unveiled by EaseUS software. The other options focus on manual methods.
Solution 1. Run C Drive Cleaner to Free Up Space on Server 2008 (R2)
To fix Windows Server 2008 C drive that keeps filling up, you need a professional disk cleaner to safely clear C drive space without extra hassle. By using such a system cleanup tool, EaseUS Todo PCTrans, you do not need to enable Disk Cleanup, frown at the Disk Cleanup missing issue, and take time to delete unnecessary files one by one.
This software is equipped with cleaning series functions, including system cleanup, large file cleanup, and app management. It works to save space by cleaning system & apps junk files, browsing history, Windows built-in applications, large files, and unnecessary apps.
Download software and start to free up C drive space:
How to Use «System Cleanup» of EaseUS Todo PCTrans:
Step 1. Open EaseUS Todo PCTrans on your computer. Click «System Cleanup» and click the «Scan» button to go on.
Step 2. When the scan completes, junk files will be listed. Selected the unwanted files. Be careful not to mistakenly delete files that affect the normal operation of your computer or software.
Step 3. Click the «Clean up» button and confirm the cleanup operation. You can regularly use this function to free up disk space.
Solution 2. Launch Disk Cleanup to Clean Hard Drive on Windows Server 2008 R2
The Disk Cleanup is suitable for all Windows Server versions, including Windows Server 2008 R2, which runs to clear junk or unnecessary files for server users. To use this Windows Utility on Server, you need to check the «Desktop Experience» to enable Disk Cleanup.
Steps to enable Disk Cleanup: Search «Control Panel» through the search bar > Click to open «Control Panel» > Select «Programs and features» > Move to the left side and click «Turn Windows Features on or off» > Tick feature «Desktop Experience» > Click «Next» > Click «Install.»
Note: Remember to restart your Server PC.
Follow the steps to free up C drive space on the server computer:
Step 1. Locate «Computer» on the desktop and double-click it.
Step 2. Right-click the C drive and select «Properties» from the pop-menu. Click the «Disk Cleanup» button.
Step 3. Select the files you want to delete. (To avoid unexpected data loss, you can click the «View Files» button on the Description box.) Click OK.
Solution 3. Remove Unnecessary Software on Windows Server 2008 (R2)
Step 1. Open Control Panel again.
Step 2. Under the Programs section, click the «Uninstall a program.» Then you can see the program list. Pick the one you haven’t used for a long time and choose the «Uninstall» button.
Solution 4. Clean Temp Files to Fix Windows Server C Drive Filling Up
Step 1. Press Windows + R to get the Run box up.
Step 2. Type %temp% on the box and press Enter.
Step 3. Delete all files.
Solution 5. Server 2008 (R2) Extend C Drive Space
Besides file deletion, the other option to free up disk space on Windows Server 2008 (R2) is to extend the C drive with EaseUS Partition Master. It can adjust the hard disk size by using an intelligent resize function. Easy drag and execution help you quickly allocate space from another drive to a C drive.
See steps to extend C drive by EaseUS Partition Master:
Step 1: Free up unallocated space for C drive.
If there is no unallocated space on the system disk, go to Partition Manager and right-click on a partition next to the C: drive and select «Resize/Move».
Drag left panel of the partition to shrink and leave unallocated space behind the system C: drive and click «OK».
Step 2: Increase C drive space.
1. Right-click on C: drive and select «Resize/Move».
2. Drag the system partition end into unallocated space so to add space to C: drive and click «OK».
Step 3: Keep all changes to extend C: drive.
Click the «Execute Task» and click «Apply» to keep all changes so to extend the system C: drive.
Final Thoughts
There are five ways to free up Windows Server 2008 (R2) C drive space:
- Clean up hard drive space by EaseUS Todo PCTrans, Disk Cleanup, Control Panel, temp files.
- Extend C drive space by a free partition manager — EaseUS Partition Master.
Содержание
- Очистка диска с на windows 2008r2
- Утилита cleanmgr
- Добавляем cleanmgr в систему
- Использование очистки диска на Windows Server
- Включение очистки диска в более ранней версии Windows Server с помощью установки возможности рабочего стола
- Добавление средства очистки диска вручную на более ранних версиях Windows Server
- Windows Server 2008 очистка диска
- 1. Как установить / включить очистку диска в Windows Server 2008
- Вариант 1: Включение очистки диска в Server 2008 без перезагрузки
- Вариант 2: Установите очистку диска в Windows Server 2008 (Г2)
- 2. Как освободить место с помощью утилиты очистки диска Server 2008.
- 3. Дополнительный шаг после очистки диска в Server 2008
- Очистка диска в Windows Server 2016/2012 R2/2008 R2 с помощью Cleanmgr
- Очистка диска с помощью Disk Cleanup в Windows Server 2016
- Очистка диска с помощью cleanmgr.exe из командной строки
- Запуск cleanmgr в Windows Server 2012 R2/ 2008 R2 без установки Desktop Experience
- Как очистить папку winsxs в Windows Server 2008 R2
Очистка диска с на windows 2008r2
Как добавить утилиту очистка диска в Windows Server 2008 R2-01
Всем привет сегодня расскажу как добавить утилиту очистка диска в Windows Server 2008 R2. Данная утилита сразу не установлена в Windows Server 2008R2 и доставляется через компоненты вместе с возможностями рабочего стола минус его в том, что там ставится много чего не нужно на серверной версии, так что давайте поставим только то что нужно.
Утилита cleanmgr
Утилита cleanmgr или очистка диска, появилась после первого сервис пака Windows 7 и Windows Server 2008 R2, так как на тот момент большинство людей не имели большого объема жестких дисков, да и по старинке оставляли под системный диск до 15 ГБ пространства, некий такой пережиток прошлого от XP. Но так как далее операционные системы стали более прожорливые, да и поменяли механизм обновления, скачивая их себе локально, для последующей установки, все бы хорошо, но они потом не удалялись, тем самым захламляя и без того забитый системный диск. Так продолжаться не могло, и компания Microsoft выпустила утилиту очистка диска (cleanmgr), призванную как раз и бороться со старыми хвостами от обновлений.
Добавляем cleanmgr в систему
необходимо скопировать уже имеющийся на диске cleanmgr.exe в %systemroot%System32 и cleanmgr.exe.mui в %systemroot%System32Ru-Ru. В различных редакциях, эти файлы лежат в разных местах.
Как добавить утилиту очистка диска в Windows Server 2008 R2-02
Как добавить утилиту очистка диска в Windows Server 2008 R2-03
Как добавить утилиту очистка диска в Windows Server 2008 R2-04
Как добавить утилиту очистка диска в Windows Server 2008 R2-05
Вот так вот просто добавить утилиту очистка диска в Windows Server 2008 R2. Так же советую прочитать Как добавить утилиту очистка диска в Windows Server 2012 R2
Источник
Использование очистки диска на Windows Server
Область применения: Windows Server 2022, Windows Server 2019, Windows Server 2016, Windows Server 2012 R2, Windows Server 2012, Windows Server 2008 R2
Средство очистки диска удаляет ненужные файлы в среде Windows Server. Это средство доступно по умолчанию в Windows Server 2019 и Windows Server 2016, но в более ранних версиях Windows Server могут потребоваться дополнительные действия вручную для его включения.
Чтобы запустить средство очистки диска, выполните команду cleanmgr.exe или последовательно выберите Пуск, Средства администрирования Windows, Очистка диска.
Кроме того, средство очистки диска можно запустить командой Windows cleanmgr, указав в параметрах командной строки параметры для удаления определенных файлов.
Если вы просто хотите освободить место на диске, рассмотрите возможность использования Синхронизации файлов Azure с включенным распределением по уровням облака. Благодаря этому вы сможете кэшировать часто используемые файлы локально и распределять редко используемые файлы по уровням облака, сохраняя пространство в локальном хранилище и поддерживая производительность. Дополнительные сведения см. в статье Планирование развертывания Синхронизации файлов Azure.
Включение очистки диска в более ранней версии Windows Server с помощью установки возможности рабочего стола
Выполните описанные ниже действия, чтобы использовать мастер добавления ролей и компонентов для установки возможностей рабочего стола на сервере под управлением Windows Server 2012 R2 или более ранней версии, в составе которых устанавливается и средство очистки диска.
Если диспетчер серверов уже открыт, переходите к следующему шагу. Если диспетчер серверов еще не открыт, откройте его одним из следующих способов.
На рабочем столе Windows запустите диспетчер серверов, щелкнув Диспетчер серверов на панели задач Windows.
Откройте Начальный экран и щелкните плитку «Диспетчер сервера».
В меню Управление выберите добавление ролей и компонентов.
На странице Прежде чем приступить к работе проверьте готовность конечного сервера и сетевого окружения к установке нужного компонента. Выберите Далее.
На странице Выбор типа установки выберите Установка ролей или компонентов, чтобы установить все компоненты для отдельного сервера. Выберите Далее.
На странице Выбор целевого сервера выберите сервер из пула серверов или автономный виртуальный жесткий диск. Выберите Далее.
На странице Выбор ролей сервера щелкните Далее.
На странице Выбор компонентов выберите элемент Пользовательский интерфейс и инфраструктура, а затем — Возможности рабочего стола.
В диалоговом окне Добавление компонентов, необходимых для возможностей рабочего стола щелкните элемент Добавить компоненты.
Продолжите установку, затем перезагрузите систему.
Убедитесь, что в диалоговом окне «Свойства» появилась кнопка Очистка диска.
Добавление средства очистки диска вручную на более ранних версиях Windows Server
Средство очистки диска (Cleanmgr.exe) отсутствует в Windows Server 2012 R2 и более ранних версиях, если не установлен дополнительный компонент «Возможности рабочего стола».
Чтобы использовать программу cleanmgr.exe, установите возможности рабочего стола, как описано выше, или скопируйте два файла cleanmgr.exe и cleanmgr.exe.mui, которые уже имеются на сервере. С помощью следующей таблицы выберите нужные файлы для используемой операционной системы.
| Операционная система | Архитектура | Расположение файла |
|---|---|---|
| Windows Server 2008 R2 | 64-разрядная | C:Windowswinsxsamd64_microsoft-windows-cleanmgr_31bf3856ad364e35_6.1.7600.16385_none_c9392808773cd7dacleanmgr.exe |
| Windows Server 2008 R2 | 64-разрядная | C:Windowswinsxsamd64_microsoft-windows-cleanmgr.resources_31bf3856ad364e35_6.1.7600.16385_en-us_b9cb6194b257cc63cleanmgr.exe.mui |
Найдите файл cleanmgr.exe и переместите его в папку %systemroot%System32.
Найдите файл cleanmgr.exe.mui и переместите его в папку %systemroot%System32en-US.
Теперь вы можете запустить средство очистки диска, выполнив команду Cleanmgr.exe из командной строки, или открыв начальный экран и набрав строку Cleanmgr на панели поиска.
Чтобы в диалоговом окне «Свойства» для диска появилась кнопка «Очистка диска», необходимо установить компонент «Возможности рабочего стола».
Источник
Windows Server 2008 очистка диска
автор: Джон, Обновлено: 30 ноября 2020 г.
В этой статье рассказывается, как установить и включить очистку диска для Windows Server 2008 (R2), как освободить место на диске с помощью утилиты очистки диска Server 2008.
Однако, в отличие от других версий, Очистка диска не включена в Windows Server 2008 по умолчаниюпоэтому перед очисткой диска для Server 2008 (и R2) необходимо установить или включить его.
1. Как установить / включить очистку диска в Windows Server 2008
Существуют два способа включить очистку диска в Windows Server 2008 и R2:
Вариант 1: Включение очистки диска в Server 2008 без перезагрузки
Файлы для копирования из WinSxS отличаются на Windows Server 2008 и R2, поэтому сначала проверьте версию сервера, нажмите Windows и R на клавиатуре, чтобы запустить Run, введите WINVER и нажмите Enter.
Скопируйте файлы WinSxS в Windows Server 2008 x64:
2. Вставьте команду ниже и нажмите Enter:
copy C:Windowswinsxsamd64_microsoft-windows-cleanmgr_31bf3856ad364e35_6.0.6001.18000_none_c962d1e515e94269cleanmgr.exe C:WindowsSystem32
3. Вставьте команду:
copy C:Windowswinsxsamd64_microsoft-windows-cleanmgr.resources_31bf3856ad364e35_6.0.6001.18000_en-us_b9f50b71510436f2cleanmgr.exe.mui C:WindowsSystem32en-US
Скопируйте файлы WinSxS в Windows Server 2008 x64 R2:
1. Работать Командная строка как администратор.
2. Вставьте команду:
copy C:Windowswinsxsamd64_microsoft-windows-cleanmgr_31bf3856ad364e35_6.1.7600.16385_none_c9392808773cd7dacleanmgr.exe C:WindowsSystem32
3. Вставьте команду:
copy C:Windowswinsxsamd64_microsoft-windows-cleanmgr.resources_31bf3856ad364e35_6.1.7600.16385_en-us_b9cb6194b257cc63cleanmgr.exe.mui C:WindowsSystem32en-US
Вариант 2: Установите очистку диска в Windows Server 2008 (Г2)
Шаг 1: Нажмите на Диспетчер серверов в левом нижнем углу рядом с Start меню.
Шаг 2: Нажмите на Особенности в левом верхнем углу, а затем Добавить функции справа.
Шаг 5: Нажмите на Установить подтвердить и начать установку.
Как только функции будут установлены, мастеру потребуется перезагрузка, чтобы изменения вступили в силу.
2. Как освободить место с помощью утилиты очистки диска Server 2008.
Существуют 3 способа запустить очистку диска в Windows Server 2008 и r2:
② Нажмите на Start > Все программы > Аксессуары > Системные инструменты > Очистка диска
2-й и 3-й способ действительны только после установки Server 2008 Очистка диска с помощью Desktop Experience.
Server 2008 Disk Cleanup рассчитает, сколько места удастся освободить на диске C (или другом, который вы выбрали), а затем выведет список ненужных файлов в следующем окне.
Все эти файлы можно выбрать и удалить безопасно, выделите любой тип файлов, вы увидите его описание внизу.
3. Дополнительный шаг после очистки диска в Server 2008
Утилита очистки диска Server 2008 проста в использовании, работает быстро и может безопасно удалять наиболее распространенные типы ненужных / ненужных файлов. Для серверов, которые никогда не освобождают диск, это может помочь вам восстановить несколько гигабайт пространства.
Однако свободное место будет быстро съедено новыми сгенерированными ненужными файлами, так что вам лучше добавить больше места на диске C и разверните его как можно больше. В противном случае диск C будет наполняется снова в течение короткого времени.
Если есть свободное место в другом разделе на том же диске, следуйте инструкциям в видео, чтобы сжать этот раздел и расширить диск C:
Если исходный диск небольшой и на нем недостаточно свободного места, вы можете клонировать его на диск большего размера и расширить диск C дополнительным дисковым пространством:
Помимо сжатия, перемещения, расширения и копирования раздела диска, NIUBI Partition Editor помогает объединять, конвертировать, дефрагментировать, стирать, скрывать, сканировать разделы и многое другое.
Источник
Очистка диска в Windows Server 2016/2012 R2/2008 R2 с помощью Cleanmgr
Утилита очистки диска (Disk Cleanup) позволяет администратору быстро очистить системный диск Windows Server, удалив ненужные и временные файлы, в том числе очистить каталог WinSxS от файлов устаревших компонентов, которые остались после установки обновлений. Утилита Disk Cleanup (cleanmgr.exe) по умолчанию уже установлена в графической версии Windows Server 2016/2019 (Desktop Experience), однако в предыдущих версиях Windows Server (2012 R2/ 2012/ 2008 R2) утилита cleanmgr.exe по-умолчанию отсутствует.
Очистка диска с помощью Disk Cleanup в Windows Server 2016
Чтобы очистить системный диск от ненужных файлов в Windows Server 2016 с помощью утилиты Disk Cleanup, нужно в File Explorer открыть свойства диска и нажать кнопку Disk Cleanup.
Выберите диск, который вы хотите очистить.
Дождитесь пока мастер очистки проверит ваш диск и найдет ненужные файлы, которые можно безболезненно удалить.
Вы можете выбрать компоненты, файлы которых можно удалить. Вам предлагается удалить следующие временные файлы:
Чтобы удалить ненужные системные файлы нажмите на кнопку Clean up system files.
Дополнительно предлагается очистить:
Выберите нужные опции, при этом Disk Cleanup покажет количество места, которое освободится. Нажмите Ок и подтвердите удаление временных файлов.
Дождитесь, пока утилита cleanmgr.exe удалит ненужные файлы.
Очистка диска с помощью cleanmgr.exe из командной строки
Утилита cleanmgr.exe имеет различные параметры командной строки, которые позволяют использовать ее в различных сценариях автоматической очистки системного диска. Их можно использовать как в Windows Server, так и на рабочих станциях пользователей с Windows 10.
cleanmgr [/d driveletter] [/SAGESET:n | /SAGERUN:n | TUNEUP:n | /LOWDISK | /VERYLOWDISK | /SETUP | /AUTOCLEAN]
Ключ /AUTOCLEAN используется для очистки старых файлов, оставшихся после апгрейда билда Windows. Параметр /SETUP позволяет удалить файлы, оставшиеся от предыдущей версии Windows (если вы выполняли in-place upgrade).
Команда cleanmgr /LOWDISK – запускает графический интерфейс Disk Cleanup с уже выбранными параметрами очистки.
Команда cleanmgr /VERYLOWDISK выполняет автоматическую очистку, а после окончания оторажает информацией о выполненных действиях и свободном месте.
С помощью параметров /sageset:n и /sagerun:n вы можете создать и выполнить настроенный набор параметров очистки.
Эти настройки сохраняются в ветке реестра HKEY_LOCAL_MACHINESOFTWAREMicrosoftWindowsCurrentVersionExplorerVolumeCaches. В этой ветке перечислены все компоненты Windows, которые можно очистить с помощью Disk Cleanup. Для каждой опции, которую вы выбрали создается параметр типа DWORD с именем StateFlags0011 ( 0011 это число, которое вы указали в параметре sageset).
Чтобы запустить процесс очистки с выбранными параметрами, выполните команду:
Если вам нужно настроить автоматическую очистку дисков на компьютерах (или серверах) в домене, вам достаточно экспортировать эту ветку реестра и распространить ее через GPO.
Для автоматического запуска очистки системного диска на рабочих станциях с Windows 10 можно создать задание в планировщике со следующим PowerShell скриптом:
Запуск cleanmgr в Windows Server 2012 R2/ 2008 R2 без установки Desktop Experience
В Windows Server 2012 / R2 и 2008 /R2 по умолчанию не установлена утилита очистки диска Disk Cleanup (cleanmgr.exe). Чтобы воспользоваться утилитой cleanmgr сначала нужно установить отдельный компонент сервера Desktop Experience (Возможности рабочего стола) с помощью Server Manager или PowerShell ( Install-WindowsFeature Desktop-Experience ).
Но вместе с Desktop Experience устанавливается множество других компонентов, которые абсолютно не нужны на сервере:
Для запуска мастера очистки дисков в Windows Server можно воспользоваться более простым методом: достаточно скопировать в системный каталог два файла из каталога WinSxS: Cleanmgr.exe и Cleanmgr.exe.mui. Ниже представлены команды для копирования файлов cleanmgr из каталога WinSxS для разных версий Windows Server (во всех случаях используется путь для английских редакций ОC).
| ОС | Команда копирования файлов cleanmgr |
| Windows Server 2008 R2 x64 | copy C:Windowswinsxsamd64_microsoft-windows-cleanmgr_31bf3856ad364e35_6.1.7600.16385_none_c9392808773cd7dacleanmgr.exe C:WindowsSystem32
copy C:Windowswinsxsamd64_microsoft-windows-cleanmgr.resources_31bf3856ad364e35_6.1.7600.16385_en-us_b9cb6194b257cc63cleanmgr.exe.mui C:WindowsSystem32en-US |
| Windows Server 2008 x64 | copy C:Windowswinsxsamd64_microsoft-windows-cleanmgr_31bf3856ad364e35_6.0.6001.18000_none_c962d1e515e94269cleanmgr.exe C:WindowsSystem32
copy C:Windowswinsxsamd64_microsoft-windows-cleanmgr.resources_31bf3856ad364e35_6.0.6001.18000_en-us_b9f50b71510436f2cleanmgr.exe.mui C:WindowsSystem32en-US |
| Windows Server 2012 x64 | copy C:WindowsWinSxSamd64_microsoft-windows-cleanmgr_31bf3856ad364e35_6.2.9200.16384_none_c60dddc5e750072acleanmgr.exe C:WindowsSystem32
copy C:WindowsWinSxSamd64_microsoft-windows-cleanmgr.resources_31bf3856ad364e35_6.2.9200.16384_en-us_b6a01752226afbb3cleanmgr.exe.mui C:WindowsSystem32en-US Windows Server 2012 R2 x64 Рассмотренный выше трюк не работает в Windows Server 2012 R2 из-за изменений, внесенных обновлением KB2821895. Дело в том, что после установки данного обновления для хранения бинарных файлов компонентов стала использоваться компрессия. При попытке запустить скопированный cleanmgr.exe появляется ошибка: В качестве обходного решения можно воспользоваться такой методикой: В дальнейшем эти два файла можно скопировать и на все другие сервера или интегрировать в шаблоны виртуальных машин с Windows Server 2012 R2. dism.exe /online /Cleanup-Image /StartComponentCleanup /ResetBase В Windows Server 2008 R2, чтобы cleanmgr могла удалять устаревшие файлы обновлений нужно установить отдельный патч KB2852386. Источник Как очистить папку winsxs в Windows Server 2008 R2
В сущности, есть два, скажем так, «законных» пути очистки папки winsxs, которые могут гарантировать Вам, что операционная система сохранит работоспособность. Это встроенная утилита Очистка диска и консольная утилита DISM.exe. Нюанс, однако, в том, что утилита Очистка диска не сразу обзавелась функцией чистки папки winsxs, понадобится установить KB2852386. Кроме того, в данных серверных ОС компания Microsoft скрыла утилиту очистки от пользовательских глаз. А вот использовать для этих целей в Windows Server 2008 R2 DISM.exe и вовсе нельзя. Виной тоже старая версия утилиты, в которой нет такой функции. Поэтому первым делом проверяем, установлено ли в системе KB2852386, и, если нет, ставим его. Потребуется перезагрузить сервер. После этого нам нужно добавить компонент, который включает в Windows Server 2008 R2 утилиту очистки диска и некоторые другие возможности Windows 7. Собственно, как видим, первоначально возможности очищать папку winsxs не было и у владельцев Windows 7, но, если те своевременно обновляют свою операционную систему, то она уже давно есть. А вот в Windows Server 2008 R2 её надо дополнительно включать. Делается это через Диспетчер сервера, раздел Компоненты. Нужный нам компонент называется Возможности рабочего стола (Desktop Experience в английской версии). Отмечаем его галочкой и нажимаем Далее. Подробнее об этом компоненте можно прочитать здесь. Учтите, что после включения компонента потребуется перезагрузка сервера. Об успешной установке будет свидетельствовать такое окно: Теперь в меню Пуск можно будет наблюдать нужную нам утилиту. Теперь Вы можете освобождать дисковое пространство на сервере таким же способом, как на любой рабочей станции. Источник Adblock |
7 комментариев на «очистка диска в windows server 2008/2008 r2»
Вы можете подписаться на RSS-ленту комментариев или оставить трекбек для публикации «Очистка диска в Windows Server 2008/2008 R2».
Запуск утилиты disk cleanup в windows server 2021 и 2008 без desktop experience | ithelp
Ниже показаны пути расположения файлов в зависимости от архитектуры и версии сервера.
Папки назначения у файлов:
- Cleanmgr.exe в %systemroot%System32.
- Cleanmgr.exe.mui в %systemroot%System32en-US.
И команды, что б скопировать
Windows Server 2008 R2 x64
copy C:Windowswinsxsamd64_microsoft-windows-cleanmgr_31bf3856ad364e35_6.1.7600.16385_none_c9392808773cd7dacleanmgr.exe C:WindowsSystem32
copy C:Windowswinsxsamd64_microsoft-windows-cleanmgr.resources_31bf3856ad364e35_6.1.7600.16385_en-us_b9cb6194b257cc63cleanmgr.exe.mui C:WindowsSystem32en-US
Windows Server 2008 x64
copy C:Windowswinsxsamd64_microsoft-windows-cleanmgr.resources_31bf3856ad364e35_6.0.6001.18000_en-us_b9f50b71510436f2cleanmgr.exe.mui C:WindowsSystem32en-US
Для Windows Server 2021 x64 не всё так просто. После обновления KB2821895 пропала возможность копировать файлы из winsxs, так как стала использоваться компрессия.
Просто скопировать файлы не удастся, так как система будет ругаться на несоответствие архитектуры. Если установить Desktop Experience, то видно, что файлы бóльшего размера чем те, что из папки winsxs.
Но их можно скопировать отдельно и развернуть на другом сервере простым копированием.
Архив с файлами, взятыми из Windows Server 2021 R2 ENU можно скачать отсюда.
Распаковываем и копируем их так же, как и для других систем, только заменив папку источник. Папка назначения остаётся той же.
Далее же утилиту очистки можно запустить командой cleanmgr из-под администратора.
Так же, для удаления старых обновлений в Windows Server 2021 R2 можно воспользоваться командой DISM:
dism.exe /online /Cleanup-Image /StartComponentCleanup /ResetBaseНо я встречался, что и dism может отсутствовать в 2021 сервере.
У меня есть ac: на сервере, который заполняется, скорее всего, из-за накопления исправлений за эти годы.
Служба поддержки Microsoft PSS сообщила, что неразумно просто удалять сжатые каталоги удаления из каталогов Windows. Учитывая, что у нас есть сотни серверов Windows, это рассеяние исправлений потребляет значительное количество места в нашей сети SAN (эти серверы Windows находятся в VMWare).
Можете ли вы сказать мне, что я могу сделать, кроме списка ниже, чтобы очистить место на диске C: ? Я надеюсь, что у вас может быть больше понимания, чем рекомендация, которую я получил.
-
Не устанавливайте виртуальную память pagefile.sys на диске C. (Системные свойства Параметры производительности Дополнительно изменить виртуальную память)
-
Очистить временные файлы (C: windows temp и C: Users % Имя пользователя% AppData Local Temp).
-
Не устанавливайте ваши временные файлы Интернета на диске C. (Свойства обозревателя Настройки просмотра истории Переместить папку)
-
Переместите базу данных службы поиска Windows . Если вы запустили службы поиска Microsoft, переместите файл Windows.edb на другой диск.
(C: ProgramData Microsoft Search Data Applications Windows)
-
Сжатие папок для экономии места на диске и очистки диска
-
Используйте точку монтирования для установки дополнительного диска.
-
«Compln.exe» можно использовать только для очистки пакета обновления, например (RTM и SP1). В вашей системе Windows Server 2008 r2 он не содержит никакого пакета обновления. Он не может очистить патчи в вашей системе.
-
???? (не уверен, что это за идея) «Microsoft предоставляет встроенный инструмент – очистку диска. (Для получения очистки диска необходимо установить функцию« Desktop Experience ».»)
Что еще можно сделать, чтобы очистить ваш сервер и освободить место?
Наконец, было бы неплохо получить представление о том, какой размер диска вы используете для c: для любой версии Windows, которую вы используете.
Очистка каталога %windir%winsxs в windows server 2008 r2
Не прошло и 5 лет, и у нас появился официально поддерживаемый способ очистки каталога %windir%winsxs в Windows Server 2008 R2, портированный из 2021. Для серверов с дисками на 74Гб это может быть очень актуально, т.к. каталог легко может занимать 15-20Гб.
Для очистки надо:
1) Установить обновление KB2852386 (приходит через WSUS);
2) Установить фичу Desktop Experience (требует перезагрузки) – мастер очистки входит в неё;
3) Запустить мастер очистки (system Tools – Disk Cleanup), там выбрать Windows Update Cleanup и, если надо, Service Pack Backup Files.
Как не очень поддерживаемый способ, если нет возможности перезагрузки или места для установки, можно скопировать
cleanmgr.exe из C:Windowswinsxsamd64_microsoft-windows-cleanmgr_31bf3856ad364e35_6.1.7600.16385_none_c9392808773cd7da в %systemroot%System32, и cleanmgr.exe.mui из C:Windowswinsxsamd64_microsoft-windows-cleanmgr.resources_31bf3856ad364e35_6.1.7600.16385_en-us_b9cb6194b257cc63 в %systemroot%System32en-US (для английской версии).
Информация отсюда, обходное решение с копированием от Tom_Floor:
http://blogs.technet.com/b/askpfeplat/archive/2021/05/13/how-to-clean-up-the-winsxs-directory-and-free-up-disk-space-on-windows-server-2008-r2-with-new-update.aspx
PS Первая же перезагрузка сервера после очистки может оказаться очень, очень долгой, при этом будет выполняться часть работ по очистке.
Обновлено 13.12.2016
Как добавить утилиту очистка диска в Windows Server 2008 R2-01
Всем привет сегодня расскажу как добавить утилиту очистка диска в Windows Server 2008 R2. Данная утилита сразу не установлена в Windows Server 2008R2 и доставляется через компоненты вместе с возможностями рабочего стола минус его в том, что там ставится много чего не нужно на серверной версии, так что давайте поставим только то что нужно.
Утилита cleanmgr
Утилита cleanmgr или очистка диска, появилась после первого сервис пака Windows 7 и Windows Server 2008 R2, так как на тот момент большинство людей не имели большого объема жестких дисков, да и по старинке оставляли под системный диск до 15 ГБ пространства, некий такой пережиток прошлого от XP. Но так как далее операционные системы стали более прожорливые, да и поменяли механизм обновления, скачивая их себе локально, для последующей установки, все бы хорошо, но они потом не удалялись, тем самым захламляя и без того забитый системный диск. Так продолжаться не могло, и компания Microsoft выпустила утилиту очистка диска (cleanmgr), призванную как раз и бороться со старыми хвостами от обновлений.
Добавляем cleanmgr в систему
необходимо скопировать уже имеющийся на диске cleanmgr.exe в %systemroot%System32 и cleanmgr.exe.mui в %systemroot%System32Ru-Ru. В различных редакциях, эти файлы лежат в разных местах.
В 2008 32bit:
- C:Windowswinsxsx86_microsoft-windows-cleanmgr_31bf3856ad364e35_6.0.6001.18000_none_6d4436615d8bd133cleanmgr.exe
- C:Windowswinsxsx86_microsoft-windows-cleanmgr.resources_31bf3856ad364e35_6.0.6001.18000_en-us_5dd66fed98a6c5bccleanmgr.exe.mui
Для 2008 64bit:
- C:Windowswinsxsamd64_microsoft-windows-cleanmgr.resources_31bf3856ad364e35_6.0.6001.18000_en-us_b9f50b71510436f2cleanmgr.exe.mui
- C:Windowswinsxsamd64_microsoft-windows-cleanmgr_31bf3856ad364e35_6.0.6001.18000_none_c962d1e515e94269cleanmgr.exe.mui
Для 2008r2:
- C:Windowswinsxsamd64_microsoft-windows-cleanmgr_31bf3856ad364e35_6.1.7600.16385_none_c9392808773cd7dacleanmgr.exe
Как добавить утилиту очистка диска в Windows Server 2008 R2-02
- C:Windowswinsxsx86_microsoft-windows-cleanmgr.resources_31bf3856ad364e35_6.1.7600.16385_ru-ru_a6cdddc54aff56d4cleanmgr.exe.mui
Как добавить утилиту очистка диска в Windows Server 2008 R2-03
После того, как cleanmgr.exe оказался в %systemroot%System32, а cleanmgr.exe.mui — в %systemroot%System32RU-RU,
Как добавить утилиту очистка диска в Windows Server 2008 R2-04
запустить «Очистку диска» можно либо из %systemroot%System32, либо набрав в командной строке «cleanmgr».
Дек 13, 2016 12:09

0. Оглавление
- Reg Cleaner
- Reg Organizer
- CCleaner
Программа Reg Cleaner
Это одна из простых программ для ухода за операционной системой. Интерфейс Reg Cleaner интуитивно понятен даже в англоязычной версии, но в Интернете полно и русифицированных версий программы. Основные функции Reg Cleaner – это удаление программ из операционной системы, чистка реестра, снятие приложений с автозагрузки. Дополнительной функцией программы является демонстрация использования жесткого диска — это удобный аналитический инструмент, который позволяет вам отследить, насколько вы эффективно используете место на жестком диске. Если какая-то папка занимает намного больше места, нежели это положено, Reg Cleaner сразу же отобразит вам всю картину происходящего.
Программа Reg Cleaner бесплатна.
Программа Reg Organizer
Это более сложная программа, нежели обычный чистильщик системного реестра. Reg Organizer предлагает такие функции, как чистка, дефрагментация и сжатие реестра, очистка дисков и исправление проблем, удаление установленных программ. Для особо продвинутых знатоков Reg Organizer предлагает возможность изменение системного реестра. Reg Organizer фиксирует все изменения, которые вы вносите в операционную систему и реестр, когда устанавливаете новое программное обеспечение. А затем в процессе удаления той или иной программы Reg Organizer проводит откат операционной системы назад. Это достаточно полезная функция, ведь известно, что многие программы даже после удаления из операционной системы оставляют свои файлы. Некоторые из них не такие уж и безобидные, именно они часто тормозят работу системы, расходуя оперативную память. Так вот Reg Organizer помогает избежать такого замедления системной работы.
Официальная версия программы Reg Organizer платна.
Программа CCleaner
Это одна из самых известных программ для чистки реестра и системных файлов. CCleaner часто входит в состав кустарных сборок версий Windows и дисков для инсталляции софта. CCleaner может удалять неиспользуемые файлы, тем самым освобождая дисковое пространство для более быстрой работы Windows. Программа поможет очистить следы вашей интернет-активности – историю браузера, кеш, историю закачек и т.п. Как и большинство подобных чистильщиков, CCleaner может удалять программы, снимать приложения с автозагрузки, с ее помощью можно даже провести тотальную чистку жесткого диска.
Программа CCleaner бесплатна.
Подробный обзор программы смотрите здесь.
Запись опубликована в рубрике Софт сисадмину с метками Бесплатно, Реестр, Софт. Добавьте в закладки постоянную ссылку.
Подкатегории
-
Windows 2008
Windows 2008
Windows Server 2008 — это серверная операционная система, которая выполняет задачи по обслуживанию сети на уровне целых предприятий. Windows Server 2008 R2 Standard Edition является самой распространенной версией данной системы. Прочитав статьи этой категории можно будет углубить знания по администрированию этой ОС.
-
Remote Desktop Services
Remote Desktop Services
Служба удаленных рабочих столов Remote Desktop Services это компонент Microsoft Windows (ранее известная как Terminal Services), позволяющий пользователям удаленно запускать приложения или управлять сервером с любого устройства, где есть клиент подключения к удаленному рабочему столу и доступ к сети Интернет. Отличный функционал для решения корпоративных задач!
-
Управление реестром
Управление реестром Windows
Реестр — это база данных операционной системы, где Windows хранит практически все свои настройки. Изучив структуру и описание реестра любой пользователь сможет осуществить тонкую настройку системы. Через реестр можно управлять автозагрузкой программ и даже экраном приветствия Windows.
-
Статьи
Статьи про CMD
Что можно сделать зная командную строку Windows? Ответ на этот вопрос содержится в статьях этого раздела сайта Cmd4Win.ru. Мы расскажем Вам как перезагружать и выключать компьютер из командной строки, управление системными службами Windows и даже как управлять реестром, а также другие хитрости и тонкости, которые пригодятся в работе и обычной жизни пользователя компьютера.
-
Управление сервером
Служба удаленных рабочих столов
В этой категории представлены статьи посвященные управлению службой удаленных рабочих столов Remote Desktop Services через CMD. Эта служба Windows позволяет использовать компьютер в качестве терминального сервера. Команды управления терминальным сервером позволяют управлять им прямо из командной строки, что позволяет быстро реагировать на события и позволяет завершать сеансы, временно закрывать вход в сеанс, отправлять сообщения и т.п. операции.
-
Оптимизация Windows 7
Оптимизация Windows 7
Изучение тонкостей Windows 7 позволит ускорить работу системы и получить наивысшую производительность работы после оптимизации. В этой категории будут рассмотрены все актуальные вопросы по работе с этой клиентской операционной системой, начиная от запуска командной строки с правами администратора.
-
Windows 8
Все про Windows 8
Windows 8 — новейшая операционная система от корпорации Microsoft. Интерфейс Metro, улучшенное использование памяти, новый диспетчер задач, Internet Explorer 10, технология безопасности SmartScreen — это лишь малый список функций которые Вы получите если установите данную ОС. Но перед этим стоит внимательно изучить ее, что мы с Вами и сделаем на нашем проекте!
-
Windows Sysinternals
Windows Sysinternals для специалистов по IT
Сервисные программы Sysinternals помогают как специалистам по информационным технологиям, так и разработчикам управлять, находить и устранять неисправности и выполнять диагностику приложений и операционных систем Windows.
Проект Sysinternals был создан в 1996 г. Марком Руссиновичем (Mark Russinovich) и Брюсом Когсвеллом (Bryce Cogswell) для размещения созданных ими усовершенствованных сервисных программ и технической информации. В июле 2006 г. корпорация Microsoft приобрела компанию Sysinternals.
-
Обзоры
Интересные обзоры
В этом разделе сайта представлены новости и обзоры из мира IT, статьи на компьютерную тематику. Все самое интересное в одном месте!
-
Windows-10
В данной категории сайта будут представлены статьи про все секреты Windows 10. Обновление категории в течение 2017 года. Следите за новостями на сайте и пишите в группе ВК https://vk.com/windowscmd темы, которые хотите видеть на ближайшие обзоры!
-
1С:Предприятие 8
По многочисленным просьбам пользователей сайта открываю новый раздел — 1С:Предприятие 8! Здесь Вы найдете статьи как для новичков, так и для профессионалов. Следите за новостями!
-
Настройка серверов
Статьи и видео про настройку серверов.
Как работать с реестром других пользователей
Не беспокойтесь, работать с файлами реестра в другой учётной записи пользователя ПК из учётной записи администратора вполне можно, что сэкономит ваше время, избавит от огорчений и необходимости сохранять содержащие все нужные изменения текстовые и конфигурационные файлы, не говоря уж о перенесении этих файлов с одного аккаунта на другой.
Ранее мы уже видели насколько в Windows важен реестр и как изменения в нём влияют на работу ПК. В рамках предприятия, системные администраторы для настройки, развёртывания, управления приложениями и установки пользовательских настроек персональных компьютеров часто используют групповые политики.
Regedit.exe
C:mkdir c:Temp
Regedit.exe /e c:tempyourname.reg
Для того, чтобы загрузить другую ветвь реестра в текущую, выполните следующие действия:
- Войдите на компьютер в качестве администратора.
- На стартовом экране введите RegEdit и нажмите Enter.
- Согласитесь с предупреждением User Account Control (UAC).
- Выберите ветку HKEY_LOCAL_MACHINE.
- В меню «Файл» выберите команду «Загрузить куст реестра».
- Найдите нужный файл узла реестра и нажмите кнопку OK.
- Дайте понятное имя для загружаемого файла реестра.
После того, как вы просмотрели или изменили параметры реестра, выгрузите этот файл, выбрав в меню «Файл» пункт выгрузки куста реестра.
Если вы хотите подключиться к реестру, принадлежащему другой учётной записи пользователя, как и раньше запустите программу regedit.exe, затем из профиля пользователя, к которому вы хотите получить доступ, откройте NTuser.dat. Файлы ntuser.dat (или NTUSER.MAN) в Windows Vista находятся в папке «Документы и настройки», в Windows 7 или более поздних версиях, в папке пользователя. По сути вы загрузите на свой ПК файл узла реестра другого пользователя.
- Войдите в систему в качестве администратора.
- На стартовом экране введите RegEdit и нажмите Enter.
- Согласитесь с предупреждением контроля учётных записей.
- Выберите ветку HKEY_USERS.
- В меню «Файл» выберите команду «Загрузить куст».
- Перейдите к папке профиля и выберите ntuser.dat.
- При появлении запроса на имя ключа, введите имя пользователя в качестве справочной метки.
- RegEdit будет импортировать данные реестра пользователя.
- После того, как вы просмотрели или сделали изменения, выделите куст и из меню «Файл» выберите опцию выгрузки куста.
Для того, чтобы загрузить один и тот же куст в RegEdit, в командной строке с повышенными правами или административной консоли PowerShell, введите следующую команду, с именем учётной записи загружаемого куста:
reg.exe load HKLMUser «c:usersUserntuser.dat»
Внимание
. С помощью RegEdit вы можете получить доступ только к кустам HKEY_USERS и HKEY_LOCAL_MACHINE другого пользователя.
По умолчанию система скрывает NTuser файлы, так что для отображения скрытых системных файлов вам придётся, в файловом проводнике, изменить настройки свойства папки.
Если у вас нет сторонних инструментов, а вы хотите сравнить два реестра, в административной консоли PowerShell, для запуска другого экземпляра RegEdit, используйте следующую команду:
Regedit.exe –m
Если RegEdit у вас не запущен, вы получите сообщение об ошибке. После запуска двух экземпляров RegEdit, если вы используете Windows 7 или более позднюю версию ОС, для сравнения результатов, вы можете использовать функцию Windows Snap.
Внимание
. Команда regedit.exe -m будет работать в Windows XP и более поздних версиях операционных систем, и требует, по крайней мере одного запущенного экземпляра RegEdit.
Удалённое администрирование
Для активации удалённого администрирования на ПК нужно пройти несколько шагов. Первый — открыть редактор групповой политики (gpedit.msc в поле поиска или на стартовом экране) и перейти к Конфигурация компьютера ➤ Административные шаблоны ➤ Сеть ➤ Сетевые подключения ➤ Межсетевой экран, затем, в зависимости от того, как вы будете подключаться и управлять ПК, выбрать либо профиль домена либо стандартный профиль.
Потом нужно добавить разрешение в брандмауэр Windows: Разрешить входящие исключения для удалённого управления. Когда вы сделаете это, вас проинформируют, что теперь вам доступны дополнительные инструменты удалённого администрирования компьютера, такие как консоль управления Microsoft (MMC) и инструментарий управления Windows (WMI).
А также вам понадобится открыть в брандмауэре TCP-порты 135 и 445. Для чего, в открытом брандмауэре нажмите в левой панели на ссылку «Дополнительные настройки», или откройте с панели управления пункт администрирования, где в списке увидите брандмауэр Windows.
В расширенных настройках сетевого экрана, нажмите в левой панели на ссылку «Правила для входящих подключений», затем пункт «Новое правило» на правой панели. Теперь вы можете создать новое правило входящего трафика, разрешающее доступ к портам 135 и 445.
И последний шаг настройки удалённого администрирования, активация службы удалённого реестра ПК. Служба удалённого реестра находится на панели служб Windows, как альтернатива — services.msc в поле поиска или на стартовом экране.
Для активации службы, щёлкните правой кнопкой мыши и в появившемся контекстном меню выберите «Свойства». По умолчанию служба отключена, но в появившемся диалоговом окне вы можете включить и запустить её.
Внимание
. Чтобы включить и запустить службу удалённого реестра из командной строки, введите: sc start RemoteRegistry. А также вы можете настроить её автоматический запуск при загрузке компьютера: sc config RemoteRegistry start = auto.
Подключение к удалённому реестру
Перед тем как пытаться получить информацию с другого компьютера, сначала убедитесь, что служба удалённого реестра запущена и работает.
Если на локальном или удалённом ПК запущена и работает служба удалённого реестра, вы можете попытаться подключиться к RegEdit по сети:
- Войдите в систему как администратор.
- Введите на стартовом экране regedit и нажмите Enter.
- Согласитесь с предупреждением контроля учётных записей.
- Щёлкните файл и выберите пункт подключения сетевого реестра.
- Введите имя компьютера к которому вы хотите подключиться. А также, вы можете нажать кнопку «Дополнительно» и кнопку «Найти» для получения списка всех доступных в сети компьютеров.
- Нажмите кнопку ОК.
- Теперь вы увидите список ПК и в regedit появятся две новые ветки: HKLU и HKU.
- После просмотра или внесения изменений, выделите значок компьютера и в меню «Файл» выберите пункт «Отключить сетевой реестр».
Если вы предпочитаете использовать командную строку, а не инструменты с графическим интерфейсом, для включения и запуска службы удалённого реестра, введите следующие команды, соответственно:
sc config remoteregistry start=demand
net start remoteregistry
Использование предпочтений групповой политики
Администраторы предприятий, в своих организациях, могут обслуживать тысячи компьютеров и серверов. А ручное изменение настроек каждого ПК занимает очень много времени и подвержено ошибкам. Групповая политика — характерная черта популярных сервисов Microsoft Active Directory Directory (AD DS), позволяющая централизованное управления такими ресурсами как учётные записи пользователей, групп, компьютеров и серверов.
Предпочтения групповой политики (GPPS) были введены ещё в Windows XP. Они позволили администратору более легко и быстро развёртывать и изменять параметры реестра на нескольких компьютерах и серверах организации. Параметры реестра — это всего лишь один из возможных для администратора типов настроек. Попробуем получить некоторое представление о использовании GPPS для развёртывания и изменения параметров реестра в своей среде.
Если вы вошли в домен компьютера и имеете учётную запись с правами администратора, вы можете использовать средства удалённого администрирования сервера (rsat) для управления AD DS со своего компьютера. В качестве альтернативы, вы можете открыть консольное подключение к серверу (если это возможно) с использованием протокола удалённого рабочего стола (RDP) и выполнять AD DS инструменты в интерактивном режиме.
Внимание
. Скачать нужную вам версию вы можете с веб-сайта Microsoft. Для различных версий Windows существуют различные версии RSAT, так что найдите ту, что вам нужно.
Теперь используя свой ПК или сервер, вы можете просмотреть групповые политики и узнать как они могут быть использованы для управления параметрами реестра в рамках предприятия:
- С помощью ПК, установив RSAT или серверную консоль RDP, откройте консоль управления групповыми политиками (gpmc).
- Правой кнопкой мыши щёлкните на объектах групповой политики (gpo) и выберите «Новый», затем назовите его, например, ModifySoftware.
- Щёлкните правой кнопкой мыши по объекту ModifySoftware и выберите команду изменить.
- Дополнительные конфигурации компьютера ➤ параметры ➤ настройки Windows, дважды щёлкните по значку реестра.
- Щёлкните правой кнопкой мыши на реестре и выберите «Новый».
На выбор доступны три опции ключа реестра.
Новая опция — Описание
Registry Item (элемент реестра)
— позволяет создать один элемент реестра.Collection Item (коллекция элементов)
— создаёт и организует элементы реестра в папке. Полезно, если нужно добавить группу элементов реестра.Registry Wizard (мастер реестра)
— мастер, в качестве опорного, должен использовать локальный реестр или подключение к удалённому компьютеру. Позволяет создать одну или несколько записей.
- Выберите мастера реестра.
- Перейдите в нужное место и настройте необходимые ключи и значения для импорта в GPP.
- Нажмите кнопку «Готово».
- Разверните записи реестра и просмотрите их.
- По умолчанию действие установлено для обновления.
На выбор доступно четыре варианта действий.
Доступные действия — Описание
Create (создать)
— Создаёт элемент реестра. Существующий элемент игнорируетсяUpdate (обновление (по умолчанию))
— Если элемент уже существует, он будет обновляться. Если элемент не существует, он будет созданReplace (заменить)
— Удаляет существующий элемент и создаёт новыйDelete (удалить)
— Удаляет элемент.
- После того как вы проверили опции, нажмите кнопку ОК.
- Для подключения, свяжите GPO с подразделом.
- Закройте консоль.
Примечание
. При запуске групповой политики на локальном компьютере, вы используете не содержащую предпочтений локальную групповую политику. Групповыми политиками можно управлять в системах с клиентскими расширениями GPP. Эти расширения должны быть отдельно загружены для Windows XP и Windows Server 2003, но доступны как встроенная функция на клиентских компьютерах под управлением Windows Vista Service Pack 1 (или более поздних версий) с RSAT или Windows Server 2008 (или более поздних версий).
Сравнение реестра
Как мы уже упоминали, почти все, что устанавливается или настраивается на ПК под управлением Windows хранится в реестре. При стандартной установке программного обеспечения вы удивитесь масштабам происходящих в реестре операции. Часто десятки тысяч ключей реестра добавляются или изменяются в течение даже относительно небольшой установки программного обеспечения. Если сравнить реестр компьютера до и после одного из таких мероприятий, вы увидите все сделанные в реестре изменения.
Для эффективного сравнения снимков реестра до и после событий удобно использовать специальные утилиты. Другая методика — сравнение реестров одной машины и другой эталонной. Некоторые инструменты сравнения реестра приведены ниже.
Достаточно часто при работе на терминальном сервере для решения проблем пользователей приходится удалять их профили, тем самым при следующем входе пользователя будет создан новый чистый профиль. Однако многие системные администраторы Windows при переходе с Windows 2003 на Windows 2008 сталкиваются с тем, что удаление профиля в этих ОС необходимо выполнять по разному. Если в Windows Server 2003 было достаточно удалить профиль пользователя из каталога C:Documents and Settings, то в Windows 2008 не все так просто.
Во-первых, как вы знаете, в Windows Server 2008, Windows Vista и Windows 7 локальные профили пользователей хранятся в каталоге C:Users. Кроме того, эти ОС ведут учет всех локальных профилей в веке реестра “HKEY
_
LOCAL
_
MACHINE
SOFTWARE
Microsoft
Windows
NT
CurrentVersion
ProfileList
” Для каждого профиля, который хранится локально, внутри этого раздела реестра создается подраздел. Имя подраздела – это SID учетной записи пользователя. Сопоставить имя пользователя и SID можно с помощью PsGetSid так, или же просто откройте любую ветку и посмотрите значение параметра ProfileImagePath.
Что будет, если просто удалить каталог с профилем пользователя?
Что же будет, если удалить каталог с профилем пользователя в Windows 2008 или Windows 7 (C:Users”Username”) без модификации реестра? После удаления профиля, при следующем входе пользователя в системном трее появится сообщение, говорящее о том, что Windows не смогла загрузить профиль пользователя и пользователь будет работать с временным профилем.
Event ID 1511.Your user profile was not loaded correctly. You have been logged on with a temporary profile. Changes you make to this profile will be lost when you log off. Please see the event log for details or contact your administrator.
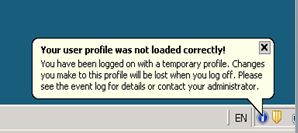
А как вы знаете, временный профиль Windows – это профиль, который загружается при наличии проблем с нормальным профилем, и который при завершении сеанса, не сохраняется.
Как же корректно удалить профиль пользователя в
Windows
2008?
Воспользуйтесь одним из следующих методов удаления профиля:
- Удалите каталог с профилем пользователя И
соответствующую ему ветку реестра в HKEY
_
LOCAL
_
MACHINE
SOFTWARE
Microsoft
Windows
NT
CurrentVersion
ProfileList - Откройте Пуск > Выполнить и наберите sysdm.cpl. Перейдите на вкладку Advanced, затем в разделе User Profiles нажмите кнопку Settings и удалите нужный (или ненужный :)) вам профиль пользователя.
Поздно, я уже удалил каталог с профилем пользователя, что делать?
Не беспокойтесь, к счастью, Windows достаточно умна. Если система находит в реестре в ветке ProfileList, SID пользователя, с которым не ассоциирован ни один каталог с профилем пользователя (C:Users”username”), она создает резервную копию этой ветки с расширением .bak
. Просто удалите эту резервную ветку.
Разобравшись с типами папок реестра, давайте посмотрим, как именно они хранятся на компьютере. Это знание поможет вам в случае форс-мажорных обстоятельств восстановить вашу систему. Весь реестр, как и сле-довало ожидать, хранится в обычных файлах, причем разные папки реестра в разных физических файлах. Как правило, каждая корневая папка реестра хранится не в одном, а в трех разных физических файлах. Первый, без рас-ширения, и есть сам бинарный файл содержимого папки. Необходимость второго файла, с расширением LOG, вытекает из того обстоятельства, что ре-естр является журналируемой файловой системой. В файле LOG хранятся протоколы всех транзакций, проводившихся в реестре. В том случае, если ваш компьютер повиснет на половине дороги записи каких-либо данных в реестр, система по логам, хранящимся в файле LOG, сделает откат измене-ний. За счет этого механизма обеспечивается однозначность всех операций с реестром. Данные могут быть или записаны в реестр, или нет. «Наполовину» записанных данных в реестре не бывает тут дело обстоит как в известном анекдоте про беременность и файловой системе NTFS.
Третий тип файлов, называющийся SAV, малоинтересен. Эти файлы соз-дает установщик Windows по окончанию текстовой фазы установки. Если в последующем графическом режиме что-либо пойдет наперекосяк, Windows пользуется этими файлами для восстановления реестра. В дальнейшем, на-сколько я понял, эти файлы не используются. Если вы переименуете файлы SAV в одноименные файлы без расширения, этим самым вы вернетесь на этап самого начала установки Windows. Она затребует диск с дистрибутивом и продолжит установку так, как будто вы только что ее прервали, а не работали на системе несколько месяцев.
Итак, давайте посмотрим, как именно называются файлы, в которых хранятся основные папки реестра.
Папка HKEY_LOCAL_MACHINE\SAM
Папка реестра, отвечающая за настройки всех участников безопасности Windows. В обычном REGEDIT эта папка выглядит пустой, хотя это вовсе не так. У вас просто нет прав даже на чтение ее содержимого. Существуют альтернативные редакторы реестра, с помощью которых можно увидеть и даже отредактировать ее ключи. Хранится содержимое этой папки в файлах, находящихся в каталоге C:\WINDOWS\SYSTEM32\ CONFIG. Файлы называ-ются SAM, SAM.SAV и SAM.LOG.
Папка HKEY_LOCAL_MACHINE\SECURITY
Папка реестра, также отвечающая за настройки безопасности Windows. Эта папка вообще не видна в обычном редакторе реестра REGEDIT. Редак-тор REGISTRAR позволяет смотреть и редактировать. В этой ветви живут пользователи, группы, относящиеся к ним политики безопасности и тому по-добные вещи. Содержимое этой папки хранится в файлах, также находящих-ся в каталоге C:\WINDOWS\SYSTEM32\ CONFIG. Файлы называются SECU-RITY, SECURITY.SAV и SECURITY.LOG.
Папка HKEY_LOCAL_MACHINE\SOFTWARE
Папка реестра, в которой хранятся настройки различных приложений и самого Windows, общие для всех пользователей. Папка доступна для редак-тирования обычным REGEDIT, так что сами посмотрите, что именно в ней лежит. Как вы уже, наверно, догадались, содержимое этой папки, опять-таки, хранится в файлах, находящихся в каталоге C:\WINDOWS\SYSTEM32\CONFIG. Файлы называются SOFTWARE, SOFTWARE.SAV и SOFTWARE.LOG.
Папка HKEY_LOCAL_MACHINE\SYSTEM
Папка реестра, в которой хранятся настройки вашего компьютерного железа. Тут же лежат описания запускаемых на вашей машине сервисов и тому подобные низкоуровневые вещи. Папка доступна для свободного ре-дактирования через REGEDIT. Содержимое этой папки хранится в файлах, находящихся в каталоге… Ну как, догадались? Так и есть: C:\WINDOWS\SYSTEM32\CONFIG. Файлы называются SYSTEM, SYSTEM.SAV и SYSTEM.LOG.
Папка HKEY_USERS\.DEFAULT
Папка реестра, в которой хранятся настройки так называемого «пользо-вателя по умолчанию». Настройки этого пользователя служат своеобразным макетом, на основе которого формируются настройки всех остальных вновь создаваемых вами пользователей. Система просто копирует все содержимое этой папки в папку HKEY_USERS вновь созданного пользователя. Папка дос-тупна для свободного редактирования через REGEDIT. Содержимое этой папки хранится в файлах, находящихся в каталоге C:\WINDOWS\SYSTEM32\ CONFIG. Файлы называются DEFAULT, DE-FAULT.SAV и DEFAULT.LOG.
Папки каждого отдельного пользователя внутри HKEY_USERS
Хранят настройки программ под каждого конкретного пользователя, имеющегося в вашей системе. В момент установки WINDOWS XP регистри-рует как минимум двух пользователей «Администратора» и того пользовате-ля, имя которого вы указали на одном из экранов ее установки. Папка дос-тупна для свободного редактирования через REGEDIT. Содержимое этой папки хранится в файлах, находящихся в каталоге… а вот и не угадали! На этот раз в C:\Documents and Settings\<имя пользователя>. Файл называется NTUSER. DAT. Рядышком обычно лежат файлы-компаньоны. В файле NTUSER.LOG хранится содержимое ветви HKEY_ CURRENT_USER. Файлы NTUSER.POL и NTUSER.INI создаются редактором глобальных политик WINDOWS, в них хранятся созданные с его помощью политики для этого пользователя. О редакторе политик мы еще с вами поговорим в последую-щих статьях цикла.
Папка HKEY_USERS\USER_CLASSES
Эта папка является дополнением к папке HKEY_LOCAL_MACHINE\SOFTWARE\CLASSES. В ней хранятся классы и ти-пы приложений, зарегистрированные (или измененные) под этого конкретно-го пользователя. Эти данные хранятся в файлах USRCLASS.DAT и USRCLASS.DAT.LOG. Файлы расположены в папке C:\Documents and Settings\ <имя пользователя>\Local Settings\Ap-plication Data\Microsoft\ Windows.
Такие папки как HKEY_LOCAL_ MACHINE и HKEY_USERS в реальности не существуют. Система строит их только для нашего удобства.
Работа с реестром Windows — дело не слишком трудное, особенно если это ваш собственный реестр и нужно внести изменения или устранить проблемы для текущего зарегистрированного пользователя. Однако, иногда, вы не один пользуетесь своим компьютером и вам необходимо внести изменения во всех аккаунтах. При чем, вы не можете полагаться на других пользователей, вам нужно быстро устранить проблему.
Не беспокойтесь, работать с файлами реестра в другой учётной записи пользователя ПК из учётной записи администратора вполне можно, что сэкономит ваше время, избавит от огорчений и необходимости сохранять содержащие все нужные изменения текстовые и конфигурационные файлы, не говоря уж о перенесении этих файлов с одного аккаунта на другой.
Ранее мы уже видели насколько в Windows важен реестр и как изменения в нём влияют на работу ПК. В рамках предприятия, системные администраторы для настройки, развёртывания, управления приложениями и установки пользовательских настроек персональных компьютеров часто используют групповые политики.
Regedit.exe
Инструмент RegEdit уже был описан в предыдущей статье, так что сосредоточимся на том, как использовать этот встроенный инструмент для редактирования реестра на другом компьютере. Если вы тестируете определённый сценарий, вы всегда можете экспортировать копию своего реестра, чтобы потом при необходимости его импортировать.
Откройте окно командной строки (от имени администратора), поиск в меню «Пуск», либо нажав Windows+X в Windows 8 или 8.1, и введите следующую команду:
C:mkdir c:Temp
Regedit.exe /e c:tempyourname.reg
Для того, чтобы загрузить другую ветвь реестра в текущую, выполните следующие действия:
- Войдите на компьютер в качестве администратора.
- Согласитесь с предупреждением User Account Control (UAC).
- Выберите ветку HKEY_LOCAL_MACHINE.
- В меню «Файл» выберите команду «Загрузить куст реестра».
- Найдите нужный файл узла реестра и нажмите кнопку OK.
- Дайте понятное имя для загружаемого файла реестра.
После того, как вы просмотрели или изменили параметры реестра, выгрузите этот файл, выбрав в меню «Файл» пункт выгрузки куста реестра.
Если вы хотите подключиться к реестру, принадлежащему другой учётной записи пользователя, как и раньше запустите программу regedit.exe, затем из профиля пользователя, к которому вы хотите получить доступ, откройте NTuser.dat. Файлы ntuser.dat (или NTUSER.MAN) в Windows Vista находятся в папке «Документы и настройки», в Windows 7 или более поздних версиях, в папке пользователя. По сути вы загрузите на свой ПК файл узла реестра другого пользователя.
- Войдите в систему в качестве администратора.
- На стартовом экране введите RegEdit и нажмите Enter.
- Выберите ветку HKEY_USERS.
- В меню «Файл» выберите команду «Загрузить куст».
- Перейдите к папке профиля и выберите ntuser.dat.
- При появлении запроса на имя ключа, введите имя пользователя в качестве справочной метки.
- RegEdit будет импортировать данные реестра пользователя.
- После того, как вы просмотрели или сделали изменения, выделите куст и из меню «Файл» выберите опцию выгрузки куста.
Для того, чтобы загрузить один и тот же куст в RegEdit, в командной строке с повышенными правами или административной консоли PowerShell, введите следующую команду, с именем учётной записи загружаемого куста:
reg.exe load HKLMUser «c:usersUserntuser.dat»
Внимание
. С помощью RegEdit вы можете получить доступ только к кустам HKEY_USERS и HKEY_LOCAL_MACHINE другого пользователя.
По умолчанию система скрывает NTuser файлы, так что для отображения скрытых системных файлов вам придётся, в файловом проводнике, изменить настройки свойства папки.
Если у вас нет сторонних инструментов, а вы хотите сравнить два реестра, в административной консоли PowerShell, для запуска другого экземпляра RegEdit, используйте следующую команду:
Regedit.exe –m
Если RegEdit у вас не запущен, вы получите сообщение об ошибке. После запуска двух экземпляров RegEdit, если вы используете Windows 7 или более позднюю версию ОС, для сравнения результатов, вы можете использовать функцию Windows Snap.
Если вы ещё не знакомы с функцией привязки, используйте сочетания следующих клавиш:
Windows + стрелка влево, чтобы привязать окно к левой стороне или Windows + стрелка вправо, чтобы привязать к правой.
Внимание
. Команда regedit.exe -m будет работать в Windows XP и более поздних версиях операционных систем, и требует, по крайней мере одного запущенного экземпляра RegEdit.
Удалённое администрирование
Для активации удалённого администрирования на ПК нужно пройти несколько шагов. Первый — открыть редактор групповой политики (gpedit.msc в поле поиска или на стартовом экране) и перейти к Конфигурация компьютера ➤ Административные шаблоны ➤ Сеть ➤ Сетевые подключения ➤ Межсетевой экран, затем, в зависимости от того, как вы будете подключаться и управлять ПК, выбрать либо профиль домена либо стандартный профиль.
Потом нужно добавить разрешение в брандмауэр Windows: Разрешить входящие исключения для удалённого управления. Когда вы сделаете это, вас проинформируют, что теперь вам доступны дополнительные инструменты удалённого администрирования компьютера, такие как консоль управления Microsoft (MMC) и инструментарий управления Windows (WMI).
А также вам понадобится открыть в брандмауэре TCP-порты 135 и 445. Для чего, в открытом брандмауэре нажмите в левой панели на ссылку «Дополнительные настройки», или откройте с панели управления пункт администрирования, где в списке увидите брандмауэр Windows.
В расширенных настройках сетевого экрана, нажмите в левой панели на ссылку «Правила для входящих подключений», затем пункт «Новое правило» на правой панели. Теперь вы можете создать новое правило входящего трафика, разрешающее доступ к портам 135 и 445.
И последний шаг настройки удалённого администрирования, активация службы удалённого реестра ПК. Служба удалённого реестра находится на панели служб Windows, как альтернатива — services.msc в поле поиска или на стартовом экране.
Для активации службы, щёлкните правой кнопкой мыши и в появившемся контекстном меню выберите «Свойства». По умолчанию служба отключена, но в появившемся диалоговом окне вы можете включить и запустить её.
Внимание
. Чтобы включить и запустить службу удалённого реестра из командной строки, введите: sc start RemoteRegistry. А также вы можете настроить её автоматический запуск при загрузке компьютера: sc config RemoteRegistry start = auto.
Подключение к удалённому реестру
Перед тем как пытаться получить информацию с другого компьютера, сначала убедитесь, что служба удалённого реестра запущена и работает.
Если на локальном или удалённом ПК запущена и работает служба удалённого реестра, вы можете попытаться подключиться к RegEdit по сети:
- Войдите в систему как администратор.
- Введите на стартовом экране regedit и нажмите Enter.
- Согласитесь с предупреждением контроля учётных записей.
- Щёлкните файл и выберите пункт подключения сетевого реестра.
- Введите имя компьютера к которому вы хотите подключиться. А также, вы можете нажать кнопку «Дополнительно» и кнопку «Найти» для получения списка всех доступных в сети компьютеров.
- Нажмите кнопку ОК.
- Теперь вы увидите список ПК и в regedit появятся две новые ветки: HKLU и HKU.
- После просмотра или внесения изменений, выделите значок компьютера и в меню «Файл» выберите пункт «Отключить сетевой реестр».
Если вы предпочитаете использовать командную строку, а не инструменты с графическим интерфейсом, для включения и запуска службы удалённого реестра, введите следующие команды, соответственно:
sc config remoteregistry start=demand
net start remoteregistry
Использование предпочтений групповой политики
Администраторы предприятий, в своих организациях, могут обслуживать тысячи компьютеров и серверов. А ручное изменение настроек каждого ПК занимает очень много времени и подвержено ошибкам. Групповая политика — характерная черта популярных сервисов Microsoft Active Directory Directory (AD DS), позволяющая централизованное управления такими ресурсами как учётные записи пользователей, групп, компьютеров и серверов.
Предпочтения групповой политики (GPPS) были введены ещё в Windows XP. Они позволили администратору более легко и быстро развёртывать и изменять параметры реестра на нескольких компьютерах и серверах организации. Параметры реестра — это всего лишь один из возможных для администратора типов настроек. Попробуем получить некоторое представление о использовании GPPS для развёртывания и изменения параметров реестра в своей среде.
Если вы вошли в домен компьютера и имеете учётную запись с правами администратора, вы можете использовать средства удалённого администрирования сервера (rsat) для управления AD DS со своего компьютера. В качестве альтернативы, вы можете открыть консольное подключение к серверу (если это возможно) с использованием протокола удалённого рабочего стола (RDP) и выполнять AD DS инструменты в интерактивном режиме.
Внимание
. Скачать нужную вам версию вы можете с веб-сайта Microsoft. Для различных версий Windows существуют различные версии RSAT, так что найдите ту, что вам нужно.
Теперь используя свой ПК или сервер, вы можете просмотреть групповые политики и узнать как они могут быть использованы для управления параметрами реестра в рамках предприятия:
- С помощью ПК, установив RSAT или серверную консоль RDP, откройте консоль управления групповыми политиками (gpmc).
- Правой кнопкой мыши щёлкните на объектах групповой политики (gpo) и выберите «Новый», затем назовите его, например, ModifySoftware.
- Щёлкните правой кнопкой мыши по объекту ModifySoftware и выберите команду изменить.
- Дополнительные конфигурации компьютера ➤ параметры ➤ настройки Windows, дважды щёлкните по значку реестра.
- Щёлкните правой кнопкой мыши на реестре и выберите «Новый».
На выбор доступны три опции ключа реестра.
Новая опция — Описание
Registry Item (элемент реестра)
— позволяет создать один элемент реестра.
Collection Item (коллекция элементов)
— создаёт и организует элементы реестра в папке. Полезно, если нужно добавить группу элементов реестра.
Registry Wizard (мастер реестра)
— мастер, в качестве опорного, должен использовать локальный реестр или подключение к удалённому компьютеру. Позволяет создать одну или несколько записей.
- Выберите мастера реестра.
- Перейдите в нужное место и настройте необходимые ключи и значения для импорта в GPP.
- Нажмите кнопку «Готово».
- Разверните записи реестра и просмотрите их.
- По умолчанию действие установлено для обновления.
На выбор доступно четыре варианта действий.
Доступные действия — Описание
Create (создать)
— Создаёт элемент реестра. Существующий элемент игнорируется
Update (обновление (по умолчанию))
— Если элемент уже существует, он будет обновляться. Если элемент не существует, он будет создан
Replace (заменить)
— Удаляет существующий элемент и создаёт новый
Delete (удалить)
— Удаляет элемент.
- После того как вы проверили опции, нажмите кнопку ОК.
- Для подключения, свяжите GPO с подразделом.
- Закройте консоль.
Примечание
. При запуске групповой политики на локальном компьютере, вы используете не содержащую предпочтений локальную групповую политику. Групповыми политиками можно управлять в системах с клиентскими расширениями GPP. Эти расширения должны быть отдельно загружены для Windows XP и Windows Server 2003, но доступны как встроенная функция на клиентских компьютерах под управлением Windows Vista Service Pack 1 (или более поздних версий) с RSAT или Windows Server 2008 (или более поздних версий).
Сравнение реестра
Как мы уже упоминали, почти все, что устанавливается или настраивается на ПК под управлением Windows хранится в реестре. При стандартной установке программного обеспечения вы удивитесь масштабам происходящих в реестре операции. Часто десятки тысяч ключей реестра добавляются или изменяются в течение даже относительно небольшой установки программного обеспечения. Если сравнить реестр компьютера до и после одного из таких мероприятий, вы увидите все сделанные в реестре изменения.
Для эффективного сравнения снимков реестра до и после событий удобно использовать специальные утилиты. Другая методика — сравнение реестров одной машины и другой эталонной. Некоторые инструменты сравнения реестра приведены ниже.
File Compare (fc.exe) — входит в Windows XP
InstallWatch Pro — installwatch-pro.en.lo4d.com/
Process Monitor — technet.microsoft.com/sysinternals/bb896645.aspx
(Windows Sysinternals)
Regshot — aplusfreeware.com/categories/util/registry.html
Tiny Watcher — kubicle.dcmembers.com/watcher/
Total Commander — ghisler.com/
What Changed — majorgeeks.com/files/details/what_changed.html
WinDiff — grigsoft.com/download-windiff.htm
WinMerge — winmerge.org
Достаточно часто при работе на терминальном сервере для решения проблем пользователей приходится удалять их профили, тем самым при следующем входе пользователя будет создан новый чистый профиль. Однако многие системные администраторы Windows при переходе с Windows 2003 на Windows 2008 сталкиваются с тем, что удаление профиля в этих ОС необходимо выполнять по разному. Если в Windows Server 2003 было достаточно удалить профиль пользователя из каталога C:Documents and Settings, то в Windows 2008 не все так просто.
Во-первых, как вы знаете, в Windows Server 2008, Windows Vista и Windows 7 локальные профили пользователей хранятся в каталоге C:Users. Кроме того, эти ОС ведут учет всех локальных профилей в ветке реестра “HKEY
_
LOCAL
_
MACHINE
SOFTWARE
Microsoft
Windows
NT
CurrentVersion
ProfileList
” Для каждого профиля, который хранится локально, внутри этого раздела реестра создается подраздел. Имя подраздела – это SID учетной записи пользователя. Сопоставить имя пользователя и SID можно с помощью PsGetSid так, или же просто откройте любую ветку и посмотрите значение параметра ProfileImagePath.
Что будет, если просто удалить каталог с профилем пользователя?
Что же будет, если удалить каталог с профилем пользователя в Windows 2008 или Windows 7 (C:Users”Username”) без модификации реестра? После удаления профиля, при следующем входе пользователя в системном трее появится сообщение, говорящее о том, что Windows не смогла загрузить профиль пользователя и пользователь будет работать с временным профилем.
Event ID 1511.Your user profile was not loaded correctly. You have been logged on with a temporary profile. Changes you make to this profile will be lost when you log off. Please see the event log for details or contact your administrator.
А как вы знаете, временный профиль Windows – это профиль, который загружается при наличии проблем с нормальным профилем, и который при завершении сеанса, не сохраняется.
Как же корректно удалить профиль пользователя в
Windows
2008?
Воспользуйтесь одним из следующих методов удаления профиля:
- Удалите каталог с профилем пользователя И
соответствующую ему ветку реестра в HKEY
_
LOCAL
_
MACHINE
SOFTWARE
Microsoft
Windows
NT
CurrentVersion
ProfileList
- Откройте Пуск > Выполнить и наберите sysdm.cpl. Перейдите на вкладку Advanced, затем в разделе User Profiles нажмите кнопку Settings и удалите нужный (или ненужный:)) вам профиль пользователя.
Поздно, я уже удалил каталог с профилем пользователя, что делать?
Не беспокойтесь, к счастью, Windows достаточно умна. Если система находит в реестре в ветке ProfileList, SID пользователя, с которым не ассоциирован ни один каталог с профилем пользователя (C:Users”username”), она создает резервную копию этой ветки с расширением .bak
. Просто удалите эту резервную ветку.
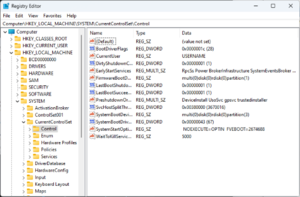
Редактор реестра, пользовательский интерфейс реестра в Windows 10 |
|
| Разработчики) | Microsoft |
|---|---|
| Операционная система | Майкрософт Виндоус |
| Интернет сайт | документы.microsoft.com/ en-us/ окна/ рабочий стол/ SysInfo/ реестр |
В Реестр Windows это иерархический база данных это хранит низкий уровень настройки для Майкрософт Виндоус операционная система и для приложений, которые предпочитают использовать реестр. В ядро, драйверы устройств, Сервисы, Менеджер учетных записей безопасности, и пользовательский интерфейс все могут использовать реестр. Реестр также позволяет получить доступ к счетчики для профилирования производительности системы.
Другими словами, реестр или реестр Windows содержит информацию, настройки, параметры и другие значения для программ и оборудования, установленных во всех версиях операционных систем Microsoft Windows. Например, когда программа установлена, в реестр Windows добавляется новый подраздел, содержащий такие параметры, как местоположение программы, ее версия и способ запуска программы.
При представлении с Windows 3.1, реестр Windows в основном хранит информацию о конфигурации для COM компоненты на основе. Windows 95 и Windows NT расширил его использование для рационализации и централизации информации в изобилии Файлы INI, которые содержали конфигурации для отдельных программ и хранились в разных местах.[1][2] Приложения Windows не обязаны использовать реестр Windows. Например, .NET Framework приложения используют XML файлы для конфигурации, а портативные приложения обычно хранят свои файлы конфигурации с их исполняемые файлы.
Обоснование
До реестра Windows.Файлы INI хранит настройки каждой программы в виде текстового или двоичного файла, часто находящегося в общем месте, которое не обеспечивает пользовательских настроек в многопользовательском сценарии. В отличие от этого, реестр Windows хранит все настройки приложения в одном логическом репозитории (но в нескольких отдельных файлах) и в стандартизированной форме. Согласно Microsoft, это дает несколько преимуществ по сравнению с файлами .INI.[2][3] Поскольку синтаксический анализ файла в двоичном формате выполняется намного эффективнее, его можно читать или записывать быстрее, чем текстовый INI-файл. Более того, строго типизированные данные может храниться в реестре, в отличие от текстовой информации, хранящейся в файлах .INI. Это преимущество при редактировании ключей вручную с помощью regedit.exe, встроенный редактор реестра Windows. Поскольку пользовательские настройки реестра загружаются из пользовательского пути, а не из системного расположения, доступного только для чтения, реестр позволяет нескольким пользователям совместно использовать один и тот же компьютер, а также позволяет программам работать для менее привилегированных пользователей. Резервное копирование и восстановление также упрощаются, поскольку к реестру можно получить доступ через сетевое соединение для удаленного управления / поддержки, в том числе из сценариев, с использованием стандартного набора API, если удаленный реестр служба работает, и правила брандмауэра это разрешают.
Поскольку реестр является базой данных, он предлагает улучшенную целостность системы с такими функциями, как атомарные обновления. Если два процесса попытаются обновить одно и то же значение реестра одновременно, изменение одного процесса будет предшествовать изменению другого, и общая согласованность данных будет сохранена. Если в файлы .INI вносятся изменения, например условия гонки может привести к несогласованным данным, которые не соответствуют ни одной из попыток обновления. Операционные системы Windows Vista и более поздних версий предоставляют транзакционные обновления реестра с помощью Диспетчер транзакций ядра, расширяя гарантии атомарности на множественные изменения ключей и / или значений, с традиционной семантикой фиксации – прерывания. (Обратите внимание, однако, что NTFS обеспечивает такую поддержку и для файловой системы, поэтому те же гарантии теоретически можно получить с традиционными файлами конфигурации.)
Структура
Ключи и ценности
Реестр состоит из двух основных элементов: ключи и значения. Реестр ключи объекты-контейнеры, похожие на папки. Реестр значения являются неконтейнерными объектами, похожими на файлы. Ключи могут содержать значения и подразделы. Для ссылок на ключи используется синтаксис, подобный именам путей в Windows, с использованием обратной косой черты для обозначения уровней иерархии. Ключи должны иметь без учета регистра имя без обратной косой черты.
Доступ к иерархии ключей реестра можно получить только из известного дескриптора корневого ключа (который является анонимным, но эффективное значение которого является постоянным числовым дескриптором), который сопоставлен с содержимым раздела реестра, предварительно загруженного ядром из сохраненного «куста», либо к содержимому подраздела в другом корневом разделе, либо сопоставленному с зарегистрированной службой или библиотекой DLL, которая обеспечивает доступ к содержащимся в нем подразделам и значениям.
Например. HKEY_LOCAL_MACHINE Software Microsoft Windows относится к подразделу «Windows» подраздела «Microsoft» подраздела «Программное обеспечение» корневого ключа HKEY_LOCAL_MACHINE.
Существует семь предопределенных корневых ключей, традиционно называемых в соответствии с их постоянными дескрипторами, определенными в Win32 API, или синонимичными сокращениями (в зависимости от приложений):
- HKEY_LOCAL_MACHINE или HKLM
- HKEY_CURRENT_CONFIG или HKCC
- HKEY_CLASSES_ROOT или HKCR
- HKEY_CURRENT_USER или HKCU
- HKEY_USERS или HKU
- HKEY_PERFORMANCE_DATA (только в Windows NT, но не отображается в редакторе реестра Windows)
- HKEY_DYN_DATA (только в Windows 9x и отображается в редакторе реестра Windows)
Как и другие файлы и службы в Windows, все разделы реестра могут быть ограничены списки контроля доступа (ACL), в зависимости от привилегий пользователя или токенов безопасности, полученных приложениями, или от политик безопасности системы, применяемых системой (эти ограничения могут быть предопределены самой системой и настроены локальными системными администраторами или администраторами домена). Разные пользователи, программы, службы или удаленные системы могут видеть только некоторые части иерархии или отдельные иерархии из одних и тех же корневых ключей.
Реестр значения пары имя / данные, хранящиеся в ключах. На значения реестра ссылаются отдельно от ключей реестра. Каждое значение реестра, хранящееся в разделе реестра, имеет уникальное имя, регистр букв которого не имеет значения. В Windows API функции, которые запрашивают и управляют значениями реестра, принимают имена значений отдельно от пути к ключу и / или дескриптора, который идентифицирует родительский ключ. Значения реестра могут содержать обратную косую черту в своих именах, но из-за этого их трудно отличить от их ключевых путей при использовании некоторых устаревших функций Windows Registry API (использование которых не рекомендуется в Win32).
Терминология несколько вводит в заблуждение, поскольку каждый раздел реестра похож на ассоциативный массив, где в стандартной терминологии часть имени каждого значения реестра называется «ключом». Эти термины заимствованы из 16-разрядного реестра Windows 3, в котором ключи реестра не могут содержать произвольные пары имя / данные, а содержат только одно безымянное значение (которое должно быть строкой). В этом смысле реестр Windows 3 был подобен единому ассоциативному массиву, в котором ключи (в смысле как «ключа реестра», так и «ключа ассоциативного массива») образовывали иерархию, а все значения реестра были строками. Когда был создан 32-разрядный реестр, появилась дополнительная возможность создания нескольких именованных значений для каждого ключа, и значения имен были несколько искажены.[4] Для совместимости с предыдущим поведением каждый раздел реестра может иметь значение «по умолчанию», имя которого — пустая строка.
Каждое значение может хранить произвольные данные с переменной длиной и кодировкой, но связано с символическим типом (определенным как числовая константа), определяющим, как анализировать эти данные. Стандартные типы:
| Тип ID | Имя символьного типа | Значение и кодировка данных, хранящихся в значении реестра |
|---|---|---|
| 0 | REG_NONE | Без типа (сохраненное значение, если есть) |
| 1 | REG_SZ | А нить значение, обычно хранящееся и выставленное в UTF-16 LE (при использовании Unicode-версии функций Win32 API), обычно оканчивается символом NUL |
| 2 | REG_EXPAND_SZ | «Расширяемое» строковое значение, которое может содержать переменные среды, обычно хранится и отображается в UTF-16LE, обычно заканчивается символом NUL |
| 3 | REG_BINARY | Двоичные данные (любые произвольные данные) |
| 4 | REG_DWORD / REG_DWORD_LITTLE_ENDIAN | А DWORD значение, 32-битное беззнаковый целое число (числа от 0 до 4 294 967 295 [232 — 1]) (мало-endian ) |
| 5 | REG_DWORD_BIG_ENDIAN | А DWORD значение, 32-битное беззнаковый целое число (числа от 0 до 4 294 967 295 [232 — 1]) (большой-endian ) |
| 6 | REG_LINK | Символьная ссылка (UNICODE) на другой раздел реестра с указанием корневого ключа и пути к целевому ключу. |
| 7 | REG_MULTI_SZ | Многострочное значение, которое представляет собой упорядоченный список непустых струны, обычно хранится и отображается в UTF-16LE, каждый из которых заканчивается символом NUL, а список обычно заканчивается вторым символом NUL. |
| 8 | REG_RESOURCE_LIST | Список ресурсов (используется Plug-n-Play перечисление и конфигурация оборудования) |
| 9 | REG_FULL_RESOURCE_DESCRIPTOR | Дескриптор ресурса (используется Plug-n-Play перечисление и конфигурация оборудования) |
| 10 | REG_RESOURCE_REQUIREMENTS_LIST | Список требований к ресурсам (используется Plug-n-Play перечисление и конфигурация оборудования) |
| 11 | REG_QWORD / REG_QWORD_LITTLE_ENDIAN | А QWORD значение, 64-битное целое число (либо с прямым порядком байтов, либо с прямым порядком байтов, либо не указанное) (введено в Windows XP ) |
Корневые ключи
Ключи на корневом уровне иерархической базы данных обычно именуются по их Windows API определения, которые все начинаются с «HKEY».[2] Они часто сокращаются до трех- или четырехбуквенного короткого имени, начинающегося с «HK» (например, HKCU и HKLM). Технически они представляют собой предопределенные дескрипторы (с известными постоянными значениями) определенных ключей, которые либо хранятся в памяти, либо хранятся в файлах куста, хранящихся в локальной файловой системе и загружаемых ядром системы во время загрузки, а затем совместно используемых (с различными правами доступа). между всеми процессами, запущенными в локальной системе, или загруженными и отображенными во всех процессах, запущенных в пользовательском сеансе, когда пользователь входит в систему.
Узлы HKEY_LOCAL_MACHINE (данные конфигурации для локального компьютера) и HKEY_CURRENT_USER (данные конфигурации для конкретного пользователя) имеют аналогичную структуру друг другу; пользовательские приложения обычно ищут свои настройки, сначала проверяя их в «HKEY_CURRENT_USER Software Vendor’s name Application’s name Version Setting name», и если параметр не найден, ищите вместо этого в том же месте под ключом HKEY_LOCAL_MACHINE[нужна цитата ]. Однако обратное может применяться к администратору политика настройки, в которых HKLM может иметь приоритет над HKCU. В Программа с логотипом Windows имеет особые требования к тому, где могут храниться различные типы пользовательских данных, и что концепция наименьшая привилегия должны соблюдаться так, чтобы доступ уровня администратора не требовался для использования приложения.[а][5]
HKEY_LOCAL_MACHINE (HKLM)
Сокращенно HKLM, HKEY_LOCAL_MACHINE хранит настройки, специфичные для локального компьютера.[6]
Ключ, расположенный HKLM, на самом деле не хранится на диске, а поддерживается в памяти ядром системы для сопоставления всех других подключей. Приложения не могут создавать дополнительные подразделы. В Windows NT этот раздел содержит четыре подраздела: «SAM», «SECURITY», «SYSTEM» и «SOFTWARE», которые загружаются во время загрузки в соответствующие файлы, расположенные в папке% SystemRoot% System32 config. Пятый подключ, «HARDWARE», является энергозависимым и создается динамически и, как таковой, не сохраняется в файле (он предоставляет обзор всех обнаруженных в настоящее время устройств Plug-and-Play). В Windows Vista и более поздних версиях шестой и седьмой подразделы «КОМПОНЕНТЫ» и «BCD» отображаются в памяти ядром по запросу и загружаются из% SystemRoot% system32 config COMPONENTS или из данных конфигурации загрузки, boot BCD в системном разделе.
- Ключ «HKLM SAM» обычно отображается пустым для большинства пользователей (если им не предоставлен доступ администраторами локальной системы или администраторами доменов, управляющих локальной системой). Он используется для ссылки на все «Менеджер учетных записей безопасности «(SAM) базы данных для всех доменов, в которых локальная система авторизована или настроена административно (включая локальный домен работающей системы, база данных SAM которой хранится в подразделе, также называемом» SAM «: другие подключи будут созданы по мере необходимости , по одному для каждого дополнительного домена). Каждая база данных SAM содержит все встроенные учетные записи (в основном псевдонимы групп) и настроенные учетные записи (пользователи, группы и их псевдонимы, включая гостевые учетные записи и учетные записи администраторов), созданные и настроенные в соответствующем домене, для каждой учетной записи в этот домен, в частности, содержит имя пользователя, которое может использоваться для входа в этот домен, внутренний уникальный идентификатор пользователя в домене, криптографический хеш пароля каждого пользователя для каждого включенного протокол аутентификации, расположение хранилища их куста реестра пользователей, различные флаги состояния (например, если учетная запись может быть перечислена и отображаться на экране запроса входа в систему) и список доменов (включая локальный домен), в которых была настроена учетная запись .
- Ключ «HKLM SECURITY» обычно кажется пустым для большинства пользователей (если им не предоставлен доступ пользователями с административными привилегиями) и связан с базой данных безопасности домена, в который вошел текущий пользователь (если пользователь вошел в систему локальный системный домен, этот ключ будет связан с кустом реестра, хранящимся на локальном компьютере и управляемым локальными системными администраторами или встроенной учетной записью «Система» и установщиками Windows). Ядро получит к нему доступ, чтобы прочитать и применить политику безопасности, применимую к текущему пользователю и всем приложениям или операциям, выполняемым этим пользователем. Он также содержит подраздел «SAM», который динамически связан с базой данных SAM домена, в котором зарегистрирован текущий пользователь.
- Ключ «HKLM SYSTEM» обычно доступен для записи только пользователям с правами администратора в локальной системе. Он содержит информацию о настройке системы Windows, данные для безопасного генератора случайных чисел (ГСЧ), список подключенных в настоящее время устройств, содержащих файловую систему, несколько пронумерованных «HKLM SYSTEM Control Sets», содержащих альтернативные конфигурации для системных драйверов оборудования и запущенных служб. в локальной системе (включая используемую в настоящее время и резервную копию), подраздел «HKLM SYSTEM Select», содержащий состояние этих наборов элементов управления, и «HKLM SYSTEM CurrentControlSet», который динамически связывается во время загрузки с Набор управления, который в настоящее время используется в локальной системе. Каждый настроенный набор управления содержит:
- подраздел «Enum», перечисляющий все известные устройства Plug-and-Play и связывающий их с установленными системными драйверами (и сохраняющий конфигурации этих драйверов для конкретных устройств),
- подраздел «Службы», в котором перечислены все установленные системные драйверы (с конфигурацией, не зависящей от устройства, и перечисление устройств, для которых они созданы) и все программы, работающие как службы (как и когда они могут быть автоматически запущены),
- подраздел «Control», объединяющий различные драйверы оборудования и программы, работающие как службы, и все другие общесистемные конфигурации,
- подраздел «Профили оборудования», в котором перечислены различные настроенные профили (каждый с настройками «Система» или «Программное обеспечение», используемыми для изменения профиля по умолчанию в системных драйверах и службах или в приложениях), а также «Оборудование» Подраздел Profiles Current «, который динамически связан с одним из этих профилей.
- Подраздел «HKLM SOFTWARE» содержит программное обеспечение и настройки Windows (в профиле оборудования по умолчанию). В основном он изменяется установщиками приложений и систем. Он организован поставщиком программного обеспечения (с подключом для каждого), но также содержит подраздел «Windows» для некоторых настроек пользовательского интерфейса Windows, подраздел «Классы», содержащий все зарегистрированные ассоциации из расширений файлов, типов MIME, идентификаторов классов объектов. идентификаторы интерфейсов (для OLE, COM / DCOM и ActiveX) с установленными приложениями или библиотеками DLL, которые могут обрабатывать эти типы на локальном компьютере (однако эти связи настраиваются для каждого пользователя, см. ниже), а также подраздел «Политики» (также организовано поставщиком) для обеспечения соблюдения общих политик использования приложений и системных служб (включая центральное хранилище сертификатов, используемое для аутентификации, авторизации или запрета удаленных систем или служб, работающих за пределами домена локальной сети).
- Ключ «HKLM SOFTWARE Wow6432Node» используется 32-разрядными приложениями в 64-разрядной ОС Windows и эквивалентен «HKLM SOFTWARE», но отличается от него. Ключевой путь прозрачно представлен 32-битным приложениям WoW64 как HKLM SOFTWARE[7] (подобно тому, как 32-разрядные приложения видят% SystemRoot% Syswow64 как% SystemRoot% System32)
HKEY_CURRENT_CONFIG (HKCC)
- Сокращенно HKCC, HKEY_CURRENT_CONFIG содержит информацию, собранную во время выполнения; информация, хранящаяся в этом ключе, не сохраняется на диске постоянно, а регенерируется во время загрузки. Это дескриптор ключа «HKEY_LOCAL_MACHINE System CurrentControlSet Hardware Profiles Current», который изначально пуст, но заполняется во время загрузки путем загрузки одного из других подключей, хранящихся в «HKEY_LOCAL_MACHINE System CurrentControlSet Hardware Profiles».
HKEY_CLASSES_ROOT (HKCR)
- Сокращенно HKCR, HKEY_CLASSES_ROOT содержит информацию о зарегистрированных приложениях, например файловые ассоциации и OLE Идентификаторы классов объектов, связывающие их с приложениями, используемыми для обработки этих элементов. На Windows 2000 и выше, HKCR представляет собой компиляцию пользовательских HKCU Software Classes и машинных HKLM Software Classes. Если заданное значение существует в обоих приведенных выше подключах, то значение в HKCU Software Classes имеет приоритет.[8] Конструкция позволяет регистрировать машины или пользователя. COM объекты.
HKEY_USERS (HKU)
- Сокращенно HKU, HKEY_USERS содержит подключи, соответствующие ключам HKEY_CURRENT_USER для каждого профиля пользователя, активно загруженного на машину, хотя пользовательские кусты обычно загружаются только для пользователей, вошедших в систему в данный момент.
HKEY_CURRENT_USER (HKCU)
- Сокращенно HKCU, HKEY_CURRENT_USER хранит настройки, относящиеся к текущему авторизованному пользователю.[9] Ключ HKEY_CURRENT_USER — это ссылка на подраздел HKEY_USERS, который соответствует пользователю; одинаковая информация доступна в обоих местах. Указанный конкретный подключ: «(HKU) (SID) …», где (SID) соответствует Идентификатор безопасности Windows; если ключ «(HKCU)» имеет следующий суффикс «(HKCU) Software Classes …», то он соответствует «(HKU) (SID) _CLASSES …», т.е. суффикс имеет строку « _CLASSES «добавляется к (SID).
- В системах Windows NT настройки каждого пользователя хранятся в их собственных файлах под названием NTUSER.DAT и USRCLASS.DAT внутри их собственной подпапки Documents and Settings (или их собственной подпапки Users в Windows Vista и выше). Настройки в этом улье следуют за пользователями с перемещаемый профиль от машины к машине.
HKEY_PERFORMANCE_DATA
- Этот ключ предоставляет информацию о времени выполнения в данные о производительности, предоставляемые либо самим ядром NT, либо работающими драйверами системы, программами и службами, которые предоставляют данные о производительности. Этот ключ не хранится ни в каком кусте и не отображается в редакторе реестра, но его можно увидеть через функции реестра в Windows API или в упрощенном виде на вкладке «Производительность» диспетчера задач (только для некоторых данных о производительности на в локальной системе) или через более продвинутые панели управления (такие как Performance Monitor или Performance Analyzer, который позволяет собирать и регистрировать эти данные, в том числе из удаленных систем).
HKEY_DYN_DATA
- Этот ключ используется только в Windows 95, Windows 98 и Windows ME.[10] Он содержит информацию об аппаратных устройствах, включая Plug and Play и статистику производительности сети. Информация в этом улье также не хранится на жестком диске. Информация Plug and Play собирается и настраивается при запуске и сохраняется в памяти.[11]
Крапивница
Несмотря на то, что реестр представляет собой интегрированную иерархическую базу данных, ветви реестра фактически хранятся в нескольких дисковых файлах, называемых крапивница.[12] (Слово улей означает в шутку.)[13]
Некоторые ульи нестабильны и вообще не хранятся на диске. Примером этого является куст ветви, начинающейся с HKLM HARDWARE. Этот куст записывает информацию о системном оборудовании и создается каждый раз, когда система загружается и выполняет обнаружение оборудования.
Индивидуальные настройки для пользователей в системе хранятся в улье (файле на диске) для каждого пользователя. Во время входа пользователя система загружает пользовательский куст под ключом HKEY_USERS и устанавливает символическую ссылку HKCU (HKEY_CURRENT_USER), указывающую на текущего пользователя. Это позволяет приложениям сохранять / извлекать настройки для текущего пользователя неявно под ключом HKCU.
Не все ульи загружаются одновременно. Во время загрузки загружается только минимальный набор кустов, а после этого кусты загружаются при инициализации операционной системы и при входе пользователей в систему или всякий раз, когда куст явно загружается приложением.
Расположение файлов
Реестр физически хранится в нескольких файлах, которые обычно скрыты от API-интерфейсов пользовательского режима, используемых для управления данными внутри реестра. В зависимости от версии Windows для этих файлов будут разные файлы и разные места, но все они находятся на локальном компьютере. Расположение файлов системного реестра в Windows NT: % SystemRoot% System32 Config; пользовательский куст реестра HKEY_CURRENT_USER хранится в Ntuser.dat внутри профиля пользователя. Один из них для каждого пользователя; если у пользователя есть перемещаемый профиль, то этот файл будет скопирован в и из сервер при выходе и входе в систему соответственно. Второй пользовательский файл реестра с именем UsrClass.dat содержит записи реестра COM и по умолчанию не перемещается.
Windows NT
Системы Windows NT хранят реестр в двоичном формате файла, который может быть экспортирован, загружен и выгружен редактором реестра в этих операционных системах. Следующие файлы системного реестра хранятся в % SystemRoot% System32 Config :
Сэм— HKEY_LOCAL_MACHINE SAMБезопасность— HKEY_LOCAL_MACHINE SECURITYПрограммного обеспечения— HKEY_LOCAL_MACHINE SOFTWAREСистема— HKEY_LOCAL_MACHINE SYSTEMДефолт— HKEY_USERS .DEFAULTUserdiff— Не связано с ульем. Используется только при обновлении операционных систем.[14]
В папке профиля каждого пользователя хранится следующий файл:
% USERPROFILE% Ntuser.dat— HKEY_USERS <SID пользователя > (ссылка на HKEY_CURRENT_USER)
В Windows 2000, Server 2003 и Windows XP для сопоставлений файлов и информации о COM используется следующий дополнительный пользовательский файл:
% USERPROFILE% Local Settings Application Data Microsoft Windows Usrclass.dat(путь локализован) — HKEY_USERS _Classes (HKEY_CURRENT_USER Software Classes)
Для Windows Vista и более поздних версий путь был изменен на:
% USERPROFILE% AppData Local Microsoft Windows Usrclass.dat(путь не локализован) псевдоним% LocalAppData% Microsoft Windows Usrclass.dat— HKEY_USERS _Classes (HKEY_CURRENT_USER Software Classes)
Windows 2000 сохраняет альтернативную копию кустов реестра (.ALT) и пытается переключиться на нее при обнаружении повреждения.[15] Windows XP и Windows Server 2003 не поддерживают System.alt улей, потому что NTLDR в этих версиях Windows может обрабатывать Системный журнал файл, чтобы обновить куст System, который стал несовместимым во время выключения или сбоя. В дополнение % SystemRoot% Ремонт Папка содержит копию кустов системного реестра, которые были созданы после установки и первого успешного запуска Windows.
Каждый файл данных реестра имеет связанный файл с расширением «.log», который действует как Журнал транзакций который используется для обеспечения возможности завершения прерванных обновлений при следующем запуске.[16] Внутри файлы реестра разделены на 4кБ «корзины», содержащие коллекции «ячеек».[16]
Windows 9x
Файлы реестра хранятся в % WINDIR% каталог под именами USER.DAT и SYSTEM.DAT с добавлением CLASSES.DAT в Windows ME. Также каждый профиль пользователя (если профили включены) имеет свой USER.DAT файл, который находится в каталоге профиля пользователя в % WINDIR% Profiles <Имя пользователя> .
Windows 3.11
Единственный файл реестра называется REG.DAT и он хранится в % WINDIR% каталог.
Windows 10 Mobile
Примечание. Для доступа к файлам реестра на телефоне должен быть установлен специальный режим с помощью:
- WpInternals (Переведите мобильное устройство в режим вспышки.)
- Инструменты InterOp (смонтируйте раздел MainOS с помощью MTP.)
Если какой-либо из вышеперечисленных методов сработал — файлы реестра устройства можно найти в следующем месте:
{Телефон} EFIESP Windows System32 config
Примечание. InterOp Tools также включает редактор реестра.
Редактирование
Редакторы реестра
Реестр содержит важную информацию о конфигурации для операционной системы, установленных приложений, а также индивидуальные настройки для каждого пользователя и приложения. Небрежное изменение конфигурации операционной системы в реестре может вызвать необратимый ущерб, поэтому обычно только программы установки вносят изменения в базу данных реестра во время установки / настройки и удаления. Если пользователь хочет отредактировать реестр вручную, Microsoft рекомендует сделать резервную копию реестра перед изменением.[17] Когда программа удаляется с панели управления, она не удаляется полностью, и пользователь должен вручную проверять внутренние каталоги, такие как файлы программ. После этого пользователю необходимо вручную удалить все ссылки на удаленную программу в реестре. Обычно это делается с помощью RegEdit.exe.[18] Редактирование реестра иногда необходимо при работе с проблемами, специфичными для Windows, например. Проблемы при входе в домен можно решить путем редактирования реестра.[19]
Реестр Windows можно редактировать вручную с помощью таких программ, как RegEdit.exe, хотя эти инструменты не раскрывают некоторые метаданные реестра, например дату последнего изменения.
Редактором реестра для операционных систем серии 3.1 / 95 является RegEdit.exe, а для Windows NT — RegEdt32.exe; функции объединены в Windows XP. Дополнительные и / или сторонние инструменты, подобные RegEdit.exe, доступны для многих версий Windows CE.
Редактор реестра позволяет пользователям выполнять следующие функции:
- Создание, манипулирование, переименование[20] и удаление разделов реестра, подключей, значений и данных значений
- Импорт и экспорт.
REGфайлы, экспорт данных в двоичный формат улья - Загрузка, изменение и выгрузка файлов формата куста реестра (только для систем Windows NT)
- Установка разрешений на основе ACL (Только системы Windows NT)
- Создание закладок для выбранных пользователем разделов реестра как избранных
- Поиск определенных строк в именах ключей, именах значений и данных значений
- Удаленное редактирование реестра на другом сетевом компьютере
.REG файлы
.REG Файлы (также известные как Регистрационные записи) представляют собой текстовые файлы, удобные для чтения, для экспорта и импорта частей реестра. В Windows 2000 и более поздних версиях они содержат строку Редактор реестра Windows версии 5.00 в начале и Unicode -основан. На Windows 9x и NT 4.0 они содержат строку REGEDIT4 и есть ANSI -основан.[21] Формат Windows 9x.REG файлы совместимы с Windows 2000 и новее. Редактор реестра в Windows в этих системах также поддерживает экспорт.REG файлы в формате Windows 9x / NT. Данные хранятся в формате.REG файлы, используя следующий синтаксис:[21]
[<Улей имя> <Ключ имя> <Подраздел имя>]«Имя значения»=<Value type>:<Value data>
Значение по умолчанию для ключа можно изменить, используя «@» вместо «Имя значения»:
[<Улей имя> <Ключ имя> <Подраздел имя>]@=<Value type>:<Value data>
Для строковых значений не требуется <Тип значения> (см. Пример), но обратная косая черта (») необходимо записать как двойную обратную косую черту (»), а кавычки (‘»‘) как обратную косую черту (‘»‘).
Например, чтобы добавить значения «Значение A», «Значение B», «Значение C», «Значение D», «Значение E», «Значение F», «Значение G», «Значение H», «Значение I». «,» Значение J «,» Значение K «,» Значение L «и» Значение M «для ключа HKLM SOFTWARE Foobar:
Редактор реестра Windows версии 5.00[HKEY_LOCAL_MACHINE ПРОГРАММНОЕ ОБЕСПЕЧЕНИЕ Foobar]«Значение А»="<Строковое значение данных с escape-символами>"«Значение B»=hex: <Двоичные данные (в виде списка шестнадцатеричных значений, разделенных запятыми)>«Значение C»=dword: <целое число значения DWORD>«Значение D»=hex (0): «Значение E»=hex (1): «Значение F»=hex (2): <Расширяемые данные строкового значения (как разделенный запятыми список шестнадцатеричных значений, представляющих строку UTF-16LE с завершающим символом NUL)>«Значение G»=hex (3): <Двоичные данные (в виде списка шестнадцатеричных значений, разделенных запятыми)>; равно "Value B"«Значение H»=hex (4): <значение DWORD (как список из 4 шестнадцатеричных значений, разделенных запятыми, в порядке байтов с прямым порядком байтов)>«Ценность I»=hex (5): <значение DWORD (как список из 4 шестнадцатеричных значений, разделенных запятыми, в порядке байтов с прямым порядком байтов)>«Значение J»=hex (7): <Данные многострочного значения (в виде разделенного запятыми списка шестнадцатеричных значений, представляющих строки UTF-16LE с символом NUL в конце)>«Значение К»=hex (8): «Значение L»=hex (a): «Значение M»=hex (b): <значение QWORD (в виде списка из 8 шестнадцатеричных значений, разделенных запятыми, в порядке байтов с прямым порядком байтов)>
Данные из .REG файлы могут быть добавлены / объединены с реестром, дважды щелкнув эти файлы или используя переключатель / s в командной строке. REG файлы также можно использовать для удаления данных реестра.
Чтобы удалить ключ (и все подразделы, значения и данные), перед именем ключа должен стоять знак минус («-»).[21]
Например, чтобы удалить ключ HKLM SOFTWARE Foobar (и все подразделы, значения и данные),
[-HKEY_LOCAL_MACHINE ПРОГРАММНОЕ ОБЕСПЕЧЕНИЕ Foobar]
Чтобы удалить значение (и его данные), удаляемые значения должны иметь знак минус («-») после знака равенства («=»).[21]
Например, чтобы удалить только значения «Value A» и «Value B» (и их данные) из ключа HKLM SOFTWARE Foobar:
[HKEY_LOCAL_MACHINE ПРОГРАММНОЕ ОБЕСПЕЧЕНИЕ Foobar]«Значение А»=-«Значение B»=-
Чтобы удалить только значение по умолчанию для ключа HKLM SOFTWARE Foobar (и его данные):
[HKEY_LOCAL_MACHINE ПРОГРАММНОЕ ОБЕСПЕЧЕНИЕ Foobar]@=-
Строки, начинающиеся с точки с запятой, считаются комментариями:
; Это комментарий. Его можно разместить в любой части файла .reg.[HKEY_LOCAL_MACHINE ПРОГРАММНОЕ ОБЕСПЕЧЕНИЕ Foobar]"Ценить"="Пример строки"
Групповые политики
Windows групповые политики может изменять ключи реестра для ряда машин или отдельных пользователей в зависимости от политик. Когда политика впервые вступает в силу для компьютера или отдельного пользователя компьютера, параметры реестра, указанные как часть политики, применяются к параметрам компьютера или пользователя.
Windows также будет искать обновленные политики и периодически применять их, обычно каждые 90 минут.[22]
Через его объем политика определяет, к каким машинам и / или пользователям применяется политика. Находится ли машина или пользователь в рамках политики или нет, определяется набором правил, которые могут фильтровать по местоположению машины или учетной записи пользователя в каталоге организации, конкретных пользователей или учетных записей компьютеров или групп безопасности. Более сложные правила можно настроить с помощью Инструментарий управления Windows выражения. Такие правила могут фильтровать такие свойства, как имя производителя компьютера, архитектура процессора, установленное программное обеспечение или сети, к которым подключены.
Например, администратор может создать политику с одним набором параметров реестра для машин в бухгалтерии и политику с другим (закрытым) набором параметров реестра для терминалов киосков в зоне для посетителей. Когда машина перемещается из одной области в другую (например, меняет ее имя или перемещает в другое организационное подразделение), автоматически применяется правильная политика. Когда политика изменяется, она автоматически повторно применяется ко всем машинам, находящимся в ее области действия.
Политика редактируется с помощью ряда административных шаблонов, которые предоставляют пользовательский интерфейс для выбора и изменения настроек. Набор административных шаблонов является расширяемым, и программные пакеты, поддерживающие такое удаленное администрирование, могут регистрировать свои собственные шаблоны.
Редактирование командной строки
| Разработчики) | Microsoft |
|---|---|
| Операционная система | Майкрософт Виндоус |
| Тип | Команда |
| Лицензия | Проприетарный коммерческое программное обеспечение |
| Интернет сайт | документы.microsoft.com/ en-us/ Windows-сервер/ администрация/ windows-команды/ reg |
| Разработчики) | Microsoft |
|---|---|
| Операционная система | Майкрософт Виндоус |
| Тип | Команда |
| Лицензия | Проприетарный коммерческое программное обеспечение |
| Интернет сайт | документы.microsoft.com/ en-us/ Windows-сервер/ администрация/ windows-команды/ regini |
Реестром можно управлять несколькими способами из командная строка. В Reg.exe и RegIni.exe служебные инструменты включены в Windows XP и более поздние версии Windows. Альтернативные места для устаревших версий Windows включают компакт-диски Resource Kit или исходный установочный компакт-диск Windows.
Также .REG файл можно импортировать из командной строки с помощью следующей команды:
RegEdit.exe / с файл
/ S означает, что файл будет тихий слился в реестр. Если / с параметр опущен, пользователю будет предложено подтвердить операцию. В Windows 98, Windows 95 и, по крайней мере, в некоторых конфигурациях Windows XP / с переключатель также вызывает RegEdit.exe игнорировать параметр в реестре, который позволяет администраторам отключать его. При использовании / с выключатель RegEdit.exe не возвращает соответствующий код возврата, если операция завершилась неудачно, в отличие от Reg.exe что делает.
RegEdit.exe / e файл
экспортирует весь реестр в формате V5 в UNICODE .REG файл, а любой из
RegEdit.exe / e файл HKEY_CLASSES_ROOT [ <ключ>] RegEdit.exe / e файл HKEY_CURRENT_CONFIG [ <ключ>] RegEdit.exe / e файл HKEY_CURRENT_USER [ <ключ>] RegEdit.exe / e файл HKEY_LOCAL_MACHINE [ <ключ>] RegEdit.exe / e файл HKEY_USERS [ <ключ>]
экспортировать только указанный (под) ключ (который должен быть заключен в кавычки, если он содержит пробелы).
RegEdit.exe / а файл
экспортирует весь реестр в формате V4 в ANSI .REG файл.
RegEdit.exe / а файл <key>
экспортирует только указанный (под) ключ (который должен быть заключен в кавычки, если он содержит пробелы).
Также можно использовать Reg.exe. Вот пример отображения значения параметра реестра Version:
Reg.exe ЗАПРОС HKLM Программное обеспечение Microsoft ResKit / v Версия
Другие параметры командной строки включают VBScript или же JScript вместе с CScript, WMI или же WMIC.exe и Windows PowerShell.
Разрешениями реестра можно управлять через командную строку, используя RegIni.exe и SubInACL.exe инструмент. Например, разрешения для ключа HKEY_LOCAL_MACHINE SOFTWARE могут отображаться с помощью:
SubInACL.exe / keyreg HKEY_LOCAL_MACHINE ПРОГРАММНОЕ ОБЕСПЕЧЕНИЕ /отображать
Команды и скрипты PowerShell
Использование PowerShell для навигации по реестру
Windows PowerShell поставляется с поставщиком реестра, который представляет реестр как тип расположения, аналогичный файловой системе. Те же команды, которые используются для управления файлами / каталогами в файловой системе, могут использоваться для управления ключами / значениями реестра.
Как и файловая система, PowerShell использует концепцию Текущее местоположение который определяет контекст, в котором по умолчанию работают команды. В Get-ChildItem (также доступно через псевдоним ls или же реж) извлекает дочерние ключи текущего местоположения. Используя Set-Location (или псевдоним CD), пользователь может изменить текущее местоположение на другой ключ реестра. Команды, которые переименовывают элементы, удаляют элементы, создают новые элементы или устанавливают содержимое элементов или свойств, могут использоваться для переименования ключей, удаления ключей или целых поддеревьев или изменения значений.
С помощью файлов сценариев PowerShell пользователь / администратор может подготовить сценарии, которые при выполнении вносят изменения в реестр. Такие сценарии можно распространять среди пользователей / администраторов, которые могут выполнять их на отдельных машинах.
Провайдер реестра PowerShell поддерживает транзакции, то есть несколько изменений в реестре могут быть объединены в одну атомарную транзакцию. Атомарная транзакция гарантирует, что либо все изменения будут зафиксированы в базе данных, либо в случае сбоя сценария ни одно из изменений не будет зафиксировано в базе данных.
Программы или скрипты
Реестр можно редактировать с помощью API библиотеки Advanced Windows 32 Base API Library (advapi32.dll).[23]
| RegCloseKey | RegOpenKey | RegConnectRegistry | RegOpenKeyEx |
| RegCreateKey | RegQueryInfoKey | RegCreateKeyEx | RegQueryMultipleValues |
| RegDeleteKey | RegQueryValue | RegDeleteValue | RegQueryValueEx |
| RegEnumKey | RegReplaceKey | RegEnumKeyEx | RegRestoreKey |
| RegEnumValue | RegSaveKey | RegFlushKey | RegSetKeySecurity |
| RegGetKeySecurity | RegSetValue | RegLoadKey | RegSetValueEx |
| RegNotifyChangeKeyValue | RegUnLoadKey |
Много языки программирования предлагать встроенный библиотека времени исполнения функции или классы которые обертывают базовые API Windows и тем самым позволяют программам сохранять настройки в реестре (например, Microsoft.Win32.Registry в VB.NET и C #, или же TRegistry в Delphi и Free Pascal ). COM -подключенные приложения, такие как Visual Basic 6 можно использовать WSH WScript.Shell объект. Другой способ — использовать Windows Resource Kit Tool, Reg.exe выполнив его из кода,[24] хотя это считается плохим практика программирования.
По аналогии, языки сценариев Такие как Perl (с Win32 :: TieRegistry), Python (с Winreg), TCL (который входит в пакет реестра),[25] Windows Powershell и Хост сценариев Windows также разрешите редактирование реестра из скриптов.
Автономное редактирование
Файл offreg.dll[26] доступны из Комплект драйверов Windows предлагает набор API для создания и управления незагруженными в данный момент кустами реестра, аналогичными тем, которые предоставляет advapi32.dll.
Также возможно редактировать реестр (кусты) автономной системы из Windows PE или же Linux (в последнем случае с помощью Открытый исходный код инструменты).
Самостоятельная регистрация COM
До введения без регистрации COM, разработчикам было рекомендовано добавлять код инициализации во внутренние и внешние двоичные файлы для выполнения конфигурации реестра, необходимой для работы этого объекта. Для внутрипроцессных двоичных файлов, таких как файлы .DLL и .OCX, модули обычно экспортируют функцию, называемую DllInstall ().[27] это может быть вызвано программами установки или вызвано вручную с помощью таких утилит, как Regsvr32.exe;[28] внепроцессные двоичные файлы обычно поддерживают аргументы командной строки / Regserver и / Unregserver, которые создали или удалили необходимые параметры реестра.[29] COM-приложения, которые ломаются из-за DLL ад Проблемы обычно можно исправить с помощью RegSvr32.exe или переключателя / RegServer без повторного запуска программ установки.[30]
Расширенная функциональность
Windows предоставляет API-интерфейсы, которые позволяют приложениям пользовательского режима регистрироваться для получения события уведомления при изменении определенного ключа реестра.[31] Также доступны API, позволяющие приложениям режима ядра фильтровать и изменять вызовы реестра, сделанные другими приложениями.[32]
Windows также поддерживает удаленный доступ к реестру другого компьютера через RegConnectRegistry функция[33] если служба удаленного реестра работает, правильно настроена и ее сетевой трафик не защищен брандмауэром.[34]
Безопасность
Каждый ключ в реестре версий Windows NT может иметь связанный дескриптор безопасности. Дескриптор безопасности содержит список контроля доступа (ACL) который описывает, каким группам пользователей или отдельным пользователям предоставлены или запрещены разрешения на доступ. Набор разрешений реестра включает 10 прав / разрешений, которые могут быть явно разрешены или запрещены пользователю или группе пользователей.
| Разрешение | Описание |
|---|---|
| Значение запроса | Право на чтение значения ключа реестра. |
| Установить значение | Право написать новое значение |
| Создать подраздел | Право на создание подключей. |
| Перечислить подразделы | Разрешить перечисление подключей. |
| Уведомлять | Право запрашивать уведомления об изменении ключей или подразделов реестра. |
| Создать ссылку | Зарезервировано операционной системой. |
| Удалить | Право на удаление ключа. |
| Написать DACL | Право изменять разрешения DACL контейнера. |
| Написать владельцу | Право изменять владельца контейнера. |
| Читать контроль | Право читать DACL. |
Как и в случае с другими защищаемыми объектами в операционной системе, отдельные записи управления доступом (ACE) в дескрипторе безопасности могут быть явными или унаследованными от родительского объекта.[35]
Защита ресурсов Windows это особенность Виндоус виста и более поздние версии Windows, которые используют систему безопасности, чтобы запретить администраторам и системе WRITE доступ к некоторым конфиденциальным ключам, чтобы защитить целостность системы от вредоносных программ и случайных изменений.[36]
Специальные ACE в дескрипторе безопасности также могут реализовывать обязательный контроль целостности для раздела реестра и подразделов. Процесс, работающий на более низком уровне целостности, не может записывать, изменять или удалять ключ / значение реестра, даже если учетной записи процесса был предоставлен доступ через ACL. Например, Internet Explorer, работающий в защищенном режиме, может читать ключи / значения реестра со средней и низкой степенью целостности текущего пользователя, вошедшего в систему, но он может изменять только ключи с низкой целостностью.[37]
Вне безопасности ключи реестра нельзя удалить или отредактировать по другим причинам. Ключи реестра, содержащие символы NUL, не могут быть удалены стандартными редакторами реестра, и для их удаления требуется специальная утилита, например RegDelNull.[38][39]
Резервное копирование и восстановление
В разных выпусках Windows на протяжении многих лет поддерживалось несколько различных методов резервного копирования и восстановления реестра, некоторые из которых теперь устарели:
- Восстановление системы можно создать резервную копию реестра и восстановить его, пока Windows загрузочная, или из Среда восстановления Windows (начиная с Windows Vista).
- NTBackup может создать резервную копию реестра как часть Состояние системы и восстановить его. Автоматическое восстановление системы в Windows XP также можно восстановить реестр.
- В Windows NT Последняя удачная конфигурация опция в меню запуска повторно связывает
HKLM SYSTEM CurrentControlSetключ, в котором хранится информация об оборудовании и драйверах устройств. - Windows 98 и Windows ME включают средства проверки реестра из командной строки (Scanreg.exe) и графического интерфейса пользователя (Scanregw.exe) для проверки и исправления целостности реестра, создания до пяти автоматических регулярных резервных копий по умолчанию и восстановления их вручную или в случае повреждения. обнаружен.[40] Средство проверки реестра по умолчанию выполняет резервное копирование реестра в
% Windir% SysbckupScanreg.exe также может запускаться из MS-DOS.[41] - Компакт-диск Windows 95 включал утилиту аварийного восстановления (ERU.exe) и инструмент резервного копирования конфигурации (Cfgback.exe) для резервного копирования и восстановления реестра. Кроме того, Windows 95 выполняет резервное копирование реестра в файлы system.da0 и user.da0 при каждой успешной загрузке.
- Windows NT 4.0 включены
RDISK.EXE, утилита для резервного копирования и восстановления всего реестра.[42] - Комплект ресурсов Windows 2000 содержала неподдерживаемую пару утилит Regback.exe и RegRest.exe для резервного копирования и восстановления реестра.[43]
- Периодическое автоматическое резервное копирование реестра теперь отключено по умолчанию на Windows 10 Обновление за май 2019 г. (версия 1903). Microsoft рекомендует вместо этого использовать Восстановление системы.[44]
Политика
Групповая политика
Windows 2000 и более поздние версии Windows используют Групповая политика для принудительного применения параметров реестра с помощью специального клиентского расширения реестра в модуле обработки групповой политики.[45] Политика может применяться локально к одному компьютеру с помощью gpedit.msc, или нескольким пользователям и / или компьютерам в домен с помощью gpmc.msc.
Устаревшие системы
В Windows 95, Windows 98, Windows ME и Windows NT 4.0 администраторы могут использовать специальный файл для добавления в реестр, называемый файлом политики (POLICY.POL). Файл политики позволяет администраторам запрещать пользователям без прав администратора изменять параметры реестра, такие как, например, уровень безопасности Internet Explorer и фоновые обои рабочего стола. Файл политики в основном используется в бизнесе с большим количеством компьютеров, где бизнес должен быть защищен от злоумышленников или неосторожных пользователей.
Расширение по умолчанию для файла политики: .POL.Файл политики фильтрует настройки, которые он применяет, по пользователям и по группам («группа» — это определенный набор пользователей). Для этого файл политики сливается с реестром, не позволяя пользователям обойти его, просто изменив настройки. Файл политики обычно распространяется через локальную сеть, но может быть размещен на локальном компьютере.
Файл политики создается с помощью бесплатного инструмента от Microsoft с именем файла. poledit.exe для Windows 95 / Windows 98 и с модулем управления компьютером для Windows NT. Редактору требуются права администратора для запуска в системах, которые используют разрешения. Редактор также может напрямую изменять текущие параметры реестра на локальном компьютере, и если служба удаленного реестра установлена и запущена на другом компьютере, она также может изменить реестр на этом компьютере. . Редактор политики загружает параметры, которые он может изменить из .ADM файлы, один из которых включен, содержащий настройки, предоставляемые оболочкой Windows. В .ADM Файл представляет собой обычный текст и поддерживает простую локализацию, позволяя хранить все строки в одном месте.
Виртуализация
Виртуализация файлов INI
Ядра Windows NT поддерживают перенаправление файлов INI. API в виртуальный файл в расположении реестра, таком как HKEY_CURRENT_USER, с помощью функции под названием «InifileMapping».[46] Эта функция была введена для того, чтобы унаследованные приложения, написанные для 16 бит версии Windows, чтобы иметь возможность работать на платформах Windows NT, на которых системная папка больше не считается подходящим местом для пользовательских данных или конфигурации. Несовместимые 32-битные приложения также могут быть перенаправлены таким образом, даже если эта функция изначально предназначалась для 16-битных приложений.
Виртуализация реестра
Виндоус виста ввела ограниченную виртуализацию реестра, в результате чего плохо написанные приложения, не соблюдающие принцип наименьших привилегий и вместо этого попытайтесь записать пользовательские данные в системное расположение, доступное только для чтения (например, куст HKEY_LOCAL_MACHINE), автоматически перенаправляются в более подходящее место без изменения самого приложения.
По аналогии, виртуализация приложений перенаправляет все недопустимые операции реестра приложения в такое место, как файл. При использовании вместе с виртуализацией файлов это позволяет приложениям запускаться на машине без установки на нее.
Низкая целостность процессы могут также использовать виртуализацию реестра. Например, Internet Explorer 7 или 8, работающий в «Защищенном режиме» в Windows Vista и более поздних версиях, будет автоматически перенаправлять записи реестра с помощью элементов управления ActiveX в изолированное место, чтобы помешать некоторым классам уязвимости безопасности.
Набор средств обеспечения совместимости приложений[47] обеспечивает прокладки который может прозрачно перенаправить операции реестра HKEY_LOCAL_MACHINE или HKEY_CLASSES_ROOT на HKEY_CURRENT_USER для адресации «LUA «ошибки, из-за которых приложения не работают у пользователей с недостаточными правами.
Недостатки
Критики назвали реестр в Windows 95 a единая точка отказа, поскольку в случае повреждения реестра требовалась переустановка операционной системы.[нужна цитата ] Однако Windows NT использует журналы транзакций для защиты от повреждения во время обновлений. Текущие версии Windows используют два уровня файлов журнала для обеспечения целостности даже в случае сбоя питания или подобных катастрофических событий во время обновления базы данных.[48] Даже в случае неисправимой ошибки Windows может восстановить или повторно инициализировать поврежденные записи реестра во время загрузки системы.[48]
Эквиваленты и альтернативы
|
|
Эта секция нужны дополнительные цитаты для проверка. Пожалуйста помоги улучшить эту статью к добавление цитат в надежные источники. Материал, не полученный от источника, может быть оспорен и удален. (Ноябрь 2010 г.) (Узнайте, как и когда удалить этот шаблон сообщения) |
В Windows использование реестра для хранения данных программы является вопросом усмотрения разработчика. Microsoft предоставляет программные интерфейсы для хранения данных в XML файлы (через MSXML ) или файлы базы данных (через SQL Server Compact ), который разработчики могут использовать вместо этого. Разработчики также могут использовать альтернативы сторонних производителей или разрабатывать собственные собственные хранилища данных.
В отличие от модели базы данных на основе двоичного реестра Windows, некоторые другие операционные системы используют отдельные простой текст файлы для демон и конфигурация приложения, но сгруппируйте эти конфигурации вместе для простоты управления.
- В Unix-подобный операционные системы (включая Linux ), которые следуют Стандарт иерархии файловой системы, общесистемные файлы конфигурации (информация, подобная той, которая отображается в HKEY_LOCAL_MACHINE в Windows) традиционно хранятся в файлах в
/так далее/и его подкаталоги, а иногда и в/ usr / местные / и т. д.. Информация для каждого пользователя (информация, которая будет примерно эквивалентна информации в HKEY_CURRENT_USER) хранится в скрытые каталоги и файлы (которые начинаются с точки / точки) в пределах пользователя домашний каталог. тем не мение XDG -соответствующие приложения должны ссылаться на переменные среды, определенные в спецификации базового каталога.[49] - В macOS, общесистемные файлы конфигурации обычно хранятся в
/Библиотека/папка, тогда как файлы конфигурации для каждого пользователя хранятся в соответствующей~ / Библиотека /папка в домашнем каталоге пользователя, а файлы конфигурации, установленные системой, находятся в/ Система / Библиотека /. В этих соответствующих каталогах приложение обычно хранит список недвижимости файл вПредпочтения /подкаталог. - ОС RISC (не путать с MIPS RISC / OS ) использует каталоги для данных конфигурации, что позволяет копировать приложения в каталоги приложений, в отличие от отдельного процесса установки, типичного для приложений Windows; этот подход также используется на ROX Desktop для Linux.[50] Эта конфигурация на основе каталогов также позволяет использовать разные версии одного и того же приложения, поскольку настройка выполняется «на лету».[51] Если кто-то желает удалить приложение, можно просто удалить папку, принадлежащую приложению.[52][53] Часто при этом не удаляются параметры конфигурации, которые хранятся независимо от приложения, обычно внутри компьютера. ! Структура загрузки, в! Boot.Choices или потенциально где-нибудь на сетевом файловом сервере. Можно копировать установленные программы между компьютерами под управлением ОС RISC путем копирования каталогов приложений, принадлежащих программам, однако для некоторых программ может потребоваться повторная установка, например когда общие файлы размещаются вне каталога приложения.[51]
- IBM AIX (вариант для Unix) использует компонент реестра, называемый Диспетчер объектных данных (ODM). ODM используется для хранения информации о конфигурации системы и устройства. Обширный набор инструментов и утилит предоставляет пользователям средства расширения, проверки и исправления базы данных ODM. ODM хранит свою информацию в нескольких файлах, расположение по умолчанию — / etc / objrepos.
- В ГНОМ среда рабочего стола использует интерфейс, похожий на реестр, который называется dconf для хранения параметров конфигурации рабочего стола и приложений.
- В Elektra Initiative предоставляет альтернативные серверные части для различных текстовых файлов конфигурации.
- Хотя это и не операционная система, Вино уровень совместимости, который позволяет программному обеспечению Windows работать в Unix-подобной системе, также использует Windows-подобный реестр в виде текстовых файлов в папке WINEPREFIX: system.reg (HKEY_LOCAL_MACHINE), user.reg (HKEY_CURRENT_USER) и userdef.reg.[54]
Смотрите также
- Очиститель реестра
- Виртуализация приложений
- LogParser – SQL -подобный запрос к различным типам файлов журналов
- Список идентификаторов наложения значков оболочки
- Атака программ-вымогателей с использованием реестра
Примечания
- ^ Когда приложения не запускаются из-за того, что они запрашивают больше привилегий, чем им требуется (и им отказывают в этих привилегиях), это называется ошибкой ограниченного пользовательского приложения (LUA).
Сноски
- ^ Эспозито, Дино (ноябрь 2000 г.). «Реестр Windows 2000: новейшие функции и API-интерфейсы позволяют настраивать и расширять ваши приложения». Журнал MSDN. Microsoft. Архивировано из оригинал на 2003-04-15. Получено 2007-07-19.
- ^ а б c «Системный реестр».
- ^ «Компоненты архитектуры Windows 95». www.microsoft.com. Архивировано из оригинал на 2008-02-07. Получено 2008-04-29.
В следующей таблице показаны другие трудности или ограничения, вызванные использованием файлов .INI, которые можно преодолеть с помощью реестра.
- ^ Раймонд Чен, «Почему ключи реестра имеют значение по умолчанию?»
- ^ «Разработано для спецификации приложений Windows XP». Microsoft. 2002-08-20. Получено 2009-04-08.
- ^ «HKEY_LOCAL_MACHINE». Гаутам. 2009 г.. Получено 2009-04-08.
- ^ «Ключи реестра, на которые влияет WOW64 (Windows)». Msdn.microsoft.com. Получено 2014-04-10.
- ^ «Описание реестра Microsoft Windows». Получено 2008-09-25.
- ^ «HKEY_CURRENT_USER». Microsoft. 2009. Получено 2009-04-08.
- ^ «Описание ключа реестра HKEY_DYN_DATA в Windows 95, Windows 98 и Windows 98 SE». support.microsoft.com.
- ^ «Подробнее о HKEY_DYN_DATA». rinet.ru. Архивировано из оригинал на 2008-05-09.
- ^ «Ульи реестра». Получено 2007-07-19.
- ^ Чен, Раймонд (2011-08-08). «Почему файл реестра называется« куст »?». Старая новая вещь. Получено 2011-07-29.
- ^ «Обзор реестра Windows NT». Получено 2011-12-02.
- ^ «Внутри реестра». Получено 2007-12-28.
- ^ а б Норрис, Питер (февраль 2009 г.). «Внутренняя структура реестра Windows» (PDF). Крэнфилдский университет. Архивировано из оригинал (PDF) 29 мая 2009 г.
- ^ «Для файлов .ico отображаются неправильные значки». 15 ноября 2009 г.. Получено 31 марта 2012.
- ^ «Как полностью удалить / удалить программное обеспечение в Windows без использования стороннего программного обеспечения? — AskVG». www.askvg.com.
- ^ «Вы можете получить сообщение об ошибке« STOP 0x00000035 NO_MORE_IRP_STACK_LOCATIONS »при попытке войти в домен». 9 октября 2011 г.. Получено 31 марта 2012. На этой странице пользователю предлагается отредактировать реестр при устранении проблемы.
- ^ переименование ключа реализовано как удаление и добавление с сохранением подключей / значений, поскольку базовые API не поддерживают функцию переименования напрямую
- ^ а б c d «Как добавить, изменить или удалить разделы и значения реестра с помощью файла .reg». support.microsoft.com.
- ^ «Применение групповой политики». Microsoft.
- ^ «Чтение и запись значений реестра с помощью Visual Basic». Получено 2007-07-19.
- ^ «Команда REG в Windows XP». Получено 2007-07-19.
- ^ «страница руководства реестра — Пакеты Tcl в комплекте». www.tcl.tk. Получено 2017-12-14.
- ^ «Автономная библиотека реестра». Получено 2014-06-04.
- ^ «Функция DllInstall». Microsoft. 2012-03-07. Получено 2012-03-22.
- ^ «Regsvr32». Microsoft. Получено 2012-03-22.
- ^ «Как: зарегистрировать серверы автоматизации». Microsoft. Получено 2012-03-22.
- ^ «Как перерегистрировать PowerPoint 2000, PowerPoint 2003, PowerPoint 2007 и PowerPoint 2010». Microsoft. Январь 2012 г.. Получено 2012-03-22.
- ^ «Функция RegNotifyChangeKeyValue». Microsoft.
- ^ «Регистрация для получения уведомлений». Microsoft.
- ^ «Функция RegConnectRegistry». Microsoft.
- ^ «Как управлять удаленным доступом к реестру». Microsoft.
- ^ Гибсон, Дэррил. «Глава 4: Защита доступа с помощью разрешений». Безопасность Microsoft Windows: основы. Индианаполис, штат Индиана: Wiley. ISBN 978-1-118-01684-8.
- ^ «Совместимость приложений: защита ресурсов Windows (WRP)». Microsoft. Получено 8 августа 2012.
- ^ Марк Силби, Питер Брандретт. «Понимание и работа в защищенном режиме Internet Explorer». Получено 8 августа 2012.
- ^ «RegDelNull v1.1». 1 ноября 2006 г.. Получено 8 августа 2012.
- ^ «Невозможно удалить определенные разделы реестра — Ошибка при удалении ключа». 23 марта 2010 г.. Получено 8 августа 2012. Страница поддержки Microsoft.
- ^ https://support.microsoft.com/en-us/help/183887/description-of-the-windows-registry-checker-tool-scanreg-exe
- ^ https://support.microsoft.com/EN-US/help/184023
- ^ «Как сделать резервную копию, отредактировать и восстановить реестр в Windows NT 4.0». support.microsoft.com.
- ^ «Техническая ссылка на реестр: связанные ресурсы». Microsoft. Получено 2011-09-09.
- ^ «Microsoft убивает автоматическое резервное копирование реестра в Windows 10». ExtremeTech. Получено 2019-07-01.
- ^ «Как работает основная групповая политика». Microsoft. 2 сентября 2009 г.. Получено 13 августа 2012.
- ^ «Глава 26 — Файлы инициализации и реестр». Microsoft. Получено 2008-03-03.
- ^ «Набор средств обеспечения совместимости приложений Microsoft 5.0». Microsoft. Получено 2008-07-26.
- ^ а б Ионеску, Марк Руссинович, Давид А. Соломон, Алекс. «Внутреннее устройство реестра». Внутреннее устройство Windows (6-е изд.). Редмонд, Вашингтон: Microsoft Press. ISBN 978-0-7356-4873-9.
- ^ «Спецификация базового каталога XDG». standard.freedesktop.org.
- ^ «Каталоги приложений». Архивировано из оригинал 27 мая 2012 г.. Получено 17 мая 2012.
- ^ а б «Примеры из 132 основных проблем, связанных с операционными системами, отличными от RISC OS». Получено 3 апреля 2012. Страница с сайта riscos.com. Упоминается в пунктах 82 и 104.
- ^ «РИСК-тур по ОС». Получено 2007-07-19.
- ^ «Каталог продуктов ОС RISC». 2 ноября 2006 г. Архивировано с оригинал 19 февраля 2007 г.. Получено 1 апреля 2012.
- ^ 3.2. Использование реестра и Regedit (Руководство пользователя Wine)
Рекомендации
- Руссинович, Марк Э.; Соломон, Дэвид А. (2005). Внутреннее устройство Microsoft Windows (Четвертое изд.). Microsoft Press. стр.183–236. ISBN 978-0-7356-1917-3.
внешняя ссылка
- Информация о реестре Windows и справочная информация в библиотеке MSDN















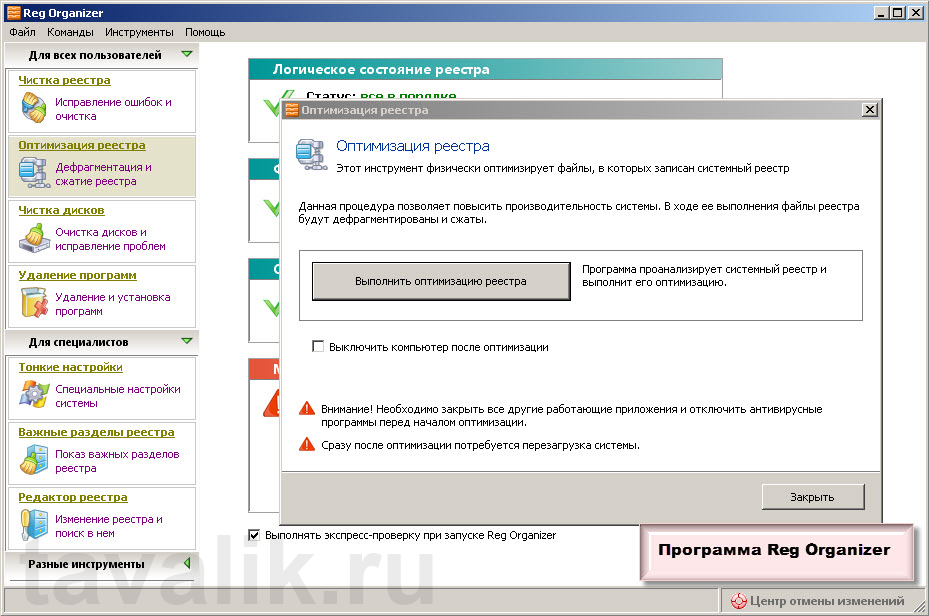
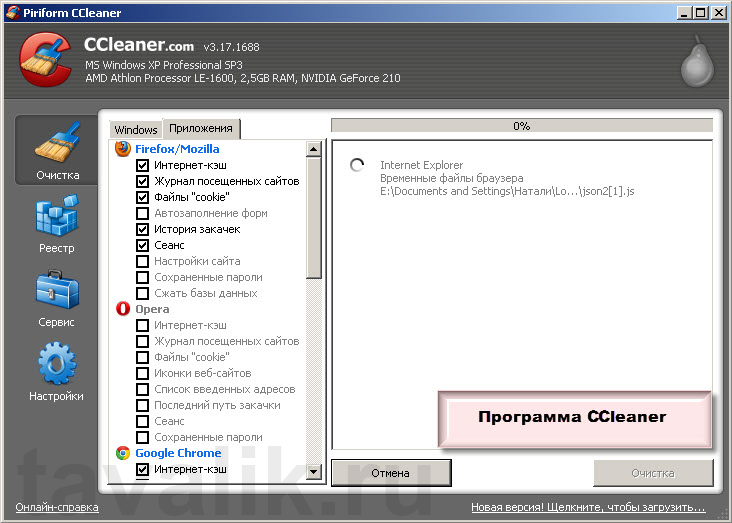











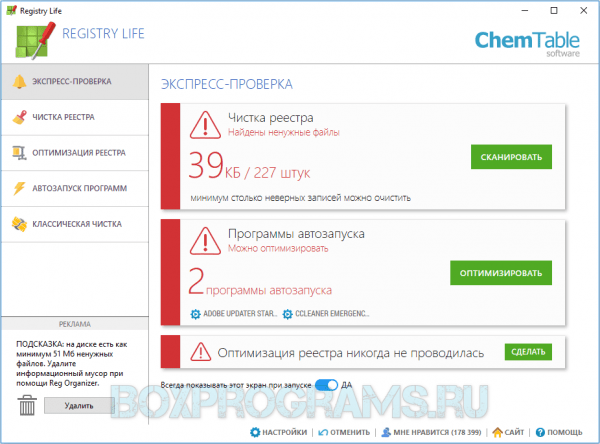




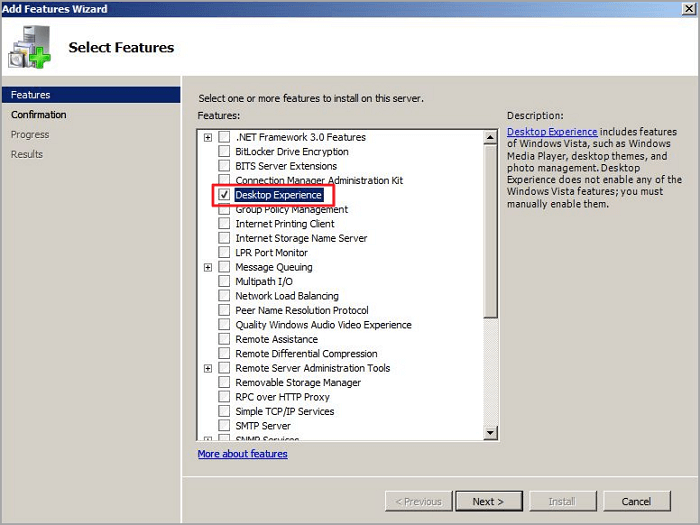
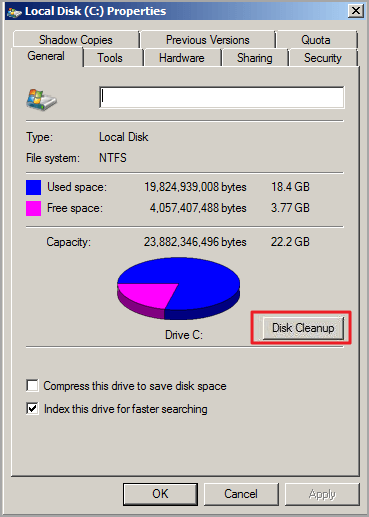








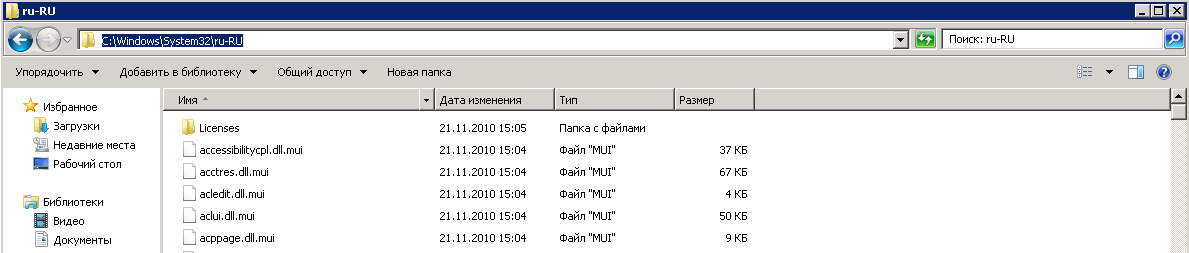
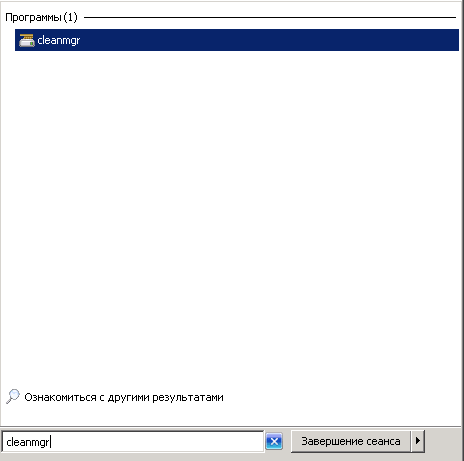


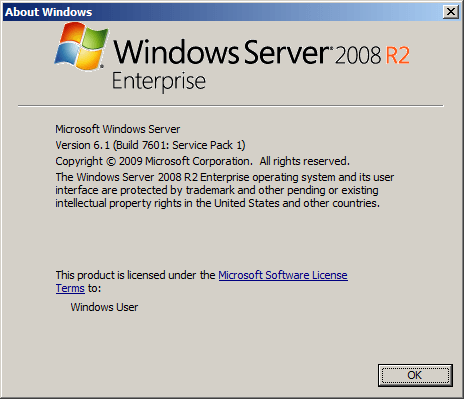











 Как известно, папка winsxs, располагающаяся в системном каталоге Windows, используется этими операционными системами для хранения старых версий файлов для отката к ним в случае неудачного обновления системы. Со временем папка способна разрастись до нескольких десятков гигабайт, что может быть критично для старых серверов с небольшими жесткими дисками или для виртуальных серверов. Чистить эту папку вручную крайне не рекомендуется, а встроенный механизм очистки компания Microsoft ввела не сразу. К числу «пострадавших»систем относится Windows Server 2008 R2.
Как известно, папка winsxs, располагающаяся в системном каталоге Windows, используется этими операционными системами для хранения старых версий файлов для отката к ним в случае неудачного обновления системы. Со временем папка способна разрастись до нескольких десятков гигабайт, что может быть критично для старых серверов с небольшими жесткими дисками или для виртуальных серверов. Чистить эту папку вручную крайне не рекомендуется, а встроенный механизм очистки компания Microsoft ввела не сразу. К числу «пострадавших»систем относится Windows Server 2008 R2. Утилита очистки диска по умолчанию недоступна в Windows Server 2008 R2.
Утилита очистки диска по умолчанию недоступна в Windows Server 2008 R2.