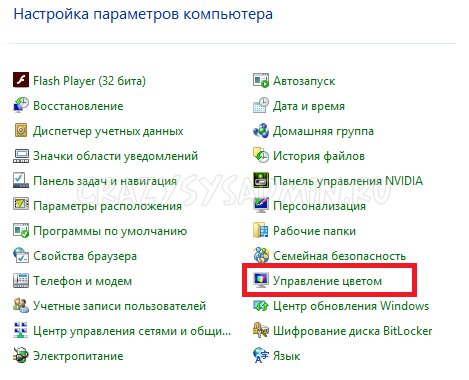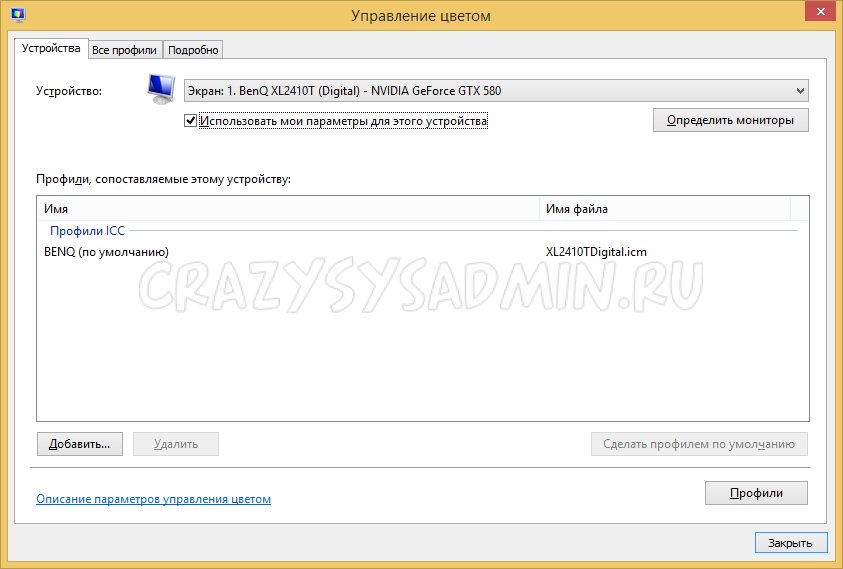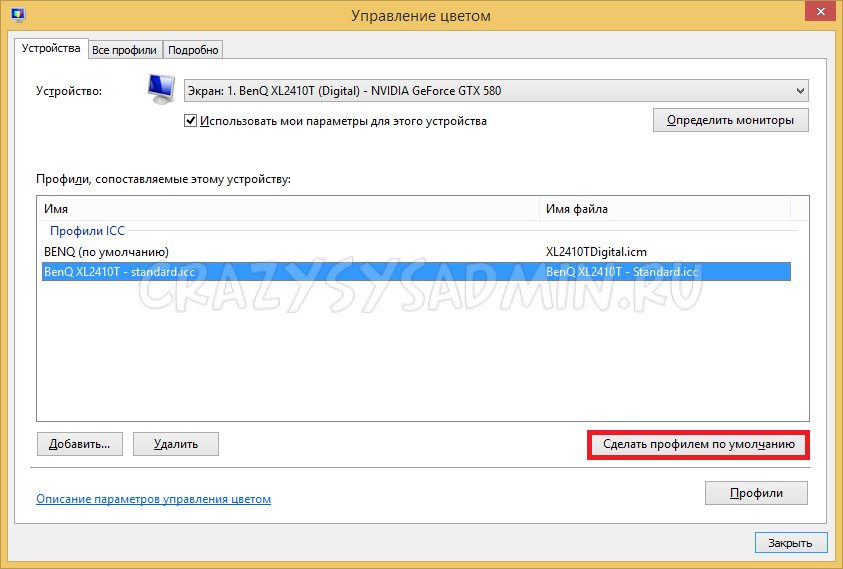Windows, Windows 10, Windows 7, Windows 8, Windows Vista
- 24.12.2015
- 99 471
- 16
- 24.08.2019
- 68
- 67
- 1
- Содержание статьи
- Установка ICC профиля
- Комментарии к статье ( 16 шт )
- Добавить комментарий
Установка ICC профиля в новых операционных системах Windows является далеко не самой очевидной процедурой, и содержит в себе определенные тонкости. В этой статье будет подробно рассмотрен процесс установки нового ICC профиля в систему.
Установка ICC профиля
Для установки ICC профиля для монитора, скачанного например с сайта tftcentral, требуется проделать следующее:
- Скопировать ICC профиль в папку Windowssystem32spooldriverscolor.
- Открыть Панель управления, в ней открыть пункт «Управление цветом». О том, как попасть в старую панель управления в Windows 10 читайте в этой статье.
- В строке «Устройство» выбираем нужный монитор.
И ставим галочку «Использовать мои параметры для этого устройства».
- Теперь нажимаем кнопку «Добавить».
В открывшемся окне ищем нужный ICC профиль, который был до этого скопирован в папку Windowssystem32spooldriverscolor. Если же его там нет, то можно воспользоваться кнопкой «Обзор»».
Выбрав нужный профиль, нажимаем ОК, затем в предыдущем окне нажимаем кнопку «Сделать профилем по умолчанию».
- Теперь открываем вкладку «Подробно», и там нажимаем на кнопку «Изменить параметры по умолчанию».
Откроется уже знакомое окно со списком устройств. Сразу переходим на вкладку «Подробно», и там отмечаем галочкой пункт «Использовать калибровку экрана Windows».
После этого icc профиль будет загружен и назначен нужному устройству.
Содержание
- Способ 1: Средства «Проводника»
- Способ 2: Оснастка «Управление цветом»
- Способ 3: Копирование в папку color
- Назначение профиля по умолчанию
- Вопросы и ответы
Способ 1: Средства «Проводника»
В большинстве случаев цветовые профили монитора поставляются вместе с драйверами дисплея, но они также могут быть скачаны отдельно из свободных источников в интернете. Цветовой профиль монитора представляет собой файл настроек в формате ICM или ICC, который может быть установлен средствами «Проводника». Для этого нажмите по файлу профиля правой кнопкой мыши и выберите из контекстного меню опцию «Установить профиль».
Также установить файл цветового профиля вы можете двойным по нему кликом. Файл устанавливается в автоматическом режиме, не требуя подтверждений и других действий со стороны пользователя.
Способ 2: Оснастка «Управление цветом»
Для установки цветовых профилей монитора всех поддерживаемых форматов можно также использовать встроенную в Windows 10 оснастку «Управление цветом».
- Запустите утилиту «Управление цветом», для чего вызовите нажатием клавиш Win + R диалоговое окошко быстрого выполнения команд, введите в него команду
colorcplи нажмите «OK» либо клавишу ввода. - Переключитесь на вкладку «Все профили» и нажмите кнопку «Добавить».
- Укажите в открывшемся окошке обзора файл профиля и нажмите «Добавить».


В результате профиль будет установлен, и вы увидите его в списке уже установленных на компьютере профилей.
Способ 3: Копирование в папку color
Еще одним способом установки цветового профиля монитора является копирование файла ICM или ICC в соответствующую системную папку. Тут все просто:
- Скопируйте файл профиля в буфер обмена.
- Перейдите в «Проводнике» в расположение
C:WindowsSystem32spooldriverscolorи вставьте скопированный файл в данную папку.

Назначение профиля по умолчанию
После установки цветового профиля вы можете захотеть установить его в качестве профиля по умолчанию. Для этого выполните следующие действия.
- Откройте оснастку «Управление цветом», как было показано в Способе 2, и выберите из выпадающего списка «Устройство» ваш экран.
- Установите флажок в чекбоксе «Использовать мои параметры для этого устройства», а затем нажмите ставшую активной кнопку «Добавить».
- Выберите в открывшемся окошке «Сопоставление цветового профиля» ранее установленный в Windows 10 профиль и нажмите «OK».
- Нажмите в предыдущем окне кнопку «Сделать профилем по умолчанию».
- Переключитесь на вкладку «Подробно» и нажмите «Изменить параметры по умолчанию».
- Повторите операцию добавления и назначения профиля по умолчанию, которую вы выполнили во втором пункте.
- Переключитесь на вкладку «Подробно» и убедитесь, что галочка «Использовать калибровку экрана Windows» установлена.


Готово, профиль установлен и назначен монитору вашего компьютера. Можете закрыть окно оснастки «Управление цветом».
Еще статьи по данной теме:
Помогла ли Вам статья?
Установка цветового профиля
Вариант №1 (основной)
Работоспособность
– 95 %
Сложность – Низкая
Это основной способ, который срабатывает у подавляющего большинства пользователей Windows 8.1 и 10, без применения дополнительных программных средств.
1. Для начала сохраните полученный цветовой профиль формата ICC в любую папку на компьютере. Кликните на профиле правой кнопкой мыши и выберите в открывшемся меню пункт «Установить профиль». Цветовой профиль попадёт в системную папку WindowsSystem32spooldriverscolor
и будет доступен для выбора;

2. На рабочем столе Windows нажмите правую кнопку мыши и выберите «Параметры экрана». В данном разделе должна появиться закладка «Профиль», в которой вам следует выбрать установленный профиль для вашего монитора;

3. В случае отсутствия закладки «Профиль» мы советуем воспользоваться утилитой DisplayProfile (нажмите чтобы скачать). Откройте программу, найдите в списке предварительно установленный профиль дисплея и нажмите на него один раз. После этого, как правило, нужный пункт в «Параметрах экрана» становится доступен и от вас больше ничего не требуется.
Для дополнительной проверки работоспособности профиля и правильности его установки вы можете воспользоваться второй полезной утилитой – Calibration Tester (нажмите чтобы скачать). Откройте программу, нажмите кнопку Refresh, посмотрите на основную область с линиями гамма-коррекции и убедитесь, что перед вами НЕ диагональная линия (объём её изменений зависит от степени правок в LUT-видеокарты), а сверху написано «The gamma curves for display 0 have been modified» Если линия коррекции расположена строго по диагонали, а в верхней части окна вы видите «The gamma curves for display 0 have not been modified», то смело переходите к одному из следующих вариантов установки профиля.

PS – исключением из правил являются мониторы с поддержкой аппаратной калибровки (все правки в их случае вносятся в открытую LUT-область самого дисплея с помощью специализированного ПО от производителя). При активации созданных профилей для таких моделей утилита Calibration Tester, проверяющая LUT-видеокарты, выдаст ровную диагональную линию, но сверху будет указано «The gamma curves for display 0 have been modified», что подтверждает верность установки.
Вариант №2 (для сложных случаев и пользователей Windows XP|Vista|7|8)
Работоспособность
– 80 %
Сложность – Высокая
Описание данного варианта установки цветового профиля вы можете встретить на многих онлайн ресурсах в том или ином виде. Считается, что предложенный способ является основным и чуть ли не единственно правильным. Как же показал наш опыт – его работоспособность оказывается ниже всех остальных – более простых вариантов.
1. Сохраните полученный цветовой профиль формата ICC в любую папку на компьютере. Кликните на профиле правой кнопкой мыши и выберите в открывшемся меню пункт «Установить профиль». Цветовой профиль попадёт в системную папку WindowsSystem32spooldriverscolor и будет доступен для дальнейшего выбора;

2. Выберите «Поиск» в строке «Пуск» или нажмите сочетание клавиш Win + R. Введите в строке colorcpl
и нажмите клавишу Enter. Это самый простой способ для того, чтобы попасть в инструмент «Управление цветом»;

3. В открывшемся окне «Управление цветом» нажмите кнопку «Определить мониторы». Запомните номер вашего экрана и в выпадающем списке «Устройство» выберите его (как правило, это «Экран 0/1» или название вашего дисплея);
4. Установите галочку «Использовать мои параметры для этого устройства»;

5. Нажмите кнопку «Добавить». В открывшемся окне «Сопоставление цветового профиля» найдите установленный вами профиль, выберите его и нажмите «ОК»;
6. Выделите добавленный цветовой профиль в списке и нажмите кнопку «Сделать профилем по умолчанию»;

7. Для обеспечения корректной автозагрузки LUT-правок из установленного цветового профиля для любого пользователя ОС перейдите на закладку «Подробно» и нажмите кнопку «Изменить параметры по умолчанию»;

8. В открывшейся системной копии окна «Управление цветом» повторите действия из пунктов 1-4, а в закладке «Подробно» установите галочку «Использовать калибровку экрана Windows» после чего закройте все окна;

9. Перезагрузите систему. Установка и активация профиля завершены;
10. Удостоверьтесь, что в разделе «Параметры экрана» появилась закладка «Профиль»
(актуально только для Windows 8.1 и 10), а в ней выбран требуемый профиль монитора.
Для дополнительной проверки работоспособности профиля и правильности его установки вы снова можете воспользоваться утилитой Calibration Tester (нажмите чтобы скачать). Откройте программу, нажмите кнопку Refresh, посмотрите на основную область с линиями гамма-коррекции и убедитесь, что перед вами НЕ диагональная линия (объём её изменений зависит от степени правок в LUT-видеокарты), а сверху написано «The gamma curves for display 0 have been modified.» Если линия коррекции расположена строго по диагонали, а в верхней части окна вы видите «The gamma curves for display 0 have not been modified.», то следующий вариант установки и активации профиля должен решить все проблемы.

PS – исключением из правил являются мониторы с поддержкой аппаратной калибровки (все правки в их случае вносятся в открытую LUT-область самого дисплея с помощью специализированного ПО от производителя). При активации созданных профилей для таких моделей утилита Calibration Tester, проверяющая LUT-видеокарты, выдаст ровную диагональную линию, но сверху будет указано «The gamma curves for display 0 have been modified», что подтверждает верность установки.
Вариант №3 (для продвинутых пользователей)
Работоспособность
– 99 %
Сложность – Средняя
Последний предложенный вариант для пользователей Windows связан с необходимостью установки дополнительного ПО – применяемой нами программы для калибровки DisplayCAL, использующей библиотеки Argyll CMS. Основными достоинствами данной программы для простого пользователя являются высокоточный и стабильный способ загрузки цветового профиля в систему, а также постоянный автоматический контроль за его работоспособностью – то, чем не может похвастаться ни одна из версий Windows.
1. Сохраните полученный цветовой профиль формата ICC в любую папку на компьютере;
2. Скачайте программу DisplayCAL по ссылке и установите её;
3. После установки запустите программу и согласитесь с запросом ОС Windows на доступ ПО к рабочей сети интернет (для дальнейшей корректной работы);

4. При первом запуске программа должна предложить вам произвести скачивание и установку исполнительных библиотек Argyll CMS. Согласитесь на автоматическое скачивание нажав кнопку Download и ещё раз Download в открывшемся окне с информацией по версии библиотек.
5. На скачивание библиотек может потребоваться от нескольких десятков секунд до часа (зависит от скорости сервера, где и находятся необходимые файлы), дождитесь их скачивания и установки;

6. В зависимости от выбранного языка локализации зайдите в первую вкладку сверху (Файл/File) и выберите пункт «Установите профиль устройства отображения…/Install display device profile…». Найдите сохранённый ICC-профиль и откройте его;

7. В появившемся окне с основной информацией по профилю нажмите кнопку «Установить профиль/Install Profile» и далее Ок/Ok. Профиль установлен и активирован;

8. Закройте программу и убедитесь, что в системном трее появилась иконка DisplayCAL Profile Loader, а при нажатии на неё правой кнопкой мыши установлена галочка напротив «Load calibration on login & preserve calibration state»;
И вновь для дополнительной проверки работоспособности профиля и правильности его установки вы снова можете воспользоваться утилитой Calibration Tester (нажмите чтобы скачать). Откройте программу, нажмите кнопку Refresh, посмотрите на основную область с линиями гамма-коррекции и убедитесь, что перед вами НЕ диагональная линия (объём её изменений зависит от степени правок в LUT-видеокарты), а сверху написано «The gamma curves for display 0 have been modified.» Если линия коррекции расположена строго по диагонали, а в верхней части окна вы видите «The gamma curves for display 0 have not been modified.», то следующий вариант установки и активации профиля должен решить все проблемы.

PS – исключением из правил являются мониторы с поддержкой аппаратной калибровки (все правки в их случае вносятся в открытую LUT-область самого дисплея с помощью специализированного ПО от производителя). При активации созданных профилей для таких моделей утилита Calibration Tester, проверяющая LUT-видеокарты, выдаст ровную диагональную линию, но сверху будет указано «The gamma curves for display 0 have been modified», что подтверждает верность установки.
Вариант №4 (для пользователей Apple MacOS)
Работоспособность
– 99 %
Сложность – Низкая
Для MacOS также существует несколько способов установки профиля (в том числе метод с DisplayCAL для данной разновидности ОС), но самый действенный и простой из них займёт всего одну минуту.
1. Сохраните полученный цветовой профиль формата ICC в любую папку на компьютере;
2. Через Finder или прямой переход к папке (для этого можно нажать сочетание клавиш Cmd + Shift + G) перейдите к «~/Library/ColorSync/Profiles/Displays/» и скопируйте в неё цветовой профиль;

3. Откройте «Системные настройки» и выберите раздел «Дисплей»;

4. Удостоверьтесь, что для используемого монитора выключены HDR, TrueTone и автоматическое управление яркостью подсветки;

5. Перейдите к разделу «Цвет» и найдите в списке добавленный профиль. Нажмите на него один раз, после чего должны произойти визуальные изменения картинки на экране;
6. Перезагрузите систему и убедитесь, что во вкладке «Цвет» необходимый профиль остался выставлен по умолчанию;
7. Закройте вкладку и смело приступайте к работе.
Отдельно отметим, что в случае с MacOS изменения картинки должны быть заметны даже в случае с мониторами с поддержкой аппаратной калибровки, без правок в LUT-видеокарты. Любые изменения изображения на экране при переключении с одного доступного профиля на стандартный «Профиль монитора», встроенный в ОС, лишь подтверждают работоспособность установленного профиля.
Вариант №5 (для пользователей Linux)
К сожалению, мы не являемся адептами ни одной из версий Linux, а в нашей работе сталкивались с необходимостью установки профилей в различные дистрибутивы данной ОС лишь 2-3 раза за последние 4 года. Как правило, любители Linux являются продвинутыми пользователями и знают свои систему лучше всех и быстро находят подходящий способ установки, который может существенно отличаться. Главное, что стоит помнить – Linux прекрасно переваривает профили формата ICC, в том числе созданные в средах других ОС.
Какие ОС и приложения поддерживают работу с цветовым профилем?
Глобальная система управления цветом интегрирована исключительно в операционную систему MacOS и именно поэтому она влюбила в себя многих фотографов, видеографов и дизайнеров. Здесь управление цветом распространяется на все доступные приложения, включая видеопроигрыватели и игры (за крайне редким исключением).
В дистрибутивах Linux система Color Management System работает на том или ином уровне в зависимости от используемого системного модуля. Количество поддерживаемых приложений, пожалуй, самое небольшое по сравнению с остальными ОС, но и популярность Linux среди поклонников точной цветопередачи – минимальная, а поэтому проблем мы здесь не видим.
В самой популярной ОС – Windows от Microsoft система управления цветом (CMS) была интегрирована ещё в первые версии Windows XP, обновлена в Windows 7 и максимально доработана в Windows 10. Тем не менее, глобальная работа CMS, как в случае MacOS, до сих пор не налажена, а приложений с полноценной поддержкой цветовых профилей насчитывается порядка ~50-60.
В случае заказа услуги «Настройка и калибровка» вы можете не переживать за корректность установки яркости, цветовой температуры, гаммы и других параметров – эти изменения на уровне самого монитора будут с вами всегда, до того момента пока вы не сбросите настройки или не выставите их на свой вкус. На дополнительные коррекции цветопередачи с помощью применяемого цветового профиля — правки гамма-кривых от которых зависит контрастность изображения, баланс серого, различимость светов и теней — вы можете рассчитывать в любых приложениях (за исключением большинства игр), а полноценная поддержка ICC с возможностью программного пересчёта цветового пространства присутствует в профессиональных продуктах по работе с цветом (Adobe, Coral, Black Magic), популярных браузерах (Google Chrome, Opera, Edge, Mozilla) и программах для просмотра изображений (XnView, Faststone Viewer, ACDSee, Google Picasa и др.). Многие из них не требует дополнительных настроек, в других же потребуется базовая настройка и активация поддержки CMS.
Автор: Грыжин Александр ака =DEAD=
Каждый дисплей, сошедший с конвейера завода, обладает индивидуальными особенностями цветопередачи. Для того чтобы подстроить эти параметры под потребности конкретного пользователя, в ОС Windows 10 предусмотрена соответствующая функция монитора. Для корректировки атрибутов цветопередачи необходимо разобраться в том, как установить или заменить цветовой профиль графического устройства.
Что такое цветовой профиль
Цветовым профилем называют совокупность настроек операционной системы, в которых хранятся параметры, отвечающие за отображение изображения графическими устройствами компьютера.
К перечню графических устройств относятся не только мониторы, но и цифровые камеры, принтеры и сканеры.
Как правило, первичная настройка цветовых атрибутов происходит в момент инсталляции ОС или после установки соответствующих драйверов для того или иного устройства. Решение о необходимости корректировки базовой цветопередачи пользователь принимает при наличии следующих дефектов в изображении:
- Цвета на мониторе не соответствуют действительности.
- Не комфортная для глаз яркость изображения.
- Значения контрастности и резкости искажают изображение или наоборот – не дают различить некоторые элементы картинки.
Наличие других факторов, вызывающих дискомфорт при восприятии изображения, также должны побудить пользователя осуществить корректировку цветопередачи.
Как установить цветовой профиль для монитора
Чтобы изменить цветовую конфигурацию монитора, необходимо перейти в соответствующие настройки, для этого:
- Из меню «Пуск» перейти в приложение «Параметры», затем – в раздел «Система».
- В левой части открывшегося окна перейти в подраздел «Экран» и нажать на кнопку «Дополнительные параметры экрана».
- Выбрав пункт «Управление цветом», в открывшемся окне в списке устройств выбрать действующий монитор и установить галку «Использовать мои параметры для этого устройства».
- Затем нажать клавишу «Добавить» и выбрать один из имеющихся файлов с расширением .icc.
- Завершить процесс кнопкой «Сделать профилем по умолчанию».
Установка дополнительных профилей выполняется путем поиска соответствующих файлов .icc под конкретную модель устройства на ресурсах сети интернет. Это могут быть как официальные сайты производителя техники, так и сторонние универсальные ресурсы, на которых сосредоточен компьютерный софт.
Скачанные файлы необходимо разместить в папке «C:Windowssystem32spooldriverscolor». Затем повторить описанные выше действия, и на четвертом этапе из списка доступных вариантов выбрать недавно скачанный файл.
Переход с одного профиля на другой
ОС Windows 10 допускает использование нескольких профилей для одного устройства. Например, для работы с графическими редакторами, где важна точная передача цветов и оттенков, пользователь может использовать специально подготовленную для этого цветовую конфигурацию. А если следом планируется осуществить просмотр или монтаж видеофайлов, где четкость и контрастность изображения будут являться преимуществом, можно перейти на другую конфигурацию.
Такой переход позволит быстро настроить параметры изображения под конкретную задачу. Процедура переключения между конфигурациями происходит в разделе «Управление цветом», путь к которому лежит через «Пуск -> Параметры -> Экран -> Дополнительные параметры экрана». В перечне доступных конфигураций достаточно кликнуть по одному из них и применить настройки. Изменения вступят в силу, и цветопередача изображения монитора поменяется.
Сброс настроек
Если произойдет ситуация, когда какой-то из профилей окажется непригоден для использования, либо изображение после применения не будет устраивать пользователя, то можно прибегнуть к процедуре сброса настроек. Такие действия позволят откатить настройки дисплея до первоначальных параметров и применить критерий по умолчанию.
Выполняется сброс следующим образом:
- Открыв утилиту «Управление цветом», следует перейти во вкладку «Устройства».
- Из перечня устройств выбирается монитор, цветопередачу которого нужно сбросить.
- После нажатия на кнопку «Профили» необходимо выбрать атрибут «Заменить мои параметры системными значениями по умолчанию».
- После выполнения данной процедуры выбранный монитор вернется к базовым настройкам цветовой конфигурации.
Инструменты раздела «Управление цветом» и, в частности, цветовые профили позволяют осуществлять тонкую адаптацию изображения под конкретные задачи пользователя. Но при этом стоит обратить внимание на то, что мониторы и заводские конфигурации, как правило, уже подобраны таким образом, чтобы обеспечить оптимальный баланс цветопередачи устройства. Поэтому, в большинстве случаев, таких параметров будет достаточно.
Не секрет, что одна и та же картинка на разных дисплеях может выглядеть по-разному. На одном дисплее цвета изображения яркие и глубокие, а самое главное соответствующие действительности, на другом они блеклые или хуже того отличающиеся от естественных. Для матовых мониторов незначительная блеклость цветов вполне допустима, чего нельзя сказать об их изменении. Согласитесь, ведь это ненормально, когда красная роза на экране имеет оранжевый оттенок, а сиреневые фиалки приобретают на дисплее серый цвет.
Подобное наблюдение говорит о том, что устройство использует неправильный цветовой профиль.
Что такое цветовой профиль
Цветовой профиль — это набор данных или настройки, которые определяют, как работающее с графикой устройство должно отображать цвета. Цветовые профили используются дисплеями, камерами, сканерами, принтерами и другими подобными устройствами и обычно поставляются вместе с «родными» драйверами. При подключении принтера или сканера драйвера устанавливаются автоматически, а вот с мониторами не всё так однозначно. Для монитора устанавливается графический драйвер Windows со своим универсальным цветовым профилем, который может как подойти, так и не подойти конкретному устройству.
Как проверить, нуждается ли монитор в цветовой калибровке
Отсутствие видимых грубых искажений цвета еще не означает, что монитор имеет идеальную цветопередачу. Мелкие искажения можно выявить только с помощью специального устройства — цветового калибратора или его программной реализации — приложения Artise Lutcurve.
Запустив программу, переключитесь на вкладку «Гамма» и посмотрите на расположенное в центре экрана изображение с тремя вертикальными столбцами, голову и глаза при этом нужно держать строго перпендикулярно к экрану.
В идеале все три столбца должны быть серыми и почти сливаться с фоном, но допустим и легкий окрас. Если окрас выражен, подкорректируйте параметр «Гамма», а если это не даст нужного результата, поэкспериментируйте с параметрами R, G и B. Сохраните настройки нажатием «OK».
Создание собственного цветового профиля в Adobe Gamma
Для анализа корректности цветопередачи, калибровки и создания собственного цветового профиля можно воспользоваться утилитой Adobe Gamma.
Запустите утилиту, переключитесь для удобства в режим «Панель управления», нажмите «Загрузить» и выберите цветовой профиль, используемый по умолчанию.
Определить, какой именно профиль используются по умолчанию можно, выполнив команду colorcpl и переключившись в окне управления цветом на вкладку «Подробно».
В окошке Adobe Gamma обратите внимание на изображение с горизонтальными полосками и серым прямоугольником в центре.
Используя доступные значения в выпадающем списке и ползунок, постарайтесь максимально уровнять яркость полосатого фона и прямоугольника в центре, а затем сохраните полученный ICM или ICC-профиль нажатием кнопки «OK». Возможности Adobe Gamma также включают настройку цветовой температуры и свечения.
Где скачать готовый профиль для конкретной модели монитора
Поиск готового файла цветового профиля — задача утомительная и нередко неблагодарная, проще будет найти и установить «родной» драйвер для вашей модели монитора. Впрочем, можно обойтись и без установки драйвера, ограничившись установкой извлеченного из архива или исполняемого файла драйвера ICM-файл. Как вариант, можете зайти на ресурс www.tftcentral.co.uk/articles/icc_profiles.htm#the_database и попробовать найти подходящий для вашей модели ICM-файл в его базе.
Установка профиля в Windows и назначение его монитору
Чтобы установить готовый цветовой профиль, кликните по ICM-файлу ПКМ и выберите в меню опцию установки.
Либо забросьте ICM-файл вручную в каталог C:Windowssystem32spooldriverscolor.
Затем командой colorcpl откройте окно управления цветом, на вкладке «Устройства» выберите нужный монитор и установите галку, разрешающую использование пользовательских параметров.
Нажав кнопку «Добавить», выберите в открывшемся списке только что инсталлированный профиль.
Если его в списке не окажется (это может быть при простом копировании ICM-файл в системный каталог) укажите путь к ICM-файлу вручную через обзор. После того как профиль будет добавлен в окно «Управление цветом», назначьте его профилем по умолчанию, нажав одноименною кнопку.
Почти всё готово, осталось только откалибровать экран соответственно новым настройкам.
Для этого переключитесь на вкладку «Подробно», нажмите «Изменить параметры по умолчанию».
Установите на вкладке «Подробно» галку в пункте «Использовать калибровку экрана Windows», закроете дополнительное окно и сохраните настройки.
В итоге вашему монитору будет назначен новый профиль.
www.atrise.com/lutcurve/ru
Загрузка…
В этой статье мы увидим, как установить профиль ICM нашего монитора в Windows 10. Если вы только что купили монитор, а цвета не соответствуют ожидаемому качеству, вы наверняка разочаровались. Но мы не должны беспокоиться, потому что есть способ восстановить истинные цвета благодаря профилям ICM, а в Windows это довольно просто.
Указатель содержания
Что такое профиль ICM или профиль ICC
Первое, что нам нужно знать, это то, что профиль ICC и как они используются для нас и нашего неверно откалиброванного монитора.
Профиль ICC (International Color Consortium) или также встречающийся как профиль ICM (Image Color Matching), это файл, который содержит все параметры, необходимые для создания цветового профиля нашего монитора. С его помощью монитор будет принимать значения цветов, оптимизированные для конкретной модели монитора, поскольку у этого файла должен быть идеальный баланс цветов для монитора. Эти файлы могут иметь расширение «.ICC» или «.ICM».
Но как получить идеальные значения цвета на мониторе? Ну, для этого нам понадобится колориметр для калибровки нашего монитора. Эти группы отвечают за сбор цветов и текущие настройки монитора и сравнение их с таблицей фактических цветов, которые есть в команде. Таким образом, колориметр создает профиль ICC с наиболее точными и естественными значениями, которые ваш монитор может дать с точки зрения цветов.
Проблема здесь в том, что приличный колориметр — довольно дорогая часть (более 150) евро, и он не имеет особого смысла для обычного не дизайнерского пользователя. Именно по этой причине для нас было бы наиболее удобно искать профиль ICC или ICM в Интернете производителя или любого пользователя, откалибровавшего свой монитор, и загружать его для непосредственного использования нами.
Чтобы найти профиль ICC в Интернете, хорошую страницу, на которой имеется довольно много профилей ICC, в TFT Central вы можете выполнить поиск, чтобы увидеть, есть ли у вас.
Профиль ICM не зависит от установленной нами операционной системы, поскольку он принадлежит собственному контроллеру монитора, и только он «понимает» его цветовой профиль.
Хорошая вещь состоит в том, что начиная с Windows 10, довольно просто установить цветовой профиль, так как в системе есть приложение или, лучше сказать, некоторые параметры конфигурации экрана, и его называют Color Manager., Мы можем получить доступ к диспетчеру цвета двумя разными способами:
Первый из них — открыть меню «Пуск» и сразу написать « Диспетчер цвета ».
Второй из параметров экрана, поэтому для этого мы щелкнем правой кнопкой мыши на рабочем столе и выберите « Настройки экрана ».
В разделе экрана мы пойдем до конца целиком и нажмем на опцию « Расширенные настройки экрана ». Затем мы войдем в новое окно, в котором нам нужно будет нажать « Показать свойства адаптера дисплея 1 ».
Далее появится новое окно с тремя вкладками, нам нужно будет нажать « Диспетчер цвета », а затем нажать на единственную ссылку, доступную в его разделе. Наконец нам удалось получить доступ к Диспетчеру цветов.
Загрузить профиль ICM в диспетчере цветов
Отныне мы будем работать с этим окном. Мы должны нажать на раскрывающийся список « Устройство » и выбрать наш монитор, который будет называться « Экран». : Универсальный монитор PnP ».
Далее мы активируем опцию « Использовать мои настройки для этого устройства ». Затем мы можем дать « Добавить... », чтобы найти наш загруженный файл ICC или ICM.
Если файл отсутствует в списке, который нам представляется, мы должны нажать « Обзор... » и найти его непосредственно в каталоге, где он хранится.
Теперь он будет загружен в наш список профилей ICM, поэтому нам останется только выбрать его и нажать «Принять». У нас уже есть собственный загруженный профиль, поэтому, когда мы вернемся к предыдущему окну, мы выберем его и нажмем кнопку « Установить как профиль по умолчанию ».
У нас еще есть последняя конфигурация, и она выбрана в разделе « Дополнительные параметры ». Заходим туда и нажимаем « Изменить системные значения по умолчанию... ». Мы будем делать то же самое, что и раньше, загружая профиль, чтобы он оставался по умолчанию.
Изменение цвета может вступить в силу не сразу, поэтому настало время перезагрузить компьютер. Когда он запустится снова, мы по достоинству оценим другую цветовую шкалу на нашем мониторе, которая может более или менее отличаться от предыдущей в зависимости от того, как мы его настроили.
Где хранятся цветовые профили в Windows 10?
Если мы хотим напрямую сохранить файл ICM в каталоге драйвера монитора, нам нужно будет знать, где он находится. Путь, где они хранятся:
C: Windows System32 spool drivers color
Это естественный каталог, в котором хранятся профили нашего монитора. Если мы разместим файл здесь, Диспетчер цветов автоматически загрузит их в список выбора.
Конечный результат и обратные изменения
Конечный результат всегда должен быть лучше, чем у нас в настоящее время, поскольку предполагается, что файлы ICM имеют идеально откалиброванный цветовой профиль с использованием профессиональных колориметров.
Важно знать, что не из-за этого цвета будут «реальными», поскольку это будет зависеть от каждого монитора и его преимуществ, но мы должны заметить гораздо большую точность. Эти профили не изменяют ни контрастность, ни яркость, мы должны сделать это сами с панели OSD нашего монитора.
Если мы не довольны результатом, мы можем найти другой цветовой профиль на другом веб-сайте или перейти в Диспетчер цветов и снять флажок « Использовать мои настройки для этого устройства ».
Вот как мы можем установить профиль монитора ICM в Windows 10, как вы видите, это просто и быстро. Вы также можете быть заинтересованы в этих статьях, связанных с темой:
Мы уверены, что вы все сможете правильно и без проблем изменить свой цветовой профиль, в противном случае напишите в комментариях и мы вам поможем.
-
Управление цветом используется для назначения разных цветовых профилей различным устройствам отображения, помогая создавать однородную цветовую палитру на всех ваших устройствах. Обычно Windows обрабатывает цвета самостоятельно, но если вам требуется установить и назначить пользовательский цветовой профиль, вот как это сделать:
-
В разделе «Управление цветом» перейдите на вкладку Все профили и выберите пункт Добавить…
-
Перейдите к цветовому профилю (ICC-файл), который вы хотите добавить, и выберите Добавить. Профиль будет добавлен в список.
-
Чтобы назначить цветовой профиль устройству, перейдите на вкладку Устройства и выберите устройство отображения в раскрывающемся списке Устройство.
-
Установите флажок Использовать мои параметры для этого устройства. Это позволит вам внести изменения в параметры цветового профиля этого устройства.
-
Нажмите кнопку Добавить…, выберите профиль, который требуется использовать для устройства, а затем нажмите ОК.
-
Если требуется использовать этот профиль в качестве профиля по умолчанию для устройства, выберите его в списке, а затем выберите пункт Сделать профилем по умолчанию.
-
-
Вот некоторые другие параметры цвета, которыми можно управлять в Windows 10.
-
Изменение цвета элементов: нажмите кнопку Пуск и выберите Параметры > Персонализация > Цвета.
-
Упростите просмотр фотографий и восприятие цветов с помощью цветового фильтра: нажмите кнопку Пуск и выберите Параметры > Специальные возможности > Цветовые фильтры.
-
-
Ищете дополнительную справку? Задавайте вопросы и участвуйте в обсуждениях на форумах Microsoft Community.
Нужна дополнительная помощь?
Содержание
- Установка ICC профиля в Windows 7, 8, 10
- Поиск Панели управления в Windows 10
- Открытие панели управления Windows 7, 8, 10
- Но.
- Ни в коем случае не использовать на калиброванном мониторе с прописанным (как показано выше) профилем.
- Заставки
- Мы в социальных сетях:
- Помогите детям
- Установка цветового профиля монитора в ОС Windows 10
- (данная инструкция также применима к Windows 7, 8 и 8.1)
- Цветовое профилирование | Калибровка | Консультации
- Navigation
- Настройка цветового профиля монитора в Windows, MacOS X и GNU/Linux
Установка ICC профиля в Windows 7, 8, 10
Для установки ICC профиля для монитора, необходимо следующее:
Скопировать ICC профиль в папку Windowssystem32spooldriverscolor (если он там не установлен).
Открыть Панель управления, в ней открыть пункт «Управление цветом».
Поиск Панели управления в Windows 10
Одним из самых простых способов открыть что-либо в Windows 10 является поиск. Для его использования нужно нажать или щёлкнуть по значку «Лупа» на панели задач.
В строке поиска будет достаточно ввести «Панель», дальше нужно выбрать соответствующий результат поиска.
Открытие панели управления Windows 7, 8, 10
| В Windows 10 | Чтобы получить доступ к дополнительным параметрам, введите панель управления в поле поиска на панели задач, а затем в списке результатов выберите Панель управления. |
| В Windows 8.1 и Windows RT 8.1 | Проведите пальцем от правого края экрана и нажмите Поиск (если используется мышь, переместите указатель в правый верхний угол экрана, затем вниз и выберите Поиск), в поле поиска введите панель управления, а затем в списке результатов выберите Панель управления. |
| В Windows 7 | Нажмите кнопку «Пуск» и выберите пункт Панель управления. |
В строке «Устройство» выбираем нужный монитор.
Ставим галочку «Использовать мои параметры для этого устройства».
Теперь нажимаем кнопку «Добавить».
И в открывшемся окне ищем нужный ICC профиль, который был до этого скопирован в папку Windowssystem32spooldriverscolor. Если же его там нет, то можно воспользоваться кнопкой «Обзор».
Выбрав нужный профиль, нажимаем ОК, затем в предыдущем окне нажимаем кнопку «Сделать профилем по умолчанию».
Теперь открываем вкладку «Подробно», и там нажимаем на кнопку «Изменить параметры по умолчанию».

Откроется уже знакомое окно со списком устройств. И сразу переходим на вкладку «Подробно», там отмечаем галочкой пункт «Использовать калибровку экрана Windows».
После этого icc профиль монитора у Вас будет загружен.
Но.
Обратите пожалуйста внимание, что большинство настроек управления цветом для Windows требует при изменении, права администратора.
Ни в коем случае не использовать на калиброванном мониторе с прописанным (как показано выше) профилем.
Заставки
Как только их не называют, заставка, хранитель экрана, скринсейвер (Screensavers), и на ум приходит всем известный разноцветный трубопровод, но почему бы не сделать себе приятное и превратить экран компьютера в реалистичный 3D аквариум с помощью заставки, а может быть больше понравится горный водопад, а для практичных людей и тех кто не любит засорять рабочий стол всякими излишествами отлично подойдёт заставка часы.
Мы в социальных сетях:

Помогите детям
Установка цветового профиля монитора в ОС Windows 10
(данная инструкция также применима к Windows 7, 8 и 8.1)
Установка цветового профиля
Шаг 1. Откройте папку, содержащую цветовой профиль вашего монитора. Кликните на нем правой кнопкой мыши и выберите в открывшемся контекстном меню пункт «Установить профиль». (Цветовой профиль скопируется в систему и будет доступен к выбору.)
Назначение цветового профиля монитору
Шаг 2. Найдите инструмент «Управление цветом» Панели управления Windows: нажмите «Поиск» (он находится рядом с кнопкой «Пуск»), введите в строке: colorcpl и запустите найденный инструмент.
Шаг 3. В открывшемся окне «Управление цветом» нажмите кнопку «Определить мониторы». Запомните номер вашего экрана и в выпадающем списке «Устройство» выберите его (например, «Экран 1»).
Шаг 4. Установите галочку «Использовать мои параметры для этого устройства».
Шаг 5. Нажмите кнопку «Добавить». В открывшемся окне «Сопоставление цветового профиля» найдите установленный вами профиль и нажмите «ОК». (Обратите внимание: список установленных профилей в данном окне приводится не в алфавитном порядке без возможности сортировки.)
Шаг 6. Выделите добавленный цветовой профиль в списке и нажмите кнопку «Сделать профилем по умолчанию». (Назначение цветового профиля монитору завершено.)
Загрузка калибровок из цветового профиля
Шаг 7. Для обеспечения автозагрузки калибровок из установленного цветового профиля, перейдите на закладку «Подробно» и нажмите кнопку «Изменить параметры по умолчанию». В открывшейся системной копии окна «Управление цветом», на закладке «Подробно» установите галочку «Использовать калибровку экрана Windows». (Автозагрузку калибровок из цветового профиля будет обеспечивать Windows.)
Шаг 8. Последовательно закройте все окна нажатием кнопок «Закрыть» и «ОК». (Процедура завершена.)
Цветовое профилирование | Калибровка | Консультации
Navigation

Настройка цветового профиля монитора в Windows, MacOS X и GNU/Linux
Настройки всех современных операционных систем позволяют указать цветовой профиль для каждого подключённого к компьютеру монитора. Используя полученный от ОС цветовой профиль монитора, система управления цветом конкретной программы (например Adobe Photoshop) позволяет точно и предсказуемо воспроизводить цвета изображений на экране.
После проведения операции калибровки монитора, ОС будет настроена сообщать программам созданный цветовой профиль монитора и будет загружать калибровочные кривые, которые также содержатся в профиле. То есть, цветовой профиль монитора имеет данные не только об особенностях цветовоспроизведения дисплея, но и содержит данные, которые необходимы для тонкой настройки его тоновых кривых, которые загружаются в драйвер видеокарты при запуске компьютера.
Далее будут содержатся инструкции по установке профиля монитора после проведения его калибровки в случае потери настроек при перестановке ОС или её сбоя, и/или после перемещения монитора на другой ПК (однако, на другой видеокарте точность цветового профиля значительно снизится). Нужно только не забыть сохранить резервную копию файла профиля монитора, который будет иметь название типа PA246 2011-10-25 2.2 HQ 3xCurve+MTX.icc, где сначала идёт модель монитора, дата создания его профиля, и параметры с которыми он калибровался. Все установленные в системе цветовые профили можно найти в windowssystem32spooldriverscolor (для Windows) или Library/ColorSync/Profiles (для Mac OS X). В системах GNU/Linux профили хранятся в usr/local/share/color/icc, или в usr/share/color/icc, или в var/lib/color/icc, или в usr/local/share/icc (в зависимости от дистрибутива). Установить любой профиль можно, скопировав его в эту папку, или просто двойным кликом на иконке файла нужного профиля.
Теперь необходимо связать этот профиль с соответствующим монитором в настройках операционной системы:
- для Windows 8, Windows 7 и Windows Vista:
- открыть Управление цветом (Color Management) в Панели инструментов
- в списке Устройство (Device) выбрать нужный монитор и включить опцию Использовать мои параметры для этого устройства (Use my setting for this device )
- в списке Профили, сопоставляемые этому устройству (Profiles associated with this device) выбрать нужный профиль (с названием типа PA246 2011-10-25 2.2 HQ 3xCurve+MTX.icc) и нажать кнопку Сделать профилем по умолчанию (Set as Default Profile). Если нужного профиля нет в списке, добавить его можно кнопкой Добавить (Add)
- перейти на вкладку Подробно (Advanced) данного окна и нажать там кнопку Изменить параметры по умолчанию (Change system defaults)
- в открытом окне, на вкладке Подробно (Advanced), включить опцию Использовать калибровку экрана Windows (Use Windows display calibration)
Возникают проблемы с Windows Vista, в которой после экранного запроса User Account Control сбиваются настройки калибровки. Решением этой проблемы является отключение UAC в настройках ОС: в окне Панель управления — Учетные записи пользователей — Включение или отключение контроля учетных записей (UAC) выключить переключатель Используйте контроль учетных записей (UAC) для защиты компьютера и перезагрузить систему.
- для Windows XP и современных дистрибутивов GNU/Linux:
- в случае подключения более одного дисплея к компьютеру (включая внешний монитор ноутбука) установить Microsoft Color Control Panel Applet for Windows XP (только для Windows XP)
- скачать и установить согласно пунктам 1-3 инструкции программу dispcalGUI. Для Windows также можно загрузить установщик dispcalGUI, который одним файлом содержит все необходимое для работы программы.
- в программе dispcalGUI выбрать нужный монитор из списка Display device и через пункт меню Options — Install display device profile выбрать и установить нужный профиль. После выполнения этого пункта, в папке Автозагрузка главного меню (в Windows) должен появиться dispcalGUI Profile Loader (в Linux, в автозагрузке появится нужный скрипт), который и будет загружать калибровочные кривые в драйвер видеокарты при запуске компьютера.
- Для Mac OS X
- открыть утилиту ColorSync (Applications — Utilities)
- перейти на вкладку Devices и в списке Registered ColorSync devices найти нужный монитор и в пункте Current Profile выбрать нужный установленный профиль, или найти его на диске кнопкой Open:
Система Mac OS X по умолчанию загружает калибровочные кривые при запуске компьютера.
После выполнения этих пунктов соответственно для каждой операционной системы, при запуске компьютера должен быть заметен момент загрузки калибровочные кривых в драйвер видеокарты, как некое визуальное изменение элементов интерфейса ОС.
Самый простой способ проверить правильность установки цветового профиля монитора в Windows и Mac OS X, это его наличие в программе Adobe Photoshop в окне Правка — Настройка цветов (Edit — Color settings) в списке рабочих пространств RGB:
В большинстве случаев не нужно устанавливать профиль своего монитора, как рабочее пространство RGB, поскольку программа уже использует его при расчётах цветовых координат при визуализации на мониторе всех изображений. Присутствие в этом списке профиля монитора говорит о правильности установки его в системе. Подробнее про цветовые пространства говорится в статье про системы управления цветом.
Настройка калибровочных кривых может обнулиться при переходе компьютера в режим сна, после экранного запроса User Account Control (в Windows Vista), после работы полноэкранных приложений, использующих аппаратное ускорение графики (например, игры) или при переключении дискретной и встроенной видеокарты (чаще всего в ноутбуках). Проверить, загружены ли кривые в драйвер видеокарты можно утилитой Calibration Tester (только для Windows) или в программе dispcalGUI из меню Tools — Show Curves (при включённом Show actual calibration curves from video card gamma table). Если эти программы показывают в своём окне загруженные тоновые кривые, значит настройки калибровки задействованы. Если нет, нужно их перезагрузить: с вкладки Подробно (Advanced) окна Управление цветом (Color Management) кнопкой Загрузить текущие калибровки (Reload current calibration) (для Windows 7 и 8), или из меню программы dispcalGUI: Options — Load calibration curves from current display profile (для Windows XP и Linux).
Проверить, использует ли определённое программное обеспечение при визуализации изображений цветовой профиль монитора, можно воспользовавшись инструкциями из следующей статьи.
(данная инструкция также применима к Windows 7, 8 и 8.1)
Установка цветового профиля
Шаг 1. Откройте папку, содержащую цветовой профиль вашего монитора. Кликните на нем правой кнопкой мыши и выберите в открывшемся контекстном меню пункт «Установить профиль». (Цветовой профиль скопируется в систему и будет доступен к выбору.)
Назначение цветового профиля монитору
Шаг 2. Найдите инструмент «Управление цветом» Панели управления Windows: нажмите «Поиск» (он находится рядом с кнопкой «Пуск»), введите в строке: colorcpl и запустите найденный инструмент.
Шаг 3. В открывшемся окне «Управление цветом» нажмите кнопку «Определить мониторы». Запомните номер вашего экрана и в выпадающем списке «Устройство» выберите его (например, «Экран 1»).
Шаг 4. Установите галочку «Использовать мои параметры для этого устройства».
Шаг 5. Нажмите кнопку «Добавить». В открывшемся окне «Сопоставление цветового профиля» найдите установленный вами профиль и нажмите «ОК». (Обратите внимание: список установленных профилей в данном окне приводится не в алфавитном порядке без возможности сортировки.)
Шаг 6. Выделите добавленный цветовой профиль в списке и нажмите кнопку «Сделать профилем по умолчанию». (Назначение цветового профиля монитору завершено.)
Загрузка калибровок из цветового профиля
Шаг 7. Для обеспечения автозагрузки калибровок из установленного цветового профиля, перейдите на закладку «Подробно» и нажмите кнопку «Изменить параметры по умолчанию». В открывшейся системной копии окна «Управление цветом», на закладке «Подробно» установите галочку «Использовать калибровку экрана Windows». (Автозагрузку калибровок из цветового профиля будет обеспечивать Windows.)
Шаг 8. Последовательно закройте все окна нажатием кнопок «Закрыть» и «ОК». (Процедура завершена.)
Преимущества нашего сервиса:
- официальный сервис, гарантия качества: оплата за положительный результат;
- высокая оперативность (время реакции на ваш заказ – 1-2 календарных дня максимум);
- бесплатная техническая поддержка заказчиков (по телефону, месенджерам и электронной почте);
- годичное хранение результатов настройки устройств заказчика (цветовые профили, настройки, пресеты);
- бесплатное тестирование качества печати (при заказе услуги дистанционной настройки).