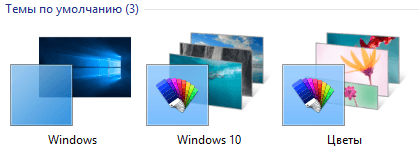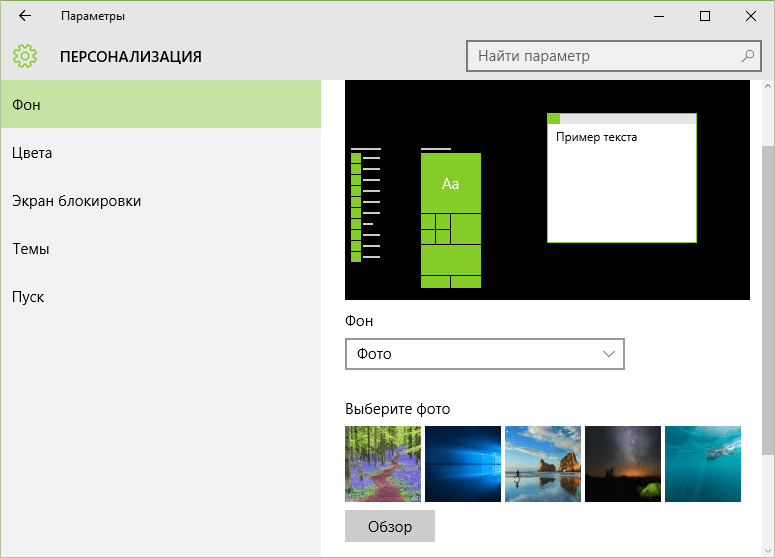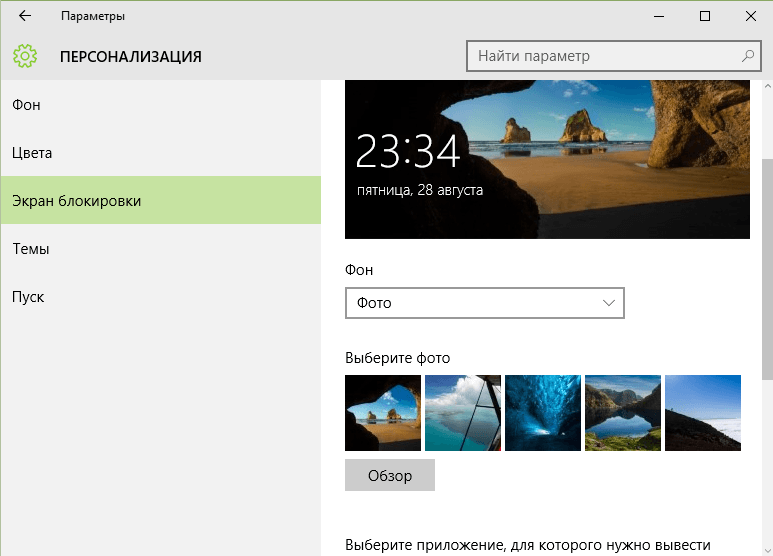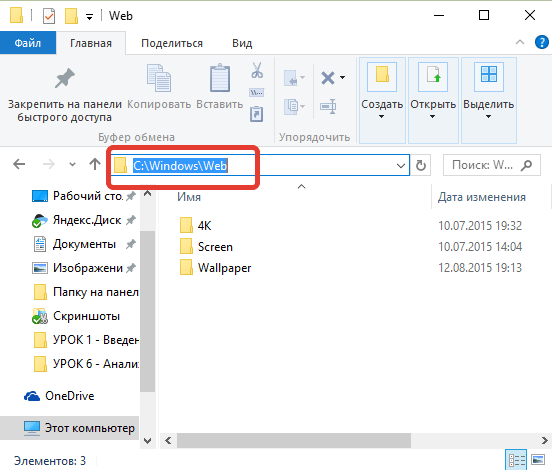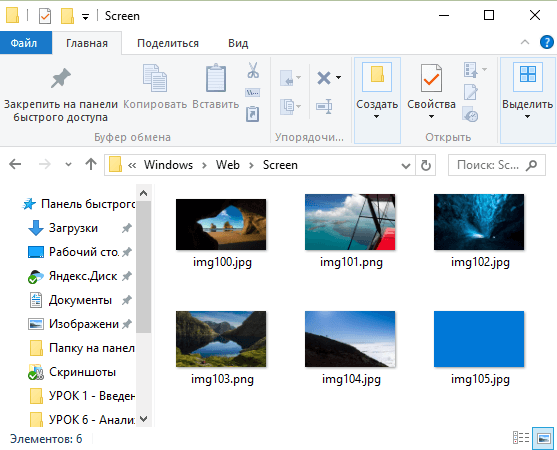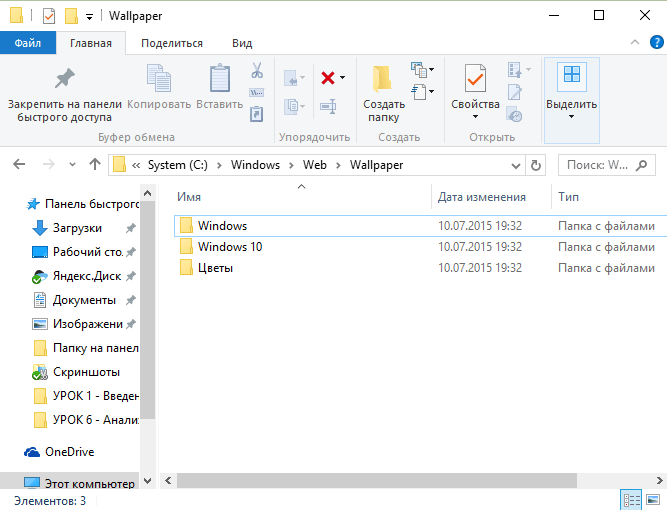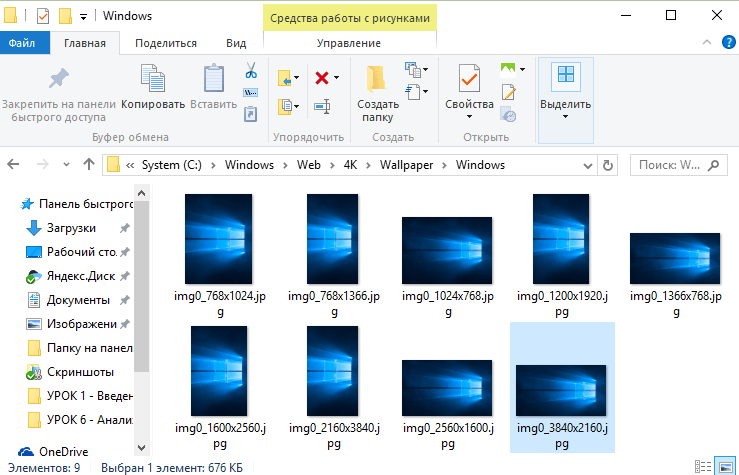Где находится папка Desktop в Windows 10? В операционной системе, начиная с самых первых версий и заканчивая десятой, всегда присутствует рабочий стол. Иначе его называют Десктоп. Он практически занимает центральное место в ОС. Это пространство, которое видит юзер, включая компьютер. Ярлыки большей части установленных приложений располагаются здесь.
Desktop в процессе деятельности пользователя больше всего засоряется всевозможными файлами и каталогами. При этом он практически не изменился за все время существования «Винды», то есть, более, чем за двадцать лет. Desktop продолжает оставаться центральным местом на ПК для пользователя. Фактически папка рабочий стол представляет собой одну из директорий «операционки». Не все об этом знают, поэтому не могут ее найти.
В какой директории хранится на Диске C?
Рабочий стол представляет собой обычную папку, в которой находятся другие каталоги и файлы, наиболее востребованные владельцами ПК. Найти эту директорию в «десятке» довольно просто. Для этого воспользуйтесь ярлыком «Этот компьютер», если он вынесен у вас на главный экран.
1. Кликаем по ярлыку и открываем «Этот компьютер».
2. Заходим на винчестер.
3. Ищем каталог с надписью «Пользователи» (иногда она может называться «Users»).
4. Здесь выбираем директорию с никнеймом нашего пользователя.
5. И обнаруживаем искомый «Рабочий стол» или «Desktop».
C:UsersИмя_ПользователяDesktop
Как найти путь в Проводнике?
Если ярлык «Этот компьютер» на главном экране отсутствует, существует альтернативный вариант, посредством которого можно найти нужную папку. В десятой версии «Винды» по умолчанию установлен файловый менеджер — «Проводник». Через него пользователь осуществляет большинство операций в системе. В системе Windows он был всегда, но на него мало, кто обращал внимание. Однако все окна любых директорий открываются именно в нём.
В «десятке» на панели задач есть даже специальный ярлык в виде желтой папки, при нажатии на которую открывается «Проводник». В окне можно будет увидеть недавно использованные файлы. С левой стороны, на панели расположен быстрый доступ к главной области компьютера. Если он отсутствует, открываем «Этот компьютер», который находится здесь же, и действуем вышеописанным способом.
Даже начинающий пользователь легко справится с поиском. Теперь вы сможете, при необходимости, перекинуть все содержимое рабочего стола на съемный носитель, используя для этого файловый менеджер.
Содержание
- Где на компьютере находится папка рабочего стола «Desktop» в Windows 10?
- В какой директории хранится на Диске C?
- Как найти путь в Проводнике?
- Как изменить расположение папок пользователя в Windows 10
- Какие пользовательские папки есть в Windows 10?
- Где находятся пользовательские папки в Windows 10
- Меняем расположение папок пользователя
- Остерегайтесь этой ошибки: не перемещайте пользовательскую папку в другую пользовательскую папку!
- Вы меняли расположение папок пользователя на своем ПК с Windows 10?
- Как перенести рабочий стол на другой диск в Windows 10
- Изменить месторасположения сохранения файлов рабочего стола в Windows 10
- Как найти папку «Рабочий стол» на компьютере?
- Как найти папку “Рабочий стол” и узнать её конкретное расположение?
- Как найти папку “Рабочий стол”, не зная конкретного расположения?
- Анимированная инструкция (оба способа)
Где на компьютере находится папка рабочего стола «Desktop» в Windows 10?
Где находится папка Desktop в Windows 10? В операционной системе, начиная с самых первых версий и заканчивая десятой, всегда присутствует рабочий стол. Иначе его называют Десктоп. Он практически занимает центральное место в ОС. Это пространство, которое видит юзер, включая компьютер. Ярлыки большей части установленных приложений располагаются здесь.
Desktop в процессе деятельности пользователя больше всего засоряется всевозможными файлами и каталогами. При этом он практически не изменился за все время существования «Винды», то есть, более, чем за двадцать лет. Desktop продолжает оставаться центральным местом на ПК для пользователя. Фактически папка рабочий стол представляет собой одну из директорий «операционки». Не все об этом знают, поэтому не могут ее найти.
В какой директории хранится на Диске C?
Рабочий стол представляет собой обычную папку, в которой находятся другие каталоги и файлы, наиболее востребованные владельцами ПК. Найти эту директорию в «десятке» довольно просто. Для этого воспользуйтесь ярлыком «Этот компьютер», если он вынесен у вас на главный экран.
2. Заходим на винчестер.
3. Ищем каталог с надписью «Пользователи» (иногда она может называться «Users»).
4. Здесь выбираем директорию с никнеймом нашего пользователя.
5. И обнаруживаем искомый «Рабочий стол» или «Desktop».
Как найти путь в Проводнике?
Если ярлык «Этот компьютер» на главном экране отсутствует, существует альтернативный вариант, посредством которого можно найти нужную папку. В десятой версии «Винды» по умолчанию установлен файловый менеджер — «Проводник». Через него пользователь осуществляет большинство операций в системе. В системе Windows он был всегда, но на него мало, кто обращал внимание. Однако все окна любых директорий открываются именно в нём.
В «десятке» на панели задач есть даже специальный ярлык в виде желтой папки, при нажатии на которую открывается «Проводник». В окне можно будет увидеть недавно использованные файлы. С левой стороны, на панели расположен быстрый доступ к главной области компьютера. Если он отсутствует, открываем «Этот компьютер», который находится здесь же, и действуем вышеописанным способом.
Даже начинающий пользователь легко справится с поиском. Теперь вы сможете, при необходимости, перекинуть все содержимое рабочего стола на съемный носитель, используя для этого файловый менеджер.
Как изменить расположение папок пользователя в Windows 10
Вы слышали термин «пользовательские папки» и задумывались ли вы, что это за папки? Вы знаете, где их найти на вашем компьютере или устройстве с Windows 10? В этой статье мы объясняем, что такое пользовательские папки, такие как «Загрузки», «Документы» или «Музыка». Затем мы также собираемся показать вам, как изменить расположение каждой папки пользователя в Windows 10. Итак, если вы хотите узнать ответ на такой вопрос, как «как изменить расположение моих документов?» или вам нужно узнать, как изменить расположение папки Загрузки в Windows, прочтите.
Какие пользовательские папки есть в Windows 10?
Все современные выпуски Windows создают набор пользовательских папок для каждой учетной записи пользователя в разделе «C:UsersUser name». В сборник входят:
- 3D-объекты — содержит 3D-файлы для таких приложений, как Paint 3D или Mixed Reality Portal.
- Контакты — если вы используете устаревшие контакты Windows , это папка, в которой хранятся все данные о ваших контактах. У каждого контакта есть свой файл с расширением «.contact».
- Рабочий стол — это ваш рабочий стол, содержащий ярлыки, файлы и папки, которые вы на него добавили.
- Загрузки — это папка по умолчанию, в которую файлы загружаются из Интернета, если вы не указали другое расположение в веб-браузере по умолчанию.
- Избранное — это папка, в которой хранятся все избранное Internet Explorer .
- Документы — это папка, в которой по умолчанию хранятся ваши документы.
- Ссылки — используются для хранения ярлыков из раздела « Избранное » проводника Windows в Windows 7 и проводника в Windows 8.1. Эта папка больше не используется Windows 10, хотя она все еще находится в вашей пользовательской папке.
- Картинки — папка, в которой по умолчанию хранятся все изображения.
- Музыка — это папка, в которой по умолчанию хранится вся музыка.
- Видео — это папка, в которой по умолчанию хранятся все видео.
- OneDrive — если вы используете облачную службу хранения OneDrive от Microsoft, здесь хранятся ваши файлы OneDrive.
- Сохраненные игры — папка, в которой все игры, интегрированные с Windows 10, сохраняют ваши игровые данные, чтобы вы могли продолжить игру с последней сохраненной игры. Однако большинство игр не используют эту папку для хранения сохранений, хотя должны.
- Поиски — здесь Windows 10 хранит все поисковые запросы, которые вы сохраняете для дальнейшего использования.
Где находятся пользовательские папки в Windows 10
Лучший способ найти полный список пользовательских папок — это:
- Откройте проводник — быстрый способ сделать это — одновременно нажать Win + E на клавиатуре или нажать кнопку проводника на панели задач.
- Перейдите к диску, на котором вы установили Windows 10: обычно это диск «C:».
- Откройте папку «Пользователи», а затем папку своей учетной записи, дважды щелкнув или дважды нажав на них. Например, одна из наших учетных записей пользователей называется Digital Citizen, а Windows 10 установлена на диске «C:». Поэтому мы перешли к «C:UsersDigital Citizen».
Одним из улучшений Windows 10 по сравнению с более ранними версиями операционных систем Windows является то, что она предлагает легкий доступ к некоторым из наиболее распространенных пользовательских папок. Если вы откроете проводник и перейдете на этот компьютер, вы должны найти ярлыки для всех этих пользовательских папок: Рабочий стол, Документы, Загрузки, Музыка, Изображения и Видео .
Как видите, это не все ваши пользовательские папки, а только те, которые вы, скорее всего, будете использовать регулярно.
Меняем расположение папок пользователя
Изменение расположения всех этих пользовательских папок возможно, и вы можете сделать это, используя ту же процедуру. Чтобы проиллюстрировать эту процедуру, мы собираемся использовать папку Downloads в качестве примера и показать вам, как переместить ее в другое место, чтобы ваш веб-браузер сохранял файлы, которые вы загружаете, там, а не в месте, установленном Windows 10.
Откройте проводник и перейдите в основную папку пользователя. Щелкните правой кнопкой мыши или нажмите и удерживайте папку, которую вы хотите переместить в новое место, и выберите «Свойства».
Вы также можете использовать ленту из проводника. Выберите папку, которую хотите переместить, затем перейдите на вкладку «Главная» и щелкните или коснитесь «Свойства».
В окне «Свойства» для выбранной папки перейдите на вкладку «Местоположение». Там вы можете просмотреть его текущее местоположение на вашем компьютере. Щелкните или коснитесь «Переместить».
Появится новое окно с названием «Выбрать место назначения».
Перейдите в новое место, куда вы хотите переместить папку, и щелкните или коснитесь «Выбрать папку».
Новое местоположение теперь отображается на вкладке Местоположение. Чтобы применить изменение, щелкните или коснитесь ОК.
Вас спросят, хотите ли вы переместить все существующие файлы из старого места в новое. Мы рекомендуем вам щелкнуть или коснуться Да, чтобы все было перемещено и у вас не возникло проблем с поиском старых файлов, которые хранятся в старом месте.
Файлы, найденные в старом месте, теперь перемещены. Как только процесс завершится, вы переместите выбранную папку пользователя в новое место.
Остерегайтесь этой ошибки: не перемещайте пользовательскую папку в другую пользовательскую папку!
При выполнении операции перемещения избегайте этой ошибки, которую мы допустили в одном из наших неудачных экспериментов: мы попросили Windows 10 переместить папку «Загрузки » на рабочий стол. Когда мы это сделали, Windows 10 предупредила нас, что мы собираемся переместить пользовательскую папку «Загрузки» в другую пользовательскую папку. Это означает, что с этого момента Windows 10 больше не может разделять два местоположения, вызывая путаницу для пользователей и приложений, использующих пользовательские папки Desktop и Downloads.
Если вы получили подобное предупреждение, нажмите «Нет», когда вас спросят, уверены ли вы, что хотите продолжить перенаправление папки и выбрать другое место. Мы нажали «Да», и в итоге мы получили испорченную систему, в которой пользовательская папка «Загрузки» указывала на то же место, что и рабочий стол. У нас практически не было простого способа разделить две папки, а папка «Загрузки» даже не была указана в проводнике.
Урок здесь следующий: при перемещении местоположения пользовательской папки не используйте местоположение, используемое другой пользовательской папкой. Убедитесь, что вы переместили его в место, которое не используется другой пользовательской папкой.
Вы меняли расположение папок пользователя на своем ПК с Windows 10?
Как видите, в Windows 10 пользовательские папки легко перемещать куда угодно. Независимо от того, хотите ли вы знать, как изменить расположение документов или изменить расположение папки « Загрузки » в Windows 10, теперь вы знаете, как это сделать. Мы рекомендуем переместить эти папки в разделы, не используемые Windows 10, чтобы в случае сбоя вашей системы у них было меньше шансов быть затронутыми возможными переустановками операционной системы. Кроме того, если вы используете твердотельный накопитель, перемещение пользовательских папок может помочь вам сэкономить драгоценное пространство для хранения приложений и игр, которым требуется быстрый диск. Хранение ваших загрузок и документов на более медленном диске не должно быть проблемой.
Как перенести рабочий стол на другой диск в Windows 10
Рабочий стол в Windows 10 для некоторых пользователей является проблемным местом, так как на нем могут хранится множество файлов и папок, что со временем засоряет пространство на диске «C». Также, велика вероятность потерять файлы и папки на рабочем столе при переустановке Windows 10 или, когда система дает сбой и мы не можем загрузиться на рабочий стол. И встает вопрос, как сделать, чтобы рабочий стол фактически сохранял папки и файлы на другом диске, а не рабочем столе?
Изменить месторасположения сохранения файлов рабочего стола в Windows 10
Шаг 1. Нажмите сочетание кнопок Win+R и введите %userprofile%, чтобы открыть расположение рабочего стола вашего профиля. Далее найдите папку «Рабочий стол» и нажмите по ней правой кнопкой, после чего выберите «Свойства«.
Шаг 2. Создайте предварительно папку на другом диске, чтобы её потом указать. Перейдите во вкладку «Расположение» и снизу нажмите на кнопку «Переместить. «. Укажите место, куда-бы вы хотели переместить файлы и папки с рабочего стола.
В моем случае, у меня все файлы на рабочем столе будут храниться на диске E и диск C не будет больше забиваться. Я также не потеряю важные файлы, если Windows 10 будет переустановлена или сломается. Вы также, можете указать облачное хранилище OneDrive для переноса файлов и папок с рабочего стола.
Как найти папку «Рабочий стол» на компьютере?
Не можете найти папку “Рабочий стол”? В этой статье мы расскажем, как определить, где находится папка “Рабочий стол” и как до неё добраться.
Как найти папку “Рабочий стол” и узнать её конкретное расположение?
- Откройте приложение “Проводник”. Чтобы его запустить, можно нажать на кнопки на клавиатуре: клавишу с логотипом Windows + E.
- Откроется проводник и покажет папки и файлы из категории “Быстрый доступ”.
- Найдите в списке часто используемых папок “Рабочий стол”.
- Щелкните правой кнопкой мыши на элементу “Рабочий стол” для вызова контекстного меню. Далее нажмите “Свойства”.
- Обратите внимание на расположение папки. В нашем случае она располагается по пути C:UsersAdmin
- Выделите расположение, нажмите по нему правой кнопки мыши, а затем левой кнопкой мыши нажмите “Копировать”.
- Перейдите обратно в “Проводник”.
- Нажмите левой кнопкой мыши в адресной строке приложения “Проводник”, а затем правой кнопкой мыши, чтобы отобразилось контекстное меню.
- Найдите и нажмите в меню на элемент “Вставить”. Эта операция позволит вставить конкретное расположение рабочего стола в адресную строку.
- Нажмите кнопку “Enter” или кнопку со стрелкой в адресной строке Проводника.
- Если всё сделали правильно, после указанных действий вы увидите системные папки, относящиеся к вашему аккаунту, в том числе и папку “Рабочий стол”.
Как найти папку “Рабочий стол”, не зная конкретного расположения?
- Запустите приложение “Проводник” (нажмите на клавиатуре кнопку с логотипом Windows + E).
- Перейдите в раздел “Этот компьютер”.
- Откройте диск с логотипом Windows. Как правило, операционная система располагается на диске C.
- Перейдите в папку “Пользователи”.
- Найдите папку своего пользователя. Папку “Общие” можете не принимать во внимание. В ней нет папки “Рабочий стол”.
- Откройте папку, принадлежащую вашему аккаунту.
- В открывшемся списке элементов вы найдете папку “Рабочий стол”.
Анимированная инструкция (оба способа)
Удалось ли вам найти папку “Рабочий стол”?
Содержание
- Где находится папка «Рабочий стол» в Windows
- Как найти папку в директории
- Новые ОС
- Как перенести рабочий стол на другой диск в Windows 10
- Изменить месторасположения сохранения файлов рабочего стола в Windows 10
- Где на компьютере находится папка рабочего стола «Desktop» в Windows 10?
- В какой директории хранится на Диске C?
- Как найти путь в Проводнике?
- Работа с папками в Windows 10
- Особенности
- Первоначальные настройки
- Создание папки в windows 10
- Смена имени папки в Windows
- Смена значка и цвета иконки
- Работа с папками в Windows
- Как оптимизировать?
- Как постановить пароль на папку?
- Как расшарить (открыть доступ) к папке?
- Как скрыть папку в windows 10?
- Как сделать невидимой папку в windows?
- Как удалить папку в windows 10?
- Обои Windows 10 — как изменить, где хранятся, автоматическая смена и другое
- Как поставить (изменить) обои рабочего стола Windows 10
- Автоматическая смена обоев
- Где хранятся обои рабочего стола Windows 10
- Качество обоев на рабочем столе
- Анимированные обои в Windows 10
Где находится папка «Рабочий стол» в Windows
В Windows начиная с 95, заканчивая 10 неизменно присутствует рабочий стол. Десктоп, как его ещё называют, занимает едва ли не главное место в системе. Это пространство, которое видит пользователь, включая ПК. На нём располагаются ярлыки большинства устанавливаемых программ, и именно он нещадно засоряется различными файлами и каталогами во время деятельности.
При этом рабочий стол при всех метаморфозах, ведущих нас от первобытных систем к Windows 10, не претерпел никаких существенных изменений за 20 с лишним лет. Хотя они, бесспорно, были, но в целом — только косметические. Сущность же десктопа не сменилась — это до сих пор центральное для юзера место на компьютере, по факту представляющее собой лишь одну из директорий всей операционной системы. Об этом многие не знают и когда сталкиваются, не могут найти «папку» главного экрана.
Если вам понадобился каталог с содержимым десктопа — мы подскажем, где его разыскать
Как найти папку в директории
Как уже сказано выше, рабочий стол — обычная папка, которая содержит кучу других папок и файлов, правда, более востребованных пользователем, чем остальные. Искать этот каталог в разных операционках почти одинаково просто.
Чтобы найти десктоп в Windows XP, Vista и 7, отлично послужит ярлык «My computer», он находится прямо на главном экране.
Новые ОС
На Windows 8, 8,1 и 10 процесс несильно отличается. Однако для тех, кто привык к старым ОС, будет трудновато с отсутствием «My computer» на главном экране. В Виндовс 10, как и в других современных системах, всем заправляет установленный по умолчанию файловый менеджер — «Проводник». На самом деле он был всегда, просто мы не обращали внимания на его присутствие — все окна любых каталогов открывает как раз «Проводник». Но на Windows 10 ему даже уделена специальная кнопка на нижней панели в виде жёлтой папочки (она тоже часто присутствовала и у старых ОС, но не была востребованной).
Нажав на эту иконку, мы попадём в окно, где будут показаны последние использовавшиеся файлы. Быстрый доступ к главной области ПК там часто расположен на панели слева, где также можно увидеть затерянный «Мой», а, вернее, «Этот компьютер». Если нет, то открываем «Этот ПК» и действуем по алгоритму выше.
В панели слева вы найдете искомый каталог
Как видите, папку «Рабочий стол» не составит труда найти и начинающему юзеру. А зачем это делать? Если вы вдруг решите быстро перекинуть все файлы с десктопа на съёмный носитель или куда-то ещё, то удобнее всего будет просто скопировать папку через файловый менеджер, чтобы не забыть ничего лишнего. Это, наверное, самое простое применение для этой директории.
Источник
Как перенести рабочий стол на другой диск в Windows 10
Рабочий стол в Windows 10 для некоторых пользователей является проблемным местом, так как на нем могут хранится множество файлов и папок, что со временем засоряет пространство на диске «C». Также, велика вероятность потерять файлы и папки на рабочем столе при переустановке Windows 10 или, когда система дает сбой и мы не можем загрузиться на рабочий стол. И встает вопрос, как сделать, чтобы рабочий стол фактически сохранял папки и файлы на другом диске, а не рабочем столе?
Изменить месторасположения сохранения файлов рабочего стола в Windows 10
Шаг 1. Нажмите сочетание кнопок Win+R и введите %userprofile%, чтобы открыть расположение рабочего стола вашего профиля. Далее найдите папку «Рабочий стол» и нажмите по ней правой кнопкой, после чего выберите «Свойства«.
Шаг 2. Создайте предварительно папку на другом диске, чтобы её потом указать. Перейдите во вкладку «Расположение» и снизу нажмите на кнопку «Переместить. «. Укажите место, куда-бы вы хотели переместить файлы и папки с рабочего стола.
В моем случае, у меня все файлы на рабочем столе будут храниться на диске E и диск C не будет больше забиваться. Я также не потеряю важные файлы, если Windows 10 будет переустановлена или сломается. Вы также, можете указать облачное хранилище OneDrive для переноса файлов и папок с рабочего стола.
Источник
Где на компьютере находится папка рабочего стола «Desktop» в Windows 10?
Где находится папка Desktop в Windows 10? В операционной системе, начиная с самых первых версий и заканчивая десятой, всегда присутствует рабочий стол. Иначе его называют Десктоп. Он практически занимает центральное место в ОС. Это пространство, которое видит юзер, включая компьютер. Ярлыки большей части установленных приложений располагаются здесь.
Desktop в процессе деятельности пользователя больше всего засоряется всевозможными файлами и каталогами. При этом он практически не изменился за все время существования «Винды», то есть, более, чем за двадцать лет. Desktop продолжает оставаться центральным местом на ПК для пользователя. Фактически папка рабочий стол представляет собой одну из директорий «операционки». Не все об этом знают, поэтому не могут ее найти.
В какой директории хранится на Диске C?
Рабочий стол представляет собой обычную папку, в которой находятся другие каталоги и файлы, наиболее востребованные владельцами ПК. Найти эту директорию в «десятке» довольно просто. Для этого воспользуйтесь ярлыком «Этот компьютер», если он вынесен у вас на главный экран.
2. Заходим на винчестер.
3. Ищем каталог с надписью «Пользователи» (иногда она может называться «Users»).
4. Здесь выбираем директорию с никнеймом нашего пользователя.
5. И обнаруживаем искомый «Рабочий стол» или «Desktop».
Как найти путь в Проводнике?
Если ярлык «Этот компьютер» на главном экране отсутствует, существует альтернативный вариант, посредством которого можно найти нужную папку. В десятой версии «Винды» по умолчанию установлен файловый менеджер — «Проводник». Через него пользователь осуществляет большинство операций в системе. В системе Windows он был всегда, но на него мало, кто обращал внимание. Однако все окна любых директорий открываются именно в нём.
В «десятке» на панели задач есть даже специальный ярлык в виде желтой папки, при нажатии на которую открывается «Проводник». В окне можно будет увидеть недавно использованные файлы. С левой стороны, на панели расположен быстрый доступ к главной области компьютера. Если он отсутствует, открываем «Этот компьютер», который находится здесь же, и действуем вышеописанным способом.
Даже начинающий пользователь легко справится с поиском. Теперь вы сможете, при необходимости, перекинуть все содержимое рабочего стола на съемный носитель, используя для этого файловый менеджер.
Источник
Работа с папками в Windows 10
Папка – это место для хранения файлов, помогает структурировать любые данные, организовать работу и навести порядок в системе ПК. Их можно сортировать по имени, дате, типу, размеру, а благодаря категоризации контента не придется искать фото, ролик или трек среди множества нужных и ненужных файлов.
Папка – это место для хранения файлов, помогает структурировать любые данные, организовать работу и навести порядок в системе ПК. Их можно сортировать по имени, дате, типу, размеру, а благодаря категоризации контента не придется искать фото, ролик или трек среди множества нужных и ненужных файлов.
Особенности
Не следует ничего делать и с системными каталогами, где расположены рабочие файлы. На них обычно по умолчанию есть защита от изменений, и стереть «Windows» с жесткого диска или переместить его в другое место не получится стандартным методом. Но экспериментировать не стоит, иначе придется обновлять или переустанавливать ОС.
Первоначальные настройки
Также для добавления ярлыков приложений достаточно перетащить из «Проводника» нужный объект на рабочий стол. Еще вариант – клацнуть по главной папке правой кнопкой мышки, из выпадающего меню выбрать пункт «Создать ярлык», который является не хранилищем, а удобной навигацией. Он появится рядом с оригинальной папкой программы – перетащить на рабочий стол.
Создание папки в windows 10
Чтобы открыть директорию, следует дважды быстро кликнуть левой кнопкой по ней или выделить ее и нажать «Enter».
Смена имени папки в Windows
Второй вариант проще: выделить ее щелчком мышки и нажать F2 – вписать имя – «Enter» или клик по свободному месту.
Смена значка и цвета иконки
Для изменения цвета следует скачать архив и извлечь из него содержимое. Извлечь можно в текущую папку или в другой раздел. Теперь повторить предыдущее действие – перейти в настройки «Свойств», указать путь к разархивированному файлу, выбрать расцветку, применить изменение и «Ок».
Работа с папками в Windows
В целом директории имеют много скрытых опций, их можно видоизменить, скрыть, а также на каталоги легко поставить пароль и выставить уровни доступа.
Как оптимизировать?
Как постановить пароль на папку?
Папка исчезнет из «Проводника», где она ранее располагалась. Для разблокировки кликнуть дважды по директории, ввести пароль и открыть доступ.
Поставить пароль можно при помощи архива: заархивировать один или несколько каталогов и задействовать опцию «Set password».
Как расшарить (открыть доступ) к папке?
Второй способ: в ленте (Ctrl+F1) «Проводника» активировать опцию «Поделиться» или открыть свойства каталога и перейти на вкладку «Доступ».
Как скрыть папку в windows 10?
Показать скрытые каталоги можно обратным путем: убрать галочки с соответствующих пунктов настроек.
Как сделать невидимой папку в windows?
Сочетанием Win+R открыть командное окно «Выполнить», вставить charmap – «Enter». Из таблицы выбрать пустой символ и скопировать его. Выделить директорию, с помощью F2 переименовать ее, вставив скопированный символ.
Как удалить папку в windows 10?
Источник
Обои Windows 10 — как изменить, где хранятся, автоматическая смена и другое
Настройка обоев рабочего стола — довольно простая тема, почти все знают, как поставить обои на рабочий стол Windows 10 или изменить их. Все это хоть и изменилось по сравнению с предыдущими версиями ОС, но не так, чтобы могло вызвать существенные сложности.
Но некоторые другие нюансы могут быть не очевидны, особенно для начинающих пользователей, например: как изменить обои на не активированной Windows 10, настроить автоматическую смену обоев, почему фото на рабочем столе теряют качество, где они хранятся по умолчанию и можно ли сделать анимированные обои на рабочий стол. Всё это — предмет данной статьи.
Как поставить (изменить) обои рабочего стола Windows 10
Первое и самое простое — как установить свою картинку или изображение на рабочий стол. Для этого в Windows 10 достаточно нажать правой кнопкой мыши по пустому месту рабочего стола и выбрать пункт меню «Персонализация».
В разделе «Фон» настроек персонализации выберите «Фото» (если выбор недоступен, так как система не активирована, информация о том, как это обойти есть далее), а потом — фото из предлагаемого списка или же, нажав по кнопке «Обзор» установите собственное изображение в качестве обоев рабочего стола (которое может храниться в любой вашей папке на компьютере).
Помимо прочих настроек, для обоев доступны опции расположения «Расширение», «Растянуть», «Заполнение», «По размеру», «Замостить» и «По центру». В случае если фотография не соответствует разрешению или пропорциям экрана можно привести обои в более приятный вид с помощью указанных опций, однако рекомендую просто найти обои, соответствующие разрешению вашего экрана.
Тут же вас может поджидать и первая проблема: если с активацией Windows 10 не все в порядке, в параметрах персонализации вы увидите сообщение о том, что «Для персонализации компьютера нужно активировать Windows».
Однако и в этом случае у вас есть возможность изменить обои рабочего стола:
Так что, даже если ваша система не активирована, изменить обои рабочего стола все равно можно.
Автоматическая смена обоев
Windows 10 поддерживает работу слайд-шоу на рабочем столе, т.е. автоматическую смену обоев среди выбранных вами. Для того, чтобы использовать эту возможность, в параметрах персонализации, в поле «Фон» выберите «Слайд-шоу».
После этого вы сможете задать следующие параметры:
Ничего сложного и для кого-то из пользователей, кому скучно все время лицезреть одну и ту же картинку, функция может быть полезной.
Где хранятся обои рабочего стола Windows 10
Один из часто задаваемых вопросов, касающихся функционала изображений рабочего стола в Windows 10 — где находится стандартная папка с обоями на компьютере. Ответ не совсем четкий, но для интересующихся может оказаться полезным.
Это все основные расположения, где хранятся обои Windows 10, если не считать тех папок на компьютере, где вы их храните сами.
Качество обоев на рабочем столе
Одна из частых жалоб пользователей — плохое качество обоев на рабочем столе. Причинами этого могут служить следующие моменты:
Для того, чтобы при установке обоев в Windows 10 они не теряли в качестве (или теряли не столь существенно), вы можете изменить один из параметров реестра, который определяет параметры сжатия jpeg.
Закройте редактор реестра, перезагрузите компьютер или перезапустите проводник и заново установите обои на рабочий стол, чтобы они отобразились в хорошем качестве.
Второй вариант использовать обои в высоком качестве на рабочем столе — подменить файл TranscodedWallpaper в C: Users имя_пользователя AppData Roaming Microsoft Windows Themes вашим оригинальным файлом.
Анимированные обои в Windows 10
Вопрос про то, как сделать живые анимированные обои в Windows 10, поставить видео в качестве фона рабочего стола — один из самых часто задаваемых у пользователей. В самой ОС встроенных функций для этих целей нет, и единственное решение — использовать стороннее ПО.
Из того, что можно рекомендовать, и что точно работает — программа DeskScapes, которая, правда, является платной. Причем функционал не ограничивается только анимированными обоями. Скачать DeskScapes можно с официального сайта http://www.stardock.com/products/deskscapes/
На этом завершаю: надеюсь, вы нашли здесь то, чего не знали раньше про обои рабочего стола и что оказалось полезным.
Источник
Не можете найти папку «Рабочий стол»? В этой статье мы расскажем, как определить, где находится папка «Рабочий стол» и как до неё добраться.
Как найти папку «Рабочий стол» и узнать её конкретное расположение?
- Откройте приложение «Проводник». Чтобы его запустить, можно нажать на кнопки на клавиатуре: клавишу с логотипом Windows + E.
- Откроется проводник и покажет папки и файлы из категории «Быстрый доступ».
- Найдите в списке часто используемых папок «Рабочий стол».
- Щелкните правой кнопкой мыши на элементу «Рабочий стол» для вызова контекстного меню. Далее нажмите «Свойства».

- Обратите внимание на расположение папки. В нашем случае она располагается по пути
C:UsersAdmin - Выделите расположение, нажмите по нему правой кнопки мыши, а затем левой кнопкой мыши нажмите «Копировать».

- Перейдите обратно в «Проводник».
- Нажмите левой кнопкой мыши в адресной строке приложения «Проводник», а затем правой кнопкой мыши, чтобы отобразилось контекстное меню.
- Найдите и нажмите в меню на элемент «Вставить». Эта операция позволит вставить конкретное расположение рабочего стола в адресную строку.
- Нажмите кнопку «Enter» или кнопку со стрелкой в адресной строке Проводника.

- Если всё сделали правильно, после указанных действий вы увидите системные папки, относящиеся к вашему аккаунту, в том числе и папку «Рабочий стол».

Как найти папку «Рабочий стол», не зная конкретного расположения?
- Запустите приложение «Проводник» (нажмите на клавиатуре кнопку с логотипом Windows + E).
- Перейдите в раздел «Этот компьютер».
- Откройте диск с логотипом Windows. Как правило, операционная система располагается на диске C.

- Перейдите в папку «Пользователи».

- Найдите папку своего пользователя. Папку «Общие» можете не принимать во внимание. В ней нет папки «Рабочий стол».
- Откройте папку, принадлежащую вашему аккаунту.

- В открывшемся списке элементов вы найдете папку «Рабочий стол».

Анимированная инструкция (оба способа)
Удалось ли вам найти папку «Рабочий стол»?
Расскажите в комментариях 😉
Содержание
- 1 Папка с обоями рабочего стола по умолчанию и с текущими обоями рабочего стола
- 2 Где хранятся фоновые фотографии экрана блокировки
- 3 Как поставить (изменить) обои рабочего стола Windows 10
- 4 Где хранятся обои рабочего стола Windows 10
- 5 Качество обоев на рабочем столе
- 6 Анимированные обои в Windows 10
- 7
Обои и изображения экранов блокировки, используемые в Windows 10 для рабочего стола - 8 Где же хранятся обои?
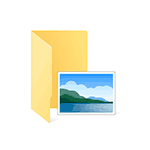
Все файлы фотографий и изображений, использующиеся в качестве обоев Windows 10, всегда можно достать из соответствующих папок на системном диске вашего компьютера или ноутбука. Таких папок несколько и именно о том, где их найти и пойдет речь в этой короткой инструкции.
Папка с обоями рабочего стола по умолчанию и с текущими обоями рабочего стола
В Windows 10 присутствует сразу несколько различных папок, в которых находятся фотографии и изображения, которые устанавливаются на рабочий стол как обои.
Далее — расположение этих папок (пути, начинающиеся с указания папок наподобие %LocalAppData% достаточно просто скопировать и вставить в адресную строку проводника, чтобы попасть в нужное расположение):
Где хранятся фоновые фотографии экрана блокировки
Если вас интересуют обои (фоновые изображения) экрана блокировки Windows 10, вы также легко их можете найти. Стандартные обои, присутствующие сразу после установки, расположены в папке C:WindowsWebScreen.
Однако, мало кого интересуют обои по умолчанию, чаще бывают интересны те, что ОС загружает из Интернета. Их вы можете обнаружить в папке %LocalAppData%PackagesMicrosoft.Windows.ContentDeliveryManager_cw5n1h2txyewyLocalStateAssets
Просто скопируйте и введите указанный путь в адресную строку проводника, откроется папка, содержащая множество файлов без расширения. Вы можете скопировать их куда-либо и установить для этих файлов расширение .jpg, либо просто открыть с помощью какого-либо графического редактора или программы для просмотра фото.
В указанной папке обычно хранится множество файлов обоев, но, одновременно, там есть и другие, ненужные изображения, не являющиеся фонами экрана блокировки. Если вы хотите добавить расширение .jpg сразу для всех из них и скопировать в папку «ИзображенияLockScreen», можно создать и использовать следующий bat файл (см. Как создать bat-файл):
cd /D %userprofile%AppDataLocalPackagesMicrosoft.Windows.ContentDeliveryManager_cw5n1h2txyewyLocalStateAssets mkdir "%userprofile%PicturesLockScreen" 1>nul 2>&1 copy * "%userprofile%PicturesLockScreen*.jpg"
08 ноября 2016
Настройка обоев рабочего стола — довольно простая тема, почти все знают, как поставить обои на рабочий стол Windows 10 или изменить их. Все это хоть и изменилось по сравнению с предыдущими версиями ОС, но не так, чтобы могло вызвать существенные сложности.
Но некоторые другие нюансы могут быть не очевидны, особенно для начинающих пользователей, например: как изменить обои на не активированной Windows 10, настроить автоматическую смену обоев, почему фото на рабочем столе теряют качество, где они хранятся по умолчанию и можно ли сделать анимированные обои на рабочий стол. Всё это — предмет данной статьи.
Как поставить (изменить) обои рабочего стола Windows 10
Первое и самое простое — как установить свою картинку или изображение на рабочий стол. Для этого в Windows 10 достаточно нажать правой кнопкой мыши по пустому месту рабочего стола и выбрать пункт меню «Персонализация».
В разделе «Фон» настроек персонализации выберите «Фото» (если выбор недоступен, так как система не активирована, информация о том, как это обойти есть далее), а потом — фото из предлагаемого списка или же, нажав по кнопке «Обзор» установите собственное изображение в качестве обоев рабочего стола (которое может храниться в любой вашей папке на компьютере).
Помимо прочих настроек, для обоев доступны опции расположения «Расширение», «Растянуть», «Заполнение», «По размеру», «Замостить» и «По центру». В случае если фотография не соответствует разрешению или пропорциям экрана можно привести обои в более приятный вид с помощью указанных опций, однако рекомендую просто найти обои, соответствующие разрешению вашего экрана.
Тут же вас может поджидать и первая проблема: если с активацией Windows 10 не все в порядке, в параметрах персонализации вы увидите сообщение о том, что «Для персонализации компьютера нужно активировать Windows».
Однако и в этом случае у вас есть возможность изменить обои рабочего стола:
- Выберите любое изображение на компьютере, кликните по нему правой кнопкой мыши и выберите пункт «Сделать фоновым изображением рабочего стола».
- Аналогичная функция поддерживается и в Internet Explorer (причем он вероятнее всего есть в вашей Windows 10, в Пуск — Стандартные Windows): если открыть изображение в этом браузере и кликнуть по нему правой кнопкой мыши, можно сделать его фоновым рисунком.
Так что, даже если ваша система не активирована, изменить обои рабочего стола все равно можно.
Автоматическая смена обоев
Windows 10 поддерживает работу слайд-шоу на рабочем столе, т.е. автоматическую смену обоев среди выбранных вами. Для того, чтобы использовать эту возможность, в параметрах персонализации, в поле «Фон» выберите «Слайд-шоу».
После этого вы сможете задать следующие параметры:
- Папку, содержащую обои рабочего стола, которые должны использоваться (при выборе выбирается именно папка, т.е. после нажатия «Обзор» и входа в папку с изображениями вы увидите, что она «Пустая», это нормальная работа данной функции в Windows 10, содержащиеся обои все равно будут показываться на рабочем столе).
- Интервал автоматического изменения обоев (их также можно будет менять на следующие в меню правого клика мышью по рабочему столу).
- Порядок и тип расположения на рабочем столе.
Ничего сложного и для кого-то из пользователей, кому скучно все время лицезреть одну и ту же картинку, функция может быть полезной.
Где хранятся обои рабочего стола Windows 10
Один из часто задаваемых вопросов, касающихся функционала изображений рабочего стола в Windows 10 — где находится стандартная папка с обоями на компьютере. Ответ не совсем четкий, но для интересующихся может оказаться полезным.
- Некоторые из стандартных обоев, в том числе использующихся для экрана блокировки вы можете найти в папке C: Windows Web в подпапках Screen и Wallpaper.
- В папке C: Users имя_пользователя AppData Roaming Microsoft Windows Themes вы найдете файл TranscodedWallpaper, который представляет собой текущие обои рабочего стола. Файл без расширения, но по факту это обычный jpeg, т.е. вы можете подставить расширение .jpg к имени этого файла и открыть любой программой для обработки соответствующего типа файлов.
- Если вы зайдете в редактор реестра Windows 10, то в разделе HKEY_CURRENT_USER SOFTWARE Microsoft Internet Explorer Desktop General вы увидите параметр WallpaperSource, указывающий путь к текущим обоям рабочего стола.
- Обои из тем оформления вы можете найти в папке C: Users имя_пользователя AppData Local Microsoft Windows Themes
Это все основные расположения, где хранятся обои Windows 10, если не считать тех папок на компьютере, где вы их храните сами.
Качество обоев на рабочем столе
Одна из частых жалоб пользователей — плохое качество обоев на рабочем столе. Причинами этого могут служить следующие моменты:
- Разрешение обоев не соответствует разрешению вашего экрана. Т.е. если ваш монитор имеет разрешение 1920×1080, следует использовать обои в том же разрешении, без использования опций «Расширение», «Растянуть», «Заполнение», «По размеру» в настройках параметров обоев. Оптимальный вариант — «По центру» (или «Замостить» для мозаики).
- Windows 10 перекодирует обои, которые были в отличном качестве, сжимая их в Jpeg по-своему, что приводит к более плохому качеству. Это можно обойти, далее описано, как это сделать.
Для того, чтобы при установке обоев в Windows 10 они не теряли в качестве (или теряли не столь существенно), вы можете изменить один из параметров реестра, который определяет параметры сжатия jpeg.
- Зайдите в редактор реестра (Win+R, ввести regedit) и перейдите к разделу HKEY_CURRENT_USER Control Panel Desktop
- Кликнув правой кнопкой мыши в правой части редактора реестра создайте новый параметр DWORD с именем JPEGImportQuality
- Дважды кликните по вновь созданному параметру и задайте ему значение от 60 до 100, где 100 — максимальное качество изображения (без сжатия).
Закройте редактор реестра, перезагрузите компьютер или перезапустите проводник и заново установите обои на рабочий стол, чтобы они отобразились в хорошем качестве.
Второй вариант использовать обои в высоком качестве на рабочем столе — подменить файл TranscodedWallpaper в C: Users имя_пользователя AppData Roaming Microsoft Windows Themes вашим оригинальным файлом.
Анимированные обои в Windows 10
Вопрос про то, как сделать живые анимированные обои в Windows 10, поставить видео в качестве фона рабочего стола — один из самых часто задаваемых у пользователей. В самой ОС встроенных функций для этих целей нет, и единственное решение — использовать стороннее ПО.
Из того, что можно рекомендовать, и что точно работает — программа DeskScapes, которая, правда, является платной. Причем функционал не ограничивается только анимированными обоями. Скачать DeskScapes можно с официального сайта http://www.stardock.com/products/deskscapes/
На этом завершаю: надеюсь, вы нашли здесь то, чего не знали раньше про обои рабочего стола и что оказалось полезным.
Источник
Windows 10 имеет стандартные обои рабочего стола, экраны блокировки, которые могут заинтересовать пользователя. Может возникнуть и вопрос, о месте хранения этих файлов изображений. Ведь их тоже можно использовать в своих нуждах, к примеру, в другой операционной системе или в качестве фона на смартфоне.
 Обои и изображения экранов блокировки, используемые в Windows 10 для рабочего стола
Обои и изображения экранов блокировки, используемые в Windows 10 для рабочего стола
Подобно Windows 7 и Windows 8, Windows 10 по умолчанию имеет только три темы, имеющие название: Windows, Windows 10 и Цветы.
В число стандартных изображений включены обои рабочего стола и изображения экрана блокировки. Что бы это увидеть придётся открыть , а затем нажать . Тут отображаются фотографии, представленные для фона рабочего стола.
Если выбрать , так же можно увидеть изображения.
Patients were treated for two weeks with either a two-dose regimen of intravenous Dalvance (1000 mg followed one week later important site.
Где же хранятся обои?
Нужно использовать путь для перехода в папку хранения изображений Windows, для этого подойдёт и (читать о способах открытия «Проводника»):
C:windowsweb
Тут находятся три папки: 4K, Screen и Wallpaper. В папке Screen находятся изображения, используемые при блокировке экрана.
В папку Wallpaper по умолчанию вложено минимум три других папки, каждая папка для каждой темы, а если тем оформления больше, то число папок тоже увеличится. Изображения-обои, находящиеся и в папках тем.
В папке 4к находится по сути одно и тоже изображение логотипа Windows 10, но разных размеров.
Из материала статьи должно быть понятно, где хранятся обои рабочего стола, а также другие изображения, используемые в оформление Windows 10: темы и экраны блокировки. Все эти изображения принадлежать корпорации Майкрософт и использовать их стоит только в личных целях.
Используемые источники:
- https://remontka.pro/wallpaper-location-windows-10/
- https://pomogaemkompu.temaretik.com/1020082080552585432/oboi-windows-10—kak-izmenit-gde-hranyatsya-avtomaticheskaya-smena-i-drugoe/
- http://procomputer.su/win/152-gde-khranyatsya-oboi-rabochego-stola-windows-8
В Windows начиная с 95, заканчивая 10 неизменно присутствует рабочий стол. Десктоп, как его ещё называют, занимает едва ли не главное место в системе. Это пространство, которое видит пользователь, включая ПК. На нём располагаются ярлыки большинства устанавливаемых программ, и именно он нещадно засоряется различными файлами и каталогами во время деятельности.
При этом рабочий стол при всех метаморфозах, ведущих нас от первобытных систем к Windows 10, не претерпел никаких существенных изменений за 20 с лишним лет. Хотя они, бесспорно, были, но в целом — только косметические. Сущность же десктопа не сменилась — это до сих пор центральное для юзера место на компьютере, по факту представляющее собой лишь одну из директорий всей операционной системы. Об этом многие не знают и когда сталкиваются, не могут найти «папку» главного экрана.
Если вам понадобился каталог с содержимым десктопа — мы подскажем, где его разыскать
Как найти папку в директории
Как уже сказано выше, рабочий стол — обычная папка, которая содержит кучу других папок и файлов, правда, более востребованных пользователем, чем остальные. Искать этот каталог в разных операционках почти одинаково просто.
Чтобы найти десктоп в Windows XP, Vista и 7, отлично послужит ярлык «My computer», он находится прямо на главном экране.
- Открываем «Мой компьютер».
- Заходим в системный диск (по умолчанию это диск «C»).
- Находим там «Users» или «Пользователи».
- Там выбираем папочку с именем нашего юзера.
- Наконец, там будет присутствовать искомый «Рабочий стол» или «Desktop».
Новые ОС
На Windows 8, 8,1 и 10 процесс несильно отличается. Однако для тех, кто привык к старым ОС, будет трудновато с отсутствием «My computer» на главном экране. В Виндовс 10, как и в других современных системах, всем заправляет установленный по умолчанию файловый менеджер — «Проводник». На самом деле он был всегда, просто мы не обращали внимания на его присутствие — все окна любых каталогов открывает как раз «Проводник». Но на Windows 10 ему даже уделена специальная кнопка на нижней панели в виде жёлтой папочки (она тоже часто присутствовала и у старых ОС, но не была востребованной).
Нажав на эту иконку, мы попадём в окно, где будут показаны последние использовавшиеся файлы. Быстрый доступ к главной области ПК там часто расположен на панели слева, где также можно увидеть затерянный «Мой», а, вернее, «Этот компьютер». Если нет, то открываем «Этот ПК» и действуем по алгоритму выше.
В панели слева вы найдете искомый каталог
Как видите, папку «Рабочий стол» не составит труда найти и начинающему юзеру. А зачем это делать? Если вы вдруг решите быстро перекинуть все файлы с десктопа на съёмный носитель или куда-то ещё, то удобнее всего будет просто скопировать папку через файловый менеджер, чтобы не забыть ничего лишнего. Это, наверное, самое простое применение для этой директории.
Categories
- Transfer Programs from C Drive to D Drive
- Transfer Installed Software to New PC
- Transfer Files from Old PC to New PC
- Transfer Microsoft Office
- Find Office Product Key
- Move User Folder
- Move Google Chrome Bookmarks
Get Everything About Change Location of Desktop Folder:
| Workable Solutions | Step-by-step Troubleshooting |
|---|---|
| Where Is the Desktop Location in Windows 11/10 | Default path: C:UsersPublicDesktop or C:UsersadminDesktop…Full steps |
| Change Location of Desktop folders Windows 11/10 |
Option 1: Using PC Data Migration Software to Move Desktop Folder…Full steps Option 2: Manually Change Desktop Folder…Full steps Can’t Change Desktop Folder…Full steps |
| More Useful Tips: Change User Folder Location Mac | Open Finder > Go to the Users folder…Full steps |
In this article, we post two solutions to change Desktop folders on Windows 11/10: PC data migration software and file explorer. If you also keep a Mac device, you are lucky to get tips for moving user folders on Mac.
Where Is the Desktop Location in Windows 11/10
When you use windows11 or windows10, the Desktop displays default software, downloaded applications, files, folders, shortcuts, images, and more. You are free to manage what is said on the Desktop. The initial location of desktop files is usually on drive C.
Default path: C:UsersPublicDesktop or C:UsersadminDesktop
It is easy to move your desktop folder to a new folder. Let’s see the how-to guide below.
Option 1. Using PC Data Migration Software to Move Desktop Folder
When setting up a folder location, EaseUS Todo PCTrans enables to move user folders (Desktop, Download, Documents, and more) from the C drive to another place without data loss. It highlights functions of one click to migrate countless data and save time. That’s why we put third-party software in the first part.
Download software to enjoy quick migration:
How to Move Desktop Folder:
Step 1. Click «Large File Cleanup» on the left panel, and click «Start» button.
Step 2. Select «Folder» tab, check the folders you want to move. Choose target drive and click «Move» button.
Step 3. Wait for moving process completes. Click «Finish».
Note: You can click the «Restore» button to restore the current folder to the default location.
Related articles:
Option 2. Manually Change Desktop Folder on Windows 11/10
Windows 11 and Windows OS have several unique features that let you customize the device as you like. Of course, you can move the desktop folder to another location via a built-in tool — File Explorer.
With file explorer, your Desktop folder gets a new place quickly. But the change location feature could not show there by some time. In this part, we will show you how to click on the «Move» button and explain the solution to fix «Not able to change the location of desktop folder.»
Step 1. Locate your Desktop folder’s location in these two ways below:
1. Open File Explorer from taskbar > Navigate to This PC part > Click C drive (Common path: This PC/Local Disk (C:) > Users > Admin) > Locate folder named as «Desktop».
2. Press Windows + R to evoke the Run box > Type «.» and then click OK.
Step 2. Right-click the Desktop folder and choose «Properties» from the menu.
Step 3. Select the Location tab of the Desktop window. Under the current location, click the «Move…» button.
Step 4. It wakes up the window to select a destination where you choose to keep the Desktop folder. If there are fewer idle options, you can create a new folder and move the targeted folder to it.
Can’t Change Desktop Folder Windows 11/10? What Can We Do?
When the «Location tab doesn’t show up» happens, the reason may refer to you changing the default location of the personal folder. So you can follow the steps to restore the default location by using Registry.
Step 1. Open Registry Editor (2 options).
1. Click on the Search icon and type «registry editor.»
2. Press Windows + R to open the Run box. Then type «Regedit» and hit Enter.
Step 2. Navigate this path: HKEY_CURRENT_USERSOFTWAREMicrosoftWindowsCurrentVersionExplorerUser Shell Folders
Step 3. On the right side, locate the Desktop. And double-click it. Or right-click it and select «Modify.»
Step 4. Change value as %USERPROFILE%Desktop (In the wrong word, it is good to copy and paste.) Save the change and close the Registry Editor.
Step 5. Restart Windows 11 or Windows 10 PC.
Now, go to C drive and click on the Desktop folder. The location tab from Properties shows up again. If this advice is not helpful, you can go back to using the PC data migration software.
More Useful Tips: Change User Folder Location Mac
Note: Do a backup first and start to move your Home folder on Mac.
Step 1. Open Finder.
1. Press Option + Command + Space to open a «Searching This Mac» window.
2. Press Command + N to open a Finder window.
Step 2. Go to the Users folder.
Follow the path like: /Macintosh HD/Users.
Step 3. Choose the home folder and directly drag it to the new drive.
Step 4. Click the Apple icon and select System Preferences from the menu.
Step 5. Click the Users & Groups.
Step 6. Click the yellow lock icon and enter the administrator password.
Step 7. Right-click on the account you just moved Home folder, and then choose Advanced Options.
Step 8. Click the «Choose» button from the menu. Then go to the target location your folder located > Select the new folder and click the «Open» button on the bottom right side.
Step 9. Click OK to turn off the sheet on the Advanced Options panel, then close the System Preferences.
Step 10. Time to restart your Mac device, and then you’ll see the folder in the new destination.
Conclusion
There are two options to set up your folder on Windows PC:
- Quick migration — EaseUS Todo PCTrans (Recommend)
- Manual — File Explorer
Categories
- Transfer Programs from C Drive to D Drive
- Transfer Installed Software to New PC
- Transfer Files from Old PC to New PC
- Transfer Microsoft Office
- Find Office Product Key
- Move User Folder
- Move Google Chrome Bookmarks
Get Everything About Change Location of Desktop Folder:
| Workable Solutions | Step-by-step Troubleshooting |
|---|---|
| Where Is the Desktop Location in Windows 11/10 | Default path: C:UsersPublicDesktop or C:UsersadminDesktop…Full steps |
| Change Location of Desktop folders Windows 11/10 |
Option 1: Using PC Data Migration Software to Move Desktop Folder…Full steps Option 2: Manually Change Desktop Folder…Full steps Can’t Change Desktop Folder…Full steps |
| More Useful Tips: Change User Folder Location Mac | Open Finder > Go to the Users folder…Full steps |
In this article, we post two solutions to change Desktop folders on Windows 11/10: PC data migration software and file explorer. If you also keep a Mac device, you are lucky to get tips for moving user folders on Mac.
Where Is the Desktop Location in Windows 11/10
When you use windows11 or windows10, the Desktop displays default software, downloaded applications, files, folders, shortcuts, images, and more. You are free to manage what is said on the Desktop. The initial location of desktop files is usually on drive C.
Default path: C:UsersPublicDesktop or C:UsersadminDesktop
It is easy to move your desktop folder to a new folder. Let’s see the how-to guide below.
Option 1. Using PC Data Migration Software to Move Desktop Folder
When setting up a folder location, EaseUS Todo PCTrans enables to move user folders (Desktop, Download, Documents, and more) from the C drive to another place without data loss. It highlights functions of one click to migrate countless data and save time. That’s why we put third-party software in the first part.
Download software to enjoy quick migration:
How to Move Desktop Folder:
Step 1. Click «Large File Cleanup» on the left panel, and click «Start» button.
Step 2. Select «Folder» tab, check the folders you want to move. Choose target drive and click «Move» button.
Step 3. Wait for moving process completes. Click «Finish».
Note: You can click the «Restore» button to restore the current folder to the default location.
Related articles:
Option 2. Manually Change Desktop Folder on Windows 11/10
Windows 11 and Windows OS have several unique features that let you customize the device as you like. Of course, you can move the desktop folder to another location via a built-in tool — File Explorer.
With file explorer, your Desktop folder gets a new place quickly. But the change location feature could not show there by some time. In this part, we will show you how to click on the «Move» button and explain the solution to fix «Not able to change the location of desktop folder.»
Step 1. Locate your Desktop folder’s location in these two ways below:
1. Open File Explorer from taskbar > Navigate to This PC part > Click C drive (Common path: This PC/Local Disk (C:) > Users > Admin) > Locate folder named as «Desktop».
2. Press Windows + R to evoke the Run box > Type «.» and then click OK.
Step 2. Right-click the Desktop folder and choose «Properties» from the menu.
Step 3. Select the Location tab of the Desktop window. Under the current location, click the «Move…» button.
Step 4. It wakes up the window to select a destination where you choose to keep the Desktop folder. If there are fewer idle options, you can create a new folder and move the targeted folder to it.
Can’t Change Desktop Folder Windows 11/10? What Can We Do?
When the «Location tab doesn’t show up» happens, the reason may refer to you changing the default location of the personal folder. So you can follow the steps to restore the default location by using Registry.
Step 1. Open Registry Editor (2 options).
1. Click on the Search icon and type «registry editor.»
2. Press Windows + R to open the Run box. Then type «Regedit» and hit Enter.
Step 2. Navigate this path: HKEY_CURRENT_USERSOFTWAREMicrosoftWindowsCurrentVersionExplorerUser Shell Folders
Step 3. On the right side, locate the Desktop. And double-click it. Or right-click it and select «Modify.»
Step 4. Change value as %USERPROFILE%Desktop (In the wrong word, it is good to copy and paste.) Save the change and close the Registry Editor.
Step 5. Restart Windows 11 or Windows 10 PC.
Now, go to C drive and click on the Desktop folder. The location tab from Properties shows up again. If this advice is not helpful, you can go back to using the PC data migration software.
More Useful Tips: Change User Folder Location Mac
Note: Do a backup first and start to move your Home folder on Mac.
Step 1. Open Finder.
1. Press Option + Command + Space to open a «Searching This Mac» window.
2. Press Command + N to open a Finder window.
Step 2. Go to the Users folder.
Follow the path like: /Macintosh HD/Users.
Step 3. Choose the home folder and directly drag it to the new drive.
Step 4. Click the Apple icon and select System Preferences from the menu.
Step 5. Click the Users & Groups.
Step 6. Click the yellow lock icon and enter the administrator password.
Step 7. Right-click on the account you just moved Home folder, and then choose Advanced Options.
Step 8. Click the «Choose» button from the menu. Then go to the target location your folder located > Select the new folder and click the «Open» button on the bottom right side.
Step 9. Click OK to turn off the sheet on the Advanced Options panel, then close the System Preferences.
Step 10. Time to restart your Mac device, and then you’ll see the folder in the new destination.
Conclusion
There are two options to set up your folder on Windows PC:
- Quick migration — EaseUS Todo PCTrans (Recommend)
- Manual — File Explorer
































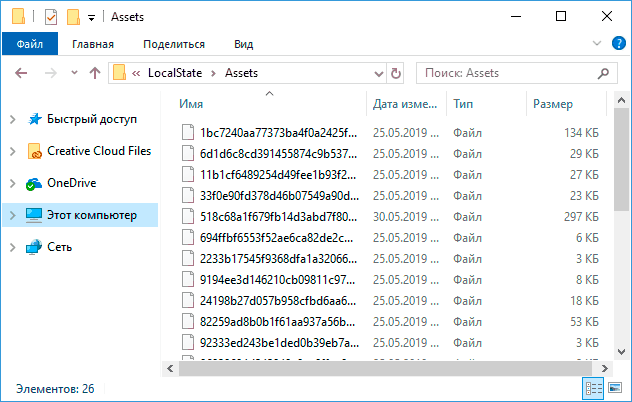
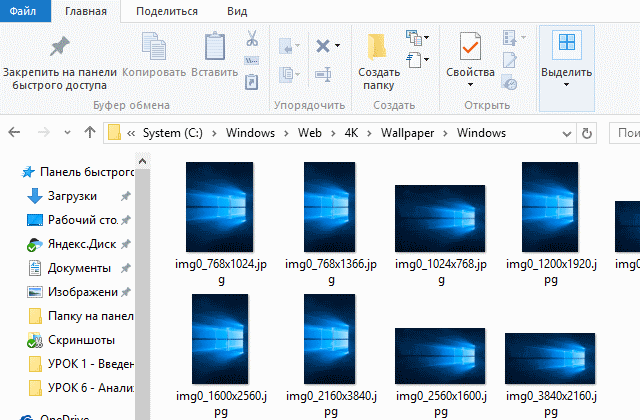 Обои и изображения экранов блокировки, используемые в Windows 10 для рабочего стола
Обои и изображения экранов блокировки, используемые в Windows 10 для рабочего стола