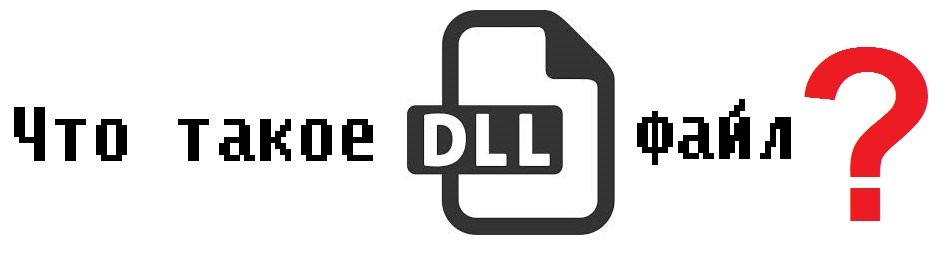Если на компьютере отсутствует или повреждена какая-либо библиотека .dll, связанная с ней программа или служба будет работать некорректно. Windows будет выдавать ошибку, что DLL-файл поврежден или отсутствует. Для решения проблемы нужно скачать требуемую библиотеку для своей версии Windows, скопировать её в нужную папку и зарегистрировать в системе.
Вне зависимости от того, какой программой и для чего используется dll-файл, установка и регистрация библиотеки всегда будет происходить по одному алгоритму. Все версии ОС Windows руководствуются одними правилами при подключении и регистрации динамических библиотек.
Пошаговая инструкция:
- Как и куда копировать dll файл
- Регистрация библиотеки в Windows
Ошибки с динамическими библиотеками DLL возникают по разным причинам: файл поврежден, несовместим с Windows или конкретной программой, заражен вирусами или удален. Решение всегда одно: загрузить корректную и полную версию библиотеки, после чего зарегистрировать файл в системе через командную строку. Обычно, весь процесс занимает не более 2-5 минут.
Сюда можно поместить (разархивировать и копировать) любые библиотеки dll, и установленные файлы будут работать:
- Для Windows 95/98/Me — файл копируется в папку C:WindowsSystem
- Для Windows NT/2000 — файл копируется в папку C:WINNTSystem32
- Для Windows XP, Vista, 7, 8 — копировать в папку C:WindowsSystem32
- Для 64-разрядных Windows — копировать dll файл в папку C:WindowsSysWOW64
Где можно загрузить нужную библиотеку:
- Если это игра или программа: с другой сборкой игры, с другого ПК, на котором приложение работает, с диска (переустановить программу).
- Если это системная библиотека, проверьте актуальность драйверов, DirectX или иного компонента, если система пишет, в каком файле или программе допущена ошибка. Копировать dll можно с другого компьютера с аналогичной версией разрядностью и версией Windows (7, 8, 10). Ошибка может вызываться не самой библиотекой, но и программой, её использующей.
- Всегда можно загрузить нужную версию файла с архивов dll вроде dll.ru или ru.dll-files.com. Внимательно проверяйте, для какой версии ОС предназначена библиотека. Также следует внимательно смотреть, что скачивается: вместо нужной библиотеки многие сайты пытаются подсунуть свой платный софт для исправления ошибок с DLL.
- Попробуйте найти статью с решением проблем про нужный файл в разделе DLL, либо воспользуйтесь поиском по сайту.
Возможно, игра или софт несовместим с версией Windows, решением может служить запуск в режиме совместимости. Если файлы блокируются антивирусом, следует внимательнее присмотреться к безопасности приложения или добавить файлы в исключения антивируса.
Все изменения вступят в силу после регистрации библиотеки в системе и перезагрузки компьютера. До этого пытаться запустить что-либо бесполезно — система не подключится к файлу.
Для проверки разрядности системы нужно нажать правой кнопкой мыши на иконке «Мой компьютер» и выбрать пункт «Свойства». В открывшейся папке в разделе Система будет написано: «Тип системы: 64-разрядная операционная система, процессор x64».
Регистрация библиотеки в Windows
Проще всего зарегистрировать библиотеку DLL в Windows через командную строку или окно «Выполнить». Для открытия командной строки нужно: нажать Пуск -> Выполнить или комбинацию клавиш Win+R, ввести cmd.exe и нажать Enter. Можно ввести команду прямо в это поле, не открывая командной строки.
Для регистрации библиотеки нужно написать команду regsvr32 имяфайла.dll и нажать Enter. К примеру, regsvr32.exe msvcp110.dll.
Для того, чтобы изменения вступили в силу и библиотека начала работать, необходимо перезагрузить компьютер. Если Windows не хочет находить требуемый файл, можно указать полный путь: regsvr32.exe полный_путь_к_файлу.dll, например regsvr32.exe C:/Windows/System32/msvcp110.dll.
Аббревиатура DLL расшифровывается как Dynamic Link Library. На русский язык это можно перевести как «динамически подключаемая библиотека», которая содержит определенные данные (либо код) используемые несколькими приложениями и программами. Благодаря модульности, они позволяют «наращивать» функционал операционной системы, а значит — увеличить возможности ОС.
Причем вся «прелесть» такого подхода заключается в том, что один и тот же файл может использоваться совершенно разными типами программ — играми, офисом, графическим редактором и т.п.
В чем основные преимущества DLL?!
Я приведу только самые весомые плюсы использования динамически подключаемых библиотек:
— Способствуют более экономному и «правильному» использованию ресурсов.
— Обеспечение модульной архитектуры
— Простота установки и развертывания функционала
— Лёгкость обновления и расширения возможностей динамических библиотек
— Сокращение случаев дублирования кода
При нескольких программ с помощью той же библиотеки функций, библиотеки DLL можно уменьшить дублирование кода, который загружается на диске и в оперативной памяти.
К сожалению, есть и минусы:
— Снижение надёжности работы системы из-за угроз DLL HELL (одновременное использование программами разных версий одной и той же библиотеки, имеющих конфликт между собой)
— Конфликты библиотек
— Снижение безопасности системы из-за воздействия вирусов.
Где находятся DLL-файлы в Windows?!
Ещё с самых древних версий все наиболее важные для работы системы и прикладных программ библиотеки лежать в папке:
%windir%System32
С появлением 64-битных версий Windows 7 и Windows 8 — добавилась ещё и папка:
%windir%SysWOW64
Учитывая, что у большинства пользователей Windows система установлена на диске C:, то пути будут соответственно:
C:WindowsSystem32
и
C:WindowsSysWOW64
При установке пакетов, инсталлятор автоматически кидает в эти папки нужные DLL-ки.
Файлы DLL являются неотъемлемой частью программ, запускаемых на компьютере, т.к. они содержат важные данные, к которым обращаются утилиты для обработки команд пользователя. DLL размещаются в системной директории и могут быть вручную извлечены или скопированы из других папок.

Инструкция
Файлы с расширением DLL размещены в специальной директории Windows, доступ к которой можно получить, перейдя в меню «Пуск» — «Компьютер» — «Локальный диск C:». В списке представленных директорий дважды кликните на папке Windows, а затем перейдите в каталог System32, где и находятся все файлы, необходимые для стабильного функционирования системы.
Файлы библиотеки обычно размещаются автоматически в нужной директории в процессе инсталляции программ и не требуют дополнительных операций со стороны пользователя. Ошибка в размещении и использовании файла DLL возникает в том случае, если установочный файл программы был поврежден.
Исправление ошибки недостающего DLL может быть произведено посредством переустановки программы. Для этого вам потребуется заново скачать установщик нужной утилиты и запустить его для повторной инсталляции.
Если после переустановки программа по-прежнему не запускается или ошибка выскакивает в процессе использования самой утилиты, вам потребуется установить файл DLL вручную. Перейдите а сайт dll.ru или dllbase.com. В строке для поиска названия файла введите название библиотеки, на которую ссылается Windows при публикации ошибки. В результатах поиска нажмите на кнопку «Скачать» (Download) и дождитесь загрузки файла, введя защитный код для подтверждения.
После загрузки скопируйте полученный файл в директорию Windows – System32. Для этого вам достаточно будет переместить документ из директории загрузок, воспользовавшись обычной операцией копирования или переместив DLL из одной папки другую при помощи перетаскивания левой клавишей мыши.
Видео по теме
Обратите внимание
Не стоит удалять файлы из системной папки и копировать их в другие директории. Все DLL должны быть размещены только в System32. Переименование и перемещение файлов может стать причиной проблем в функционировании как отдельных программ, так и всей системы в целом.
Источники:
- Dllbase
- Dll.ru
Войти на сайт
или
Забыли пароль?
Еще не зарегистрированы?
This site is protected by reCAPTCHA and the Google Privacy Policy and Terms of Service apply.
Опубликовано 28.09.2022
Содержание:
- 1 Библиотека DLL Windows
- 2 Как найти и установить библиотеку DLL
- 2.1 Регистрация dll-файла через командную строку
- 3 Как установить библиотеку DLL сторонними инструментами
- 3.1 DLL Helper
- 3.2 Advanced PC Cleanup
- 3.3 CCleaner
- 3.4 Advanced System Optimizer
- 4 Точка входа не найдена в библиотеке dll
- 5 Заключение
Библиотека DLL Windows
Файлы библиотек DLL использует почти все программное обеспечение, установленное на компьютере. Пользователь не замечает наличие этих элементов, пока все работает нормально. Их отсутствие становится ярко заметно, когда система сообщает об ошибке DLL. Она возникает из-за того, что нужный компонент отсутствует, устарел или поврежден. Для полноценного функционирования программ в библиотеке должны быть все нужные файлы, причем подписанные цифровой подписью, актуальные и корректно работающие.
Решить проблему с отсутствием dll достаточно просто — необходимо скачать подходящую библиотеку, разместить ее в правильной папке и зарегистрировать в Windows. Рассмотрим алгоритм действий.
Как найти и установить библиотеку DLL
Инсталляция и регистрация библиотеки производится согласно единому алгоритму вне зависимости от версии операционной системы. Перед скачиванием файлов необходимо определить разрядность Windows. Кликаем в Проводнике на «Этот компьютер» и выбираем «Свойства». К примеру, на скриншоте 64-разрядная Windows 10 Pro.
Скачиваем подходящие файлы, а затем перемещаем их в корневую папку. Для 32-разрядной ОС (x32) это директория C:WindowsSystem32, для 64-разрядной (x64) — C:Windows SysWOW64. Теперь библиотеки необходимо зарегистрировать в ОС. Используем для этого win+r, и в открывшейся строке введем regsvr32 имяфайла.dll.
Команда regsvr32 зарегистрирует элемент библиотеки имяфайла.dll. Подтверждаем OK, перезагружаем компьютер и продолжаем работу. Ошибка должна исчезнуть.
Регистрация dll-файла через командную строку
Запускаем командную консоль с админскими правами. Вводим regsvr32.exe C:/Windows/System32/имяфайла.dll и кликаем «Энтер».
Обязательно делаем перезагрузку компьютера.
Если после этого система сообщает, что не удается загрузить модуль, проверьте, правильно ли прописан путь к файлу, и лежит ли он в упомянутой выше корневой папке. Также dll-элемент может быть уже ранее зарегистрирован. Скачанные файлы сохраняйте в отдельной папке, возможно, они еще пригодятся. Используйте только актуальные библиотеки.
Если вдруг приложение либо игра не видит элемент dll, необходимо скопировать последний и вставить в директорию, где находится основной исполняемый exe-файл. После этого заново запускаем программу.
Как установить библиотеку DLL сторонними инструментами
Установить и зарегистрировать системные DLL возможно с помощью различных приложений, о которых речь пойдет ниже. Они способны автоматически найти недостающие библиотеки, проанализировать состояние ОС, проверить целостность реестра и создать резервные копии. При этом компоненты, связанные с .NET Framework, Visual C++ и DirectX, нужно скачивать с официальных сайтов, а конкретные ошибки в отдельных программах лучше решать с разработчиками проблемного ПО.
DLL Helper
DLL Helper — платный софт на русском языке. Обладает простым понятным интерфейсом и внушительным онлайн-хранилищем DLL-библиотек. Легко устанавливается. Для поиска нужных элементов достаточно знать их официальные наименования, данные им производителем. Программа работает в двух режимах: «Простой» (предлагает только актуальные версии) и «Продвинутый» (предлагает все доступные версии). Существует возможность отката ранее установленных DLL.
Advanced PC Cleanup
Advanced PC Cleanup позволяет удалить временные элементы, зарегистрировать недостающие dll-файлы, исправить другие проблемы. Программа быстро обнаруживает отсутствующие библиотеки и предлагает исправить записи в реестре, отображая весь перечень проблемных файлов, откуда пользователь может сам выбрать компоненты для восстановления. ПО работает на английском языке, в бесплатном варианте и премиум-версии.
CCleaner
CCleaner проверяет наличие в системе элементов, способных снизить ее быстродействие. Обладает простым интерфейсом и позволяет во вкладках одного окна совершить множество действий по оптимизации работы компьютера. Программа сканирует реестр и среди других ошибок обнаруживает недостающие либо поврежденные записи о библиотеках. Поскольку CCleaner обладает обширным инструментарием, а не занимается исключительно dll-файлами, то проблемы с этими элементами не всегда удается успешно разрешить. Утилита работает на русском языке, обладает пробной и премиум-версией.
Advanced System Optimizer
Advanced System Optimizer выполняет те же функции, что и CCleaner. Запустив проверку реестра, пользователь получает перечень поврежденных файлов, среди которых есть и недостающие либо незарегистрированные dll-библиотеки. Можно сразу провести восстановление и избавиться от возникших проблем. Работает на русском языке и в бесплатном функционале позволяет выполнить поиск и исправление dll.
Есть и такие программы, как SpeedyPC Pro, SS Registry Fixer и т. д. Работают на русском и английском языках, являются бесплатными и условно-бесплатными, специализированными и общими утилитами. В последних главное — наличие функции исправления ошибок реестра, которая поможет найти и восстановить dll-библиотеки.
Точка входа не найдена в библиотеке dll
Иногда во время запуска программы либо игры компьютер выдает ошибку «Точка входа в процедуру не найдена в библиотеке DLL». Это означает, что нужный dll-файл не найден, поврежден или содержит ошибку в синтаксисе. Windows способна автоматически заменить отсутствующие или поврежденные системные элементы. Во всех остальных случаях решить проблему помогут нижеприведенные рекомендации.
- Скачайте и установите актуальную версию Visual C++ с официального сайта Microsoft. Запустите на своем компьютере обе вариации — и для 32-, и для 64-битной ОС.
- В командной строке с админскими правами используйте sfc /scannow. После ввода команды нажмите «Энтер». По окончании проверки системных файлов утилита сообщит о файлах, которые удалось либо не удалось восстановить.
- Возможно, ситуацию исправит переустановка проблемного софта.
- Перерегистрируйте dll-файл, открыв командную строку с админскими правами и используя команды «regsvr32/u a имяфайла.dll» и «regsvr32 a имя файла.dll» (без кавычек). После каждой команды щелкните «Энтер».
- Откатите операционную систему назад с помощью win+r и команды rstrui.exe. Кликните OK, выберите нужную точку восстановления и запустите процесс. После перезагрузки система будет работать по состоянию на указанную дату.
Продвинутым пользователям, самостоятельно устанавливающим Windows, можно рекомендовать инструмент Media Creation Tool. Он решит ошибку, когда система сообщит, что точка процедуры не найдена в библиотеке dll. С помощью этой утилиты необходимо создать загрузочный образ «Виндовс» на сайте Microsoft и произвести инсталляцию ОС с установочной флешки. Этот способ поможет извлечь и применить недостающие dll-файлы.
Заключение
Если, несмотря на предложенные инструкции, вам не удалось найти и зарегистрировать недостающие или поврежденные dll-библиотеки, обратитесь к сотрудникам «АйТиСпектр». Специалисты наладят работу операционной системы, а заодно помогут решить проблемы с работой других компонентов компьютера.
Как установить DLL-файл?
- Откройте zip-файл, скачанный с DLL.ru.
- Извлеките DLL-файл в любое место на компьютере.
- Далее мы советуем вам поместить файл в папку той программы, которая запрашивает данный файл. Убедитесь, что вы используете 32-разрядный формат DLL-файла для 32-разрядной программы, а 64-разрядный формат DLL-файла для 64-разрядной программы, иначе может возникнуть ошибка 0xc000007b.
- Если вышеописанные действия не решат вашу проблему, поместите файл в системную папку. По умолчанию эта папка находится здесь:
C:WindowsSystem (Windows 95/98/Me),
C:WINNTSystem32 (Windows NT/2000), or
C:WindowsSystem32 (Windows XP, Vista, 7, 8, 8.1, 10).
- В 64-разрядной версии Windows папка для 32-разрядных DLL-файлов по умолчанию расположена здесь:
C:WindowsSysWOW64 , а для 64-разрядных DLL-файлов
C:WindowsSystem32 .
Обязательно перезапишите все существующие файлы (но сохраните резервную копию оригинального файла).
Перезагрузите компьютер.
Если это не устранило проблему, попробуйте выполнить следующие действия, чтобы занести файл в реестр:
Для 32-разрядных DLL-файлов в 32-разрядных версиях Windows и для 64-разрядных DLL-файлов в 64-разрядных Windows:
- Откройте командную строку с повышенными правами.
- Для этого нажмите Пуск, Все программы, выберите Стандартные, кликните правой кнопкой мышки по Командной Строке, далее нажмите «Запуск от имени администратора».
- Если вас просят ввести пароль администратора или подтвердить, то введите пароль или нажмите «Разрешить».
- Далее введите regsvr32 «filename».dll и нажмите Enter.
Занесение в реестр 32-разрядных DLL-файлов в 64-разрядной версии Windows:
- Откройте командную строку с повышенными правами, выполнив вышеописанные действия.
- Далее введите следующее и нажмите Enter:
cd c:windowssyswow64
- Далее введите следующее и нажмите Enter:
- regsvr32 c:windowssyswow64″filename».dll
Что такое DLL?
Dynamic-link library
DLL (англ. Dynamic-link library) — динамическая библиотека
DLL (англ. Dynamic-link library) — понятие операционной системы Microsoft Windows, динамическая библиотека, позволяющая многократное применение различными программными приложениями, понятие операционной системы Microsoft Windows. K DLL относятся также элементы управления ActiveX и драйверы.
Формат файлов DLL придерживается тех же соглашений, что и формат исполняемых файлов EXE, сочетая коды, таблицы и ресурсы.
Цели введения DLL
Первоначально предполагалось, что введение DLL позволит эффективно организовать память и дисковое пространство, используя только одну инстанцию библиотечных модулей для многих приложений. Это было особенно важно для ранних версий Microsoft Windows с жёсткими ограничениями по памяти.
Далее, предполагалось улучшить эффективность разработок и использования системных средств за счёт модульности. Замена DLL-программ с одной версии на другую должна была позволить независимо наращивать систему, не затрагивая приложений. Кроме того библиотеки DLL могли использоваться разнотипными приложениями — например, Microsoft Office, Microsoft Visual Studio и т.п.
В дальнейшем идея модульности выросла в концепцию ActiveX-контролей.
Фактически полных преимуществ от внедрения DLL получить не удалось по причине явления, называемого DLL hell (DLL-евский кошмар). DLL hell возникает, когда несколько приложений требуют одновременно различных версий DLL-библиотек по причине их неполной совместимости, что приводит к серьёзным конфликтам. Когда система выросла до определённых размеров, количество DLL стало превышать многие тысячи, не все из них обладали полной надёжностью и совместимостью, и конфликты типа DLL hell стали возникать очень часто, резко понижая общую надёжность системы. Поздние версии Microsoft Windows стали разрешать параллельное использование разных версий DLL, что свело на нет преимущества изначального принципа модульности.
Почему DLL файлы могли удалиться с компьютера?
DLL файлы это динамические библиотеки, которыми пользуется множество программ на вашем ПК. В момент удаления или обновления одной из программ с ПК может получится так, что ранее установленные в операционной системе файлы DLL могут удалиться по ошибке. Кроме такой ситуации очень часто система не может обнаружить DLL из-за вирусов, нелицензионного программного обеспечения, которые безусловно накладывают негативный след от своего пребывания на компьютере.
Очень часто файлы DLL пропадают из-за разрыва связей программы и операционной системы в случаях, когда пользватель в ручном режиме переносит программу из одной папки в другую. Только автоматические и системные средства удаления и установки программ на ПК могут обеспечить максимально комфортное использование компьютера и операционной системы.
Файл DLL – компонент динамически подключаемой библиотеки, чьи элементы используют практически все программы. Библиотека DLL файлов расположена в корневой папке системы. Компоненты должны быть все в наличии, иметь цифровую подпись, правильно работать и быть актуальными по версии. Если одно из требований не соблюдено, при запуске программы пользователь получит информационное уведомление: ошибка DLL. Неисправность свидетельствует о том, что отсутствует DLL файл, поврежден или устарел.
Как установить DLL файл
Чтобы программы, приложения и игры снова начали работать, необходимо установить вручную недостающие компоненты библиотеки. Просто поместить файл в папку недостаточно ─ нужно знать как их зарегистрировать.
Помещение и регистрация файлов библиотеки
Перед тем как установить DLL файл на Windows 7,8,10, их нужно скачать, причем точно под разрядность системы.
Давайте определим, какая разрядность у Вашей системы (если вы точно знаете, может пропустить этот шаг)
Шаг 1. Кликаем правой кнопкой мыши по «Мой компьютер» и выбираем «Свойства»
Шаг 2. В открывшемся окне, мы может прочитать свойства компьютера, версию операционной системы и её разрядность 32 (х86) или 64 бит. В нашем случаи стоит 64-разрядная операционная система Windows 10.
·
Шаг 3. После скачивания файлов их нужно поместить в корневую папку, зарегистрировать
для х32 (х86) систем компонент необходимо заменить или поместить в папку C:WindowsSystem32;
для х64 необходимо выполнить замену или переместить в папку C:Windows SysWOW64;
Шаг 4. Файл нужно зарегистрировать в системе.
Сделать это можно, открыв командную строку комбинацией «Win» + «R», или нажать «Пуск» и «Выполнить»;
в открывшемся окне ввести через пробел следующее: regsvr32 имя файла.dll – где, «regsvr32» ─ команда для регистрации, а «имя файла.dll» – полное имя вставленного компонента;
или же можно прописать расположение файла вручную — regsvr32.exe + путь к файлу
Шаг 5. Нажмите «ОК», и перезагрузите компьютер, и новые параметры вступят в силу.
Сразу хочется отметить, что при регистрации возможны появления ошибок. Например: «Не удалось загрузить модуль». Обычно они возникают по 3 причинам
- Не правильно прописан путь к файлу, или файл не был перемещен в каталог System32 или SysWOW64
- Не все файлы DLL вообще нуждаются в регистрации, иногда достаточно просто скопировать их в каталок System32 или SysWOW64 или поместить в корень проблемной игры или программы
- Файлы уже были зарегистрированы ранее
Второй способ регистрации
Шаг 1. Зарегистрировать файл можно с помощью командой строки, которую нужно запустить от имени администратора.
Шаг 2. Пишем команду regsvr32.exe + путь к файлу и жмём «Enter»
Шаг 3. Появится сообщение что «Всё прошло удачно», и просто перезагружаем компьютер
Вот и всё, файл зарегистрирован, можете пробовать запускать вашу игру или программу
А вот, некоторые советы, которые могут вам пригодиться.
- Помещайте элементы только в указанную папку (возможно, она будет скрыта по умолчанию). Вам нужно убрать галочку «Не показывать скрытые папки» в настройках отображения.
- Если при замене файла требуется разрешение администратора – подтвердите действие.
- Выбирайте только актуальные файлы на момент загрузки и сохраните их себе в компьютер отдельно. Вам они могут еще пригодиться. В случае если проблема образуется вновь, вы быстро восстановите работоспособность системы.