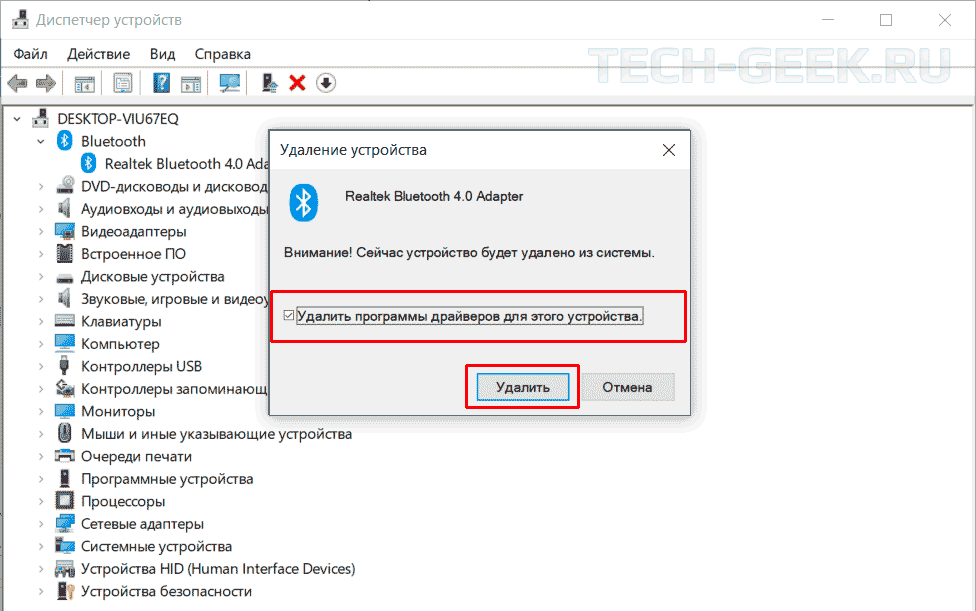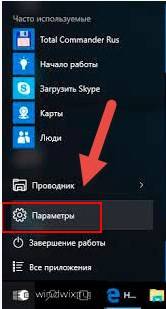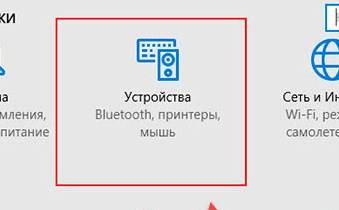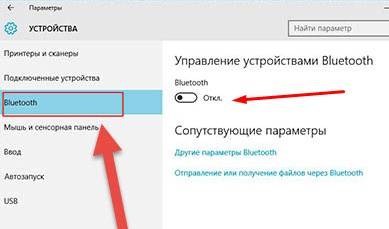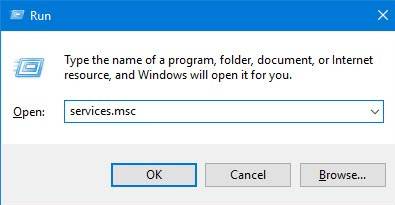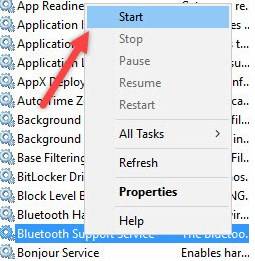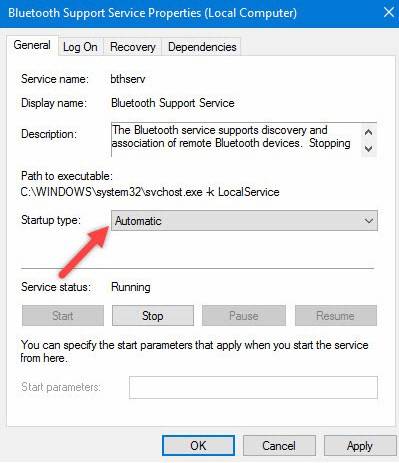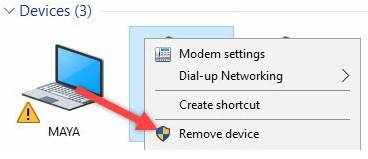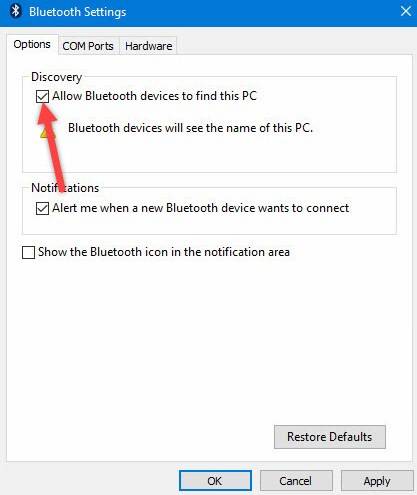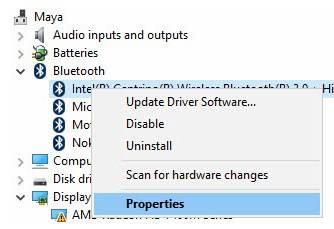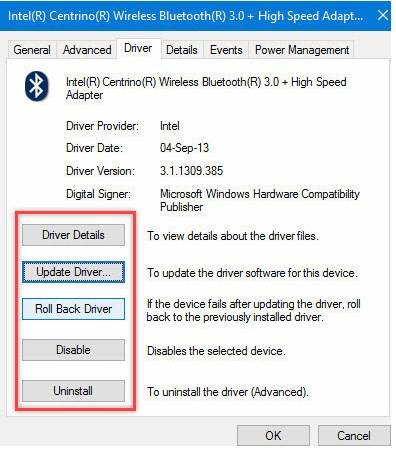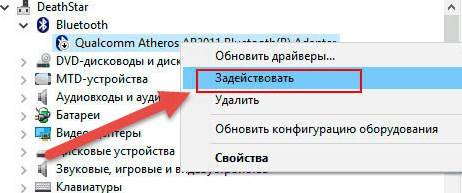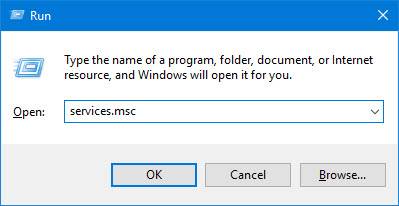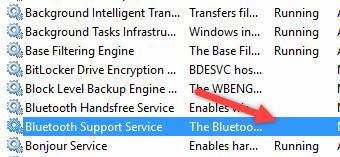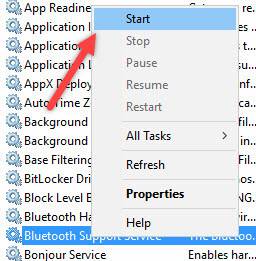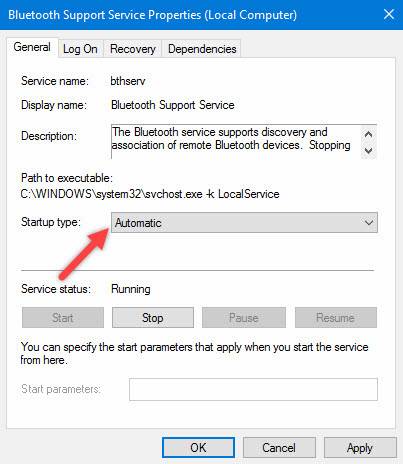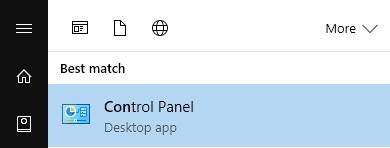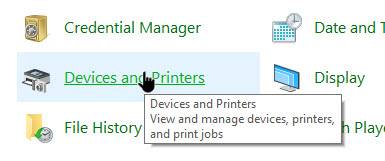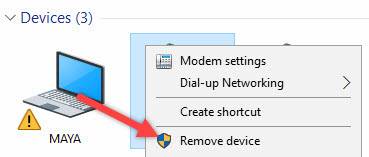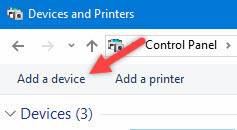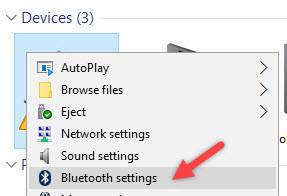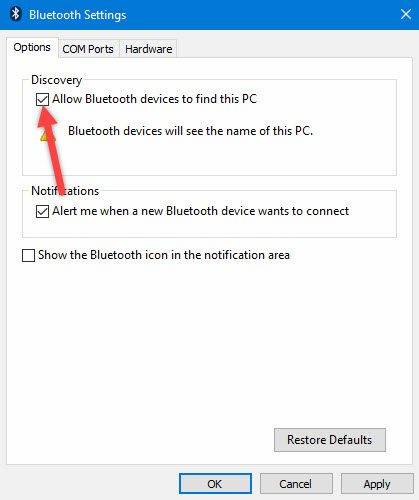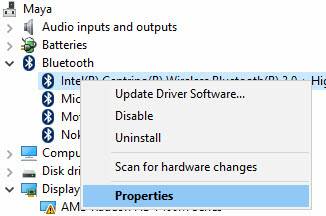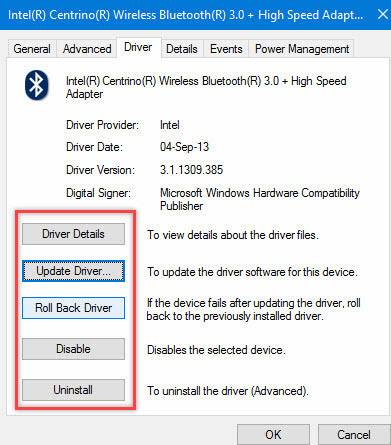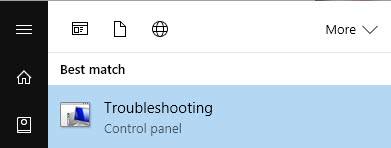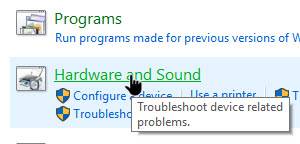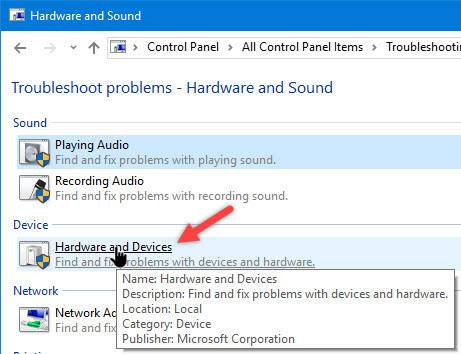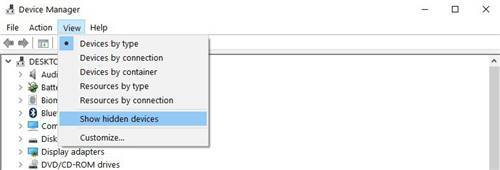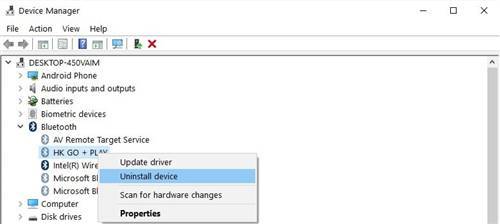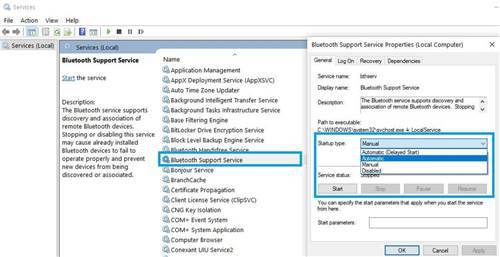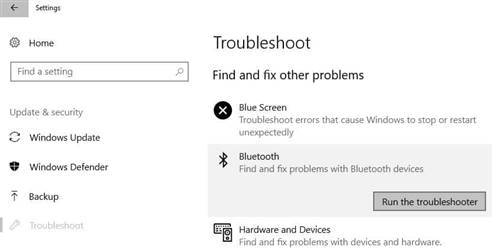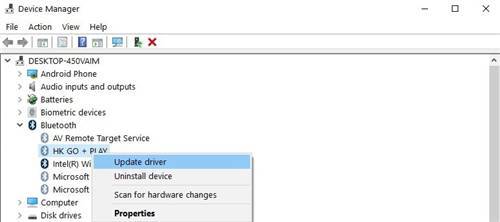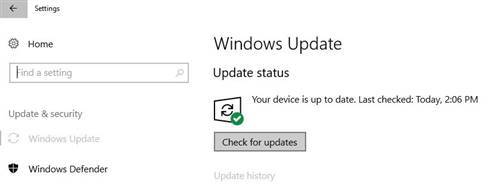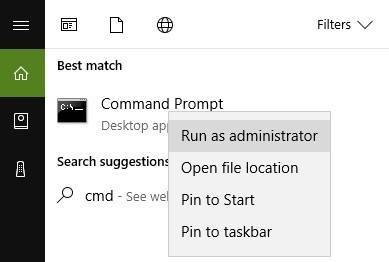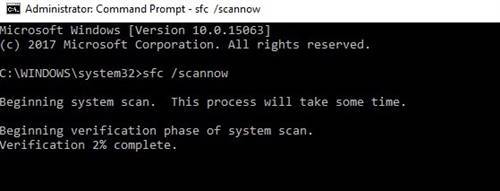Во всех версиях Windows драйверы хранятся в папке C: WindowsSystem32 в подпапках Drivers, DriverStore и DRVSTORE, если таковая имеется в вашей установке.
Как мне найти драйвер Bluetooth?
Выберите Bluetooth, чтобы развернуть раздел, и дважды щелкните Intel® Wireless Bluetooth®. Выберите вкладку Драйвер, и номер версии драйвера Bluetooth будет указан в поле Версия драйвера.
Есть ли в Windows 10 драйверы Bluetooth?
Windows 10 и 8 уже должны включать необходимые драйверы Broadcom Bluetooth. Однако вам потребуется вручную загрузить и установить драйверы для более ранних платформ Windows с веб-сайтов производителей. После этого вы сможете добавлять устройства, щелкнув значок Bluetooth на панели задач.
Где находится драйвер Bluetooth в диспетчере устройств?
Нажмите клавишу Windows + R на клавиатуре, откройте строку «Выполнить» и введите services. msc, нажмите Enter. После его открытия найдите службу поддержки Bluetooth.
Как установить драйверы Bluetooth в Windows 10?
Разверните меню Bluetooth, щелкнув стрелку рядом с ним. Щелкните правой кнопкой мыши свое аудиоустройство, указанное в меню, и выберите «Обновить драйвер». Разрешите Windows 10 искать новейший драйвер на вашем локальном компьютере или в Интернете, затем следуйте инструкциям на экране.
Где найти драйверы принтера на моем компьютере с Windows 10?
Нажмите кнопку «Пуск», затем выберите «Настройки»> «Устройства»> «Принтеры и сканеры». Справа в разделе «Связанные параметры» выберите «Свойства сервера печати». На вкладке «Драйверы» проверьте, есть ли в списке ваш принтер.
Почему мой Bluetooth не отображается?
Для телефонов Android выберите «Настройки»> «Система»> «Дополнительно»> «Сбросить параметры»> «Сбросить настройки Wi-Fi, мобильного телефона и Bluetooth». Для устройства iOS и iPadOS вам придется разорвать пару со всеми устройствами (перейдите в «Настройки»> «Bluetooth», выберите значок информации и выберите «Забыть это устройство» для каждого устройства), затем перезагрузите телефон или планшет.
Почему я не могу найти Bluetooth в Windows 10?
В Windows 10 переключатель Bluetooth отсутствует в разделе «Настройки»> «Сеть и Интернет»> «Режим полета». Эта проблема может возникнуть, если драйверы Bluetooth не установлены или драйверы повреждены.
Как включить Bluetooth в Windows?
Вот как включить или выключить Bluetooth в Windows 10:
- Нажмите кнопку «Пуск», затем выберите «Настройки»> «Устройства»> «Bluetooth и другие устройства».
- Выберите переключатель Bluetooth, чтобы включить или выключить его по своему усмотрению.
Как узнать, есть ли у меня Bluetooth в Windows 10?
Найти версию Bluetooth в Windows 10
Нажмите Win + X, чтобы открыть меню «Пуск», и выберите «Диспетчер устройств». В разделе Bluetooth вы увидите несколько устройств Bluetooth. Выберите свой бренд Bluetooth и щелкните правой кнопкой мыши, чтобы проверить Свойства. Перейдите на вкладку Advanced и проверьте версию прошивки.
Как узнать, есть ли на моем компьютере Bluetooth?
- Откройте Диспетчер устройств на своем ПК или ноутбуке.
- Если Bluetooth-радио присутствует в списке, у вас включен Bluetooth. Если над ним есть желтый восклицательный знак, возможно, вам необходимо установить соответствующие драйверы. …
- Если радиомодули Bluetooth отсутствуют в списке, проверьте категорию «Сетевые адаптеры».
Как я могу установить Bluetooth на свой компьютер?
На вашем ПК выберите Пуск> Настройки> Устройства> Bluetooth и другие устройства> Добавить Bluetooth или другое устройство> Bluetooth. Выберите устройство и следуйте дополнительным инструкциям, если они появятся, затем выберите Готово.
Как исправить мой Bluetooth в Windows 10?
Как исправить проблемы с Bluetooth в Windows 10
- Убедитесь, что Bluetooth включен. …
- Включите и снова выключите Bluetooth. …
- Переместите устройство Bluetooth ближе к компьютеру с Windows 10. …
- Убедитесь, что устройство поддерживает Bluetooth. …
- Включите устройство Bluetooth. …
- Перезагрузите компьютер с Windows 10. …
- Проверьте наличие обновлений для Windows 10.
Почему я не вижу Bluetooth в диспетчере устройств?
Проблема отсутствия bluetooth, вероятно, вызвана проблемами с драйверами. Чтобы решить эту проблему, вы можете попробовать обновить драйвер bluetooth. … Способ 2 — автоматически: если у вас нет времени, терпения или компьютерных навыков для обновления драйверов вручную, вместо этого вы можете сделать это автоматически с помощью Driver Easy.
Как исправить Bluetooth в Windows 10?
Как исправить проблемы с Bluetooth в Windows 10
- Проверьте, включен ли Bluetooth.
- Перезапустите Bluetooth.
- Удалите и повторно подключите ваше устройство Bluetooth.
- Перезагрузите компьютер с Windows 10.
- Обновите драйверы устройств Bluetooth.
- Удалите устройство Bluetooth и снова подключите его к компьютеру.
- Запустите средство устранения неполадок Windows 10. Применимо ко всем версиям Windows 10.
В настоящее время доступно множество аксессуаров Bluetooth, таких как наушники, динамики, мыши, клавиатуры и т. д., которые можно подключить по беспроводной сети к ПК с Windows 10. Но когда пользователь пытается подключить один из них, он путается с настройками Bluetooth в Windows 10. И им интересно, как настройки Bluetooth работают в Windows 10. Если у вас есть тот же вопрос, этот пост поможет вам настроить Bluetooth. на настольном компьютере или ноутбуке с Windows 10 и как использовать их для подключения к устройству Bluetooth.
Пост начнется с того, что вы узнаете, есть ли на вашем ПК Bluetooth, а затем расскажет, как использовать Bluetooth на ПК с Windows 10. Последний состоит из трех шагов: включение Bluetooth, сопряжение устройства Bluetooth и подключение устройства к компьютеру. Мы рассмотрели все это в этом посте.
Давайте начнем наше путешествие по изучению настроек Bluetooth в Windows 10.
Прежде чем мы перейдем к настройкам, вы должны проверить, поддерживает ли ваш настольный компьютер или ноутбук Bluetooth. Как правило, если у вас есть ноутбук с Windows 10, есть большая вероятность, что на нем есть служба Bluetooth. Но если у вас есть настольный ПК, только некоторые из них предлагают встроенный Bluetooth.
Как и любой другой компонент вашего ПК, для работы Bluetooth требуется как аппаратное обеспечение (адаптер), так и программное обеспечение. Поэтому, если адаптер Bluetooth не установлен на вашем компьютере (мы проверим ниже), загрузка любого программного обеспечения Bluetooth не поможет, если вы не купите USB-адаптер Bluetooth или ключ. Ознакомьтесь с лучшими USB-адаптерами Bluetooth 5.0, которые можно использовать с ПК с Windows 10.
Примечание. Вы не сможете получить Bluetooth на своем ПК без встроенного или внешнего адаптера Bluetooth.
Вот как проверить наличие встроенного адаптера Bluetooth.
Где находится драйвер/адаптер Bluetooth в Windows 10
Шаг 1: Щелкните правой кнопкой мыши значок меню «Пуск» и выберите «Диспетчер устройств» из списка.
Шаг 2: Когда откроется Диспетчер устройств, вы должны увидеть опцию Bluetooth. Если он доступен, это означает, что на вашем компьютере установлен Bluetooth-адаптер. Если он недоступен, найдите параметр «Сетевой адаптер». Вы увидите устройство Bluetooth.
Совет. Если рядом с устройством Bluetooth отображается значок ошибки, вам потребуется обновить или удалить драйвер Bluetooth, чтобы оно работало должным образом. Ознакомьтесь с нашим руководством о том, как правильно обновлять драйверы на компьютерах с Windows 10.
Шаг 3. Есть вероятность, что ваше устройство может поддерживать Bluetooth. Для проверки перейдите на вкладку «Вид» в диспетчере устройств и выберите «Показать скрытые устройства». Ищите Bluetooth снова. Если отображается ошибка, обновите драйвер Bluetooth.
Если Bluetooth отсутствует в диспетчере устройств, попробуйте различные способы устранения неполадок, чтобы Bluetooth появился в диспетчере устройств. Перепробовав все, если ничего не появляется, пришло время сделать вывод, что ваш компьютер не поддерживает встроенный Bluetooth.
Как использовать Bluetooth в Windows 10
Чтобы использовать Bluetooth на настольном компьютере или ноутбуке с Windows 10, вам необходимо включить это первый. После этого вы можете подключить его к устройству Bluetooth, например динамику, телефону и т. д. Включение — это первый шаг к использованию Bluetooth, за которым следует сопряжение вашего устройства и подключение к нему. Проверим все три шага.
1. Как включить или отключить Bluetooth в Windows 10
Есть два способа включить или отключить Bluetooth в Windows 10.
Способ 1: включить Bluetooth в настройках
Откройте настройки Windows 10 либо из меню «Пуск», либо с помощью сочетания клавиш Windows + I, чтобы открыть «Настройки». Перейдите в раздел «Устройства».
Нажмите Bluetooth и другие устройства. Вы увидите переключатель под Bluetooth. Нажмите на переключатель, чтобы включить Bluetooth. Используйте тот же переключатель, чтобы выключить Bluetooth, когда захотите. Здесь вы найдете различные другие настройки Bluetooth, которые обсуждаются ниже.
Примечание. Если вы не видите переключатель Bluetooth, ваш компьютер не поддерживает Bluetooth или драйвер Bluetooth установлен неправильно. Откройте Диспетчер устройств и устраните проблемы с Bluetooth.
Способ 2: включить Bluetooth из Центра поддержки
Использование описанного выше метода для включения или отключения Bluetooth может оказаться немного беспокойным. Есть альтернативный способ включить или выключить Bluetooth, не заходя в настройки Windows.
Для этого вам придется воспользоваться помощью Центра действий. Это панель быстрых настроек, доступ к которой можно получить в правом нижнем углу рабочего стола. Нажмите на значок, чтобы открыть Центр поддержки. Здесь вы увидите опцию Bluetooth. Нажмите на него, чтобы включить его. Синий цвет означает, что настройка включена. Если Bluetooth не отображается в Центре поддержки, узнайте, как настроить различные параметры внутри него и сделать так, чтобы Bluetooth там отображался.
Совет. Используйте клавишу Windows + сочетание клавиш, чтобы открыть Центр уведомлений.
2. Как подключить устройство Bluetooth к ПК с Windows
После того, как вы включили Bluetooth, вы не можете использовать другие устройства Bluetooth напрямую с вашим компьютером. Сначала вам нужно соединить их. Только сопряженные устройства смогут подключиться.
Поэтому переведите свое устройство, такое как телефон, наушники Bluetooth и т. д., в режим сопряжения. Затем откройте «Настройки Bluetooth» на своем ПК, выбрав «Настройки» > «Bluetooth и другие устройства». Включите переключатель Bluetooth. Затем нажмите «Добавить Bluetooth или другие устройства».
Выберите тип устройства Bluetooth, которое вы хотите добавить. В моем случае это Bluetooth-аудио. Так что я выберу первый вариант, т.е. Bluetooth.
Ваше устройство Bluetooth появится, если оно находится в режиме сопряжения. Нажмите на него, чтобы подключиться к нему.
Примечание. На некоторых устройствах вам будет предложено подтвердить PIN-код.
Когда устройство будет успешно подключено, появится экран подтверждения. Нажмите кнопку Готово, чтобы закрыть окно. Точно так же вы можете подключить другие устройства к ПК с Windows 10.
3. Используйте устройство Bluetooth с ПК с Windows 10
Сопряжение — это одноразовый процесс. После сопряжения устройства оно будет автоматически подключаться к вашему ПК при включении Bluetooth. Если этого не произошло, вы можете вручную нажать кнопку «Подключиться» под устройством Bluetooth в настройках Bluetooth вашего компьютера.
Либо нажмите кнопку «Подключиться» в Центре уведомлений. Ваши устройства Bluetooth появятся. Нажмите «Подключить» для устройства.
Совет. Используйте кнопку «Удалить устройство», чтобы отключить устройство Bluetooth от компьютера.
Как только ваше устройство Bluetooth будет успешно подключено к компьютеру, вы можете начать использовать его, в зависимости от его типа. Для аудиоустройств, таких как динамики Bluetooth, наушники и т. д., Windows автоматически распознает их и использует по умолчанию. Таким образом, если наушники Bluetooth подключены, звук будет автоматически направляться через них.
Если вы подключаетесь к устройству, например телефону, с которого вы можете передавать файлы, вам необходимо открыть панель «Передача файлов» на вашем компьютере. Для этого перейдите в «Настройки Windows» > «Устройства» > «Bluetooth и другие устройства». Вы найдете опцию «Отправить или получить файлы через Bluetooth» внизу или справа. Нажмите здесь.
Нажмите на опцию «Отправить или получить файлы» в зависимости от ваших потребностей. Если вы выберете «Получить», вам будет предложено выбрать место для загрузки файлов Bluetooth.
Совет. Если вы уже отправили файл через Bluetooth и не помните место его загрузки, отправьте еще один тестовый файл, чтобы определить местоположение папки Bluetooth.
Совет. Ознакомьтесь с различными способами решения проблемы, если Windows 10 не получает файлы, отправленные через Bluetooth.
Устранение неполадок: Bluetooth не работает на ПК с Windows 10
Вышеупомянутые три шага предлагают базовый способ подключения любого устройства Bluetooth к компьютеру с Windows 10. Однако вы можете столкнуться с определенными проблемами. Например, вы не сможете подключиться к устройству Bluetooth. Если это произойдет, проверьте различные способы исправить это. Точно так же иногда в наушниках Bluetooth не будет звука или микрофон Bluetooth не будет работать. Проверьте различные решения, предлагаемые Microsoft, чтобы исправить проблема с неработающим Bluetooth.
Хватит блюза Bluetooth
Включение Bluetooth упрощает подключение к вашим Bluetooth-устройствам. Однако Bluetooth может мешать другим сетевым соединениям. Поэтому рекомендуется держать его выключенным, если вы не используете его часто.
Далее: улучшите работу с Windows 10 с помощью этих удивительных советов и приемов. Ознакомьтесь с 19 крутыми советами для компьютера с Windows 10 по следующей ссылке.
Post Views: 364
В этой статье мы будем разбираться с самыми разными и непонятными проблемами, которые очень часто возникают при попытке настроить Bluetooth на ноутбуке или компьютере с Windows 10, Windows 8, или Windows 7. Или с теми неполадками, которые возникают в процессе подключения или использования разных Bluetooth устройств. По своему опыту могу сказать, что чаще всего проблема в драйвере Bluetooth адаптера. Поэтому, очень часто все решения сводятся к тому, что нужно установить, обновить, или откатить драйвер.
Если у вас вообще нет настроек Bluetooth, Windows не видит адаптер, не ищет устройства, или ищет и подключает, но они не работают – нужно начинать с драйвера. Я часто сталкиваюсь с такими проблемами при подключении Bluetooth наушников. Когда вроде бы все работает, наушники подключаются, но звук на них не идет. Или не работает микрофон. Или звук очень плохого качества. Что угодно может быть.
В двух словах расскажу, как вообще работает Bluetooth. Для чего нужны драйверы и почему возникают подобные неполадки. Работу Bluetooth обеспечивает отдельный модуль (плата). В ноутбуках он обычно встроенный (как отдельная плата, через которую работает Блютуз и Wi-Fi). На ПК чаще всего подключается в виде отдельного адаптера (подробнее в статье настройка Bluetooth на компьютере). Чтобы установленная на компьютере или ноутбуке операционная система Windows понимала как работать с этой платой нужен драйвер. Драйвер «сообщает» Windows всю информацию о Bluetooth адаптере и дает инструкции по работе с ним. Если драйвер на Bluetooth не установлен – эта функция не работает. Если установлен кривой драйвер, с ошибками, устаревший и т. д. – могут возникать самые разные ошибки при подключении и использовании разных устройств (наушники, колонки, мышки, клавиатуры и т. д.).
Драйвер на Bluetooth для Windows 10 – как установить?
Я буду показывать на примере Windows 10. Если у вас Windows 7 или Windows 8 – инструкция подойдет. Просто нужно загружать драйвер конкретно для той системы, которая установлена на вашем компьютере или ноутбуке. Если драйвер не установлен – Bluetooth не работает. Поэтому, если у вас конкретно эта проблема, то нужно скачать и установить нужный драйвер. Но перед этим я рекомендую убедиться, что в вашем компьютере Bluetooth есть физически. Несколько статей на эту тему:
- Как проверить, есть ли Bluetooth на ноутбуке или компьютере и как его найти?
- Как сделать Блютуз на компьютере, если его нет?
- Почему не работает Bluetooth на ноутбуке, или через адаптер на компьютере?
- Нет значка Bluetooth в трее, центре уведомлений Windows 10, в диспетчере устройств. Что делать?
- Как включить и настроить Bluetooth на ноутбуке с Windows 10
- Bluetooth адаптер для компьютера. Как выбрать?
- Как включить Bluetooth на ноутбуке?
- Ноутбук не видит Bluetooth устройства (наушники, колонку, мышку). Что делать?
Обязательно обратите внимание на эти статьи. В них собрано очень много разных решений и подсказок. Возможно, по ним вам будет проще решить проблему, с которой вы зашли на эту страницу.
Важно! Если у вас Блютуз на компьютере работает – значит драйвер установлен. Если есть проблемы и ошибки – его нужно обновить или откатить. Значит вам нужно смотреть следующие разделы этой статьи.
Дальше информация именно об установке драйвера. Чаще всего это нужно делать вручную в Windows 7 и Windows 8, так как Windows 10 как правило устанавливает драйвер автоматически. Да, он не всегда работает нормально, но это уже другая проблема.
Как найти и скачать драйвер?
Драйвер на Блютуз нужно загружать с сайта производителя ноутбука, Блютуз адаптера, или беспроводного модуля (платы). Сейчас поясню. У вас есть ноутбук, у него есть модель, на страничке этой модели на сайте производителя есть все необходимые драйверы. В том числе и на Блютуз. Если речь идет о USB, PCI, M2 адаптере, то у производителя (адаптера, или самого чипсета) тоже есть сайт, есть страница с моделью адаптера и там есть необходимый драйвер. К тому же на официальном сайте всегда можно найти самый новый и подходящий драйвер.
Возьмем для примера популярный ноутбук Acer Aspire 5 A515-55G. Вам нужно узнать модель своего ноутбука (если у вас ноутбук), или адаптера.
Дальше есть два варианта:
- Ввести модель ноутбука, адаптера, чипсета в поиске и перейти на официальный сайт, сразу на страницу своего устройства. Там найти загрузки и скачать драйвер на Bluetooth.
- Зайти на официальный сайт, найти там раздел с разгрузками, через поиск найти свою модель и загрузить нужный драйвер.
Вернемся к нашему примеру. Так как ноутбук у нас Acer Aspire 5 A515-55G, то заходим на сайт Acer. Находим там раздел с загрузками.
Находим через поиск свою модель (или выбираем в меню по категории, серии, модели).
Откроется страница нашей модели. Выбираем там Windows, которая установлена на ноутбуке и открываем категорию «Драйверы».
Находим драйвер на Bluetooth и загружаем его на компьютер.
Если на сайте несколько драйверов на Bluetooth, то они для разных поставщиков (производителей) самого модуля. В описании драйвера это указано (Intel, Qualcomm Atheros, Broadcom). Если не знаете какого производителя у вас беспроводной модуль, то можно попробовать скачать и установить оба драйвера. Конечно, это делать нежелательно, но ничего страшного случиться не должно. Как правило, неподходящий драйвер установлен не будет. В процессе установки появится ошибка «устройство не найдено или отключено», или что-то тип этого.
Что делать, если на сайте производителя нет драйвера на Bluetooth для моей версии Windows?
Такое очень часто случается тогда, когда на старый ноутбук устанавливают новую систему (Windows 10, например). Или наоборот, на новый ноутбук устанавливают старую систему. Для которой на сайте производителя просто нет драйверов.
В таких ситуациях, для нормальной работы Блютуз и других функций я рекомендую установить именно ту версию Windows, для которой есть драйверы на сайте производителя.
Если это невозможно, тогда нужно искать драйверы на сторонних сайтах. Можно использовать поиск по ИД оборудования (статья на примере Wi-Fi, но для Bluetooth тоже подойдет). Или использовать нелюбимые мной программы типа DriverPack Solution (на свой страх и риск).
Установка драйвера
В большинстве случаев достаточно открыть архив с драйвером и запустить установочный файл, который обычно называется setup.exe.
Дальше нужно следовать инструкциям, которые будут в программе (несколько раз нажать на кнопку «Далее»). После успешной установки в диспетчере устройств должен появиться раздел «Bluetooth», где будет адаптер. У вас название может быть другим. У меня просто производитель адаптера Intel.
Появляться настройки этой функции в Windows и синяя иконка в трее.
Как обновить драйвер Bluetooth адаптера в Windows?
Обновлять драйвер нужно в том случае, когда Bluetooth есть в диспетчере устройств, вроде все работает, но возникают каике-то неполадки или ошибки.
Способ 1
Можно попробовать обновить стандартным способом. Который, как показывает практика, никогда не работает. Windows всегда будет сообщать, что наиболее подходящий драйвер для этого устройства уже установлен.
Чтобы попробовать, нужно открыть диспетчер устройств (можно нажать Win+R, ввести команду devmgmt.msc и нажать Ok), нажать правой кнопкой мыши на адаптер и выбрать «Обновить драйвер». В следующем окне выбрать «Автоматический поиск драйверов».
Как я уже писал выше, скорее всего вы увидите сообщение, что драйвер новый и в обновлении не нуждается.
Способ 2
Скачать новую версию драйвера с сайта производителя ноутбука, адаптера, чипсета и запустить его установку.
Перед обновлением (загрузкой новых драйверов) я рекомендую посмотреть версию и дату разработки установленного на данный момент драйвера. Чтобы вы могли ориентироваться при загрузке новой версии. Посмотреть эту информацию можно в свойствах Bluetooth адаптера, на вкладке «Драйвер».
Как найти и скачать нужный драйвер, я подробно показывал выше в статье (где писал об установке драйвера). После загрузки новой версии драйвера запустите файл setup.exe и следуйте инструкциям в программе.
Способ 3
Если после загрузки нового драйвера в архиве (в папке) нет установочного файла, то его можно установить/обновить вручную.
- Извлеките все файлы из архива в папку.
- В диспетчере устройств нажмите правой кнопкой мыши на Блютуз адаптер и выберите «Обновить драйвер».
- Выберите «Найти драйверы на этом компьютере».
- Выбираем папку с драйвером и нажимаем «Далее».
- Если путь к папке указан верно и драйвер подходящий для системы и оборудования, то он будет установлен или обновлен.
Способ 4: через центр обновления Windows (решение многих проблем, проверено)
В комментариях к другим статьям есть отзывы, что разного рода проблемы с Bluetooth в Windows 10 решаются через установку обновления драйвера через центр обновления Windows. Делается это так:
- Заходим в «Пуск» – «Параметры», раздел «Обновление и безопасность».
- На вкладке «Центр обновления Windows» должен быть пункт «Доступно необязательное исправление». Нажмите на «Просмотреть все необязательные обновления».
- В разделе «Обновления драйверов» (откройте его) должен быть драйвер связанный с Bluetooth. Например, Bluetooth Module. Выделите его и нажмите на кнопку «Загрузить и установить».
После загрузки и установки драйвера (возможно, понадобится перезагрузить компьютер) проблема с Блютуз должна быть решена.
Отдельное спасибо Павлу, который подтвердил, что этот метод работает и поделился скриншотами. У него происходил поиск Блютуз устройств, но ни одно устройство не обнаруживалось. После обновления данным способом все заработало.
После установки или обновления программного обеспечения обязательно перезагрузите компьютер.
Как откатить или заменить драйвер Bluetooth для решения разных проблем?
Откат, или замена драйвера на более старую версию (что в принципе одно и то же) очень часто помогает избавиться от различных проблем в работе Bluetooth соединения. Я сам нередко пользуюсь этим решением. Бывает, что после обновления драйвера появились какие-то проблемы с Блютусом. Это может быть как ручное обновление (вы сами скачали и установили), так и автоматическое (когда Windows 10 сама обновила драйвер и вы об этом даже не узнали).
Откат драйвера
Если система сохранила предыдущую версию драйвера, то в свойствах Bluetooth адаптера, на вкладке «Драйвер» должна быть активная кнопка «Откатить».
Выбираем любую причину и нажимаем «Да».
После отката перезагрузите компьютер (система скорее всего сама предложит это сделать) и проверьте работу Блютуз соединения.
Замена драйвера Bluetooth из списка уже установленных в системе
Есть еще один классный способ, который меня очень часто выручает в решение проблем с разным оборудованием, не только с Блютуз.
- В диспетчере устройств нажимаем правой кнопкой мыши по Bluetooth адаптеру и выбираем «Обновить драйвер».
- Дальше выбираем «Найти драйверы на этом компьютере».
- Нажмите на пункт «Выбрать драйвер из списка доступных драйверов на компьютере».
- Если в списке будет несколько драйверов, то выберите ту версию, которая отличается от установленной в данный момент (более новую, или старую) и нажмите «Далее».
Будет установлена выбранная вами версия драйвера. Перезагрузите компьютер.
Здесь нужно экспериментировать. Попробовать все версии, которые есть в списке. Это решение действительно очень часто помогает решить самые разные проблемы в работе оборудования. Работает как в Windows 10, так и в Windows 7 или Windows 8.
Если остались какие-то вопросы, или проблема не была решена, то вы всегда можете описать свой случай в комментариях, задать вопрос. Я обязательно отвечу и постараюсь помочь в решении вашей проблемы с Bluetooth.
Хотя в наши дни Bluetooth не так полезен и популярен, как WiFi, все же большинство стационарных компьютеров и ноутбуков оснащены встроенным адаптером Bluetooth, необходимым для подключения всех видов устройств зависящих от Bluetooth (например, гарнитуры, динамика и телефона).
Итак, если вы включили Bluetooth, но не можете подключить внешнее устройство Bluetooth к компьютеру или не можете подключить ваш телефон к компьютеру, это может быть связано с неисправным или поврежденным драйвером Bluetooth.
Прежде чем удалять или переустанавливать драйвер адаптера Bluetooth вы можете попробовать другие способы устранения неполадок, но если ничего не помогло, тогда удаление и последующая переустановка драйвера Bluetooth в большинстве случаев устранит проблему.
Также перед удалением или переустановкой драйвера Bluetooth рекомендуем попробовать восстановить драйвер Bluetooth до предыдущей версии, это также может помочь решить проблему.
РЕКОМЕНДУЕМ:
Отключение слежки Windows 10
Выполните приведенные ниже инструкции, чтобы удалить или переустановить драйвер Bluetooth в Windows 10.
- Откройте диспетчер устройств. Для этого щелкните правой кнопкой мыши кнопку «Пуск» на панели задач и выберите пункт «Диспетчер устройств».
- В диспетчере устройств откройте меню, отвечающее за подключенные Bluetooth-устройства.
- Щелкните правой кнопкой мыши на записи адаптера Bluetooth, а затем выберите параметр «Удалить устройство». Откроется диалоговое окно удаления устройства.
- Установите флажок «Удалить программное обеспечение драйвера для этого устройства», а затем нажмите кнопку «Удалить».
Драйвер Bluetooth будет удален из системы. Однако помните, что Windows 10 автоматически загрузит и установит драйвер Bluetooth через службу Windows Update очень скоро, если вы не отключили автоматическое обновление драйверов.
Чтобы переустановить драйвер Bluetooth, просто перейдите в «Настройки»-> «Обновление и безопасность»-> «Центр обновления Windows» и нажмите кнопку «Проверить наличие обновлений». Windows 10 автоматически загрузит и установит драйвер Bluetooth.
Если же вы хотите вручную загрузить и установить драйвер, то сделать это сможете сами без большого труда.

Загрузка…

При переустановке (обновлении) Windows одна из больных тем — это драйвера (относительно редко на каком ноутбуке/ПК всё проходит «гладко» и ОС сама их обновляет). Именно поэтому, я не сторонник полного форматирования системного диска со «старой» Windows (до тех пор, пока не будет ОТ и ДО настроена «новая»), т.к. даже, если она не загружается — из нее можно «вытащить» драйвера или еще какие файлы!
Собственно, сегодняшняя заметка будет посвящена как раз этой проблеме…
Вообще, при установке драйверов — их файлы копируются на системный раздел (на котором установлена ОС Windows, обычно, это диск «C:»). Точное расположение файлов на диске — в каждом случае может быть разным (но чаще всего это каталоги «Windows» и «Program Files»).
Само собой, в большинстве случаев можно найти расположение установленных драйверов, и перенести их в другую ОС (однако, с этим нужно быть осторожным и не забывать перед этим сделать 👉 контрольную точку восстановления…).
Ниже рассмотрим как это всё можно сделать… 😉
*
Содержание статьи
- 1 Неск. популярных вопросов по драйверам
- 1.1 Как понять, что нет драйвера
- 1.2 В какой «папке» Windows хранятся файлы драйверов
- 1.3 Про перенос драйверов из одной ОС в другую
- 1.3.1 Когда «новая» Windows установлена на одном ПК со «старой»
- 1.3.2 Универсальный вариант
→ Задать вопрос | дополнить
Неск. популярных вопросов по драйверам
Как понять, что нет драйвера
Итак…
Заметить, что у вас отсутствует (не обновлен) драйвер на какое-нибудь оборудование — достаточно легко. Например, чаще всего сталкиваешься с тем, что:
- при запуске определенных игр или программ — вылетают ошибки;
- при подкл. второго дисплея — появляется сообщение о невозможности подать на него изображение (а иногда и дословное: «reinstall drivers» как у меня в примере ниже 👇);
- отсутствуют панели управления звуком, графикой;
- могут не работать часть функциональных клавиш и те функции, за которые они отвечают (подсветка, тачпад, тонкая настройка звука и пр.) — это касается ноутбуков.
Драйвера в системе нет — еще один дисплей к ноутбуку не подключается (Win+P не работает)
Пример ошибки при запуске игры
👉 В помощь!
Как установить драйвера на компьютер, ноутбук — см. инструкцию с неск. способами
*
В какой «папке» Windows хранятся файлы драйверов
👉 В подобных случаях (как на скринах выше) — рекомендуется сразу же открыть 👉 диспетчер устройств (Device Manager) — именно в нем, кстати, можно будет узнать установлен ли драйвер, и где та папка, в которой хранятся его файлы.
Например, возьмем видеокарту — для начала нужно найти и раскрыть вкладку «Display adapters» («Видеоадаптеры»), затем кликнуть по нужной видеокарте правой кнопкой мыши и в меню выбрать «Properties» (свойства). См. пример ниже. 👇
Properties
Далее перейти во вкладку «Driver» (Драйвер) и нажать по кнопке «Driver Details» (Сведение о драйвере).
Driver details
👉 Собственно, все файлы драйвера будут представлены списком (напротив каждого показан путь). Обычно, это системная папка: «C:WindowsSystem32» («C:WindowsSystem32DriverStore»).
Путь
Обратите внимание, что помимо самих файлов драйверов (для установки их на др. ПК) — важен еще и файл INF (файл сведений для установки). Находятся подобные файлы в системном каталоге «C:WindowsINF».
Сведения
👉 Основное!
Чаще всего файлы драйверов располагаются в каталогах:
- C:WindowsINF
- C:WindowsSystem32
- C:Program Files
*
Про перенос драйверов из одной ОС в другую
Когда «новая» Windows установлена на одном ПК со «старой»
Допустим, у вас была ОС Windows 10, но она начала сбоить и вы установили себе еще одну ОС Windows 10 на другой раздел диска (благо, 👉 это можно сделать без потери данных и не спеша перенести все программы и файлы из одной системы в другую).
Теперь вам нужно в «новую» ОС установить какой-нибудь драйвер, который был в «старой».
*
В этом случае нажмите ПКМ 👉 в диспетчере устройств по устройству, для которого вы хотите обновить драйвер — из появившегося меню выберите пункт «Update driver» (обновить драйвер).
Update driver (обновление)
Далее следует выбрать второй вариант «Browse my computer…» (Искать на моем компьютере). 👇
Browse my computer
Затем указать папку «Windows/system32» у «старой» ОС Windows (в которой раньше был установлен этот драйвер). В моем примере ниже этот путь «F:WindowsSystem32».
Далее согласиться на поиск драйвера в этой папке и подождать.
Системная папка
Как правило, Windows автоматически его находит, устанавливает и просит у вас разрешение на перезагрузку устройства! Задача решена? 😉
Перезагрузка (драйвер поставлен)
Способ весьма не плохой, и позволяет быстро обновить все драйвера, который у вас были в предыдущей версии Windows (за редким исключением, где нужны спец. панельки управления…).
*
Универсальный вариант
Есть спец. утилиты, который могут сделать бэкап драйверов в одной системе, а затем восстановить этот бэкап в другой. Речь идет о: 3D Chip, Driver Easy, SlimDrivers, Driver Genius, Driver Booster.
В одной из своей прошлой инструкции я показал, как это можно сделать на практике. Ссылочка ниже в помощь.
👉 В помощь!
1) Создание резервной копии драйверов (бэкап «дров» в Windows — мини-инструкция).
2) Лучшие утилиты для работы с драйверами.
Начало создание копии драйверов / Double Driver
*
Дополнения по теме — приветствуются в комментариях ниже.
Всем успехов!
👋


Полезный софт:
-
- Видео-Монтаж
Отличное ПО для создания своих первых видеороликов (все действия идут по шагам!).
Видео сделает даже новичок!
-
- Ускоритель компьютера
Программа для очистки Windows от «мусора» (удаляет временные файлы, ускоряет систему, оптимизирует реестр).
Содержание
- 1 Включение
- 2 Отключение и включение через службу поддержки
- 3 Второй способ
- 4 Диспетчер устройств
- 5 Устраняем проблемы Bluetooth через cлужбу поддержки
- 6 Панель управление
С каждой версией Windows, компания Microsoft старается решить проблемы прошлых версий ОС и исправить значительные баги и поломки. Поэтому если взглянуть на эволюцию семейства Microsoft, то можно видеть реальную прогрессию. Но как оказалось в последствии – не все ошибки и баги были решены. Ко мне постоянно приходят письма с вопросами – как решить проблему, если пропал Блютуз на моём ноутбуке с операционной системой Windows 10. Сегодня мы раз и навсегда победим этого демона и больше он к вам не вернётся.
В первую очередь давайте коротенько ответим на вопрос, почему он может быть отключен:
- Отключен самим пользователем или системой;
- Проблема с драйверами;
- Вирусы и сторонние программы мешают работать модулю;
- Поломка в системе.
Содержание
Включение
Иногда модуль Bluetooth на Виндовс 10 не работает, потому что он просто выключен. Посмотрите на корпус, возможно есть отдельная кнопка включения или выключения. Также деактивировать и активировать «Голубой зуб», можно сочетанием быстрых клавиш. Для этого находим значок «Bluetooth» на строчке букв: F1-F12. А теперь одновременно нажимаем кнопку «Fn» и эту клавишу. Включить можно также другим способом:
- «Пуск» – «Параметры»;
- «Устройства»;
- «Bluetooth» – переводим бегунок в режим «Вкл».
Отключение и включение через службу поддержки
- Нажимаем «Win+R» и прописываем команду «msc»;
- Нажимаем «Enter»;
- Справа вы должны увидеть все службы. Может быть такое – что служба просто отключена или отключается по каким-то причинам – например при перезагрузке ноутбука «Голубой зуб» отключается. Находим в списке службу «Блютус» и правой кнопкой включаем её. Также давайте проверим, что она автоматически включается при запуске системы. Зайдите в свойства.
- Теперь как на картинке выше в том же пункте должно стоять слово «Автоматический». Если стоит другой параметр – измените и нажмите «Применить».
- Перегрузите комп.
Второй способ
Наша задача удалить и добавить это устройство в разделе «Устройства и принтеры». Туда можно попасть через «Панель управления», нажав на пуск. Или ввести в поисковую строку соответствующее название. Теперь просто нажмите на устройство и выбираем «Удалить».
Теперь вновь давайте добавим его. Ничего сложно нет, просто действуйте согласно инструкциям, которые предлагает система. После этого нажмите правой кнопкой по своему компьютеру и выберите пункт «Bluetooth настройка». Сразу же в первой вкладке выбираем первый фложок. Он поможет без проблем подключаться другим устройствами к этому компьютеру. Особенно это помогает, когда второстепенное устройство не видит этот аппарат.
Диспетчер устройств
Самой частой проблемой является поломка драйверов. Также они могут просто слететь из-за вирусов или сторонних программ. Я бы ещё советовал периодически обновлять драйвер устройства, для корректировки работы передатчика.
- Win+R;
- msc;
- Заходим в «Свойства» модуля;
- И так, на вкладке «Драйвер», есть несколько кнопок. Сначала давайте попробуем обновить драйвер. Вам предложат скачать новый пакет с серверов Microsoft – выбираем этот пункт. Если вылезет окошко с сообщением, что драйвер не нуждается в обновлении, то значит обновления на серверах ОС – просто нет. Можно попробовать удалить драйвер и установить его таким-же образом.
- Устройство может быть просто выключено – тогда сверху вы увидите стрелочку. Нажмите правой кнопкой и выберите «Задействовать».
Драйвера также можно скачать с официального сайта, производителя вашего ноутбука. Там ничего сложно нет, сначала заходим на оф. сайт – например на ASUS. Далее на сайте ищем вашу модель ноутбук. Полное название можно посмотреть под корпусом на этикетке. Ищем этот ноутбук и заходим в раздел «Драйвера». Находим Bluetooth и скачиваем его. Можно также скачать драйвер с сайта . Пакет будет в разделе «Драйверпаки (наборы драйверов)».
Доброго времени суток уважаемые читатели блога. ОС Windows 10 принесла нам большое количество новых функций, полезных фишек и удобство использование, но многие пользователи не могут решить проблему с Bluetooth которые очень часто возникают в системе. Есть очень много вариантов решение данной проблемы, возможно блютуз не работает из-за некорректно установленных драйверов, давай подробно разъясним ситуацию.
Однако вместе с положительными переменами также отмечаются и негативные, в том числе и те, которые касаются Блютуз. Достаточно часто приходится сталкиваться с тем, что корректное использование Bluetooth попросту невозможно – это приводит к серьезным неудобствам. Что делать в такой ситуации? Винить во всем лишь ОС не стоит, ведь можно попробовать некоторые способы, которые могут решить возникающие проблемы, обеспечивая правильную работу.
Устраняем проблемы Bluetooth через cлужбу поддержки
Одной из наиболее распространенных причин неудобств становится фоновый режим Службы поддержки Bluetooth, не функционирующий должным образом, что и приводит к некорректной работе. Разумеется, нужно во всем удостовериться, поэтому первым делом следует осуществить проверку.
Решение 1. Вам необходимо перейти в меню «Пуск», после чего необходимо нажать на кнопку «Выполнить» (второй и, соответственно, более быстрый вариант – сочетание клавиш Win + R), затем следует ввести services.msc, нажав в завершении клавишу Enter.
Перечисленные выше действия открывают доступ к инструменту управления всеми службами Windows, где вам необходимо найти уже упомянутую Службу поддержки Bluetooth. Главная задача: убедиться в том, что она работает, о чем будет сообщать соответствующий статус.
Нельзя исключать того, что Служба не запущена, поэтому в ручном режиме необходимо исправить это – с помощью правой кнопкой мыши выбираем опцию «Старт», которая тут же сменит статус.
Если вы хотите, то можно обеспечить автоматический запуск функции при каждом запуске Windows – чтобы сделать это, нужно с помощью мыши выбрать саму Службу, а затем выбрать пункт «Свойства».
Читайте также: Как найти драйверы для неизвестных устройств в диспетчере устройств
После этого должно открыться окно, где пользователем выбирается опция «Автоматический» из выпадающего меню «Тип запуска», затем остается лишь нажать на кнопку «OK», чтобы сохранить внесенные вами изменения.
Панель управление
Еще одним способом исправить имеющиеся недочеты будет удаление и добавление устройства. Многим знакома причина, когда Блютуз включается без каких-либо проблем, однако с подключением к целевому устройству возникают трудности. Выход? Удалить устройство, после чего сразу же добавить его повторно, поскольку именно эти шаги могут стать эффективным противодействием. Как именно это сделать? Для этого необходимо открыть «Панель управления» в меню «Пуск».
После чего следует найти кнопку «Устройства и принтеры».
Перед вами должен открыться список со всеми подключенными устройствами – находите среди них то, которое вас интересует, после чего выбираете опцию «Удалить устройство».
После этого можно повторно добавить нужное устройство, используя инструкции на экране, помогающие разобраться с панелью навигации, а также обеспечивающие корректную работу Блютуз в дальнейшем.
Интересно: Несколько способов как отключить блокировку экрана Windows 10, подробнее здесь.
Иногда, даже если функция Bluetooth работает на вашем компьютере или ноутбуке должным образом, вам просто не удастся при поиске попасть в заветный список того или иного устройства.
Чтобы сделать это, найти свой компьютер в окне «Устройства и принтеры», щелкните правой кнопкой мыши на нем для выбора опцию «Настройки Bluetooth». После того, как окно с соответствующими настройками было открыто, нужно установить флажок, который «Разрешает устройствам Bluetooth находить этот компьютер», после чего необходимо нажать на кнопку «OK», чтобы изменения были сохранены.
Можно также попытаться обновить или переустановить драйвер Bluetooth. Это не должно удивлять, ведь чаще всего основным виновником плохой работы являются поврежденные драйверы Bluetooth – это поправимо, если предпринять правильные шаги.
Читайте также: Стоит ли оставлять ноутбук включённым с сеть постоянно?
Данное решение не случайно считается хорошей идеей, поскольку для обновления/переустановки драйвера Блютуз понадобится сайт производителя – это надежно и просто, ведь исключаются нежелательные риски. Действительно важно то, что вы можете легко обновлять или даже удалять драйвер из диспетчера устройств. Что для этого необходимо сделать? Следует выбрать «Диспетчер устройств» в меню «Пуск», а затем открыть его. Получив доступ, вам нужно щелкнуть на самом устройстве BT, поскольку именно это позволит выбрать пункт «Свойства».
Дальше нужно в окне свойств нужно перейти на вкладку «Драйвер» – отсюда вы можете легко удалить, откатить или обновить драйвер, нажав на соответствующую кнопку, в чем помогут появляющиеся на экране инструкции.
В обязательном порядке стоит попробовать устранение неисправностей оборудования для Windows. Это может стать настоящим спасением в том случае, если какие-то из выше перечисленных действий ничем не помогли, поэтому остается устранение неисправностей оборудования.
Чтобы сделать это, вам нужно найти утилиту «Troubleshooter» в стартовом меню, а затем открыть ее.
Получив доступ, нажмите на ссылку «Оборудование и звук» – вам будут перечислены широкий спектр возможностей. Отметим, что выбрав опцию «Оборудование и устройства», необходимо следовать инструкциям на экране, чтобы добиться корректных исправлений.
Самое главное – проблема с Bluetooth может быть различной, но только при более подробном рассмотрении удастся определить точную причину е возникновения.
Именно поэтому необходимо всегда иметь под рукой перечень эффективных шагов, позволяющих исправлять ситуацию даже тем пользователям Windows 10, которые не имеют большого опыта.
Download WordPress Themes FreePremium WordPress Themes DownloadDownload WordPress ThemesDownload Best WordPress Themes Free Downloadudemy course download freedownload lenevo firmwareFree Download WordPress ThemesСодержание
Скрытые устройства Bluetooth могут помешать вам удалить другие устройства Bluetooth. Настройте в Диспетчере устройств показ всех скрытых устройств, удалите их и перезагрузите компьютер. Вот пошаговое руководство о том, как это сделать:
- Зайдите в Пуск> введите «Диспетчер устройств»> дважды щелкните первый результат
- Выберите вкладку «Вид»> нажмите «Показать скрытые устройства».
- Удалите устройства Bluetooth (щелкните их правой кнопкой мыши и выберите «Удалить»)
- Перезагрузите компьютер (все устройства Bluetooth появятся снова после перезагрузки компьютера) и проверьте, сохраняется ли проблема.
Bluetooth не работает, а устройства исчезли? Вот краткое руководство, которое поможет вам их найти.
- Нажмите одновременно клавиши Windows и R, чтобы запустить «Выполнить».
- Введите services.msc > и нажмите Enter.
- Проверьте, включена ли служба поддержки Bluetooth и установлено ли значение Автоматически
- Если это не так, просто щелкните правой кнопкой мыши службу поддержки Bluetooth и перейдите в Свойства
- Используйте раскрывающееся меню, чтобы установить для служб Bluetooth значение Автоматически.
В Windows 10 также имеется встроенное средство устранения неполадок, которое помогает устранить ряд общих технических проблем.
- Зайдите в Настройки> Устранение неполадок> выберите Bluetooth
- Запустите средство устранения неполадок
- Вы также можете запустить средство устранения неполадок оборудования и устройств, расположенное чуть ниже средства устранения неполадок Bluetooth.
Если проблема не устранена, перейдите к следующему решению. Ваш значок Bluetooth отсутствует? Взгляните на эту статью о Windows 10, чтобы узнать, как ее вернуть.
Если у вас возникли проблемы с открытием приложения Настройка, обратитесь к этому руководству, чтобы решить эту проблему.
Если средство устранения неполадок не может загружаться должным образом, исправьте его с помощью этого полного руководства.
Вы можете установить последние обновления драйверов на свой компьютер, запустив Диспетчер устройств. Щелкните правой кнопкой мыши устройство Bluetooth, которое вы хотите обновить, и выберите «Обновить драйвер».
Windows не может найти и загрузить новые драйверы? Не волнуйтесь, мы вас обеспечим.
Вы также можете использовать Центр обновления Windows для автоматической загрузки и установки последних обновлений системы, включая самые новые драйверы.
Выберите «Настройки»> «Обновления и безопасность»> нажмите кнопку «Проверить наличие обновлений» и установите доступные обновления.
Не можете обновить Windows 10? Ознакомьтесь с этим руководством, которое поможет вам быстро их решить.
Мы также настоятельно рекомендуем Модуль обновления драйверов TweakBit (одобрен Microsoft и Norton) для автоматической загрузки всех устаревших драйверов на ваш компьютер. Это отличный инструмент, который сканирует обновления, а антивирус — на наличие угроз. Этот инструмент обеспечит безопасность вашей системы, поскольку вы можете вручную загрузить и установить неправильную версию драйвера.
Отказ от ответственности : некоторые функции этого инструмента не являются бесплатными.
В редких случаях другие беспроводные устройства или устройства Bluetooth могут создавать помехи устройству Bluetooth, которое вы пытаетесь удалить. Если возможно, убедитесь, что рядом с устройством Bluetooth нет других беспроводных устройств, которые вы хотите удалить.
Отсутствующие или поврежденные ключи реестра могут помешать вам удалить устройства Bluetooth. Эта проблема может возникнуть, если стороннее программное обеспечение или вредоносное ПО допустили несоответствующие изменения в ключах реестра Bluetooth.
Самый простой способ восстановить реестр — использовать специальный инструмент, такой как CCleaner или Wise Registry Cleaner. Не забудьте сначала сделать резервную копию реестра, если что-то пойдет не так.
- Загрузите CCleaner
- Загрузите Wise Registry Cleaner
Вы также можете использовать средство проверки системных файлов Microsoft для проверки повреждений системных файлов. Утилита проверяет целостность всех защищенных системных файлов и по возможности исправляет файлы. Вот как запустить сканирование SFC:
1.Перейдите в Пуск> введите cmd >, щелкните правой кнопкой мыши Командная строка> выберите Запуск от имени администратора
2. Теперь введите команду sfc/scannow
3. Дождитесь завершения процесса сканирования и перезагрузите компьютер. Все поврежденные файлы будут заменены при перезагрузке. Попробуйте удалить устройство еще раз, чтобы увидеть, если этот метод решил проблему.
Если команда scannow останавливается до того, как процесс завершится, и сканирование прервано, обратитесь к этому полезному руководству, чтобы решить эту проблему.
Если у вас возникли проблемы с доступом к командной строке от имени администратора, вам лучше ознакомиться с этим руководством.
Мы надеемся, что эти быстрые решения помогли вам решить эту надоедливую проблему с Bluetooth. Для получения дополнительных предложений или вопросов, которые у вас могут возникнуть, обратитесь к разделу комментариев ниже.
Используемые источники:
- https://wifigid.ru/bluetooth/propal-bluetooth-na-noutbuke-windows-10
- https://allerror.ru/windows-9/kak-ispravit-v-windows-10-problemy-s-bluetooth.html
- https://generd.ru/fix/windows-10-ne-udalos-udalit-ustrojstvo-bluetooth-bystrye-resheniya/
Содержание
- Где находятся все драйвера на windows 10
- Расположение драйверов в Windows 10
- Откройте папку DriverStore в Windows 10
- Безопасно ли удалять драйверы из папки DriverStore?
- Где находятся драйвера в Windows 10?
- Где хранится папка с драйверами в Windows 10?
- Как посмотреть, какие драйвера установлены на Windows?
- Как посмотреть все драйверы в Windows 10 без установки сторонних приложений
- Где папка с драйверами в Windows 10/11 (где они хранятся). Как перенести драйвера из одной Windows в другую
- Неск. популярных вопросов по драйверам
- Как понять, что нет драйвера
- В какой «папке» Windows хранятся файлы драйверов
- Про перенос драйверов из одной ОС в другую
- Когда «новая» Windows установлена на одном ПК со «старой»
- Универсальный вариант
- Расположение драйверов в Windows 10
- Где находится папка с драйверами в Windows 10?
Где находятся все драйвера на windows 10
При установке или обновлении драйвера устройства вы могли задаться вопросом, где Windows 10 хранит все эти драйверы. В этом руководстве мы узнаем, где расположены драйверы в операционной системе Windows 10 и можно ли их удалять вручную.
Расположение драйверов в Windows 10
Windows 10 включает сотни общих драйверов для наиболее распространенных устройств, таких как звуковые карты, видеокарты и принтеры. Иногда вам может потребоваться установить сторонний драйвер или драйвер OEM для устройства, чтобы разблокировать все его функции.
Windows 10 хранит все встроенные и сторонние драйверы устройств в защищенной системной папке DriverStore, расположенной в папке System32. В папке находятся все драйверы, входящие в состав Windows 10, а также сторонние драйверы, которые вы, возможно, уже установили.
Путь к папке DriverStore в Windows 10:
C:WindowsSystem32DriverStore
В указанном выше пути «C» — это буква диска, на котором установлена Windows 10.
Папка DriverStore — это основная папка. Однако вы не найдете там драйверов. Открыв папку DriverStore, вы можете обнаружить такие папки, как en-US, FileRepository, ru-RU и Temp. Папка FileRepository фактически содержит все драйверы устройств.
При этом Microsoft может сохранять сторонние драйверы устройств вне каталога System32 в будущих версиях Windows 10. Например, начиная с Windows 10 версии 20H1, WindowsSystem32DriverStore — это расположение драйверов.
Откройте папку DriverStore в Windows 10
Хотя вы можете вручную перейти к папке DriverStore с помощью проводника, существует гораздо более простой способ быстро открыть папку DriverStore. Все, что вам нужно сделать, это скопировать и вставить следующий путь в поле команды «Выполнить» (используйте Windows + R, чтобы открыть «Выполнить») и нажать клавишу Enter.
C:WindowsSystem32DriverStore
Если Windows 10 установлена на другом диске, не на диске «C» по умолчанию, замените букву в указанном выше пути на соответствующую.
Безопасно ли удалять драйверы из папки DriverStore?
Никогда не удаляйте вручную драйверы устройств из папки DriverStore, так как это может помешать вам переустановить драйверы при необходимости. Если вы хотите удалить старые драйверы, чтобы сэкономить место, используйте встроенный инструмент очистки диска, который предлагает возможность удалить старые драйверы.
Также стоит отметить, если вы всё-таки решили вручную удалить драйверы из папки DriverStore, тогда рекомендуем перед удалением создать резервную копию драйверов или просто скопировать всю папку DriverStore в безопасное место.
Источник
Где находятся драйвера в Windows 10?
При запуске ПК система для корректной работы каждого своего компонента обращается к драйверу. Программное обеспечение обеспечивает связь Windows 10 или любой другой версии с конкретным устройством: звуковой картой, сетевой картой, видеокартой, принтером, процессором и т д. Если такого драйвера нет, то система выдает ошибку о его отсутствии или повреждении. При этом все драйвера хранятся в отдельной папке Windows. Иногда доступ к такой папке необходим, для того, чтобы перезапустить драйвер или скопировать его для другого аналогичного устройства. Только как посмотреть все драйвера Windows 10?
Где хранится папка с драйверами в Windows 10?
Официально папка DriverStore по системному адресу C:WindowsSystem32DriverStore является хранилищем для ПО. Она отвечает за то, чтобы все программное обеспечение было своевременно обновлено и перезаписано. В самой папке DriverStore есть еще папка FileRepository, в которой и можно найти файлы-драйвера.
ВАЖНО! Адрес с папкой драйверов для всех версий Windows одинаковый.
Как посмотреть, какие драйвера установлены на Windows?
Если вам не нужны сами файлы драйверов, а только информация о том, какое программное обеспечение установлено, то в данном случае выполнить такую проверку поможет командная строка.
Нужно запустить командную строку с правами Администратора и ввести driverquery. Система выдаст информацию о названии модуля, типе драйвера и дате его установки или обновления.
Если вы хотите узнать путь к драйверу (в какой папке храниться, так как в папке FileRepository драйвер зачастую подписан набором букв и цифр), то нужно прописать команду driverquery /v. Появится информация о самых драйверах и папках, где они хранятся.
Если же ввести команду driverquery /si, то построится список только подписанных драйверов, что позволит узнать, какое ПО не имеет подписи. Для доступа к другим параметрам работы с драйверами предусмотрена команда driverquery /?.
Также не стоит забывать, что каждая версия Windows, а не только Windows 10, имеет такую системную утилиту, как «Сведения о системе». Если нажать Win+R и ввести в окно «Выполнить» команду msinfo, то появится небольшое окно. В меню слева в древовидном меню нужно выбрать «Сведения о системе», «Программная среда» и «Системные драйверы».
ВАЖНО! В Windows 7 команда для доступа к системным данным будет msinfo32!
Здесь также можно получить данные о драйверах, а также узнать путь к папке, где они хранятся.
Источник
Как посмотреть все драйверы в Windows 10 без установки сторонних приложений
Управлять драйверами в Windows 10 можно легко и без сторонних программ, воспользовавшись лишь одной командой. Хотя специальные утилиты делают весь процесс намного удобнее.
Технически установка, удаление или обновление драйверов возможны в Windows 10 из диспетчера устройств, интерфейс которого не сильно изменился со времен Windows 7, а значит с его возможностями многие пользователи хорошо знакомы. Но если вы хотите увидеть полный список драйверов, установленных на вашем устройстве, данный диспетчер вам не поможет, т.к. позволяет управлять драйверами лишь по каждому конкретному компоненту. Как же посмотреть информацию сразу по всем установленным устройствам без установки стороннего приложения?
Все сводится к одной единственной команде, которую вы должны запустить в окне командной строки. После этого вы легко получите полный список драйверов на вашем компьютере. Итак, первый шаг в этом деле сводится к запуску командной строки. Есть несколько способов активировать ее: набрав комбинацию клавиш Win + X и введя для поиска три «cmd», или нажав комбинацию клавиш Win + R, а затем набрать cmd.exe.
Команда, которая отображает все драйверы на вашем устройстве с Windows 10, следующая
driverquery
После ее запуска система выдаст вам весь список драйверов и компанию-производителя. Прокрутите список вниз, чтобы получить обзор всех установленных устройств. Безусловно, это не очень удобно с технической точки зрения, т.к. не позволяет найти нужное вам устройство, при этом не у всех компонентов отображается дата создания драйвера.
Более подробную информацию, включая путь и название файла драйвера, который хранится на вашем устройстве, можно вывести с расширенными параметрами команды. Выглядит эта команда так:
driverquery /v
Когда дело доходит до поиска подписанных драйверов, вы можете легко получить множество деталей, используя специальную команду с выделенным параметром:
driverquery /si
Команда также поддерживает ряд других параметров. Чтобы увидеть их все, просто запустите меню справки, введя следующую команду:
driverquery /?
Само собой разумеется, что этот список, сгенерированный в командной строке, не обязательно легко читается, особенно когда на устройстве установлено множество драйверов. К счастью, есть альтернатива этому методу, опять же без необходимости установки стороннего приложения.
Встроенная утилита «Сведения о системе» в Windows 10 предоставляет множество сведений о вашем ПК, включая установленные драйверы. Чтобы запустить ее, нажмите одновременно клавиши Win + R и введите:
msinfo
Далее, чтобы открыть список драйверов, следуйте по этому пути:
Сведения о системе > Программная среда > Системные драйверы
На этот раз пользовательский интерфейс отображает информацию о драйвере в более структурировано, с именами, описанием, файлом диска, типом, режимом запуска, состоянием и другими данными, отображаемыми удобном интерфейсе. Кроме того, используя меню утилиты, вы также можете искать определенный драйвер или сортировать отображаемые драйверы по типу, режиму запуска, состоянию и другим.
Большинство людей используют универсальные драйверы, которые поставляются в комплекте с Windows. Естественно, ожидается, что они должны работать правильно, так как проверяются каждым производителем, прежде чем будут выпущены. Однако в некоторых случаях требуется загрузка сторонних драйверов и программного обеспечения, особенно при использовании более продвинутого оборудования для игр или других видов деятельности, где необходимы расширенные параметры. Есть и такие случаи, когда работа с драйверами усложняется, например, может потребоваться установка более ранней версии, если свежая работают не так, как ожидалось.
В этом случае Диспетчер устройств — это инструмент, который помогает вам справиться с задачей без стороннего софта. Хотя, конечно, сторонние утилиты более удобны.
Источник
Где папка с драйверами в Windows 10/11 (где они хранятся). Как перенести драйвера из одной Windows в другую

Собственно, сегодняшняя заметка будет посвящена как раз этой проблеме.
Вообще, при установке драйверов — их файлы копируются на системный раздел (на котором установлена ОС Windows, обычно, это диск «C:»). Точное расположение файлов на диске — в каждом случае может быть разным (но чаще всего это каталоги «Windows» и «Program Files» ).
Само собой, в большинстве случаев можно найти расположение установленных драйверов, и перенести их в другую ОС (однако, с этим нужно быть осторожным и не забывать перед этим сделать 👉 контрольную точку восстановления. ).
Ниже рассмотрим как это всё можно сделать. 😉
Неск. популярных вопросов по драйверам
Как понять, что нет драйвера
Заметить, что у вас отсутствует (не обновлен) драйвер на какое-нибудь оборудование — достаточно легко. Например, чаще всего сталкиваешься с тем, что:
Пример ошибки при запуске игры
👉 В помощь!
Как установить драйвера на компьютер, ноутбук — см. инструкцию с неск. способами
В какой «папке» Windows хранятся файлы драйверов
👉 В подобных случаях (как на скринах выше) — рекомендуется сразу же открыть 👉 диспетчер устройств (Device Manager) — именно в нем, кстати, можно будет узнать установлен ли драйвер, и где та папка, в которой хранятся его файлы.
Например, возьмем видеокарту — для начала нужно найти и раскрыть вкладку «Display adapters» («Видеоадаптеры»), затем кликнуть по нужной видеокарте правой кнопкой мыши и в меню выбрать «Properties» (свойства). См. пример ниже. 👇
Далее перейти во вкладку «Driver» (Драйвер) и нажать по кнопке «Driver Details» (Сведение о драйвере).
👉 Собственно, все файлы драйвера будут представлены списком (напротив каждого показан путь). Обычно, это системная папка: «C:WindowsSystem32» («C:WindowsSystem32DriverStore»).
👉 Основное!
Чаще всего файлы драйверов располагаются в каталогах:
Про перенос драйверов из одной ОС в другую
Когда «новая» Windows установлена на одном ПК со «старой»
Допустим, у вас была ОС Windows 10, но она начала сбоить и вы установили себе еще одну ОС Windows 10 на другой раздел диска (благо, 👉 это можно сделать без потери данных и не спеша перенести все программы и файлы из одной системы в другую).
Теперь вам нужно в «новую» ОС установить какой-нибудь драйвер, который был в «старой».
В этом случае нажмите ПКМ 👉 в диспетчере устройств по устройству, для которого вы хотите обновить драйвер — из появившегося меню выберите пункт «Update driver» (обновить драйвер).
Update driver (обновление)
Далее следует выбрать второй вариант «Browse my computer. « (Искать на моем компьютере). 👇
Browse my computer
Далее согласиться на поиск драйвера в этой папке и подождать.
Как правило, Windows автоматически его находит, устанавливает и просит у вас разрешение на перезагрузку устройства! Задача решена? 😉
Перезагрузка (драйвер поставлен)
Способ весьма не плохой, и позволяет быстро обновить все драйвера, который у вас были в предыдущей версии Windows (за редким исключением, где нужны спец. панельки управления. ).
Универсальный вариант
Есть спец. утилиты, который могут сделать бэкап драйверов в одной системе, а затем восстановить этот бэкап в другой. Речь идет о: 3D Chip, Driver Easy, SlimDrivers, Driver Genius, Driver Booster.
В одной из своей прошлой инструкции я показал, как это можно сделать на практике. Ссылочка ниже в помощь.
1) Создание резервной копии драйверов (бэкап «дров» в Windows — мини-инструкция).
Начало создание копии драйверов / Double Driver
Источник
Расположение драйверов в Windows 10
Система Windows 10 хранит большое количества необходимых драйверов для таких устройств как принтера, звуковые карты, сетевые адаптеры и т.п, чтобы не было проблем при подключении нового устройства. Также, Windows 10 хранит сторонние драйвера, которые вы уже установили вручную.
По разным причинам может понадобиться взять драйвер на одном ПК и перенести его на другой. Это актуально для админов, где в офисе много компьютеров и с ними всегда проблемы, особенно с принтерами. Для этого нужно знать расположение папки с драйверами в Windows 10.
Где находится папка с драйверами в Windows 10?
Расположение папки с драйверами в Windows 10 находится по пути C:WindowsSystem32DriverStore. В самой папке FileRepository и хранятся все драйвера Windows 10. Сама папка DriverStore отвечает за то, чтобы драйвера сохранялись, обновлялись и перезаписывались в самой папке FileRepository.
Важно: Microsoft хочет внести изменения в политику сторонних драйверов в будущих версиях Windows 10. Это означает то, что сторонние драйвера будут хранится в другом месте, отдельной папке. Пока не ясно точно в каком, но в инсайдерских версиях это путь C:WindowsOEMDRIVERS. До версии 20H2 Windows 10, драйвера хранятся в папке FileRepository.
Источник




























 После загрузки и установки драйвера
После загрузки и установки драйвера 




 Будет установлена выбранная вами версия драйвера. Перезагрузите компьютер.
Будет установлена выбранная вами версия драйвера. Перезагрузите компьютер.