Драйвера в системах Windows хранятся в специальной папке называемой хранилищем драйверов или репозиторием. Располагается эта папка по пути: C:WindowsSystem32DriverStoreFileRepository
В ней хранятся как предустановленные в процессе развертывания ОС драйвера(InBox), так и установленные пользователем.
Система обращается к этой папке при подключении нового устройства и ищет для него драйвер.
В случае успеха драйвер будет установлен, а в случае неудачного поиска устройство будет отображаться в диспетчере устройств, как «Неизвестное устройство»
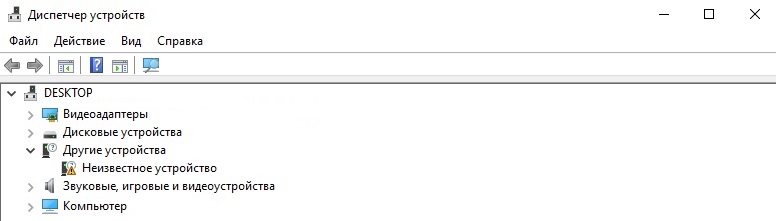
Резервные копии драйверов
Для создания резервных копий драйверов я использую утилиту
Drivers BackUp Solution 3.9.21, от adia-project.
Freeware программа с небольшим весом — влезет на любую флешку, и считаю что у админа на флешке она должна быть. Загрузить.
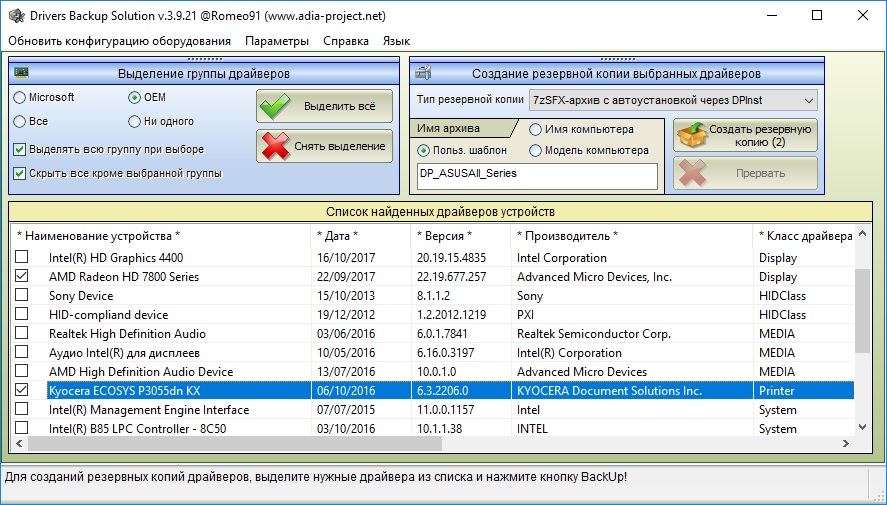
Можно извлекать драйвера по одному, или же выбрать целую пачку, а затем поместить их в специальный самораспаковывающийся архив, который при запуске добавит весь набор драйверов в репозиторий.
Для автоматического добавления драйверов в репозиторий из созданного нами пакета, используется встроенная в Drivers BackUp Solution утилита DPinst(Driver Package Installer).
Ручная установка драйвера
DPinst является частью Windows Driver Kit (WDK) — пакета от Microsoft для разработчиков драйверов.
Этот инструмент можно использовать вручную, и с его помощью устанавливать драйвера не имеющие штатного установщика. Такая ситуация периодически встречается при установке принтеров.

PnPutil
PnPutil — стандартная утилита, позволяющая просматривать, устанавливать, удалять драйвера устройств, а так же проводить их экспорт.
# Показать список всех драйверов pnputil /enum-drivers
# Добавить драйвер в хранилище, а затем установить pnputil /add-driver device.inf /install
# Удалить драйвер pnputil /delete-driver oem0.inf
# Экспортировать драйвер PnPutil /export-driver <oem#.inf | *> <целевой каталог>

Так же можно выполнить импортэкспорт драйвера простым копированием его папки виз FileRepository
Driver Store Explorer(Rapr)
Программа позволяет в достаточно удобном интерфейсе просматривать и удалять, например, неиспользуемые драйвера.


Такими драйверами на удаление могут быть старые(предыдущие) драйвера видеокарт.
Раздел Видеоадаптеры. Провайдер AMDNvidia.
Вряд ли они понадобятся, ну а на крайний случай, они на сайте у производителя есть.
Диски все таки не резиновые.
Powershell
Рассмотрим выполнение части вышеописанных действий средствами Powershell
# Показать все драйвера: Предустановленные(InBox) и установленные пользователем Get-WindowsDriver -Online -All | fl -Property * # Показать только драйвера установленные пользователем Get-WindowsDriver -Online | ft Driver,OriginalFileName,ClassDescription,ClassName,CatalogFile,ClassGuid # Просмотр драйверов, необходимых для загрузки ОС Get-WindowsDriver -Online | ? BootCritical -eq $true | fl -Property * # Получаем данные по драйверам 'Xerox' Get-WindowsDriver -Online -All | ? ProviderName -Match 'Xerox' # Получаем из inf файла модели устройств, для которых подходит данный драйвер Get-WindowsDriver -Online -Driver oem6.inf # Получаем данные по драйверам 'Xerox' с помощью WMI. На мой взгляд, вывод более информативен, чем в командлете Powershell Get-WmiObject Win32_PnPSignedDriver | ? Manufacturer -Match 'Xerox' | fl -Property *
Я уже делал отдельную заметку про работу с драйверами принтеров, в том числе с помощью скрипта.
Она частично перекликается с этой заметкой, потому что в ней используются принципы которые я описал выше.
Можете ознакомиться при желании.
Заключение
В общих чертах про работу в ОС Windows я рассказал.
Проводить сравнение программ для автоматического поиска и обновления драйверов я не буду, т.к. это давно сделали без меня.
Оставляйте в комментариях программы для работы с драйверами которые нравятся вам
По всей видимости, нет надобности говорить, что большинство пользователей знает о том, что для корректной работы абсолютно всего, установленного на компьютере, оборудования в виде «железных» компонентов и некоторых виртуальных устройств необходимо наличие специального программного обеспечения, называемого драйверами. Однако достаточно часто возникают вопросы по поводу того, например, где находится драйвер принтера в Windows 7 (а также в других ОС этого семейства) или какого-то другого, подключенного к системе, устройства, когда управляющее ПО необходимо интегрировать в систему в ручном режиме. Попробуем это выяснить, учитывая и некоторые нюансы, связанные с установкой и обновлением таких программных компонентов.
Где находится папка драйверов в Windows 7 и других системах в установленном виде?
На всевозможных форумах в интернете вопросы, связанные с определением точного местонахождения драйвера того или иного устройства, можно встретить довольно часто.
Некоторые пользователи утверждают, что основным каталогом является директория System32 в корневой папке системы, другие считают, что местом хранения управляющего ПО является вложенная в System32 директория drivers или папка DriverStore. Кто прав? Правы и те и другие, поскольку, в зависимости от типа самого драйвера (SYS, VXD, DRV и т. д.), локация расположения файлов может меняться.
Как определить точное местоположение драйвера?
Теперь попробуем выяснить, где находятся драйверы в Windows 7 с определением их точного местоположения на диске в системном разделе. Для этого совершенно необязательно «перекапывать» вручную указанные папки. К тому же, задавая поиск по названию устройства, соответствующий ему драйвер вы вряд ли найдете.
Проще всего воспользоваться стандартным «Диспетчером устройств», выбрать нужный девайс, через меню ПКМ перейти к пункту свойств и на вкладке драйвера нажать кнопку сведений. После этого отобразится специальное окно, в котором будут показаны все абсолютные (полные) пути к каталогу, в котором они размещены.
Где находятся драйвера в Windows 7, предназначенные для обновления?
Однако знать точное местоположение управляющего программного обеспечения бывает недостаточно для его обновления. Многие пользователи при попытке установки апдейтов полагаются исключительно на средства самой операционной системы. В общем случае, верно. Однако в этой ситуации следует помнить, что при задании поиска необходимого драйвера Windows в первую очередь обращается к сканированию уже инсталлированных компонентов.
Если же задается поиск обновленных драйверов в сети (интернете), обращение производится только к базам данных корпорации Microsoft, а устанавливаются драйверы, либо имеющие цифровую подпись корпорации, либо программное обеспечение тех производителей, для которых заявлена поддержка. В этой ситуации лучше использовать автоматизированные приложения. Но где находятся драйвера в Windows 7, которые можно обновить? К сожалению, в системе их нет. А вот соответствующие программы обращаются исключительно к интернет-сайтам производителей оборудования и разработчиков такого ПО, после чего устанавливают обновленные компоненты без участия пользователя.
Куда загружаются драйверы при ручном скачивании?
Наконец, давайте посмотрим, где находятся драйверы в Windows 7 для случаев, когда пользователь нашел и скачал их самостоятельно. Обычно в браузерах, которые устанавливаются во всех последних версиях Windows папкой для сохранения закачек по молчанию назначается каталог «Загрузки» (Downloads), причем наличие таких папок предусмотрено для всех зарегистрированных в системе учетных записей. Если же в обозревателе включена постоянная выдача запроса на сохранение загружаемого контента, папку можно указать самостоятельно. Как правило, для загрузки доступны файлы форматов EXE или INF.
В первом случае инсталляция драйвера и сопутствующего ПО производится через запуск апплета от имени администратора, во втором – через меню ПКМ с выбором пункта установки. Если система сообщает, что такой тип действий не поддерживается, обновление можно произвести через «Диспетчер устройств», указав кнопкой обзора, где был сохранен INF-файл.
Расположение хранилища драйверов — C: WindowsSystem32DriverStore. Файлы драйверов хранятся в папках, которые находятся внутри папки FileRepository, как показано на изображении ниже.
 Во всех версиях Windows драйверы хранятся в папка C: WindowsSystem32 во вложенных папках Drivers, DriverStore и DRVSTORE, если он есть в вашей установке.  Эти папки содержат все драйверы оборудования для вашей операционной системы.
Как мне найти файл с драйверами?
Поиск файлов драйвера
- Откройте диспетчер устройств.
- Разверните раздел оборудования для нужного вам устройства, чтобы найти файлы с драйверами.
- Щелкните правой кнопкой мыши имя устройства и выберите «Свойства» во всплывающем меню.
- В окне свойств устройства щелкните вкладку Драйвер.
- На вкладке «Драйвер» нажмите кнопку «Сведения о драйвере».
Как экспортировать драйверы из Windows 7?
- Откройте командную строку от имени администратора.
- Введите следующую команду в командной строке и нажмите Enter. DISM / онлайн / экспорт-драйвер / пункт назначения: C: резервное копирование драйверов. …
- Он начинает скачивать драйверы с вашего системного диска и сохранять их в месте назначения.
Где находятся драйверы WIFI?
Получение драйверов беспроводной сети
Один из способов идентифицировать ваше устройство — перейти на диспетчер устройств (нажмите клавиши Windows + R> введите devmgmt. msc и нажмите Enter) и посмотрите названия устройств, затем загрузите для них драйверы. Устройство беспроводного адаптера должно находиться в разделе «Сетевые адаптеры».
Как установить драйвер вручную?
Водитель
- Перейдите в Панель управления и откройте Диспетчер устройств.
- Найдите устройство, на которое вы пытаетесь установить драйвер.
- Щелкните устройство правой кнопкой мыши и выберите свойства.
- Выберите вкладку «Драйвер» и нажмите кнопку «Обновить драйвер».
- Выберите «Искать на моем компьютере драйверы».
- Позвольте мне выбрать из списка драйверов устройств на моем компьютере.
Какой тип файла — это драйвер?
Файлы DRIVER обычно тип двоичного файла, используемого определенным программным обеспечением, и многие программные пакеты могут иметь общее расширение файла. В случае файлов с расширением DRIVER их может открыть популярный программный пакет, такой как Unknown Apple II File.
Как мне получить доступ к драйверам с другого компьютера?
По сути, вам нужно загрузить установочный файл, скопировать его, а затем переместить на другой компьютер. Найдите и загрузите необходимые драйверы для другого компьютера. Большинство из них доступны на устройство веб-сайт производителя или вы можете выполнить поиск на странице наших драйверов. Найдите загруженные драйверы на вашем компьютере.
Извлечь драйвер
- Откройте командную строку с повышенными правами.
- Введите следующую команду, чтобы подтвердить наличие драйвера: C: WindowsSystem32pnputil.exe / enum-drivers | findstr » .inf »
- Например: C: WindowsSystem32pnputil.exe / enum-drivers | findstr «oem49.inf»
- Введите следующее, чтобы извлечь драйвер.
Как извлечь определенный драйвер из windows
- Перейдите в Диспетчер компьютеров -> Диспетчер устройств — щелкните правой кнопкой мыши драйвер, затем выберите свойства.
- Щелкните вкладку «Сведения». Выберите свойство INF Name. Это даст вам правильное имя INF.
Какой драйвер нужен для WiFi?
Чтобы определить правильного поставщика карты WiFi, выберите один из следующих вариантов: Если Wi-Fi карта драйвер установлен, откройте Диспетчер устройств, щелкните правой кнопкой мыши устройство карты WiFi, выберите «Свойства» -> «Драйвер», и поставщик драйвера будет указан в списке. Проверьте идентификатор оборудования.
Как установить драйвер WLAN?
Установите драйвер запуск установщика.
Откройте диспетчер устройств (вы можете сделать это, нажав Windows, но и набрав его). Щелкните правой кнопкой мыши беспроводной адаптер и выберите «Обновить программное обеспечение драйвера». Выберите вариант «Обзор» и найдите загруженные вами драйверы. Затем Windows установит драйверы.
Как узнать, установлен ли драйвер WiFi?
Чтобы проверить, установлена ли правильная версия драйвера, открыть диспетчер устройств. Чтобы открыть его, щелкните правой кнопкой мыши кнопку «Пуск» и выберите «Диспетчер устройств». В диспетчере устройств найдите сетевые адаптеры. При обнаружении разверните его категорию, чтобы сделать видимыми все сетевые адаптеры, включая беспроводной адаптер.
По всей видимости, нет надобности говорить, что большинство пользователей знает о том, что для корректной работы абсолютно всего, установленного на компьютере, оборудования в виде «железных» компонентов и некоторых виртуальных устройств необходимо наличие специального программного обеспечения, называемого драйверами. Однако достаточно часто возникают вопросы по поводу того, например, где находится драйвер принтера в Windows 7 (а также в других ОС этого семейства) или какого-то другого, подключенного к системе, устройства, когда управляющее ПО необходимо интегрировать в систему в ручном режиме. Попробуем это выяснить, учитывая и некоторые нюансы, связанные с установкой и обновлением таких программных компонентов.
Где найти и скачать драйвера?
Самый простой способ установки драйверов на новый компьютер – это диск, который поставляется вместе с устройством. На оригинальном диске к компьютеру находятся драйверы для материнской платы, звуковой карты, чипсета и прочие утилиты для работы с компьютером.
Драйверы для видеокарты, монитора и прочих периферийных устройств поставляются на отдельных дисках. При необходимости закачайте драйверы для каждого устройства отдельно, задав запрос в поиск. В сети очень много сайтов, где вы скачаете драйверы для любой операционной системы, выбрав её разрядность (32 или 64 бита).
Если вы потеряли диск с драйверами к материнской плате или он затёрся, а вам нужно установить программы и утилиты, воспользуйтесь драйвер — паками. Скачайте специальную утилиту, например (DriverPack Solution), которая находит все драйверы и устанавливает их автоматически.
Что такое драйвер
Драйвер – это ПО для операционной системы, в данном случае для Windows, которое отвечает за доступ к определённой аппаратной начинке компьютера. В расширенном смысле — за доступ и корректное функционирование этой самой начинки. Windows содержит в своём составе базовые драйверы, необходимые для её примитивного функционирования на компьютерах, ноутбуках, поддерживаемых планшетах и прочих устройствах.
Если мы говорим о полноценной работе системы, то для некоторых комплектующих и отдельной периферии (подключаемой внешней техники) должны быть внедрены индивидуальные драйверы. Их предоставляют производители этих комплектующих и периферии.
Большая часть драйверов – это внедряющиеся в систему Windows компоненты без своего интерфейса и личной среды управления. Но есть и другой тип – поставляемые и с интерфейсом и со средой для настройки работы комплектующих или периферии. Например, в случае видеокарт, аудиокарт, принтеров, модемов, музыкальной и прочей подключаемой аппаратуры.
Способ 1: Установка драйвера через оболочку OS Windows
Перед установкой драйвером вам нужно узнать производителя устройства. Щёлкнув правой кнопкой мыши на значке «Мой компьютер», вызовите контекстное меню и выберите Свойства.
Потом на левой панели выберите «Диспетчер устройств» и в следующем окне нажмите на «комплектующую» компьютера.
После этого нажмите правой кнопкой мыши на устройстве и выберите «Свойства».
В новом окне вы узнаете модель видеокарты, звукового чипа, жёсткого диска и прочих комплектующих компьютера.
Перейдите во вкладку «Драйвер» и нажмите «Обновить».
В окне укажите тип поиска: автоматический или ручной. Этот способ работает, но некоторые устройства требуют инсталляции драйверов из сети.
Выбрав «ручной поиск», вы указываете место со скачанным драйвером из интернета или скопированным с оригинального диска с программами.
Выберите модель устройства и нажмите «Далее». Если у вас есть диск с оригинальным драйвером, нажмите «Установить с диска».
Подождите, пока драйвер обновится или установится в OS Windows.
После установки нажмите кнопку «Закрыть».
Где хранятся любые Driver в системе Windows 7?
В седьмой версии Виндовс ключевые установленные драйвера размещаются в папке с названием «Drivers». Она находится на диске:C/windows/system32.Даже если папка будет найдена, копировать ее с целью дальнейшей переустановки не потребуется. Лучшей методикой считается использование «Диспетчера устройств».
Например, вам потребовалось узнать, где находится звуковой драйвер. Для этого необходимо расширить строчку для звуковых видео и игровых устройств и выделить звуковой драйвер, нажав по свойствам. Когда откроется окошко, следует совершить переход на вкладку с информацией, выделить опцию под названием «описание устройств». Тут будет информация о месте расположения нужного драйвера и остальных данных.
Можно использовать также официальный сайт вашего компьютерного производителя. Там располагают последние версии выпущенных «дров» и многочисленные программы, предоставляющие возможность сделать быстрое обновление, либо копию в резерв. Данным методом специалисты не рекомендуют пользоваться неопытным юзерам (во избежание возможных ошибок системы).
Изучив информацию и четко следуя указаниям, можно корректно отыскать драйверы и произвести с ними нужные манипуляции.
Добрый день.
Драйвера — это страшный сон для начинающего пользователя, особенно, когда надо их найти и установить. Я уж не говорю про то, что в большинстве случаев, многие даже не знают, какое устройство у них установлено в системе — поэтому приходится сначала определить его, затем найти и качать нужный драйвер.
На этом и хотелось остановиться в данной статье, рассмотреть самые быстрые способы по поиску драйверов!
1. Поиск родных драйверов
На мой взгляд, лучше всего, воспользоваться сайтом производителя вашего устройства. Допустим, у вас ноутбук фирмы ASUS — заходите на официальный сайт, затем открываете вкладку «поддержка» (если на английском — то support). Обычно всегда на таких сайтах есть поисковая строка — вводите туда модель устройства и в считанные мгновения находите родные драйвера!
2. Если вы не знаете модель устройства, и вообще, установлены ли драйвера
Бывает и такое. В этом случае, как правило, пользователь обычно и не догадывается, есть ли у него тот или иной драйвер, пока не столкнется с определенной проблемой: например, или при запуске игры — выскакивает шибка о необходимости установки видео драйверов и пр.
При таком положении дел, в первую очередь, рекомендую зайти в диспетчер устройств и посмотреть, все ли драйвера установлены и нет ли конфликтов.
(Для входа в диспетчер устройств в Windows 7, 8 — зайдите в панель управлении и введите в поисковую строку «диспетчер». Далее в найденных результатах выберите нужную вкладку)
На скриншоте ниже открыта вкладка «звуковых устройств» в диспетчере — обратите внимание, что никаких желтых и красных значков напротив всех устройств нет. Значит драйвера для них установлены и нормально функционируют.
3. Как найти драйвера по коду (ИД, ID) устройства
Если увидите что горит желтый восклицательный знак в диспетчере устройств, значит нужно установить драйвер. Для того, чтобы найти его, нам нужно знать ID устройства. Для его определения, щелкните правой кнопкой мышки по устройству, которое будет с желтым значком и в открывшемся контекстном окне — выберите вкладку «свойства».
Должно открыться окно, как на картинке ниже. Открываете вкладку сведения, и из поля «значение» — копируете ID (прямо всю строчку).
В поисковую строчку вставьте ранее скопированный ИД и нажмите поиск. Наверняка драйвера будут найдены — вам останется их только скачать и установить.
4. Как найти и обновить драйвера при помощи утилит
В одной из статей, я ранее уже упоминал о специальных утилитах, которые помогут быстро узнать все и определить все устройства, подключенные к нему (например, такая утилита как Everest или Aida 64).
В своем примере, на скриншоте ниже, я использовал утилиту AIDA 64 (30 дней можно пользоваться бесплатно). Чтобы узнать где найти и скачать нужный драйвер, выберите нужное устройство: например, откройте вкладку отображение и выберите графическое устройства. Программа автоматически определит модель, покажет вам ее характеристики и подскажет ссылку (отображается внизу окна) где можно скачать драйвер для устройства. Очень удобно!
5. Как найти драйвера для Windows автоматически.
Этот способ мой самый любимый! СУПЕР!
Все потому, что даже не нужно думать, какие драйвера в системе есть, каких нет и пр. Речь идет о таком пакете, как DriverPack Solution .
В чем суть? Скачиваете ISO файл, размером около 7-8 ГБ (он время от времени изменяется, я так понял). Кстати, скачивается он с помощью торрента, причем очень быстро (если у вас нормальный интернет, конечно). После этого, открываете образ ISO (например, в программе Daemon Tools) — автоматически должно запуститься сканирование вашей системы.
На скриншоте ниже показано окно сканирования моей системы, как видно, у меня было 13 программ (их я не обновлял) и 11 драйверов, нуждающихся в обновлении.
Жмете обновить все и перед вами появиться окно с выбором тех драйверов и приложений, которые вы хотите обновить. Кстати, автоматически создается точка (на всякий случай, если система начнет вести себя не стабильно, вы легко откатите все назад).
Кстати, перед операцией рекомендую закрыть все приложения, нагружающие систему, и спокойно ждать окончания процедуры. В моем случае, пришлось ждать около 15 мин. После этого, появилось окно с предложением сохранить работу во всех приложениях, закрыть их и отправить компьютер на перезагрузку. С чем я и согласился…
Кстати, после перезагрузки, даже смог установить — BlueStacks App Player. Он не хотел устанавливаться из-за того, что не видео видео драйвера (ошибка 25000 Error).
Собственно на этом все. Теперь вы знаете простой и легкий способ, как найти нужные драйвера. Еще раз повторю — последний способ считаю лучшим, тем более для пользователей слабо разбирающихся, что у них есть в компьютере, что нет, какая модель там и пр.
Всем счастливо!
Если есть другой более простой и быстрый способ — порекомендуйте
Содержание
- Nvidia Geforce Experience: все о загрузке и установке драйверов
- Установка или обновление
- Загрузка
- Куда скачиваются драйвера
- Установка
- Чистая установка
- Переустановка
- Как откатить драйвер NVIDIA
- Почему NVIDIA хранит гигабайты файлов установщика на вашем жестком диске?
- Где хранятся эти файлы?
- Что это за файлы?
- Почему NVIDIA накапливает их?
- Как их удалить?
- Куда (в какую папку) програмка Nvidia Geforce Expirience скачивает драйвера ?
- Где хранятся драйвера скачанные с Nvidia Experience?
- Где хранятся драйвера Nvidia Experience?
- Где находятся драйвера Nvidia Windows 10?
- Как удалить старые архивы драйверов Nvidia?
- Как откатить драйвера Nvidia GeForce Experience?
- Где хранятся файлы обновления Nvidia?
- Куда скачиваются обновления драйверов Nvidia?
- Где найти список установленных драйверов?
- Что нужно установить после установки Windows 10?
- Что делать если нет драйверов на Windows 10?
- Можно ли удалять старые драйвера видеокарты?
- Как удалить старые устройства Windows 10?
- Как удалить старые драйвера видеокарты Windows 10?
- Как откатить обновление видеокарты Nvidia?
- Как удалить последнее обновление Nvidia?
Nvidia Geforce Experience: все о загрузке и установке драйверов
С помощью Geforce Experience скачать драйвера видеокарты и обновить их очень легко, клиент автоматически выберет нужную версию и установит ее.
Установка или обновление
Перейдите во вкладку «Драйверы» в Geforce Experience в левой верхней части окна программы.
Если на вашей системе установлена устаревшая версия драйверов, то там будет указано, что доступна новая версия Geforce Game Ready Driver.
Также в правом верхнем углу можно нажать на кнопку «Проверить наличие обновлений», если клиент пишет, что установлена последняя версия.
Загрузка
При наличии обновления появится кнопка «Загрузить», которую нужно нажать и подождать пока Geforce Experience скачает все необходимые файлы. Загрузку можно поставить на паузу или остановить с помощью соответствующих кнопок, расположенных рядом с индикатором процесса.
В общих настройках можно включить опцию автоматической загрузки драйвера при наличии новой версии на серверах NVIDIA.
Тогда вам будет предложено сразу перейти к процессу установки.
Куда скачиваются драйвера
Geforce Experience скачивает драйвера в папку по адресу: C:ProgramDataNVIDIA CorporationDownloader
Эта папка скрытая, поэтому чтобы туда попасть, нужно скопировать этот адрес напрямую в проводник Windows.
В папках с кучей букв и цифр как раз и лежат установочные файлы драйверов видеокарт.
Установка
После завершения процесса загрузки в клиенте Geforce Experience появятся две кнопки: «Экспресс-установка» и «Выборочная установка».
- Экспресс-вариант автоматически установит и обновит все необходимые компоненты. В подавляющем большинстве случаев рекомендуется использовать именно его.
- Другой вариант позволит выбрать самостоятельно нужные элементы или провести чистую установку.
После выбора варианта начнется процесс инсталляции, он может занять довольно продолжительное время. Откроется отдельное окно со статусом выполняемых операций и различными промо-материалами и новостями от NVIDIA.
В конце, если не возникло никаких проблем, вы увидите сообщение об успешной установке.
Чистая установка
Чистая установка заставит Geforce Experience не обновить, а поставить с нуля последнюю версию драйвера. То есть, сначала текущая версия будет полностью удалена из системы.
Чтобы выполнить чистую установку нужно указать «Выборочную установку», а после процесса подготовки выбрать все компоненты и отметить внизу соответствующую опцию.
Этот вариант полезен при возникновении ошибок и проблем после обновления или после покупки видеокарты NVIDIA другого поколения.
Переустановка
В редких ситуациях может понадобиться переустановить драйвер. Для этого нужно перейти во вкладку «Драйверы», нажать на иконку с тремя точками напротив установленной версии и выбрать соответствующий пункт меню.
Далее нужно повторить процесс установки с самого начала.
Как откатить драйвер NVIDIA
Откатить драйвер через Geforce Experience на предыдущую версию напрямую нельзя, клиент занимается только установкой и обновлением.
Откат драйверов делается сугубо инструментами Windows в диспетчере устройств.
- Набрать слово control в поиске в меню «Пуск» и кликнуть по результату или в строке «Выполнить» (Win+R).
В разделе «Видеоадаптеры» сделать двойной клик левой кнопкой мыши по вашей видеокарте.
Источник
Почему NVIDIA хранит гигабайты файлов установщика на вашем жестком диске?
Если вы являетесь геймером (или просто пользователем ПК) с видеокартой NVIDIA, то драйверы NVIDIA, вероятно, захламляют гигабайты памяти на вашем жестком диске. NVIDIA оставляет старые файлы установщика, застревающие на вашем жестком диске. До тех пор пока вам не надоест это и вы удалите их вручную. Если вы конечно решите, что это вам нужно.
Как того, кто использовал графическое оборудование NVIDIA в течение многих лет, это порядком надоело мне за это долгое время. Я видел, что эти файлы используют более 4 ГБ пространства, и, хотя это может показаться небольшим количеством места для некоторых. Но они занимают много ненужного пространства на небольших SSD дисках. И вы, вероятно, заметите это только в том случае, если используете инструмент анализа дискового пространства.
Где хранятся эти файлы?
На данный момент NVIDIA хранит эти установочные файлы графического драйвера в C: ProgramData NVIDIA Corporation Downloader. Каталог ProgramData по умолчанию скрыт, поэтому вам нужно либо просмотреть скрытые файлы, либо ввести C: ProgramData в строку вашего файлового менеджера, чтобы перейти туда.
Чтобы узнать, сколько места эти файлы используют на вашем ПК, откройте здесь каталог NVIDIA Corporation, щелкните правой кнопкой мыши папку «Downloader» и выберите «Свойства».
На скриншоте ниже эти файлы используют только 1,4 ГБ пространства в нашей тестовой системе. Однако, это только потому, что мы очистили эти файлы несколько месяцев назад. Эта папка весила гораздо больше в прошлом.
Предыдущие версии программного обеспечения NVIDIA сохраняли эти установочные файлы драйверов в папке C: Program Files NVIDIA Corporation Installer2, C: ProgramData NVIDIA Corporation NetService и только в папке C: NVIDIA. Если вы не переустановили Windows или не удалили эти файлы через некоторое время, они все равно могут быть сохранены в этих папках. Мы не уверены, удалило ли их программное обеспечение NVIDIA.
Что это за файлы?
Если вы откроете папку Downloader, вы увидите несколько папок со случайными именами. Дважды щелкните одну из этих папок, и вы точно увидите, что внутри: обновление драйвера NVIDIA в .exe-форме.
В принципе, всякий раз, когда программное обеспечение NVIDIA GeForce Experience загружает обновление драйвера, здесь хранится полная копия установщика этого обновления. Даже после успешной установки драйвера установщики остаются здесь.
В «последней» папке хранится несжатая копия последнего обновления драйвера. Это необходимо только во время установки драйвера. И может понадобится только если вам нужно переустановить последний драйвер.
Почему NVIDIA накапливает их?
Мы обратились к NVIDIA, чтобы спросить, почему GeForce Experience хранит копии всех этих инсталляторов в такой папке, но NVIDIA не ответила.
Однако мы можем представить, для чего они предназначены. Если при обновлении драйвера возникла проблема, вы можете перейти в эту папку, чтобы переустановить предыдущее обновление драйвера. Они все здесь и готовы к работе, поэтому вы можете легко вернуться к предыдущему драйверу без больших загрузок.
Это все конечно хорошо, но как часто пользователям действительно нужно переустанавливать эти драйверы? И не лучше ли оставить один или два из последних «хороших» драйверов, а не хранить 4 ГБ драйверов, возвращающих многие версии? В конце концов, даже если пользователю нужно вернуться к старому драйверу, они всегда могут загрузить старую версию с веб-сайта NVIDIA. Нет необходимости тратить 4 ГБ места на жестком диске «на всякий случай».
Это имеет еще меньшее значение, если учесть, что программное обеспечение NVIDIA GeForce Experience не позволяет легко вернуться к другой версии драйвера. Они даже не говорят пользователям, что эти установщики существуют. Вряд ли кто-нибудь когда-нибудь найдет и запустит их, так зачем их держать? Если эти файлы придется придержать, GeForce Experience должен предложить способ управления ими, чтобы пользователям не нужно было заходить в папку ProgramData, чтобы освободить место.
Как их удалить?
Хотя разрешения по умолчанию для Windows не позволят вам удалить всю папку Downloader, мы обнаружили, что вы можете просто открыть папку Downloader и удалить «последнюю» папку и другие папки со случайными именами. Оставьте папку «config» и файл «status.json».
Это освободит пространство, используемое файлами установщика NVIDIA в вашей системе. Однако, когда GeForce Experience загружает новые файлы драйверов и устанавливает их, эти новые файлы драйверов будут храниться здесь, пока вы их не удалите.
CCleaner также может автоматически стереть эти файлы установщика NVIDIA. Бесполезные инсталляторы, которые жадно потребляют дисковое пространство, не давая пользователям контроль, являются большой причиной того, почему так много пользователей Windows работают с такими инструментами, как CCleaner. Если бы разработчики программного обеспечения вели себя лучше, многие пользователи не пострадали бы от взлома CCleaner.
Источник
Куда (в какую папку) програмка Nvidia Geforce Expirience скачивает драйвера ?
В эту папку скачиваются драйвера, если обновлять средствами самой GeForce Experience
Так как же избавиться от ненужных файлов?
Ответ достаточно прост. Все что вам нужно сделать, это удалить их! Удаление этих файлов является безопасной процедурой и никоим образом не затронет производительность вашей графической карты. Ниже представлено детальное описание всех действий по поиску и удалению не нужных файлов.
Шаг 1
В первую очередь нужно узнать, где находятся ненужные файлы после установки. Как правило, их можно найти по следующему пути:
C:NVIDIADisplayDriver
Вы увидите, что каждая версия драйверов имеет свою директорию, которая в свою очередь содержит файлы установки. Смело удаляйте все файлы из папки DisplayDriver!
Шаг 2
Один есть, осталось два. Следующее место, откуда необходимо будет удалить файлы это папка закачек программы GeForce Experience. Ее можно найти по следующему пути:
C:ProgramDataNVIDIA CorporationNetservice
Там вы найдете несколько папок и файлы типа .exe с логотипом NVIDIA в качестве иконки. Удалите только файлы .exe с иконкой NVIDIA!
Шаг 3
Третье и последнее место, где GeForce Experience размещает файлы, это библиотека драйверов. Найти ее можно по адресу:
C:Program FilesNVIDIA CorporationInstaller2
Просто удалите все файлы внутри директории Installer2, НО не удаляйте саму папку!
Источник
Где хранятся драйвера скачанные с Nvidia Experience?
Где хранятся драйвера Nvidia Experience?
По умолчанию драйвера загружаются по пути: C:ProgramDataNVIDIAUpdatusDownloadManager.
Где находятся драйвера Nvidia Windows 10?
Найти его можно в папке C:Windowsinf. По умолчанию, указанная папка скрыта. Чтобы ее увидеть, на компьютере необходимо включить отображение скрытых файлов и папок.
Как удалить старые архивы драйверов Nvidia?
Перед инсталляцией нового программного обеспечения, старое можно удалить через стандартное приложение:
- Нажмите Win+R и выполните команду control.
- Откройте «Программы и компоненты».
- Найдите графический драйвер Nvidia и удалите его.
Как откатить драйвера Nvidia GeForce Experience?
GeForce Experience — как откатить драйвер?
- Нажмите на пункт «Диспетчер устройств».
- Раскройте блок «Видеоадаптеры». Выберите вашу карту и дважды кликните по ее названию.
- Во вкладке «Драйвер» выберите пункт «Откатите».
Где хранятся файлы обновления Nvidia?
В настоящий момент NVIDIA хранит эти установочные файлы графического драйвера в C: ProgramData NVIDIA Corporation Downloader. Каталог ProgramData по умолчанию скрыт, поэтому вам нужно либо просмотреть скрытые файлы, либо ввести C:ProgramData в C:ProgramData вашего файлового менеджера, чтобы перейти туда.
Куда скачиваются обновления драйверов Nvidia?
На данный момент NVIDIA хранит эти установочные файлы графического драйвера в C: ProgramData NVIDIA Corporation Downloader. Каталог ProgramData по умолчанию скрыт, поэтому вам нужно либо просмотреть скрытые файлы, либо ввести C: ProgramData в строку вашего файлового менеджера, чтобы перейти туда.
Где найти список установленных драйверов?
«Информация о системе»
- Жмем кнопочку меню «Пуск», далее в строке поиска вбиваем «system» (без кавычек).
- Когда появится список жмем по «Сведения о системе».
- нажимаем по значку «+» слева от «Программная среда», чтобы открылась категория.
- Нажимаем по «Системные драйверы», чтобы показать список всех системных драйверов.
Что нужно установить после установки Windows 10?
10 вещей, которые нужно сделать после установки Windows 10
- Установка обновлений
- Обновление драйверов
- Установка браузера
- Защита системы антивирусным ПО
- Удаление ненужных программ
- Установка полезных приложений
- Отключение автозапуска лишних программ.
- Смена программ по умолчанию
Что делать если нет драйверов на Windows 10?
Нет драйвера для Windows 10
- Необходимо скачать драйвер для Windows 8.1 или другой версии Windows на сайте производителя оборудования. .
- Далее кликаем правой кнопкой мыши по установочному файлу с драйвером и выбираем «Исправление проблем с совместимостью».
- В следующем окне выбираем пункт «Диагностика программы».
Можно ли удалять старые драйвера видеокарты?
Обычный способ удаления — зайти в Панель управления Windows, выбрать пункт «Программы и компоненты», найти все пункты, имеющие отношение к вашей видеокарте, после чего по очереди удалить их. С этим справится любой, даже самый начинающий пользователь.
Как удалить старые устройства Windows 10?
Удаление старых драйверов в Windows 10/8 с помощью утилиты очистки диска
- Запустите утилиту «Очистка диска»: Win+R -> cleanmgr.
- Выберите системный диск
- Нажмите на кнопку Clean up system files.
- Отметьте в списке Device driver packages (Пакеты драйверов устройств) Примечание. .
- Нажмите ОК.
21 апр. 2017 г.
Как удалить старые драйвера видеокарты Windows 10?
Классический диспетчер устройств
- Запустите диспетчер выполнив команду devmgmt. msc в окне Win+R.
- В списке видеоадаптеров перейдите в Свойства нужной видеокарты.
- Теперь в разделе Драйвер нажмите Удалить устройство из системы.
- Отметьте Удалить программы драйверов этого устройства и подтвердите намерение.
1 дек. 2019 г.
Как откатить обновление видеокарты Nvidia?
В списке подключенных устройств найдите видеокарту NVIDIA и кликните по ней правой кнопкой мышки для вызова контекстного меню, а затем выберите пункт «Свойства». В появившемся окне свойств графического адаптера перейдите во вкладку «Драйвер» и нажмите там кнопку «Откатить».
Как удалить последнее обновление Nvidia?
Откат драйвера в Диспетчере устройств
Откройте Диспетчера устройств командой devmgmt. msc, запущенной из окна Win + R. Разверните вкладку Видеоадаптеры, щелкните правой кнопкой мыши на видеокарте NVIDIA и выберите пункт Свойства. На вкладке Драйвер щелкните на кнопку «Откатить».
Источник
Где находятся драйвера установленных устройств в Windows 7, 10
Иногда требуется найти расположение этих файлов, узнать их названия. Это может понадобиться при их деинсталляции, а также установить идентичные драйвера на другом устройстве.
Где в Windows находятся драйверы установленных устройств
Посмотреть список файлов для конкретного девайса можно с помощью диспетчера устройств:
- Для начала нужно перейти в диспетчер устройств.
- Следует найти нужное оборудование и кликните по нему ПКМ. В появившемся окне перейти в раздел «Свойства».
- В следующем окне выбрать пункт «Драйвер» и щелкнуть по названию «Сведения».
- В новом окне появится список файлов драйвера.
При поиске файлов драйвера для установки на другой компьютер, также потребуется файл сведений для инсталляции. Он находится в папке C:Windowsinf.
Данная папка является скрытой. Чтобы просмотреть ее содержимое нужно активировать отображение скрытых файлов и папок. Файл сведений для установки представлен в формате.inf. Его имя можно найти с помощью следующих действий:
- Запустить диспетчер устройств.
- В списке оборудования отыскать интересующее устройство и кликнуть по нему ПКМ. Далее перейти в «Свойства».
- В появившемся окне выбрать «Сведения» и нажать на пункт «Имя INF». Имя файла будет показано в строке «Значение».
Для упрощения этих действий можно использовать программу Driver Genius. С ее помощью можно в автоматическом режиме перенести драйверы на другой ПК. Данный менеджер может обновлять компоненты через интернет. Программа сама отыщет, подберет компоненты и определит какие пакеты обновлений устанавливать.
Если вы собираетесь переустановить ОС, рекомендовано сохранить список ваших драйверов, чтобы в будущем не тратить время на их поиск. Проще говоря, нужно всегда создавать резервную копию. Утилита поможет преобразовать эти данные в инсталляционный файл. Программа работает на разных языках, однако русского нет, поэтому придется привыкать. Также утилита требует лицензию для расширенных своих возможностей.
Где находятся установленные драйвера windows 7 в компьютере или ноутбуке
Обычно мало кто интересуется где находятся драйвера установленные в компьютере или ноутбуке.
В таких случаях они работоспособными не будут. Драйвера обязательно должны прописаться в реестре, а это возможно лиши с установщика.
В виндовс 7, vista, XP или виндовс 8 установленные драйвера для принтера, звука, usb, видео, мыши, клавиатуры или сети в компе находятся в папке с драйверами – «drivers».
Она размещена на диске «С»=>>>, «windows»=>>> «system32».
Намного лучший способ воспользоваться «диспетчером устройств». Допустим вам нужно узнать где находиться звуковой.
Тогда расширьте строку (ниже показано на рисунке) звуковые видео и игровые устройства, выделите звуковой драйвер и нажмите свойства.
В открывшемся окне перейдите во вкладку сведения, нажмите на опцию «описание устройств».
Там вы найдете не только место где находятся драйвера, но всю инфу о них.
Также прямо в диспетчере устройств можно драйвера обновить, только это не лучший вариант, поскольку система будет их искать только по базе Майкрософт, а она не слишком заботится о ее пополнении.
Намного лучше воспользоваться официальными сайтами производителей компьютеров и ноутбуков. Там находятся самые последние версии. Подробнее об этом читайте здесь.
Что касается драйверов, то в сети находиться множество программ, обещающих быстро их обновить или сделать резервные копии.
Если же вы ищите где драйвера находятся чтобы их удалить, то делайте это только через диспетчер устройств.
Там есть опция удалить или откатить. Этот вариант не только самый эффективный, но и самый быстрый. На этом все. Удачи.
36 ответов на “Где находятся установленные драйвера windows 7 в компьютере или ноутбуке”
Спасибо! Наконец-то прочитал толковый ответ на заданный вопрос. И даже более интересную информацию, которую можно выудить через диспетчер устройств про все устройства компьютера!
Спасибо! Очень полезная информация.
Спасибо! Попробую сделать ,как вы написали.
Огромное спасибо. Очень помогли!Нашла 5 неполадок.Теперь знаю что исправлять.
Доброго дня!
После удаления игры остался драйвер несовместимый с Win 7. Каждый раз, при запуске ноутбука, он предпринимает попытку запустить себя. Система блокирует запуск. Найти драйвер через ПОИСК и ДИСПЕТЧЕР УСТРОЙСТВ не получается…
Подскажите где найти установленный драйвер? Как удалить его из системы?
Драйвера находятся в папке по пути: C:WINDOWSsystem32drivers, только от игр могут быть и в другом месте.
Попробуй почистить реестр, например бесплатной программой «CCleaner» — если она обнаружит что драйвер лишний, то должна заблокировать его запуск.
Также можешь еще раз установить игру и снеси ее специальной программой для удаления файлов не оставляющей хвосты.
Большое спасибо за эту информацию.Однако когда я посмотрел у себя в компьютере папку «drivers»,то я обнаружил там огромное количество драйверов,назначение которых думаю выяснить не возможно.Есть ли возможность удалить ненужные записи в «drivers» и если ДА то какой метод надо использовать.А может быть не надо ничего удалять? Как эти драйвера влияют на скорость работы компьютера? Заранее спасибо за ответ.
могут драйвера мешать сигналу wifi если драйверов много 12 штук
Без драйверов в компьютере ничто не будет работать, но «неправильные» очень вредят.
Драйверы стоят на видеокарте ATI Radeon 9550/1050x и к монитору Acer и к телевизору LG плазма. Монитор работает на трансляциях, а телевизор нет (при этом какая-то начальная картинка рабочего стола имеется). В текстах Экрана написано — все нормально. Что делать?
09.04.2015 — 20:58
Не совсем понятно в чем проблема. Обычный монитор при подключении к компьютеру, работает как надо, а телевизор подключатся не хочет. Так или что-то другое?
а если у меня 64-система на 32 драва скинул рабатоть будут нет
некоторые будут но не все
Удалил драйвер из системы. Диспетчер пишет неправильная установка оборудования. Подскажите как его правильно установить.
С правой стороны есть меню «драйвера» — посмотри там.
У меня на компе пропал звук помогите пожалуйста что сделаться хр
Как это относится к системным драйвера, например agp440.sys, mup.sys и др.
Их то же нельзя обновлять »переносом» из компа в комп? Только в процессе установки.
Ведь они тоже наверно прописываются в реестр.
Статья понравилась Спасибо автору.
Жесть, просто написать где они находятся драйвера нельзя. Нет бл*ть надо и так, и через жопу, и через косяк.
Для ХР была классная утилитка MyDrivers, делала полную копию драйверов по папкам.
Для 7-ки и выше есть Auslogics Driver Updater, но надо правильно пользоваться и не советую через неё из инета обновляться.
У меня слабая видео карта можно ли ее улучшить
Слабую видеокарту можно улучшить только заменой на более мощную, и то только при условии, что процессор мощный.
Подскажите у меня на диске D имеется папка drivers.Как я понял драйвера должны быть на диске C в system32 и они там есть тоже.Что это папка,может её удалить весит она больше 2гб.
Те драйвера что на диске D в системе не задействованы, можешь удалять, только это могут быть драйвера именно для твоего ПК. Некоторые производители могут их туда втыкнуть, чтобы покупатель самостоятельно не искал.
Я с ноутбуком на вы. И поэтому советы и вопросы задаваемые другими, очень полезными оказались. Большое спасибо, очень помогли!
Доброго времени суток ! У меня тоже проблемка появилась с драйвером WLAN и вообще с контроллером Ethernet после переустановки виндовс. Так как винда не была оснащена данными драйверами. Вопрос можно ли их как нибудь достать без интернета ?
Без интернета не возможно.
Опять этот несчастный мягкий знак в глаголах… Ну просто непостижимо сложное правило.
Добрый вечер. Установилась последняя версия Windows 10, Домашняя. Видеокарта ATI Radeon 3000 Graphics, версия драйвера 22.19.128.0, выпуска 25.07.2017. Разрешение экрана 1920х1080 нет в настройках. До обновления была версия 8970.100.9001, выпуска 13.01.2015. В компьютере её не стало, найти не могу. Если возможно, помогите. Спасибо.
Попробуй поискать недостающих драйверов программой DevID Agent — она бесплатна.
Администратор 28 Сентябрь 2014 Просмотров: 2935

Каждый персональный компьютер состоит из множества компонентов, каждый из которых отвечает за выполнение определенных функций. В компьютере есть такие составляющие, как материнская плата, процессор, оперативная память, видеокарта, жесткий диск и другие устройства. Каждое устройство не может работать без специальных программ, осуществляющих управление. Эти программы называются драйверы устройства. Они получают стандартные команды от ОС, установленной на компьютере. Без драйверов устройство может работать только в стандартном режиме или вообще не работать, в зависимости от того, для чего оно используется. Windows включает в себя только базовую сборку драйверов, иногда есть версии операционных систем, собранные умельцами, в которых есть дополнительные программы управления компонентами компьютера. В любом случае, для того чтобы пользоваться всеми возможностями современного компьютера или ноутбука, необходимо устанавливать драйвера устройств дополнительно помимо тех, которые идут в комплекте с операционной системой Windows.
Зачем нужны драйвера устройств
Если подключить к компьютеру какое-то новое устройство, например, принтер, то он увидит, что оно подключено, определит и попросит установить драйвер этого устройства, который и будет управлять им. В последних версиях операционных систем, таких как Windows 7, многие драйвера устанавливаются вместе с системой. Они позволяют пользоваться стандартными возможностями компьютера, даже просматривать видео определенных форматов. Но для полной работоспособности компьютера после установки операционной системы потребуется установить следующие драйвера: драйвера на звуковую и видео карту, на сетевую карту, на принтер и другие дополнительные устройства, подключаемые к компьютеру. ПК может работать и без дополнительной установки драйверов на видео карту, но в таком случае многие видео файлы и игры могут работать некорректно.
Где брать драйвера устройств
К большинству устройств, подключаемых к компьютеру и требующих установку драйвера, прилагается компакт диск, с которого их можно установить. Если такого диска нет, драйвера на различные устройства всегда можно найти в интернете. На компьютере, подключенном к интернету, драйвера могут периодически обновляться. Разработчики программного обеспечения постоянно обновляют управляющие программы, что позволяет улучшать работу устройств и обеспечивать их совместимость с другими устройствами и программным обеспечением. Обновляться драйвера могут, как в автоматическом, так и в ручном режиме в зависимости от возможностей пользователя. Установка таких программ проходит очень быстро, для этого необходимо только запустить файл инсталляции и следовать предложенным инструкциям.
Где хранятся драйвера на компьютере?
Все программы управления устройствам устанавливаются в системную папку System32, расположенную в каталоге Windows. Расширение у них может быть различное в зависимости от типа файла и задач, которые он выполняет.
Обновление драйверов
Обновление драйверов является необходимой мерой для того, чтобы все его устройства работали с высокой производительностью и стабильно. Производители оборудования обычно регулярно выпускают обновления для того, чтобы пользователь мог их установить. Если долгое время не обновлять драйвера, например, на видео карте и других устройствах, то некоторые новые игры и приложения могут работать некорректно. Обновление драйверов разрабатывается в соответствии с требованиями, предъявляемыми новыми играми, приложениями и так далее. Если все приложения на компьютере работают нормально, то выполнять обновление совершенно необязательно и это лучше не делать, потому как не всегда более новая версия подходит для конкретного устройства лучше старой. Обновления лучше всего делать тогда, когда действительно старые драйвера устарели и для нормальной работы нужны более новые версии драйверов.
Установка драйверов
Можно устанавливать драйвер устройства вручную для каждого оборудования отдельно, это занимает определенное время. Кроме того, найти драйвера для каждого из устройств не так просто. Сейчас очень удобно устанавливать сборки драйверов. Это позволяет сразу устанавливать все необходимые драйвера, которые входят в сборку. Также есть специальные программы, которые в автоматическом режиме находят необходимые драйвера для устройств вашего компьютера или ноутбука и устанавливают их. В итоге, владельцу ПК не нужно делать всю работу самостоятельно, затрачивая на это время. Сборники драйверов выпускают различные компании, каждая из которых предлагает различные варианты, поэтому всегда есть, из чего выбирать. Такие сборники являются оптимальным вариантом для быстрой и эффективной настройки ноутбуков, на которые после установки операционной системы Windows обычно требуется дополнительно устанавливать многочисленные драйвера устройств, таких как тайчпад, звуковая и видеокарта и так далее.
Устанавливаемые на компьютер драйвера должны подходит для устройства, которым они будут управлять. Установка устаревшего драйвера поверх нового невозможна. В таком случае система оповестит пользователя о том, что на ПК уже установлена более новая версия программы. Если на компьютере установлены и запущены программы, следящие за обновлением драйверов, то выполнять любые действия они должны только после согласия пользователя. Это позволит избежать нежелательных обновлений и некорректной работы.
В заключении можно сделать вывод, что для нормальной работы компьютера или ноутбука должны быть установлены драйвера для каждого устройства. Большая часть из них идет вместе с операционными системами, но большая часть устанавливается отдельно. Очень важно, чтобы устанавливаемые на ПК драйвера подходили под устройства, которыми они будут управлять, в противном случае добиться нормальной работы не получится.
Самый не приятный момент после установки windows это поиск и установка драйверов, особенно для ноутбуков, нетбуков, и т.п. Чтобы забыть про эту проблему, есть очень надежный способ, сохранить драйвера перед установкой. Рекомендую простою программу для решения данной задачи Double Driver . Программа не требует установки, запускается даже с флешки и вытащит из Windows все драйвера.
- Итак, что бы сохранить драйвера скачиваем Double Driver.
- Не забываем про то что установка windows удаляет все с диска C:, а значит заготавливаем местечко для драйверов на диске D: или флешку.
2. Запускаем dd.exe от Имени администратора.
3. В запущенном окне кликаем вверху на вкладку Backup.
4. В нижней части программы кликаем на Scan Current System.
5. После сканирования программа сама выделит самые необходимые драйвера, но лучше пробежаться по списку и выделить в ручную самые проблемные. Например видео драйвера от nvida или radeon лучше скачивать с офф сайтов, а с етевой карты обязательно сохраните , или наши труды будут напрасны. Если нет желания ломать голову тогда выделяйте все (объем всех драйверов около 500 мб).
6. После того как определись с драйверами кликаем на Backup Now в открывшемся окне Destination указываем путь для сохранения. В меню Output рекомендую выбрать первый способ Structured folder , он самый надежный и простой в последующей установке.
7. Название папки сохраненых драйверов зависит от железа, а далее время бекапа 17.09.2017 17-34-25.
Установка сохраненных драйверов.
1. После установки Windows ищем ярлык Мой компьютер (если там нет идем в меню Пуск->Компьютер), кликаем правой кнопкой, и нажимаем Свойства.
2. В открывшемся окне нажимаем на Диспетчер устройств.
3. В запущеном Диспетчере устройств оброщаем внимение на оборудование под вопросительным знаком.
4. На картинке приведен пример что не установлен драйвер USB устройства, значит кликаем на этот драйвер, выбираем устройство под восклицательным знаком, и жмем правой кнопкой мыши.
5. Кликаем на Обновить драйверы...
6. В открывшемся окне выбираем «Выполнить поиск драйверов на этом компьютере».
7. Далле кликаем на «Обзор» после чего указываем путь к основной папке с сохраненными заранее драйверами, в моем случаее это USB носитель G:To be filled by O.E.M. 17.09.2015 17-34-25.
8. Теперь остается нажать только «Далее» и система автоматически найдет драйвер, данную операцию повторяем ко всем оставшимся драйверам.
Как установить драйвера на Windows 7 с указанием папки с драйвером.
Этот способ установки драйвера лучше использовать, если драйвер не устанавливается через запуск файла setup.exe (или setup.msi). Также он помогает, если автоматическая установка драйвера с помощью Мастера установки оборудования не решает проблему.
Все что нужно для успешной установки драйвера данным способом – это распакованный в любую папку драйвер. Если скачанный драйвер не распаковывается обычными архиваторами, то используйте программу Universal Extractor — ей под силу практически любой нестандартный упаковщик.
Возможно перед установкой драйвера потребуется отключить Контроль учетных записей – как это сделать.
Рассмотрим установку драйвера для веб-камеры Defender AV-W2035 в Windows 7 с указанием папки. Распакуем драйвер AV-W2035_VISTA.zip в любую папку, например, C:/AW-0350-MIC-VISTA.
Подключаем камеру к USB порту компьютера, и ждем, когда Windows завершит автоматическую установку нового оборудования. После этого следует открыть Диспетчер устройств (как открыть). Подключенная нами веб-камера отмечена желтым знаком вопросика:
Правой кнопкой мыши нажимаем на USB camera и в контекстном меню выделяем пункт Обновить драйверы…
далее жмем на Выполнить поиск драйвером на этом компьютере
Устанавливаем галочку Включая вложенные папки и жмем кнопку Обзор
с помощью Проводника Windows ищем нашу папку с драйвером, выделяем её мышкой и следуем по кнопке OK
Итак, после того как папка с распакованным драйвером указана, нажимаем кнопку Далее
Начнется установка драйвера для нового оборудования
Если появится системное предупреждение Windows о том, что устанавливаемый драйвер не проверялся на совместимость с установленной ОС, либо он не имеет цифровой подписи, то не стоит этого бояться. Если драйвер взят с проверенного источника, следует просто согласиться на дальнейшую установку драйвера. После того, как закончится установка нового оборудования, система выведет окно с сообщением
Можно зайти после этого в Диспетчер устройств, где будет видно, что камера установилась правильно – это устройство с названием USB PC Camera (SN9C103)
Когда установка таким методом не помогает, используйте принудительную установку драйвера.
Слово «хранение» у многих ассоциируется исключительно с информацией, однако специалисты и более продвинутые пользователи знают, что в Windows драйверы тоже хранятся и активно используются по необходимости.
Кто такие драйверы и когда они могут потребоваться?
Драйвер – это так называемый соединительный мостик между аппаратурой и системой компьютерного устройства. Он всегда оказывает помощь в указании ОС, что к компьютеру подключено и как работает. Driver выступает в форме программы с файлами, взаимодействующими с устройствами. После того, как Windows устанавливается на новый компьютер, операционная система сразу не знает о внешних устройствах ничего и для «знакомства» требуются драйверы.
Обычно в новых версиях ОС сразу имеются «дрова» для работы со следующими программами:
- блютузом
- звуком
- домашней сетью
- видео
- дополнительными устройствами
Видео, как и звук со стандартными настройками, не дает возможности пользоваться всеми преимуществами подключенных устройств без установки «дров».
Например, вам потребовалось узнать, где находится звуковой драйвер. Для этого необходимо расширить строчку для звуковых видео и игровых устройств и выделить звуковой драйвер, нажав по свойствам. Когда откроется окошко, следует совершить переход на вкладку с информацией, выделить опцию под названием «описание устройств». Тут будет информация о месте расположения нужного драйвера и остальных данных.
Можно использовать также официальный сайт вашего компьютерного производителя. Там располагают последние версии выпущенных «дров» и многочисленные программы, предоставляющие возможность сделать быстрое обновление, либо копию в резерв. Данным методом специалисты не рекомендуют пользоваться неопытным юзерам (во избежание возможных ошибок системы).
Изучив информацию и четко следуя указаниям, можно корректно отыскать драйверы и произвести с ними нужные манипуляции.
Драйвера для Windows 10 являются необходимыми современному пользователю компьютера. Совсем недавно семейство операционных систем Windows пополнилось очередной новинкой — вышла Windows 10, и у пользователей сразу возник вопрос, где взять и как установить драйвера для windows 10. Этот вопрос у пользователей возникает регулярно.
Компания Microsoft старается заботиться о своих клиентах, поэтому на серверах компании содержится огромная база драйверов и устанавливаются они автоматически. Однако не обо всех устройствах есть информация и такие драйверы приходится устанавливать вручную.
Здесь стоит сделать замечание — вся дальнейшая работа будет производиться под учетной записью пользователя с правами администратора.
Давайте посмотрим, как устанваливаются драйверы в операционной системе Windows 10. Для начала определимся, есть ли необходимость в установке драйвера. Для этого необходимо открыть «Диспетчер устройств»:
- Нажимаем на значок увеличительного стекла и открываем поиск.
- В поисковой строке набираем слово «Диспетчер».
- Выбираем «Диспетчер устройств».
- Открываем «Диспетчер устройств».
Если для устройства требуется установить драйвер, то он будет находиться в раскрывающемся списке под строкой «Другие устройства» и иметь рядом с собой желтый восклицательный знак:
- Щелкните правой кнопкой мышки по устройству, для которого хотите установить драйвер и выберете «Обновить драйверы».
- В следующем окне выберете автоматический поиск, далее произойдет поиск и установка драйверов на windows 10.
- После чего устройство будет правильно работать.
Возможно потребуется перезагрузить компьютер.
К сожалению Windows 10 хранит информацию не обо всех устройствах, поэтому автоматический поиск драйверов может закончится неудачей. Не стоит отчаиваться. Их можно установить вручную. Можно драйвера для windows 10 скачать бесплатно с официального сайта производителя устройства. Обычно Windows не имеет информации о совсем новых устройствах. Для примера, рассмотрим, как установить драйвер видеокарты для Windows 10. Пусть это будет производитель Nvidia видеокарт GeForce.
- Набираем в поисковике GeForce и открываем ссылку на сайт Nvidia;
- Выбираем пункт Драйверы — Загрузить драйверы;
- На следующей странице нам предлагается два способа загрузки.
- Первый способ — выбрать и вручную заполнить информацию о видеокарте;
- Нажать кнопку Поиск и на открывшейся странице выбрать Загрузить;
- Способ второй — разрешить автоматический поиск драйвера, и так же нажать загрузить.
Запускаем скачанный файл. Должна начаться автоматическая установка, после которой драйвер geforce для windows 10 будет установлен. Скорее всего компьютер потребует перезагрузки.
Существует еще один способ установки драйверов в автоматическом режиме — воспользоваться сборниками драйверов, например DriverPack Solution.
Принцип работы программы такой: она проверяет установлены ли драйверы, и если нет — то предлагает их установить из своей базы драйверов. Кстати с помощью этой программы можно произвести обновление драйверов.
Узнайте, как скачать драйвера для Windows 7, в этой статье. Можно ли раздать wi-fi с Windows 10 на другие устройства? Подробности читайте здесь.
Их нужно установить вручную:
В открывшемся окне указываем папку, куда ранее были скачаны драйверы. Для этого нажимаем кнопку «Обзор» и в открывшемся окне ищем путь к нашей папке, где лежат драйвера samsung для windows 10. Не забудьте поставить галочку поиска драйверов во вложенных папках, это поможет гарантированно найти нужный драйвер. После чего нажимаем кнопку «Далее» и следим за процессом установки.
По окончании процесса установки нажмите Закрыть. Обратите внимание еще на один пункт ручной установки — выбрать драйвер из уже установленных. Пользоваться им не нужно. Если система сама не установила, то там точно не будет нужного драйвера под windows 10.
В двух предыдущих примерах мы рассмотрели установку драйверов для GeForce и Samsung. Установка других устройств будет происходить по абсолютной аналогии. Единственной разницей в процессе ручной установки будет поиск этих самых драйверов.
Например, схема поиска драйвера asus для windows 10 на сайте производителя несколько другая, но все же интуитивно понятная. Для некоторых старых компьютерных компонентов на сайте производителей может и не оказаться драйверов для windows 10.
Можно попытаться поставить драйверы от предыдущей версии операционной системы Windows 8/8.1. Иногда это помогает и устройство начинает работать.
Чтобы обезопасить свой компьютер от вирусов, скачивайте драйверы только из проверенных источников или воспользуйтесь сборниками драйверов.
Рост количества информации и ускорение темпов жизни все сильнее требует постоянного присутсвия в рабочей сети, в том числе и в пути. Именно поэтому такю большую популярность приобретают смартфоны, КПК и планшеты, представляющие собой мобильные компьютеры для доступа к рабочей и личной информации.
Для иллюстрации разнообразных аналитических и научных данных довольно удобно использовать красивые диаграммы. Табличный редактор от Microsoft Excel 2010 предлагает огромное количество как стандартных так и довольно редких диаграмм и позволяет создавать сложные комбинации из уже существующих шаблонов.
Создать диаграмму в программе Excel 2010 довольно просто, так как, открывая эту программу, вам потребуется нажать всголишь пару кнопок. Остается всего лишь их заполнить таблицу с данными. Как же это сделать?Вы узнаете из статей нашего сайта.
Маркетинг путем рассылок по электронной почте позволяет создать необходимую программу регулярных рассылок для продвижения своего бренла и развития бизнеса в целом. Наконец, правильно построенный интернет маркетинг по почте может укрепить положительные взаимоотношения клиентов и организации.
Новости, обзоры и тесты портативной техники и мобильных устройств. Современные смартфоны, КПК и планшеты содержат в себе довольно взрослый функционал, аналогичный такому же у своих «старших братьев». Удаленное администрирование, браузеры с технологиями flash и java-script, синхронизация электронной почты, заметок, обмен различными файлами. Обо всем этом и не только подробнее на нашем сайте.
Антон, >Дмитрий, на одном железе винда не загружается, а на другом загружается без проблем. я думаю, что там проблема с дровами и хочу их все очистить, чтобы система загрузилась. п отом же можно их снова поставить. фиг его знает, почему система слетела. восст ановление загрузочной записи и раздела не помогли. и автоматическое устранение проблем с диска семёрки тоже.
Более идиотского решения я не встречал. А переустановка системы в режиме восстановления — не вариант?
Часто бывает так, что хард кочует из одного системника в другой. При этом данные пользователя терять крайне нежелательно. А на другом железе винда не загружается. Так вот, переустановка в режиме восстановления — спасает. Даже софт после этого переустанавлива ть не приходится.
А вручную удалять дрова и чистить реестр — решение для задротов. ИМХО.
о какое совпадение 🙂 каждый день переношу машины из бухучета. там все лицензия и переносится на ура. другое дело если админы там криворукие и все базы хранятся локально.
ps. вся фишка в материнке. ну не даст он вам так просто чипсет заменить.
и да не слушайте людей которые орут что спокойно меняют систему и у них все ок. просто они не подозревают что при установке драйвера (по крайней мере INTEL) добавляются inf от других чипсетов.
вариант для вас. делаете gost-ом полную копию на другой винч. там и шаманьте. а то сейчас вам тут насоветуют и останется вариант переустановка.
Где Хранятся Драйверы НвидиаФилипп Яснеев.
Например последняя обнова WoT.
В открытом окне нажмите «Удалить и перезагрузить».
Однако помимо операционной системы происходит также и обновление компонентов: в частности фирменная утилита GeForce Experience по мере выхода новых драйверов для видеокарты NVIDIA предлагает их скачать и установить.
exe с иконкой NVIDIA! Шаг 3 Третье и последнее место, где GeForce Experience размещает файлы, это библиотека драйверов.
Программа GeForce Experience сохраняет библиотеку файлов от всех предыдущих установок на тот случай, если вы захотите откатиться к предыдущей версии драйвера.
Например, компания NVidia, являющаяся одним из основных разработчиков видеокарт, перед установкой новых драйверов своих устройств рекомендует полностью удалить с компьютера предыдущие.
Драйверы NVIDIA GeForce.
ru/Download/Find.
Driver Далее находим файл f, находящийся в папке.
Просто удалите все файлы внутри директории Installer2, НО не удаляйте саму папку! Вот собственно и все.
Просто удалите все файлы внутри директории Installer2, НО не удаляйте саму папку! Вот собственно и всё.
Скачать, далее указать куда именно мы хотим скачать, допустим на рабочий стол.
Например, когда файлы драйвера нужно удалить или же использовать их для установки устройства на другом компьютере.
скачать драйвера для.
Если же у вас уже установлена NVIDIA GeForce Experience, вы можете сразу же перейти ко второй части статьи.
Зачем устанавливать старые версии NVIDIA? Конечно, делать это нужно только если возникают какие-то проблемы со свежими драйверами.
Найти ее можно по адресу .
Поиск — Поддерживаемые продукты, как видим данный пакет драйверов поддерживает и нашу видеокарту NVIDIA GeForce 9800 GT, жмём на кнопку Загрузить сейчас.
.
Скачать драйвер NVIDIA GeForce 398.
.
nvidia.
В предлагаемой форме нужно выбрать видеокарту и операционную систему, а затем из списка — нужный драйвер.
Надеемся у вас не возникнет сложностей при выполнении данных инструкций.
Ответить на вопрос: Имя*.
.
Установка драйвера GeForce Nvidia осуществляется несложно, поэтому трудностей с этим не будет.
У операционной системы есть собственное хранилище драйверов, в котором хранятся пакеты для всех когда-либо подключенных к компьютеру устройств.
.
6.
Третье и последнее место, где GeForce Experience размещает файлы, это библиотека драйверов.
Fortnite на мобильных устройствах: как вступить в королевскую битву на iOS и Android.
Где хранятся драйвера nvidia.
Быстрое и бесплатное скачивание всех версий драйверов.
Для загрузки новой версии ПО Nvidia, просто загрузите нужный драйвер с официального сайта и запустите установщик.
Вот, собственно, и весь процесс загрузки и инсталляции графического драйвера NVIDIA с помощью GeForce Experience.
Папку «config» удалять не надо.
.
Для новой продукции архив не очень велик, но вот, например, для видеокарты GeForce GTX 480 список включает в себя 10 версий ПО.
Находится хранилище по пути «C:WindowsSystem32DriverSto.
Жмем на кнопочку Добавить Если Вы включаете, чтобы после установки Windows Вам не требовалось устанавливать диски на устройства компьютера, то Вы можете скачивать их в дистрибутив.
Разберемся, как можно отыскать старые установочные файлы и очистить от них системный диск компьютера.
NVidia Experience к новым играм драйвера выпускает оперативно.
Если он не совместим, то на рабочем столе всплывет такое сообщение: Само сообщение говорит о том, что не найдено графического оборудования, но ваша видеокарта ведь подключена.
т.
После удаления, вы увидите уведомление, что Display Driver Uninstaller отключил в Windows возможность автоматической загрузки и установки драйвера.
Где хранятся эти файлы? На данный момент NVIDIA хранит эти установочные файлы графического драйвера в C: ProgramData NVIDIA Corporation Downloader.
.
.
Samotarid.
Драйвер для принтера Samsung SCX-4200 Сегодня компания.
Если нет, то скачайте версию драйвера именно для вашей ОС на сайте производителя или на других сайтах, например, сайт https://driver.
Скачать драйвер NVIDIA GeForce 398.
Windows 7 где хранятся драйвера, — только полные и свежие версии драйверов,у windows 7 где хранятся.
.
Есть как минимум 3 причины, почему Вам обязательно надо установить драйвер Nvidia .
Какой Драйвер Лучше для Видеокарты NvidiaАлексей Гулин.
Получить список файлов драйвера конкретного устройства, установленного на компьютере, можно через диспетчер устройств.
.
4) После того, как вы запустили файл установки драйвера NVIDIA, вашe первое сообщениe спросит у вас место, где сохранить файлы драйвера NVIDIA.
Ты о чем? Беты драйверов? Ну так это во-первых это всегда определенный риск, во-вторых, если уж неймется, их можно скачать с офсайта, как и обычные релизы.
13 в 21:15.
.
Где хранятся драйвера windows 7, — только полные и свежие версии драйверов,где хранятся.
А где конкретнее? Я нашел там два раздела nVidia, но настроек 3D я там не увидел.
Программа GeForce Experience сохраняет библиотеку файлов от всех предыдущих установок на тот случай, если вы захотите откатиться к предыдущей версии драйвера.
Выйдите из безопасного режима.
42 (папка с названием версией драйвера) WinVista _ Win 7 International Display.
31 WHQL (от 25.
06.
Проделываем этот волшебный трюк и под ней… .
Драйверы и Загрузить драйверы Выбираем Тип продукта, Серию продукта, Операционную систему и Язык Нажимаем.
Newbilius 05.
Копии старых драйверов nvidia также хранятся в папке FileRepository в винде, и оттуда их хрен удалишь.
Вполне возможно что вы установили несколько версий драйверов одна поверх другой в результате у вас сохранились версий более старых драйверов, так как программа и «Чистая установка» удаляет версию предыдущего драйвера, то есть того который существует во время установки.
Перейдите в безопасный режим (программа работает только в нем).
Зачем покупать мотоциклы если зимой в Москве безумно холодно?И где хранить мотоцикл чтобы он потом нормально заводился? метки: Гаражи Москвы Мотоциклы.
.
Предыдущий вопросwhatsapp nokia 6300.
Как посмотреть какие драйвера установлены Глушение программного обеспечения и nvidka — очень важный и ответственный процесс.
Даже после успешной установки драйвера установщики остаются здесь.
В первой мы разберем порядок установки NVIDIA GeForce Experience, а во второй — процесс инсталляции самих драйверов.
.
2 tahun yang lalu.
· скачал на своём компьютере драйвер от нвидии для другого компьютера,где мне его искать чтобы перенести через усб флеш на другой компьютер? я вижу только какието инициалы почему драйвер не в папке? [Профиль] [ЛС].
Для чего нужна установка драйвера Nvidia? Несколько слов о том, зачем нужна установка графического драйвера GeForce Nvidia.
3 tahun yang lalu.
Запускаете файл и следуете инструкциям.
.
В появившемся окне нажимаете «Сохранить файл» и указываете нужный путь (например, Рабочий стол).
Но и это еще не всё.
Скачать драйвер NVIDIA GeForce 397.
.
E-mail:* Текст ответа:* NVIDIA.
Ответ от Дмитрий Пронин[новичек] C:ProgramDataNVIDIA CorporationNetService.
Где они при этом физически хранятся — я не знаю.
Специально для тех, кого фразы «так надо» и «это требуется для нормальной работы видеокарты» не устраивают.
.
.
Второе и последнее место, где GeForce Experience размещает файлы, это библиотека драйверов.
.
Шаг 2.
64 WHQL (от 09.
Например, драйвера NVidia у меня сертифицированы и подписаны MS, но ставил я их путём скачивания пакета драйверов с сайта (возможно, Windows и сама догадалась бы при установке сходить на сайт, я обновлял).
.
Скачайте Driver Uninstaller с официального сайта.
DjOnline 07.
Где хранятся акустики внешних компонент торгового.
Ответ от Николай Кузьмин[новичек] В папке NetService ничего не нашёл, а вот здесь C:Program FilesNVIDIA CorporationInstaller2 аж 1,5 Гб удалил.
Каждый раз при установке новой версии драйвера установочные файлы будут добавляться в библиотеку.
Теперь нужно просто добавить под эту строку то, что хранится в буфере обмена — идентификатор нашей видеокарты.
Пожалуйста, войдите или зарегистрируйтесь для публикации ответа на этот вопрос.
Разве Windows сама не скачивает нужные ей драйвера в момент подключения устройства? Я за то, чтобы не хранить локально миллион ненужных драйверов, большинство из которых даже никогда не пригодятся, а добавить опцию в программу очистки удалять все неиспользуемые в данный момент драйвера.
Как скачать Kodi на Mac.
Стаж: 8 лет 1 месяц.
Откроется новая страница, где Вам нужно щелкнуть на кнопку «Загрузить сейчас», а затем «Принять и скачать».
В этом случае вместе с драйвером сохраняются и дополнительные программы для версий сохранённого драйвера.
.
пометить.
После первой установки драйвер NVIDIA самораспаковывается по умолчанию в директорию C : NVIDIA.
Где хранятся драйвера принтера.
Где хранить ключи от сердца? метки: Философия Театр Ключ.
03-09-2012 | Отправлено: 11:39 09-10-2013 | Исправлено: KOJl6aCKA, 16:26 09-10-2013.
Загруженные из интернета установщики по пути «C:ProgramDataNVIDIA CorporationDownloader».
Не драйвер nVidia на Windows 7 Где хранятся любые Driver в системе Windows 7? В седьмой версии Виндовс ключевые драйвера размещаются в папке с названием » Drivers.
где можно скачать драйвер на NVIDIA GeForce2 GTS/ Pro.
Где хранится ЭТАЛОН МЕР и ВЕСОВ ? метки: Мера Мера веса.
Где GeForce Experience хранит драйвера? Кде у GeForce Experience находятся драйвера? Куда GeForce Experience кидает дрова? GeForce Experience Компьютерные программы.
Главная.
) [Цитировать].
.
Очищаем лишние файлы.
Всего записей: 777 | Зарегистр.
.
Все выпуски стабильные (не бета) и имеют сертификат WHQL.
Кстати, у меня библиотека драйверов разрослась до 9 ГБ.
Так же там хранятся все версии пакетов драйверов, если последние обновлялись.
Поэтому данную статью мы разделим на две части.
Скачать драйвер NVIDIA GeFor.
В этом случае наилегчайший метод это удалить папку «Installer2».
[^] zOn.
При этом сохраняются все их предыдущие версии и копии установочных файлов.
Tahun Yang lalu.
При установке драйверов NVIDIA (драйвер дисплея или любой другой драйвер программного обеспечения NVIDIA: 3DVision, NView, и.
Например, вам потребовалось узнать, где находится звуковой драйвер.
Удалите только файлы .
Если драйверы ставились и обновлялись вручную, то скорее всего есть довольно жирная папка «C:NVIDIA», которую можно смело удалить сразу.
Ради автозакачки ставить громоздкую настройку в виде Экспириенса? Это как-то.
После инсталляции новой версии ПО, функцию можно включить.
Например, если у вас операционная система Windows 7, а все изменения внесенные в новую ра.
Asus x551ca драйвера Windows 7 64 bit, 32 bit и не иначе.
.
Обе компании постарались максимально улучшить производительность для Assassin’s Creed: Unity, а также [.
Вопрос: где найти настройки видеокарты Nvidia «Произодительность и качество»? Ответ: справа в трее возле часиков значок.
Как откатить драйвер видеокартыОбЗор полеЗных беЗплатных программ и не только.
Драйверы NVIDIA с поддержкой.
Каталог ProgramData по умолчанию скрыт, поэтому вам нужно либо просмотреть скрытые файлы, либо ввести C: ProgramData в строку вашего файлового менеджера, чтобы перейти туда.
.
Данная проблема становится еще актуальнее, если как диск C:, на котором установлена операционная система, используется твердотельный (SSD) накопитель.
Мы смогли быстро и легко освободить драгоценное место на нашем системном диске.
.
Лучшие внешние жесткие диски 2018 года.
10.
Где хранятся драйвера на принтер в ubuntu.
>> http://pudviogela.
Оставить ответ.
Драйвер — решено Где в Windows 7 хранятся драйверы.
Ниже находится строка, которая именуется [NVIDIA_SetA_Devices.
Скачать драйвер NVIDIA GeForce 397.
).
Download here / Ссылка для загрузки.
Куда geforce experience сохраняет видео? Но знаете ли вы, что с каждой новой версией драйвера, который вы скачиваете и устанавливаете, временные файлы, необходимые для установки драйвера, остаются на жестком диске после установки? Но это еще не все.
.
DisplayDriver 301.
exe с иконкой NVIDIA! Шаг 3.
Мы ответим на все ваши вопросы.
После окончания инсталляции послед.
Удалите только файлы .
Ответ от 2 ответа[гуру].
Выбрав версию из предложенных ниже, вы перейдете на страницу загрузки, где сможете скачать необходимый драйвер для стационарного компьютера или ноутбука.
Samotarid · 29-Авг-11 14:45 (спустя 52 мин.
Обновление: загруженные установщики уже хранятся в папке C:ProgramDataNVIDIA CorporationDownloader, а не в C:ProgramDataNVIDIA CorporationNetservice.
На сайте NVIDIA кроме самых новейших разработок хранятся старые драйверы и бета-версии, и находится все это программное обеспечение в архиве на .
Правда, их использование не всегда оправдано.
android.
db или contacts2.
Некоторые пользователи спрашивают, где этот файл хранится и как его достать? Ответ вас может удивить.
Mail (Видно не будет) (Обязательно).
sasha1991.
.
contacts, а в нем директорию databases.
.
Где в «Андроиде» хранятся контакты? Они будут расположены в документе contacts.
db (это база данных SQLite).
Этот файл является основой sqlite данных и читается .
Данный файл является базой данных sqlite и может быть прочитан с помощью соответсвующего программного обеспечения.
Это место – база SQLite.
.
db или на некоторых прошивках contacts2.
android.
Но несмотря на то, что с течением времени мобильные устройства приобретают все больше и больше возможностей, для большинства людей главным их предназначением остается возможность связываться с родными и близкими, которые чаще всего записываются в Контакты.
Это легко делается, когда исправен сенсор, модули bluetooth и Wi-Fi, работает USB.
метки: Мобильные устройства Линейные отображения.
db.
Точный «адрес».
db или в contacts2.
android.
contacts/databases/ в файле contacts.
Перейдя по приведенному выше пути, можно увидеть файл contacts.
Для этого воспользуемся программой ES Проводник: Устанавливаем приложение на смартфон с Плей Маркета.
android.
.
Быстро падает заряд батареи на андроиде.
Что касается самого файла с контактами, находится он по следующему адресу: /data/data/com.
Он находится в директории data.
Чтобы иметь возможность прочитать их, понадобятся права adb, либо root.
.
db или на некоторых прошивках contacts2.
Он подвергается утечке информации.
db (в некоторых прошивках файл может называться contacts2.
Файл с контактами в ОС Андроид хранится в формате *.
В какой папке хранятся контакты на андроид? Где они сохраняются, мне нужно сделать импорт контактов на карту памяти.
contacts/databases/, сам же файл с контактами называется либо contacts.
db.
providers.
Контакты в Андроиде хранятся в директории /data/data/com.
Как в андроиде приложение сделать системным.
Устройство должно быть рутировано.
dbили на некоторых прошивках contacts2.
android.
Имя (Обязательно).
Все, что остается сделать, — это найти на мобильном устройстве папку с соответствующими данными.
db для Android 2.
А вот как достать контакты в случае, когда разбит сенсорный экран, но смартфон работает? Совет! После того как вы смогли получить права суперпользователя, нужно найти, в какой папке находятся контакты в «Андроиде».
Он находится в директории data.
Очень правильное решение перенести их на карту памяти или же на сим-карту.
Если они у вас установлены, тогда вы сможете найти указанный файл.
.
Стоит обратить внимание, что данный файл является базой данных sqlite и без специально установленной программы на ПК не сможет быть прочитан.
Изначально контакты записываются именно сюда.
.
Поэтому стоит знать, где они хранятся, чтобы обезопасить себя от этой участи.
На некоторых версиях ОС он может называться contacts2.
Рекомендуется при недостатке квалификации пользователя воспользоваться возможностями экспорта и импорта, предоставляемыми системой Android.
книги находятся вот в этой папке: Файл при этом нужен contacts2.
Компания Samsung: бренд, начавшийся с риса.
Тут же есть и файл gps.
Вам потребуются права root, чтобы его прочитать (либо adb).
Списки контактов можно назвать самыми чувствительными элементами на Android.
providers.
providers.
contacts/databases/ в файле contacts.
Где хранятся контакты в Android и как их защитить от исчезновения — узнайте из этой статьи.
Как найти контакты на Android.
Первый из описанных вариантов позволяет посмотреть записи в адресной книге, узнать куда все они сохраняются по умолчанию и, если потребуется, изменить это место.
2 Сфера применения информации.
Самый простой способ, для браузера Mozilla Firefox установить дополнение SQLite Manager и запустить его.
Если такого вы вдруг не обнаружите, то надо искать второй вариант contacts2.
Список контактов — одно из самых чувствительных к утечкам информации мест в вашем смартфоне.
db.
Открыть папку устройства можно только в том случае, если оно было определено как накопитель.
.
В «Самсунге» путь следующий: папка Data, внутри которой вложена еще одна папка с таким же названием Data.
db, разумеется это не простой текст, а в формате SQLite, но в принципе нужное увидеть можно и не имея специального софта для просмотра такого формата, открыв его в виде текста.
Тем не менее их можно перенести на сим-карту или карту памяти.
Контакты хранятся в файле contacts.
db, либо contacts2.
Платформа Андроид сегодня ставится на большинство современных мобильных устройств — смартфонов и планшетов.
Там ищем файл contacts.
Wi-Fi hotspot на андроиде.
db.
Где хранятся контакты в Android и как их защитить от исчезновения — узнайте из этой статьи.
Данный файл является базой данных sqlite и может быть прочитан с помощью соответсвующего программного обеспечения.
.
Ваш веб сайт (Если есть).
Из-за какой-то системной оплошности их можно легко потерять.
Контакты Android хранятся в памяти устройства в виде файла.
Они помогают владельцам в любой точке Земли просматривать контент с помощью сети Интернет, заниматься бизнесом, оплачивать налоги.
Вот как он выглядит .
Где хранится файл с контактами.
android.
.
Найти файл можно в директории /data/data/com.
В ней хранятся основные базы данных устройства.
Использование сторонних программ.
Контакты хранятся там же, где и прочая информация.
providers.
Зачем знать о том, где в андроиде хранятся контакты? На этот вопрос можно найти довольно простой ответ.
Именно их придется искать на мобильном устройстве.
Андроид: синхронизации контактов с rambler.
В Android есть файл под названием contacts.
Где в андроиде хранятся ммс.
После получения прав необходимо зайти в файловый менеджер и перейти пошагово в необходимую директорию: data.
Как обладать суперправами root на андроиде.
Так как программы для всех гаджетов пишутся на одинаковом компьютерном языке, везде файл называется одинаково: /data/data/com.
Поэтому важно знать место, где хранится эта весомая информация.
Поиск папки, в которой хранятся важные данные, не составит большого труда.
Apple Pay против Samsung Pay против Google Pay: какая мобильная платежная система лучше? +380000000000.
Одним из наиболее чувствительных мест в смартфоне является список контактов.
При рассмотрении того, где находятся контакты в Андроид через компьютер, отметим нижеприведенные моменты: Необходимый файл располагается по следующему пути: https://data/data/com.
· Где хранятся контакты в android.
Есть ещё один способ избежать риска утери контрагентов в андроиде.
Теперь остается только его открыть и найти контакты.
0.
Для того, чтобы обнаружить необходимый файл с контактами, необходимо указать следующий путь: /data/data/com.
Где хранятся контакты в «Андроиде»? Пользователи уверяют, что данная информация располагается в SQLite-базе.
Как вы думаете, за что отвечает он? .
К примеру, для Lenovo есть более удобные способы восстановления информации, вроде прохождения регистрации в стандартно.
contacts/databases/ Все версии операционной системы имеют этот путь.
В разделе Прочее компьютерное на вопрос В какой папке находятся контакты у андройда? заданный автором Николай Ампилогов лучший ответ это Контакты Android хранятся в директории /data/data/com.
Именно поэтому, чтобы вы в какой-то момент случайно не потеряли всю эту информацию и не лишились связи с близкими вам людьми, лучше всего заранее разобраться в том, .
Контакты Android хранятся в памяти устройства в виде файла.
Вам потребуются права root, чтобы его прочитать (либо adb).
.
Что такое рут права на Андроиде.
Issue .
/data/ — это специальная папка, где, как правило, находятся приложения, установленные пользователем и его личные настройки.
.
providers.
db», «contacts2.
Если вас не устраивает встроенный менеджер контактов, вы можете воспользоваться аналогичными приложениями от сторонних разработчиков.
.
Обновлено: 24 июня 201824 июня 2018 | Автор: Виталий Каиров.
Открыть его можно любым приложением, читающим базы данных sqlite.
.
contacts.
.
.
Плюсом таких программ является.
Где хранятся все контакты в Android: определяем точное местонахождение папки.
conf, расположившемся в папке etc.
Если такого не существует, должен быть похожий файл — contacts2.
Отыщите каталог com.
Они расположены в текстовом файле или в какой-нибудь базе? От ответа на этот вопрос будут зависеть дальнейшие действия.
Файл подкачки на андроиде.
Так вы обнаружите желанную папку со всеми вашими контактами.
android.
Как узнать, где хранятся контакты на Android.
.
db.
Для того чтоб прочитать вышеуказанный файл нужно будет получить права root.
Стоит учитывать, что некоторые папки по умолчанию могут быть скрытыми.
Платформа Андроид сегодня ставится на большинство современных мобильных устройств — смартфонов и планшетов.
При появлении в работе операционной системы программных либо физических сбоев возможно повреждение данных, что принесет серьезные неудобства пользователю.
Необходимо искать файл под названием contacts.
.
.
Иногда оно может отличаться и выглядеть как Contacts2.
У меня смартфон Xiaomi Redmi 3S и для просмотра контактов (не забывайте, что для того, чтобы это сделать вам необходимы так называемые root — права) нужно открыть проводник и перейти пр следующему пути: Здесь вы и найдете папки, именуемые «contacts.
Чтобы просмотреть этот файл вам нужно будет получить root права, например, с помощь Root Explorer, потом заходим через него по тому пути, который был написан выше.
В этом руководстве мы расскажем, где в Андроиде хранятся контакты, и как их достать из мобильного устройства.
В этой папке находится файл с названием Contacts.
.
Для начала разберем, в какой папке находятся контакты и как называется это место.
2, 4.
Все контакты хранятся на Андроиде, под определенным доступом, то есть, для того, чтобы получить доступ к контактам в системных файлах, для вас нужно: найти файлы data/data/com.
Но просто так пройти по этому адресу у вас не получится: сначала необходимо получить root-права на Android, чтобы открылся доступ к защищенным системным папкам, и только тогда, во.
db.
Для доступа к ней нужно обладать некоторыми навыками работы с операционной системе.
Если потребуется, измените стиль отображения папок на список, затем пролистайте его немного вниз и откройте директорию «com.
Вам потребуются права root, чтобы его прочитать (либо adb).
Как найти папку «контакты».
В этом случае открывается проводник операционной системы компьютера, после чего будет доступна вся информация из операционной системы устройства.
Операционная система Android сегодня устанавливается на большинстве смартфонов и различных мобильных устройств, поэтому ей пользуется преимущественное большинство пользователей.
У моего смартфона контакты из тел.
Геймпад на андроиде.
Как найти, установить и обновить драйвер на принтер
Содержание
- 1 Как найти, установить и обновить драйвер на принтер
- 1.1 Как найти, установить и обновить драйвер на принтер
- 1.2 Установка драйверов на компьютер по Ven-Dev вручную
- 1.3 Находим видеокарту через сторонние программы
- 1.3.1 AIDA64
- 1.3.2 Speccy и CCleaner
- 1.4 Driver Sweeper
- 1.5 4. Программа для обновления драйверов DriverPack Solution
- 1.6 Как узнать какой драйвер для видеокарты нужен
- 1.7 Похожие главы из других книг:
- 1.7.1 Установка оборудования. Диспетчер устройств
- 1.7.2 (3.36) Диспетчер устройств показывает не все устройства :(. Как увидеть все установленные устройства (включая даже не подключенные в данный момент)?
- 1.7.3 Устройства с широкой полосой пропускания и устройства, обеспечивающие связь на большой дальности
- 1.7.4 Диспетчер устройств
- 1.7.5 Диспетчер очереди печати
- 1.7.6 Диспетчер устройств
- 1.7.7 Диспетчер устройств в Windows 7
- 1.7.8 Обновление драйверов устройств
- 1.7.9 Возврат к предыдущей версии драйвера, удаление и отключение устройства
- 1.7.10 Поиск образов и Диспетчер CD/DVD
- 1.7.11 Диспетчер задач
- 1.7.12 Диспетчер и рабочие процессы
- 1.7.13 11.6. Диспетчер устройств
- 1.7.14 ГЛABA 11 Диспетчер кэша
- 1.7.15 Вскрытие устройства: атаки на корпус устройства и его механическую часть
- 1.8 Удаление и восстановление драйверов
- 1.9 Как узнать видеокарту на Mac?
Как найти, установить и обновить драйвер на принтер
У меня относительно старый принтер и новый ПК. Драйвера Windows 7 почему-то автоматически для принтера не подобрала. Я нашел их (с трудом) сам в интернете, скачал, но они представляют из себя обычную папку с файлами. Как мне их установить, если exe-файла нет.
По принтерам и сканерам всегда много вопросов. Вообще, современная Windows 10 всё чаще находит и устанавливает драйвера автоматически, и избавляет вас от этой проблемы. Но к сожалению, даже она решает вопрос не всегда (поэтому рекомендовать обновиться до Windows 10 — не буду) .
В этой статье я рассмотрю несколько вопросов: как найти драйвер для принтера, как удалить старый драйвер (если он есть. Просто в некоторых случаях он мешает обновлению), и, соответственно, как установить новый драйвер, если нет исполняемого файла.
Установка драйверов на компьютер по Ven-Dev вручную
Начнем с того, как установить нужные драйвера вручную, скачав их напрямую из интернета. Для этого нам понадобится:
- определить конкретное устройство
- найти на него драйвер
- и установить
В поиске нам помогут два сервиса — driver.ru и devid.info.
Первый подойдет в том случае, если вы точно знаете изготовителя и модель неопознанного устройства. Например, надо установить драйвер на принтер HP 2000cxi (в моем случае). Выбираем из каталога раздел «Принтеры», далее производителя, модель и вашу операционную систему. И скачиваем файл с драйверами.
Второй же сайт придет на помощь, если вы не знаете модель устройства, например, видеокарты, которая находится внутри компьютера. Казалось бы, трудность, но на самом деле найти их также не составит труда, поскольку у каждого оборудования есть свой код-идентификатор, по которому можно определить его название. Для этого заходим в меню «Пуск», кликаем правой кнопкой мыши на «Компьютер» и выбираем раздел «Управление».
Заходим в подраздел «Диспетчер устройств», выбираем то, ID которого хотим определить (обычно оно именуется как «Неизвестное устройство»). Я буду показывать на своей видеокарте, которая определается компьютером для того, чтобы проверить, насколько правильно сервис его определит. Итак, кликаем по нему правой кнопкой мыши и выбираем «Свойства»
В новом окошке открываем вкладку «Сведения» и в выпадающем списке «ИД оборудования». Здесь мы видим несколько кодов, в которых повторяется одно и тоже значение — VEN и DEV, именно они то нас и интересуют.
Копируем эту часть кода, у меня она будет выглядеть как VEN_10DE&DEV_0A34, и вставляем на сайте в поисковую форму и жмем «Искать».
В результатах поиска появляется название оборудования и несколько различных комплектов драйверов на видеокарту разной степени свежести — у меня это видюха nVideo. Но прежде, чем их скачать обратите внимание на маленькие вкладки — здесь нужно выбрать свою операционную систему. В самой первой дрова под Windows 7 32x, если у вас 64-битная система, или Windows 8, XP или иная, то откройте соответствующую вкладку. И после этого уже скачайте самый последний по дате обновления драйвер.
Как видите, модель определилась верно, так что все в порядке — можно смело использовать данный сервис.
Находим видеокарту через сторонние программы
Если вы все еще не установили драйверы на свою видеокарту, читайте, для чего это вообще нужно, и не удивляйтесь, что предыдущие методы не сработали. Карта без актуальных драйверов может не отображаться в «Диспетчере устройств», а иногда и в средстве диагностики DirectX.
CPU-Z — очень полезная и бесплатная программа, которая поможет определить все комплектующие вашего ПК. Скачать русскую версию CPU-Z можно с официального сайта производителя по этой ссылке. Если вас не смущает английский интерфейс, можете загрузить аналогичную утилиту TechPowerUp GPU-Z.

AIDA64
Еще одна утилита, которая поможет узнать модель вашей видеокарты — AIDA64, которая раньше называлась Everest. Программа бесплатна и переведена на русский язык. Здесь вы сможете не просто посмотреть, какое оборудование установлено на компьютере, но и протестировать отдельные компоненты и проверить стабильность работы системы.
- Скачайте AIDA64 с официального сайта разработчика. Программа автоматически запустится после установки.
- В разделе «Компьютер» выберите «Суммарная информация» — «Отображение».
- Во вкладке «3D-акселлератор» вы найдете все данные по вашей видеокарте.
Speccy и CCleaner
Получить информацию об оборудовании вашего ПК можно также в программах Speccy и CCleaner. У них интуитивно понятный интерфейс, в котором сложно запутаться.

Driver Sweeper
Популярная и бесплатная программа, но разработчики прекратили её поддержку, поэтому с каждым годом она всё больше устаревает. Но благодаря доступности и надёжности Driver Sweeper, им постоянно пользуются.
После первого запуска советую сразу поменять язык интерфейса на русский. Для этого тыкаем на пункт «Language» и из выпадающего списка выбираем «Russian».
Заходим в самый верхний пункт «Главная — Анализ и очистка» и выбираем справа драйвера которые требуется удалить. Например, чтобы удалить видеоадаптер NVidia, я отметил «NVidia – Display» и «NVidia — PhysX». Чтобы удалить драйвера AMD Radeon необходимо отметить самый первый пункт «AMD — Display». Если в списке нет вашего устройства, значит эта программа не подходит.
Далее нажимаем «Анализ» и ждём пока программа выполнит анализ файлов на диске, ключей в реестре. После этого появится список того, что программа может удалить. По умолчанию все галочки уже отмечены, поэтому просто жмём кнопку «Очистка».
Перезагружаемся и вуаля! Система очищена. Особенно пытливые запустят программу снова и обнаружат, что она снова нашла ключи реестра для удаления. Да, так будет сколько бы раз вы её не запускали, пока видеокарта будет установлена в компьютере. Ведь операционная система каждый раз будет создавать новые записи для того, чтобы работать с видеокартой на минимальном уровне. Не обращайте на это внимание.
У этой проги есть классная фишка – она сохраняет все удалённые файлы и ключи реестра, и при желании всё можно вернуть на круги своя. Для этого идём в раздел «Задачи -> Восстановление» , выбираем дату/время удаления драйвера и жмём «Восстановить».
Драйвер будет восстановлен до прежнего состояния. Прелесть этой функции в том, что она восстанавливает все файлы и папки, которые удалила. В отличие от точки восстановления системы, которая сможет восстановить только реестр и некоторые файлы из системной папки Windows.
Есть и ещё одна фишка в Driver Sweeper: возможность добавить свой фильтр. Т.е. если вы знаете какие файлы и ключи реестра требуется удалить, то можете занести их в список в меню «Главная -> Выбор фильтра» и сохранить, чтобы автоматизировать процесс ручной чистки. Также можно добавить новые записи к уже имеющимся фильтрам. Может кому-то пригодится такой функционал.
4. Программа для обновления драйверов DriverPack Solution
DriverPackSolution – программа для автоматической установки, поиска и обновления драйверов.
Самый мой любимый и самый универсальный способ установки драйверов. Предварительно скачав версию «Full» на диск или флешку, можно устанавливать драйвера на компьютере, где нет даже доступа к интернету.
Идем на сайт: drp.su/ru/ . Нажимаем «скачать».
Выбираем версию «Full» или «Vip». Версию «Full» можно скачать бесплатно, без регистрации через торрент. Что такое торрент, я расскажу в следующих статьях, так что подписывайтесь на обновления блога. После нажатия кнопки «скачать», скачиваете торрент файл версии «Full» к себе на компьютер.
Как узнать какой драйвер для видеокарты нужен
Для того, чтобы узнать, какой драйвер Вы используете, нужно зайти по следующему пути в Windows:
Пуск -> Панель управления -> Диспетчер устройств
Далее, нужно найти видеокарту, обычно она помечена значком.
Далее, нам нужно узнать ID нашей видеокарты. Сделать это можно щёлкнув по ней правой кнопкой мыши по видеоконтроллеру и перейдя на вкладку “Сведения”.
После этого, идём на сайт devid.info и вбиваем ID видеокарты.
Похожие главы из других книг:
Установка оборудования. Диспетчер устройств
Установка оборудования. Диспетчер устройств Все устройства, подключаемые к компьютеру, можно условно подразделить на две группы.• Устройства, поддерживающие технологию Plug and Play («Включи и работай»). Они автоматически распознаются системой и не требуют ручной установки
(3.36) Диспетчер устройств показывает не все устройства :(. Как увидеть все установленные устройства (включая даже не подключенные в данный момент)?
(3.36) Диспетчер устройств показывает не все устройства :(. Как увидеть все установленные устройства (включая даже не подключенные в данный момент)? Установите в Диспетчере устройств опцию View/Show hidden devices, затем откройте окно консоли и выполните в нем следующие команды:set
Устройства с широкой полосой пропускания и устройства, обеспечивающие связь на большой дальности
Устройства с широкой полосой пропускания и устройства, обеспечивающие связь на большой дальности Термин «устройства с широкой полосой пропускания» имеет несколько значений. Во-первых, этот термин обозначает устройства, позволяющие одновременно передавать различные
Диспетчер устройств
Диспетчер устройств Как и в более ранних операционных системах Windows, компонент Диспетчер устройств используется для отображения и настройки оборудования, которое в данный момент установлено в компьютере и используется операционной системой. Здесь вы можете управлять
Диспетчер очереди печати
Диспетчер очереди печати Служба предназначена для помещения в оперативную память документов, которые стоят в очереди на печать. Другими словами, эта служба принимает данные, отсылаемые пользователем на печать, и передает их доступному принтеру. Если на компьютере
Диспетчер устройств
Диспетчер устройств Диспетчер устройств входит в стандартную консоль devmgmt.msc и имеет GUID-номер <74246BFC-4C96-11D0-ABEF-0020AF6B0B7A>. После вызова данной консоли откроется окно, подобное приведенному на рис. 10.3.Окно Диспетчера устройств отображает все установленное на компьютере
Диспетчер устройств в Windows 7
Диспетчер устройств в Windows 7 Все сведения об аппаратном обеспечении компьютера хранятся в специальной программе, которая называется Диспетчер устройств. Эта программа входит в комплект поставки операционной системы Windows, и здесь вы можете не только просмотреть данные о
Обновление драйверов устройств
Обновление драйверов устройств Чтобы обновить драйвер устройства, нажмите кнопку Обновить. В результате на экране откроется окно, изображенное на рис. 3.13. Рис. 3.13. Обновление драйвераВы можете выполнять обновление драйвера как в ручном, так и в автоматическом режиме
Возврат к предыдущей версии драйвера, удаление и отключение устройства
Возврат к предыдущей версии драйвера, удаление и отключение устройства Бывает так, что после установки свежей версии драйвера устройство работает хуже, чем при предыдущей версии, либо вообще не работает. В этом случае имеет смысл вернуться к предыдущей версии драйвера.
Поиск образов и Диспетчер CD/DVD
Поиск образов и Диспетчер CD/DVD Если вы не знаете, где на жестком диске находятся файлы-образы, созданные другими программами, или забыли названия папок, в которых сохранили виртуальные компакт-диски, созданные программой Alcohol, вы можете воспользоваться функцией Поиск
Диспетчер задач
Диспетчер задач Но мы с вами не расстаемся с программами, написанными Кристианом Форсбергом. На его сайте можно найти еще одну полезную программу, необходимую как разработчику, так и пользователю. Это Диспетчер задач (Task Manager). Программа подобного рода тоже отсутствует в
Диспетчер и рабочие процессы
Диспетчер и рабочие процессы Исполняющая система R/3 следит за многими функциями — такими, как управление памятью, управление полномочиями и т. д., то есть тем, что обычно осуществляет операционная система. Но система SAP сама осуществляет эти функции, чтобы обеспечить
11.6. Диспетчер устройств
11.6. Диспетчер устройств Диспетчер устройств — это специальная программа, с помощью которой мы можем узнать, какие устройства установлены в нашей системе. Также Диспетчер устройств позволяет определить состояние любого устройства нашей системы.Чтобы открыть Диспетчер
ГЛABA 11 Диспетчер кэша
ГЛABA 11 Диспетчер кэша Диспетчер кэша (cache manager) — это набор функций режима ядра и системных потоков, во взаимодействии с диспетчером памяти обеспечивающих кэширование данных для всех драйверов файловых систем Windows (как локальных, так и сетевых). B этой главе мы поясним, как
Вскрытие устройства: атаки на корпус устройства и его механическую часть
Вскрытие устройства: атаки на корпус устройства и его механическую часть Наиболее общей целью анализа корпуса устройства и его механической части является получение исчерпывающей информации об устройстве и возможности исследования его внутренней части. Агрессивный
Удаление и восстановление драйверов
Иногда драйверы устройства вызывают проблемы и должны быть удалены или переустановлены. Когда вы удаляете большинство (но не все) аппаратные средства на вашем компьютере, вам предоставляется возможность также полностью удалить драйвера для этого устройства.
«Так как, видеокарту я у себя удалять не собираюсь, следующая картинка взята из интернета.»
Удаление драйверов устройства.
Отметка этой опции полностью удалит эти драйвера с вашего ПК. Это может препятствовать автоматической переустановке Windows ошибочного драйвера. Если вам потребуется восстановить драйвер, теперь вы сможете переустановить его по Windows Update или из другого источника, например, из поставляемого с этим аппаратным средством исходного диска.
Кроме того, если обновленный драйвер устройства неправильно себя ведет, вы можете откатить его к предыдущей версии драйвера. Делается это в окне свойств драйвера устройства.
Подсказка. Вы можете отключить не используемые или вызывающие проблемы аппаратные средства, для чего щелкните по нему правой кнопкой и выберите отключить.
Как узнать видеокарту на Mac?
Владельцев электронных устройств от компании Apple нередко интересует, как узнать видеокарту на ноутбуке. Сложности это не составляет — можно на сайте разработчика найти модель ноутбука и ознакомиться со спецификацией. Если это невозможно, то проделываем следующие шаги:
- Открываем «Об этом Mac»;
- Находим «Информация о системе»;
- Пользуемся вкладкой «Оборудование»;
- Пунктом «Графика/Монитор»;
- Знакомимся с необходимой информацией:
Если перепробовали разные способы, но до сих пор не знаете, как узнать видеокарту на Windows 7 и других операционных системах, то свяжитесь с сотрудником «Службы добрых дел».
Достаточно описать проблему с драйвером или настройками видеокарты, и мастера с опытом расскажут, как ее устранить. Оставьте заявку в чате или позвоните нам!
























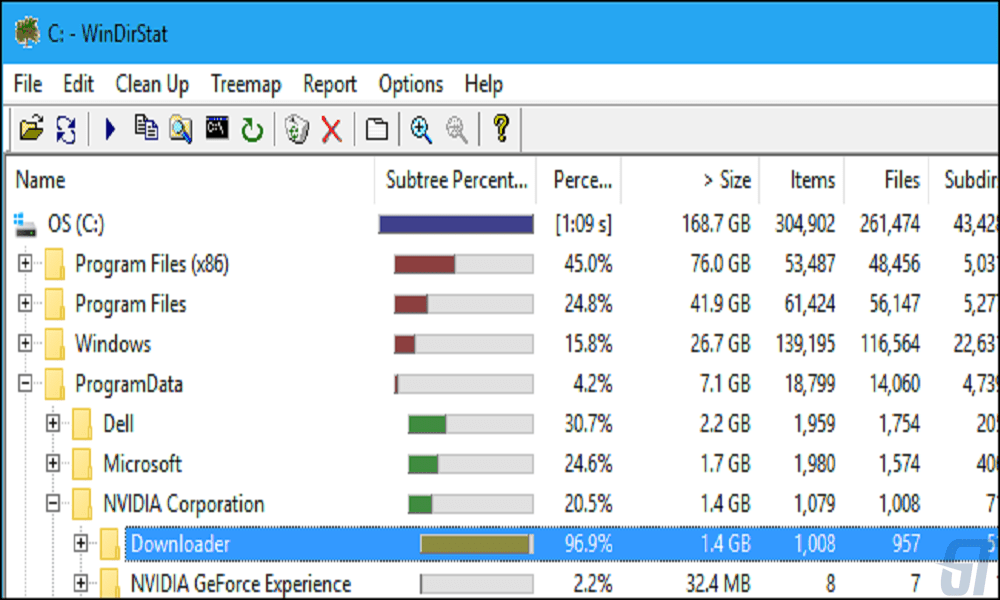
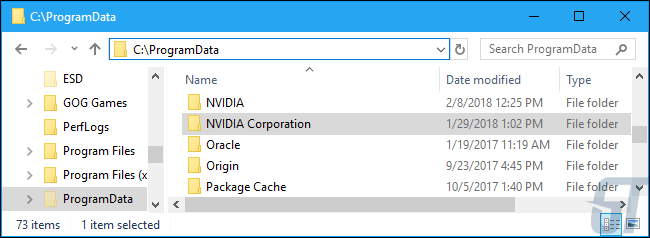
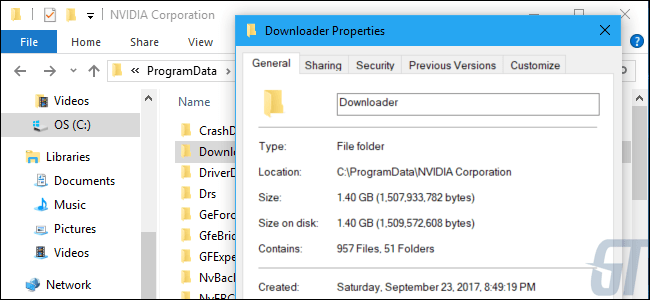

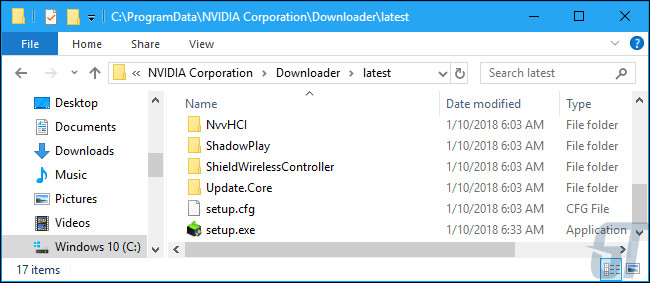
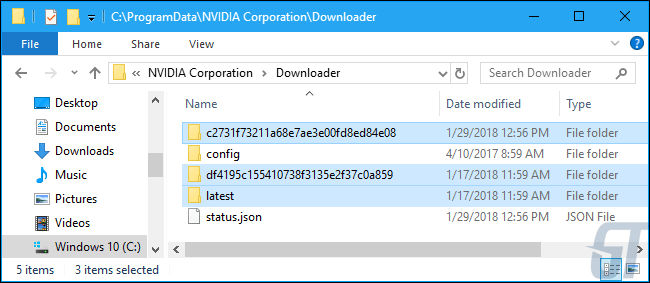
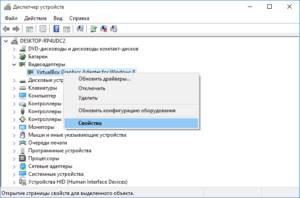
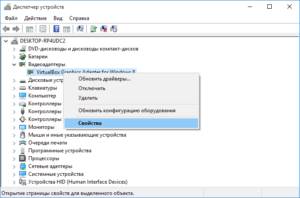
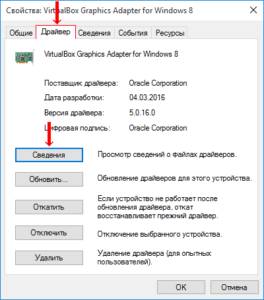
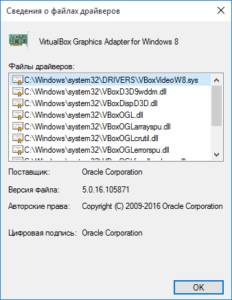
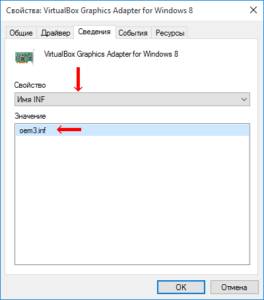
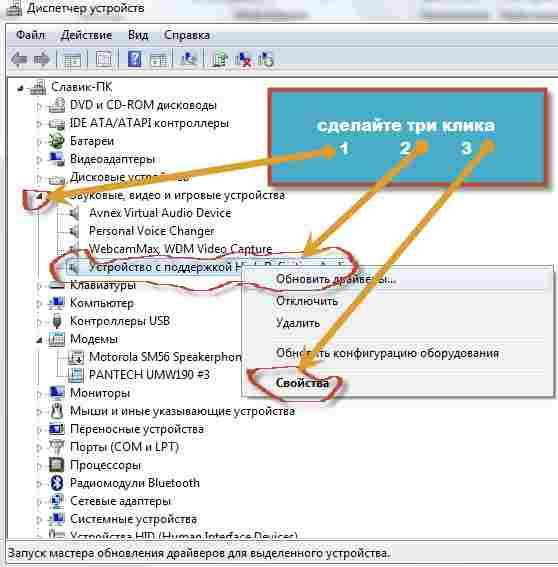
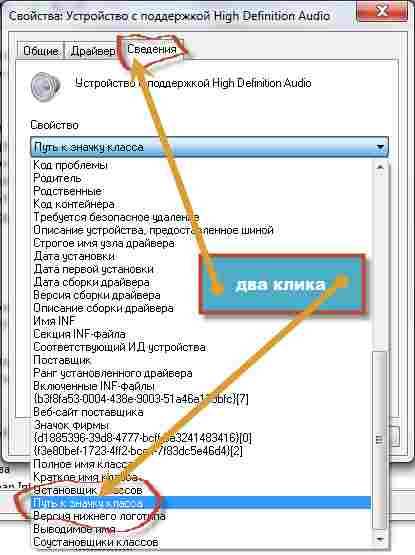
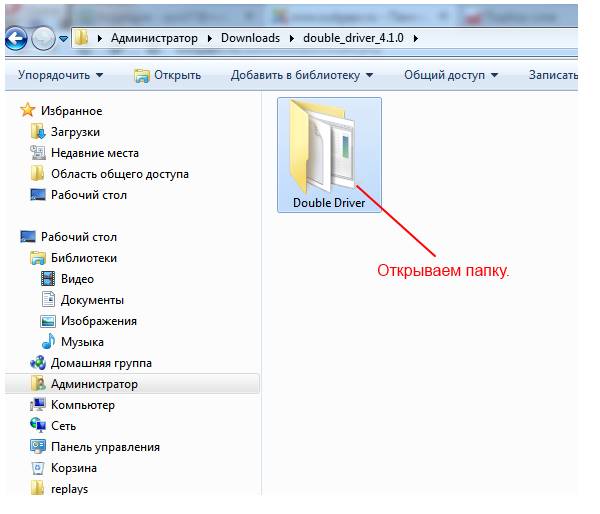
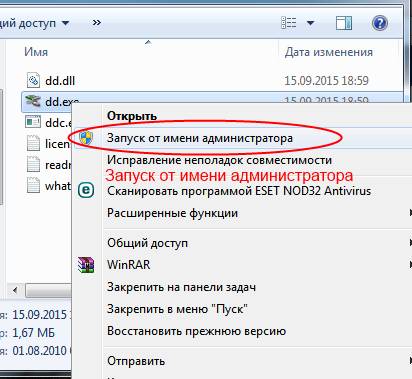
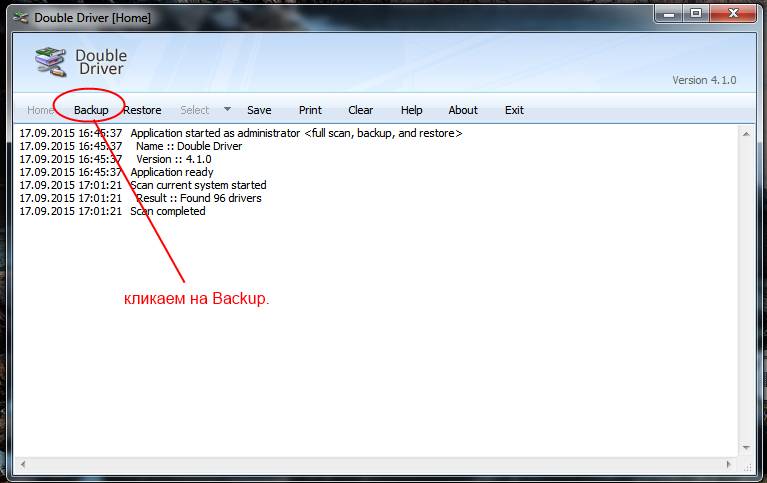
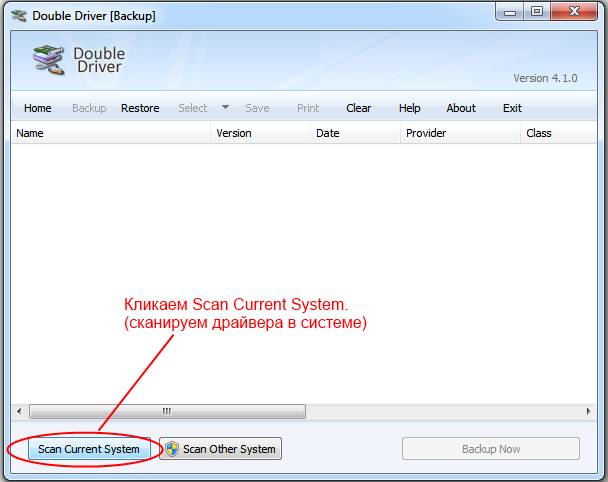
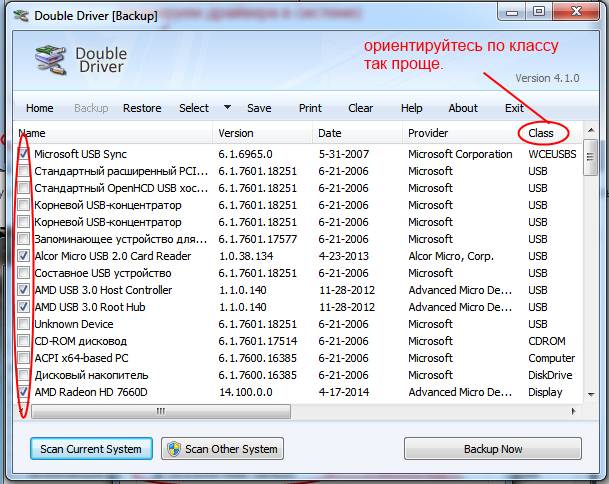
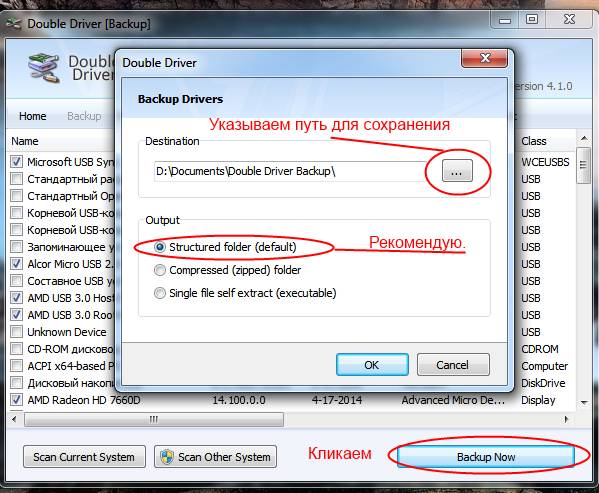

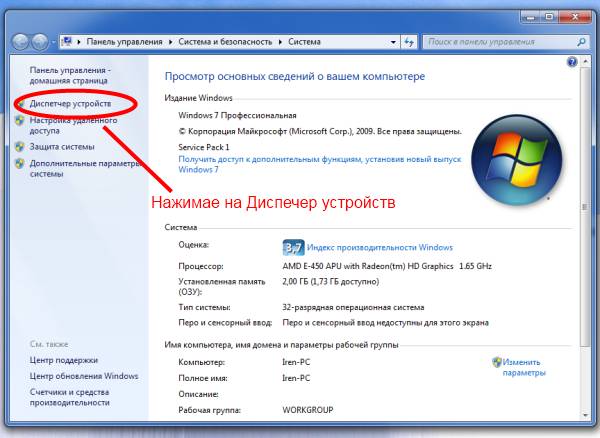
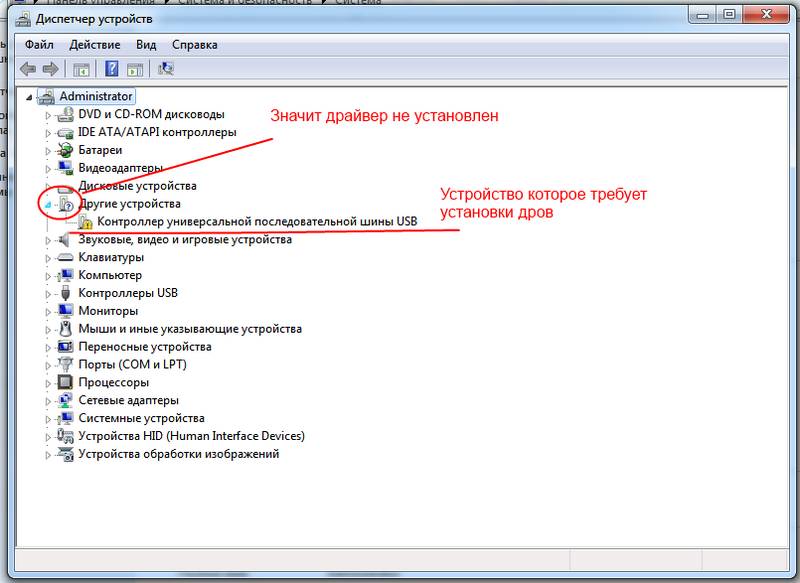
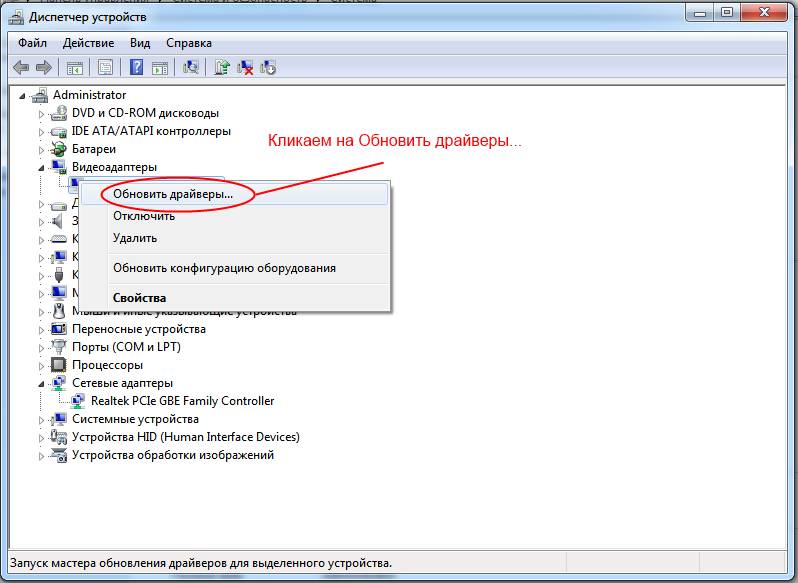
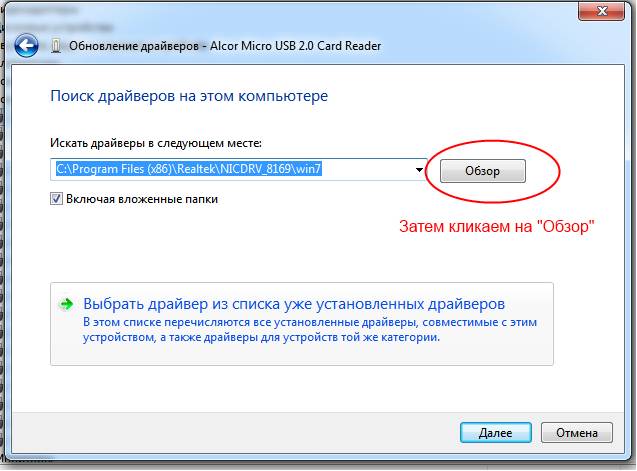

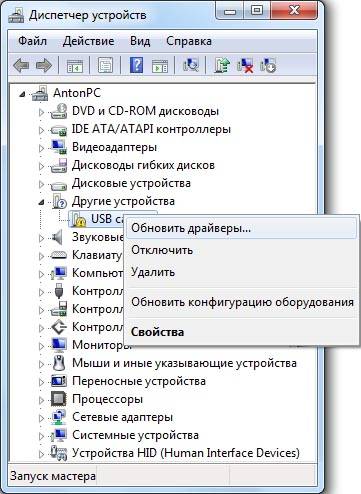
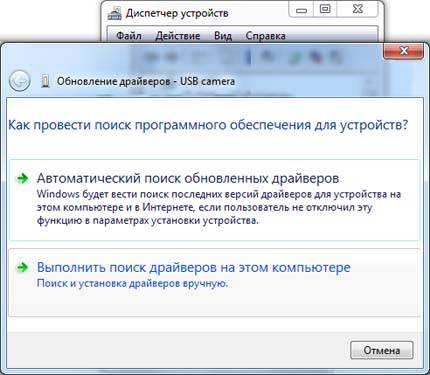
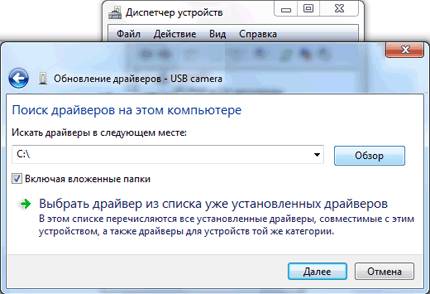
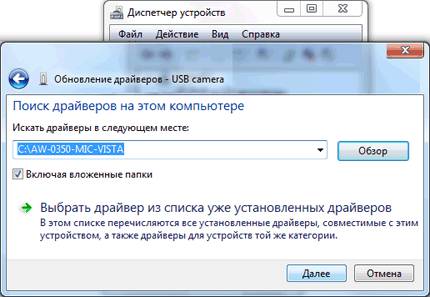


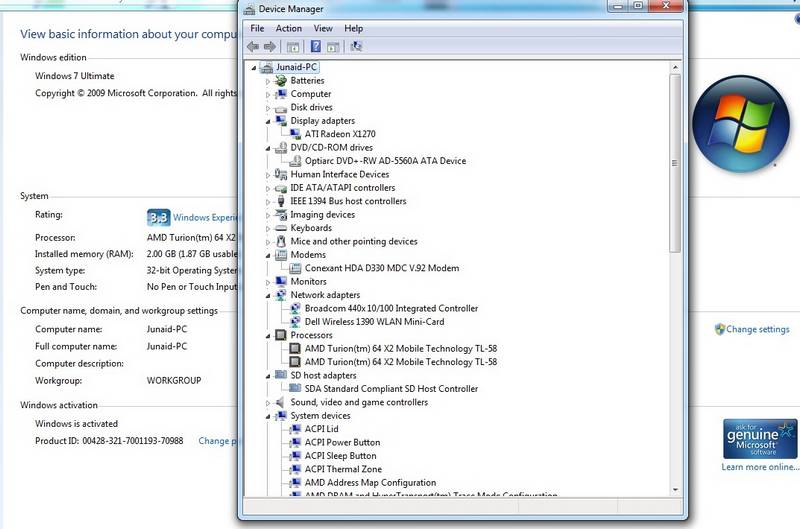








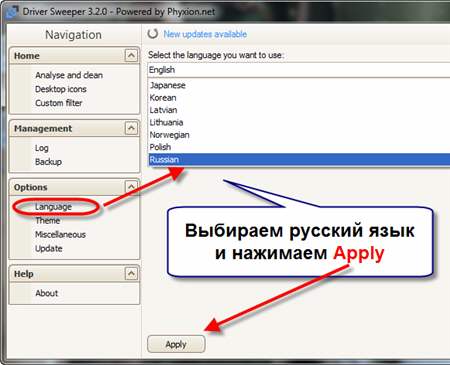

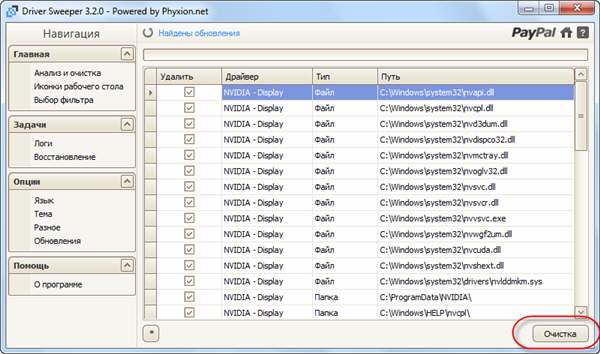
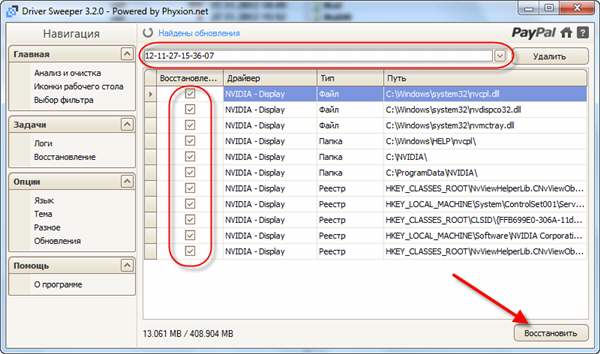




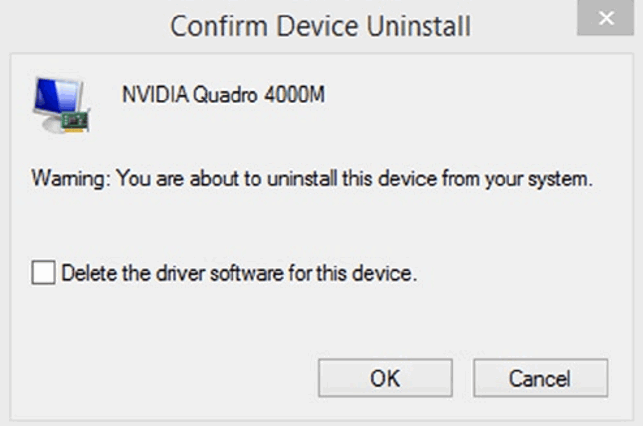
.png)