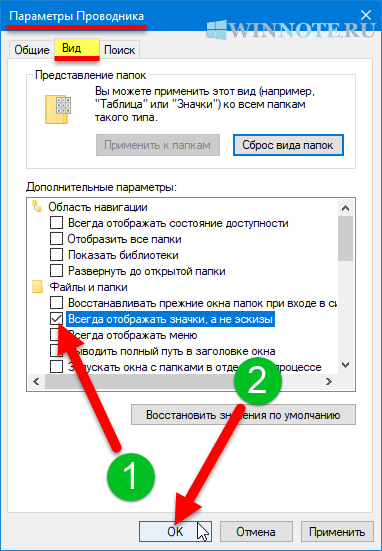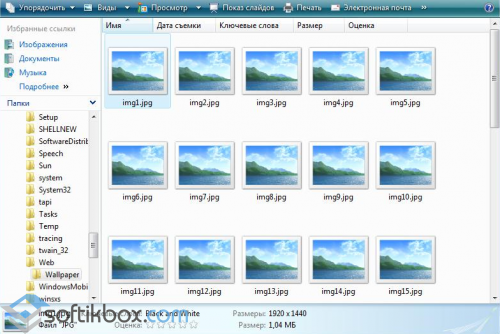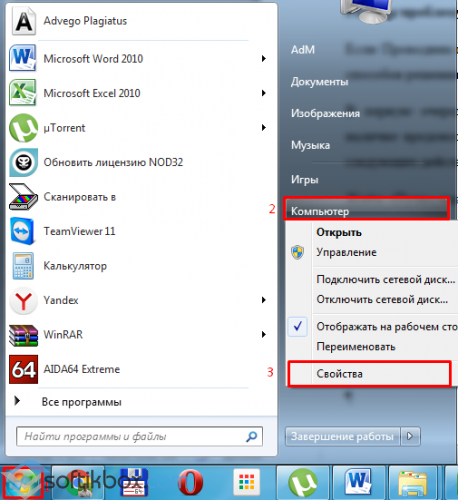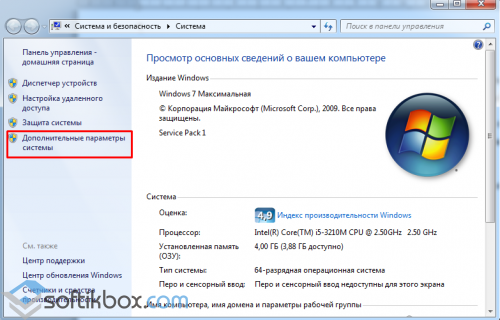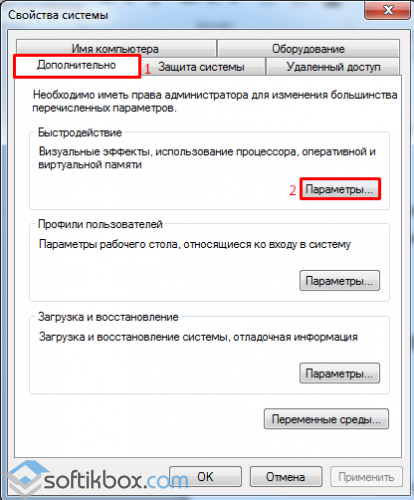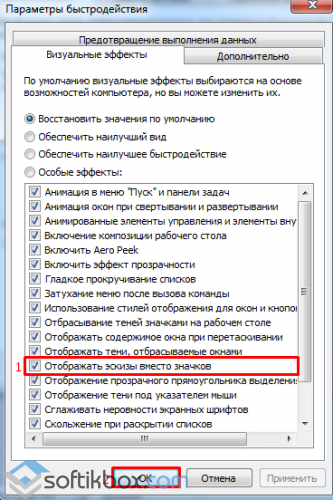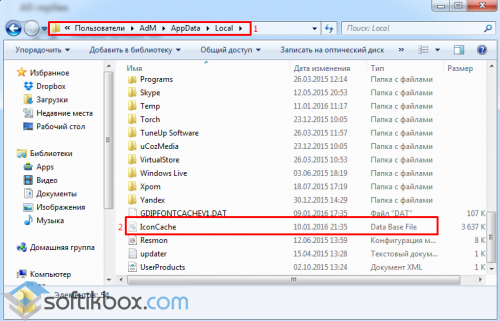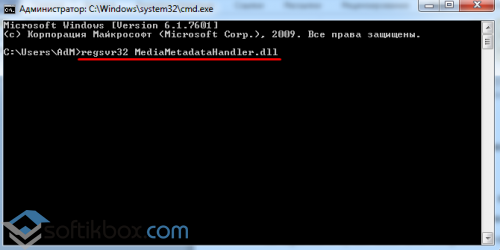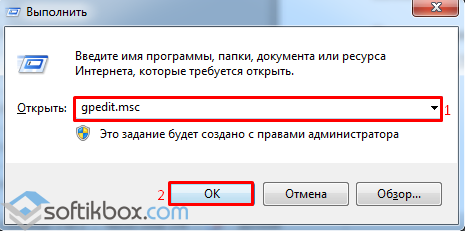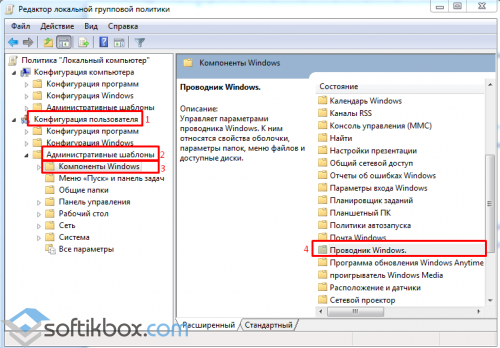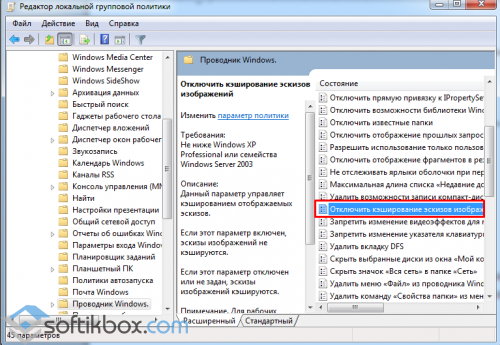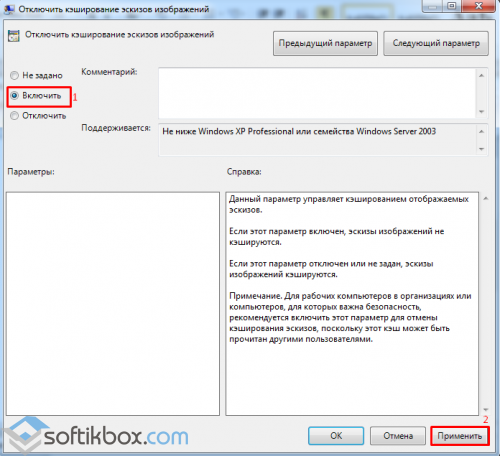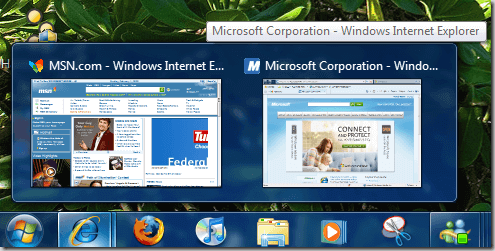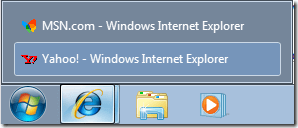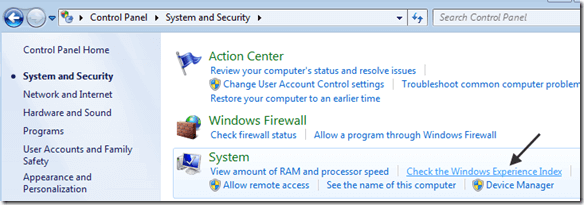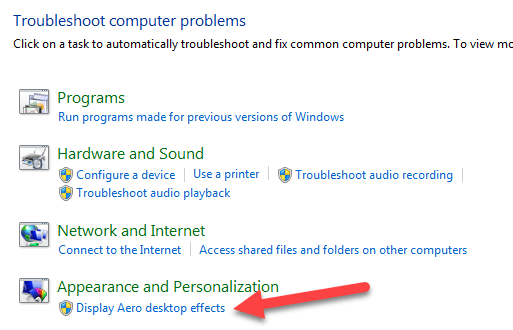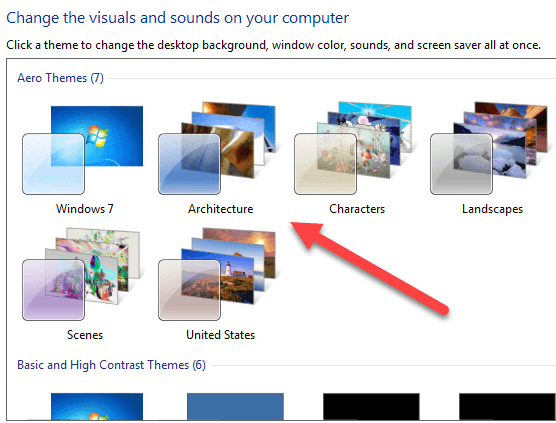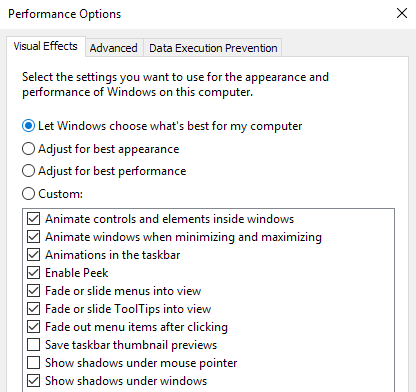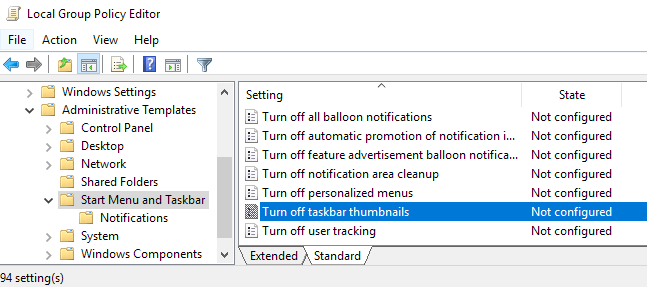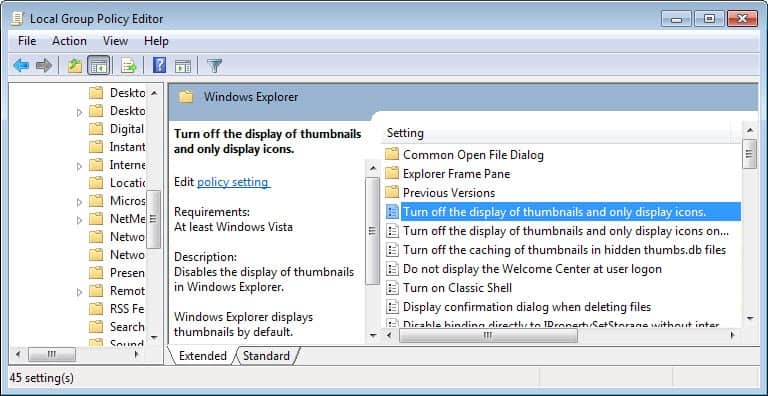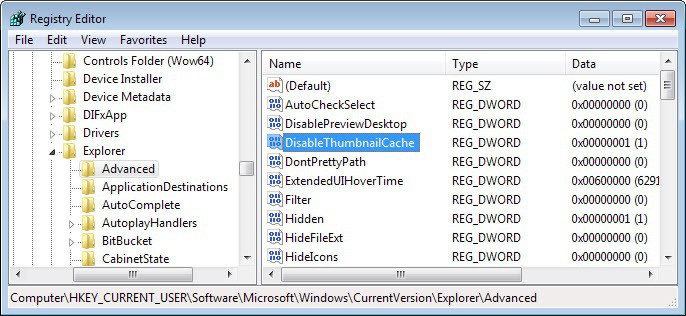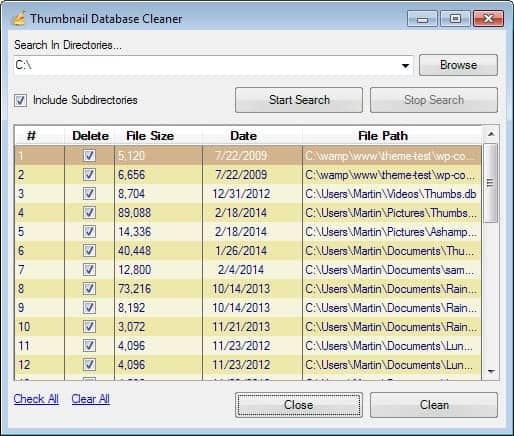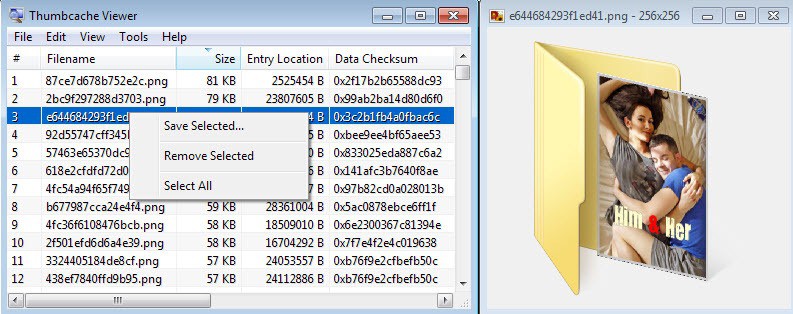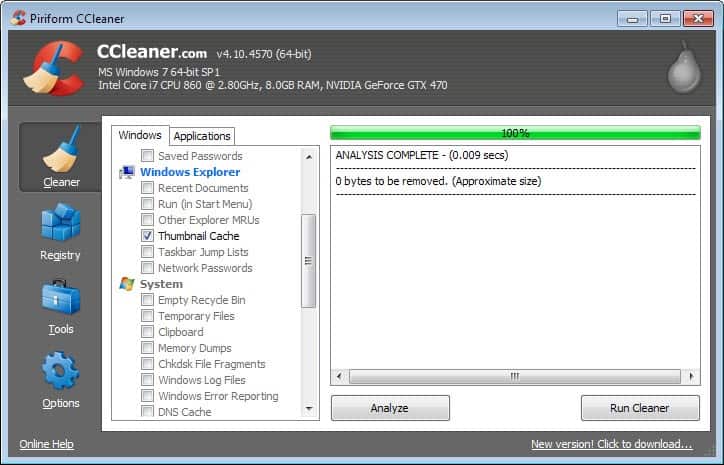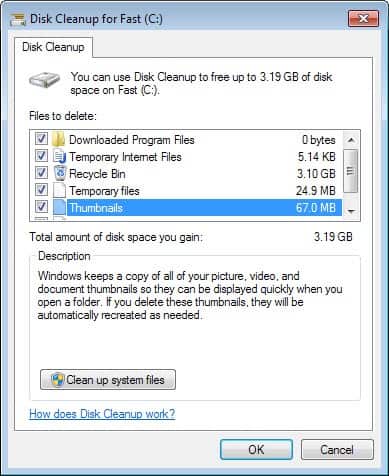Откройте папку и убедитесь, что в параметрах просмотра выбраны крупные или очень крупные значки. Щелкните «Упорядочить»> «Параметры папок и поиска». Щелкните вкладку «Просмотр». Снимите флажок «Всегда показывать значки, а не эскизы» и нажмите «Применить».
Почему на моих эскизах не отображаются изображения?
В Windows есть возможность отображать значки вместо эскизов, и если этот параметр включен, ваши эскизы вообще не будут отображаться. … После открытия окна «Параметры проводника» перейдите на вкладку «Просмотр» и убедитесь, что флажок «Всегда показывать значки, а не эскизы» снят. Теперь нажмите «Применить» и «ОК», чтобы сохранить изменения.
Как восстановить эскизы в Windows 7?
ответы
- Перейдите в Пуск, введите параметры папки в поле поиска и нажмите Enter.
- На вкладке «Просмотр» снимите флажок «Всегда показывать значки, а не эскизы».
- Щелкните Применить, а затем щелкните ОК.
- Перейдите в Пуск, введите параметры папки в поле поиска и нажмите Enter.
- На вкладке «Просмотр» установите флажок «Всегда показывать значки, а не эскизы».
1 колода 2009 г.
Почему мои значки не показывают изображения?
Откройте проводник, перейдите на вкладку «Просмотр», затем выберите «Параметры»> «Изменить папку и параметры поиска»> «Просмотр». Снимите флажки «Всегда показывать значки, а не эскизы» и «Показывать значок файла на эскизах». Применить и ОК. Также в проводнике щелкните правой кнопкой мыши «Этот компьютер», выберите «Свойства», затем «Дополнительные параметры системы».
Как заставить Windows отображать эскизы?
Сначала откройте проводник Windows, нажмите «Просмотр», затем нажмите «Параметры» и «Изменить папку и параметры поиска». Затем щелкните вкладку «Просмотр» и снимите флажок «Всегда показывать значки, а не эскизы». Как только вы избавитесь от этой отмеченной опции, вы должны получить эскизы для всех ваших изображений, видео и даже документов.
Как отключить миниатюры в Windows 7?
Чтобы внести это изменение, нажмите кнопку «Упорядочить» в любой папке и выберите в меню «Папка и параметры поиска». Щелкните вкладку «Просмотр» и установите флажок «Всегда показывать значки, а не эскизы». Нажмите ОК, и все готово.
Как заставить Windows 10 отображать эскизы вместо значков?
Вот что вам нужно сделать:
- Щелкните значок Windows, чтобы открыть меню «Пуск».
- Найдите и щелкните Панель управления.
- Выберите Система и откройте Дополнительные параметры системы.
- Перейдите на вкладку «Дополнительно». …
- Перейдите на вкладку Визуальные эффекты.
- Обязательно установите флажок Показывать эскизы вместо значков.
- Нажмите «Применить».
27 июн. 2018 г.
Как мне восстановить мои эскизы?
2) Нажмите «Еще> Показать системные приложения», затем прокрутите вниз, чтобы найти в списке «Хранилище мультимедиа> Хранилище», а затем нажмите «Очистить данные». 3) Подождите немного, пока база данных восстановит эскизы. Возможно, вам даже придется перезагрузить телефон, чтобы запустить создание базы данных.
Почему мои эскизы Youtube не отображаются?
Тем не менее, если миниатюры YouTube не отображаются, все, что вы можете увидеть, — это тусклый серый квадрат. В этом случае проблема может быть вызвана некоторыми факторами, такими как кеш и файлы cookie, ошибка, надстройка, расширение и т. Д. Большинство из них вызвано настройками на вашем устройстве и на самом Youtube.
Как просмотреть эскизы на моем компьютере?
Просто сделайте поиск превью. db в строке поиска Windows Explorer. После того, как база данных миниатюр загружена в средство просмотра, вы увидите список всех кэшируемых миниатюр, где вы можете мгновенно просмотреть его, щелкнув имя файла, а также сохранив кэшированный эскиз через контекстное меню, щелкнув правой кнопкой мыши.
Где хранятся эскизы Windows 7?
Кэш хранится в% userprofile% AppDataLocalMicrosoftWindowsExplorer в виде нескольких файлов с меткой thumbcache_xxx. db (пронумерованы по размеру); а также индекс, используемый для поиска эскизов в базе данных каждого размера.
Как просмотреть эскизы?
В диалоговом окне «Открыть файл» или во встроенном браузере щелкните «Представления»> «Миниатюры» или щелкните правой кнопкой мыши область со списком файлов, а затем выберите «Представления»> «Миниатюры» в контекстном меню. Файлы отображаются в виде эскизов. Чтобы просмотреть увеличенное изображение эскиза во всплывающем окне, выполните следующие действия.
Как исправить, что значки не отображаются?
Вот как это сделать:
- Щелкните правой кнопкой мыши пустую область на рабочем столе.
- Выберите «Просмотр», и вы должны увидеть параметр «Показать значки рабочего стола».
- Попробуйте несколько раз установить и снять флажок «Показать значки на рабочем столе», но не забудьте оставить этот флажок установленным.
9 юл. 2020 г.
Как исправить значки в Windows 10?
Как восстановить старые значки рабочего стола Windows
- Открыть настройки.
- Щелкните «Персонализация».
- Щелкните «Темы».
- Щелкните ссылку «Настройки значков рабочего стола».
- Отметьте все значки, которые вы хотите видеть на рабочем столе, включая «Компьютер (этот компьютер)», «Файлы пользователя», «Сеть», «Корзину» и «Панель управления».
- Нажмите «Применить».
- Нажмите кнопку ОК.
21 февраля. 2017 г.
Как поменять иконку на картинку?
- Перейдите к значку папки, которую вы хотите изменить, и щелкните правой кнопкой мыши элемент. …
- Выберите «Свойства» во всплывающем меню, чтобы открыть диалоговое окно «Свойства папки». …
- Щелкните вкладку «Настройка», а затем нажмите «Изменить значок», чтобы открыть диалоговое окно «Изменить значок для папки». …
- Выберите значок, который нужно отобразить, и нажмите «ОК».
- Информация о материале:
- Опубликовано: 2013-07-12
- Обновлено: 2015-09-19
- Автор: Олег Головский


Не будем гнать всякую «туфту», а сразу же перейдём поближе к тделу…
Для более быстрого просмотра содержимого каталога как «Вид — Эскизы страниц«, Windows создает и кэширует миниатюры изображений в отдельном файле и для того чтобы сэкономить оперативную память и место на жестком диске нам нужно понизить «Image Quality» (качество миниатюр) и их размер «Thumbnail Size» — это все поможет сделать некая TweakUI без всяких правок реестра.
Скачать TweakUI, запустить и открыть вкладку «Explorer — Thumbnails«, где ставим на самый минимум «Image Quality» и «Thumbnail Size» на 64 пикселя.
Нужно помнить, что новые настройки вступят в силу только после очистки кэша эскизов (миниатюр), а для этого достаточно в проводнике выполнить поиск файлов thumbs.db и потом удалить их.
Отключить кэш эскизов (thumbnail cache) в файлах Thumbs.db можно, но это снизит производительность системы! Для отключения кэша эскизов нужно в проводнике открыть «Сервис — Свойства папки — Вид» и отметить пункт «Не кэшировать эскизы«.
Начиная с Windows Vista кэш эскизов (thumbnail cache) хранится централизовано, что обеспечивает доступ к эскизам независимо от места расположения изображений, а также облегчает очистку кэша. Кэш миниатюр в Windows Vista и выше расположен в каталоге %userprofile%AppDataLocalMicrosoftWindowsExplorer
ВНИМАНИЕ! Поиск файлов Thumbs.db с помощью стандартного проводника — это плохая идея! Стандартный проводник, как обычно, может глюкануть либо в процессе поиска либо в процессе манипуляций с найденными файлами! Лучше использовать, например CCleaner.
- Windows thumbnail cache — Wikipedia, the free encyclopedia
- CCleaner — Википедия
Содержание
- Как отключить (включить) отображение эскизов в Проводнике Windows
- Как отключить (включить) отображение эскизов в Проводнике Windows используя «Параметры Проводника»
- Как отключить (включить) отображение эскизов в Проводнике Windows используя «Визуальные эффекты»
- Как отключить (включить) отображение эскизов в Проводнике Windows используя редактор локальной групповой политики
- Как отключить (включить) отображение эскизов в Проводнике Windows используя файл реестра (reg-файл)
- Не отображаются эскизы картинок в папке (нет превью), вместо них стандартный значок Windows с синим прямоугольником
- Почему не отображаются эскизы (превью) к картинкам/видео
- Эскизы изображений в Windows 7
- Что делать, если Проводник в Windows 7 и 8 не отображает эскизы?
- На панели задач Windows 7 не отображаются эскизы?
- Обновление индекса производительности Windows
- Аэро Устранение неполадок
- Переключиться на Aero Theme
- Проверьте визуальные эффекты
- Проверьте параметры групповой политики
Как отключить (включить) отображение эскизов в Проводнике Windows
В данной статье показаны действия, с помощью которых можно отключить или включить отображение эскизов (миниатюр) в Проводнике Windows в операционных системах Windows 7, Windows 8.1, Windows 10.
Проводник Windows по умолчанию отображает эскизы изображений и значки для файлов и папок, и при необходимости можно отключить (или включить) отображение эскизов.
Примеры включенного и отключенного отображения эскизов (миниатюр) изображений.
Как отключить (включить) отображение эскизов в Проводнике Windows используя «Параметры Проводника»
Чтобы отключить (включить) отображение эскизов в Проводнике Windows, используйте настройки параметров Проводника, для этого нажмите сочетание клавиш 
RunDll32.exe shell32.dll,Options_RunDLL 7 и нажмите клавишу Enter ↵.
В открывшемся окне «Параметры Проводника» на вкладке Вид, чтобы отключить отображение эскизов установите флажок опции Всегда отображать значки, а не эскизы и нажмите кнопку OK.
Чтобы включить отображение эскизов снимите флажок опции Всегда отображать значки, а не эскизы и нажмите кнопку OK.
Как отключить (включить) отображение эскизов в Проводнике Windows используя «Визуальные эффекты»
Также, чтобы отключить (включить) отображение эскизов в Проводнике Windows, можно используя настройки визуальных эффектов, для этого нажмите сочетание клавиш 
SystemPropertiesPerformance.exe и нажмите клавишу Enter ↵.
Чтобы включить отображение эскизов установите флажок опции Вывод эскизов вместо значков и нажмите кнопку OK.
Как отключить (включить) отображение эскизов в Проводнике Windows используя редактор локальной групповой политики
Редактор локальной групповой политики доступен в Windows 10 редакций Pro, Enterprise, Education.
Чтобы отключить или включить отображение эскизов в Проводнике Windows, откройте редактор локальной групповой политики, для этого нажмите сочетание клавиш 
В открывшемся окне редактора локальной групповой политики, разверните следующие элементы списка:
Конфигурация компьютера ➯ Административные шаблоны ➯ Компоненты Windows ➯ Проводник
Далее, в правой части окна дважды щелкните левой кнопкой мыши по параметру политики с названием Отключить отображение эскизов и отображать только значки.
Как отключить (включить) отображение эскизов в Проводнике Windows используя файл реестра (reg-файл)
Данный способ также позволяет отключить или включить отображение эскизов (миниатюр) в Проводнике Windows 10 с помощью внесения изменений в системный реестр Windows
Прежде чем вносить какие-либо изменения в реестр, настоятельно рекомендуется создать точку восстановления системы или экспортировать тот раздел реестра, непосредственно в котором будут производиться изменения.
Все изменения производимые в редакторе реестра отображены ниже в листингах файлов реестра.
Чтобы отключить отображение эскизов в Проводнике Windows для текущей учетной записи, создайте и примените файл реестра следующего содержания:
Windows Registry Editor Version 5.00.
Чтобы включить отображение эскизов в Проводнике Windows для текущей учетной записи, создайте и примените файл реестра следующего содержания:
Windows Registry Editor Version 5.00.
Чтобы отключить отображение эскизов в Проводнике Windows для всех пользователей, создайте и примените файл реестра следующего содержания:
Windows Registry Editor Version 5.00.
Чтобы включить отображение эскизов в Проводнике Windows для всех пользователей, создайте и примените файл реестра следующего содержания:
Windows Registry Editor Version 5.00.
Источник
Не отображаются эскизы картинок в папке (нет превью), вместо них стандартный значок Windows с синим прямоугольником
Ниже рассмотрю варианты, что можно сделать.
Почему не отображаются эскизы (превью) к картинкам/видео
👉 Вариант 1
Для этого достаточно вызвать окно «Выполнить» (сочетание Win+R ) и использовать команду sysdm.cpl (см. скрин ниже). 👇
sysdm.cpl — открываем свойства системы
👉 Вариант 2
Крупные значки, параметры проводника
Отображать значки, а не эскизы
👉 Вариант 3
Возможно, что проводник просто «глючит». Попробуйте его перезапустить.
👉 Вариант 4
Если у вас не отображаются превью картинок с внутренней памяти телефона, фотоаппарата и других аудио-/видео-устройств, возможно, что причина в отсутствие прав (устройство ограничивает возможности Windows, чтобы не аккуратными действиями вы что-нибудь не удалили лишнего. ).
Чтобы решить проблему, можно сделать следующее:
👉 Вариант 5
Возможно, что ваши картинки просто «битые» (например, флешка или диск, на котором они расположены, пришел в негодность и часть файлов стала не читаемая).
Кстати, особенно часто это происходит с SD-карточками в телефоне (у меня на блоге есть отдельная статья, как можно восстановить файлы с поврежденной флешки, ссылка ниже).
Как восстановить фото с MicroSD карты памяти или USB-флешки — [см. пошаговую инструкцию]
👉 Что можно сделать, если вышеперечисленное не помогло
В некоторых случаях восстановить нормальную работу проводника не удается (например, это может быть из-за того, что у вас не официальная версия Windows, а «сборка» от умельцев).
Лучшие программы для просмотра и редактирования изображений — см. мою подборку
Источник
Эскизы изображений в Windows 7
По умолчанию в операционной системе Windows 7 файлы изображений отображаются в виде эскизов, то есть таких себе небольших картинок. Однако, возможно, вы столкнулись с ситуацией, когда вместо эскизов у вас отображаются обычные одинаковые иконки.
Либо же вам просто не нравится, чтобы окружающие наблюдали миниатюры ваших фотографий и наоборот хотите поставить одинаковую иконку для всех фотографий.
В данной статье я хочу показать, где это все меняется, чтобы вы впредь могли быстро менять эскизы на миниатюры и наоборот.
И так, на данный момент у меня все графические файлы отображаются в виде иконок:
Заходим в какую-нибудь папку с изображениями и проверяем, что у нас получилось.
Как видно из скриншота, вместо однообразных иконок появились миниатюры фотографий. Теперь вы знаете, как включаются и отключаются эскизы изображений в Windows 7.
Смотрим видео по теме:
Источник
Что делать, если Проводник в Windows 7 и 8 не отображает эскизы?
Часто после системной ошибки, поражения Windows 7 или 8 вирусом, Проводник перестаёт отображать эскизы фото, видео и прочих элементов.
Стандартный метод настройки с помощью Параметров папок и поиска не помогает решить проблему. Что же делать, если проводник не отображает эскизы в Windows 7 и 8?
Если Проводник не отображает эскизы различных элементов, стоит испробовать несколько способов решения проблемы. Методы подходят как для Windows 7, так и для Windows 8.
В первую очередь стоит загрузить лечащую утилиту Dr.Web и проверить систему на наличие вредоносных объектов. После сканирования системы приступаем к выполнению следующих действий.
Жмём «Пуск», кликаем правой кнопкой мыши по «Компьютер» и выбираем «Свойства».
В левом меню выбираем «Дополнительные параметры системы».
В новом окне открываем вкладку «Дополнительно». В разделе «Быстродействие» нажимаем кнопку «Параметры».
Ставим отметку «Отображать эскизы вместо значков».
Перезагружаем ПК и проверяем наличие изменений. Если этот метод не помог решить проблему, приступаем к следующему.
Открываем «Компьютер» и переходим по адресу: диск С, папка «Users», «Ник пользователя», «AppData», «Local» и удаляем файл «iconCashe.db». Стоит предупредить, что он скрытый и нужно включить отображение скрытых файлов.
Решить данную проблему можно с помощью командной строки. Жмём «Win+R» и вводим «cmd». Далее вводим «regsvr32 MediaMetadataHandler.dll».
После выполнения команды, перезагружаем ПК.
Также настроить отображение эскизов можно с помощью «Редактора локальной групповой политики». Для этого жмём «Win+R» и вводим «gpedit.msc».
Жмём «Конфигурация пользователя», далее «Административные шаблоны», «Компоненты Windows», «Проводник Windows».
Находим параметр «Отключить кэширование изображений».
Двойным кликом открываем параметр и ставим отметку «Включить».
Смотрим изменения после перезагрузки компьютера.
С помощью редактора реестра также можно устранить проблему с отображением эскизов. Нажимаем «Win+R» и вводим «regedit».
Переходим по ветке «HKEY_CLASSES_ROOT», «SystemFileAssociations», «image», «ShellEx». Открываем параметр и задаём ему значение <3f30c968-480a-4c6c-862d-efc0897bb84b>.
Перезагружаем ПК. Проблема должна исчезнуть.
Источник
На панели задач Windows 7 не отображаются эскизы?
Одной из приятных особенностей Windows 7 является то, что панель задач показывает отличный предварительный просмотр эскиза окна или группы окон при наведении на него курсора. Таким образом, если у вас открыто несколько вкладок Internet Explorer, теперь вы можете увидеть предварительный просмотр всех вкладок IE вместо просмотра текстовых описаний.
Это действительно круто, но когда я впервые установил Windows 7 на свой компьютер, мои превью не работали. Все, что я получал, были текстовые описания!
Это не сработало! Нет миниатюр предварительного просмотра на панели задач Windows 7! Поработав некоторое время и попробовав кучу разных вещей, я наконец-то получил миниатюры для отображения в моей системе! В этой статье я расскажу вам о различных методах решения этой проблемы в Windows 7.
Обновление индекса производительности Windows
После того, как вы оцените свой компьютер, если у вас оценка выше 3, Aero будет автоматически включен. Если оно ниже 3, вам придется либо обновить драйверы видео, либо обновить видеокарту.
Вы можете перейти в диалоговое окно «Индекс производительности Windows» в Windows 7, перейдя в «Панель управления», нажав «Система и безопасность», а затем «Проверить индекс производительности Windows».
На моем экземпляре мой рейтинг еще не был установлен для WMI. Нажмите кнопку «Оценить этот компьютер» или «Обновить сейчас», чтобы получить оценку от 1 до 7,9.
Если это меньше 3, вам не повезло. К сожалению, для Windows 7 Aero требуется более высокая версия DirectX, чем в предыдущих версиях Windows. Если вы используете Windows 7 в виртуальной среде, такой как VMWare, Virtual PC 2007 или VirtualBox, вы не сможете включить функцию Aero в Windows 7.
Аэро Устранение неполадок
Я слышал, что в Windows 7 есть возможность взломать реестр, чтобы включить Aero, но я не думаю, что это сработало для многих людей, поэтому я не буду упоминать это здесь! Вы также можете попробовать запустить средство устранения неполадок Aero в Windows 7, чтобы посмотреть, решит ли это проблему.
Для этого нажмите «Пуск» и введите «Устранение неполадок», чтобы открыть окно «Устранение неполадок с компьютером». Здесь вы увидите параметр «Эффекты рабочего стола Aero» в разделе «Внешний вид и персонализация».
При этом будут проверены драйверы видеокарты, возможности, память и т. Д., Чтобы определить, поддерживает ли она эффекты Aero или нет. Он даст вам предложения или попытается решить проблему автоматически.
Переключиться на Aero Theme
Еще одна проблема, которая может возникнуть, если для вашей системы выбрана другая базовая тема, а не тема Aero. В этом случае переключение обратно на тему Aero может работать для вас. Щелкните правой кнопкой мыши на рабочем столе и выберите «Персонализация».
Под Aero Themes выберите любой из списка. Опять же, это только исправит вашу проблему, если базовая или не Aero тема была установлена случайно.
Проверьте визуальные эффекты
Еще одна настройка, которую вы можете проверить, это визуальные эффекты. Иногда люди отключают визуальные эффекты для повышения производительности, и это может быть причиной того, что эффекты Aero не работают.
Вы можете прочитать мой предыдущий пост о том, как изменить настройки параметров производительности в винде. В этом случае вы хотите выбрать Adjust для лучшего внешнего вида.
Проверьте параметры групповой политики
Наконец, вы также можете проверить параметры групповой политики, если вы используете Windows Pro или более поздние версии, такие как Ultimate и т. Д. Если компьютер ранее был присоединен к домену, он мог сохранить некоторые параметры из предыдущей среды.
Вы можете открыть групповую политику, нажав на начало и набрав в gpedit.msc. Теперь перейдите к следующему разделу:
Конфигурация пользователя — Административные шаблоны — меню «Пуск» и панель задач
Идем дальше и нажимаем на заголовок «Настройки», чтобы отсортировать все элементы и найти «Отключить миниатюры панели задач». Убедитесь, что для него установлено значение Не настроено.
Это примерно все способы, которые я мог бы решить, чтобы решить эту проблему! Если ничего не помогло, вам, вероятно, нужно обновить видеокарту, потому что она просто не поддерживает эти расширенные эффекты. Если у вас есть какие-либо вопросы, не стесняйтесь комментировать. Наслаждайтесь!
Источник
Если Вы отключили просмотр эскизов, то откройте «Сервис» -> «Параметры папок» -> «Вид» и снимите галочку с чекбокса «Всегда отображать значки а не эскизы» в спмске «Дополнительные параметры». После этого значки файлов изображений в проводнике станут отображаться эскизами изображений.
Как включить отображение фотографий в виндовс 7?
Использовались ли Вами какие-либо программы для настройки системы, твикеры и подобные? Зайдите в любую папку, нажмите Alt, в появившемся сверху меню выберите Сервис — Параметры папок — раздел Вид, уберите отметку с пункта Всегда отображать значки, а не эскизы. Установите необходимый размер эскиза.
Как отображать эскизы а не значки?
Откройте Параметры папок.
- На вкладке Вид снимите флажок Всегда отображать значки, а не эскизы.
- На вкладке Дополнительно в разделе Быстродействие нажмите кнопку Параметры.
- В открывшемся окне на вкладке Визуальные эффекты установите флажок Отображать эскизы вместо значков.
Как сделать чтобы на компьютере были видны фотографии?
Выполните следующие действия:
- Пуск — Компьютер.
- Нажмите на клави Alt на клавиатуре.
- В появившемся меню выберите Сервис — Параметры папок.
- Перейдите на вкладку Вид и снимите галку напротив записи: Всегда отображать, значки а не эскизы.
- Нажмите на кнопку Применить к папкам.
- Нажмите на кнопку Ок.
- Закройте окна. Проверьте.
Как сделать предпросмотр файлов в папке?
Примечание: Эта настройка влияет только на вашу учетную запись пользователя, также как второй и третий способ.
- Откройте «Параметры проводника». …
- В открывшимся окне «Параметры папок» перейдите на вкладку «Вид». …
- Включить предварительный просмотр миниатюр в проводнике файлов
Как сделать чтобы был предпросмотр картинок?
Если Вы отключили просмотр эскизов, то откройте «Сервис» -> «Параметры папок» -> «Вид» и снимите галочку с чекбокса «Всегда отображать значки а не эскизы» в спмске «Дополнительные параметры». После этого значки файлов изображений в проводнике станут отображаться эскизами изображений.
Как сделать предварительный просмотр PDF?
- Откройте Acrobat или Acrobat Reader. …
- В окне «Установки» нажмите Основные в списке категорий, а затем установите флажок для параметра Включить миниатюры предварительного просмотра файлов PDF в Проводнике Windows. …
- Нажмите кнопку ОК.
Как включить эскизы окон на панели задач в Windows 7?
Щелкните правой кнопкой мыши на панели задач, перейдите к свойствам и на первой вкладке убедитесь, что установлен флажок «Показать предварительный просмотр окна (миниатюры)».
Как сделать что бы видеть фото в папке?
Изменить изображение папки в свойствах
Нажмите на папку, для которой нужное задать изображение, правой клавишей мыши и выберите “Свойства”. 2. Во вкладке “Настройка” возле “Изображение папок” откройте “Выбрать файл” => в открывшемся окне найдите и выберите нужное изображение, нажмите “Открыть” => нажмите на “ОК”.
Как настроить вид папки чтобы фото отображались картинками?
Чтобы в окне отображались картинки с изображениями или фотографии в место эскизов нужно вот что сделать ,
- Открыть панель управления выбрать пункт «Параметры папок»
- В новом открывшемся окне выбираем «Вид»
- Возле надписи «Всегда отображать знаки а не эскизы» Убераем галочку , и все вуаля ! Миниатюры
Как открыть картинки на виндовс 10?
Средство просмотра фотографий Windows не включено в Windows 10, но если вы перешли с Windows 7 или Windows 8.1, оно может быть у вас на компьютере. Чтобы проверить это, нажмите и удерживайте (или щелкните правой кнопкой мыши) фотографию в проводнике, выберите пункт Открыть с помощью.
Как сделать видимыми значки на рабочем столе?
Отображение значков на рабочем столе в Windows 10
- Нажмите кнопку Пуск и выберите элементы Параметры > Персонализация > Темы.
- В разделе «Темы» > «Связанные параметры» выберите Параметры значков рабочего стола.
- Выберите значки, которые должны отображаться на рабочем столе, а затем нажмите кнопки Применить и ОК.
- Примечание.
Как убрать В папке выберите файл для предварительного просмотра?
- Откройте Проводник и вызовите главное меню (если его нет, нажмите Alt).
- Выберите “Файл» и кликните по пункту «Изменить параметры папок…».
- Перейдите во вкладку «Вид», снимите галочку с опции «Всегда отображать значки» и сохраните настройки.
Как сделать предварительный просмотр документа в ворде?
Выберите команду Файл>Предварительный просмотр или щелкните мышью на довольно удобной кнопке Предварительныйпросмотр на стандартной панели инструментов. На экране Word появится незабываемый образ вашего документа (рис. 9.1). Обратите особое внимание на то, как расположен документ на странице.
Как включить предварительный просмотр документа?
Откройте меню «Файл» (в версиях Word 2010 и выше) или нажмите на кнопку с логотипом «MS Office» (в версиях программы до 2007 года включительно). Перейдите к разделу «Печать». Выберите пункт «Предварительный просмотр», после чего вы сразу увидите то, как будет выглядеть текстовый документ в распечатанном виде.
Как настроить предварительный просмотр файлов в папке?
Чтобы показать или скрыть область предварительного просмотра, в активном окне проводника нажмите сочетание клавиш Alt + P.
Как убрать панель предварительного просмотра?
- Откройте Проводник и вызовите главное меню (если его нет, нажмите Alt).
- Выберите “Файл» и кликните по пункту «Изменить параметры папок…».
- Перейдите во вкладку «Вид», снимите галочку с опции «Всегда отображать значки» и сохраните настройки.
Как настроить предпросмотр фото в папке?
Откройте проводник, нажмите в меню «Файл» — «Изменить параметры папок и поиска» (также можно зайти через панель управления — параметры проводника). На вкладке «Вид» посмотрите, не включен ли пункт «Всегда отображать значки, а не эскизы». Если включен, снимите отметку с него и примените настройки.
Как включить предварительный просмотр в Windows 7?
Щелкните правой кнопкой мыши Компьютер »Свойства» Дополнительные параметры системы »Вкладка« Дополнительно »» Параметры производительности. Здесь снимите / отметьте «включить композицию рабочего стола». Это отключит / включит предварительный просмотр окон на панели задач.
Как включить предварительный просмотр PDF?
- Откройте Acrobat или Acrobat Reader. .
- В окне «Установки» нажмите Основные в списке категорий, а затем установите флажок для параметра Включить миниатюры предварительного просмотра файлов PDF в Проводнике Windows. .
- Нажмите кнопку ОК.
Как сделать чтобы был предпросмотр картинок?
Откройте проводник, нажмите в меню «Файл» — «Изменить параметры папок и поиска» (также можно зайти через панель управления — параметры проводника). На вкладке «Вид» посмотрите, не включен ли пункт «Всегда отображать значки, а не эскизы». Если включен, снимите отметку с него и примените настройки.
Как убрать предварительный просмотр в Иллюстраторе?
- Выберите Редактирование > Установки > Основные (Windows) или Illustrator > Установки > Основные (macOS).
- Снимите флажок с параметра Отображать в реальном размере при масштабе 100%.
Как убрать предварительный просмотр в ворде?
Кликните кнопку Office и нажмите Word Options (Параметры Word). В разделе Popular (Основные) снимите галочку с пунктов Show Mini Toolbar on selection (Показывать мини-панель инструментов при выделении) и Enable Live Preview (Предварительный просмотр вариантов).
Как отключить предварительный просмотр в Outlook?
- В Outlook выберите Файл > Параметры > Центр управления безопасностью > Параметры центра управления безопасностью, а затем выберите Обработка вложений. .
- Чтобы отключить все средства предварительного просмотра вложений, щелкните Отключить просмотр вложений.
Как сделать что бы видеть фото в папке?
1. Нажмите на папку, для которой нужное задать изображение, правой клавишей мыши и выберите “Свойства”. 2. Во вкладке “Настройка” возле “Изображение папок” откройте “Выбрать файл” => в открывшемся окне найдите и выберите нужное изображение, нажмите “Открыть” => нажмите на “ОК”.
Как настроить отображение файлов в папке?
Нажмите кнопку «Пуск» и выберите пункты Панель управления > Оформление и персонализация. Выберите Параметры папок, а затем откройте вкладку Вид. В разделе Дополнительные параметры выберите Показывать скрытые файлы, папки и диски, а затем нажмите кнопку ОК.
Как сделать эскизы фото в папке?
Зайдите в любую папку, нажмите Alt, в появившемся сверху меню выберите Сервис — Параметры папок — раздел Вид, уберите отметку с пункта Всегда отображать значки, а не эскизы. Установите необходимый размер эскиза.
Как включить предварительный просмотр в Проводнике?
- Откройте «Параметры проводника». .
- В открывшимся окне «Параметры папок» перейдите на вкладку «Вид». .
- Включить предварительный просмотр миниатюр в проводнике файлов .
- Отключить предварительный просмотр миниатюр в проводнике файлов
Как включить просмотр фотографий в Windows 7?
Щелкните правой кнопкой мыши по файлу изображения. После чего в меню выберите «Открыть с помощью» — «Выбрать программу. «. В открывшемся окне нужно выбрать «Просмотр фотографий Windows«. Убедиться, что установлена галочка «Использовать выбранную программу для всех файлов такого типа».
Как включить просмотр эскизов страниц документа?
Чтобы включить отображение эскизов, откройте «Панель управления» и перейдите в категорию «Оформление и персонализация». Выберите пункт «Параметры папок». В открывшемся окне перейдите на вкладку «Вид». Установите галочку для пункта «Всегда отображать значки, а не эскизы».
Эскизы изображений в Windows 7
По умолчанию в операционной системе Windows 7 файлы изображений отображаются в виде эскизов, то есть таких себе небольших картинок. Однако, возможно, вы столкнулись с ситуацией, когда вместо эскизов у вас отображаются обычные одинаковые иконки.
Либо же вам просто не нравится, чтобы окружающие наблюдали миниатюры ваших фотографий и наоборот хотите поставить одинаковую иконку для всех фотографий.
В данной статье я хочу показать, где это все меняется, чтобы вы впредь могли быстро менять эскизы на миниатюры и наоборот.
И так, на данный момент у меня все графические файлы отображаются в виде иконок:
Для того чтобы это дело изменить жмем «Пуск – Панель управления» . Ставим «Просмотр: Мелкие значки» . Выбираем пункт «Параметры папок» .
Переходим во вкладку «Вид» . Видим, что возле пункта «Всегда отображать значки, а не эскизы» установлена птичка. Убираем ее.
Заходим в какую-нибудь папку с изображениями и проверяем, что у нас получилось.
Как видно из скриншота, вместо однообразных иконок появились миниатюры фотографий. Теперь вы знаете, как включаются и отключаются эскизы изображений в Windows 7.
Один из вопросов
Здравствуйте.
Я купила новый ноутбук и столкнулась с одной неприятной вещью. Когда заходишь в папку с фотографиями или картинками — то не видно их эскизов, вместо них горит просто значок (стандартный с синим прямоугольником). Это очень неудобно для поиска нужных изображений…
Здравствуйте.
Чаще всего это происходит из-за настроек проводника (например, многие оптимизируют работу ноутбука на максимальную производительность, и как следствие — вместо эскизов отображаются обычные значки). Скорее всего, вашу ОС Windows оптимизировали подобным образом.
Ниже рассмотрю варианты, что можно сделать.
*
Почему не отображаются эскизы (превью) к картинкам/видео
👉 Вариант 1
Итак, чтобы изменить параметры быстродействия (а заодно отображение превью к картинкам), сначала необходимо открыть свойства системы.
Для этого достаточно вызвать окно «Выполнить» (сочетание Win+R) и использовать команду sysdm.cpl (см. скрин ниже). 👇
sysdm.cpl — открываем свойства системы
Далее перейти в дополнительные параметры системы и открыть параметры быстродействия.
Параметры
Переведите ползунок в режим «Восстановить значения по умолчанию» (проверив при этом, чтобы стояла галочка рядом с пунктом «Вывод эскизов вместо значков»). Пример ниже. 👇
Визуальные эффекты
*
👉 Вариант 2
Следующий момент, на который стоит обратить внимание — это тип отображаемых значков (в Windows предусмотрено несколько вариантов: таблица, список, обычные значки и пр.). Если использована, например, таблица — то в ней эскизы не отображаются!
Чтобы уточнить этот момент, откройте любую из папок на диске, и перейдите в меню «Вид» (как это выглядит в Windows 10 представлено ниже). После откройте параметры проводника (сочетание Win+R, а после команда control folders).
Крупные значки, параметры проводника
В меню «Вид» проверьте, чтобы НЕ СТОЯЛА галочка рядом с пунктом «Всегда отображать значки, а не эскизы».
Отображать значки, а не эскизы
*
👉 Вариант 3
Возможно, что проводник просто «глючит». Попробуйте его перезапустить.
Для этого откройте диспетчер задач (сочетание Ctrl+Alt+Del, либо Ctrl+Shift+Esc), найдите процесс с именем «Проводник» и перезапустите его (пример на скрине ниже). 👇
Перезапустить проводник
*
👉 Вариант 4
Если у вас не отображаются превью картинок с внутренней памяти телефона, фотоаппарата и других аудио-/видео-устройств, возможно, что причина в отсутствие прав (устройство ограничивает возможности Windows, чтобы не аккуратными действиями вы что-нибудь не удалили лишнего…).
Чтобы решить проблему, можно сделать следующее:
- скопировать все файлы с телефона (например) на диск ПК/ноутбука и спокойно продолжить работу с ними (как это сделать);
- загрузить фото с телефона на облачный диск (с ним можно работать с любого устройства и все превью отображаются);
- если фотографии расположены на SD-карте — то ее можно просто подключить к ПК напрямую (через кардридер) и просмотреть все содержимое. Кардридер можно приобрести на AliExpress, например…
SDXC кардридер
*
👉 Вариант 5
Возможно, что ваши картинки просто «битые» (например, флешка или диск, на котором они расположены, пришел в негодность и часть файлов стала не читаемая).
Кстати, особенно часто это происходит с SD-карточками в телефоне (у меня на блоге есть отдельная статья, как можно восстановить файлы с поврежденной флешки, ссылка ниже).
👉 В помощь!
Как восстановить фото с MicroSD карты памяти или USB-флешки — [см. пошаговую инструкцию]
*
👉 Что можно сделать, если вышеперечисленное не помогло
В некоторых случаях восстановить нормальную работу проводника не удается (например, это может быть из-за того, что у вас не официальная версия Windows, а «сборка» от умельцев).
В этом случае, как вариант, можно использовать альтернативы проводнику — вьюверы (спец. программы, для просмотра и редактирования картинок, фото, и др. медиа-файлов). Они не только покажут превью к картинкам, но и сделают это для видео файлов, архивов и пр. Рекомендую!
👉 В помощь!
Лучшие программы для просмотра и редактирования изображений — см. мою подборку
ACDSee — главное окно
*
Дополнения по теме будут кстати!
Всего доброго!
👋
Первая публикация: 11.09.2019
Корректировка: 21.07.2021


Полезный софт:
-
- Видео-Монтаж
Отличное ПО для создания своих первых видеороликов (все действия идут по шагам!).
Видео сделает даже новичок!
-
- Ускоритель компьютера
Программа для очистки Windows от «мусора» (удаляет временные файлы, ускоряет систему, оптимизирует реестр).
…
…
Операционная система Windows создает файлы кэша эскизов для изображений и других типов файлов, чтобы ускорить загрузку папок в системе. Под Windows XP использовались файлы thumbs.db, которые помещались в папки, в которых хранились изображения.
Начиная с Windows Vista, Microsoft переместила кэш в центральное место (% userprofile% AppData Local Microsoft Windows Explorer), где хранятся файлы thumbcache_xxx.db. Здесь вы также найдете индексный файл, содержащий информацию о каждом из кешированных файлов. версия изображения находится в.
Единственное исключение из этого правила — когда вы просматриваете общие сетевые ресурсы с помощью Windows Vista или более новых версий Windows. Вместо использования локального кэша эскизов файлы thumbs.db создаются в просматриваемых вами папках. Это поведение можно изменить в групповой политике.
Вы можете думать о них как о кэшах, которые предназначены для ускорения отображения папок при использовании проводника Windows.
Без кеша миниатюр Windows пришлось бы обрабатывать изображения в папке при загрузке каждый раз при открытии папки, что может замедлить отображение в зависимости от общей производительности системы и количества файлов изображений в папке.
Однако Windows не только хранит форматы изображений в файлах базы данных. Хотя одной из основных целей является обработка файлов изображений jpeg, png, bmp, tiff и gif, кэш также используется для форматов документов, таких как docx, pptx, pdf и html, и видеоформатов, таких как avi.
Эффект, который оказывает файл кэша thumbs.db и файл кэша большого пальца, на время загрузки папки лучше всего можно увидеть, если открыть большую папку, полную файлов изображений. Вы заметите, что загрузка происходит быстрее, когда включен кеш миниатюр. Это особенно заметно на медленных устройствах хранения, таких как DVD с образами или медленные жесткие диски.
Почему вы можете захотеть отключить кеширование
Есть несколько причин, по которым вы можете захотеть отключить кеширование. Во-первых, там были проблемы в прошлом файлы thumbs.db предотвратили переименование или удаление файлов или папок в системе.
В зависимости от того, как используется компьютер, это также может иметь последствия для конфиденциальности. Кэшированная миниатюра удаленного изображения может все еще храниться в кеше. Если вы единственный пользователь ПК, это может не быть проблемой. Если есть другие пользователи или даже третьи лица, которые могут получить доступ к компьютеру, вы можете регулярно удалять эти кеши, чтобы этого не происходило.
Кроме того, можно связать миниатюры с их исходными файлами. используя различные методы.
Однако отключение кеширования может повлиять на скорость загрузки папки. Как упоминалось ранее, это может быть особенно заметно, когда вы открываете папки с большим количеством типов файлов, которые обычно кэшируются для ускорения времени загрузки.
Как отключить кеширование миниатюр
Начиная с Windows XP, Microsoft реализовала возможность отключения создания файлов thumbs.db в операционной системе.
Если вы используете Windows XP
- Щелкните «Мой компьютер».
- Выберите Инструменты> Параметры папки.
- Перейдите на вкладку «Просмотр».
- Установите флажок «Не кешировать эскизы».
Если вы используете Windows Vista или новее
- Щелкните Пуск> Панель управления> Параметры папки.
- Если вы используете Windows 8, перейдите на рабочий стол, нажмите Windows-C, чтобы открыть меню чудо-кнопок, и выберите «Настройки»> «Панель управления».
- Если вы используете Windows 10, откройте Проводник и выберите Файл> Изменить папку и параметры поиска.
- Выберите вкладку «Просмотр».
- Найдите там раздел «Файлы и папки» и установите флажок «Всегда показывать значки, а не эскизы», чтобы отключить создание файлов базы данных.
Альтернативный редактор групповой политики
Если ваша операционная система поддерживает редактор групповой политики, вы можете использовать его для отключения кэширования эскизов. Чтобы загрузить редактор, сделайте следующее:
- Нажмите Windows-R, чтобы открыть окно запуска.
- Введите gpedit.msc и нажмите Enter.
- Перейдите в следующую папку: Конфигурация пользователя> Административные шаблоны> Компоненты Windows> Проводник Windows.
- Если вы используете Windows 8 или новее: Конфигурация пользователя> Административные шаблоны> Компоненты Windows> Проводник.
Здесь вы найдете следующие предпочтения:
- Отключить отображение миниатюр и отображать только значки (Vista или выше) — отключает отображение эскизов в проводнике Windows при включении.
- Отключить отображение эскизов и отображать значки только в сетевых папках (Vista или выше) — отключает отображение эскизов в сетевых папках в проводнике, если он включен.
- Отключить кеширование миниатюр в скрытых файлах thumbs.db (Vista или выше) — если этот параметр включен, запрещает проводнику Windows читать, создавать или записывать файлы thumbs.db.
- Отключите кеширование уменьшенных изображений (XP или выше) — предотвращает кеширование миниатюр в Windows.
Использование реестра Windows
Если у вас нет доступа к редактору групповой политики в вашей системе, вы можете отключить создание кэшей эскизов в Windows, используя вместо этого реестр.
- Нажмите на клавишу Windows, введите regedit и нажмите Enter.
- Перейдите к следующему ключу, используя структуру папок слева: HKEY_CURRENT_USER Software Microsoft Windows CurrentVersion Explorer Advanced
- Найдите предпочтение DisableThumbnailCache справа.
- Измените его значение с 0 на 1, чтобы отключить функцию.
- Если вы хотите восстановить его позже, измените его на 0.
Как просмотреть и удалить существующие файлы thumbs.db
Существующие файлы не удаляются автоматически, когда вы отключаете создание файлов кэша эскизов в Windows. Для этого вы можете использовать либо специализированные программы просмотра и очистки, либо программы общего назначения.
Один из самых простых способов — использовать Windows Search для поиска всех файлов thumbs.db. Как только вы найдете их все, используйте Ctrl-A, чтобы выбрать их, и нажмите кнопку удаления, чтобы удалить их все из вашей системы.
Специализированные приложения
Очиститель базы данных миниатюр был разработан специально для поиска и удаления файлов thumbs.db в системе. Обратите внимание, что для работы программы требуется Microsoft .Net Framework 2.0.
Просто запустите его, выберите диск, который хотите просканировать, а затем нажмите кнопку запуска поиска. Он отображает все найденные кеши эскизов, и вы можете выбрать некоторые или все для удаления.
Кроме того, вы можете отсортировать отображение по размеру файла, дате или пути к файлу. Единственное, чего не хватает, так это модуля просмотра, который позволяет просматривать отдельные файлы.
Наблюдатель превью это еще одна программа, которую вы можете использовать для этой цели. Его основная цель — просмотреть содержимое файла thumbs.db, но его также можно использовать для удаления из него кэшированных миниатюр.
Программа автоматически отображает все кэшированные файлы при загрузке файла базы данных. Вы можете отсортировать записи по имени, размеру или расположению и просмотреть каждую миниатюру, щелкнув по ней.
Записи могут быть удалены или сохранены щелчком правой кнопкой мыши. Если вы хотите удалить все, используйте Ctrl-A, чтобы отметить их все, щелкните правой кнопкой мыши и выберите в контекстном меню команду «Удалить выбранное».
Thumbs.db Explorer предоставляет вам другой вариант. Он работает аналогично Thumbs Viewer в том, что вам нужно указать его на файл эскиза, который вы хотите загрузить в программное обеспечение.
Обратите внимание, что он может загружать только файлы thumbs.db, но не файлы thumbcache. Он отображает общее количество миниатюр в файле, их имя и размер.
Вы можете использовать его для сохранения некоторых или всех изображений в вашей локальной системе, но не для удаления выделения.
Средство для удаления больших пальцев последняя программа в этом списке. Его можно использовать для поиска файлов thumbs.db в системе, чтобы удалить их все или выбрать сразу.
Он поставляется как отдельная версия и установщик, которые работают одинаково. Наведите программу на букву диска и нажмите «Пуск», чтобы запустить сканирование. Это может занять некоторое время, поскольку программа просматривает все папки на диске, чтобы найти любой файл thumbs.db.
После этого все файлы отображаются в интерфейсе, и вы можете легко удалить некоторые или все из них здесь, используя кнопки, доступные в программе.
Программы общего назначения
Популярный очиститель временных файлов CCleaner может удалить все файлы кэша эскизов из операционной системы. Эта опция выбрана по умолчанию, и вы найдете ее в Windows> Windows Explorer в интерфейсе программы.
Операционная система Windows поставляется со своим собственным средством очистки. Вы можете запустить его, щелкнув «Пуск», набрав «Очистка диска» и выбрав запись. Если вы используете Windows 8 или 10, вы просто набираете «Очистка диска» на начальном экране операционной системы и выбираете результат.
Выберите диск, который вы хотите сканировать, и тогда здесь должны появиться миниатюры.
Наконечник : Настройте Windows 10, чтобы предотвратить автоматическое удаление эскизов.
Привет всем. Ищу решение или хотя бы возможные причины. Проблема, по всей видимости, редкая и зависящая от каких-то специфических обстоятельств, но реально существующая.
Суть проблемы — в Windows XP кэш эскизов хранился в скрытых файлах thumbs.db в каждом каталоге. Начиная с Vista по каким-то причинам кэш сделали централизованным — теперь все эскизы хранятся в каталоге
c:Usersимя_пользователяAppDataLocalMicrosoftWindowsExplorer
в файлах (число означает размер эскиза)
thumbcache_1024.db
thumbcache_256.db
thumbcache_96.db
и других. В этом же каталоге хранится кэш иконок приложений. Так вот, периодически этот кэш сбрасывается и все эскизы генерируются заново при заходе в каждый каталог. Учитывая достаточно большой объем имеющихся фотографий и видео, это дико напрягает, особенно с видео. Доходит до смешного — в каталог с фотографиями через проводник не захожу вообще, только через просмотрщик изображений, но это не решение, да и дает всего лишь небольшую отсрочку от очередного сброса.
Проблема точно проявляется на двух компьютерах — стационарном с Windows 7 и ноутбуке с Windows 8.1 (все данные ниже приведены для него). Единственное, что более-менее ясно — очищение происходит при достижении размера кэша до какого-то значения, и скорее всего не суммарного, а только файла thumbcache_96.db — максимальный размер, которого он достигал до сброса — 14~15 Мб (никак не посчитаю сколько это по количеству файлов, но точно очень мало), а вот размер thumbcache_1024.db варьировался от 40 до 120 Мб. Очищение происходит путем перемещения этих файлов в каталог ThumbCacheToDelete и созданием кэша заново. Причем зачастую создание происходит не сразу и все это время кэш не сохраняется вообще. То есть, заходишь в каталог с фотографиями, проводник генерирует эскизы, выходишь из него, тут же заходишь снова и видишь, что эскизы генерируются заново. Было подозрение, что это каким-то образом связано со свободным местом на разделе (системный — 102 Гб, свободно стабильно 19~21 Гб), но после перемещения местоположения кэша на другой раздел (363 Гб, свободно в разное время от 20 до 100 Гб) ничего не изменилось.
Еще одной возможной, хотя и маловероятной причиной считаю установленный Media Preview от BabelSoft. Ставлю ее потому, что даже сейчас, в 2013 году, программисты MS считают ниже своего достоинства обращать свое внимание, а тем более добавлять поддержку (хотя бы для отображения эскизов) видеофайлов отличных от avi/wmv/mp4. Но полный снос вообще, а также замена на Icaros Shell Extensions ничего не дали. Может быть, хотя и не факт, проверку надо провести на чистой, только что установленной системе, но сейчас такой возможности нет.
Что найдено в гугле:
Thumbnail Cache Randomly Deleting and Recreating — тред на течнетовском форуме. Первое сообщение в мае 2009 года, последнее — ноябрь этого. Ни одного ответа от модераторов. Никакого намека на возможное решение от MS. Есть один костыльный способ, который опишу ниже.
W8 keeps deleting thumbnail cache (changed folder … — еще один тред. То же самое.
Stop/Prevent Windows 7 From Deleting Thumbnail Cache, Prevent Windows 8 File Explorer From Deleting Imag… — тот самый костыльный способ в вариантах для Windows 7 и 8. Заключается в установки запрета на удаление файлов и папок в каталоге кэша для всех пользователей, в том числе System. Более-менее работал на Windows 7. На восьмерке как бы работал, вот только при очередной попытке сброса кэша загрузка диска прыгала до 100%, а Process Monitor показывал постоянные обращения к каталогу. И это не прекращалось, пока не убирал запрет на удаление. На 8.1 не работает вообще.
A Vista thumbnail extractor — список ключей реестра, которые вроде как влияют на работу кэша. Вот только все возможные варианты использования эффекта не имели также. Проблема усугубляется еще тем, что никакого описания и в каких единицах (килобайты, мегабайты) нужно писать значения не нашел. К примеру — BalancedPercentage96 означает что? Процент от чего? Что значит сбалансированный? Но пробовал, кажется, вообще все возможные варианты.
Тонкая настройка кэша эскизов страниц Windows 7 и … — здесь есть что-то по некоторым ключам, но толку нет.
Кстати, на каком-то форуме встретилось предположение, что на самом деле проблема не в размере кэша, а в том, что каким-то образом нарушается целостность его индекса thumbcache_idx.db.
Автоматическая очистка диска отключена.
Проводил такой опыт — запускал очистку диска вручную, очищал кэш, перезагружался и начинал целенаправленно открывать все папки с фотографиями, следя при этом за размером thumbcache_96.db. Доходил до 50-60 Mb. Вот только максимум на полчаса.
Собственно, чего хочу. На решение проблемы, честно говоря, не надеюсь вообще. Но хотя бы намеки на возможные причины, куда можно рыть. Главный вопрос — кто-нибудь еще с этим сталкивался или нет? А также, те у кого такой проблемы нет и кого не затруднит, напишите свои размер раздела / свободное место / размер файлов кэша. Я хоть какую-то пищу для размышлений получу.
По умолчанию в операционной системе Windows 7 файлы изображений отображаются в виде эскизов, то есть таких себе небольших картинок. Однако, возможно, вы столкнулись с ситуацией, когда вместо эскизов у вас отображаются обычные одинаковые иконки.
Либо же вам просто не нравится, чтобы окружающие наблюдали миниатюры ваших фотографий и наоборот хотите поставить одинаковую иконку для всех фотографий.
В данной статье я хочу показать, где это все меняется, чтобы вы впредь могли быстро менять эскизы на миниатюры и наоборот.
И так, на данный момент у меня все графические файлы отображаются в виде иконок:
Для того чтобы это дело изменить жмем «Пуск – Панель управления». Ставим «Просмотр: Мелкие значки». Выбираем пункт «Параметры папок».
Переходим во вкладку «Вид». Видим, что возле пункта «Всегда отображать значки, а не эскизы» установлена птичка. Убираем ее.
Заходим в какую-нибудь папку с изображениями и проверяем, что у нас получилось.
Как видно из скриншота, вместо однообразных иконок появились миниатюры фотографий. Теперь вы знаете, как включаются и отключаются эскизы изображений в Windows 7.
Смотрим видео по теме:
Загрузка…
Об авторе: Олег Каминский
Вебмастер. Высшее образование по специальности «Защита информации». Создатель портала comp-profi.com. Автор большинства статей и уроков компьютерной грамотности