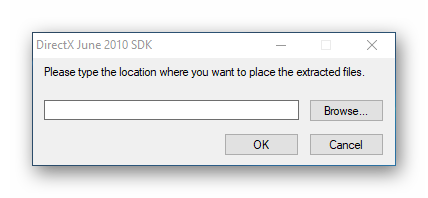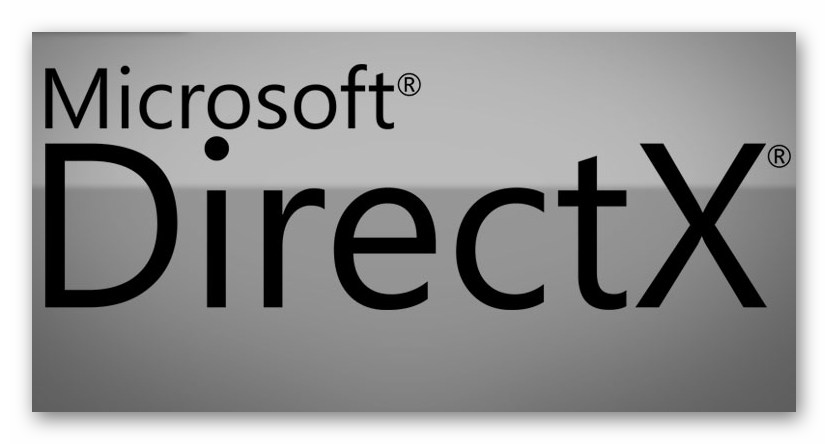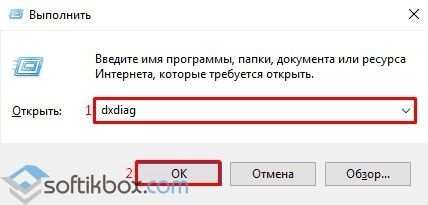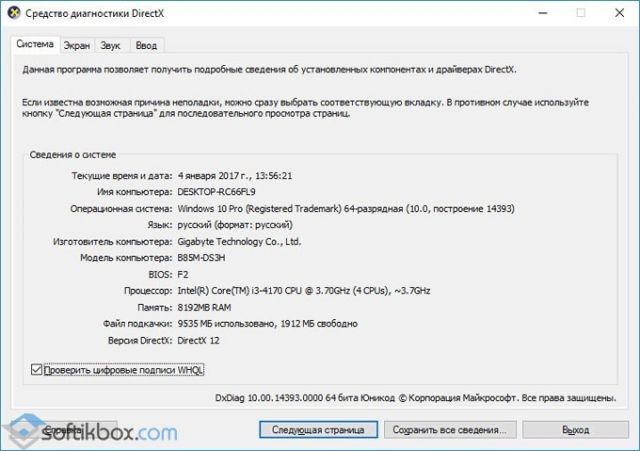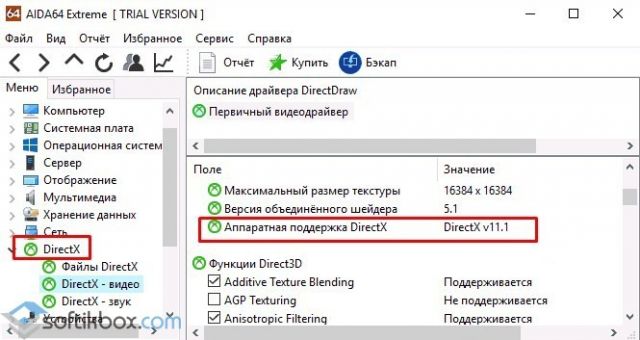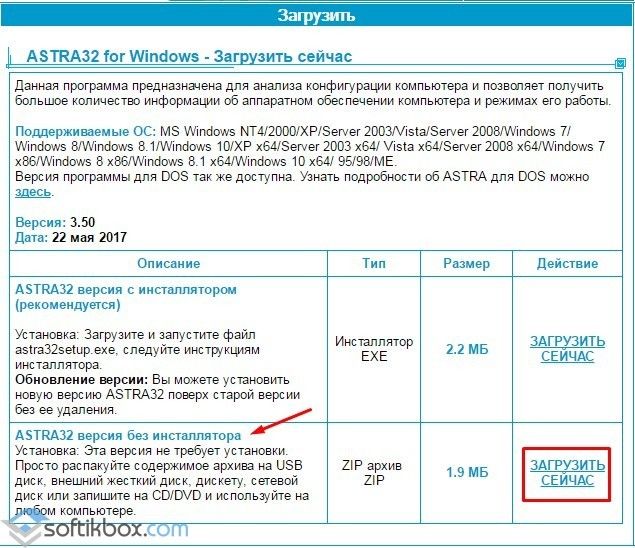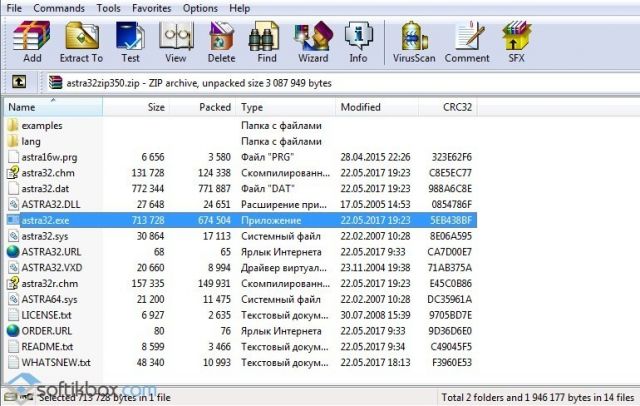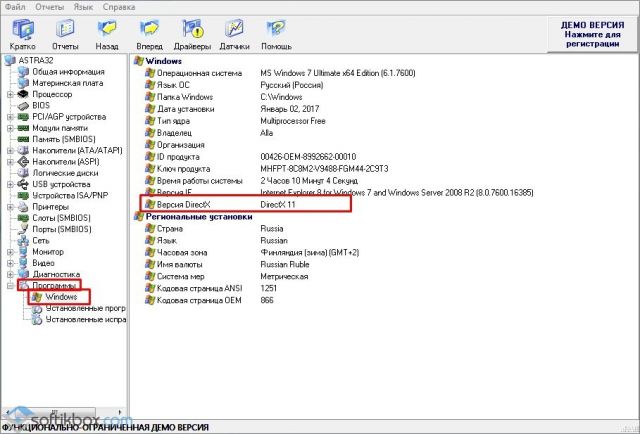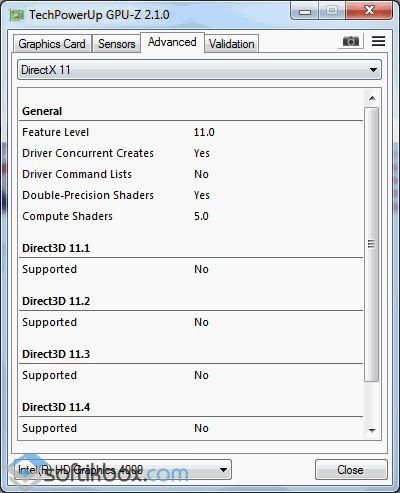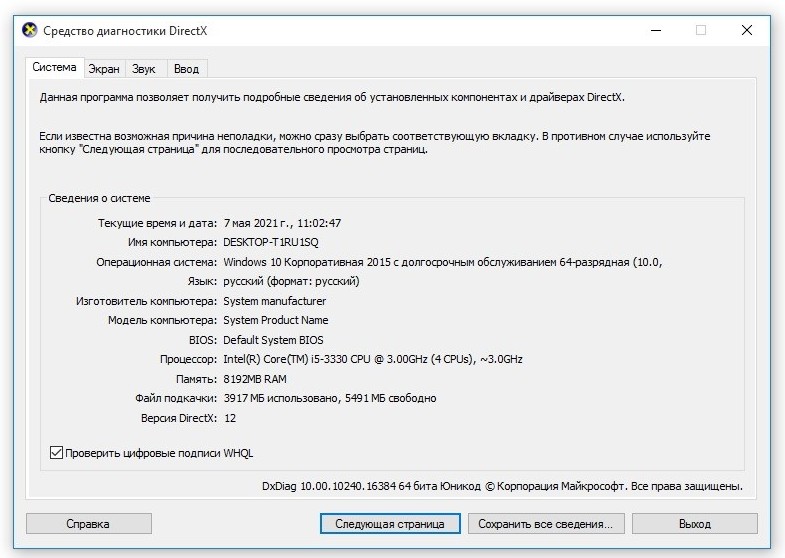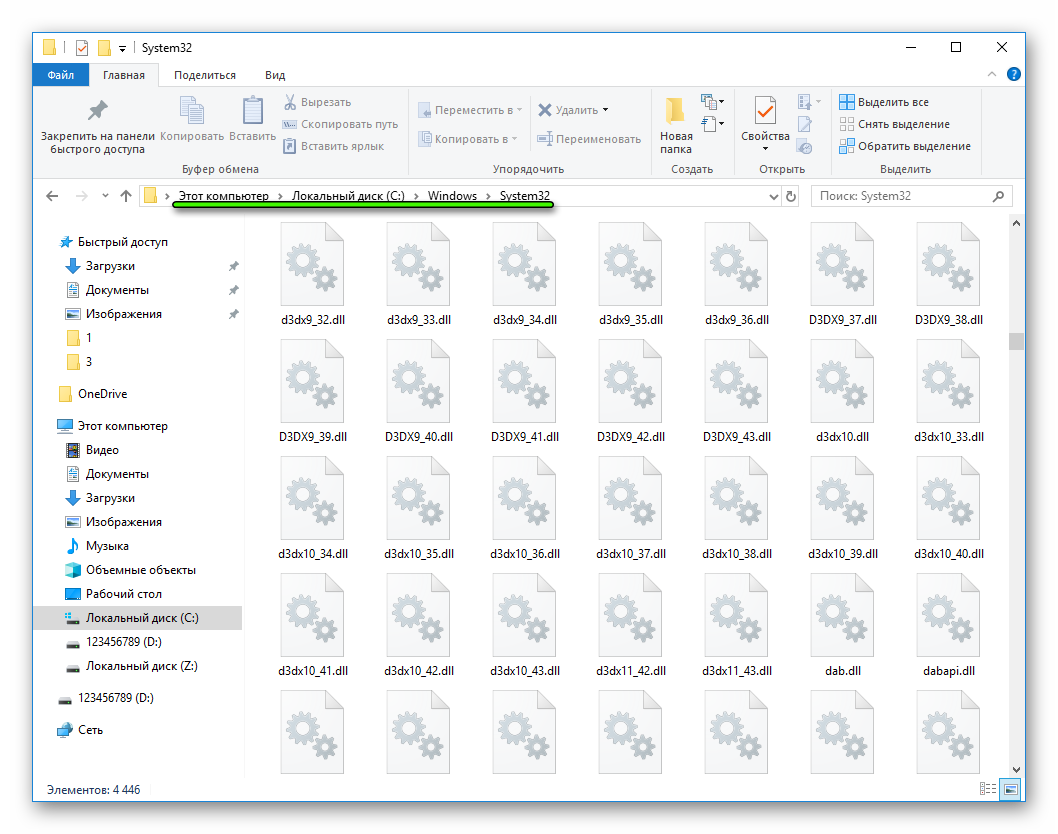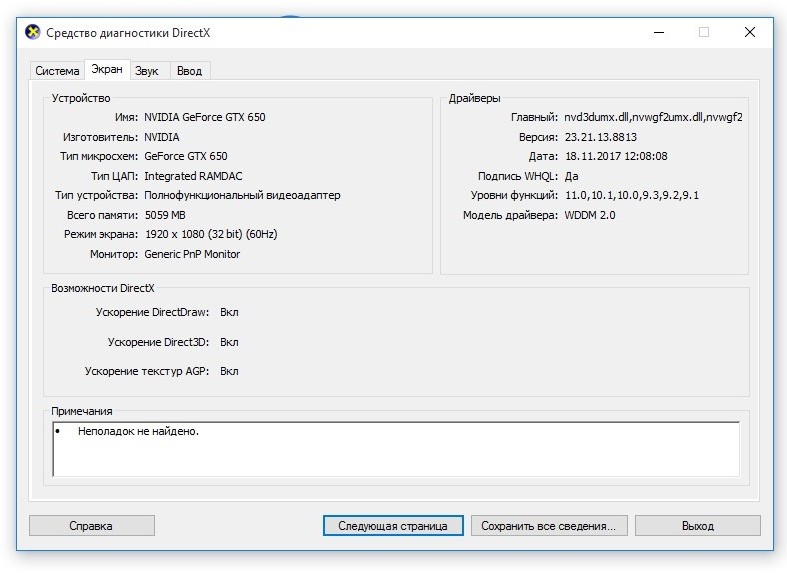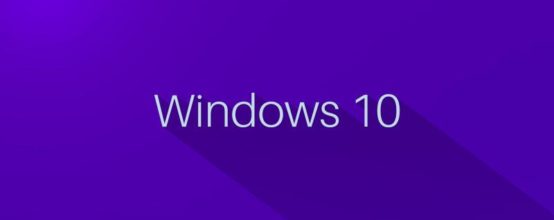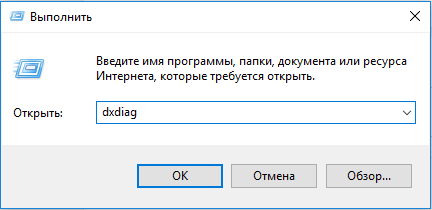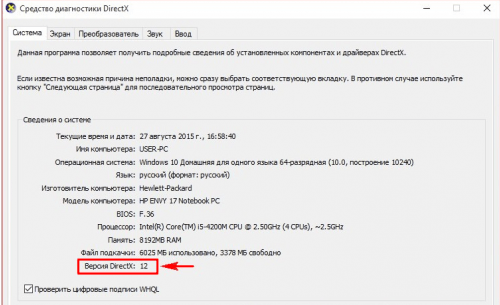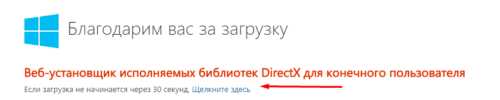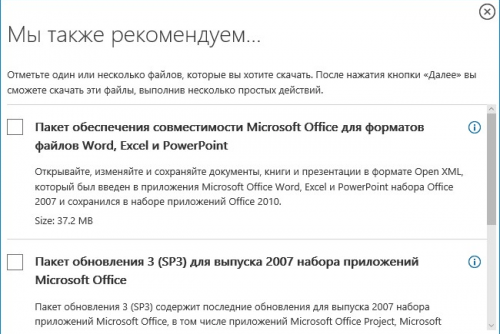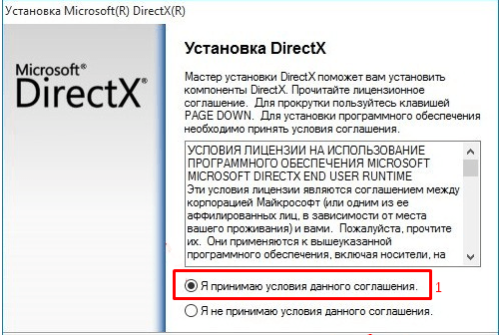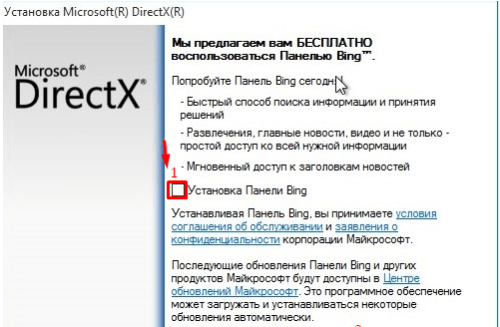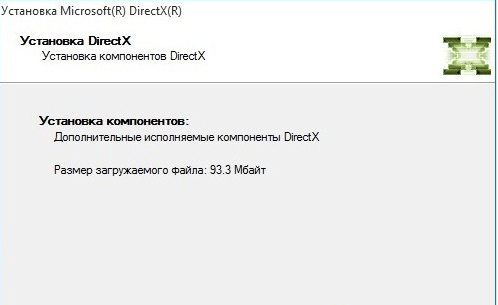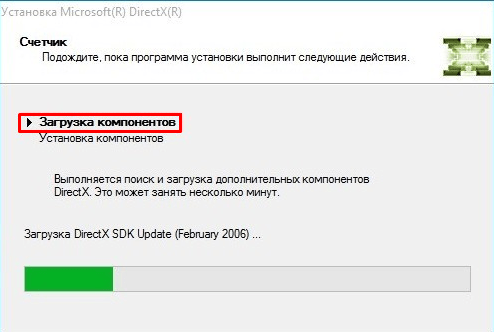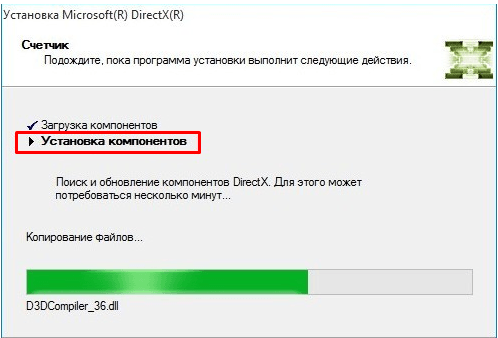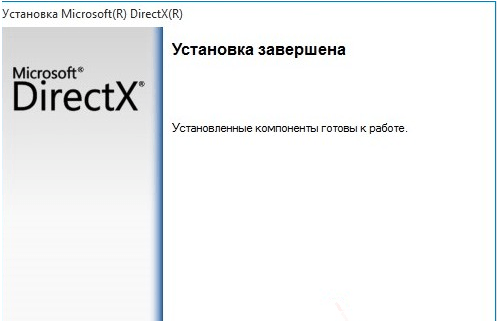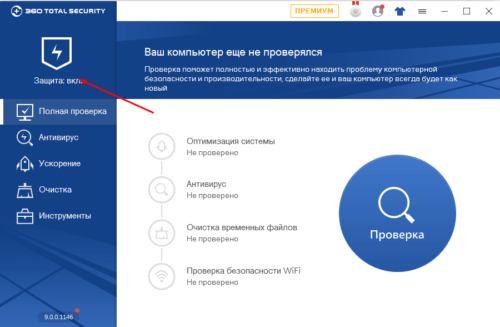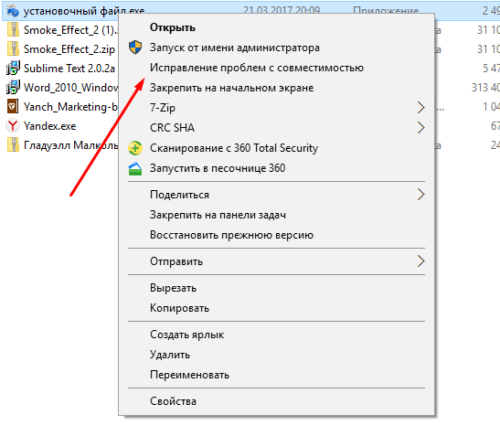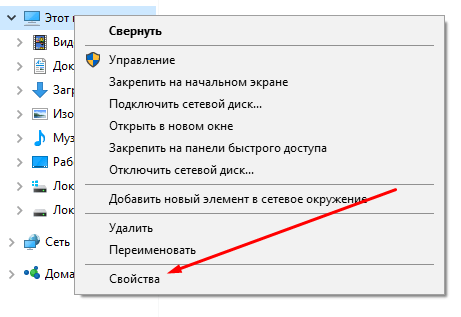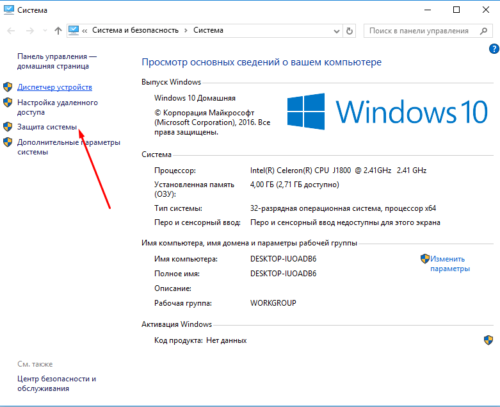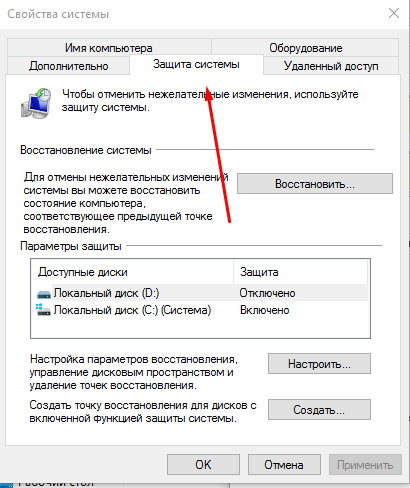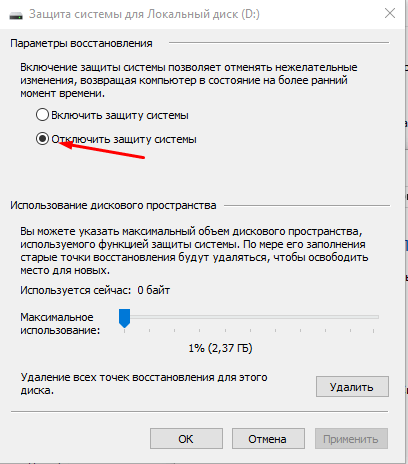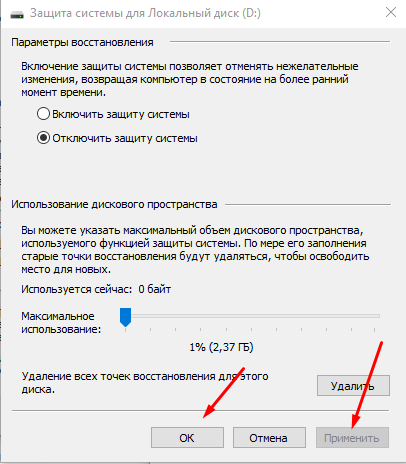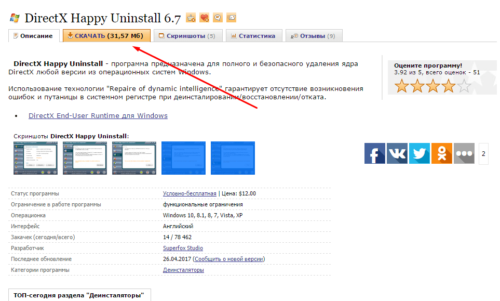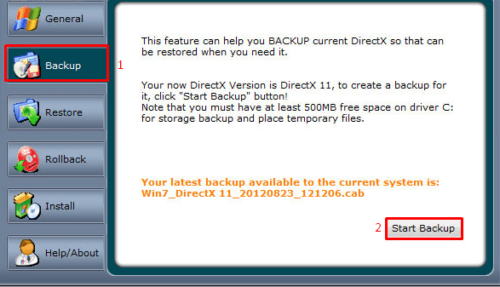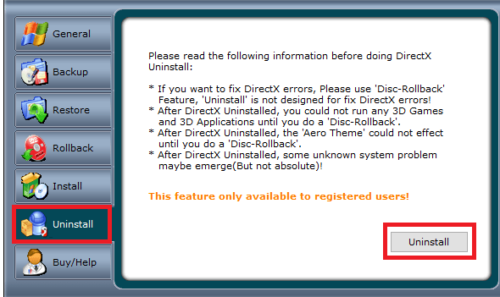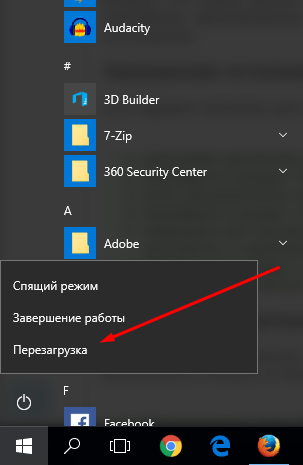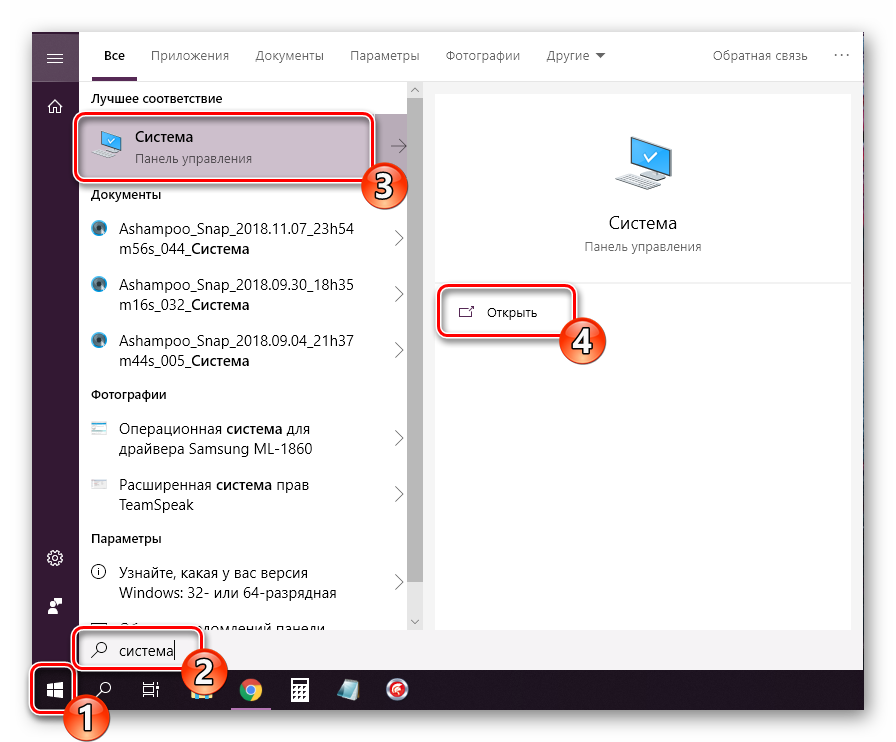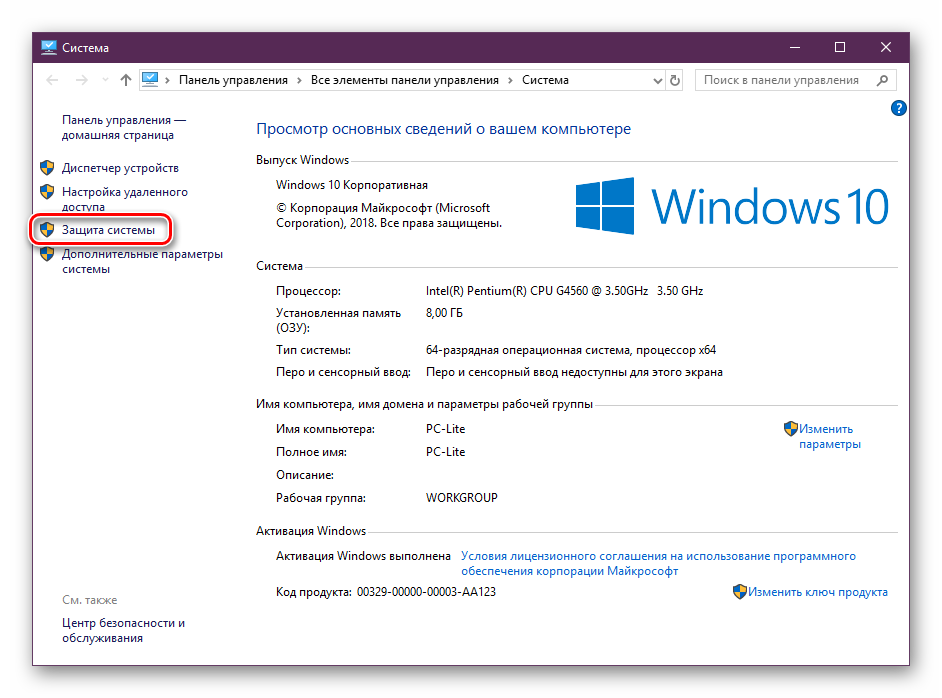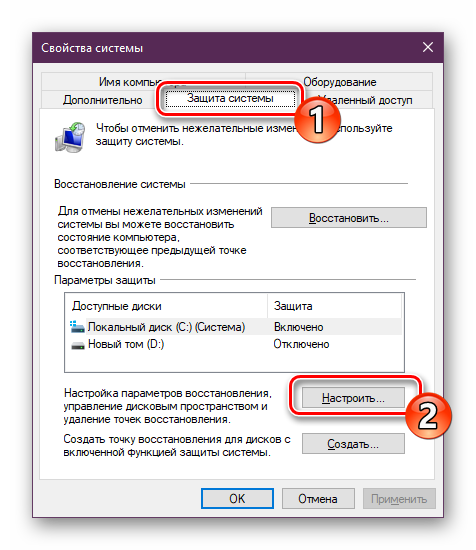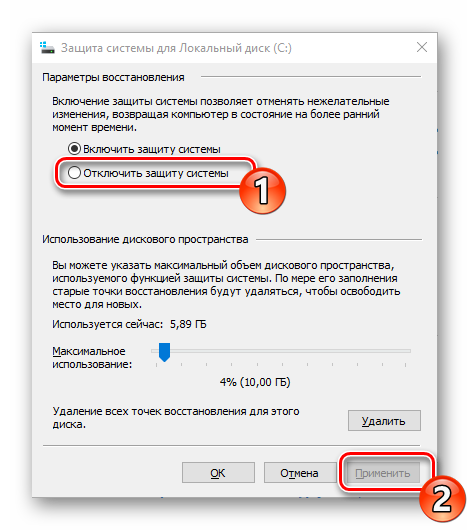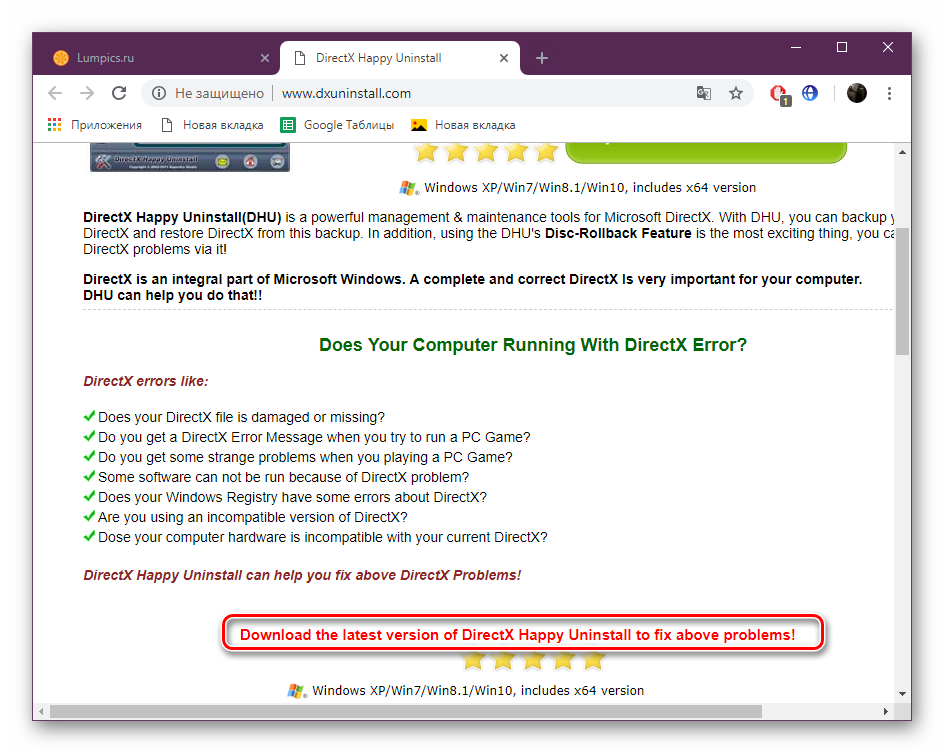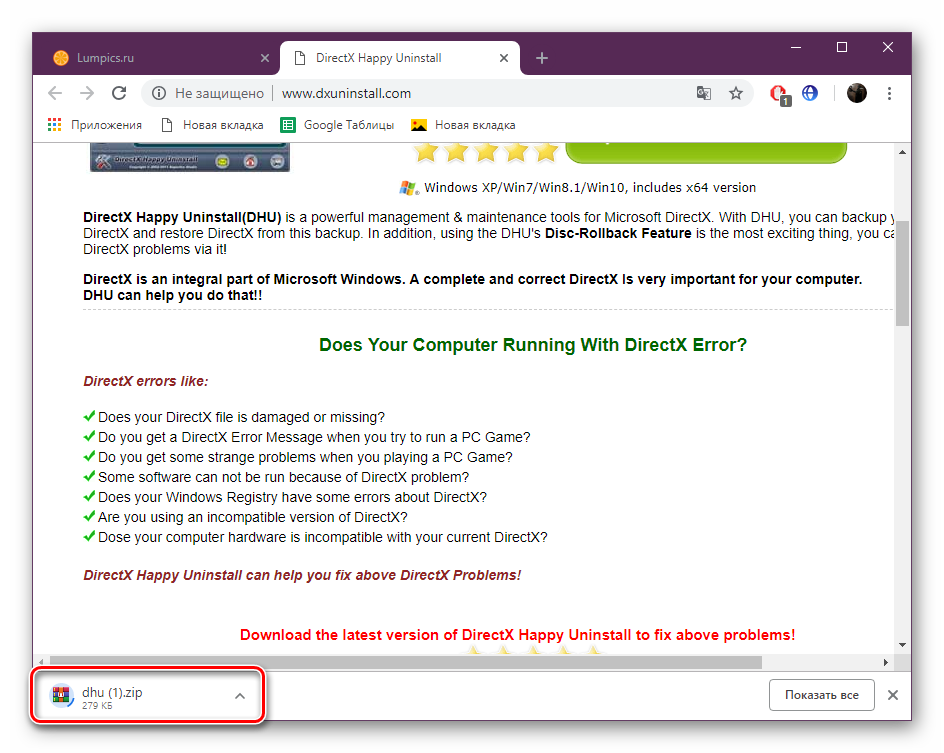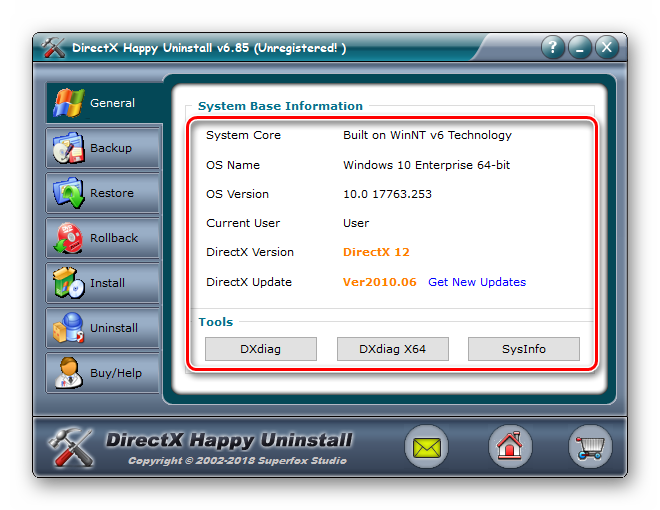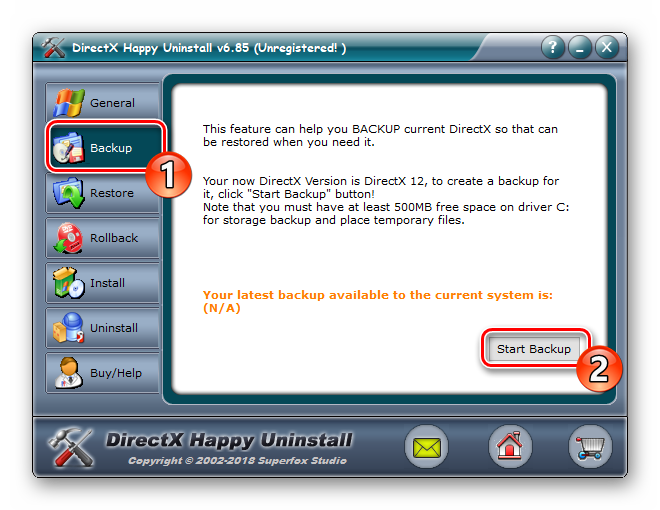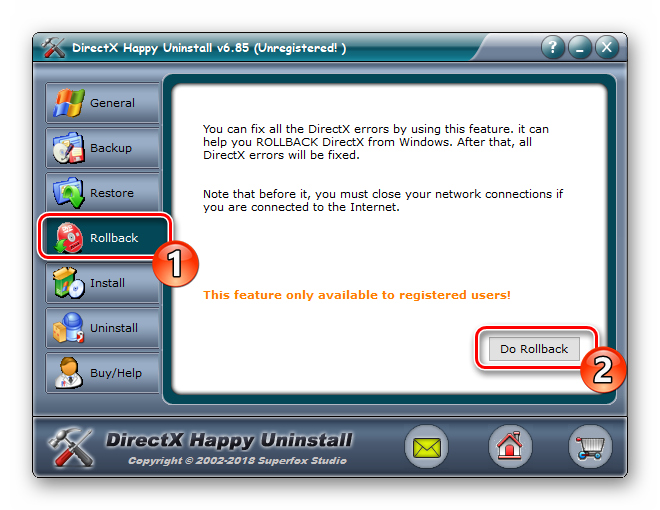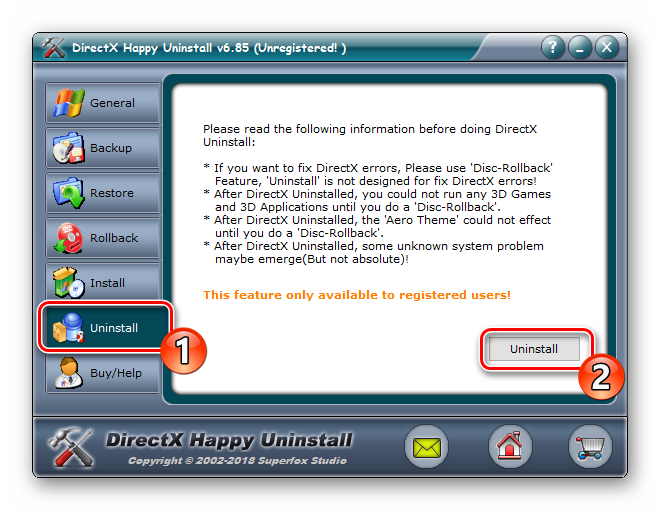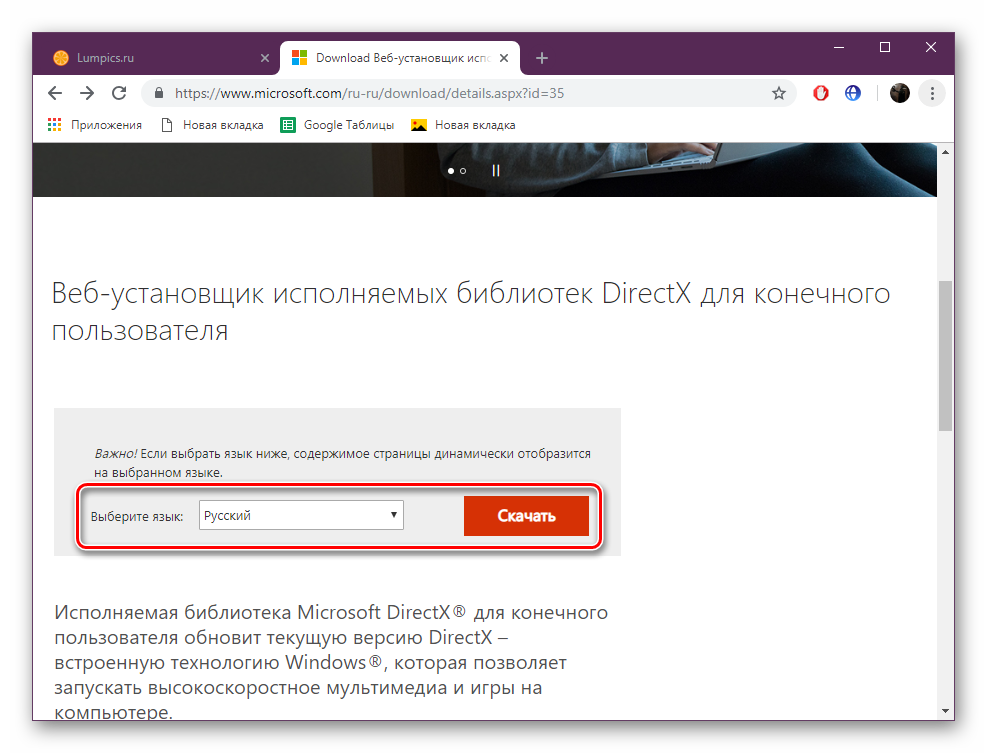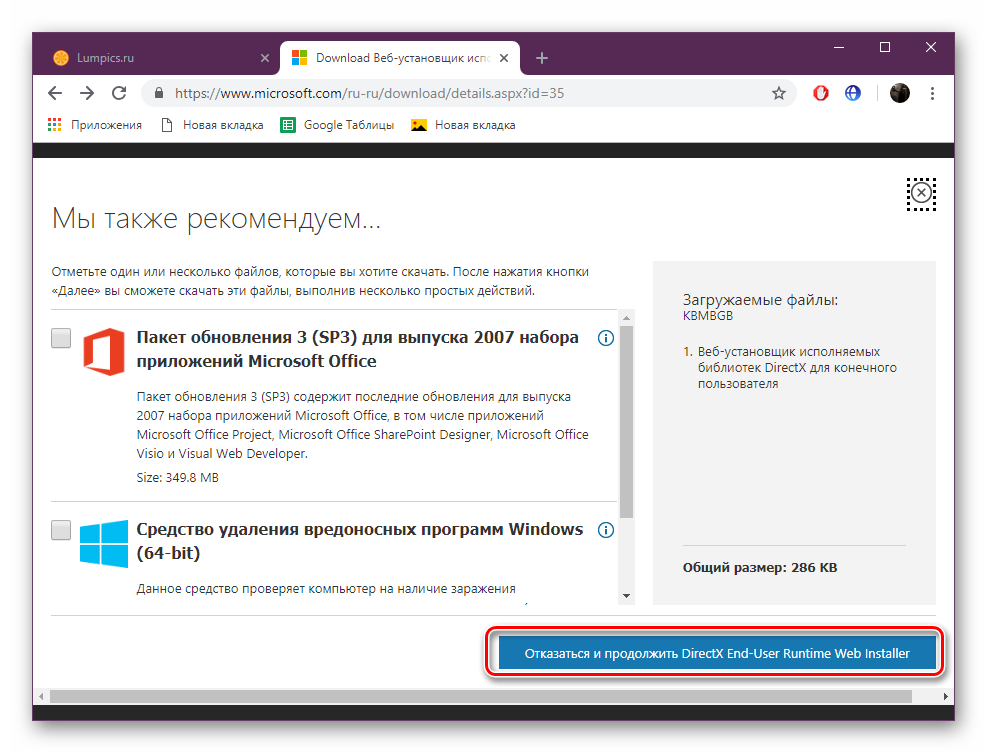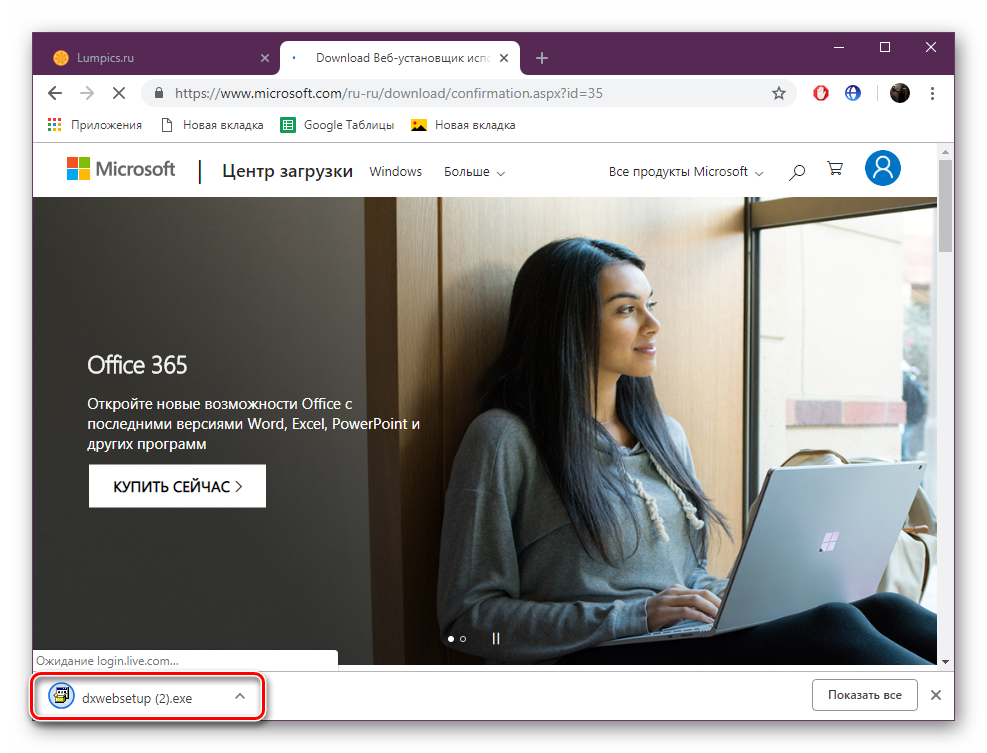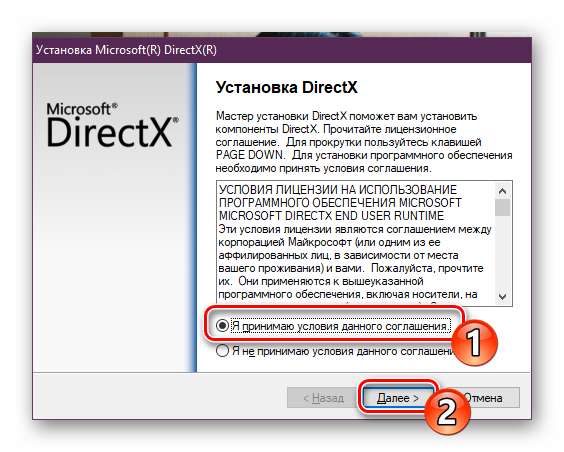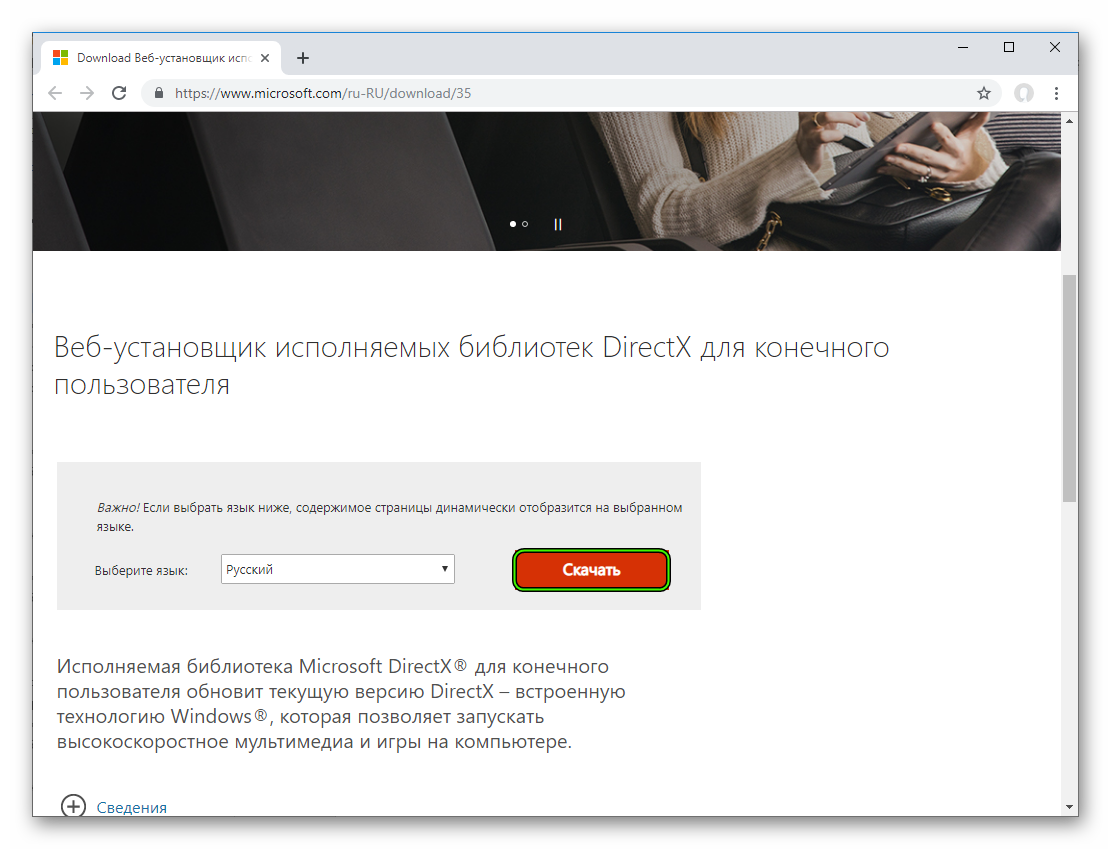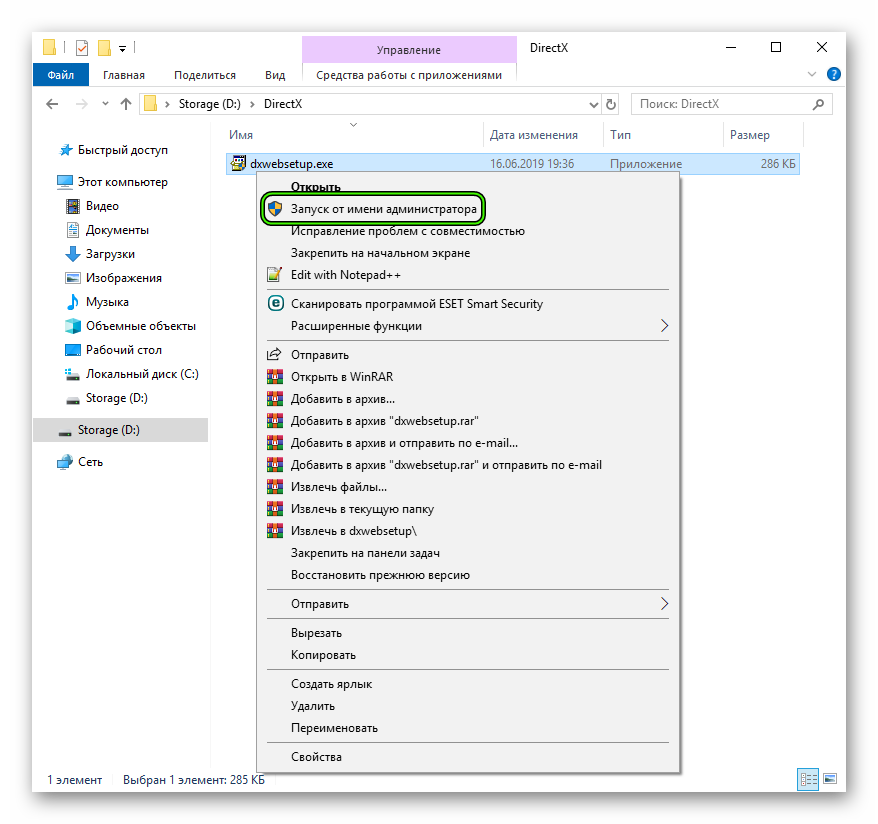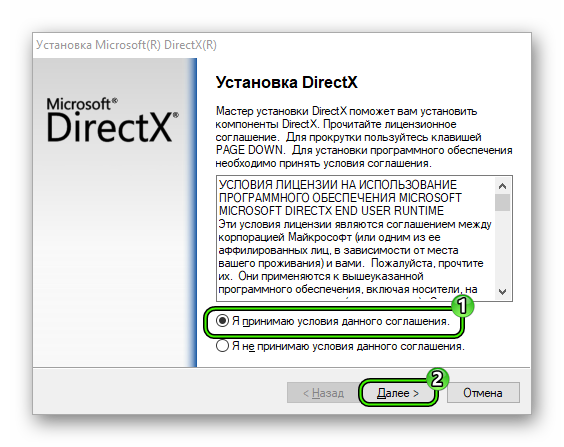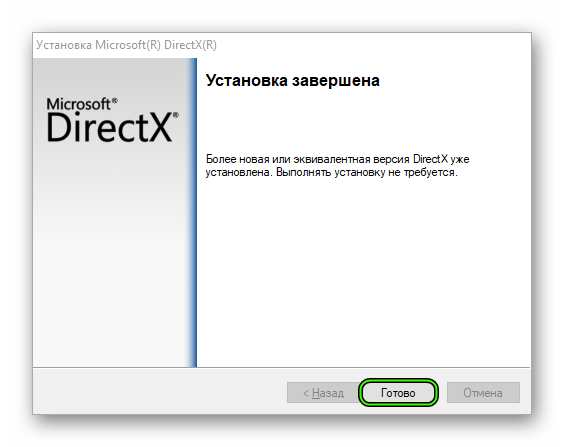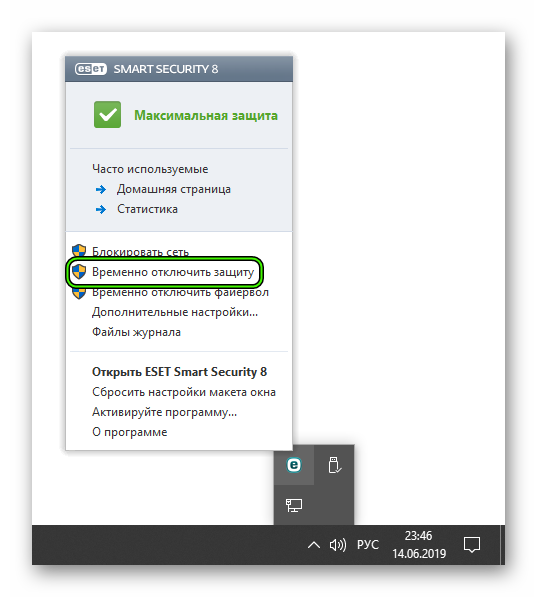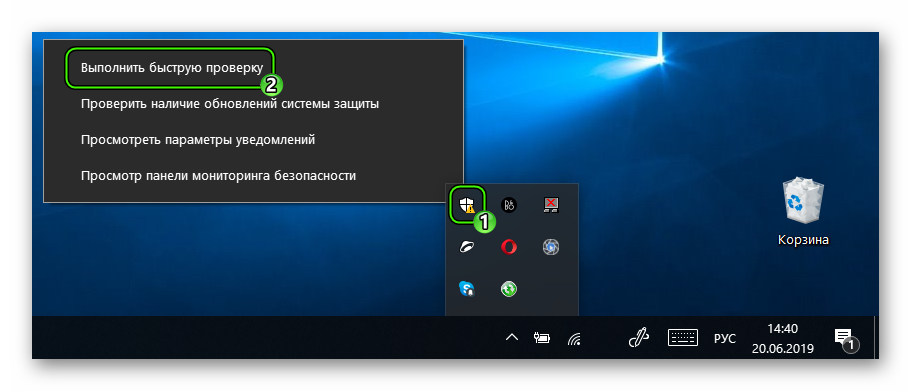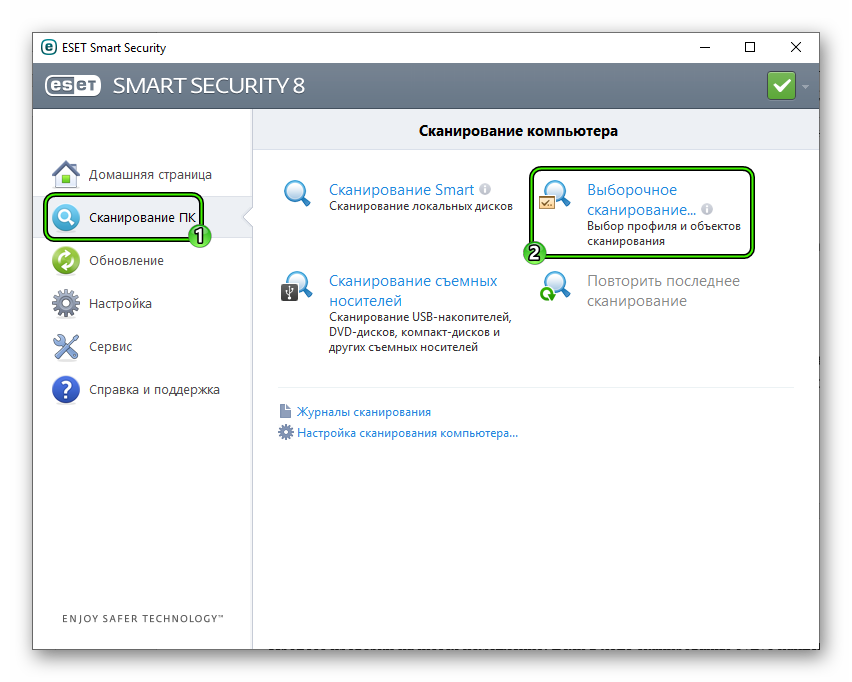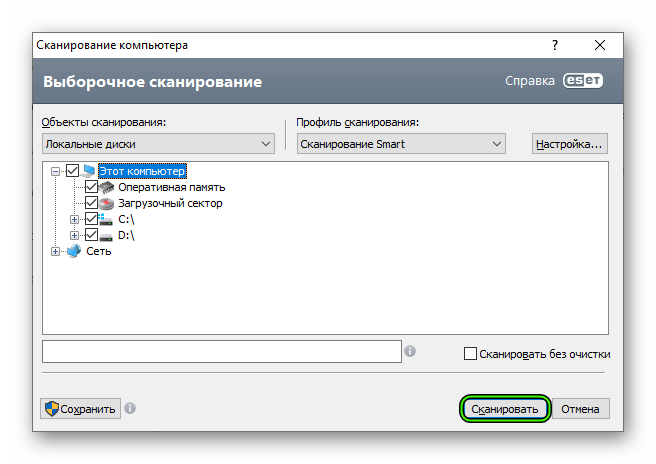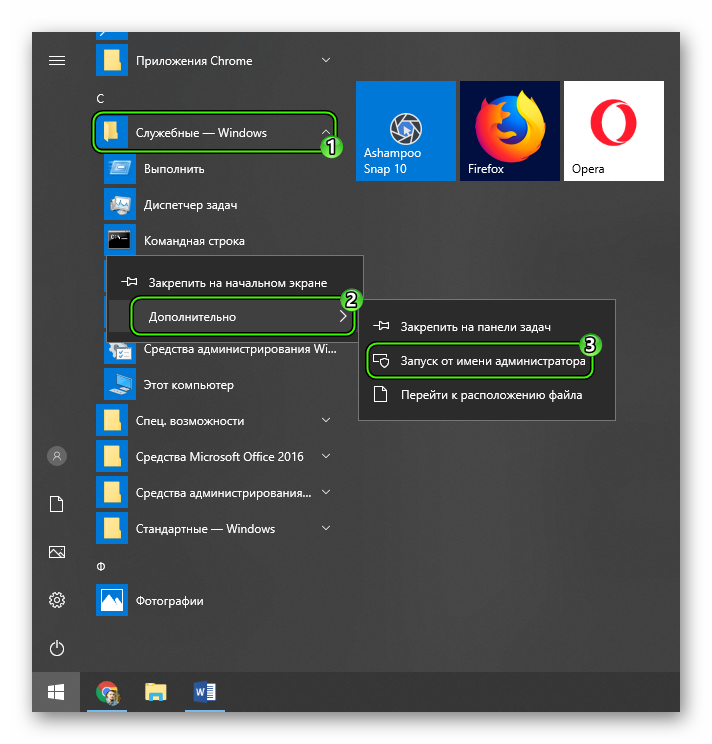Содержание
- Расположение DirectX в системе
- Местоположение компонента в Виндовс
- Нюансы
- Directx june 2010 sdk куда устанавливать
- Местоположение компонента в Виндовс
- Нюансы
- Установка DirectX End-User Runtimes (directx для запуска игр)
- Немного истории directx sdk
- Установка directx sdk с сайта Microsoft
- Скачать и установить DirectX SDK с сайта
- После установки directx sdk
- Запуск приложения
- Содержание статьи
- Что такое DirectX?
- Куда следует извлекать файлы DirectX?
- Где разместить файлы, извлеченные DirectX?
- Где находятся файлы DirectX в Windows 10?
- Где мне установить DirectX 9?
- Как установить файлы DirectX?
- Как узнать мою версию DirectX?
- Как установить dx9 в Windows 10?
- Нужно ли мне устанавливать DirectX в Windows 10?
- Как узнать, установлен ли у меня DirectX в Windows 10?
- Улучшает ли DirectX 12 FPS?
- Нужен ли мне DirectX 9, если у меня DirectX 12?
- Какая графика DirectX 9?
- Как заставить DirectX 9?
- Как открыть файлы DirectX?
- Могу ли я установить DirectX 12 в Windows 7?
- Зачем нужен DirectX?
- DirectX — незаменимое средство для работы с графикой на вашем ПК
- Назначение DirectX
- Где найти информацию об установленной версии DirectX
- Видео: как узнать версию DirectX
- Как установить/обновить DirectX
- Установка DirectX
- Видео: как установить DirectX
- Обновление DIrectX
- Возможные проблемы при установке DirectX на Windows 10
- Несовместимость версии библиотек DirectX с версией ОС Windows
- Таблица: совместимость версий DirectX с разными версиями ОС Windows
- Сбой установки DirectX (внутренняя ошибка)
- Ошибка совместимости DirectX с видеокартой или её драйверами
- «Фатальная ошибка» DirectX
- Удаление DirectX на Windows 10
Расположение DirectX в системе
Вопрос по поводу DirectX, где находится в системе данный компонент, нередко возникает у пользователей ПК под Windows. Человек может захотеть узнать это, чтобы правильно установить его или полностью удалить из памяти диска. В данной статье мы рассмотрим тему наиболее подробно. Отдельно пойдет речь о папке для распаковки установочных файлов.
Местоположение компонента в Виндовс
В отдельных случаях при запуске исполняемого установочного файла библиотеки возникнет сообщение, что нужно указать папку для распаковки. Нередко пользователей оно путает, отсюда появляется вопрос: «Куда устанавливать DirectX, например, June 2010?». Выглядит все так, как изображено на картинке ниже.
Но в действительности ситуация несколько иная, чем может показаться на первый взгляд. Суть в том, что вас просят выбрать тот каталог, куда будут распакованы инсталляционные файлы. А дальнейший путь установки программа определит сама. Соответственно, выбирайте любое место. Для этого кликните по Browse, выберите нужную папку и дважды нажмите OK (в разных окнах).
| Рекомендуем! InstallPack | Стандартный установщик |
|---|---|
| Официальный дистрибутив DirectX | |
| Тихая установка без диалоговых окон | |
| Рекомендации по установке необходимых программ | |
| Пакетная установка нескольких программ |
DirectX-for-pc.ru рекомендует InstallPack, с его помощью вы сможете быстро установить программы на компьютер, подробнее на сайте.
Теперь вернемся к основному вопросу статьи: «Где находится DirectX?». В действительности все просто: основная масса файлов размещена на системном диске в WindowsSystem32.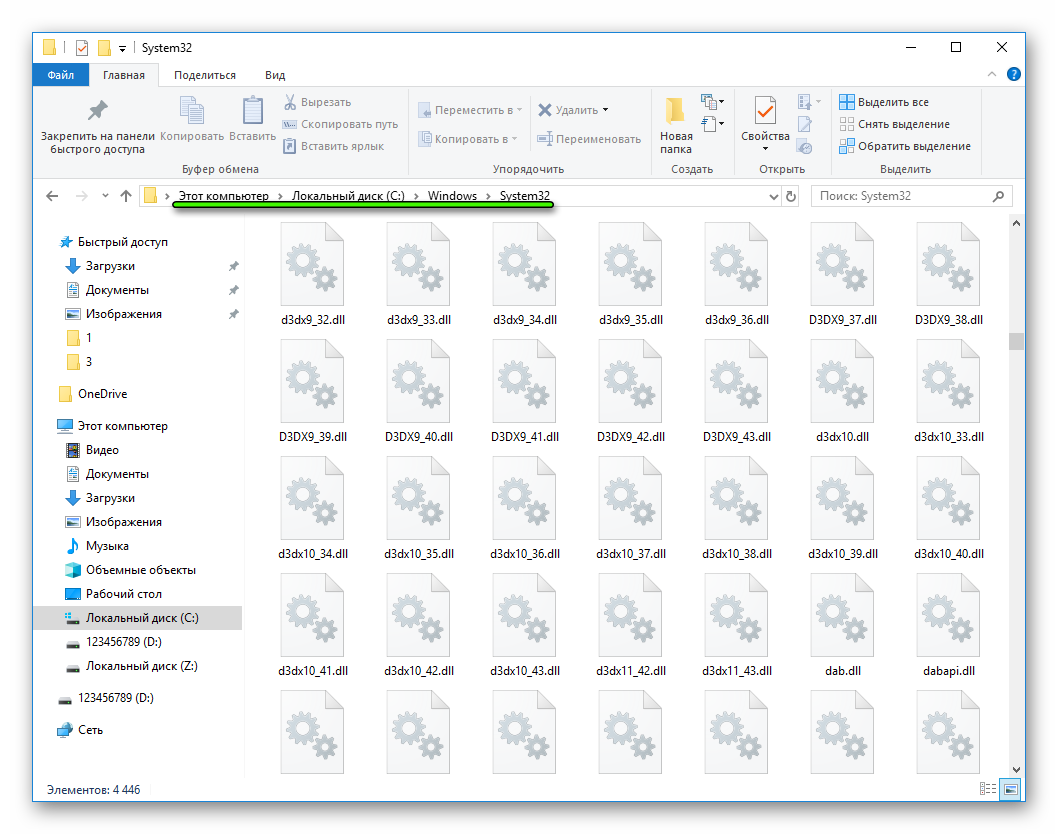
Но стоит понимать, что в папке System32 расположены не все компоненты. Есть еще конфигурационные данные и прочие файлы, которые могут храниться где угодно. Например, в каталогах с программами.
Нюансы
В конце статьи хотим обговорить несколько моментов:
Источник
Directx june 2010 sdk куда устанавливать
Вопрос по поводу DirectX, где находится в системе данный компонент, нередко возникает у пользователей ПК под Windows. Человек может захотеть узнать это, чтобы правильно установить его или полностью удалить из памяти диска. В данной статье мы рассмотрим тему наиболее подробно. Отдельно пойдет речь о папке для распаковки установочных файлов.
Местоположение компонента в Виндовс
В отдельных случаях при запуске исполняемого установочного файла библиотеки возникнет сообщение, что нужно указать папку для распаковки. Нередко пользователей оно путает, отсюда появляется вопрос: «Куда устанавливать DirectX, например, June 2010?». Выглядит все так, как изображено на картинке ниже.
Но в действительности ситуация несколько иная, чем может показаться на первый взгляд. Суть в том, что вас просят выбрать тот каталог, куда будут распакованы инсталляционные файлы. А дальнейший путь установки программа определит сама. Соответственно, выбирайте любое место. Для этого кликните по Browse, выберите нужную папку и дважды нажмите OK (в разных окнах).
| Рекомендуем! InstallPack | Стандартный установщик |
||
|---|---|---|---|
| Официальный дистрибутив DirectX | Тихая установка без диалоговых окон | Рекомендации по установке необходимых программ | Пакетная установка нескольких программ |
DirectX-for-pc.ru рекомендует InstallPack, с его помощью вы сможете быстро установить программы на компьютер, подробнее на сайте.
Теперь вернемся к основному вопросу статьи: «Где находится DirectX?». В действительности все просто: основная масса файлов размещена на системном диске в WindowsSystem32.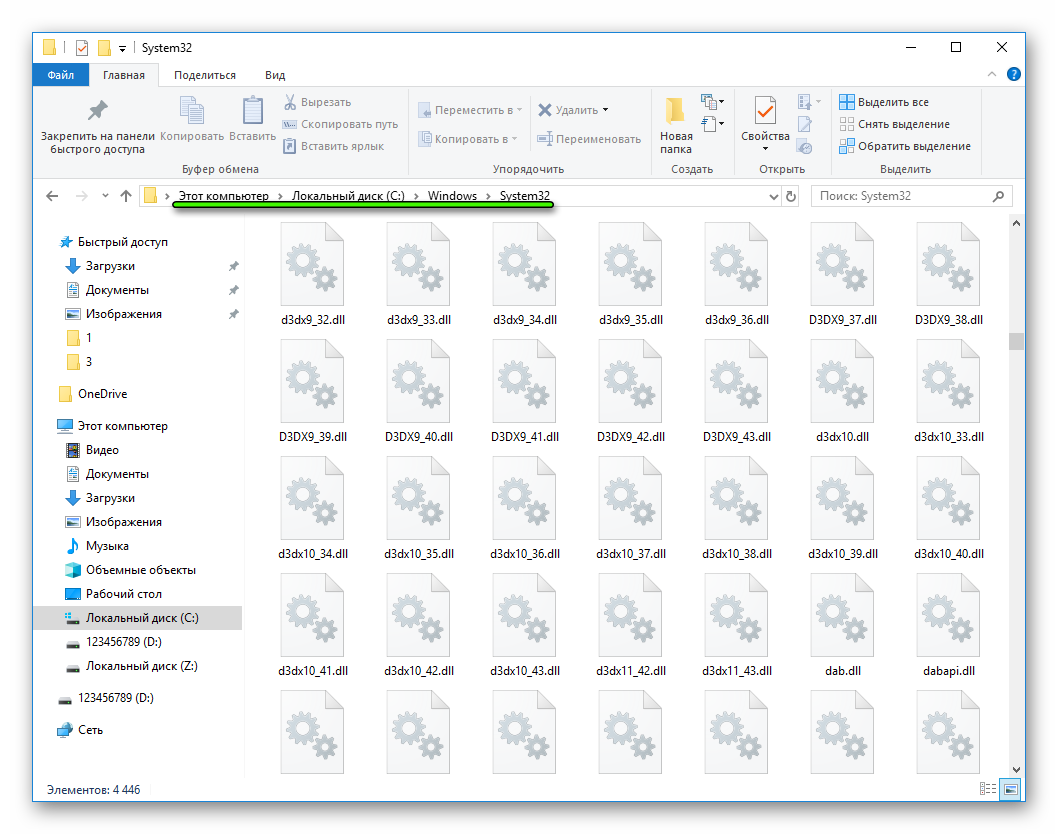
Но стоит понимать, что в папке System32 расположены не все компоненты. Есть еще конфигурационные данные и прочие файлы, которые могут храниться где угодно. Например, в каталогах с программами.
Нюансы
В конце статьи хотим обговорить несколько моментов:
Дата создания: 2009-03-31 15:25:43
Последний раз редактировалось: 2012-02-08 08:19:22
DirectX — набор библиотек, предназначенных прежде всего для вывода графики.
Для того чтобы писать программы, в которых используется DirectX, нужно установить Directx sdk. Для запуска программ написанных с использованием DirectX, необходимо установить directx end-user runtimes. В данном уроке мы рассмотрим установку обоих компонентов.
Для разных версий DirectX используются одни и те же файлы: DirectX 9.0c на Windows XP, DirectX 10 на Windows Vista и DirectX 11 на Windows 7 — для всех этих версий подходят одни и те же установочные файлы. Т.е. для всех версий Windows нужен один и тот же архив с установочными файлами DirectX End-User Runtimes или DirectX SDK.
Установка DirectX End-User Runtimes (directx для запуска игр)
Для запуска игр и программ, написанных с использованием библиотеки Directx нужно установить directx end-user runtimes.
На вашем компьютере уже установлена одна из версий DirecX end-user runtimes. Для программ, которые мы будем создавать, вполне достаточно и старых версий, и если вам не нужна последняя версия DirectX end-user runtimes, можете переходить к следующему пункту.
Последняя на данный момент (июль 2010) версия directx end-user runtimes вышла в июне 2010г. Найти последнюю версию можно на диске с какой-нибудь недавно вышедшей игрой или скачать по ссылке в начале урока.
После того как вы скачали и запустили файл directx_jun2010_redist.exe, появится окно с лицензионным соглашением:
После нажатия на кнопку Yes, нужно будет ввести путь к временной папке, куда будет распакован архив:
После того как архив распаковался, нужно перейти в указанную вами временную папку и запустить файл DXSETUP.exe. Откроется вот такое окно:
Теперь нужно нажать два раза Далее и начнётся установка.
Всё. С установкой DirectX end-user runtimes мы закончили. Теперь, для того чтобы создавать программы, использующие возможности directx, нужно установить directx sdk. Но сначала небольшой урок истории:
Немного истории directx sdk
Прежде чем приступать к чтению уроков из данного раздела (DirectX), вы должны были изучить большую часть материалов из раздела C++. Скорее всего у вас возник ряд вопросов. И самый главный из них: как используя изученный материал, начать создавать свою игру? Ниже я попытаюсь ответить на него. По крайней мере, вы узнаете теорию. Практикой же мы займёмся позже.
До сих пор наши программы работали в досовской консоли. При этом мы использовали язык C++.
C++ — это основа. Не зная этого языка, вы не сможете создать какую-нибудь игру. Конечно адепты Паскаля, Бейсика или Фортрана (если такие есть :)) могут возразить, что на этих языка тоже можно создавать о-го-го какие игры. Только о-го-го какими, они были в середине восьмидесятых. Тогда, да, они выглядели очень круто.
Сейчас я расскажу вам очень важную вещь. Она простая, и возможно вы её уже знаете. По крайней мере, если бы кто-нибудь объяснил мне это лет десять назад, возможно вся моя жизнь сложилась бы по-другому.
Итак: «у компьютеров есть слои» (С) Шрек. 🙂 Извините, не сдержался.
У компьютеров есть уровни. Самый низкий уровень — уровень физических элементов (транзисторы и провода). Самый высокий (из тех, что мы пока знаем) — это язык C++. Именно поэтому он называется языком высокого уровня. Между этими уровнями расположено ещё несколько: микроархитектурный уровень (на этом уровне идёт общение с процессором), уровень операционной системы, уровень языка ассемблера (ассемблер — язык низкого уровня).
Когда мы начинаем выполнение программы, команды на языке C++ переводятся на более низкие уровни. На самом нижнем уровне эти команды выполняются непосредственно электрическим сигналом. Одна команда более высокого уровня может состоять из нескольких команд более низкого.
Для простоты понимания, считайте, что каждая команда более высокого уровня состоит из нескольких команд более низкого. Т.е. более высокий уровень — это всего лишь абстракция над более низким.
В конце восьмидесятых — начале девяностых не существовало (точнее они ещё не получили широкого распространения) более высоких абстракций (уровней) чем язык программирования. В нашем случае — это C. Все приложения писались на языке высокого уровня: Pascal, C, Fortran. Создание графики и графических приложений происходило непосредственно на языке высокого уровня.
Тут что надо заметить! Большинство языков программирования высокого уровня обладают примерно равными возможностями. Будь то Pascal, Java или С++. Понятно, что у некоторых этих возможностей побольше, у других поменьше. Но у них много общего: у всех есть циклы и ветвления, функции, переменные.
Ходят слухи, что изучить C++ намного сложнее, чем Pascal или другие языки программирования. Надеюсь, что изучая материал из раздела C++, вы убедились, что это не так.
Когда появились видеоускорители, программистам приходилось писать отдельный код для каждого. Зайдите в любой интернет-магазин торгующий видеокартами и представьте, что Вам пришлось бы писать отдельный код для каждой видеокарты. В общем, перед программистами появилась серьёзная проблема.
В середине девяностых очень быстро начала распространяться операционная система Windows. Первоначально Windows была написана на C (не на C++, нет. Т.е. там не было классов). Windows до сих пор использует часть старого кода. Когда мы начнём создавать приложения под Windows, мы познакомимся с ещё более высоким уровнем — WinAPI (Windows API). WinAPI используют все приложения под Windows.
WinAPI (API — Application Programming Interface. Интерфейс программирования приложений) — представляет собой набор функций и структур, написанных на C.
В Windows использовалась (и используется) своя система вывода графики. Называется она — GDI (расшифровывается как Graphical Device Interface — интерфейс графического устройства, а не Global Defence Initiative как мог подумать особо проницательный и эрудированный читатель).
GDI в силу особенностей WinAPI не годилась для создания игр. Потому что GDI — оооочеееень меееедлеееннаааааяяя. Кстати, если заглянуть на форумы приспешников Delphi, можно обнаружить, что многие пытаются создавать игры с использованием GDI. Я же говорю, это больные люди. Так вот, разработчики игр не спешили создавать игры под Windows, им было привычнее работать под старой доброй DOS.
И тогда Microsoft создаёт DirectX. Первая версия была полным отстоем. Но время шло, и DirectX становился всё более надёжным. В новой операционной системе Windows 7 уже будет доступна одиннадцатая версия.
Мы будем разбирать примеры для девятой версии. Отличия между девятой и десятой существенные. Возможно, в будущем мы рассмотрим и десятую, хотя скорее всего, сразу перейдём на одиннадцатую.
Что же из себя представляет DirectX. Это высокоуровневая API, которая написана на С++, с использованием технологии COM (Component Object Model — компонентная модель объектов. Мы её кратко рассмотрим). DirectX предназначена для работы с драйверами видеокарт. Для каждой видеокарты создаются драйвера (язык команд, которые понимает видеокарта). Программисту больше не нужно писать отдельный код для каждого драйвера каждой видеокарты. Ему нужно только знать API DirectX. Всю низкоуровневую работу (взаимодействие с драйверами) берёт на себя DirectX.
Справедливости ради, нужно сказать, что существует ещё одна популярная библиотека — OpenGL. Принцип работы — примерно тот же: программист работает с API, а сама OpenGl работает с драйверами. Неоспоримое преимущество OpenGL — мультиплатформенность. Т.е. OpenGL будет работать на всех операционных системах. DirectX работает только на Windows. Преимущества DirectX мы рассмотрим позднее (а они есть, и они, на мой взгляд, гораздо существеннее).
Для того чтобы запускать программы, написанные с использованием DirectX, вам необходим DirectX End-User Runtimes (мы его установили в предыдущем пункте).
Чтобы писать приложения, использующие DirectX, нужно скачать DirectX SDK (Software Development Kit — набор инструментов разработки приложений).
У Вас на выбор два варианта установки directx sdk:
1. Скачивание DirectX SDK с сайта Microsoft. При этом Вы скачаете полный вариант со всеми примерами, документацией и дополнительными инструментами. Размер архива — примерно 580 мегабайт. При установке DirectX SDK займёт больше гигабайта.
2. Скачивание DirectX SDK с вашего любимого сайта (ссылка в начале урока). При этом Вы скачаете урезанный мной вариант, в котором я оставил только библиотечные/заголовочные файлы и один пример. Размер архива — 2 мегабайта (два мегабайта. ). Что называется, прочувствуй разницу! При установке, DirectX SDK займёт двадцать семь мегабайт.
Внимание:
Если вы переустанавливаете DirectX SDK, то обязательно удалите предыдущую версию (через Установку и удаление программ). Устанавливать новую версию DirectX SDK поверх старой крайне нежелательно. Это замечание касается только полной версии DirectX SDK. Для урезанной версии достаточно заменить папки lib и include.
Установка directx sdk с сайта Microsoft
И щёлкаем на ссылку — Get The Latest DirectX SDK или June 2009 DirectX SDK Now Available (последняя на данный момент версия вышла в июне).
Откроется страница, с которой можно скачать последнюю на данный момент версию DirectX SDK — от девятого августа.
Итак, на следующей странице нажимаете на кнопку Download. Появится диалог сохранения файла и начнётся скачивание directx sdk:
После скачивания установочного файла запускаем его. Дальнейший процесс щёлканья на кнопку «Next» я проиллюстрирую картинками:
Далее начнётся установка.
Скачать и установить DirectX SDK с сайта
Тут всё намного проще и быстрее. Щёлкаете по ссылке, расположенной в начале урока. Или в разделе Листинги и программы ищете «DirectX SDK», загружаете файл на свой компьютер и распаковываете. У себя я распаковал архив в корневой каталог диска D. В итоге установочная папка выглядит так: D:directx
Небольшое замечание: я много чего вырезал, чтобы уменьшить архив. В будущем, Вам нужно будет скачать ещё несколько файлов, о чём будет сообщено дополнительно. Они тоже будут небольшими.
После установки directx sdk
Напоследок давайте посмотрим, как оно работает.
В данный момент IDE не знает о существовании DirectX. Нам нужно сообщить, где IDE Visual C++ 2008 должна искать заголовочные и библиотечные файлы.
Откройте пункт меню Tools → Options (Сервис → Параметры).
В левой части открывшегося окна выберите Projects and Solutions → VC++ Directories (Проекты и решения → Директории VC++):
В правой части в выпадающем списке Show directories for (Показать директории для:) выберите Include files (Включаемых файлов, за точное имя пункта на русском не ручаюсь, он там второй). Затем из панели инструментов выберите New Line (Новая строка) или щёлкните Ctrl+Ins. Для более наглядной иллюстрации смотрите картинку. Появится новая строка. Щёлкните на кнопку с тремя точками в конце строки
Откроется окно выбора директории. Перейдите в папку, где у вас установлен DirectX. И выберите папку Include.
Теперь в выпадающем списке (где вы выбирали Include files) выберите Library files (библиотечные файлы) и повторите операцию добавления строки. Только теперь выберите папку Lib/x86 если у Вас 32-ух разрядная операционная система или Lib/x64 если 64-ёх разрядная. Иногда, при использовании 64-битных библиотек, во время запуска программ возникают ошибки, поэтому, если программа, использующая DirectX, у вас не запустилась, вернитесь к этому окну и для поля Library files выберите папку Lib/x86.
Нажимаем OK. Теперь IDE знает, где искать заголовочные и библиотечные файлы DirectX SDK.
Запуск приложения
Теперь открываем проект File — Open — Project/Solution или щёлкаем Ctrl+Shift+O.
Если вы загружали SDK с сайта Microsoft, то пример находится в папке (D:directx — папка, куда я установил свою версию):D:directxSamplesC++Direct3DTutorialsTut01_CreateDevice
Если вы загружали SDK с моего сайта, проект можно найти по адресу (D:directx — папка, куда я установил свою версию): D:directxSamplesTut01_CreateDevice
В папке лежат два решения: для Visual C++ 2005 и для Visual C++ 2008. Выберите решение, соответствующее вашей версии Visual C++.
Теперь нажимаем Ctrl+Alt+F7 и F5.
Вот она. Первая программа использующая DirectX.
Прежде чем закрывать IDE, давайте взглянем на код.
В обозревателе решений выберите файл CreateDevice.cpp. Если вы бегло просмотрите весь файл, то скорее всего ничего не поймёте.
Как это ни удивительно :), но структура программы очень похожа на то, что мы уже создавали: директивы #include, функции InitD3D(), CleanUp(), Render(), MsgProc().
Функция wWinMain — аналог main. С неё начинается выполнение программы в Windows.
В строках объявления переменных:
LPDIRECT3D9 g_pD3D = NULL; // Used to create the D3DDevice
LPDIRECT3DDEVICE9 g_pd3dDevice = NULL; // Our rendering device
Встречаются новые типы. На самом деле они переопределены с помощью typedef (который мы уже рассматривали) из стандартных типов.
Да, здесь используется много новых типов, много новых функций, но всё же за всей этой мишурой можно угадать уже привычный (надеюсь, что это действительно так) для нас C++.
Содержание статьи
Что такое DirectX?
Под DirectX следует понимать в первую очередь набор необходимых инструментов и технологий, которые позволяют разработчику создавать высокое качество картинки и звука, например, в какой-то компьютерной игре. По своей сути, DirectX и его компоненты отвечают буквально за все. Он разделяется на несколько частей, каждая из которых выполняет особую функцию, это: DirectDraw — служит для ускорения отображения и обработки двумерной графики, Direct3D — используется для ускорения трехмерной графики, DirectSound — работает со звуком, а именно осуществляет микширование и воспроизводит 3D звук, DirectInput — используется для обработки клавиатуры, мыши, джойстика и прочих периферийных устройств, DirectPlay — используется в основном для обслуживания сетевой игры, DirectAnimation — используется для создания анимационных эффектов в WEB-страницах, DirectShow — для применения мультимедиа в WEB, DirectMusic — новый раздел, который служит для применения музыки в играх.
К слову, стоит сказать о том, что DirectX задумывался и разрабатывался специально для того, чтобы превратить операционную систему Windows в основную платформу для разработки и создания игр и, естественно, для того чтобы играть в них. К счастью, сегодня DirectX поставляется практически с любым программным обеспечением, для которого он нужен. Кроме того, DirectX теперь обновляется автоматически, а это значит, что пользователю сейчас даже не нужно скачивать какую-то определенную версию DirectX из интернета и самостоятельно устанавливать, но в некоторых отдельных случаях требуется ручная установка данного программного обеспечения.
Источник
Куда следует извлекать файлы DirectX?
Где разместить файлы, извлеченные DirectX?
С учетом всего сказанного, расположение по умолчанию для установки устаревшего DirectX SDK — C: Program Files (x86) Microsoft DirectX SDK (июнь 2010 г.) в 64-разрядной системе или C: Program Files Microsoft DirectX SDK (июнь 2010 г.). ) в 32-битной системе.
Где находятся файлы DirectX в Windows 10?
Вы можете найти файлы DirectX по этому пути: C: Windows System32 d3d11. dll и C: Windows SysWow64 d3d11. dll.
Где мне установить DirectX 9?
Как установить DirectX9
Как установить файлы DirectX?
Перейдите на страницу Microsoft «Веб-установщик среды выполнения DirectX для конечных пользователей». Нажмите кнопку «Загрузить» для файла dxwebsetup.exe. Следуйте инструкциям по загрузке и установке файла dxwebsetup.exe, чтобы получить последнюю версию DirectX. Откатитесь и скачайте DirectX 9 для Windows XP.
Как узнать мою версию DirectX?
Как определить версию DirectX с помощью средства диагностики DirectX
Как установить dx9 в Windows 10?
Как установить DirectX 9?
Нужно ли мне устанавливать DirectX в Windows 10?
Обычно, если текущая операционная система, которую вы используете, — Windows 10, вам не нужно загружать DirectX 12, поскольку он является неотъемлемой частью Windows 10. Вы можете следовать приведенным ниже инструкциям, чтобы проверить, какая версия DirectX установлена на. ПК: на клавиатуре нажмите клавишу с логотипом Windows и введите dxdiag.
Как узнать, установлен ли у меня DirectX в Windows 10?
Чтобы проверить, какая версия DirectX установлена на вашем ПК с помощью средства диагностики DirectX, нажмите кнопку «Пуск» и введите dxdiag в поле поиска, затем нажмите Enter. В средстве диагностики DirectX выберите вкладку «Система», затем проверьте номер версии DirectX в разделе «Сведения о системе».
Улучшает ли DirectX 12 FPS?
Хотя средняя частота кадров для DX12 была немного выше, чем для DX11 (2%), DX12 был намного быстрее, когда это было важно. Когда игра рендерит наиболее требовательные кадры (самый медленный. 1% кадров), DX12 показывает среднее улучшение частоты кадров на
Нужен ли мне DirectX 9, если у меня DirectX 12?
DirectX 12 является программным и обратно совместимым с DirectX 9. Неправда, многие программы требуют dll-файлов из DX9. После установки DX9 Redistributable (см. Выше) не забудьте добавить DirectPlay.
Какая графика DirectX 9?
Как заставить DirectX 9?
Как открыть файлы DirectX?
На рабочем столе Windows нажмите клавиши Windows и R, чтобы открыть окно «Выполнить». В поле Открыть: окна Выполнить введите dxdiag. Щелкните OK или Enter, чтобы открыть средство диагностики DirectX *.
Могу ли я установить DirectX 12 в Windows 7?
DirectX 12 работает в Windows 7, но так было не всегда. Изначально Microsoft поддерживала только новейший графический API в Windows 10 и Windows 8. Но в начале этого года компания расширила его до Windows 7. Это позволяет разработчикам использовать преимущества технологии в более старых ОС.
Зачем нужен DirectX?
DirectX — это набор интерфейса прикладного программирования. Он обрабатывает задачи, связанные со звуком, видео и т. Д. (Мультимедийные задачи) только на платформах Microsoft. Он не нужен для установки игры. Он нужен вам для запуска игры.
Источник
DirectX — незаменимое средство для работы с графикой на вашем ПК
Операционная система Windows — это сложная информационная микроархитектура, которая представляет собой набор из огромного количества взаимосвязанных приложений, служб, процессов и пакетов данных. Совокупность всех этих компонентов должна обеспечить корректную работу персонального компьютера. Важная роль в этом отводится пакету прикладного графического ПО DirectX.
Назначение DirectX
DirectX — это набор библиотек для программирования приложений, связанных с компьютерной графикой, в частности, компьютерных игр. Он был разработан корпорацией «Майкрософт» и состоит из следующих основных компонентов:
Как видите, DirectX отвечает в ОС Windows практически за все аудио и видеокомпоненты, их обработку, кодирование/декодирование и вывод. Без него пользователь не сможет запустить на своём ПК ни одну игру или приложение, использующее трёхмерные графические технологии.
Где найти информацию об установленной версии DirectX
Существует два способа узнать, какая версия DirectX установлена на ПК:
Рассмотрим оба варианта.
Чтобы узнать версию, воспользовавшись только внутренними средствами Windows 10, необходимо:
Получить информацию об установленной версии DirectX можно и с помощью стороннего ПО. Для этого следует воспользоваться утилитами AIDA64, Astra32, GPU-Z, SysInfo Detector, HWiNFO и другими. Рассмотрим пример с использованием утилиты Astra32 (алгоритм действий для всех перечисленных программ аналогичный, с некоторыми минимальными отличиями).
Видео: как узнать версию DirectX
Исходя из личного опыта, автор статьи может посоветовать воспользоваться одной из трёх наиболее хорошо зарекомендовавших себя утилит: Astra32 (имеет как портативную версию, так и устанавливаемую, интерфейс полностью на русском языке, количество сбоев в работе минимально), AIDA64 (даёт более глубокую и подробную информацию обо всех компонентах ПК, однако занимает много места на HDD) и HWiNFO (очень «лёгкая» утилита, практически не потребляет ресурсов системы, но доступна лишь на английском языке).
Как установить/обновить DirectX
DirectX, как любой другой системный компонент Windows 10, постоянно совершенствуется, поэтому его периодически нужно обновлять либо устанавливать заново.
Установка DirectX
Для установки DirectX «с нуля» необходимо:
Видео: как установить DirectX
Обновление DIrectX
Если у вас уже установлен DirectX, то для его обновления потребуется:
Возможные проблемы при установке DirectX на Windows 10
Рассмотрим наиболее распространённые проблемы, возникающие при установке DirectX.
Несовместимость версии библиотек DirectX с версией ОС Windows
Корпорация «Майкрософт» регулярно выпускает обновления DirectX для каждой новой версии ОС Windows. Поэтому, например, при попытке установить на Windows 10 версию DirectX ниже 11.3 у пользователей может появиться критическая ошибка.
Для исправления возникшей проблемы потребуется скачать с официального сайта «Майкрософт» версию DirectX, подходящую для вашей ОС Windows.
Таблица: совместимость версий DirectX с разными версиями ОС Windows
| Версия DirectX | Версия ОС Windows |
|---|---|
| DirectX 9.0C | Windows XP |
| DirectX 10.0 | Windows Vista |
| DirectX 11.0 | Windows 7 |
| DirectX 11.1 | Windows 8 |
| DirectX 11.2 | Windows 8.1 |
| DirectX 11.3 — 12.0 | Windows 10 |
Из таблицы следует, что подходящими для Windows 10 будут версии DirectX от 11.3 до 12.0.
Сбой установки DirectX (внутренняя ошибка)
В процессе установки DirectX может появиться критическая «внутренняя системная ошибка».
Причиной возникновения этой ошибки чаще всего является сбой в доступе к «административным правам запуска». Чтобы решить проблему, выполните следующие шаги:
Ошибка совместимости DirectX с видеокартой или её драйверами
Во время установки DirectX на ОС Windows 10 инсталлятор также может выдать ошибку с сообщением о конфликте с видеокартой.
Причиной такого «конфликта» может стать либо несоответствие модели вашей видеокарты требованиям DirectX (например, отсутствие у 3D-ускорителя поддержки технологии DirectX 12), либо устаревшие драйверы устройства. В первом случае вам потребуется установить DirectX предыдущей версии. Во втором — обновить драйверы видеокарты.
«Фатальная ошибка» DirectX
Причиной такой ошибки является системный сбой совместимости между библиотеками DirectX и оперативной памятью вашего ПК.
Для устранения неисправности следует:
Удаление DirectX на Windows 10
К сожалению, в ОС Windows 10 нет возможности удалить DirectX стандартными средствами. Для этого придётся воспользоваться сторонним ПО. Ниже перечислены самые распространённые приложения, способные решить задачу удаления DirectX:
Если вы не хотите прибегать к помощи стороннего ПО, но вам всё же необходимо удалить DirectX, то автор статьи может посоветовать попробовать воспользоваться функцией «Восстановление системы» (через настройки «Панель управления — Восстановление») для «отката» вашей ОС к заводским настройкам. Однако помните, что при этом вы удалите с ПК не только DirectX, но и все установленные ранее приложения, драйверы, игры и т. д.
DirectX — это незаменимое средство воспроизведения графики и видео в системе Windows. Благодаря ему пользователи могут без проблем запускать на своём ПК не только игры, но и любые приложения, поддерживающие новейшие 3D-технологии. При установке DirectX имейте в виду, что его версия должна быть совместима с версией Windows, а также помните: любую ошибку, возникшую в процессе установки, можно исправить.
Источник
Вопрос по поводу DirectX, где находится в системе данный компонент, нередко возникает у пользователей ПК под Windows. Человек может захотеть узнать это, чтобы правильно установить его или полностью удалить из памяти диска. В данной статье мы рассмотрим тему наиболее подробно. Отдельно пойдет речь о папке для распаковки установочных файлов.
Рекомендуем! MultiSetup
| Официальный дистрибутив Telegram | |
| Тихая установка без диалоговых окон | |
| Рекомендации по установке необходимых программ | |
| Пакетная установка нескольких программ |
Местоположение компонента в Виндовс
В отдельных случаях при запуске исполняемого установочного файла библиотеки возникнет сообщение, что нужно указать папку для распаковки. Нередко пользователей оно путает, отсюда появляется вопрос: «Куда устанавливать DirectX, например, June 2010?». Выглядит все так, как изображено на картинке ниже.
Но в действительности ситуация несколько иная, чем может показаться на первый взгляд. Суть в том, что вас просят выбрать тот каталог, куда будут распакованы инсталляционные файлы. А дальнейший путь установки программа определит сама. Соответственно, выбирайте любое место. Для этого кликните по Browse, выберите нужную папку и дважды нажмите OK (в разных окнах).
Теперь вернемся к основному вопросу статьи: «Где находится DirectX?». В действительности все просто: основная масса файлов размещена на системном диске в WindowsSystem32.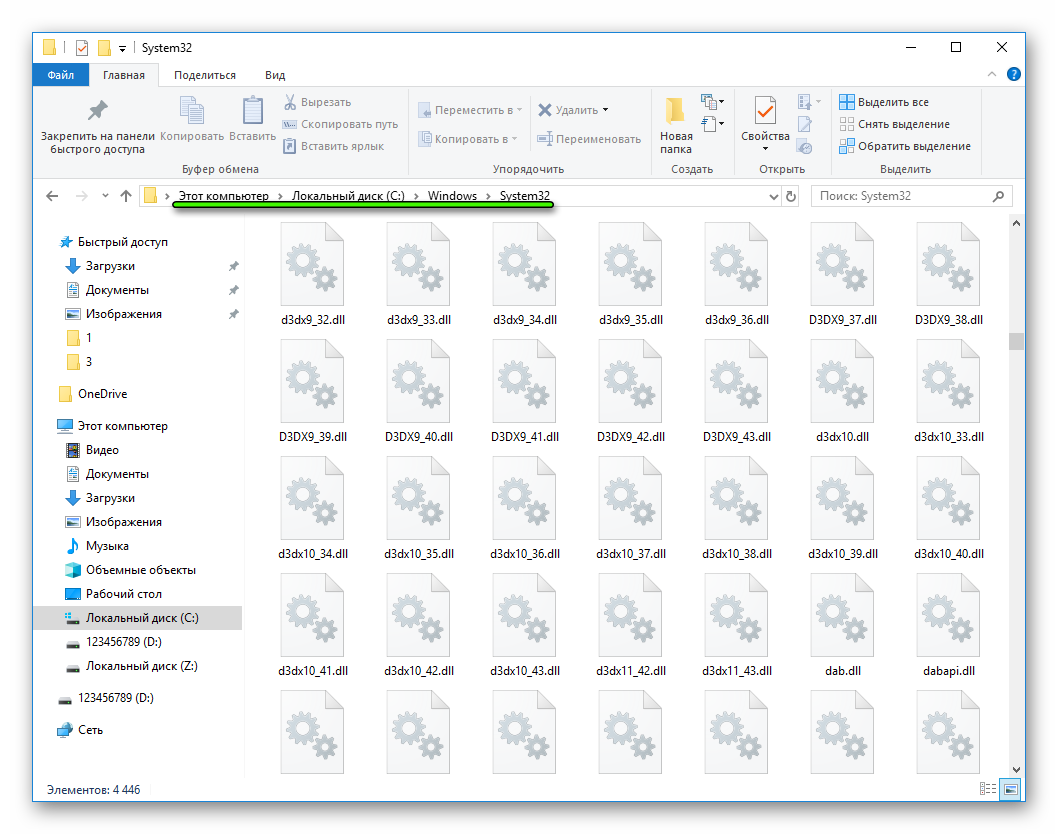
- D2D.
- D3D.
- Dinput.
- Direct2d.
- Direct.
- Возможны и другие вариации.
Но стоит понимать, что в папке System32 расположены не все компоненты. Есть еще конфигурационные данные и прочие файлы, которые могут храниться где угодно. Например, в каталогах с программами.
Нюансы
В конце статьи хотим обговорить несколько моментов:
- DirectX не нужно удалять, чтобы поставить новую версию. Она будет установлена поверх старой, достаточно загрузить ее.
- Вообще трогать системные файлы крайне не рекомендуется, делать это стоит только в том случае, если вы полностью уверены в своих действиях.
- Если файлы библиотеки будут повреждены, то система их восстановит. Так что не стоит пытаться исправлять ошибку в программе или игре, связанную с ДиректХ, их удалением или изменением. Ни к чему хорошему это не приведет.
- Если же восстановление невозможно, то Виндовс придется переустановить. Но это — единичный случай. Поэтому крайне маловероятно, что вы с таким столкнетесь.
- Не нужно разбираться, куда устанавливать DirectX. Инсталляционная программа все определит сама. Максимум — пользователю будет нужно выбрать начальный раздел для извлечения файлов.
Многие игры в Windows требуют установленного пакета функций DirectX, предназначенных для их корректной работы. При отсутствии нужной версии одна или несколько игр будут запускаться некорректно. Узнать, соответствует ли компьютер этому системному требованию можно одним из двух простых способов.
Способы узнать версию DirectX в Windows 10
Для каждой игры, работающий с DirectX, необходима определенная версия этого набора средства. При этом любая другая версия выше требуемой также будет совместима с предыдущей. То есть если игре нужна 10 или 11 версия ДиректИкс, а на компьютере установлена 12 версия, проблем с совместимостью не возникнет. А вот если на ПК используется версия ниже требуемой, с запуском появятся проблемы.
Способ 1: Сторонние программы
Многие программы для просмотра подробных сведений об аппаратной или программной составляющей компьютера позволяют посмотреть и версию DirectX. Это можно сделать, например, через AIDA64 («DirectX» > «DirectX — видео» — «Аппаратная поддержка DirectX»), но если она не установлена ранее, скачивать и инсталлировать ее только ради просмотра одной функции не имеет смысла. Гораздо удобнее воспользоваться легкой и бесплатной GPU-Z, не требующей инсталляции и параллельно отображающей другие полезные сведения о видеокарте.
-
Скачайте GPU-Z и запустите EXE-файл. Можете выбрать вариант «No», чтобы вообще не инсталлировать программу, или «Not now», чтобы спросить об установке при следующем запуске.
В открывшемся окне найдите поле «DirectX Support». То, что до скобок, отображает серию, а в скобках — конкретную версию. На примере ниже это 12.1. Минус здесь в том, что просмотреть диапазон поддерживаемых версий не удастся. Другими словами, пользователь не сможет понять, до какой из предыдущих версий ДиректИкс есть поддержка на данный момент.

Способ 2: Встроенные средства Windows
Операционная система и сама без проблем отображает необходимые сведения, в некоторой степени даже более подробные. Для этого используется утилита под названием «Средство диагностики DirectX».
- Нажмите сочетание клавиш Win + R и напишите dxdiag. Кликните на «ОК».
На первой же вкладке будет строка «Версия DirectX» с интересующей информацией.
Однако здесь, как вы видите, непонятна точная версия, а указана лишь только серия. Например, даже если на ПК инсталлирована 12.1, тут такой информации не отобразится. При желании узнать более полную информацию — переключитесь на вкладку «Экран» и в блоке «Драйверы» отыщите строчку «Уровни функций». Тут находится список тех версий, которые поддерживаются компьютером на текущий момент.
Мы рассмотрели 2 способа решения поставленной задачи, каждый их которых удобен в разных ситуациях.
Отблагодарите автора, поделитесь статьей в социальных сетях.
Вопрос по поводу DirectX, где находится в системе данный компонент, нередко возникает у пользователей ПК под Windows. Человек может захотеть узнать это, чтобы правильно установить его или полностью удалить из памяти диска. В данной статье мы рассмотрим тему наиболее подробно. Отдельно пойдет речь о папке для распаковки установочных файлов.
Местоположение компонента в Виндовс
В отдельных случаях при запуске исполняемого установочного файла библиотеки возникнет сообщение, что нужно указать папку для распаковки. Нередко пользователей оно путает, отсюда появляется вопрос: «Куда устанавливать DirectX, например, June 2010?». Выглядит все так, как изображено на картинке ниже.
Но в действительности ситуация несколько иная, чем может показаться на первый взгляд. Суть в том, что вас просят выбрать тот каталог, куда будут распакованы инсталляционные файлы. А дальнейший путь установки программа определит сама. Соответственно, выбирайте любое место. Для этого кликните по Browse, выберите нужную папку и дважды нажмите OK (в разных окнах).
| Рекомендуем! InstallPack | Стандартный установщик |
||
|---|---|---|---|
| Официальный дистрибутив DirectX | Тихая установка без диалоговых окон | Рекомендации по установке необходимых программ | Пакетная установка нескольких программ |
DirectX-for-pc.ru рекомендует InstallPack, с его помощью вы сможете быстро установить программы на компьютер, подробнее на сайте.
Теперь вернемся к основному вопросу статьи: «Где находится DirectX?». В действительности все просто: основная масса файлов размещена на системном диске в WindowsSystem32.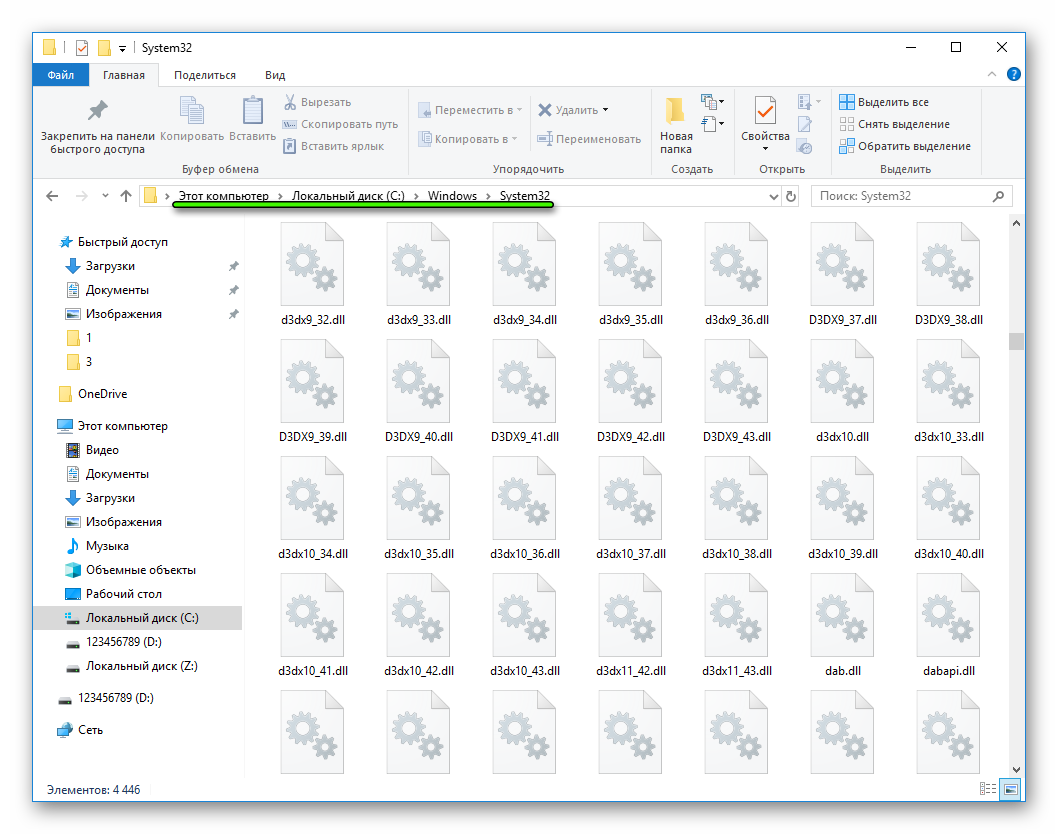
Но стоит понимать, что в папке System32 расположены не все компоненты. Есть еще конфигурационные данные и прочие файлы, которые могут храниться где угодно. Например, в каталогах с программами.
Нюансы
В конце статьи хотим обговорить несколько моментов:
DirectX – это ряд технологий, благодаря которым устройства с операционной системой Windows становятся идеальной средой для установки, запуска и работы приложений, богатых на такие элементы мультимедиа, как графика, видео, трехмерная анимация и стереозвук. Также от версии DirectX зависит запуск и корректная работа многих современных приложений. Поэтому, перед тем как инсталлировать какую-либо игру, пользователи часто интересуются, как узнать версию DirectX в Windows 10.
Способов, как узнать, какой DirectX установлен на Windows, 10 достаточно много. Рассмотрим некоторые подробнее. Начнем со способа, благодаря которому версию технологии можно узнать без установки дополнительных программ.
- Жмём «Win+R» и вводим «dxdiag». Этой командой мы вызываем средство диагностики DirectX на Windows 10.
- Откроется новое окно. Нам нужна вкладка «Система». Здесь мы можем проверить, какая версия Директ Икс установлена на ПК.
ВАЖНО! Если по какой-то причине Средство не запускается, проверить версию установленной технологии можно, открыв диск С, папку «Windows», «System32». Здесь будет размещен dxdiag.exe. Запустив этот файл, появится это же Средство диагностики DirectX.
Среди программ, которые подходят для определения Direct X в Виндовс 10, стоит выделить:
Для того, чтобы определить версию технологии API, нужно установить AIDA64. Далее, запустив программу, переходим в раздел «Direct X» и смотрим версию установленного компонента.
Важно отметить, что если вы используете пробную версию софта, устанавливать его не нужно.
Также узнать версию Direct X можно через программу Astra32. При этом, если вас интересует только способ, как посмотреть версию Директ Икс, то лучше выбрать версию софта без инсталлятора.
Загрузится архив. Распаковав его, нужно выбрать файл «astra32.exe».
Запустив его, начнется сканирование системы.
Внешне программа очень напоминает AIDA64. Разворачиваем ветку «Программы», «Windows». Смотрим версию DirectX.
В связи с обновлением программы GPU-Z до версии 2.1.0, в софте появилась новая вкладка. В ней отображаются данные о технологиях API. Поэтому, скачав и запустив эту утилиту на своем ПК, можно посмотреть версию Direct X. Информация о данном компоненте находится во вкладке «Advanced».
Такими способами можно определить версию Direct X на Windows 10, а затем обновить компонент или удалить при возникновении проблем с совместимостью.
Для нормальной работы игр и ряда других приложений на компьютере нужны специальные фреймворки – это наборы инструкций и полезных функций которые используют разработчики. Вместо постоянного написания одного и того же кода, создатели используют подключаемые модули, без которых их приложения работать не будут. Одна из самых популярных библиотек среди разработчиков – DirectX. Она является обязательным программным обеспечением (ПО) для любого ПК, независимо от разрядности х32, х64, х86. Если появляются характерные ошибки, сразу стоит обновить DirectX. Мы расскажем, как переустановить DirectX на Windows 10 и ответим на другие вопросы, касающиеся этой библиотеки.
Где находится DirectX в Windows 10?
Часто при попытке войти в только что установленную игру появляется ошибка с файлами типа d3dx9.dll. Неопытному пользователю может показаться, что ему нужно найти проблемный файл DirectX 9, скачать его на ноутбук и переместить его в исходную директорию. На самом деле это неправильная тактика, лучше обновить DirectX на Windows 10 полностью. Это приведет к устранению большинства ошибок.
Если все же хочется узнать расположение файлов DirectX, они находятся в папке WindowsSystem32 на системном логическом диске и начинаются с d3dx.
Какой DirectX лучше для Windows 10?
Всегда лучше устанавливать самый последний DirectX для Windows 10. На самом деле он вряд ли будет самым новым, ведь все зависит от видеокарты. В нее должна быть встроена поддержка свежего ПО DirectX 12. В более старых моделях есть только DX9-DX11.
Полезно! Даже не нужно самостоятельно подбирать версию библиотеки DirectX для Windows 10. Она распространяется в виде онлайн-инсталлятора. После попадания в систему, программа автоматически определяет нужную версию ПО и скачивает ее с серверов. Количество ручных манипуляций сведено к минимуму.
Как узнать установленную версию библиотеки?
Если не устанавливается DirectX на Windows 10 с сообщением, что уже стоит актуальная версия, а игра все равно пишет об устаревшей библиотеки, нужно определить ее реальную версию. За работу с программной средой отвечает специальный инструмент системы.
Какой DirectX стоит на Windows 10:
- Нажимаем на символ лупы рядом с Пуском, вводим название dxdiag и запускаем одноименную команду.
- На первой же вкладке «Система» в конце списка видим строку «Версия DirectX».
Переустановка DirectX на Windows 10
Самый простой способ, как установить DirectX 11 на Windows 10 – запустить автоматический мастер инсталляции. Он без вмешательства пользователя неплохо справляется с обнаружением устаревших версий библиотеки и по необходимости добавляет обновленный DirectX.
Инструкция:
- Переходим на официальную страницу Microsoft, распространяющую библиотеку.
- Скачиваем файл.
- Двойным кликом нажимаем на загруженный элемент.
- В окне «Предупреждение системы безопасности» жмем на клавишу «Запустить».
- Выбираем «Я принимаю условия» и щелкаем по кнопке «Далее».
- Снимаем флаг с «Установка Панели Bing» и жмем «Далее».
- Ждем до окончания работы мастера установки.
Скорее всего процедура закончилась успешно и актуальный DirectX появился в системе. Однако, так бывает не всегда. Порой отображается, что все завершилось благоприятно, но на самом деле старые поврежденные файлы все еще в системе и они мешают нормальной работе. В таком случае необходимо предварительно полностью удалить библиотеку и установить ее заново.
Интересный вопрос! Нужно ли устанавливать DirectX с игрой? Наверное, все замечали, что к каждой игре идет в комплекте свой набор библиотек. На самом деле большинство игр будут работать, если в системе уже стоит актуальная версия программной среды, но не все. Есть разработчики, которые модифицируют или используют какую-то конкретную вспомогательную библиотеку, что отсутствует в стандартной комплектации. Наш вердикт: ставить DirectX с игрой желательно, но в большинстве случаев не обязательно. Если согласимся с установкой, но программа найдет нужную программную среду в системе, инсталляция прервется.
Почему DirectX не устанавливается?
Если в Windows уже присутствует актуальная версия библиотеки, онлайн-установщик, обнаружив ее, не берется ставить в систему новый DirectX. Еще проблемы могут быть спровоцированы неполадками в совместимости или некорректной работой антивируса. Большинство проблем удается решить следующей инструкцией.
Directx не устанавливается что делать:
- Скачиваем DirectX с сайта производителя.
- Отключаем не 10 минут антивирус. Это можем сделать через трей (рядом с системным временем), нажав правой кнопкой мыши (ПКМ) по символу антивирусного ПО.
- Делаем клик ПКМ по загруженному файлу и выбираем опцию «Исправление проблем с совместимостью».
- Удаляем предыдущую версию DirectX.
Кстати, мы не упомянули, как включить DirectX 12 на Windows 10. Большинство игр успешно работают как с DX11, так и DX12, но по умолчанию используют более старую версию. Она надежнее и поддерживается большинством устройств. Чтобы активировать DX12, следует в настройках игры, обычно в разделе «Графика» или «Общие» переключиться на DirectX 12.
Как удалить DirectX?
Так как удалить DirectX 12 на Windows 10 порой необходимая процедура для восстановления работоспособности библиотеки, решили выделить процедуру в отдельный пункт. Особенность действия в том, что стандартными средствами системы цель достичь не получится, нужно использовать дополнительные приложения. Чтобы программа заработала, еще нужно отключить встроенную защиту.
Как удалить DirectX для Windows 10:
- Кликаем ПКМ по значку «Этот компьютер» и переходим в «Свойства».
- Переходим в раздел «Защита системы».
- Жмем на кнопку «Настроить».
- Выбираем вариант «Отключить защиту системы» и сохраняем изменения.
- Загружаем программу DirectX Happy Uninstall.
- Устанавливаем ее, открываем и переходим во вкладку «Backup», где запускаем создание резервной копии кнопкой «Start Backup».
- Переходим на страницу «Uninstall» и нажимаем на такую же кнопку на вкладке.
- Перезагружаем систему и устанавливаем DirectX заново.
Вроде бы мы дали ответы на все распространенные вопросы, касающиеся DirectX. Если же для вас тема не закрыта, можете задавать свои вопросы в форме для комментариев.

Андрей
Остались вопросы по теме?
Задать вопрос
В большинство операционных систем Windows входит определенная версия DirectX, обеспечивающая правильную работу аппаратных устройств. Ниже мы рассмотрим способы, позволяющие узнать, какая версия установлена в ОС на вашем компьютере – справиться с этой задачей достаточно просто, особенно, если под рукой есть инструкция с пошаговым описанием всех необходимых действий, которая опубликована в нашей статье.
Как узнать версию DirectX
Самый простой способ, как узнать какой стоит DirectX – воспользоваться командной строкой. Удерживайте кнопку Windows (с соответствующим логотипом, находится в левом нижнем углу клавиатуры) и нажмите R. В запустившейся форме введите команду dxdiag.
Нажмите OK и дождитесь загрузки средства просмотра информации об установленных компонентах DirectX. Версия, инсталлированная в системе, указана в самом низу на первой странице.
Второй способ – мониторинговые программы. Запустите любой специализированный софт, позволяющий посмотреть, какой у тебя DirectX и получите всю необходимую информацию, например, AIDA64. Найдите строчку DirectX или DirectX-видео, кликните по ней, и программа отобразит всю необходимую информацию.
Используйте актуальную версию DirectX. Если у вас установлена устаревшая – инсталлируйте актуальные обновления. В Windows 8 и 10 по умолчанию включен пакет DirectX 12, апгрейд происходит по умолчанию. В «Семерке», XP и Vista пользователь должен устанавливать обновленные версии библиотек самостоятельно.
Куда устанавливается DirectX
Библиотеки DirectX устанавливаются в определенные папки, находящиеся каталоге Windows на жестком диске. Основная часть файлов с расширением dll копируется в папку System32. Некоторые компоненты скрыты по умолчанию.
Большая часть файлов и библиотек DirectX доступны для просмотра по адресу C:WindowsSystem32. Удалять данные не рекомендуется – обычно операционная система восстанавливает недостающую информацию, однако в редких случаях деинсталляция может привести к нестабильной работе.
Обратите внимание! Файлы DirectX, загруженные в виде архива, сначала необходимо распаковать в определенную папку – не путайте этот процесс с установкой! Путь инсталляции указывать не нужно – пользователю достаточно принять лицензионное соглашение, папки для размещения установленных файлов указывать не требуется.
В случае обновления в удалении инсталлированных библиотек нет необходимости. Программа-установщик заменит устаревшие версии файлов более новыми и добавит новые. На этом инструкция о том, как узнать текущую версию DirectX, и путь установки завершается. Ниже мы рассмотрим еще один нюанс, касающийся аппаратной поддержки видеокарты.
Какую версию DirectX поддерживает видеокарта
Установленные компоненты Direct3D не будут работать, если видеокарта не поддерживает указанные функции. Выше мы рассмотрели инструкцию о том, как узнать, какая версия DirectX установлена? Также важно узнать, какие версии поддерживаются видеокартой на аппаратном уровне.
Запустите командную строку сочетанием кнопок Windows + R. Введите в открывшейся форме dxdiag и нажмите OK. Дождитесь загрузки средства просмотра информации о компонентах DirectX и перейдите на страницу Экран. В описании драйвера указаны Уровни функций – версии пакета Директ Икс, которые поддерживаются аппаратно.
Второй способ – просмотри сведений через панель управления драйвером видеокарты. Кликните правой кнопкой мыши на рабочем столе. В контекстном меню выберите значок Nvidia или AMD. В первом случае необходимо кликнуть по ссылке в левом нижнем углу Сведения о системе. В пункте Уровень возможностей Direct3D указана последняя версия DirectX, которую видеокарта поддерживает аппаратно.
На нашем сайте вы можете скачать последнюю версию одного из самых популярных продуктов Microsoft. В представленные пакеты DirectX включены все файлы, входящие в стандартную сборку. Скачайте архив, распакуйте в любую папку и запустите инсталляцию, кликнув по ярлыку Dx_Setup – инсталляция займет не более 2-3 минут. Используя самую последнюю версию DirectX, вы сможете выжать максимум из современных видеокарт и поднять уровень FPS настолько, насколько возможно с учетом потенциала аппаратной конфигурации!
Для корректной работы и отображения игр и некоторых приложений требуется специальная библиотека — DirectX. Она позволяет обрабатывать картинку и звук, оптимизировать, ускорять и раскрывать все возможности игр и приложений. Как и любые приложения и программные библиотеки Директ Икс для Windows 10 требует апдейта. Мы расскажем вам, как правильно обновить его до актуальной версии.
Нужно ли устанавливать DirectX в Windows 10
DirectX — обязательная программа, без которой не будут запускаться и работать большинство программ и игр, поэтому она установлена во всех версиях операционной системы по умолчанию. То есть, устанавливать ее самостоятельно не нужно, только если она не была вами удалена вручную ранее. Но обновлять библиотеку необходимо, так как новые версии программы улучшают показатели того, как она справляется со своими задачами.
Как узнать версию библиотеки
На момент написания статьи актуальной версией библиотеки является DirectX 12. Чтобы узнать, нужно ли вам обновляться до нее, или она уже установлена на вашем компьютере, выполните следующие действия:
- Откройте программу «Выполнить» через поисковую строку системы.
Открываем программу «Выполнить»
- Используйте команду dxdiag, чтобы перейти к сведениям о вашем компьютере и системе.
Выполняем команду
- В открывшемся окошке отыщите строчку «Версия DirectX», обычно она находится в самом низу списка.
Смотрим версию DirectX
Как обновить Директ Икс на Виндовс 10
Если версия DirectX, установленного на вашем компьютере, не совпадает с актуальной на данный момент версией, то вам необходимо его обновить. Удалять предыдущую версию программу не нужно, новая версия установится поверх нее. Все файлы, связанные с библиотекой, можно найти в папке C:WINDOWSsystem32DirectX.
Также повторная установка приложения поможет в том случае, если при запуске игр вы сталкиваетесь с тем, что они не запускается, выдавая ошибку «Отсутствует файл с расширением dll». Если вы начнете установку той же версии DirectX, что установлена на вашем ПК, то установщик автоматически определит, каких файлов не хватает в вашей библиотеке, и скачает их.
- Скачать актуальную версию DirectX можно с официального сайта компании Microsoft по следующей ссылке: https://www.microsoft.com/ru-ru/download/confirmation.aspx?id=35. Установка более старой версии также возможна и выполняется тем же методом, но сначала необходимо удалить версию, установленную на вашем ПК, и скачивать надо другой установочный файл. Например, вот девятая версия программы — https://www.microsoft.com/ru-ru/download/details.aspx?id=34429. Устанавливать предыдущие версии нужно на старых версиях операционной системы и для игр, вышедших очень давно.
Скачиваем программу
- Запустите установщик и откажитесь от всего, что предлагает ваш программа, сняв соответствующие галочки.
Отказываемся от дополнительных программ
- Примите лицензионное соглашение.
Принимаем соглашение
- Снова откажитесь от дополнительного ПО, оно не нужно для работы DirectX.
Снимаем галочку
- Подтвердите, что у вас достаточно свободного места на диске.
Проверяем, достаточно ли свободного места на диске
- Дождитесь загрузки всех необходимых компонентов.
Дожидаемся окончания загрузки
- Дождитесь окончания установки скаченных компонентов.
Дожидаемся установки компонентов
- Готово, процесс установки завершен, можно пользоваться библиотекой.
Программа установлена
Почему установленная версия не отображается в свойствах системы
После установки последней версии программы можно столкнуться с тем, что в свойствах компьютера версия DirectX осталась прежней. Если вы уверены, что процесс установки библиотеки не был прерван, то причина в том, что ваша видеокарта не поддерживает устанавливаемую версию. Узнать, поддерживает ли ваша видеокарта DirectX 12 или нет, можно в пригашающийся к ней инструкции или на официальном сайте производителя. Если вы узнали, что видеокарта поддерживает библиотеку, а новая версия всё равно не устанавливается, то необходимо вручную обновить драйвера вашей видеокарты.
Проблемы во время установки
Если во время установки программы появляется ошибка, не дающая дойти процессу до конца, то можно попробовать следующие методы устранения проблемы:
- Скачайте установочный файл с другого сайта. Рекомендуется скачивать с официального сайта Microsoft или DirectX.
- На время установки отключите антивирус. Бывают случаи, когда он по ошибке принимает DirectX за вредоносную программу, так как она вносит изменения в системе, и блокирует некоторые ее действия.
Отключаем антивирус
- Запустите установочный файл через «Исправление проблем с совместимостью», кликнув по нему ПКМ и выбрав соответствующий вариант в открывшемся меню.
Запускам программу с исправлением проблем с совместимостью
- Удалите предыдущую версию DirectX, которая уже установлена на вашем компьютере, и повторно пройдите процесс установки.
Удаление DirectX
Для того чтобы установить более старую версию или переустановить DirectX, сначала нужно удалить версию, установленную на ПК. Сделать это стандартными методами не получится, так как в Windows нет возможности стереть библиотеку, поэтому придется пользоваться сторонними программами. Но перед этим нужно подготовить компьютер, выполнив следующие действия:
- Откройте свойства вашего компьютера.
Открываем свойства
- Перейдите к разделу «Защита системы». Для этого действия вам понадобятся права администратора.
Открываем раздел «Защита системы»
- В открывшемся окошке откройте вкладку «Защита системы».
Открываем вкладку «Защита системы»
- Выберите основной диск и нажмите кнопку «Настроить».
Нажимаем кнопку «Настроить»
- В блоке «Параметры восстановления» выберите вариант «Отключить защиту».
Выбираем вариант «Отключить защиту»
- Примените и сохраните внесенные изменения, нажав кнопки «Применить» и «ОК».
Нажимаем кнопки «Применить» и «ОК»
- Скачиваем и устанавливаем программу DirectX Happy Uninstall (http://www.softportal.com/software-3940-directx-happy-uninstall.html), она поможет вам стереть все, связанное с библиотекой.
Нажимаем кнопку «Скачать»
- Открыв программу, перейдите к разделу Backup и кликнете по кнопке Start Backup, чтобы создать резервную копию библиотеки, хранящейся на компьютере. Она понадобится в том случае, если вы захотите восстановить некоторые элементы после удаления.
Нажимаем кнопку Start Backup
- Перейдите к разделу Unistall и кликнете по кнопке Unistall, чтобы запустить удаление программы.
Нажимаем кнопку Unistall
- Перезагрузите компьютер, чтобы все изменения вступили в силу. Готово, теперь можно устанавливать новую версию DirectX на совершенно чистую платформу.
Перезагружаем компьютер
DirectX — очень полезная программа, необходимая для игр и приложений. Не удаляйте ее с компьютера насовсем, делать это можно только в том случае, если вы собираетесь ее тут же восстановить. Не забывайте обновлять библиотеку, но учтите, что не каждая видеокарта потянет последнюю версию программы.
- Распечатать
Оцените статью:
- 5
- 4
- 3
- 2
- 1
(3 голоса, среднее: 2.3 из 5)
Поделитесь с друзьями!
16.07.2018Рубрика: ИгрыАвтор: Леонид Левин
Операционная система Windows — это сложная информационная микроархитектура, которая представляет собой набор из огромного количества взаимосвязанных приложений, служб, процессов и пакетов данных. Совокупность всех этих компонентов должна обеспечить корректную работу персонального компьютера. Важная роль в этом отводится пакету прикладного графического ПО DirectX.
- Где найти информацию об установленной версии DirectX
Видео: как узнать версию DirectX
- Установка DirectX
- Несовместимость версии библиотек DirectX с версией ОС Windows
Таблица: совместимость версий DirectX с разными версиями ОС Windows
Где находится DirectX в Windows 10?
Часто при попытке войти в только что установленную игру появляется ошибка с файлами типа d3dx9.dll. Неопытному пользователю может показаться, что ему нужно найти проблемный файл DirectX 9, скачать его на ноутбук и переместить его в исходную директорию. На самом деле это неправильная тактика, лучше обновить DirectX на Windows 10 полностью. Это приведет к устранению большинства ошибок.
Если все же хочется узнать расположение файлов DirectX, они находятся в папке WindowsSystem32
на системном логическом диске и начинаются с d3dx.
Альтернативный вариант
Если инсталляция стандартного пакета Directx 9.0 для Windows 10 не помогает, то стоит обратиться к альтернативным вариантам установки. В этом может помочь программа «DirectX End-User Runtime».
Автономный пакет, для установки Директа
Комплекс технологий «DirectX End-User Runtime» представляет собой вариант инсталляции системной библиотеки, предназначенный для конечного пользователя.
Благодаря ему удается решить множество проблем, связанных с мультимедийным содержанием, поддержку различных видов графики, видео и 3D анимации, отличного и насыщенного по своему звучанию аудио.
Какой DirectX лучше для Windows 10?
Всегда лучше устанавливать самый последний DirectX для Windows 10. На самом деле он вряд ли будет самым новым, ведь все зависит от видеокарты. В нее должна быть встроена поддержка свежего ПО DirectX 12. В более старых моделях есть только DX9-DX11.
Полезно! Даже не нужно самостоятельно подбирать версию библиотеки DirectX для Windows 10. Она распространяется в виде онлайн-инсталлятора. После попадания в систему, программа автоматически определяет нужную версию ПО и скачивает ее с серверов. Количество ручных манипуляций сведено к минимуму.
Обновление DirectX шаг за шагом
Обычно с тем, как обновить директ на виндовс 10, проблем не возникает, потому что софт обновляется автоматически. Если по какой-то причине этого не происходит, нужно запустить Update для DirectX на Windows 10. Порядок действий:
- Зайти в «Параметры компьютера».
- Перейти в «Обновление и безопасность».
- Нажать «Проверка наличия обновлений».
- Принять автоматическую установку.
Можно пойти другим путем и поставить новый директ поверх старого. Программа бесплатная, но важно качать ее с официального сайта «Майкрософт». Пиратские сборки часто встают криво, выдают ошибки или вовсе содержат вирусы.
Обратите внимание! Иногда при запуске игр выходит сообщение, что нет нужного файла dll, и здесь может помочь повторная установка директа, отсутствующие элементы подкачаются сами.
Установка через dxwebsetup.exe
Если возникла проблема с тем, как переустановить DirectX на Windows 10, нужно зайти на сайт Microsoft и просто скачать утилиту заново. Там же доступны ранние версии программы. Они нужны, например, для игр, которые не совместимы с DirectX 12.
Когда программа скачана, в загрузках появится файл dxwebsetup exe для Windows 10. Его надо открыть, затем следовать инструкциям:
- В первом окне принять соглашение и нажать «Далее».
- Убрать (или оставить) галочку рядом с предложением установить Bing.
- После завершения всех операций нажать «Готово».
- Перезагрузить ПК.
Установка через сторонний дистрибутив
Если пользователь все же решил скачать пиратский софт в Интернете, в загрузках не будет dxwebsetup для Windows 10. Вместо него сохранится дистрибутив — архив с файлами программы. Далее нужно удалить директ, который уже установлен. Инструкция:
- Кликнув правой кнопкой мыши по значку «Этот компьютер», открывают «Свойства».
- Выбирают «Защита системы».
- Нажимают «Настроить» и «Отключить».
- Скачивают в Интернете DHU (DirectX Happy Uninstall).
- Устанавливают, запускают эту программу.
- Выбирают раздел «Uninstall» и нажимают там кнопку с таким же названием.
Обратите внимание! Чтобы завершить удаление директа, нужно перезагрузить компьютер. После этого в папке с дистрибутивом находят установочный файл (.exe), запускают его и следуют подсказкам инсталлятора.
Если не удалось скачать Happy Uninstall или он не устраивает, есть аналогичные утилиты:
- DX Eradicator;
- DX Killer.
Обе решат проблему с тем, как на виндовс 10 переустановить директ Х, главное — качать с сайта, который заслуживает доверия, а не с первого попавшегося.
Как узнать установленную версию библиотеки?
Если не устанавливается DirectX на Windows 10 с сообщением, что уже стоит актуальная версия, а игра все равно пишет об устаревшей библиотеки, нужно определить ее реальную версию. За работу с программной средой отвечает специальный инструмент системы.
Какой DirectX стоит на Windows 10:
- Нажимаем на символ лупы рядом с Пуском, вводим название dxdiag и запускаем одноименную команду.
- На первой же вкладке «Система» в конце списка видим строку «Версия DirectX».
Что может набор DirectX?
Основные возможности компонента заключаются в следующем:
- Регулярное обновление пакетов безопасности вашей операционной системы.
- Полная совместимость с такими видеодрайверами как GeForce, NVidia и ATI.
- Повышение качества видео.
- Работа со звуковыми файлами имеющими формат WAV.
- Кодирование или же, в противном случае, декодирование музыкальных треков.
- Воспроизведение аудио файлов сложных форматов.
- Демонстрация анимации на веб-страницах.
- Корректная работа с анимацией и графикой вида 3D и 2D.
- Уменьшение нагрузки на процессор компьютера.
- Увеличение скорости рендеринга визуальных компонентов.
- Объемная демонстрация элементов.
Переустановка DirectX на Windows 10
Самый простой способ, как установить DirectX 11 на Windows 10 – запустить автоматический мастер инсталляции. Он без вмешательства пользователя неплохо справляется с обнаружением устаревших версий библиотеки и по необходимости добавляет обновленный DirectX.
Инструкция:
- Переходим на официальную страницу Microsoft, распространяющую библиотеку.
- Скачиваем файл.
- Двойным кликом нажимаем на загруженный элемент.
- В окне «Предупреждение системы безопасности» жмем на клавишу «Запустить».
- Выбираем «Я принимаю условия» и щелкаем по кнопке «Далее».
- Снимаем флаг с «Установка Панели Bing» и жмем «Далее».
- Ждем до окончания работы мастера установки.
Скорее всего процедура закончилась успешно и актуальный DirectX появился в системе. Однако, так бывает не всегда. Порой отображается, что все завершилось благоприятно, но на самом деле старые поврежденные файлы все еще в системе и они мешают нормальной работе. В таком случае необходимо предварительно полностью удалить библиотеку и установить ее заново.
Интересный вопрос! Нужно ли устанавливать DirectX с игрой? Наверное, все замечали, что к каждой игре идет в комплекте свой набор библиотек. На самом деле большинство игр будут работать, если в системе уже стоит актуальная версия программной среды, но не все. Есть разработчики, которые модифицируют или используют какую-то конкретную вспомогательную библиотеку, что отсутствует в стандартной комплектации. Наш вердикт: ставить DirectX с игрой желательно, но в большинстве случаев не обязательно. Если согласимся с установкой, но программа найдет нужную программную среду в системе, инсталляция прервется.
Как переустановить DirectX
Переустановка приложения проводится двумя способами:
- полное удаление установленной версии и замена её на аналогичную. Применяется при частом выпадении окон с предупреждениями об ошибках DirectX;
- обновление установленной версии. Программное обеспечение DirectX настроено таким образом, что при переустановке недостающие dll-файлы добавляются в существующий пакет библиотек. При необходимости добавить библиотеки из состава DirectX 9.0С в DirectX 12.0 они будут просто присоединены к файлам установленной версии.
Чтобы правильно сделать переустановку, перед её выполнением нужно провести ряд определённых действий:
- Cоздать точку восстановления системы с помощью встроенной в Windows 10 утилиты в свойствах системы, нажав кнопку «Создать».
- Отключиться от интернета, во избежание автоматического восстановления библиотек.
- Отключить защиту системы. Если этого не сделать, то полностью удалить DirectX 12 не удастся, так как приложение является частью ОС Windows 10. Останутся неудалённые «хвосты», которые влияют на переустановку библиотек.
- В раскрывшемся окне щёлкнуть по клавише «Настроить».
- В следующем окне установить переключатель «Отключить защиту системы».
- После этого можно переустановить DirectX.
Почему DirectX не устанавливается?
Если в Windows уже присутствует актуальная версия библиотеки, онлайн-установщик, обнаружив ее, не берется ставить в систему новый DirectX. Еще проблемы могут быть спровоцированы неполадками в совместимости или некорректной работой антивируса. Большинство проблем удается решить следующей инструкцией.
Directx не устанавливается что делать:
- Скачиваем DirectX с сайта производителя.
- Отключаем не 10 минут антивирус. Это можем сделать через трей (рядом с системным временем), нажав правой кнопкой мыши (ПКМ) по символу антивирусного ПО.
- Делаем клик ПКМ по загруженному файлу и выбираем опцию «Исправление проблем с совместимостью».
- Удаляем предыдущую версию DirectX.
Кстати, мы не упомянули, как включить DirectX 12 на Windows 10. Большинство игр успешно работают как с DX11, так и DX12, но по умолчанию используют более старую версию. Она надежнее и поддерживается большинством устройств. Чтобы активировать DX12, следует в настройках игры, обычно в разделе «Графика» или «Общие» переключиться на DirectX 12.
Где найти информацию об установленной версии DirectX
Существует два способа узнать, какая версия DirectX установлена на ПК:
- через один из системных инструментов Windows;
- с помощью стороннего ПО.
Рассмотрим оба варианта.
Чтобы узнать версию, воспользовавшись только внутренними средствами Windows 10, необходимо:
- Запустить «Строку задач» (клавиши WIN+R) и ввести значение dxdiag.
- После нажатия кнопки ОК откроется информационное окно «Средство диагностики DirectX», где во вкладке «Система» можно найти информацию об установленной версии.
Получить информацию об установленной версии DirectX можно и с помощью стороннего ПО. Для этого следует воспользоваться утилитами AIDA64, Astra32, GPU-Z, SysInfo Detector, HWiNFO и другими. Рассмотрим пример с использованием утилиты Astra32 (алгоритм действий для всех перечисленных программ аналогичный, с некоторыми минимальными отличиями).
- Перейдите на официальный сайт разработчика, затем во вкладку «Загрузить», где щёлкните по строке «Загрузить сейчас».
- После завершения скачивания запустите утилиту, а затем проследуйте в корневом каталоге по пути «Astra32/Программы/Windows», где в информационном окне будут доступны сведения о версии DirectX.
Видео: как узнать версию DirectX
Исходя из личного опыта, автор статьи может посоветовать воспользоваться одной из трёх наиболее хорошо зарекомендовавших себя утилит: Astra32 (имеет как портативную версию, так и устанавливаемую, интерфейс полностью на русском языке, количество сбоев в работе минимально), AIDA64 (даёт более глубокую и подробную информацию обо всех компонентах ПК, однако занимает много места на HDD) и HWiNFO (очень «лёгкая» утилита, практически не потребляет ресурсов системы, но доступна лишь на английском языке).
Как скачать DirectX?
Существует веб-установщик исполняемых библиотек DirectX для конечного пользователя, который дополняет новыми DLL библиотеками, старые версии DirectX различных операционных систем Windows и не изменяет версию старой.
К примеру, вы установили версию DirectX 11, которая выдает ошибки при запуске программ. Далее устанавливаем DirectX для конечного пользователя и ошибка будет устранена. Версия DirectX 11 не изменится. Это своего рода дополнение новых библиотек ко всем версиям DirectX.
Теперь о том как скачать последнюю версию DirectX, зависит от версии Windows, которую вы используете.
Windows 10, Server 2020 Technical Preview
- DirectX 12 поставляется с обновлениями для windows 10 и Server 2020 Technical Preview через «Центр обновления Windows».
- DirectX 11.3 предустановленная версия.
Windows 8.1, RT, Server 2012 и Server 2012 R2
- DirectX 11.2 предустановлен в системах Windows 8.1, Windows RT 8.1 и Windows Server 2012 R2. Отдельного пакета обновлений для DirectX 11.2 не существует. Эту версию DirectX можно установить только через Центр обновлений.
- DirectX 11.1 предустановлен в системах Windows 8, Windows RT и Windows Server 2012. Отдельного пакета обновлений для DirectX 11.1 не существует. Вы можете установить эту версию DirectX только через Центр обновления Windows в системах Windows 8, Windows RT и Windows Server 2012.
Windows 7 и Windows Server 2008 R2
- DirectX 11.1 последняя версия для Windows 7 и 2008 R2 доступно в пакете обновления SP1. Чтобы получить его, вам необходимо установить Windows Update KB2670838 вручную или через Центр обновления Windows. Можете почитать, как вручную установить пакет обновления для windows 7 KB2670838 в каталоге обновлений microsoft.
- DirectX 11.0 предустановлен в эти системы и установщика не существует.
Windows Vista и Windows Server 2008
- DirectX 11.0 доступен для установки в системах Windows Vista и Windows Server 2008 с пакетом обновлений SP2 при установленном обновлении KB971512.
- DirectX 10 в этих системах предустановлен и установщика не существует.
- DirectX 10.1 доступен с обновлением SP1.
Windows XP и Windows Server 2003
- Больше не получают поддержки от Microsoft, поскольку они старые. DirectX 9.0c эта последняя версия для этих систем, которая доступна для установки при помощи установки среды выполнения DirectX 9.0c для конечных пользователей.
Как установить/обновить DirectX
DirectX, как любой другой системный компонент Windows 10, постоянно совершенствуется, поэтому его периодически нужно обновлять либо устанавливать заново.
Установка DirectX
Для установки DirectX «с нуля» необходимо:
- Перейти на сайт «Майкрософт», во вкладке «Центр загрузки» найти и скачать «Веб-установщик DirectX».
- Скачать инсталлятор, запустить его и принять «Лицензионное соглашение».
- Дождаться окончания проверки свободного места на системном HDD.
- Как только подготовительный этап завершится, начнётся автоматическое скачивание библиотеки файлов DirectX.
- После окончания скачивания начнётся установка DIrectX.
- Готово, осталось только выполнить перезагрузку ПК.
Видео: как установить DirectX
Обновление DIrectX
Если у вас уже установлен DirectX, то для его обновления потребуется:
- Нажать кнопку «Пуск», открыть «Параметры» и выбрать «Обновление и безопасность».
- Затем перейти во вкладку «Центр обновления Windows» и щёлкнуть по строке «Проверка наличия обновлений».
- Если в списке доступных обновлений обнаружится более новая версия DirectX, «Центр обновления» автоматически начнёт скачивание и установку пакета библиотек.
- После успешной установки перезагрузите систему.
Как исправить внутреннюю ошибку при установке DirectX
Внутренняя системная ошибка при установке DirectX появляется в тех случаях, если с самой операционной системой или ее настройками что-то не так. Проблему нужно решать, так как без этих библиотек невозможна нормальная работа и запуск игр.
Решение проблемы
Этот сбой при инсталляции библиотеки Директ Икс может быть связан с различными причинами. Однако определить конкретную часто практически невозможно. Поэтому придется перебрать все доступные варианты. Вообще, их не так уж и много. Так что у пользователя уйдет не особо много времени для того, чтобы решить проблему. Но некоторые варианты могут показаться весьма сложными.
Не нужно их бояться. Если выполнять все в строгом соответствии с инструкцией, то ничего страшного не случится. По традиции мы начнем с наиболее простых вариантов и только потом перейдем к сложным. Итак, начнем.
Блокировка антивирусом или другими защитными системами
Это случается довольно часто. Некоторые продукты такого рода вместо поиска вирусов развлекаются тем, что блокируют все подряд. Инсталлятор библиотек тоже вполне может быть блокирован такой программой. И тогда появляется пресловутая ошибка, мешающая нормальной установке библиотек.
Эту проблему нужно решать. Поэтому на время установки DirectX мы отключим антивирус и службу Брандмауэра Windows. Последний тоже любит блокировать все подряд. В качестве примера рассмотрим отключение защиты в программе ESET Smart Security. Это неплохой и весьма популярный антивирус. Вот инструкция:
- Переходим к Панели управления. Если вы не знаете, как ее открыть, то нажмите Win + R, впечатайте команду control и нажмите «ОК».
- Переключаемся на отображение элементов значками, если стоит что-то другое.
- Открываем инструмент «Администрирование».
-
- Затем дважды кликаем ЛКМ на «Службы».
- В списке отыщите пункт под названием «Брандмауэр Защитника Windows» (или примерно таким).
- Откройте его.
- Теперь нужно нажать на кнопку «Остановить».
- Затем следует поочередно кликнуть по пунктам «Применить» и «ОК».
Вот так отключается пресловутый Брандмауэр Windows. После того, как с ним разобрались можно приступать к отключению антивируса. Вообще, таких программ много. Но общий алгоритм действий будет сходным. Отличия только в несущественных мелочах. Мы рассмотрим этот процесс на примере Smart Security от компании ESET:
- В системном трее Windows нужно найти иконку антивируса. Она имеет вид буквы e. Кликаем по ней правой кнопкой мыши.
- Появится контекстное меню с возможными действиями. Здесь выбираем «Временно отключить защиту».
- В следующем окошке программа спросит, на какой срок вы желаете отключить защиту. Смело выставляем «до следующей перезагрузки» и жмем на кнопку «ОК».
- Вновь вызываем меню антивируса из трея и выбираем «Временно отключить файервол».
- Выполняем аналогичную процедуру.
После отключения всех блокировок можно пытаться заново инсталлировать DirectX. Если проблема была в антивирусе или брандмауэре, то установка должна пройти нормально. А если нет, то тогда придется обратиться к следующему пункту. Такое поведение мастера установки может быть вызвано воздействием вредоносных объектов.
Блокировка вирусами
Различные вредоносные объекты могут вести себя непредсказуемо. К примеру, они умеют блокировать установку той или иной программы, заставлять приложения вести себя неадекватно и повреждать важные файлы операционной системы. Вполне возможно, что DirectX не устанавливается именно из-за вирусов.
Поэтому от всяких червей и троянов нужно избавляться. С этой задачей должен справиться любой современный антивирус. Просто запустите процедуру сканирования. Мы рассмотрим инструкцию на примере продукта от компании ESET под названием Smart Security. Данная программа быстро ищет вирусы и не менее быстро удаляет их. Так что проблем возникнуть не должно. Порядок действия для ее использования следующий:
- Откройте главное окошко программы.
- В нем сразу же перейдите ко вкладке «Сканирование ПК». Он находится в левом столбце главного окна антивируса.
- Затем выбираем плитку с надписью «Выборочное…».
- Появится окошко с выбором объектов для проверки. В нем отметьте все накопители.
- Активируйте сканирование.
По завершении процесса сканирования можно будет просмотреть журнал со всей информацией и узнать, какие именно угрозы (и в каком количестве) были найдены на компьютере.
Поврежденные файлы ОС
Обычно для нормального старта инсталлятора DirectX достаточно запустить его от имени администратора. Тогда установка пройдет нормально. Но если вирусы на компьютере повредили важные файлы операционной системы, может появляться та самая ошибка при установке библиотек. А дальнейшие последствия могут быть еще печальнее.
В таком случае системные компоненты нужно восстанавливать. Для этого не требуется загрузочный носитель (диск или флэшка). Достаточно использовать встроенные инструменты Windows. А точнее – командную строку. Не нужно ее бояться. Если не заниматься самодеятельностью и выполнять все в строгом соответствии с инструкцией, то ничего страшного не будет.
Порядок действий следующий:
- Открываем меню «Пуск» при помощи щелчка по соответствующей кнопке в панели задач.
- Перемещаемся в каталог «Служебные – Windows» и ищем там пункт «Командная строка».
- Кликаем по нему ПКМ и выбираем опцию запуска с админскими правами.
- Как только консоль запустится, вводим команду sfc /scannow и нажимаем на кнопку Enter.
Возможности
DirectX 9 не является приложением в привычном понимании. Но список возможностей мы все же приведем:
- Включен компонент DirectX Graphics, состоящий из: DirectDraw;
- Direct3D;
- DirectInput;
- DirectPlay;
- DirectSound;
- DirectMusic;
- DirectShow;
- DirectX Instruments;
- DirectSetup;
- DirectX Media Objects.
Список возможностей данной мультимедийной библиотеки можно перечислять долго. Но для экономии вашего и нашего времени давайте сразу переходить к достоинствам и недостаткам ее использования.
Установка
Для установки старого набора API необходимо включить компонент «DirectPlay» – он находится в панели управления. Нам нужно ее открыть.
Заходим в поиск и пишем: «Панель управления». В панели находим и запускаем утилиту удаления программ:
В открывшемся окне нажимаем на «Включение и отключение компонентов Windows» (находится в левом меню):
В открывшемся окне ищем строку «Компоненты прежних версий», устанавливаем напротив нее «птичку», раскрываем ветку и также ставим «птичку» напротив DirectPlay.
Нажимаем «ОК» и пытаемся заново установить DirectX 9. Часто данный способ помогает справиться с проблемой, но нельзя гарантировать, что это поможет в вашем случае. Если ничего не помогло, и DirectX на ОС Windows x32 bit или x64 bit по-прежнему не устанавливается, то переходим к следующему способу.
Так почему же в операционной системе семейства Windows DirectX так важен, и если DirectX не устанавливается, то это для любителя поиграть равносильно нерабочему состоянию системы? Как все вы знаете, DirectX используется различными приложениями для создания и управления мультимедийными эффектами, различного рода анимацией и изображениями. А за тем, чтобы всё в среде ОС Windows происходило гладко, следит API (он же Application Programming Interface, он же интерфейс прикладного программирования). Последний представляет собой некий набор функций, предоставляемый для использования в конкретной программе. Тот, в свою очередь, работает при поддержке файлов специального формата, содержащих отдельно стоящие подпрограммы и функции, прикомпоновываемые к основной программе либо во время её исполнения или на этапе её компоновки (они же RTL-библиотеки). И эти самые библиотечки идут именно с DirectX-овским набором разработчика SDK. Вобщем, за всем этим набором бессмысленных для вас фраз стоит объяснение: DirectX – это кучка инструкций, отвечающих за то, что ваши ожидания, как пользователя в этой программе для Windows, будут удовлетворены. Фактически, не будет ошибкой, если мы приравняем оба понятия – Windows и DirectX.
Часто при попытке войти в только что установленную игру появляется ошибка с файлами типа d3dx9.dll. Неопытному пользователю может показаться, что ему нужно найти проблемный файл DirectX 9, скачать его на ноутбук и переместить его в исходную директорию. На самом деле это неправильная тактика, лучше обновить DirectX на Windows 10 полностью. Это приведет к устранению большинства ошибок.
Если все же хочется узнать расположение файлов DirectX, они находятся в папке WindowsSystem32
на системном логическом диске и начинаются с d3dx.
Достоинства и недостатки
Список сильных и слабых сторон Microsoft DirectX 9 можно сформулировать следующим образом.
Плюсы:
- Благодаря использованию библиотеки мы сможем запустить игры или программы, которые используют ее для своей работы.
- Так как данный продукт оптимизирован именно под операционную систему Windows, его быстродействие остается на высоком уровне.
- Минимальные системные требования.
- Установщик DirectX полностью переведен на русский язык.
Минусы:
- Единственным недостатком, который можно выделить, является дополнительное занимаемое пространство на системном диске.
Если учесть тот факт, что без установки данной библиотеки не запустится нужная игра или программа, приведенным недостатком можно пренебречь.
Какой DirectX лучше для Windows 10?
Всегда лучше устанавливать самый последний DirectX для Windows 10. На самом деле он вряд ли будет самым новым, ведь все зависит от видеокарты. В нее должна быть встроена поддержка свежего ПО DirectX 12. В более старых моделях есть только DX9-DX11.
Полезно! Даже не нужно самостоятельно подбирать версию библиотеки DirectX для Windows 10. Она распространяется в виде онлайн-инсталлятора. После попадания в систему, программа автоматически определяет нужную версию ПО и скачивает ее с серверов. Количество ручных манипуляций сведено к минимуму.
Пакет DirectX скачать
О данной проблеме известно в компании Microsoft. Поэтому на ее официальном сайте есть автономный пакет, который включает 9-11 версии DirectX. Скачать его можно отсюда. Впоследствии пак можно установить даже без интернета.
Или по кнопке ниже:
Переходим по ссылке и сразу видим окно с выбором языка. Выбираем русский язык (должен быть выбран по умолчанию) и нажимаем кнопку «Скачать».
Скачивание начинается. В Google Chrome скачиваемый файл виден на нижней панели браузера:
После скачивания нам необходимо разархивировать архив. Запускаем файл и соглашаемся с условиями лицензионного соглашения (жмем «Yes»). Появляется окошко – там нужно указать путь к папке, куда будет разархивирован пакет:
Жмем на кнопку «Browse» и выбираем папку, в которую поместим файлы. Удобнее всего создать на рабочем столе папку и указать ее. После установки приложения ее придется просто удалить. Выбрали папку, жмем «ОК» и распаковка начинается. Она займет 5-10 секунд.
Теперь заходим в нашу новую папку и видим много архивов. Не обращаем на них внимание, нас интересует только приложение DXSETUP.EXE – это и есть установщик. Его легко найти – он выделяется среди остальных файлов.
Запускаем его двойным кликом левой кнопки мышки, принимаем условия лицензионного соглашения, жмем «Далее» и еще раз «Далее».
Установка (обновление) начнется – она займет 15-20 секунд (зависит от производительности компьютера).
Если на компьютере установлен антивирус, то он может «ругаться» при процессе установки, так как программа вносит изменения в системный файл. Это нормально, ведь цель антивируса – защищать системные файлы от троянских программ. Поэтому при обновлении DirectX нужно либо отключить антивирус, либо выбрать опцию «Разрешить» при сообщении о внесении программой DXSETUP.EXE изменений в системные файлы.
Как узнать установленную версию библиотеки?
Если не устанавливается DirectX на Windows 10 с сообщением, что уже стоит актуальная версия, а игра все равно пишет об устаревшей библиотеки, нужно определить ее реальную версию. За работу с программной средой отвечает специальный инструмент системы.
Какой DirectX стоит на Windows 10:
- Нажимаем на символ лупы рядом с Пуском, вводим название dxdiag и запускаем одноименную команду.
- На первой же вкладке «Система» в конце списка видим строку «Версия DirectX».
Переустановка DirectX на Windows 10
Самый простой способ, как установить DirectX 11 на Windows 10 – запустить автоматический мастер инсталляции. Он без вмешательства пользователя неплохо справляется с обнаружением устаревших версий библиотеки и по необходимости добавляет обновленный DirectX.
Инструкция:
- Переходим на официальную страницу Microsoft, распространяющую библиотеку.
- Скачиваем файл.
- Двойным кликом нажимаем на загруженный элемент.
- В окне «Предупреждение системы безопасности» жмем на клавишу «Запустить».
- Выбираем «Я принимаю условия» и щелкаем по кнопке «Далее».
- Снимаем флаг с «Установка Панели Bing» и жмем «Далее».
- Ждем до окончания работы мастера установки.
Скорее всего процедура закончилась успешно и актуальный DirectX появился в системе. Однако, так бывает не всегда. Порой отображается, что все завершилось благоприятно, но на самом деле старые поврежденные файлы все еще в системе и они мешают нормальной работе. В таком случае необходимо предварительно полностью удалить библиотеку и установить ее заново.
Интересный вопрос! Нужно ли устанавливать DirectX с игрой? Наверное, все замечали, что к каждой игре идет в комплекте свой набор библиотек. На самом деле большинство игр будут работать, если в системе уже стоит актуальная версия программной среды, но не все. Есть разработчики, которые модифицируют или используют какую-то конкретную вспомогательную библиотеку, что отсутствует в стандартной комплектации. Наш вердикт: ставить DirectX с игрой желательно, но в большинстве случаев не обязательно. Если согласимся с установкой, но программа найдет нужную программную среду в системе, инсталляция прервется.
Как полностью удалить DirectX 12
DirectX 12 является встроенным в Windows 10 приложением, то есть его нельзя удалить обычными способами. Для корректной работы вам нужно, чтобы эта программа присутствовала на компьютере, поэтому разработчики Windows убрали возможность её удаления. Однако бывают случаи, когда необходимо переустановить DirectX из-за постоянных сбоев в его работе. Для этого придётся использовать сторонние программы. Если есть возможность избежать удаления DirectX (например, проблема решается простым обновлением системы), то лучше ею воспользоваться. Перед удалением DirectX обязательно создайте точку восстановления системы, чтобы в случае некорректного удаления иметь возможность восстановить все данные.
Восстановление системы
Функция восстановления системы нужна для того, чтобы вернуть Windows 10 в рабочее состояние и исправить ошибки, которые возникли при удалении или установке новых программ.
Как создать точку восстановления в Windows 10
- Щёлкните по значку поиска в левом нижнем углу экрана.
Щёлкните по полю поиска, чтобы ввести текст
- Напишите «Панель управления». Откройте её.
«Панель управления» позволяет выполнять основные действия по настройке системы
- Выберите раздел «Система и безопасность».
Раздел «Система и безопасность» позволяет отслеживать состояние компьютера и восстанавливать систему
- Выберите подраздел «Система».
Раздел «Система» позволяет совершать администрирование ПК
- Выберите пункт «Защита системы».
Пункт «Защита системы» откроет окно «Свойства системы»
- Нажмите «Настроить», чтобы включить защиту диска С.
Нажмите «Настроить», чтобы открыть окно настройки защиты диска
- Выберите «Включить защиту системы», объем дискового пространства и кликните «Применить».
Нажмите «Применить», чтобы вернуться к окну «Свойства системы»
- Нажмите «Создать» для создания точки восстановления системы.
Кнопка «Создать» стала активна, так как вы включили защиту диска С
- Укажите дату. Нажмите «Создать».
Точка восстановления сохранит все программы и состояние вашего компьютера на эту конкретную дату
- Дождитесь сообщения о завершении процесса и нажмите «Закрыть».
Теперь вы сможете восстановить систему, если удаление DirectX пройдёт некорректно, или компьютер станет хуже работать.
Видео: как создать точку восстановления системы
Как восстановить систему
- Выполните пункты 1–5 инструкции «Как создать точку восстановления в Windows 10», чтобы открыть окно «Свойства системы». Кликните «Восстановить».
Вы можете восстановить предыдущее состояние компьютера в любой момент
- Нажмите «Далее» в окне восстановления системы.
Обратите внимание, что восстанавливаются только системные файлы и параметры
- Выберите точку восстановления системы с нужной датой, которую вы указали во время создания. Нажмите «Далее».
Тип точки восстановления будет «Вручную», так как её создали вы, а не Windows
- Подтвердите выбор точки восстановления.
Нажмите «Готово», чтобы запустить восстановление системы
- Согласитесь с запуском процесса восстановления.
Учитывайте, что вы не сможете работать за компьютером до тех пор, пока не закончится восстановление системы
- Дождитесь окончания восстановления системы.
Видео: как восстановить Windows 10
Удаление DirectX 12
Так как удаление DirectX в Windows 10 не предусмотрено, то придётся использовать стороннее ПО. Программа DirectX Happy Uninstall — довольно распространённая утилита, которая поможет полностью удалить все библиотеки DirectX с компьютера.
DirectX Happy Uninstall не является официальным ПО. Скачивайте её только с проверенных сайтов.
Чтобы удаление DirectX произошло корректно, воспользуйтесь следующими советами:
- Создайте точку восстановления.
- Скачайте установщик DirectX с сайта Microsoft.
- Скачайте и установите программу DirectX Happy Uninstall.
- Отключите интернет, чтобы система не смогла автоматически скачать и установить DirectX.
- Отключите защиту системных файлов:
- выполните пункты 1–45 инструкции «Как создать точку восстановления в Windows 10», чтобы открыть окно «Свойства системы»;
- нажмите «Настроить»
Защиту системы обязательно нужно отключить, иначе вы не сможете удалить DirectX полностью
- выберите «Отключить защиту системы» и нажмите «ОК».
Не забудьте включить защиту, когда переустановите DirectX
Теперь можно приступать к удалению DirectX 12:
- Запустите DirectX Happy Uninstall. Создайте точку восстановления системы во вкладке «Backup». При необходимости вы сможете вернуть удалённый DirectX с её помощью.
Нажмите «Start Backup», чтобы создать точку восстановления
- Выберите вкладку «Uninstall», чтобы удалить программу.
Нажмите «Uninstall», чтобы запустить удаление DirectX
- Дождитесь завершения удаления и закройте программу.
Почему DirectX не устанавливается?
Если в Windows уже присутствует актуальная версия библиотеки, онлайн-установщик, обнаружив ее, не берется ставить в систему новый DirectX. Еще проблемы могут быть спровоцированы неполадками в совместимости или некорректной работой антивируса. Большинство проблем удается решить следующей инструкцией.
Directx не устанавливается что делать:
- Скачиваем DirectX с сайта производителя.
- Отключаем не 10 минут антивирус. Это можем сделать через трей (рядом с системным временем), нажав правой кнопкой мыши (ПКМ) по символу антивирусного ПО.
- Делаем клик ПКМ по загруженному файлу и выбираем опцию «Исправление проблем с совместимостью».
- Удаляем предыдущую версию DirectX.
Кстати, мы не упомянули, как включить DirectX 12 на Windows 10. Большинство игр успешно работают как с DX11, так и DX12, но по умолчанию используют более старую версию. Она надежнее и поддерживается большинством устройств. Чтобы активировать DX12, следует в настройках игры, обычно в разделе «Графика» или «Общие» переключиться на DirectX 12.
Что такое DirectX 12
DirectX 12 — это компонент интерфейса, который нужен для корректной работы приложений, использующих ресурсы видеокарты. Другими словами, DirectX 12 обеспечивает взаимодействие между операционной системой и аппаратной частью, позволяя максимально использовать все возможности компьютера.
Зачем DirectX 12 в Windows 10
Как и любой другой графический API, DirectX 12 нужен в основном для корректной работы компьютерных игр с качественной графикой. Он позволяет использовать все ресурсы компьютера, чтобы добиться лучшей производительности и получить «красивую картинку».
Вы можете увидеть, что второе изображение лучше прорисовано: нет размытости деревьев и дальних объектов
Кроме того, этот компонент обеспечивает эффективное использование возможностей многоядерных процессоров и поддерживает новые графические ускорители. То есть, если ваш компьютер оснащён одной из новых высокопроизводительных видеокарт, то DirectX 12, в отличие от предыдущих версий, позволит использовать все её возможности по максимуму.
Чем DirectX 12 отличается от предыдущих версий
Ещё при разработке DirectX 12 производители сообщили, что он разрабатывается для более качественного взаимодействия с современной аппаратной частью. Если сравнивать его с предыдущими версиями, то можно отметить следующие отличия:
- технологии Tiled Resources, Typed UAV и Bind, которые являются частью нового API, экономнее распределяют ресурсы памяти между процессами и облегчают использование ядер процессора;
- новые режимы наложения и консервативная растеризация ускоряют расчёт теней и MSAA (метод полноэкранного сглаживания, который немного ухудшает качество изображения, но даёт огромную экономию вычислительной мощности);
- возможность объединения видеокарты разных производителей в единую графическую подсистему;
- снижение уровня абстрагирования оборудования, что даёт разработчикам лучший доступ к использованию возможностей графического чипа;
- поддержка объектов состояния конвейера и таблиц дескрипторов, что улучшает производительность в алгоритмах определения коллизий, расчёта прозрачности и построения геометрической модели местности.
Вышеперечисленные преимущества имеют значение для разработчиков игр и программистов. Если говорить о среднестатистическом пользователе ПК, то для него главным отличием DirectX 12 от предыдущих версий является лучшая производительность при одновременной экономии ресурсов памяти.
Видео: сравнение DirectX версий 11 и 12
Можно ли использовать DirectX 11.2 вместо DirectX 12
DirectX 12 идёт в комплекте с Windows 10: все необходимые библиотеки уже имеются на компьютере после установки операционной системы или её обновления до 10 версии. Другими словами, если вы поставили Windows 10, то DirectX 12 уже тоже установлен. Однако не все видеокарты его поддерживают, поэтому иногда, даже с последней Windows, используется DirectX 11.2. Сегодня это не оказывает значительного влияния на работу компьютера, так как DirectX 12 ещё довольно «сырой» продукт. Вы можете использовать DirectX 11.2 вместо версии 12.
Почему в Windows 10 установлен DirectX 11.2, а не DirectX 12
Вы установили Windows 10, но вместо DirectX 12 используется версия 11.2. Почему так происходит? Есть две причины:
- DirectX 12 не поддерживается видеоадаптером (временно, пока производители не выпустили новые драйверы);
- драйверы графической карты устарели (их можно обновить на официальных сайтах NVIDIA, AMD или Intel).
Учитывайте, что производители не будут выпускать драйверы под старые модели видеокарт, поэтому вам, возможно, придётся либо менять графический адаптер, либо использовать предыдущие версии DirectX.
Как узнать версию установленного DirectX
- Нажмите одновременно клавиши Win + R. Откроется окно «Выполнить».
Заметьте, что для диагностики системы нужны права администратора
- Введите dxdiag в строке для текста. Нажмите «ОК».
Команда dxdiag открывает «Средство диагностики DirectX»
- Найдите во вкладке «Система» пункт «Версия DirectX».
Если у вас стоит Windows 10, то версия DirectX либо 11.2, либо 12
Видео: как узнать версию DirectX
Содержание
- 1 Что такое DirectX
- 2 Зачем удалять
- 3 Проверка установленной версии
- 4 Подготовка к удалению
- 5 Скачивание библиотеки
- 6 Отключение защиты
- 7 Удаление при помощи DirectX Eradicator
- 8 DirectX Killer
- 9 DirectX Happy Uninstall
- 10 Установка
- 11 Заключение
- 12 Видео
- 13 Переустанавливаем компоненты DirectX в Windows 10
- 14 Добавление и включение старых библиотек DirectX
- 15 Подробная инструкция
- 16 Заключение
Автор: · 22.05.2019
Каждый пользователь ПК хоть раз слышал о программном обеспечении под названием DirectX. С использованием этой библиотеки связано множество проблем, из-за чего у пользователей часто появляется потребность в ее обновлении или переустановке. Но для выполнения этих действий в первую очередь необходимо провести полную деинсталляцию. Поскольку стандартным способом сделать это невозможно, мы рассмотрим, как удалить DirectX на Windows 10 другими способами.
Что такое DirectX
Каждая версия OS содержит в себе сотни компонентов, отвечающих за работоспособность определённых функций. DirectX является специальным набором библиотек, который занимается обработкой визуальных эффектов и управлением возможностями графического устройства. Именно поэтому он является самым важным компонентом для работоспособности игр и мультимедийных приложений. Многие игры требуют строго определённую версию библиотеки.
Поэтому необходимо дать пользователю возможность самостоятельно установить необходимый набор. В ранних ОС Windows такая возможность была, но в последней 10 версии удаление DirectX обычным способом стало невозможно. Это произошло из-за того, что теперь данный компонент устанавливается вместе с системой (ранее его установка совершалась отдельно).
Зачем удалять
Давайте разберём, в каких ситуациях необходимо удалить это приложение.
- пакет библиотеки повреждён и выдаёт ошибку;
- какие-либо игры или программы не могут запустить нужную библиотеку;
- проблемы при попытке сменить DirectX на более старую или новую версию.
Удаление совершается лишь в крайних случаях, когда попытка провести обновление не удаётся. Но первым делом нужно проверить – возможно. необходимости в обновлении просто нет.
Проверка установленной версии
Чтобы проверить версию мультимедийной библиотеки, делаем следующее:
- Открываем программу «Выполнить», нажав на сочетание клавиш Win+R. В появившееся окно необходимо ввести «dxdiag».
Читайте также: Как почистить кэш на компьютере Windows 10
- Нажав «OK» мы увидим ещё одно окно, предлагающее проверить наличие цифровой подписи у установленных драйверов. Сейчас в этом нет необходимости, поэтому нажимаем «Нет».
- В следующем окне мы можем сразу посмотреть версию своей библиотеки, а также получить дополнительные сведения.
DirectX 12 является последней версией для Windows 10. Поэтому если у пользователя установлена именно эта программа, то в обновлении она не нуждается. Если вы видите надпись, что установлено DirectX 11 или 10, то лучше выполнить обновление.
Но необходимо проверить, поддерживает ли графическое устройство (видеокарта) работу с более поздними версиями библиотеки. Проверить совместимость видеокарты можно двумя способами:
- просмотреть данные в документации или на коробке устройства. Там обязательно будет указана поддерживаемая версия компонента;
- при помощи специальных программ. Например, это можно сделать через GPU-Z.
Скачав и установив её, в главном окне мы сразу же можем увидеть нужные нам данные, которые находятся в графе «DirectX Support».
Поменять версию на ту, что выше указанной в программе, невозможно.
Подготовка к удалению
Если вы всё же решились на удаление, то перед этим необходимо подготовиться. Первым делом нам нужно создать точку восстановления системы, чтобы иметь возможность откатить свои действия в случае неудачи.
- Для этого нажимаем на «Мой компьютер» правой кнопкой мыши, и выбираем «Свойства».
- После мы нажимаем на «Защита системы».
- Теперь можно создать точку восстановления. Однако эта возможность может быть недоступна, если функция отключена. Поэтому сначала мы переходим во вкладку «Настроить».
- И уже там мы нажимаем на «Включить защиту системы».
- После этого кнопка для создания точки восстановления станет активной. Нажимаем на неё.
Скачивание библиотеки
Теперь необходимо скачать нужную версию пакета, чтобы было чем заменить удалённую. Самый надёжный способ – загрузить её с официального сайта Microsoft. Введя в поисковик соответствующий запрос, мы сразу получим нужную страницу.
Читайте также: Как войти в безопасный режим Windows 10: все способы
Отключение защиты
И последнее действие перед удалением – отключение интернета и защиты системы. Интернет необходимо отключить для того, чтобы Windows не начал автоматическую установку недостающих компонентов.
Защиту, которую мы включили ранее, необходимо деактивировать для того, чтобы система не создала лишнюю точку восстановления и никак не препятствовала изменению компонентов.
Удаление при помощи DirectX Eradicator
Выполнить полное удаление компонента можно разными способами. Сейчас мы разберём, как это сделать при помощи программы DirectX Eradicator.
Это самое простое приложение для деинсталляции, которое весит около 200кб. Но оно удаляет только до 9-ой версии библиотеки.
- Запускаем скачанный файл. Сразу же получаем окно, где нам нужно подтвердить свои действия. Нажимаем «Да».
- После этого начнётся удаление. Вскоре мы получим оповещение об удачном завершении операции.
К сожалению, DX Eradicator совместим не со всеми версиями библиотеки, поэтому также есть вероятность получения сообщения об ошибке.
Тогда придётся воспользоваться другими программами.
DirectX Killer
Теперь попробуем деинсталлировать лишнее при помощи DirectX Killer. Этот софт тоже весит немного, поэтому скачать его не составит труда. Просто воспользуйтесь поиском. Он давно не обновлялся, но это не мешает успешно выполнять свою работу. ПО работает полностью на русском языке, поэтому его интерфейс максимально понятен.
- Сначала мы нажимаем на кнопку «Сканировать», чтобы найти все имеющиеся файлы, которые подлежат удалению. Процесс анализа займёт пару минут.
- После завершения этого процесса мы можем нажать на кнопку «Удалить».
DirectX Happy Uninstall
Это самая надёжная программа для удаления, так как она постоянно обновляется и имеет гораздо больший функционал. Для x32 bit и x64 bit устанавливаются разные версии. Нужная определяется автоматически.
- После запуска мы увидим несколько вкладок в левой части программы. Вторая, под названием «Backup», позволяет сделать резервную копию удаляемых библиотек. Не будем пренебрегать этой возможностью.
Читайте также: Как сделать точку восстановления в Windows 10
- Всё, что нам нужно, – нажать «Start Backup». После завершения операции мы можем перейти к главному процессу. Переходим на вкладку «Uninstall».
К сожалению, эта функция доступна лишь зарегистрированным пользователям (владельцам лицензии). Можно найти пиратскую версию программы, но это не лучший выход.
Установка
Мы удалили старую версию и перезагрузили PC. Теперь можно переустановить DirectX, используя ранее скачанную библиотеку.
Если это допустимо, то через «Центр обновлений» эту операцию также получится провести. Для этого переходим в «Параметры Windows». Внизу выбираем «Обновление и безопасность».
Там мы нажимаем на «Проверка наличия обновлений».
В этом случае будет получен самый новый пакет обновлений.
Заключение
Мы узнали, как провести удаление и установку нужной библиотеки. Вне зависимости от того, ПК это или ноутбук, действия будут одинаковыми. Разрядность (32 или 64 бит) также не имеет значения. Поэтому выполнить все ранее указанные действия будет просто даже самому неопытному пользователю, достаточно лишь следовать инструкции.
Видео
Для закрепления полученного материал рекомендуем просмотреть видео по теме.
Читайте также: Что такое DirectX и как он работает
Переустанавливаем компоненты DirectX в Windows 10
Перед переходом к непосредственной переустановке хотелось бы отметить, что обойтись можно и без нее, если на компьютере инсталлирована не последняя версия DirectX. Достаточно провести обновление, после чего все программы должны работать нормально. Сначала мы рекомендуем определить, какая версия компонентов стоит на вашем ПК. Развернутые инструкции по этой теме ищите в другом нашем материале по следующей ссылке.
Подробнее: Узнаем версию DirectX
Если вы обнаружили устаревшую версию, провести ее апгрейд можно только через центр обновлений Windows, осуществив предварительный поиск и инсталляцию свежей версии. Детальное руководство о том, как это осуществить, вы найдете в отдельной нашей статье далее.
Подробнее: Обновление Windows 10 до последней версии
Теперь же мы хотим продемонстрировать как быть, если верная сборка DirectX функционирует некорректно на компьютере под управлением ОС Виндовс 10. Разделим весь процесс на шаги, чтобы было удобнее во всем разобраться.
Шаг 1: Подготовка системы
Так как необходимый компонент является встроенной частью ОС, самостоятельно деинсталлировать его не получится — нужно обращаться за помощью к стороннему ПО. Поскольку такой софт использует системные файлы, понадобится отключить защиту, чтобы избежать конфликтных ситуаций. Осуществляется эта задача так:
- Откройте «Пуск» и с помощью поиска отыщите раздел «Система».
Обратите внимание на панель слева. Здесь нажмите на «Защита системы».</li>
Переместитесь во вкладку «Защита системы» и щелкните на кнопке «Настроить».</li>
Отметьте маркером «Отключить защиту системы» и примените изменения.</li>
</ol>
Поздравляем, вы успешно отключили отмену нежелательных изменений, поэтому далее при удалении DirectX не должно возникнуть никаких трудностей.
Шаг 2: Удаление или восстановление файлов DirectX
Сегодня мы будем задействовать специальную программу под названием DirectX Happy Uninstall. Она не только позволяет стереть основные файлы рассматриваемой библиотеки, но и проводит их восстановление, что может помочь избежать переустановки. Работа в этом ПО выглядит следующим образом:
Скачать программу DirectX Happy Uninstall
- Воспользуйтесь указанной выше ссылкой, чтобы перейти на главный сайт DirectX Happy Uninstall. Скачайте программу, нажав на соответствующую надпись.
Откройте архив и откройте находящийся там исполняемый файл, после этого проведите простую инсталляцию софта и запустите его.</li>
В главном окне вы увидите информацию о DirectX и кнопки, запускающие встроенные инструменты.</li>
Переместитесь во вкладку «Backup» и создайте резервную копию директории, чтобы восстановить ее в случае неудачной деинсталляции.</li>
Инструмент «RollBack» находится в одноименном разделе, а его открытие позволяет исправить ошибки, возникшие со встроенным компонентом. Поэтому сначала мы рекомендуем запустить эту процедуру. Если она помогла решить неполадку с функционированием библиотеки, дальнейшие действия выполнять не нужно.</li>
Если же неполадки остались, произведите удаление, однако перед этим внимательно изучите предупреждения, отображенные в открывшейся вкладке.</li>
</ol>
Хотим отметить, что DirectX Happy Uninstall удаляет не все файлы, а лишь основную их часть. Важные элементы все равно остаются на компьютере, однако это не помешает провести самостоятельную инсталляцию отсутствующих данных.
Шаг 3: Инсталляция недостающих файлов
Как уже было сказано выше, DirectX является встроенной составляющей Виндовс 10, поэтому его новая версия устанавливается со всеми остальными обновлениями, а автономный инсталлятор не предусмотрен. Однако есть небольшая утилита под названием «Веб-установщик исполняемых библиотек DirectX для конечного пользователя». Если вы откроете его, он автоматически проведет сканирование ОС и добавит недостающие библиотеки. Скачать и открыть его можно так:
Веб-установщик исполняемых библиотек DirectX для конечного пользователя
- Перейдите на страницу загрузки установщика, выберите подходящий язык и нажмите на «Скачать».
Откажитесь или примите рекомендации дополнительного софта и продолжайте загрузку.</li>
Откройте скачанный инсталлятор.</li>
Примите лицензионное соглашение и щелкните на «Далее».</li>
Ожидайте завершения инициализации и последующего добавления новых файлов.</li></ol>
По окончании процесса перезагрузите компьютер. На этом все ошибки с работой рассматриваемого компонента должны быть исправлены. Проведите восстановление через используемый софт, если работа ОС была нарушена после деинсталляции файлов, это вернет все в изначальное состояние. После этого снова активируйте защиту системы, как было описано в Шаге 1.
Добавление и включение старых библиотек DirectX
Некоторые пользователи пытаются запустить на Виндовс 10 старые игры и сталкиваются с отсутствием библиотек, входящих в старые версии DirectX, ввиду того, что новые версии не предусматривают наличие некоторых из них. В таком случае, если вы хотите наладить работу приложения, потребуется произвести небольшую манипуляцию. Сначала нужно включить один из компонентов Windows. Для этого следуйте инструкции:
- Перейдите в «Панель управления» через «Пуск».
- Отыщите там раздел «Программы и компоненты».
- Нажмите по ссылке «Включение или отключение компонентов Windows».
- Найдите в списке директорию «Legacy Components» и отметьте маркером «DirectPlay».
Далее потребуется загрузить недостающие библиотеки с официального сайта, а для этого выполните такие действия:
DirectX End-User Runtimes (June 2010)
- Перейдите по указанной выше ссылке и скачайте последнюю версию офлайн-установщика, нажав на соответствующую кнопку.
- Запустите загруженный файл и подтвердите лицензионное соглашение.
- Выберите место, куда будут помещены все компоненты и исполняемый файл для их дальнейшей установки. Рекомендуем создать отдельную папку, например, на рабочем столе, куда произойдет распаковка.
- После завершения распаковки перейдите в выбранное ранее место и запустите исполняемый файл.
- В открывшемся окне следуйте простой процедуре установки.
Все новые файлы, добавленные таким образом, будут сохранены в папке «System32», что находится в системной директории «Windows». Теперь вы можете смело запускать старые компьютерные игры — для них будет включена поддержка необходимых библиотек.
На этом наша статья подходит к концу. Сегодня мы постарались представить максимально детальную и понятную информацию, касающуюся переустановки DirectX на компьютерах с Виндовс 10. Кроме этого мы разобрали решение проблемы с отсутствующими файлами. Надеемся, мы помогли исправить возникшие сложности и у вас больше не осталось вопросов по этой теме.
Читайте также: Настройка компонентов DirectX в WindowsМы рады, что смогли помочь Вам в решении проблемы.Опишите, что у вас не получилось. Наши специалисты постараются ответить максимально быстро.
Помогла ли вам эта статья?
Как переустановить Директ Икс? Вопрос такого характера задают многие пользователи. Переустановка может понадобиться по разным причинам. К примеру, компоненты библиотек работают неудовлетворительно. Сам процесс новой инсталляции библиотек очень прост и не вызовет проблем ни у кого. Но могут появиться различные ошибки, которые сделают установку невозможной. К счастью, их можно избежать.
Подробная инструкция
В данном материале мы собрали самые действенные способы решения ошибок. Но сначала, конечно, поговорим о переустановке библиотек DirectX. И только потом начнем разговор о всевозможных проблемах. Итак, поехали.
Нужно знать все о том, как противостоять ошибкам. Тогда и проблем не будет. Однако главная загвоздка в том, что обычно определить причину возникновения сбоя с Директ Иксневозможно. И пользователям приходится перебирать все возможные варианты.
Процедура переустановки
Это действие может понадобиться по самым разным причинам. К примеру, некоторые компоненты библиотек начали работать нестабильно. Или наблюдаются проблемы с совместимостью. В любом случае, это наиболее радикальный способ для решения всех проблем, связанных с DirectX. А поэтому нужно знать все о переустановке.
В общем, данный вариант является последним. Если он не поможет, то тогда придется переустанавливать всю операционную систему вместе с игрой и всеми драйверами. А это сложно и долго. Для переустановки DirectX не нужно никаких специальных программ. Все делается силами операционной системы. Вот подробная инструкция:
- Открываем официальную страницу загрузки.
- Щелкаем ЛКМ на красную кнопку.
- В появившемся окошке жмем на «Отказаться и продолжить…».
- В Проводнике открываем каталог, куда сохранился файл dxwebsetup.exe.
- Кликаем по нему ПКМ и выбираем данный пункт:
- В новом окошке отмечаем пункт «Я принимаю…» и жмем на «Далее».
- На следующей странице отказываемся от панели Bing.
- Запускаем процедуру установки и ждем ее окончания.
- А потом жмем на кнопку «Готово».
Вот и весь процесс. Самое же приятное заключается в том, что после инсталляции не нужно перезагружать компьютер. Установленные компоненты готовы к работе сразу. Можно запускать игру и проверять их работоспособность. После переустановки исполняемых библиотек DirectX все должно заработать.
Решение возможных проблем
От разнообразных ошибок никуда не деться. Они могут появиться в самый неожиданный момент. Причем часто конкретная причина неизвестна. Поэтому в данном материале мы рассмотрим все основные способы борьбы с ошибками, возникающими при инсталляции компонентов DirectX. Начнем с самого простого и очевидного.
Отключение защитного ПО
Как бы это странно ни звучало, но некоторые явно безвредные действия пользователя вызывают недовольство антивирусных программ. Причем это относится даже к самым защищенным проектам, например, к очень популярному Kaspersky и т. д. Так что на время инсталляции мы рекомендуем отключить антивирус, а по завершении процедуры возобновить его работу.
Удаление вирусов
Вполне логичное действие в том случае, если все предыдущие варианты не помогли. Если ошибка появляется даже при отключенном антивирусе, то с высокой долей вероятности можно утверждать, что виной этому вирус. И это лишь малая часть того, на что на самом деле способны вредоносные объекты. Они могут вовсе повесить Windows, например.
Поэтому будем от них избавляться. Однако их сначала нужно найти. Для этого можно использовать как встроенный защитник Windows (только для последних версий операционной системы), так и стороннюю антивирусную программу. Кстати, наличие стороннего приложения обязательно, так как защитник ловить мышей нормально не умеет. Итак, приступим к решению проблемы:
- В системном трее ищем иконку с изображением щита. Это и есть антивирус. Кликаем по нему правой кнопкой мыши.
- Жмем на кнопку запуска проверки.
- Дожидаемся ее завершения.
Только что мы поработали со встроенным антивирусом Windows 10. Если он ничего не нашел, то это еще ни о чем не говорит. Теперь же стоит запустить проверку на альтернативном продукте. Например, в Smart Security от компании ESET. Вот что нужно сделать:
- В главном меню переходим ко вкладке «Сканирование ПК».
- Активируем опцию выборочной проверки.
- Теперь нужно выбрать объекты для проверки. Нужно отметить галочками все разделы жесткого диска, оперативную память и загрузочный сектор.
- Нажимаем на кнопку «Сканировать».
Проверка будет происходить в полностью автоматическом режиме. Если антивирус что-то найдет, то он немедленно это удалит или поместит в карантин. В любом случае, результаты можно будет просмотреть в журнале. После сканирования нужно обязательно перезагрузить компьютер. Только потом можно тестировать установщик на работоспособность.
Сделать это можно и с другим антивирусом – этот момент вовсе не принципиален.
Реанимация файлов Windows
Продолжаем логическую цепочку. Если на компьютере хозяйничали вирусы, то вполне возможно, что они смогли повредить важные файлы операционной системы, которые необходимы для нормальной работы библиотек и установщика. Если такое повреждение имело место, то последствия могут быть еще более печальными.
Однако паниковать не стоит. Есть возможность восстановить эти файлы без переустановки операционной системы. Не понадобится даже загрузочная флэшка с дистрибутивом. Все, что требуется – командная строка Windows. Некоторые ее боятся. Но не стоит. Просто делайте все в точном соответствии с вот этой инструкцией.
- Открываем меню «Пуск» при помощи соответствующей кнопки в панели задач.
- Далее щелкаем по папке «Служебные – Windows».
- Находим пункт «Командная строка» и кликаем по нему правой кнопкой мыши.
- Запускаем инструмент с правами администратора.
- В главном окне консоли вводим sfc /scannow и жмем на кнопку Enter.
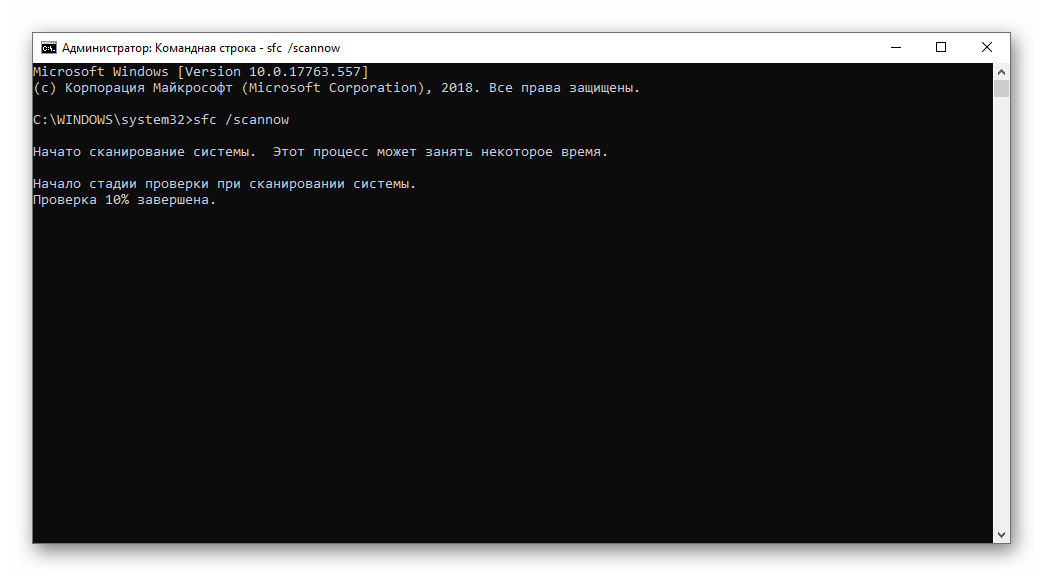
Заключение
В рамках данного материала мы попытались рассказать о том, как переустановить DirectX на Windows 10 (или любой другой версии ОС). Сам процесс довольно-таки простой. Пользователю понадобиться только следовать инструкциям. Однако в процессе установки могут появиться различные ошибки, которые сделают инсталляцию невозможной.
Причины для такого поведения ОС, как правило, неизвестны. Поэтому придется перебирать все варианты, которые рассмотрены в материале выше. Но их не так уж и много, поэтому много времени на это не уйдет. Однако некоторые способы могут вам показаться довольно сложными. Но если четко следовать инструкции, то ничего страшного не случится. Кстати, чистить компьютер от вирусов следует регулярно. Только так можно будет избежать подобных проблем в будущем.
Используемые источники:
- https://os-helper.ru/windows-10/kak-udalit-directx.html
- https://lumpics.ru/how-to-reinstall-directx-on-windows-10/
- https://xn—-gtbdlckc7bog.xn--p1ai/faq/how-to-reinstall-directx