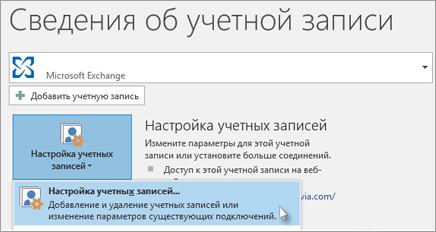В этой статье
Эта статья содержит решения, если вы можете синхронизировать (отправлять и получать) сообщения, но получать сообщения медленно или сообщения отсутствуют.
-
Сообщение не было получено вовремя: Вы не получаете сообщения электронной почты в течение часа после отправки или вам нужно вручную синхронизировать их для отправки или получения новых сообщений.
-
Сообщения электронной почты отсутствуют: Сообщения, которые раньше были доступны в приложении «Почта», больше не доступны.
Сообщение не было получено вовремя
Если получение сообщения занимает более 5–10 минут, проверьте параметры синхронизации, чтобы сообщения отправляллись сразу же после их поступления на сервер. Чтобы изменить время скачивания новых сообщений электронной почты, выполните следующие действия:
-
В меню Пуск
выберите Почта.
-
В нижней части левой панели навигации выберите
.
-
Щелкните Управление учетными записями и выберите свою учетную запись электронной почты.
-
Выберите «Изменить параметры синхронизации почтового ящика».
-
Чтобы получать сообщения как можно раньше, в области «Загрузка новогоконтента» выберите пункт «По мере поступления элементов».
Сообщения электронной почты отсутствуют
Изменение количество сообщений в приложении «Почта»
По умолчанию при первой настройки учетной записи приложение «Почта» скачивает сообщения электронной почты за последние две недели. Все ваши старые сообщения по-прежнему доступны в Интернете, например в https://www.outlook.com.
Чтобы изменить количество сообщений, скачаемых в приложение «Почта» (также называется длительностью синхронизации), с помощью следующих действий:
-
В меню Пуск
выберите Почта.
-
В нижней части левой панели навигации выберите
.
-
Щелкните Управление учетными записями и выберите свою учетную запись электронной почты.
-
Выберите «Изменить параметры синхронизации почтового ящика».
-
Чтобы просмотреть старые сообщения, в разделе Загружать сообщения, полученные с выберите любое время.
Проверка папки нежелательной почты
Иногда сообщения могут переходить в папку нежелательной почты. Выполните эти действия, чтобы проверить папку нежелательной почты и при необходимости переместить пропавшее сообщение в папку «Входящие».
-
В меню Пуск
выберите Почта.
-
В меню «Учетная запись» в левой области выберите свою учетную запись.
-
Если папки нежелательной почты нет в списке «Папки», выберите «Еще».
-
Если вы нашли пропавшее сообщение в папке нежелательной почты, щелкните его правой кнопкой мыши и выберите «Переместить в папку «Входящие».
Проверьте вкладку «Другие»
Почта разделяет почту на две вкладки: «Относящиеся» и «Другие», чтобы вы могли сосредоточиться на сообщениях, которые наиболее важны для вас. Если включена вкладка «Отсланные», некоторые сообщения, отправленные вам, могут оказаться на вкладке «Другие». Щелкните правой кнопкой мыши любое сообщение, которое вы хотите отобрать на вкладке «Отображки», и выберите «Переместить в «Отсеяно» или «Всегда перемещать в «Отсеяно». После этого вы узнаете, какие сообщения всегда следует переходить на вкладку «Отсеяна».
Проверка правил
Возможно, сообщение было перемещено или удалено правилом. Хотя приложение «Почта» напрямую не поддерживает правила, все правила на почтовом сервере будут применяться. Чтобы проверить, не созданы ли правила на почтовом сервере, и, если да, временно отключить правила, которые могут двигаться или удалять электронную почту, выполните инструкции ниже.
Outlook.com или Outlook в Интернете
-
Во sign in to your Outlook.com or Outlook в Интернете account.
Если вы используете учетную запись Microsoft 365, вопишитездесь.
-
Выберите «Параметры»
> «Почта».
-
В меню «Параметры» слева выберите «Правила для входящих и счисток».
-
Выберите правило, чтобы узнать, когда оно применяется и что оно делает.
Удалите все правила, которые могут перемещать или удалять сообщения.
Outlook 2016
-
На вкладке «Главная» выберите «Правила > Управление правилами и оповещениями».
-
Выберите правило, чтобы узнать, когда оно применяется и что оно делает.
Удалите все правила, которые могут перемещать или удалять сообщения.
Для всех остальных типов учетных записей обратитесь к поставщику услуг электронной почты, чтобы определить, поддерживаются ли они правила и как ими управлять.
Примечания:
-
Если у вас есть правила для перемещения сообщений, проверьте папки, в которые они были перемещены, чтобы определить, перемещены ли в них недостающие сообщения.
-
Если у вас есть правила, которые удаляют сообщения, может потребоваться повторно отправить сообщение.
Проверка списка заблокированных отправителей
Некоторые поставщики услуг электронной почты позволяют блокировать определенных отправителей или отправлять сообщения от них в папку нежелательной почты. Чтобы проверить список заблокированных отправителей и при необходимости удалить его из него, выполните инструкции ниже.
Outlook.com или Outlook в Интернете
-
Во sign in to your Outlook.com or Outlook в Интернете account.
Если вы используете учетную запись Microsoft 365, вопишитездесь.
-
Выберите «Параметры»
> «Почта».
-
В меню «Параметры» слева выберите «Заблокированные отправитые» или «Заблокировать и разрешить».
-
Если пропавшее сообщение было отправлено с любого адреса электронной почты в списке заблокированных отправителей или адрес отправлен из того же домена (например, @hotmail.com), выберите адрес электронной почты или домен и
.
Outlook 2016
-
На вкладке «Главная» выберите «Параметры > нежелательной почты».
-
Выберите вкладку «Заблокированные отправитые».
Если пропавшее сообщение было отправлено с любого адреса электронной почты в списке заблокированных отправителей или адрес отправлен из того же домена (например, @hotmail.com), выберите адрес электронной почты или домен и выберите «Удалить».
Для всех остальных типов учетных записей обратитесь к поставщику услуг электронной почты, чтобы определить, поддерживаются ли они правила и как ими управлять.
Свяжитесь с отправителем
Если вы попробовали все эти решения, но по-прежнему не получаете сообщений от отправитель, обратитесь к его отправителю. Сообщите ему, что:
-
его письма не доставляются в Outlook.com;
-
ему нужно обратитесь в службу поддержки Майкрософт на странице postmaster.live.com.
Почему я не вижу старые события или события в далеком будущем?
Диапазон дат для событий, отображаемого в приложении «Календарь», определяется типом учетной записи и устройством, которое вы используете. Хотя старые события или события в далеком будущем не отображаются в приложении «Календарь», они не были удалены. Вы можете просматривать события из Интернета или в другом приложении. В таблицах ниже описано, какие события отображаются в приложении «Календарь» в зависимости от типа устройства и учетной записи.
События на компьютере
|
Тип учетной записи |
Прошлые события |
Будущие события |
|
Exchange ActiveSync: Outlook.com, Exchange и Microsoft 365 учетных записей |
События за предыдущие 3 месяца* |
Все будущие события |
|
Google и iCloud |
События за предыдущие 3 месяца* |
События на последующие 6 месяцев* |
* Повторяющиеся события могут отображаться за пределами этого диапазона, если любое из вхождений находится в пределах этого диапазона. Например, при создании повторяющегося события, которое началось шесть месяцев назад и которое выполняется в течение года, могут даже отображаться все его экземпляры.
События, отображаемые на мобильном устройстве
|
Тип учетной записи |
Прошлые события |
Будущие события |
|
Exchange ActiveSync: Outlook.com, Exchange и Microsoft 365 учетных записей |
События за предыдущие 2 месяца* |
Все будущие события |
|
Google и iCloud |
События за предыдущие 2 месяца* |
События на последующие 6 месяцев* |
* Повторяющиеся события могут отображаться за пределами этого диапазона, если любое из вхождений находится в пределах этого диапазона. Например, при создании повторяющегося события, которое началось шесть месяцев назад и которое выполняется в течение года, могут даже отображаться все его экземпляры.
Файлы данных Windows 10 Mail хранятся в следующем месте: C: Пользователи [Имя пользователя] Ваше [Имя пользователя] будет зависеть от того, как вы настроили свой компьютер. Если вы не видите свое собственное имя, скорее всего, ваши файлы относятся к чему-то общему, например «Владелец» или «Пользователь». AppDataLocalCommsUnistoredata.
Если не удается запустить Почту Windows
Посмотрите в этом стандартном месте: C: UsersAppDataLocalPackages и откройте папку LocalStateIndexedLiveComm. Если вы не нашли там папку магазина, попробуйте C: UsersusernameAppDataLocalMicrosoftWindows Mail. Найдите папку Mail и откройте ее, чтобы увидеть файл. eml файлы внутри.
Как получить доступ к своей электронной почте в Windows 10?
Чтобы быстро найти конкретный адрес электронной почты, щелкните значок увеличительного стекла на в верхней части столбца электронной почты. Окно поиска появляется рядом со значком, где вы можете ввести имя отправителя или ключевое слово в поле поиска. Нажмите клавишу Enter, чтобы увидеть все подходящие электронные письма. Щелкните тему любого сообщения, которое хотите прочитать.
В какой папке находится моя электронная почта?
Если вы хотите узнать точный полный путь к папке сообщения, вы можете использовать небольшую хитрость с помощью расширенного поиска. Дважды щелкните сообщение, чтобы открыть его в отдельном окне. Поле «Искать в» покажет вам имя папки, а нажатие кнопки «Обзор…» покажет вам, где именно находится эта папка в иерархии папок.
Где хранятся папки Windows Live Mail?
Примечание. Электронная почта Windows Live Mail по умолчанию хранится в % UserProfile% AppDataLocalMicrosoftWindows Live Mail. Первым шагом в перемещении вашего почтового хранилища является запуск Windows Live Mail.
Как мне настроить электронную почту на моем новом компьютере?
Чтобы настроить учетную запись, выполните следующие действия в Почте Windows:
- Щелкните значок настроек (шестеренка)> Управление учетными записями> Добавить учетную запись.
- Откроется новое окно. Выберите «Другая учетная запись» из списка.
- Введите свой адрес электронной почты, полное имя и пароль электронной почты.
- Нажмите «Войти», и все готово!
Почему моя почта не работает в Windows 10?
Если приложение Почта не работает на вашем ПК с Windows 10, вы можете решить проблему, просто отключив настройки синхронизации.. После отключения настроек синхронизации вам просто нужно перезагрузить компьютер, чтобы изменения вступили в силу. Как только ваш компьютер перезагрузится, проблема должна быть решена.
Как исправить мою электронную почту в Windows 10?
Чтобы исправить эту ошибку, выполните следующие действия:
- Внизу левой панели навигации выберите.
- Выберите Управление учетными записями и выберите свою учетную запись электронной почты.
- Выберите Изменить параметры синхронизации почтового ящика> Дополнительные параметры почтового ящика.
- Убедитесь, что адреса и порты серверов входящей и исходящей электронной почты верны.
Как мне найти свой почтовый ящик?
Как перейти в папку «Входящие» в Gmail
- Перейдите на gmail.com с помощью любого веб-браузера.
- Введите свое имя пользователя и пароль Google в поля «Имя пользователя» и «Пароль» и нажмите «Войти», чтобы войти в свою учетную запись Google. …
- Щелкните ссылку «Входящие» на левой панели, если вы не видите свой почтовый ящик, чтобы перейти в папку «Входящие».
Как узнать, в какой папке Gmail находится электронное письмо?
Нет настоящей концепции «Местоположение» в Gmail (или в электронной почте Google Apps), поскольку Gmail использует ярлыки, а не папки. Когда вы выполняете поиск и не видите ярлыков для возникающих разговоров, это означает, что единственный используемый «ярлык» — это «Вся почта» (и на самом деле это не ярлык).
Как мне узнать, где находится папка в Outlook?
В окне электронной почты нажмите Ctrl + Shift + F, чтобы открыть диалоговое окно «Расширенный поиск». Щелкните Обзор, чтобы отобразить всплывающее окно со структурой папок., определяя, где находится ваша «скрытая» папка. Запомните расположение папки и закройте окно поиска.
Что такое папки для хранения почты Windows Live?
Папки хранения выполняют четыре основных функции: (i) Папки «Отправленные», «Черновики» и «Удаленные» для сообщений групп новостей; У учетных записей групп новостей нет собственных. Некоторые учетные записи электронной почты могут использовать папки «Отправленные» и «Черновики» при определенных обстоятельствах.
Как экспортировать папки Почты Windows Live?
Чтобы экспортировать папки в Почте Windows Live, откройте Live Mail. После открытия нажмите синюю кнопку в левом верхнем углу. потом перейдите в раздел «Экспорт электронной почты» и нажмите «Сообщения электронной почты».. После того, как вы нажали «Сообщения», откроется окно «Экспорт почты в реальном времени».
Как перенести почту Windows Live на новый компьютер?
Новый компьютер
- Найдите папку Windows Live Mail на новом компьютере.
- Удалите существующую папку Windows Live Mail на новом компьютере.
- Вставьте скопированную папку со старого компьютера в то же место на новом компьютере.
- Импортируйте контакты из файла .csv в WLM на новом компьютере.
Сегодня трудно обойтись без электронной почты как таковой. Солидные интернет сервисы и авторитетные сайты требуют авторизации, что в свою очередь подразумевает использование действующего электронного почтового ящика. В том случае если у вас, уважаемые читатели, несколько активных email адресов, то не трудно представить, насколько неудобно управлять всеми ними. Вместе с тем, стандартный почтовый клиент для Windows 10 создан специально для того чтобы упростить общий процесс работы с электронной корреспонденцией. О том, как его правильно настроить, — читайте в этой статье.
Вместо введения: пользовательские трудности — «Не могу найти в ОС приложение «Почта»
В зависимости от версии используемой ОС, а как вы знаете таковых существует несколько, редакция Windows 10 может располагать одним из традиционных почтовых инструментов: outlook или Почта. В связи с выходом большого пакета обновлений в Windows 10 (версия 1607) стандартное приложение «Почта» заменено на программу «Outlook».
Впрочем, в нашем практическом руководстве мы затронем оба почтовых клиента — расскажем и покажем вам, уважаемый читатель, как настроить и в дальнейшем управлять вашими email-ящиками для электронной почты.
Работаем с приложением «Почта»
Не важно какой именно интерфейс задействован на вашем ПК: найдите ярлык в виде белого конверта на синем фоне с присущим названием «Почта».
- Войдите в меню «Пуск» — «Все программы», либо задействуйте опцию «Начальный экран» и в плиточном интерфейсе найдите вышеупомянутый ярлык почтового приложения.
- При первичном запуске приложения последует приглашение «Начало работы» — кликните по этой кнопке.
- На втором экране настроек вам необходимо поэтапно ввести учетные данные, которые закреплены за каждым отдельным email адресом.
Например, если вы хотите использовать Google почту, то следует выбрать одноименный пункт из списка, который содержит основные почтовые сервисы сети Интернет. Процесс заполнения учетной формы — стандартная процедура, реализация которой заключается в простых действиях: ввод логина и пароля, присвоенные вам в момент создания почтового ящика.
- Далее, даете соглашаетесь с условиями обработки ваших данных.
- После нескольких секунд синхронизации, вся ваша электронная корреспонденция будет загружена на ваш компьютер.
Как вы понимаете для того чтобы почтовый клиент работал с несколькими email сервисами необходимо поочередно (поэтапно) прописать соответствующие учетные данные.
Как настроить Outlook
Просто говоря, привязать несколько электронных ящиков к этому почтовому клиенту также легко, как и в случае с вышеописанным приложением. Однако все станет еще проще если у вас уже есть учетная майкрософтовская запись.
- Итак, открываем программу Outlook.
- Далее, активируем вкладку «Файл».
Поток электронных писем никогда не прекращается, и для его обработки требуется надежное и простое в обращении приложение. На рынке представлено несколько сотен различных почтовых клиентов, но лишь единицы заслуживают вашего внимания. Если вы предпочитаете локальные клиент веб-интерфейсу, мы предлагаем ознакомиться со следующей подборкой приложений для работы с почтой на Windows 10 .
Microsoft Outlook
Microsoft Outlook включен в пакет офисных инструментов Microsoft Office, доступен с подпиской Office 365 (от 339,00 руб. в месяц), но может быть приобретен как автономное приложение Office 2019 (6 699 руб).
Для работы с программой не обязательно использовать адрес на домене Outlook.com — Microsoft Outlook поддерживает практически все почтовые сервисы. Пользователь может добавить в приложение все свои аккаунты и удобно управлять ими из одного рабочего пространства. Outlook имеет интеграцию с календарем и расписанием задач и предлагает обширный набор настраиваемых правил для обработки потока входящей почты. Устанавливайте звуковые оповещения, когда определенный человек присылает вам сообщение, содержащее определенные ключевые слова или, автоматически перемещайте письмо в соответствующую папку, если оно поступает от конкретного адресата — идеальное решение для разделения рабочих и персональных потоков.
Outlook предлагает немыслимое количество различных инструментов, которые могут запутать начинающих пользователей. К счастью, продукт получил обновленный интерфейс за последние годы, который позволил очень удобно организовать различные функции. По мере освоения программы вы можете также начать пользоваться средой разработки Visual Basic for Applications (VBA), которая позволяет создавать макросы для приложения. В сети доступно большое количество уже готовых скриптов, которые призваны автоматизировать рабочий процесс.
Mailbird
Данное приложение получило очень меткое название Mailbird (почтовая птичка), прекрасно его характеризующее — программа является легковесной, нетребовательной к ресурсам, простой в использовании и визуально привлекательной. Mailbird предусматривает гибкую настройку огромного количества параметров интерфейса — от иконок учетных записей до цветовой схемы оформления текста. При каждом запуске приложение будет радовать глаз.
Разработчики Mailbird славно потрудились над удалением ненужных промежуточных шагов при выполнении различных действий, что приводит в конечном итоге к повышению продуктивности. Создавайте шаблоны быстрых ответов, добавляйте вложения перетаскиванием и выполняйте поиск сообщений простым нажатием по изображению профиля.
Получили письмо от неизвестного контакта? За два клика вы сможете посмотреть профиль персоны в социальной сети LinkedIn. Поддерживается интеграция и с другими приложениями: Dropbox, Facebook, Google Docs, Twitter и WhatsApp.
Импортируйте почтовые ящики из почтовых сервисов в Mailbird для удобного просмотра и управления. Бесплатная версия имеет ограничения функциональности, а платная версия обойдется в 12 евро в год, либо же 39 евро за пожизненную лицензию.
eM Client
Этот почтовый клиент обладает всеми необходимыми базовыми функциями: календарь, контакты и менеджер задач, а также живой чат между пользователями. Программа позволяет импортировать настройки и содержимое из многих других клиентов электронной почты, поэтому процесс перехода не создаст затруднения. Имейте в виду, что бесплатная версия позволяет импортировать только 2 профиля, тогда как Pro-версия стоимостью 1795 руб. не имеет ограничений импорта.
Что касается встроенных инструментов, то eM Client наверняка предложит полезные для вас возможности: проверка правописания, перевод на другие языки с помощью переводчика Bing, простой обмен событиями календаря и задачами с другими пользователями, гибкая настройка списка контактов для лучшей организации при использовании нескольких почтовых профилей. Встроенный живой чат даже позволяет быстро обмениваться файлами.
Claws Mail
Давние пользователи Windows вероятно погрузятся в ностальгию, когда они впервые увидели интерфейс Claws Mail. Надо признать, приложение предназначено для опытных пользователей, которые не бояться настраивать все вручную. Приложение позволяет импортировать неограниченное количество аккаунтов, но это нужно делать самостоятельно, функции автоматического импорта или хотя бы пошагового мастера не предусмотрено.
Claws Mail имеет активный инструмент отслеживания ошибок, который следит за обновлениями приложения и потенциальными проблемами. Это идеальное приложение для старых компьютеров — оно потребляет минимальное количество памяти и не нагружает процессор. За это вы платите отсутствием поддержки HTML и расширенных функций подключения приложений. Тем не менее, в Claws Mail встроено несколько плагинов, в частности SpamAssassin, который помогает бороться с нежелательной почтой.
Если вас не пугает необходимость настраивать параметры вручную, и вы ищете нетребовательное легковесной решение для машины не первой свежести, то бесплатный клиент в стиле ретро Claws Mail станет неплохим выбором.
Zimbra Desktop
Zimbra Desktop — бесплатный почтовый клиент с открытым исходным кодом, который прошел через несколько серьезных изменений. Работа над программой никогда не прекращалась и теперь мы получаем одно из лучших приложений для работы с электронной почтой для Windows 10.
Встроенные календарь, контакты и органайзер способствуют максимальной продуктивности в течение дня, а вкладочная система организации сообщений избавляет от беспорядка рабочего пространства.
Хотите поработать в автономном режиме? Без проблем! Zimbra позволяет работать где-угодно, а результаты работы будут сохраняться на локальный диск. При подключении к сети можно импортировать аккаунты Gmail, Yahoo! и Outlook для удобной организации писем в одном месте.
Zimbra представляет собой кроссплатформенное решение для Windows, Linux и Mac OS и распространяется бесплатно.
TouchMail
TouchMail — удобный почтовый клиент для владельцев планшетов или ноутбуков-трансформеров. Импортируйте почтовые аккаунты, кроме учетных записей POP3, и наслаждайтесь оптимизированным для сенсорных экранов интерфейсом.
Интерфейс отличается красочностью, что выделяет TouchMail на фоне других подобных приложений. В распоряжении пользователя оказывается богатый набор полезных инструментов. Приложение позволяет организовывать несколько сообщений из различных акаунтов в одну папку для быстрого доступа, а мощная система фильтрации способна эффективно справляться с большими потоками сообщений.
TouchMail будет особо полезен для устройств с сенсорными экранами. Приложение распространяется за 1 949 руб. и ещё содержит несколько встроенных покупок, что на фоне бесплатных аналогов выглядит странным.
Thunderbird
Thunderbird от Mozilla является уникальным приложением за счет встроенной системы расширений, которая позволяет расширять функциональность клиента с помощью многочисленных инструментов, созданных сообществом Thunderbird. Продукт предлагает расширения практически для любых задач и для любых сценариев автоматизации.
Мастер настройки клиента поможет импортировать почтовые аккаунты, а мощная поисковая система позволит быстро разыскать необходимую информацию. Если вы работает с огромными объемами писем, то встроенный менеджер активности, отслеживающий все действия в Thunderbird, будет полезным инструментом. Не помните, в какую папку отправили нужное сообщение? Проверьте журнал и найдите нужное действие.
Чтобы избежать путаницы при написании нескольких сообщений, Thunderbird использует систему вкладок для отображения всем писем в одном окне. Естественно, продукт содержит стандартные инструменты для работы с почтой: адресную книгу, обработчик вложений, спам-фильтр и другие функции, которые делают Thunderbird одним из лучших почтовых клиентов для Windows 10.
The Bat!
Думаем, с нами согласятся многие пользователи, The Bat! — это тоже один из лучших почтовых клиентов. Он выделяется не только своей функциональностью, но и отношением к безопасности данных, передаваемых по электронной почте. Ведь главной задачей программы является защита переписки от мониторинга третьими лицами.
Почтовый клиент The Bat! может защитить вашу информацию различными методами. Помимо шифрования трафика при помощи протоколов SSL/TLS (что могут большинство email клиентов и сервисов на сегодняшний день), программа позволяет выполнять шифрование данных пользователя на жёстком диске. Цена за лицензию начинается от 2 000 руб.
Какой почтовый клиент вы используете?
Нашли опечатку? Выделите и нажмите Ctrl + Enter
Microsoft Outlook (не путать с Outlook Express) – почтовая программа от разработчика Windows 10 и ее предшественниц. Кроме, собственно, функций почтового клиента, приложение обладает и дополнительным инструментарием:
- может использоваться как полнофункциональный органайзер;
- предоставляет функции календаря;
- умеет работать в качестве планировщика заданий;
- справляется с основными задачами записной книжки;
- заменяет адресную книгу.
Помимо этого, Outlook для Windows 10 предоставляет возможность отслеживать обработку офисных документов с целью автоматического создания дневника, вызванного повысить эффективность работы.
Сегодня узнаем, как осуществляется настройка почтовой части Outlook для работы с входящей и исходящей почтой в Windows 10 более эффективно, чем через браузер, особенно, когда речь заходит о нескольких электронных ящиках.
Приступаем к конфигурированию
Настройка Outlook в Виндовс 10 начинается с проверки активности сетевого соединения. Перемещаем курсор к трею и кликаем по пиктограмме сети.
Проверяем, чтобы статус соединения с интернетом в Windows 10 был «Подключено».
Первым делом после загрузки почтовый клиент предложит создать новую учетную запись. Данный шаг стоит пропустить и переходить к третьей итерации.
Вызываем первый пункт главного меню и выбираем команду «Добавление учетной записи».
После этого появится форма, которую следует правильно заполнить.
В соответствующие поля вводим требуемые от нас данные: собственное имя, под которым вас увидят другие пользователи, указанный во время регистрации почтового ящика адрес типа и дважды вводим пароль, защищающий почтовый ящик от несанкционированного доступа.
Если по какой-либо причине соединение не устанавливается после проверки введенных данных и совершения нескольких попыток его установки, выполняется ручная настройка Outlook.
Посмотрите ещё: После установки Windows 10 не работает видеокарта
Используем протокол POP3
- Независимо от протокола, настройка начинается с указания программе для Windows 10, того, что все параметры будут вводиться пользователем вручную посредством выбора последнего параметра в окне добавления нового юзера.
- Перемещаем чекбокс во второе положение, выбрав протоколы POP/IMAP.
- В открывшемся окне «Параметры почты интернета» заполняем следующие поля:
- имя пользователя;
- почтовый адрес;
- тип аккаунта выбираем как POP3;
- пароль от учетной записи;
- сервером входящей почты указываем полученный из справки, расположенной на сайте, где регистрировали ящик (для рамблера это – pop.rambler.ru, а для яндекса — pop.yandex.ru);
- сервер входящей почты также узнаем на сайте почтового сервера (например, для рамблера этоrambler.ru).
- Затем задаем «Другие параметры, кликнув по одноименной клавише.
- Во вкладке «Сервер исходящей почты» отмечаем флажком опцию, активирующую потребность проверки подлинности SMPT-сервером.
- В последней вкладке «Дополнительно» указываем следующие значения:
- для использования защищенного соединения отмечаем «Требуется шифрование подключения…»;
- в выпадающем списке «Использовать следующий вид шифрованного соединения» останавливаемся на SSL;
- активируем опцию «Сохранять копии сообщений на сервере», если хотите хранить дубликаты писем на удаленном сервере.
- Закрываем все окна при помощи кнопок «ОК», «Далее» и «Готово».
Используем протокол IMAP
Настройка Аутлук в среде Windows 10 для работы с почтой, функционирующей по протоколу IMAP практически идентична конфигурированию программы для POP3.
- Указываем ручной способ настройки.
- Все также задаем имя, почтовый адрес и данные для авторизации.
В выпадающем списке выбираем вариант «IMAP», а сервера входящей/исходящей почты узнаем из справки, расположенной на странице испытуемого почтового сервера.
- Переходим в «Другие настройки».
- Кликаем по вкладке, где настраивается сервер исходящих сообщений, и активируем опцию «SMTP-серверу требуется…».
- Идем в «Дополнительно».
- При необходимости шифрование переписки выбираем SSL в списке алгоритмов шифрования.
Посмотрите ещё: При установке Windows 10 удалятся ли файлы из системы
- Сохраняем все параметры и ждем установки связи с почтовым сервером.
На этом конфигурирование Outlook в среде Windows 10 завершено. Вопросы оставляйте в комментариях.
(Visited 6 085 times, 25 visits today)
windowsprofi.ru
В операционной системе Windows 10 в качестве почтового приложения можно использовать как встроенный софт, так и сервисы сторонних разработчиков. Поэтому рассмотрим несколько вариантов настройки и использования почты.
Читайте также: Как правильно настроить календарь Google в Windows 10
Штатный почтовый клиент Windows 10 и его настройка
Встроенный почтовый клиент Метро-интерфейса Windows 10 под названием «Почта» можно настроить следующим образом.
- Жмём «Пуск» и среди плиток Метро выбираем приложение «Почта» (оно расположено рядом с приложением «Календарь»).
- Откроется окно с приветствием. Нажимаем кнопку «Начало работы».
- Появится окно с добавлением учётной записи. Нажимаем «Добавить».
- Из списка выбираем почтовый сервис.
- Рассмотрим пример настройки почты на аккаунте Google. Вводим адрес электронной почты и жмём «Далее».
- Вводим пароль от почтового ящика и нажимаем «Войти».
- Чтобы почта Gmail была доступна для просмотра с плиток Метро, в следующем окошке жмём на кнопку «Разрешить».
- После этого начнётся синхронизация приложения с почтой Google. Точно также можно настроить почту от Mail, Yahoo! Icloud.
Если вы заметили, то в списке быстрого доступа к почте нет аккаунта Yandex. Его нужно добавлять отдельно. Для этого выполняем следующие действия:
- Нажимаем на шестерёнку, которая отвечает за вызов настройки и выбираем раздел «Учётные записи».
- Нажимаем «Добавить учётную запись». Из списка выбираем «Расширенная настройка».
- Откроется новое окно. Выбираем «Интернет-почта».
- Чтобы подключить Yandex в Windows 10, необходимо зайти в почтовый ящик и в настройках выставить следующие параметры. Вход осуществляем через браузер.
- Далее необходимо определиться с протоколом почты POP или IMAP. Первый работает по принципу выгрузки и удаления писем. Второй более защищенный и письма после выгрузки в почтовую программу не срезу удаляются. Чтобы определиться с протоколом, вводим в поисковую строку запрос «Яндекс.Почта IMAP». Открываем первую ссылку.
- Копируем адреса почтовых серверов.
- Возвращаемся к настройкам почты. Вводим название ящика, собственный ник, вставляем скопированный адрес сервера входящей почты, выбираем протокол IMAP. Жмём «Далее».
- В новом окне вводим адрес ящика, пароль и вставляем протокол исходящей почты. Жмём «Готово».
- Начнётся синхронизация писем.
Также встроенное приложение от Windows 10 позволяет настроить временные параметры получения почты. Можно указать, за какой период стоит загрузить почту, задать время подгрузки писем, вовсе отключить синхронизацию.
Как настроить почту Outlook в Windows 10?
Операционная система Windows 10 работает с такими версиями почтовой программы Outlook, как:
- Outlook 2013
- Офис 365
- Outlook 2010
- Outlook 2007
Чтобы настроить данную программу, выполняем следующее:
- Жмём «Пуск», «Панель управления», выбираем «Почта».
- Откроется окно настроек. Выбираем «Учётные записи». В новом окне нажимаем «Создать».
- Чтобы настроить Outlook в Windows 10 в следующем окне жмём «Да».
- В окне сведений нажимаем «Добавить учётную запись».
- Ставим отметку «Учётная запись электронной почты» и заполняем все данные.
- После проверки программы системой, Outlook будет настроен по протоколу POP3.
- Если хотите выполнить настройку по IMAP, выбираем «Ручная настройка».
- Указываем протоколы входящей и исходящей почты, как в Яндексе.
- В этом же окне жмём «Другие настройки». Переходим во вкладку «Сервер исходящей почты». Ставим отметку о проверке сервера на подлинность.
- Во вкладке «Дополнительно» проверяем протоколы.
- После этого жмём «Далее» и «Готово». Служба настроена.
SoftikBox.com
Настройка почты Outlook в Windows 10 Mobile
В этой инструкции подробно рассмотрим процесс настройки и добавления учетных записей почтовых служб в смартфонах на базе Windows 10 Mobile.
Как настроить почту Gmail в Outlook
На примере добавим в почтовый клиент учетную запись Gmail.com. Итак, запускаем Outlook и жмем на «Добавить уч. запись» → «Google».
Как видим, почтовый клиент позволяет добавить почтовые ящики популярных сервисов Mail.ru, Rambler Mail и Яндекс.Почта.
Настройка почты Gmail в устройстве на Windows 10 Mobile завершена. Теперь после запуска Outlook вы увидите входящие сообщения, которые можно удалять, пересылать, отмечать как спам и т.д.
Чтобы написать и отправить письмо нужно нажать на «плюсик» в левом нижнем углу приложения. Почтовый клиент имеет лаконичный дизайн, удобный интерфейс, шустро работает и отправляет сообщения.
Настройка Outlook Windows 10 Mobile
Чтобы персонализировать почтовое приложение, следует перейти в раздел «Параметры». В нем находятся пункты, каждый из которых отвечает за определенные настройки. Можно изменить или добавить что-то, а можно оставить все как есть и пользоваться почтой.
win10m.ru
Почтовый клиент для Windows 10: полное руководство по настройке стандартного функционала

Вместо введения: пользовательские трудности — «Не могу найти в ОС приложение «Почта»
В зависимости от версии используемой ОС, а как вы знаете таковых существует несколько, редакция Windows 10 может располагать одним из традиционных почтовых инструментов: outlook или Почта. В связи с выходом большого пакета обновлений в Windows 10 (версия 1607) стандартное приложение «Почта» заменено на программу «Outlook».
Впрочем, в нашем практическом руководстве мы затронем оба почтовых клиента — расскажем и покажем вам, уважаемый читатель, как настроить и в дальнейшем управлять вашими email-ящиками для электронной почты.
Работаем с приложением «Почта»
Не важно какой именно интерфейс задействован на вашем ПК: найдите ярлык в виде белого конверта на синем фоне с присущим названием «Почта».
- Войдите в меню «Пуск» — «Все программы», либо задействуйте опцию «Начальный экран» и в плиточном интерфейсе найдите вышеупомянутый ярлык почтового приложения.
- При первичном запуске приложения последует приглашение «Начало работы» — кликните по этой кнопке.
- На втором экране настроек вам необходимо поэтапно ввести учетные данные, которые закреплены за каждым отдельным email адресом.
Например, если вы хотите использовать Google почту, то следует выбрать одноименный пункт из списка, который содержит основные почтовые сервисы сети Интернет. Процесс заполнения учетной формы — стандартная процедура, реализация которой заключается в простых действиях: ввод логина и пароля, присвоенные вам в момент создания почтового ящика.
- Далее, даете соглашаетесь с условиями обработки ваших данных.
- После нескольких секунд синхронизации, вся ваша электронная корреспонденция будет загружена на ваш компьютер.
Как вы понимаете для того чтобы почтовый клиент работал с несколькими email сервисами необходимо поочередно (поэтапно) прописать соответствующие учетные данные.
Как настроить Outlook
Просто говоря, привязать несколько электронных ящиков к этому почтовому клиенту также легко, как и в случае с вышеописанным приложением (с версией для мобильных устройств можно ознакомиться здесь). Однако все станет еще проще если у вас уже есть учетная майкрософтовская запись, нет — пройдите короткий процесс регистрации здесь.
- Итак, открываем программу Outlook.
- Далее, активируем вкладку «Файл».
- Выбираем в первом чек боксе «Добавить учетную запись».
- Затем поэтапно заполняем представленные формы с указанием действительного email адреса, а также сопутствующего пароля для входа.
В том случае если у вас что-либо не получается, следует войти в свой email акаунт и проставить галочки напротив «разрешительных» пунктов. В почтовом клиенте также необходимо указать соответствующие параметры email маршрутизации. В общем, этот материал вам в помощь (кликните по ссылке). Хороших писем вам, дорогие друзья, и только приятных известий!
chopen.net
Установка и настройка Outlook: домашний почтовый ящик
Наличие адреса электронной почты – критическое условие для нормальной работы с большинством ресурсов и сервисов Сети. Слежение за поступающей корреспонденцией средствами браузера может быть утомительным, особенно если ящиков несколько.
Для оптимизации работы с электронными письмами были разработаны специальные программы – менеджеры электронной корреспонденции. Наиболее распространен среди них Outlook.
Столь широкое распространение упомянутый менеджер получил благодаря составляющим, которые входят в состав офисного пакета Microsoft Office.
Это эффективный и простой в обращении менеджер учетных записей электронной почты. Её использование значительно повышает удобство работы с электронными письмами.
Использование Outlook значительно повышает эффективность работы с электронной корреспонденцией:
- Все почтовые ящики доступны для просмотра и имеют возможность редактирования в одной программе;
- Динамическое обновление позволяет не пропустить важное письмо;
- Сортировка по приоритетности и другим параметрам упорядочивает большой объём поступающих сообщений;
- Возможность отправлять сообщения средствами клиента программы делает переписку более оперативной;
- Резервное копирование полученных и отправленных сообщений нивелирует последствия форс-мажоров.
И это лишь малая часть и полезных возможностей программы. Если нужно эффективно управлять большими объёмами электронной почты, то установка outlook неизбежна.
Совместимость с операционными системами
С 1997 года вышло много версий программы. Правильно определить совместимость версии программы и операционной системы поможет следующая таблица:
| Версияпочтового клиента |
Версия Windows |
||||||
| 95 | 98 | Me | Xp | Vista | 7 | 8 | |
| Outlook 97 | + | + | + | — | — | — | — |
| Outlook 98 | + | + | + | + | — | — | — |
| Outlook 2000 (9) | — | + | + | + | + | — | — |
| Outlook 2002 (10, XP) | — | — | + | + | + | + | — |
| Office Outlook 2003 | — | — | + | + | + | + | — |
| Office Outlook 2007 | — | — | — | + | + | + | + |
| Office Outlook 2010 | — | — | — | — | + | + | + |
| Office Outlook 2013 | — | — | — | — | — | + | + |
Существует и несколько версий программы для Mac OS. Версии c 2000 по 2010 в MS Office: mac заменяет программа Entourage. В одиннадцатую версию офиса под Mac OS был возвращен Outlook.
Процесс добавления новых учетных записей в Outlook, как и в Microsoft не сложен. Первый после установки запуск программы предложит приступить к начальной настройке.
В 2015 году компанией Microsoft было презентовано десятую версию Windows. Она полностью совместима с разнообразнейшими устройствами: ноутбуками, планшетами, консолями Xbox One, смартфонами и т. д.. В ней объединены и усовершенствованы положительные моменты предыдущих версий.
Windows 10 — как и всегда «дружественна» пользователю и имеет некоторые общие черты с Windows 7. К примеру, меню Пуск у этих двух версий почти идентичны. Windows 10 запускается мгновенно и быстро перезагружается. Большой плюс «десятки» — это встроенные функции безопасности, которых значительно больше, чем у предыдущих версий. Еще один плюс — это совместимость новой Windows с широким спектром разнообразного программного обеспечения.
В Windows 10 легко настроить любые почтовые приложения и программы.
Outlook
Этот почтовый клиент прекрасно зарекомендовал себя в процессе работы с электронной почтой. Он также является полноценным органайзером, который предоставляет функции календаря, блокнота, планировщика заданий, контактного менеджера.
Windows 10 поддерживает все не устаревшие версии Outlook.
На сегодня это:
Outlook 2013/Офис 365
Outlook 2010+
Outlook 2007
Приложение Microsoft Outlook знакомо многим, но далеко не все активно используют весь его потенциал и функции. Как правило, офисным работникам интересны лишь отдельные её компоненты. Для одних это приложение помогает планировать работу и отдых, для других — это просто удобный календарь, а для третьих — функциональная база деловых контактов. Однако большинство все же использует Outlook в качестве почтового клиента.
Как настроить Outlook
В основном меню приложения нужно найти Настройку учетных записей
. Альтернативный вариант — это использование панели управления Windows
. Сначала нажимаем кнопку Пуск
(находится в нижнем левом углу экрана рядом с панелью задач), затем выбираем Панель управления
. В появившемся списке жмем Почта. В итоге откроется окно Настройка почты — Outlook
.
Затем жмем на кнопку Учетные записи
и получаем перечень текущих учетных записей. Для добавления еще одной щелкаем на Создать…
Следующее окно помогает нам добавить нашу учетную запись. В нем мы ничего не меняем, оставляя выбранный по умолчанию переключатель «да». Теперь жмем Далее.
Если программой уже пользовались, то появится основное рабочее окно
.
Выбираем в основном меню опцию Файл
. Далее жмем кнопку добавления учетной записи(рядом с нею находится зеленый крестик).
Указываем следующие данные:
—В верхнем поле Ваше имя
— вводим свое имя и фамилию
—В поле Адрес электронный почты
— адрес нашего почтового ящика
—В поле Пароль
— личный пароль к почтовому ящику. Далее подтверждаем его в Проверке пароля
.

и приложение все сделает за нас, самостоятельно определив нужные параметры для работы с почтой. После этого появится окно, сообщающее о том, что настройка завершилась успешно. Жмем на кнопку Готово
и начинаем работать с почтовым ящиком.
Ручная настройка конечно также доступна. Просто поставьте переключатель на Ручную настройку или дополнительные типы серверов
и нажимайте Далее
.
Теперь появляется окно Выбор службы
. В нем ставим переключатель на Протокол POP или IMAP.
В последующем окне указываем параметры почтового сервера для своей учетной записи.
Важно! Отмечать галочкой опцию Безопасная проверке пароля (SPA)
ни в коем случае не следует, поскольку иначе станет невозможно принимать корреспонденцию.
Теперь переходим к вкладке Дополнительно
и проверяем номера портов.

Также у пользователей существует возможность произвести проверку учетной записи. Этому служит функция Проверка настройки учетной записи
. Если ваша учетная запись относится к типу IMAP, и вы используете правильный домен, то при ее проверке появится окно-предупреждение, в котором вам следует нажать на кнопку да. Далее немного ждем, пока проверяются настройки. Если с ними все в порядке — появится соответствующее сообщение.
Однако в процессе проверки могут быть найдены ошибки. В этом случае придется внимательно проверить все настройки, поскольку где-то допущена неточность.
Если же ошибок нет, то в следующем окне будет информация, что учетная запись создана. Теперь остается лишь нажать на кнопку готово и смело приступать к работе с почтовым ящиком.
Правда это же «последнее» окно одновременно является и отправной точкой для добавления еще одной учетной записи, о чем красноречиво свидетельствует соответствующая опция. Если вам нужна еще одна учетная запись — тогда вперед…
The Bat!
The Bat! обеспечивает электронную переписку. Она выгодно отличается от других похожих приложений хорошим функционалом и удобным интерфейсом. Благодаря своим достоинствам TheBat! завоевала популярность во всех уголках мира, и Россия — не исключение.
Эта программа -практичное решение многих проблем, возникающих в процессе работы с электронной почтой. Она значительно упростит обработку электронной корреспонденции.
The Bat! может работать с большим количеством почтовых ящиков, а количество писем, которое она может сохранять — вообще неограниченно. Это приложение обладает отличной системой сортировки и фильтрации писем и прекрасно справляется со спамом. Ее Функция резервирования копий обеспечивает письмам сохранность. Встроенная система фильтров данного приложения самостоятельно сортирует и раскладывает все письма в отдельные папки. Принципы сортировки пользователь может настроить сам.
TheBat! имеет встроенный редактор текста для проверки орфографии. Кроме того эта программа работает с шаблонами.
The Bat! позволяет использовать различные языки без перезапуска программы. Чтобы изменить языковый интерфейс этой программы вовсе не нужно скачивать ее иноязычную версию или ставить специальный плагин. Почти все языки мира встроены в нее изначально.
Как настроить The Bat!
После того, как мы скачаем и запустим программу, всплывет вот такое диалоговое окно
В окна под общим названием Создание нового почтового ящика
заносим запрашиваемую информацию о входящей и исходящей почте и сведения об учетной записи.
Затем откроется главное диалоговое окно.
При наличии нескольких электронных адресов необходимо настроить соответствующее количество почтовых ящиков. Имена почтовых ящиков, естественно, должны быть разными. В верхнем меню диалогового окна выбираем опцию Ящик,
потом в выпадающем меню жмем на Новый почтовый ящик
.
В окне создания нового почтового ящика выполняем действия, описанные ранее. Здесь можно выбрать протокол для размещения почты.
Ставим флажок рядом с опцией Мой сервер
SMTP
нуждается в аутентификации
. Жмем далее.
Жмем Готово
.
В окне Свойства почтового ящика
слева в проводнике выбираем Транспорт
и жмем на кнопку Аутентификация
.
В появившемся окне ставим переключатель на использование указанных ниже параметров
(то есть имени пользователя и пароля).
Теперь The Bat! получил необходимые настройки и готов к работе.
Если нужно изменить настройки уже созданного электронного ящика, выбираем в меню опцию Ящик,
а затем в выпадающем списке жмем на Свойствах почтового ящика
.
Теперь заполняем все поля данного окна:
Если возникли проблемы с получением или отправкой почты, то надо вверху в меню нажать Ящик,
затем в выпадающем списке выбрать Журнал работы
.
Если невозможно самостоятельно разобраться в чем причина затруднений, то придется обратиться в службу технической поддержки.
Mozilla Thunderbird
Mozilla Thunderbird — современная программа, созданная для работы с электронными почтовыми ресурсами и различными группами новостей.
Это удобный в использовании, высоко функциональный, популярный почтовый клиент. У него очень много достоинств и возможностей, поэтому Mozilla Thunderbird может превратиться в незаменимого помощника для работы с электронной почтой и группами новостей.
Программа создана в 2004 году, и с того времени постоянно модернизируется и совершенствуется. Ее апгрейд регулярен и очень креативен. За годы присутствия на рынке Mozilla Thunderbird обрела преданных поклонников, число которых постоянно увеличивается.
В данную программу встроены все необходимые инструменты и функции, позволяющие превратить работу с почтой в комфортное и плодотворное занятие.
Интерфейс Mozilla Thunderbird достаточно простой и хорошо поддается настройке. Работать с кнопками очень удобно — их можно легко добавлять или удалять. Конфигурацию и внешний вид окон также легко изменить.
Эффективной является также система фильтрации и выявления спама этого приложения. Все сообщения подвергаются сортировке в специально созданные папки. Критериями распределения служат дата, тема и отправитель.
Редактор HTML писем этого приложения позволяет уменьшить размер отправляемого письма в несколько раз. Причем алгоритмы сжатия у этого редактора на порядок лучше и надежнее по сравнению с редакторами у аналогичных почтовых программ. Кроме того, все письма, полученные адресатом, автоматически преобразуются в текст с установленным на его компьютере шрифтом для удобного и комфортного прочтения.
Проблемы с кодировками отсутствуют, поскольку программа поддерживает все их разновидности. Благодаря этому отображение писем всех остальных почтовых клиентов абсолютно корректное. Вместе с тем, письма, созданные в Mozilla Thunderbird полностью совместимы с другими почтовыми программами. Их можно свободно читать, не прибегая для этого к каким-либо специальным действиям.
Программу можно расширять, поскольку в ней существует возможность встраивания дополнительных модулей. Также в MozillaThunderbird поддерживается смена тем оформления.
Как настроить Mozilla Thunderbird
Установка программы вполне обычна.
Диалоговое окно установленной программы выглядит таким образом:
Можно переходить на локальные папки
И производить импорт из Outlook:
Наличествуют также Блоги и ленты новостей:
Как настроить учетную запись?
Для того чтобы иметь возможность получать сообщения для начала нужно создать учетную запись. Для этого в меню открываем опцию Инструменты
В выпадающей вкладке выбираем Параметры учетной записи
.
В соответствующее поле заносим имя учетной записи
.
Жмем Действия для учетной записи
и в выпадающем списке выбираем Добавить учётную запись почты
.
Вписываем в соответствующие поля всю нужную информацию (имя, адрес почты, пароль) и щёлкаем Продолжить
.
Mozilla Thunderbird будет пытаться определить параметры учетной записи, исходя из той части электронного адреса, которая находится за собачкой @.
Для прекращения поиска нажимаем Остановить
.
В нужные поля необходимо вписать соответствующее имя, определенный адрес почты и свой пароль доступа. Мастер настройки учётной записи электронной почты самостоятельно найдет нужные настройки, послав запрос в базу данных.
Если проблем не возникает (то есть все электронные письма принимаются и отправляются, а старые письма сохранены), но случайно была создана учётная запись IMAP,
то ее нужно удалить. Для этого Открываем Ин
струменты — Параметры учётной записи.
В выпавших Действиях для учетной записи
выбираем действие по удалению учетной записи. Проблема решена.
Можно поэкспериментировать с различным расположением элементов панели управления. К примеру, вернуть текущие настройки к уровню «по умолчанию» можно щёлкнув на Восстановить
в окне Настройки панелей инструментов
.
Заключение
Все описанные приложения оснащены огромным количеством возможностей. Как правило, обычный пользователь не ознакомлен с большинством из них. И он очень много от этого теряет. Изучить какую-либо программу досконально — очень полезная вещь. Тогда работа с нею на Windows 10 принесет не только большую практическую пользу, но и вселит в пользователя уверенность в собственных силах. Хорошо освоив одну программу, в дальнейшем он уже будет меньше бояться многочисленных опций и функций разнообразных приложений.
Find out Where Outlook Stores Your Mail, Calendar, and Other Data
The location of your personal folder file depends on the Outlook version
Updated on September 11, 2021
Dimitri Otis / Getty Images
Microsoft Outlook stores your email messages, contacts, calendars, and other data as .pst or .ost files in folders that can be difficult to find. Here’s how and where to look.
Instructions in this article apply to Outlook 2019, Outlook 2016, Outlook 2013, Outlook 2010, and Outlook for Microsoft 365.
-
Go to the File tab.
-
Select Info.
-
Select Account Settings > Account Settings.
-
Select Data Files.
-
You’ll find the location of your Personal Folders files next to each email account that is set up in Outlook.
-
Select an account.
-
Select Open File Location to open the folder where your Outlook data files are stored.
Email messages for Microsoft Exchange, Microsoft 365, and Outlook.com accounts are backed up on your email server. In most cases, these types of accounts do not have Personal Folders files.
Thanks for letting us know!
Get the Latest Tech News Delivered Every Day
Subscribe
Find out Where Outlook Stores Your Mail, Calendar, and Other Data
The location of your personal folder file depends on the Outlook version
Updated on September 11, 2021
Dimitri Otis / Getty Images
Microsoft Outlook stores your email messages, contacts, calendars, and other data as .pst or .ost files in folders that can be difficult to find. Here’s how and where to look.
Instructions in this article apply to Outlook 2019, Outlook 2016, Outlook 2013, Outlook 2010, and Outlook for Microsoft 365.
-
Go to the File tab.
-
Select Info.
-
Select Account Settings > Account Settings.
-
Select Data Files.
-
You’ll find the location of your Personal Folders files next to each email account that is set up in Outlook.
-
Select an account.
-
Select Open File Location to open the folder where your Outlook data files are stored.
Email messages for Microsoft Exchange, Microsoft 365, and Outlook.com accounts are backed up on your email server. In most cases, these types of accounts do not have Personal Folders files.
Thanks for letting us know!
Get the Latest Tech News Delivered Every Day
Subscribe
Содержание
- Где мои электронные письма хранятся в Windows 10?
- Где хранятся электронные письма Windows Mail?
- Где мои электронные письма хранятся на моем компьютере?
- Мои электронные письма хранятся на моем жестком диске?
- Где мои электронные письма Outlook хранятся на моем компьютере?
- Как получить заархивированные электронные письма в Windows 10?
- Какая система электронной почты используется в Windows 10?
- Как мне загрузить электронную почту на свой компьютер?
- Электронная почта хранится в облаке?
- Как скопировать электронные письма на жесткий диск?
- Хранит ли почта в Windows 10 локальную почту?
- Где хранятся данные Outlook?
- Где хранится профиль Outlook?
- Общие сведения о файлах данных Outlook (в форматах PST и OST)
- Файл данных Outlook (PST)
- Автономный файл данных Outlook (OST)
- Файл хранилища группы Outlook (NST)
- Расположения файлов
- Энциклопедия Windows
- Программа Почта Windows: полезные советы
- Где находятся мои сообщения электронной почты или события календаря в почте и календаре для Windows 10?
- В этой статье
- Сообщение электронной почты не получено своевременно
- Сообщение электронной почты пропущено
- Изменение количества сообщений в приложении «почта»
- Проверка папки «Нежелательная почта»
- Проверьте вкладку «Другие»
- Проверка правил
- Проверка списка блокируемых отправителей
- Свяжитесь с отправителем
- Почему я не вижу старые события или события в далеком будущем?
- Поиск и перенос файлов данных Outlook с одного компьютера на другой
- Резервное копирование данных для учетных Microsoft 365, Exchange или Outlook.com
- Электронная почта, календарь, контакты и задачи для учетных записей POP и IMAP
- Не удается найти папки?
- Файл данных Outlook (PST)
- Как определить имя и расположение файла личных папок
- Копирование файла личных папок
- Как навести указатель Outlook на новый файл личных папок
- Файл (OST)
- Личная адресная книга (PAB)
- Автономная адресная книга (OAB)
- Файл настройки области навигации (XML)
- Зарегистрированные расширения Microsoft Exchange (DAT)
- Список автозавершения для контактов Outlook
- Учетные записи Exchange Server
- Учетные записи POP3
- Учетные записи IMAP и Outlook.com
- Правила (RWZ)
- Стили печати (файл Outlprnt без расширения)
- Подписи (RTF, TXT, HTM)
- Бланки (HTM)
- Настраиваемые формы
- Словарь (DIC)
- Шаблоны (OFT)
- Параметры отправки и получения (SRS)
- Сообщения (MSG, HTM, RTF)
- Отображение скрытых папок и расширений имен файлов
Где мои электронные письма хранятся в Windows 10?
«Приложение Windows Mail в Windows 10 не имеет функции архивирования и резервного копирования. К счастью, все сообщения хранятся локально в папке Mail, расположенной глубоко в скрытой папке AppData. Если вы перейдете в« C: Users » AppData Local Packages »откройте папку, имя которой начинается с« microsoft.
Где хранятся электронные письма Windows Mail?
Файлы данных Windows 10 Mail хранятся в следующем месте: C: Users [Имя пользователя]. Ваше [Имя пользователя] будет зависеть от того, как вы настроили свой компьютер. Если вы не видите свое собственное имя, скорее всего, ваши файлы относятся к чему-то общему, например «Владелец» или «Пользователь». AppData Local Comms Unistore data.
Где мои электронные письма хранятся на моем компьютере?
Все адреса электронной почты не хранятся на одном сервере. Каждый адрес электронной почты хранится на своем сервере. Например, адрес Gmail хранится на серверах Google, а почта Outlook — на сервере Microsoft.
Мои электронные письма хранятся на моем жестком диске?
Электронные письма обычно остаются в вашей почтовой программе, но иногда вам может потребоваться сохранить копию в качестве автономной резервной копии. Вот как сохранить электронное письмо на жесткий диск, чтобы оно всегда было доступно и доступно.
Где мои электронные письма Outlook хранятся на моем компьютере?
Откройте меню «Файл» и выберите «Настройки учетной записи». Перейдите на вкладку «Файлы данных», когда откроется окно «Параметры учетной записи» в Outlook. На вкладке «Файлы данных» отображаются все файлы данных Outlook, включая файлы PST и OST. Большая часть ваших файлов данных будет храниться в папке AppData локального пользователя.
Как получить заархивированные электронные письма в Windows 10?
Вы можете найти эти письма в папке «Архив». Когда вы нажимаете «Развернуть» вверху, вы можете найти папку «Архив» внизу на левой панели (т. Е. См. Рисунок ниже). Если вы хотите переместить почту обратно в свой почтовый ящик из архива, вы можете просто перетащить их в свой почтовый ящик.
Какая система электронной почты используется в Windows 10?
Это новое почтовое приложение для Windows 10, которое предустановлено вместе с Календарем, на самом деле является частью бесплатной версии пакета Microsoft Office Mobile для повышения производительности. Он называется Outlook Mail в Windows 10 Mobile, работающий на смартфонах и фаблетах, но просто обычная почта в Windows 10 для ПК.
Как мне загрузить электронную почту на свой компьютер?
Вы можете загружать электронные письма прямо на свой компьютер. После загрузки вы можете прикрепить электронное письмо к другому электронному письму. На вашем компьютере перейдите в Gmail. Откройте письмо.
…
Отправлять электронные письма как вложения
Электронная почта хранится в облаке?
Хранение файлов: в облаке можно хранить все типы информации, включая файлы и электронную почту.
Как скопировать электронные письма на жесткий диск?
Вы можете выбрать экспорт этой конкретной папки в мастере.
Хранит ли почта в Windows 10 локальную почту?
«Приложение Windows Mail в Windows 10 не имеет функции архивирования и резервного копирования. К счастью, все сообщения хранятся локально в папке Mail, расположенной глубоко в скрытой папке AppData.
Где хранятся данные Outlook?
Автономный файл данных Outlook (. Ost) также сохраняется на диске: Users user AppData Local Microsoft Outlook. Большая часть данных остается на сервере; тем не менее, любые элементы, которые сохраняются локально, должны быть зарезервированы. Например, Календарь, Контакты, Задачи и любые папки, помеченные только как Локальные.
Где хранится профиль Outlook?
Вы можете найти эти параметры в одном из следующих расположений: Диск Windows 10: Users AppData Roaming Microsoft Outlook profile name. xml. Более старые версии Windows диск: Documents and Settings user Application Data Microsoft Outlook profile name.
Источник
Общие сведения о файлах данных Outlook (в форматах PST и OST)
При добавлении учетной записи электронной почты в Outlook локализованная копия данных сохраняется на компьютере. Эта функция позволяет получать доступ к ранее скачаным или синхронизированным сообщениям электронной почты, данным календаря, контактам и задачам без подключения к Интернету.
Данные некоторых типов учетных записей, например учетных записей POP, хранятся в файлах данных Outlook (PST-файлах). Учетные записи Outlook 365, Exchange, IMAP и Outlook.com хранят свою информацию в автономных файлах данных Outlook (OST-файлах).
Файл данных Outlook (PST)
Файл данных Outlook (PST) содержит сообщения и другие элементы Outlook и сохраняется на локальном компьютере. Учетные записи POP — это распространенный тип учетных записей, которые можно создать при добавлении учетной записи электронной почты от поставщика услуг Интернета, например Xfinity или AT&T или Cox, — скачивать все сообщения с почтового сервера и сохранять их на компьютере.
Совет: Если размер Файл данных Outlook (PST) большой, синхронизация может замедлить синхронизацию OneDrive и показать «Обработка изменений» или «Файл используется». Узнайте, как удалить PST-файл данных Outlook из OneDrive.
Примечание.В Outlook 2013 и более ранних версиях для учетных записей IMAP также использовался файл данных Outlook (PST). В Outlook 2016 и Outlook для Microsoft 365 для учетных записей IMAP используются автономные файлы данных Outlook (OST).
Файл данных Outlook (PST) также можно использовать для резервного копирования или экспорта элементов из учетной записи электронной почты любого типа. Дополнительные сведения о резервном копировании сообщений электронной почты, календаря, контактов и данных задач см. в экспорте или резервном копировании электронной почты, контактов и календаря в PST-файл Outlook. Вы также можете импортировать сообщения электронной почты, календарь, контакты и данные задач из другого файла данных Outlook (PST). Дополнительные сведения об импорте элементов см. в импорте электронной почты, контактов и календаря Outlook из PST-файла.
Примечание.Импортировать из автономного файла данных Outlook (OST) невозможно.
Так как эти файлы сохраняются на компьютере, на них не распространяется ограничение размера почтового ящика на почтовом сервере. Переместив элементы в файл данных Outlook (PST) на компьютере, можно освободить место в почтовом ящике на почтовом сервере.
Если сообщения или другие элементы Outlook сохраняются в файле данных Outlook (PST), они доступны только на компьютере, на котором хранится файл.
Автономный файл данных Outlook (OST)
Большинство других типов учетных записей, таких как учетные записи IMAP, Microsoft 365, Учетные записи Exchange и Outlook.com, используют автономный файл данных Outlook (OST) для хранения синхронизированной копии данных почтового ящика на локальном компьютере. Если подключение к почтовому серверу прерывается (например, если вы в самолете без Wi-Fi или подключение к Интернету отключено), вы по-прежнему можете получать доступ ко всем скачаным письмам, данным календаря, контактам и задачам. Вы можете читать и создавать сообщения, создавать встречи и добавлять контакты. Однако сообщения электронной почты не отправляются и новые сообщения не будут скачиированы, пока подключение к Интернету не будет восстановлено.
После восстановления подключения изменения автоматически синхронизируются, а папки и элементы на сервере и на компьютере снова будут одинаковыми.
Файл хранилища группы Outlook (NST)
При первом доступе к группе в Outlook создается новый тип файла данных Outlook. Этот файл имеет расширение NST и хранит ваши беседы Groups и другие локальные данные групп. Все эти сведения синхронизируются между компьютером и сервером электронной почты, поэтому нет необходимости архивировать этот файл или импортировать его при настройках Outlook на новом компьютере.
Расположения файлов
Самый быстрый способ открыть папку, в которой сохраняются файлы данных Outlook (PST и OST), — сделать следующее:
В приложении Outlook откройте вкладку Файл.
В области справа нажмите кнопку Настройка учетных записей и выберите команду Настройка учетных записей.
На вкладке Файлы данных щелкните запись и нажмите кнопку Открыть место хранения папки.
Файлы данных Outlook (PST), созданные с помощью Outlook 2013 или Outlook 2016 обычно сохраняются на компьютере в папке «ДокументыФайлы Outlook». После обновления до Outlook на компьютере, на котором уже были файлы данных, созданные в Microsoft Office Outlook 2007 или в более ранних версиях приложения, эти файлы сохраняются в другом расположении в скрытой папке: буква_диска:Usersимя_пользователяAppDataLocalMicrosoftOutlook.
Совет: Если размер Файл данных Outlook (PST) большой, синхронизация может замедлить синхронизацию OneDrive и показать «Обработка изменений» или «Файл используется». Узнайте, как удалить PST-файл данных Outlook из OneDrive.
Автономный файл данных Outlook (OST) также сохраняется на диске в папке:Usersимя_пользователяAppDataLocalMicrosoftOutlook. Большинство данных остается на сервере, однако нужно создавать резервные копии для всех элементов, хранящихся на локальном компьютере. К ним относятся, например, календарь, контакты, задачи и все папки с пометкой Только локальные.
Совет: Сведения о скрытых папках Windows см. в центре справки и поддержки Windows.
Источник
Энциклопедия Windows
Все об использовании и настройке Windows
Программа Почта Windows: полезные советы
В первую очередь, избегайте переполнения папки Входящие новыми или непрочитанными сообщениями. Когда каждый день приходит несколько десятков новых сообщений, папка Входящие превращается в натуральную «свалку». Папку Входящие следует расценивать лишь как временное, а не постоянное, хранилище файлов. При работе с сообщениями придерживайтесь трех простых правил, приведенных ниже.
Регулярно удаляйте сообщения из папки Удаленные. Хотя эта папка служит спасательным якорем для восстановления случайно удаленных сообщений, такое случается редко. Папка Удаленные также рискует превратиться в объемное хранилище сообщений, в котором «сам черт ногу сломит». Рекомендуется удалять из папки все сообщения, которым больше месяца.
Регулярно создавайте резервные копии сообщений. Все сообщения хранятся в различных папках, названия которых соответствуют англоязычным названиям папок в списке Локальные папки. Например, сообщения из папки Входящие находятся в папке Inbox. Каждое сообщение хранится в виде файла с расширением *.eml. Чтобы создать резервную копию всех сообщений, сохраните содержимое следующей папки:
C:UsersИмя_ПользователяAppDataLocalMicrosoftWindows MailLocal Folders
Полученный архив сохраните в надежном месте. Создавать резервные копии можно как вручную, так и с помощью специальных программ, таких как Acronis True Image, Genie Backup Manager и др.
Если путь к сохраняемым сообщениям кажется вам неоправданно длинным, его можно изменить. Для этого в программе Почта Windows выберите команду Сервис>Параметры, перейдите на вкладку Дополнительно и щелкните на кнопке Обслуживание. Щелкните на кнопке Хранилище сообщений и в открывшемся окне щелкните на кнопке Изменить, после чего укажите необходимую папку.
К слову сказать, в окне Обслуживание можно настроить удаление сообщений из папки Удаленные и папок IMAP при выходе из программы Почта Windows, а также определить ряд других параметров.
Один из параметров позволяет указать периодичность сжатия базы данных Зачем это нужно? В то время как сообщения хранятся в виде файлов с расширением *.eml в обычных папках, данные об этих файлах и папках хранятся в едином файле базы данных. При удалении сообщений удаляются и сведения из базы данных, размер которой постоянно растет. Программа Почта Windows регулярно сжимает базу данных для контролирования ее объема. По умолчанию указан период, равный 100 запускам программы. Однако если база данных слишком быстро увеличивается, этот период можно уменьшить.
Создавать резервные копии необходимо не только для сообщений, но и для учетных записей. Для каждой учетной записи указываются различные параметры, такие как почтовые серверы, пароли и т.д. Восстановление учетных записей на новой системе или в случае сбоя в работе программы Почта Windows может занять немало времени. Более эффективный метод — создать резервную копию учетных записей в виде файлов с расширением *.iaf. Для этого выберите команду Сервис>Учетные записи, выберите необходимую учетную запись и щелкните на кнопке Экспорт. В открывшемся окне выберите папку, в которой следует сохранить файлы, и щелкните на кнопке Сохранить.
Существует и еще один способ. Все данные для каждой учетной записи хранятся в уже знакомой нам папке C:UsersИмя_ПользователяAppDataLocalMicrosoftWindows Mail с расширением *.oeaccount, поэтому достаточно сохранить эти файлы.
Источник
Где находятся мои сообщения электронной почты или события календаря в почте и календаре для Windows 10?
В этой статье
В этой статье приводятся решения, которые можно использовать для синхронизации (отправки и получения) сообщений, но при этом получать немедленные сообщения или сообщения отсутствуют.
Сообщение не получено своевременно: Вы не получаете электронную почту в течение часа после того, как она была отправлена, или вам нужно выполнить синхронизацию вручную, чтобы отправить или получить новое сообщение.
Электронная почта пропала: Сообщение электронной почты, которое ранее было доступно в почтовом приложении, больше не доступно.
Сообщение электронной почты не получено своевременно
Если вы хотите получать сообщения от 5 до 10 минут, вы можете проверить параметры синхронизации, чтобы сообщения отправлялись сразу после их прибытия на сервер. Чтобы изменить периодичность скачивания новой электронной почты, выполните указанные ниже действия.
В меню Пуск 
В нижней части левой панели навигации выберите 
Щелкните Управление учетными записями и выберите свою учетную запись электронной почты.
Выберите изменить параметры синхронизации почтового ящика.
Чтобы получать сообщения как можно скорее, в разделе загрузить новое содержимоевыберите пункт по мере поступления элементов.
Сообщение электронной почты пропущено
Изменение количества сообщений в приложении «почта»
По умолчанию при первой настройке учетной записи приложение «почта» загружает сообщения электронной почты за последние две недели. Все старые сообщения по-прежнему доступны в Интернете, например, на сайте https://www.Outlook.com.
Если вы хотите изменить число сообщений, загруженных в приложение «почта» (также называемое длительностью синхронизации), выполните указанные ниже действия.
В меню Пуск 
В нижней части левой панели навигации выберите 
Щелкните Управление учетными записями и выберите свою учетную запись электронной почты.
Выберите изменить параметры синхронизации почтового ящика.
Чтобы просмотреть старые сообщения, в разделе Загружать сообщения, полученные с выберите любое время.
Проверка папки «Нежелательная почта»
Иногда сообщения находятся в папке «Нежелательная почта». Выполните эти действия, чтобы проверить папку «Нежелательная почта» и, при необходимости, переместить недостающее сообщение в папку «Входящие».
В меню Пуск 
В левой части меню Учетная запись выберите свою учетную запись.
Если папка Нежелательная почта не указана в разделе папки, нажмите кнопку Дополнительно.
Если вы обнаружите отсутствующее сообщение в папке нежелательной почты, щелкните его правой кнопкой мыши и выберите переместить в папку «Входящие».
Проверьте вкладку «Другие»
Сортировка почты в папке «Входящие» разделяется на две вкладки, отсортированные и другие, которые помогут вам сосредоточиться на сообщениях, которые вам важны. Если включена функция Сортировка почты, некоторые сообщения, отправленные вам, могут находиться на вкладке Дополнительно. Щелкните правой кнопкой мыши сообщение, которое вы хотите отобразить на вкладке «отсортированные», и выберите пункт Переместить в » отсортированные » или » всегда перемещать в» отсортированные«. В папке «отсортированные» вы узнаете, какие сообщения всегда следует открывать на вкладке «отсортированные».
Проверка правил
Возможно, правило переместил или удалило ваши сообщения. Несмотря на то, что приложение «почта» не поддерживает правила напрямую, все правила на почтовом сервере будут применены. Чтобы проверить, что вы создали правила на почтовом сервере, и, если это так, временно отключите любые правила, которые могут перемещать или удалить электронную почту, следуйте приведенным ниже инструкциям.
Outlook.com или Outlook в Интернете
Войдите в свою учетную запись Outlook.com или Outlook в Интернете.
Если вы используете учетную запись Microsoft 365, войдите в нее.
Выберите параметры 
В меню «Параметры» в левой части экрана выберите правила для папки «Входящие» и «Очистка».
Выберите правило, чтобы увидеть, когда оно будет применено и что оно делает.
Снимите флажки для всех правил, которые могут перемещать и удалять сообщения.
На вкладке » Главная » выберите » правила » > » Управление правилами и оповещениями«.
Выберите правило, чтобы увидеть, когда оно будет применено и что оно делает.
Снимите флажки для всех правил, которые могут перемещать и удалять сообщения.
Для всех остальных типов учетных записей обратитесь к своему поставщику услуг электронной почты, чтобы определить, поддерживают ли они правила и как управлять ими.
Если у вас есть правила для перемещения сообщений, установите флажок папки, в которых перемещаются сообщения, чтобы определить, перемещено ли отсутствующее сообщение электронной почты.
Если у вас есть правила, удаляющие сообщения, вам может понадобиться запросить повторное отправку сообщения.
Проверка списка блокируемых отправителей
Некоторые поставщики услуг электронной почты позволяют блокировать некоторых отправителей и отправлять сообщения от отправителей в папку «Нежелательная почта». Чтобы проверить список заблокированных отправителей и при необходимости удалить отправителя из списка, выполните указанные ниже действия.
Outlook.com или Outlook в Интернете
Войдите в свою учетную запись Outlook.com или Outlook в Интернете.
Если вы используете учетную запись Microsoft 365, войдите в нее.
Выберите параметры 
В меню «Параметры» в левой части экрана выберите Заблокированные отправители или блокировать и разрешить.
Если сообщение было отправлено с любого из адресов электронной почты из списка блокируемых отправителей или их адрес находится в том же домене (например, @hotmail. com), выберите адрес электронной почты или домен, а затем нажмите кнопку 
На вкладке Главная выберите пункт Нежелательная почта > параметры нежелательной почты.
Если сообщение было отправлено с любого из адресов электронной почты из списка блокируемых отправителей или их адрес находится в том же домене (например, @hotmail. com), выберите адрес электронной почты или домен, а затем нажмите кнопку Удалить.
Для всех остальных типов учетных записей обратитесь к своему поставщику услуг электронной почты, чтобы определить, поддерживают ли они правила и как управлять ими.
Свяжитесь с отправителем
Если вы предприняли предпринимаемые решения и не получаете сообщения от отправителя, обратитесь к отправителю. Сообщите ему, что:
его письма не доставляются в Outlook.com;
ему нужно обратитесь в службу поддержки Майкрософт на странице postmaster.live.com.
Почему я не вижу старые события или события в далеком будущем?
Диапазон дат событий, отображаемых в приложении «Календарь», определяется типом учетной записи и используемым устройством. Несмотря на то, что старые события или события в будущем не отображаются в приложении «Календарь», они не были удалены. Вы можете просматривать события из Интернета или из другого приложения. В таблицах ниже описано, какие события отображаются в приложении «Календарь» в зависимости от типа устройства и учетной записи.
События, отображаемые на компьютере
Тип учетной записи
Exchange ActiveSync: Outlook.com, Exchange и Microsoft 365 учетные записи
События за предыдущие 3 месяца*
Все будущие события
События за предыдущие 3 месяца*
События на последующие 6 месяцев*
* Повторяющиеся события могут отображаться за пределами этого диапазона, если все вхождения попадают в диапазон. Например, если вы создали повторяющееся событие, которое началось шесть месяцев назад и будет выполняться в течение года, могут отображаться все экземпляры этого четного числа.
События, отображаемые на мобильном устройстве
Тип учетной записи
Exchange ActiveSync: Outlook.com, Exchange и Microsoft 365 учетные записи
События за предыдущие 2 месяца*
Все будущие события
События за предыдущие 2 месяца*
События на последующие 6 месяцев*
* Повторяющиеся события могут отображаться за пределами этого диапазона, если все вхождения попадают в диапазон. Например, если вы создали повторяющееся событие, которое началось шесть месяцев назад и будет выполняться в течение года, могут отображаться все экземпляры этого четного числа.
Источник
Поиск и перенос файлов данных Outlook с одного компьютера на другой
Outlook сохраняет резервные копии данных в разных местах. В зависимости от типа учетной записи вы можете создавать резервные копии сообщений электронной почты, личной адресной книги, параметров области навигации, подписей, шаблонов и т. д.
Если вы используете учетную запись Microsoft Exchange, Microsoft 365 или Outlook.com, ваши сообщения электронной почты будут отправляться на сервер электронной почты. В большинстве случаев файл личных папок (PST) с учетными записями этих типов не используется.
Чтобы просмотреть некоторые файлы резервных копий для Outlook, необходимо отобразить скрытые системные папки и расширения имен файлов. Сведения о том, как это сделать, см. в разделе Отображение скрытых папок и расширений имен файлов.
Резервное копирование данных для учетных Microsoft 365, Exchange или Outlook.com
Для учетных записей Microsoft 365, Exchange или Outlook.com, Hotmail.com или Live.com, не доступных по pop или IMAP, файл личных папок (PST) не будет. У вас может быть файл автономных папок (OST), но при добавлении новой учетной записи электронной почты приложение Outlook автоматически создает его заново. Этот файл нельзя переместить с одного компьютера на другой.
Для учетных записей Microsoft 365, Exchange или Outlook.com, Hotmail.com или Live.com, не доступных по pop или IMAP, следующие сведения можно перенести с одного компьютера на другой.
Эти параметры доступны в одном из указанных ниже мест.
Windows 10:Users AppDataRoamingMicrosoftOutlookprofile name.xml
Более старые версии Windows:Documents and ПараметрыuserApplication DataMicrosoftOutlookprofile name.xml
Файл Outlprnt можно найти в одном из указанных ниже мест.
Windows 10:Users AppDataRoamingMicrosoftOutlookOutlprnt
Более старые версии Windows:Documents and ПараметрыuserApplication DataMicrosoftOutlookOutlprnt
Файлы, из которых создаются подписи Outlook, можно найти в указанных ниже местах.
Windows 10:Users AppDataRoamingMicrosoftSignatures
Более старые версии Windows:Documents and ПараметрыuserApplication DataMicrosoftSignatures
В 32- и 64-разрядной версиях Outlook бланки хранятся в разных местах. Файлы, из которых создаются бланки Outlook, можно найти в указанных ниже местах.
Все версии Windows:Program FilesCommon FilesMicrosoft SharedStationery
Все версии Windows:Program Files (x86)Common Files Microsoft SharedStationery
Файлы, из которых создаются настраиваемые формы Outlook, можно найти в указанных ниже местах.
Windows 10:Users AppDataLocalMicrosoftForms
Более старые версии Windows:Documents and ПараметрыuserLocal ПараметрыApplication DataMicrosoftForms
Файлы настраиваемого словаря хранятся в указанных ниже местах.
Windows 10:Users AppDataRoamingMicrosoftUProof
Предыдущие версии Windows : диск:Documents and Settings Application DataMicrosoftUProof
Все Outlook шаблоны, которые вы создали, хранятся в одном из двух мест. Шаблоны будут иметь расширение OFT.
Windows 10 : диск:Users AppDataRoamingMicrosoftTemplates
Предыдущие версии Windows : диск:Documents and Settings Application DataMicrosoftTemplates
Параметры отправки и получения включают учетные записи, которые проверяются с какой частотой. Файл параметров отправки и получения можно найти в одном из следующих мест: Файл будет иметь расширение SRS.
Windows 10 : диск:Users AppDataRoamingMicrosoftOutlook
Предыдущие версии Windows : диск:Documents and Settings Application DataMicrosoftOutlook
Электронная почта, календарь, контакты и задачи для учетных записей POP и IMAP
Если у вас учетная запись POP или IMAP, все ваши данные уже сохранены в файле личных папок (PST). Его можно перенести на другой компьютер с сохранением данных. При перемещении PST-файла с одного компьютера на другой параметры учетной записи электронной почты не переносятся. Если вам нужно настроить Outlook на новом компьютере, скопируйте PST-файл со старого компьютера и настройте на новом учетную запись электронной почты. Затем откройте PST-файл на новом компьютере.
Расположение PST-файла зависит от версий Outlook и Windows, а также от способа настройки учетной записи или создания PST-файла. PST-файл можно найти в указанных ниже местах.
Windows 10:Users AppDataLocalMicrosoftOutlook
Windows 10:Users RoamingLocalMicrosoftOutlook
Более старые версии Windows:Documents and Параметры Local ПараметрыApplication DataMicrosoftOutlook
Совет: Если размер Файл данных Outlook (PST), это может замедлить синхронизацию OneDrive и показать «Обработка изменений» или «Файл используется». Узнайте, как удалить PST-Outlook изOneDrive.
Важно: Office 2010 больше не поддерживается. Перейдите на Microsoft 365, чтобы работать удаленно с любого устройства и продолжать получать поддержку.
Примечание: Ваша конфигурация может включать не все эти файлы, поскольку некоторые из них создаются только при настройке функций Outlook.
Не удается найти папки?
Некоторые папки могут быть скрытыми. Чтобы отобразить в Windows скрытые папки, выполните следующее:
Нажмите кнопку Пуск и выберите пункт Панель управления.
Откройте Параметры папки.
Чтобы найти Параметры папки, вверху окна в поле поиска введите Параметры папки. В панели управления для Windows XP в поле Адрес введите Параметры папки.
На вкладке Вид в разделе Дополнительные параметры в категории Файлы и папки в разделе Скрытые файлы и папки установите флажок Показывать скрытые файлы и папки.
Файл данных Outlook (PST)
Файлы данных Outlook (PST-файлы) содержат сообщения электронной почты, календари, контакты, задачи и заметки. Для работы с элементами PST-файла необходимо приложение Outlook.
Когда вы архивируете данные Outlook, они сохраняются в PST-файлах.
Учетные данные Microsoft Exchange Server сохраняют данные на почтовом сервере. Чтобы можно было использовать режим кэширования Exchange или работать автономно, копии элементов сохраняются как автономный файл данных Outlook (OST). Дополнительные сведения см. в разделе «Файл данных Outlook (OST)». В некоторых организациях разрешается также экспорт или архивирование элементов в PST-файл.
Перемещение PST-файла в сетевую папку не поддерживается. Чтобы получить дополнительные сведения, щелкните номер следующей статьи, чтобы просмотреть статью в базе знаний Майкрософт: 297019 файлы личных папок неподдержаты по локальной сети или по ссылке по локальной
сети.
Как определить имя и расположение файла личных папок
Microsoft Outlook 2010
В Outlook 2010 щелкните вкладку Файл на ленте, а затем выберите вкладку Сведения в меню.
Нажмите кнопку Настройка учетных записей и выберите команду Настройка учетных записей.
Щелкните Файлы данных.
Заметьте путь к PST-файлу и его имя. Например, C:ExchangeMailbox.pst указывает на то, что PST-файл с именем Mailbox.pst находится в папке Exchange на диске C.
Файлы данных Outlook (PST), созданные в Outlook 2010, сохраняются на компьютере в папке DocumentsФайлы Outlook. В Windows XP эти файлы создаются в папке Мои документыФайлы Outlook.
Совет: Если размер Файл данных Outlook (PST), это может замедлить синхронизацию OneDrive и показать «Обработка изменений» или «Файл используется». Узнайте, как удалить PST-Outlook изOneDrive.
После обновления до Outlook 2010 на компьютере, на котором уже были файлы данных, созданные в более ранних версиях Outlook, эти файлы сохраняются в другом расположении в скрытой папке.
Windows 7 и Windows Vista диск:UsersuserAppDataLocalMicrosoftOutlook
Windows XP диск:Documents and ПараметрыuserLocal ПараметрыApplication DataMicrosoftOutlook
Совет: Сведения о скрытых папках Windows см. в центре справки и поддержки Windows.
Microsoft Office Outlook 2007
В меню Сервис выберите команду Параметры.
На вкладке Настройка почты нажмите кнопку Файлы данных.
Заметьте путь к PST-файлу и его имя. Например, C:ExchangeMailbox.pst указывает на PST-файл с именем Mailbox.pst, расположенный в папке Exchange на диске C.
5. Нажмите кнопку Закрыть, нажмите кнопку ОК,а затем в меню Файл выберите выход и выход из учетной записи, чтобы выйти из Outlook.
Копирование файла личных папок
В меню Пуск выберите пункт Программы, а затем щелкните Windows проводнике.
Перейдите к папке PST-файла.
Скопируйте PST-файл в нужное место.
Дополнительные сведения о копировании файлов и папок можно найти в указанных здесь действиях.
Нажмите кнопку Начните и выберите справку.
Перейдите на вкладку Поиск и введите копировать.
Как навести указатель Outlook на новый файл личных папок
Microsoft Outlook 2010
Откройте Outlook 2010.
На ленте перейдите на вкладку Файл и выберите в меню вкладку Сведения.
Перейдите на вкладку Параметры учетные записи и снова нажмите кнопку Учетная запись Параметры учетной записи.
На вкладке Файлы данных нажмите кнопку Добавить.
В области Тип файлавыберите Outlook файл данных (*.pst).
Найдите новое расположение для PST-файла и нажмите кнопку ОК.
Выберите PST-файл и нажмите кнопку По умолчанию.
Если это место доставки электронной почты по умолчанию, вы получите следующее сообщение:
Вы изменили место доставки по умолчанию для электронной почты. Это изменит расположение папки «Входящие», «Календарь» и других папок. Эти изменения в начнут действовать при следующем Outlook.
9. Нажмите кнопку ОК.
10. Щелкните PST-файл, который был определен в разделе «Определение имени и расположения файла личной папки», и нажмите кнопку Удалить, чтобы удалить локальный PST-файл из профиля.
11. Нажмите кнопку Да, нажмите кнопку Закрытьи нажмите кнопку ОК, чтобы закрыть все диалоговое окно.
12. В меню Файл выберите пункт Выход.
13. Перезапустите Outlook.
Теперь ваш профиль указывает на PST-файл в новом расположении. Outlook откроется новый PST-файл, и вы сможете удалить его из старого расположения.
Microsoft Office Outlook 2007
В меню Сервис выберите команду Параметры.
На вкладке Настройка почты нажмите кнопку Учетные записи электронной почты, даже если учетная запись электронной почты не указана.
На вкладке Файлы данных нажмите кнопку Добавить.
Щелкните пункт Файл личных папок Office Outlook (PST) и нажмите кнопку ОК.
Найдите новое расположение для PST-файла и нажмите кнопку ОК два раза.
Нажмите кнопку По умолчанию.
Если это место доставки электронной почты по умолчанию, вы получите следующее сообщение:
Вы изменили место доставки по умолчанию для электронной почты. Это изменит расположение папки «Входящие», «Календарь» и других папок. Эти изменения в начнут действовать при следующем Outlook.
9. Нажмите кнопку ОК.
10. Щелкните PST-файл, который был определен в разделе «Как определить имя и расположение файла личной папки», и нажмите кнопку Удалить, чтобы удалить локальный PST-файл из профиля.
11. Нажмите кнопку Да, нажмите кнопку Закрытьи нажмите кнопку ОК, чтобы закрыть все диалоговое окно.
12. В меню Файл выберите пункт Выход.
13. Перезапустите Outlook.
Расположение, в которое доставляются сообщения, изменилось для этого профиля пользователя. Для завершения этой операции может потребоваться скопировать содержимое старых папок Outlook в новые Outlook папки. Сведения о том, как завершить изменение места доставки почты, см. в справке Microsoft Outlook. Некоторые сочетания клавиш на панели Outlook могут перестать работать. Хотите создать Outlook сочетания клавиш? Все созданные сочетания клавиш будут удалены.
Нажмите кнопку Да, чтобы Outlook ярлыки на панели Outlook, указав на новое расположение PST-файла, или кнопку Нет, чтобы оставить ярлыки для исходного локального PST-файла.
Теперь ваш профиль указывает на PST-файл в новом расположении. Outlook откроется новый PST-файл, и вы сможете удалить его из старого расположения.
Файл (OST)
OST-файл синхронизируется с элементами на сервере Exchange. Поскольку данные остаются на сервере Exchange, вы можете повторно создать этот OST-файл на новом компьютере, не выполняя резервное копирование OST-файла.
Windows 7 и Windows Vista диск:UsersuserAppDataLocalMicrosoftOutlook
Windows XP диск:Documents and ПараметрыuserLocal ПараметрыApplication DataMicrosoftOutlook
Личная адресная книга (PAB)
Windows 7 и Windows Vista диск:UsersuserAppDataLocalMicrosoftOutlook
Windows XP диск:Documents and ПараметрыuserLocal ПараметрыApplication DataMicrosoftOutlook
Примечание: Личные адресные книги (PAB) не поддерживаются в Outlook 2010. При обновлении до Outlook 2010 вам будет предложено импортировать PAB-файл в папку Контакты. Если вы решили не импортировать PAB-файл при первом Outlook 2010, вы можете импортировать его позже с помощью команды Импорт в Представление Microsoft Office Backstage.
Автономная адресная книга (OAB)
Автономная адресная книга (OAB) используется учетными записями сервера Microsoft Exchange Server. Она содержит такие сведения, как имена, адреса электронной почты, названия и сведения о расположении офиса, из глобального списка адресов на сервере, на котором запущен Exchange.
Вам не нужно создавать резервную копию или восстанавливать этот файл. Он создается и обновляется автоматически.
Windows 7 и Windows Vista диск:UsersuserAppDataLocalMicrosoftOutlook
Windows XP диск:Documents and ПараметрыuserLocal ПараметрыApplication DataMicrosoftOutlook
Файл настройки области навигации (XML)
В этом файле хранятся сведения о содержимом области навигации.
Windows 7 и Windows Vista диск:UsersuserAppDataRoamingOutlookprofile name.xml
Windows XP диск:Documents and ПараметрыuserApplication DataMicrosoftOutlookprofile name.xml
Зарегистрированные расширения Microsoft Exchange (DAT)
Windows 7 и Windows Vista диск:UsersuserAppDataLocalMicrosoftOutlook
Windows XP диск:Documents and ПараметрыuserLocal ПараметрыApplication DataMicrosoftOutlook
Список автозавершения для контактов Outlook
Автозавершение — это функция, предлагающая варианты имен и адресов электронной почты по мере их ввода. Предлагаемые варианты берутся из списка имен и почтовых адресов из отправленных ранее сообщений.
В Outlook 2007 файл списка автозавершения (NK2) хранится в следующих папках:
Windows Vista : диск:Users AppDataRoamingMicrosoftOutlook
Windows XP : диск:Documents and Settings Application DataMicrosoftOutlook
В Outlook 2010 файл списка завершения (NK2) уже не используется. Элементы списка автозавершения теперь сохраняются в вашем почтовом ящике Microsoft Exchange Server или в файле данных Outlook (PST) вашей учетной записи.
Учетные записи Exchange Server
Если вы используете учетную запись Exchange Server, ваш список автозавершения сохраняется в почтовом ящике на сервере Exchange. Благодаря этому вы можете использовать список автозавершения на любом компьютере, где вы работаете в Outlook со своей учетной записью Exchange.
Как определить наличие учетной записи Microsoft Exchange Server?
Откройте вкладку Файл. Нажмите кнопку Настройка учетных записей и выберите команду Настройка учетных записей. На вкладке Электронная почта в списке учетных записей указан тип каждой из них.
Учетные записи POP3
Список автозавершения сохраняется в файле данных Outlook (PST). Сведения о расположении см. в разделе Outlook и перенос файлов данных с одного компьютера на другой.
Учетные записи IMAP и Outlook.com
Список автозавершения сохраняется в файле данных Outlook (PST). Файл данных Outlook (PST) для этих учетных записей не такой, как в приложении Outlook. Он представляет собой копию данных в учетной записи почтового сервера и не предназначен для перемещения или восстановления. При настройке учетной записи IMAP или Outlook.com (прежнее название — Hotmail) в другом профиле Outlook или на другом компьютере создается новый файл данных Outlook (PST). Поэтому список автозавершения уникален для компьютера и профиля, в котором настроена учетная запись, и его записи не появляются в другом профиле или компьютере, который вы используете.
Правила (RWZ)
Windows 7 и Windows Vista диск:UsersuserAppDataRoamingMicrosoftOutlook
Windows XP диск:Documents and ПараметрыuserApplication DataMicrosoftOutlook
Примечание: Если вы обновили Outlook 2010 до версии Outlook более ранней, чем Microsoft Outlook 2002, на жестком диске компьютера может быть RWZ-файл. RWZ-файл больше не нужен, а сведения о правилах теперь хранятся на сервере с Microsoft Exchange и в файле данных Outlook (PST) для учетных записей протокол POP3 и IMAP. Вы можете удалить файл.
Если вы используете функцию импорта и экспорта правил, по умолчанию RWZ-файлы находятся в папке Documents.
Стили печати (файл Outlprnt без расширения)
Windows Vista диск:UsersuserAppDataRoamingMicrosoftOutlook
Windows XP диск:Documents and ПараметрыuserApplication DataMicrosoftOutlook
Подписи (RTF, TXT, HTM)
Windows 7 и Windows Vista диск:UsersuserAppDataRoamingMicrosoftSignatures
Windows XP диск:Documents and ПараметрыuserApplication DataMicrosoftSignatures
Бланки (HTM)
Windows 7 и Windows Vista диск:Program FilesCommon FilesMicrosoft SharedStationery
Windows 7 и Windows 64- Outlook 2010 с 32- Outlook 2010 Vista диск:Program Files (x86)Common FilesMicrosoft SharedStationery
Windows XP диск:Program FilesCommon FilesMicrosoft SharedStationery
Настраиваемые формы
Windows 7 и Windows Vista диск:UsersuserAppDataLocalMicrosoftForms
Windows XP диск:Documents and ПараметрыuserLocal ПараметрыApplication DataMicrosoftForms
Словарь (DIC)
Windows 7 и Windows Vista диск:UsersuserAppDataRoamingMicrosoftUProof
Windows XP диск:Documents and ПараметрыuserApplication DataMicrosoftUProof
Шаблоны (OFT)
Windows 7 и Windows Vista диск:UsersuserAppDataRoamingMicrosoftTemplates
Windows XP диск:Documents and ПараметрыuserApplication DataMicrosoftTemplates
Параметры отправки и получения (SRS)
Windows 7 и Windows Vista диск:UsersuserAppDataRoamingMicrosoftOutlook
Windows XP диск:Documents and ПараметрыuserApplication DataMicrosoftOutlook
Сообщения (MSG, HTM, RTF)
Windows 7 и Windows Vista диск:UsersuserDocuments
Windows XP диск:Documents and ПараметрыuserMy Documents
Отображение скрытых папок и расширений имен файлов
Некоторые папки могут быть скрыты, и в Windows могут не показываться расширения имен файлов (такие как PST, OST, PAB). Чтобы показать скрытые папки и расширения имен файлов, сделайте следующее:
Откройте панель управления.
В Windows 10 нажмите кнопку Пуск и выберите пункт Панель управления.
В Windows 8 нажмите клавиши Windows + X, затем щелкните Панель управления.
В Windows 7 нажмите кнопку Пуск и выберите Панель управления.
В списке Просмотр выберите Крупные значки или Мелкие значки, чтобы увидеть все значки панели управления.
Щелкните Свойства папки.
Перейдите на вкладку Вид.
В поле Дополнительные параметры:
В разделе Файлы и папки снимите флажок Скрывать расширения для зарегистрированных типов файлов.
В разделе Скрытые файлы и папки нажмите Показывать скрытые файлы, папки и диски.
Источник
Основные данные Microsoft Outlook хранятся в файле PST, что очень удобно при переносе данных с одного
компьютера на другой. Но есть некоторые настройки, которые хранятся в отдельных файлах, список которых
предлагается Вашему вниманию. Стоит заметить, что некоторые директории могут быть скрытыми и их не
видно при стандартных настройках Windows. Некоторые файлы создаются только при определенных
настройках Outlook, поэтому их может не быть.
ФАЙЛЫ ДАННЫХ MICROSOFT OUTLOOK (PST)
C:Documents and Settings[пользователь]Local SettingsApplication DataMicrosoftOutlook
ФАЙЛ АВТОНОМНЫХ ПАПОК (OST)
C:Documents and Settings[пользователь]Local SettingsApplication DataMicrosoftOutlook
ЛИЧНАЯ АДРЕСНАЯ КНИГА (PAB)
C:Documents and Settings[пользователь]Local SettingsApplication DataMicrosoftOutlook
АВТОНОМНАЯ АДРЕСНАЯ КНИГА (.OAB)
C:Documents and Settings[пользователь]Local SettingsApplication DataMicrosoftOutlook
ФАЙЛ НАСТРОЙКИ ПАНЕЛИ КОМАНД И МЕНЮ (.DAT)
C:Documents and Settings[пользователь]Application DataMicrosoftOutlook
ФАЙЛ НАСТРОЙКИ ОБЛАСТИ ПЕРЕХОДОВ (.XML)
C:Documents and Settings[пользователь]Application DataMicrosoftOutlookOutlook.xml
Этот файл включает ссылки на ярлыки, календарь и контакты.
ФАЙЛ ЗАРЕГИСТРИРОВАННЫХ РАСШИРЕНИЙ MICROSOFT EXCHANGE
(.DAT)
C:Documents and Settings[пользователь]Local SettingsApplication DataMicrosoftOutlook
ПСЕВДОНИМЫ КОНТАКТОВ MICROSOFT OUTLOOK (.NK2)
C:Documents and Settings[пользователь]Application DataMicrosoftOutlook
ПРАВИЛА (RWZ)
C:Documents and Settings[пользователь]Application DataMicrosoftOutlook
При обновлении программы Outlook до версии 2002 на жестком диске компьютера может остаться файл с
расширением .rwz. Этот файл больше не используется, так как сведения о правилах для учетных записей
электронной почты Microsoft Exchange хранятся на сервере, а для учетных записей электронной почты POP3
и IMAP — в файле личных папок (pst). Этот файл можно удалить.
При использовании функции экспорта или импорта набора правил, файл с расширением .rwz по умолчанию
располагается по адресу C:Documents and Settings[пользователь]Мои документы.
СТИЛИ ПЕЧАТИ (ФАЙЛ OUTLPRNT БЕЗ РАСШИРЕНИЯ)
C:Documents and Settings[пользователь]Application DataMicrosoftOutlook
ПОДПИСИ (.RTF, .TXT, .HTM)
C:Documents and Settings[пользователь]Application DataMicrosoftSignatures
БЛАНКИ (.HTM)
C:Documents and Settings[пользователь]Application DataMicrosoftStationary
НЕСТАНДАРТНЫЕ ФОРМЫ
C:Documents and Settings[пользователь]Local SettingsApplication DataMicrosoftForms
СЛОВАРЬ (.DIC)
C:Documents and Settings[пользователь]Application DataMicrosoftProof
ШАБЛОНЫ (OFT)
C:Documents and Settings[пользователь]Application DataMicrosoftTemplate
НАСТРОЙКИ ОТПРАВКИ/ПОЛУЧЕНИЯ (SRS)
C:Documents and Settings[пользователь]Application DataMicrosoftOutlook
СООБЩЕНИЕ (MSG, HTM, RTF)
C:Documents and Settings[пользователь]Мои документы
EXTEND.DAT — УСТАНОВЛЕННЫЕ ПЛАГИНЫ
С:Documents and Settings[пользователь]Local SettingsApplication DataMicrosoftOutlook
FRMCACHE.DAT — ЛИЧНЫЕ ФОРМЫ
С:Documents and Settings[пользователь]Local SettingsApplication DataMicrosoftFORMS
OUTCMD.DAT — SYMBOLBOARDS И MENUEBOARD
C:Documents and Settings[пользователь]Application DataMicrosoftOutlook
КАТЕГОРИИ
HKEY_Current_UserSoftwareMicrosoftOffice11.0OutlookCategories
ПРОФИЛИ
HKEY_CURRENT_USWERSOFTWAREMICROSOFTWINDOWSNTCURRENTVERSIONWINDOWS MESSAGING SUBSYSTEMPROFILES
На чтение 5 мин. Просмотров 296 Опубликовано 03.09.2019
Содержание
- Как я могу увидеть все мои электронные письма в Windows 10, 8.1, 8 Mail App?
- Как устранить неполадки в почтовом приложении Windows 10, 8.1, 8, чтобы показать ваши электронные письма?
- 1. Выполните чистую загрузку
- 2. Перезагрузите компьютер с деактивированной почтой
- 3. Удалить все аккаунты
- 4. Переустановите приложение
- 5. Попробуйте приложение почтового клиента
Как я могу увидеть все мои электронные письма в Windows 10, 8.1, 8 Mail App?
- Выполните чистую загрузку
- Перезагрузите компьютер с деактивированной почтой
- Удалить все аккаунты
- Переустановите приложение
- Попробуйте приложение почтового клиента
Windows 10, 8.1, 8 поставляются со встроенным приложением, предназначенным для синхронизации с ним ваших почтовых учетных записей. Почтовое приложение Windows в основном представляет собой систему веб-почты, в которой вы не можете устанавливать никакие почтовые правила, но, разумеется, вы получаете функции для работы, заходя на почтовый сервер, к которому вы можете получить доступ через браузер, и устанавливая функции оттуда. Что касается пользователей Outlook для интегрированного списка контактов и календаря, им потребуется отдельное приложение, чтобы сделать это для них.

Если у вас есть учетная запись Hotmail, учетная запись Outlook или учетная запись Yahoo, вы можете в значительной степени синхронизировать все это с почтовым приложением Windows. Одна большая проблема с этим почтовым приложением Windows 10, 8.1, 8, которую я вижу до сих пор, заключается в том, что некоторые пользователи вообще не могут просматривать все свои электронные письма или могут просматривать только первые 30. В нескольких строках ниже: Я объясню, что мы можем сделать, чтобы решить вашу проблему с сообщениями, которые не отображаются в почтовом приложении Windows.
Как устранить неполадки в почтовом приложении Windows 10, 8.1, 8, чтобы показать ваши электронные письма?
1. Выполните чистую загрузку
Мы должны будем сделать чистую загрузку системы Windows 8. Это в основном запустит вашу систему только с необходимыми драйверами и программами и, скорее всего, устранит любые конфликты, которые у вас есть в вашей системе.
- Войдите в систему как администратор при запуске Windows 8
- Наведите курсор мыши на нижнюю правую часть экрана
- Нажмите (щелкните левой кнопкой мыши) на «Поиск»
- Введите в поле поиска «msconfig»
- Нажмите (щелкните левой кнопкой мыши) значок в левой части экрана, который говорит «msconfig»
- Нажмите (щелкните левой кнопкой мыши) на вкладке «Службы» в верхней части окна «Конфигурация системы».
- Нажмите (щелкните левой кнопкой мыши) флажок «Скрыть все службы Microsoft», расположенный в нижней части экрана.
- Нажмите (левой кнопкой мыши) на «Отключить все», расположенную в нижней правой части окна «Конфигурация системы».
- Нажмите (щелкните левой кнопкой мыши) на вкладке «Запуск», расположенной в верхней части окна «Конфигурация системы».
- Нажмите (левой кнопкой мыши) на «Открыть диспетчер задач»
- В открывшемся окне «Диспетчер задач» щелкните (левой кнопкой мыши) каждый элемент, который есть в этом списке, и щелкните (левой кнопкой мыши) кнопку «Отключить» в правой нижней части окна.
- Закройте окно «Диспетчер задач».
- На вкладке «Запуск» в открывшемся окне «Конфигурация системы» нажмите (щелкните левой кнопкой мыши) кнопку «ОК» в нижней части окна.
- Перезагрузите компьютер с Windows 8
- После перезагрузки ПК проверьте электронную почту в Windows
- Если это не работает, чтобы вернуть ваш компьютер к нормальным параметрам, перейдите в окно «Конфигурация системы», представленное выше, и на вкладке «Общие» нажмите (левый клик) на «Нормальный запуск» и нажмите (левый клик). ) на «ОК»
- Перезагрузите компьютер снова
- Проверьте, отображаются ли письма в вашем почтовом приложении Windows.
2. Перезагрузите компьютер с деактивированной почтой
- Откройте почтовое приложение Windows 810, 8.1, 8 и нажмите клавишу Windows и кнопку «C» на клавиатуре, чтобы открыть панель чудо-кнопок.
- Нажмите (щелкните левой кнопкой мыши) на «Живой» учетной записи, расположенной под Контентом для синхронизации.
- Нажмите (щелкните левой кнопкой мыши) в поле, чтобы снять флажок «Электронная почта»
- Закройте почту Windows 8.
- Перезагрузите компьютер
- Откройте снова почтовое приложение Windows 8.
- Нажмите (щелкните левой кнопкой мыши) на «живой» учетной записи.
- В разделе «Содержимое для синхронизации» щелкните (щелкните левой кнопкой мыши) в поле, чтобы проверить «Электронная почта»
- Вам придется подождать примерно от 5 до 10 минут, чтобы узнать, будет ли ваша учетная запись «Live» синхронизировать ваши электронные письма.
3. Удалить все аккаунты
- Снова откройте почтовое приложение Windows 8 и нажмите кнопку «Windows» плюс кнопку «C» на клавиатуре, чтобы открыть панель чудо-кнопок.
- Нажмите (щелкните левой кнопкой мыши) на «Настройки», а затем нажмите (щелкните левой кнопкой мыши) в учетной записи Live.
- Нажмите (левой кнопкой мыши) на «Удалить учетные записи», расположенную в нижней части окна.
- Добавьте аккаунт, который вы удалили, еще раз и проверьте, видите ли вы свои электронные письма сейчас.
4. Переустановите приложение
Этот последний шаг вы должны делать только в том случае, если ничего из вышеперечисленного не сработало для вас.
- Нажмите клавишу «Windows», чтобы открыть приложения.
- Нажмите (щелкните правой кнопкой мыши) в приложении «Почта».
- Нажмите (левой кнопкой мыши) на «Удалить», расположенную в нижней части экрана.
- Приложение должно быть удалено, следуя инструкциям на экране.
- После удаления приложения перезагрузите ПК с Windows
- После загрузки ПК нажмите и удерживайте кнопку «Windows» плюс кнопку «W».
- Нажмите (левой кнопкой мыши) на «Магазин»
- Введите в поле поиска, которое вы получите в приложении «Магазин» слово «Почта»
- Выберите приложение «Почта, Календарь, Люди и Обмен сообщениями».
- Нажмите (щелкните левой кнопкой мыши) на «Установить» вариант.
- После установки приложения перезагрузите компьютер.
- После загрузки компьютера попробуйте еще раз и синхронизируйте свои учетные записи в почтовом приложении для Windows 8, чтобы увидеть, работает ли оно.
5. Попробуйте приложение почтового клиента
Мы рекомендуем вам использовать стороннее почтовое приложение. Они имеют много интересных функций, включая централизацию нескольких почтовых адресов, классификацию, оповещения и другие полезные опции. Мы рекомендуем вам Mailbird и eM Client. Это лидеры на рынке на данный момент, и их отзывы и рейтинги действительно потрясающие. Загрузите их по ссылкам ниже и попробуйте.
- Загрузите сейчас Mailbird бесплатно
- Загрузите em Client Premium Edition
Вот несколько шагов, которые вы можете попробовать, чтобы просмотреть свои электронные письма в почтовом приложении Windows 10, 8.1, 8. Если у вас есть другие вопросы, пожалуйста, не стесняйтесь, напишите нам ниже.
Skip to content
На чтение 1 мин. Просмотров 567 Опубликовано 21.08.2019
Расположение файла личных папок зависит от версии Outlook
Microsoft Outlook хранит ваши электронные сообщения, контакты, календари и другие данные в файлах личных папок с расширением OST или PST. Вам необходимо знать местоположение этого файла, прежде чем вы сможете экспортировать или создавать резервные копии файлов Outlook.
Инструкции в этой статье применяются к Outlook 2019, Outlook 2016, Outlook 2013, Outlook 2010 и Outlook для Office 365.
Где Outlook хранит вашу почту, календарь и другие данные
Эти файлы являются запатентованными и сложными, поэтому рекомендуется периодически их резервировать. Во-первых, вам нужно найти место, где Outlook хранит ваши PST-файлы.
-
Перейдите на вкладку Файл .
-
Выберите Информация .
-
Выберите Настройки аккаунта > Настройки аккаунта .
-
В диалоговом окне Настройки аккаунта выберите вкладку Файлы данных .
-
Вы найдете расположение файлов личных папок рядом с каждой учетной записью электронной почты, настроенной в Outlook.
-
Выберите учетную запись.
-
Выберите Открыть местоположение файла , чтобы открыть папку, в которой хранятся файлы данных Outlook.
Сообщения электронной почты для учетных записей Microsoft Exchange, Office 365 или Outlook.com сохраняются на вашем почтовом сервере. В большинстве случаев эти типы учетных записей не имеют файла личных папок (PST).