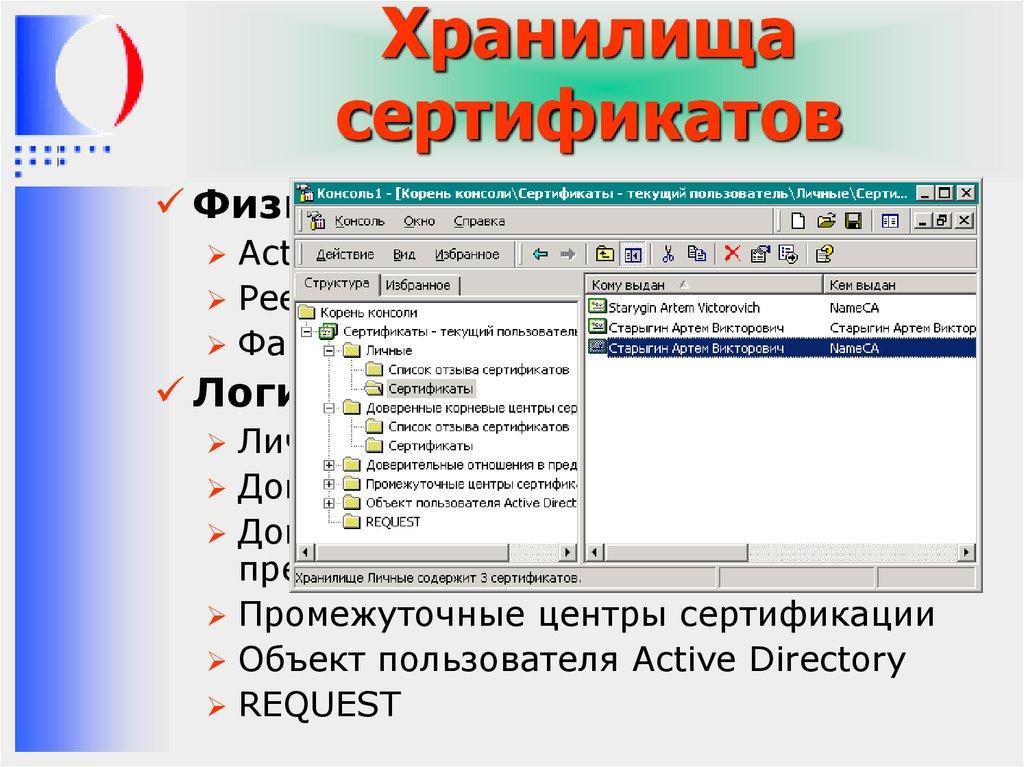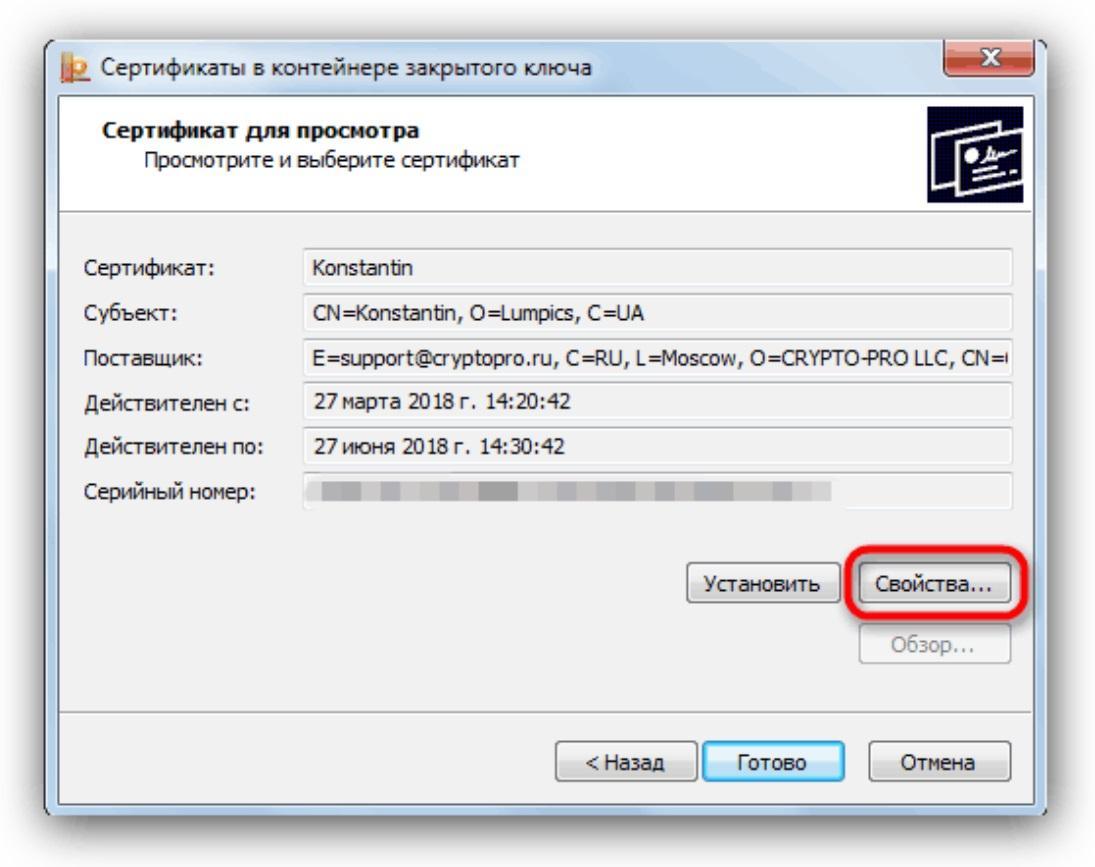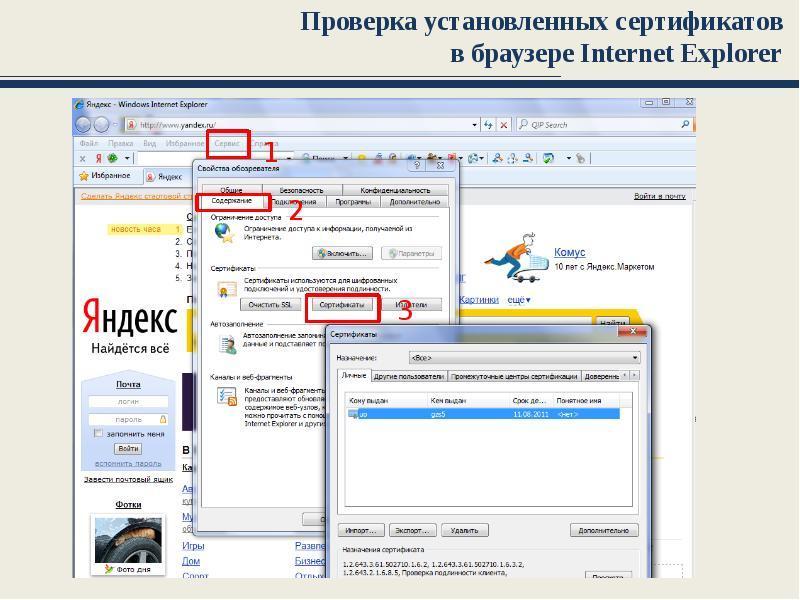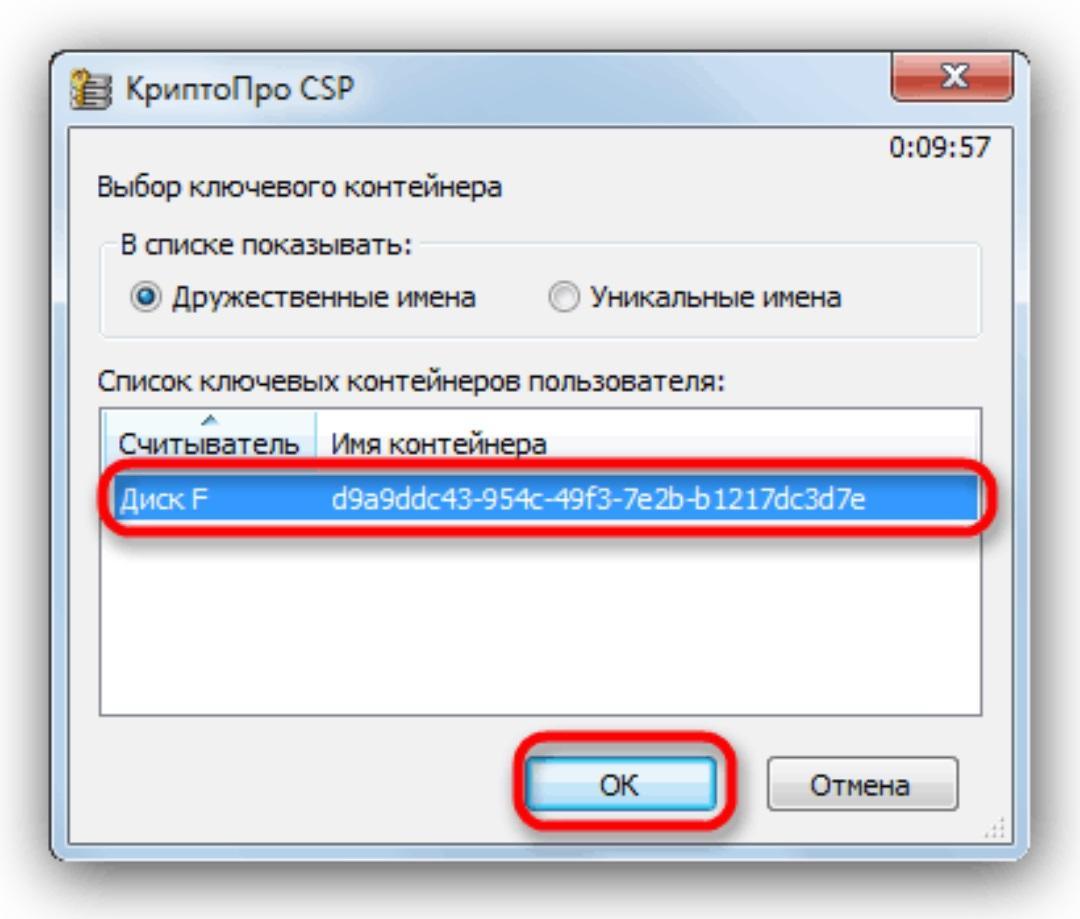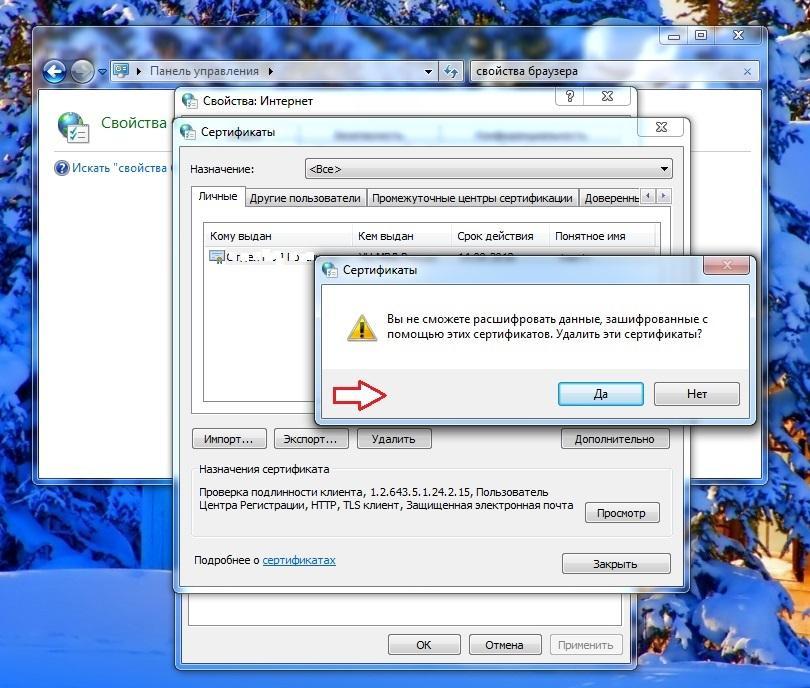Система цифровых сертификатов используется аналогично паролям, для подтверждения личности пользователя или ПК, обмена электронной информацией в виртуальной сети. Легковесные файлы содержат личные данные, которые применяются при идентификации личности. Хранилище сертификатов в ОС Windows 10 находится в секретном месте. Иногда фирмам приходится настраивать личные сертификаты, поэтому им важно знать местоположение файлов.
Для чего знать, где хранятся сертификаты?
Каждый файл в хранилище предусмотрен для защиты операционки цифрового устройства. Они препятствуют проникновению вредоносных программ в систему. Отдельная цифровая подпись отвечает за определенный скачанный софт.
Знание о том, где хранятся такие файлы, требуется в случае просмотра или установки корневых, личных сертификатов. В «десятке» инструменты находятся в контейнере двух типов:
- Certificate store локального ПК – включают список файлов для проверки оригинальности сервера.
- Certificate store для пользователя – хранят сертификаты утилит, которые запускает юзер.
Сертификаты представляют собой корневые и личные файлы. Первые являются составным элементом секретного ключа. Вторые предназначены для идентификации юзеров при обмене электронных данных. Поменять настройки в «десятке» можно через mmc оснастки, в том числе через хранилище.
Просмотр установленных сертификатов Windows 10
Список важных объектов: сертификаты для оборудования, персональные файлы – находят несколькими способами с помощью встроенных инструментов, сторонних утилит.
Через «КриптоПро»
Криптопровайдер предназначен для организации защиты программных обеспечений методом шифрования. Менеджер защищает конфиденциальную информацию при обмене данными через сеть интернет, обеспечивает юридическую достоверность электронных документов.
Для включения программы ее требуется скачать с официального сайта разработчика, инсталлировать на компьютер. Все действия выполняются с правами Администратора. Во время установки ПО можно выполнять настройки через панель свойств. После инсталляции потребуется перезагрузить устройство.
Просмотр проверочных ключей ЭЦП происходит по следующему алгоритму:
- Зайти в меню Пуск.
- Открыть «Все программы».
- Выбрать «КриптоПро».
- Щелкнуть по пункту «Сертификаты».
В открывшемся окне пользователь увидит все актуальные корневые, личные файлы. Обладая администраторскими правами, можно управлять файлами в «десятке»: выполнять копирование, редактирование, деинсталлировать файлы.
Через Certmgr
Диспетчер разрешает проводить различные действия с цифровыми документами. Консоль является частью операционной системы, включает инструменты для функций управления.
Для просмотра данных нужно следовать инструкции:
- Зайти в Пуск.
- Открыть Командную строку, набрать: c Нажать «Enter».
- В меню появившегося окна выбрать «Личное» и «Корневые сертификаты…». Зайдя в разделы, можно развернуть реестры с полным списком ключей.
Без прав Администратора утилита не заработает. Софт имеет ограничение в шифровании данных, где происходит специальное кодирование файлов.
Через Internet Explorer
Браузер интегрирован в ОС Виндовс 10, включает набор инструментов, позволяющих искать и просматривать информацию в виртуальной сети. Если веб-проводник отсутствует в «десятке», его легко можно скачать с официального источника.
С помощью браузера можно найти ЭЦП, следуя инструкции:
- Запустить Интернет Эксплорер.
- Выбрать «Свойства браузера».
- Тапнуть по разделу «Содержание».
- Нажать на подраздел «Сертификаты».
В результате откроется содержимое с полным списком искомых файлов. В веб-сервисе существует возможность их добавления. Юзеру стоит помнить, что корневые ЭЦП удостоверяющих центров деактивировать запрещено.
Аналогичный способ поиска документов выполняется через Центр управления сетями или общим доступом:
- Открыть Панель управления.
- Войти в «Свойства браузера».
- Зайти в меню «Содержание» и «Сертификаты».
Преимущество метода заключается в том, что посмотреть список ЭЦП можно без администраторских прав. Для обычных людей доступен только просмотр, вносить изменения запрещено.
Через контроль управления
Представляет собой один из важнейших компонентов ОС Виндовс 10. С помощью встроенного средства осуществляется управление, запуск, настройка большинства системных функций. Также можно найти, где лежат сертифицированные файлы ЭЦП для их редактирования.
Пошаговая инструкция:
- Нажать: «Win + R».
- Ввести в строку запроса: cmd. Нажать «Enter».
- после этого перейти по команде mmc в терминал;
- Щелкнуть по вкладке «Файл».
- В открывшемся списке тапнуть «Добавить изолированную оснастку».
- Нажать на раздел «Сертификаты».
Все действия пользователь может выполнять только с правами Администратора. Такой вариант подходит не каждому человеку, так как некоторые запросы вводятся через Командную строку. Сервисом обычно пользуются системные администраторы или люди, хорошо разбирающиеся в теме.
Существует целый список сторонних ресурсов, позволяющих управлять сертификатами, инсталлированными в ОС Виндовс 10. Но пользоваться такими утилитами не рекомендуется, так как нет гарантии, что в них присутствует команда отправки сертификата на внешний сервер. Надежное сертифицированное приложение – это «КриптоПро», которое дает гарантию защиты от несанкционированного доступа посторонних лиц к ЭЦП.
Также в последних версиях Винды зашифрованные файлы просматривают, перейдя по пути: C:UsersПОЛЬЗОВАТЕЛЬAppDataRoamingMicrosoftSystemCertificates. Словосочетание «Пользователь» меняется на название учетной записи. В результате откроется полный список засекреченных данных.
Сертификаты созданы для безопасной работы цифровой техники. Их достоверность гарантирована сертификационным центром. Управление ЭЦП требует определенных знаний, поэтому работу должен выполнять специалист или продвинутый пользователь.
Содержание
- Способ 1: «Диспетчер сертификатов»
- Способ 2: Оснастка «MMC»
- Способ 3: «Панель управления»
- Способ 4: Браузер Microsoft Edge
- Вопросы и ответы
Способ 1: «Диспетчер сертификатов»
Благодаря цифровым сертификатам пользователь может безопасно обновлять систему через «Центр обновлений» и выполнять другие действия в интернете, например обмениваться данными без опасения, что на ПК попадут подозрительные утилиты или файлы. В Windows 10 предусмотрен «Диспетчер сертификатов», через который можно посмотреть зашифрованные данные:
- Отыщите через «Пуск» диспетчер, прописав
certmgr.msc. Запустите приложение от имени администратора. - На панели слева отобразятся разделы с различными типами цифровых сертификатов.
- В каталоге «Личное» по умолчанию сертификатов нет, поскольку пользователь самостоятельно их устанавливает с токена или делает импорт данных. «Доверенные корневые центры сертификации» позволяют посмотреть данные от крупнейших издательств, которые представлены во внушительном списке. Благодаря им используемый браузер доверяет сертификатам большинства сайтов. Это обеспечивает безопасное пребывание в сети.
- Чтобы посмотреть содержимое корневого сертификата, дважды щелкните левой кнопкой мыши по его названию. В дополнительном окне есть общая информация, подробный состав и свойства каждого элемента, а также путь сертификации.
- С помощью «Мастера экспорта» можно скопировать сертификаты в самых распространенных форматах на другой компьютер. Чтобы запустить средство, нажмите на нужный объект правой кнопкой мыши, наведите курсор на «Все задачи», затем кликните по строке «Экспорт…».
- Для просмотра сертификатов в Windows 10 изучите разделы — их название говорит о содержимом. Зная название зашифрованных данные, можно отыскать их, если использовать вкладку «Действие» и функцию «Поиск сертификатов…».

Способ 2: Оснастка «MMC»
Штатный инструмент «Microsoft Management Console» («MMC») представляет собой графический интерфейс, предназначенный для настройки различных программ. Оснастка является компонентом «MMC», в которую встроен набор параметров модуля ОС или приложения. Просматривать и редактировать сертификаты Windows 10 можно, используя оснастку:
- Через «Пуск» Windows 10 найдите средство и запустите его с расширенными правами: это позволит вручную вносить изменения.
- В открывшемся окне нажмите на вкладку «Файл» и выберите пункт «Добавить или удалить оснастку…».
- Отобразится окно, разделенное на две части. Слева нужно выбрать тип оснастки. Отыщите в списке строку «Сертификаты» и кликните по ней левой кнопкой мыши. Нажмите на кнопку «Добавить».
- В новом окне выберите, какой сертификат будет редактироваться. Если вы не администратор, то управление данными может быть только для учетки пользователя, который выполнил вход в систему. В другом случае выберите пункт «учетной записи компьютера». Кликните по кнопке продолжения.
- В следующем шаге настройки отметьте то, чем будет управлять оснастка – «локальным компьютером». Нажмите на «Готово».
- В окне добавления и удаления оснасток в правой части появится пункт «Сертификаты». Нажмите по кнопке «ОК», чтобы закрыть окошко.
- На панели слева в интерфейсе «MMC» дважды кликните по строке с сертификатами, чтобы посмотреть доступные данные.


Визуально оснастка станет такая же, как и в Способе 1, когда напрямую открывался «Диспетчер сертификатов».
Способ 3: «Панель управления»
Следующий способ подойдет, если никаких изменений в сертификаты вноситься не будет, то есть для визуального просмотра зашифрованных данных. В этом случае перейдите в раздел со свойствами интернета в классической «Панели управления»:
- Запустите «Панель управления» через кнопку меню «Пуск».
- Для удобства просмотра разделов выберите крупные или мелкие значки. Кликните по «Свойства браузера».
- В системном окне перейдите на вкладку «Содержание» и нажмите на кнопку «Сертификаты».
- Все типы данных разделены по вкладкам. Для просмотра их состава дважды кликните левой кнопкой мыши по названию сертификата.


В этом способе просмотр данных доступен без прав администратора.
Способ 4: Браузер Microsoft Edge
Еще один способ открыть окно с информацией о добавленных сертификатах – это использовать настройки фирменного браузера Microsoft Edge.
- Запустите обозреватель и откройте главное меню, кликнув по трем точкам в верхнем правом углу. Выберите «Настройки».
- На левой панели страницы с параметрами перейдите в раздел «Конфиденциальность, поиск и службы». В главном окне отыщите блок «Безопасность» и щелкните по строке «Управление сертификатами».


После этого запустится системное окно, где можно посмотреть сертификаты Windows 10.
Еще статьи по данной теме:
Помогла ли Вам статья?
Содержание
- Что такое сертификаты Windows 10
- Где хранятся сертификаты
- Просмотр сертификатов
Что такое сертификаты Windows 10
Сертификат — это зашифрованные файлы с личной информацией, посредством которых обеспечивается безопасный обмен данными в сети между сторонами, участвующими в таком обмене. Благодаря сертификатам пользователь или субъект может быть идентифицирован издателем или владельцем. По такому принципу работают сайты государственных услуг. Для подачи запроса на получение какого-либо документа нет необходимости лично ехать в госорган и предоставлять паспорт, ваша личность подтверждается с помощью цифрового сертификата.
Сертификат включает в себя поле открытый ключ владельца, в который пользователем вносятся данные и после чего передаются в зашифрованном виде. Для открытия сообщений и их расшифровки владелец использует закрытый ключ. Сертификаты выдаются центром сертификации (удостоверяющим центром) — органом или организацией которые, как правило, являются сторонними издателями сертификатов.
Где хранятся сертификаты
Для хранения сертификатов используются специальные хранилища. В системе они представлены обычно 2-мя типами:
- хранилище локального компьютера
- хранилище текущего пользователя.
Пользователь с правами администратора имеет возможность просмотра всех хранилищ. Обычные пользователи, не обладающие правами администратора, имеют доступ лишь ко второму типу.
В хранилище локального компьютера содержатся сертификаты глобальные для всех пользователей, а в хранилище текущего пользователя находятся сертификаты для конкретной учетной записи.
В свою очередь хранилища внутри разделяются на вложенные хранилища, т.е. сертификаты группируются в зависимости от назначения сертификата.
Сертификаты для текущего пользователя наследуют содержимое хранилищ с сертификатами локального компьютера.
Просмотр сертификатов
Если в работе с сертификатами перед вами встал вопрос о необходимости их просмотра, проверки каких-либо свойств или просто из любопытства ниже мы рассмотрим доступные для этих целей способы.
С помощью консоли управления
На клавиатуре наберите сочетание клавиш Win+R → в строку открыть введите «MMC» → Ok. Если на экран будет выведено окно контроля учетных записей нажмите кнопку «Да», тем самым дав разрешение на внесение изменений приложением.
После открытия консоли в меню Файл → выберите Добавить или удалить оснастку.
В открывшемся окне справа вы увидите список доступных оснасток. Выберите Сертификаты → нажмите кнопку Добавить.
Далее будет предложено выбрать какими сертификатами нужно управлять. Выберите «учетной записи компьютера» → Далее.
Если вы не являетесь администратором компьютера управление сертификатами можно будет осуществлять только для учетной записи пользователя под которой был выполнен вход в систему.
В следующем окне оставьте выбранным параметр «локальным компьютером» → нажмите кнопку Готово.
Вы вернетесь к окну Добавление и удаление оснасток, где в выбранных оснастках (слева) появятся Сертификаты (локальный компьютер) → нажмите Ok.
В Корне консоли разверните список каталогов. Все установленные сертификаты будут отсортированы по типам. Раскрыв нужный тип можно выполнить просмотр, экспорт, импорт или удаление сертификатов.
Диспетчер сертификатов
Для просмотра сертификатов пользователя можно воспользоваться командой certmgr.msc (сертификаты локального компьютера можно открыть командой certlm.msc) введя ее в диалоговое окно Выполнить. После чего будет открыт диспетчер сертификатов. Для просмотра нужного типа щелкните по сертификату в левой части окна.
Internet Explorer
Запустите браузер Internet Explorer (например, найдя его через кнопку Поиск на панели задач) → щелкните по значку в виде шестеренки Сервис (или Alt+X) → Свойства браузера.
В окне Свойств браузера перейдите ко вкладке Содержание → в разделе Сертификаты щелкните одноименную кнопку.
В открывшемся окне можно управлять установленными сертификатами (! не имея при этом прав администратора в системе). Для удобства просмотра можно отфильтровать их по назначению либо воспользоваться вкладками, группирующими сертификаты по типу.
Окно свойство браузера можно также открыть через Панель управления. Для этого откройте классическую Панель управления → Свойства браузера → Содержание → Сертификаты.
Обновлено 24.11.2016
Добрый день уважаемые читатели блога Pyatilistnik.org, меня уже на протяжении этого месяца, несколько раз спрашивали в электронной почте, где хранятся сертификаты в windows системах, ниже я подробнейшим образом вам расскажу про этот вопрос, рассмотрим структуру хранилища, как находить сертификаты и где вы это можете использовать на практике, особенно это интересно будет для тех людей, кто часто пользуется ЭЦП (электронно цифровой подписью)
Для чего знать где хранятся сертификаты в windows
Давайте я вам приведу основные причины, по которым вы захотите обладать этим знанием:
- Вам необходимо посмотреть или установить корневой сертификат
- Вам необходимо посмотреть или установить личный сертификат
- Любознательность
Ранее я вам рассказывал какие бывают сертификаты и где вы их можете получить и применять, советую ознакомиться с данной статьей, так как информация изложенная в ней является фундаментальной в этой теме.
Во всех операционных системах начиная с Windows Vista и вплоть до Windows 10 Redstone 2 сертификаты хранятся в одном месте, неком таком контейнере, который разбит на две части, один для пользователя, а второй для компьютера.
В большинстве случаев в Windows поменять те или иные настройки вы можете через mmc оснастки, и хранилище сертификатов не исключение. И так нажимаем комбинацию клавиш WIN+R и в открывшемся окне выполнить, пишем mmc.
Вы конечно можете ввести команду certmgr.msc, но таким образом вы сможете открыть только личные сертификаты
Теперь в пустой mmc оснастке, вы нажимаете меню Файл и выбираете Добавить или удалить оснастку (сочетание клавиш CTRL+M)
В окне Добавление и удаление оснасток, в поле Доступные оснастки ищем Сертификаты и жмем кнопку Добавить.
Тут в диспетчере сертификатов, вы можете добавить оснастки для:
- моей учетной записи пользователя
- учетной записи службы
- учетной записи компьютера
Я обычно добавляю для учетной записи пользователя
и компьютера
У компьютера есть еще дополнительные настройки, это либо локальный компьютер либо удаленный (в сети), выбираем текущий и жмем готово.
В итоге у меня получилось вот такая картина.
Сразу сохраним созданную оснастку, чтобы в следующий раз не делать эти шаги. Идем в меню Файл > Сохранить как.
Задаем место сохранения и все.
Как вы видите консоль хранилище сертификатов, я в своем примере вам показываю на Windows 10 Redstone, уверяю вас интерфейс окна везде одинаковый. Как я ранее писал тут две области Сертификаты — текущий пользователь и Сертификаты (локальный компьютер)
Сертификаты — текущий пользователь
Данная область содержит вот такие папки:
- Личное > сюда попадают личные сертификаты (открытые или закрытые ключи), которые вы устанавливаете с различных рутокенов или etoken
- Доверительные корневые центры сертификации > это сертификаты центров сертификации, доверяя им вы автоматически доверяете всем выпущенным ими сертификатам, нужны для автоматической проверки большинства сертификатов в мире. Данный список используется при цепочках построения доверительных отношений между CA, обновляется он в месте с обновлениями Windows.
- Доверительные отношения в предприятии
- Промежуточные центры сертификации
- Объект пользователя Active Directory
- Доверительные издатели
- Сертификаты, к которым нет доверия
- Сторонние корневые центры сертификации
- Доверенные лица
- Поставщики сертификатов проверки подлинности клиентов
- Local NonRemovable Certificates
- Доверительные корневые сертификаты смарт-карты
В папке личное, по умолчанию сертификатов нет, если вы только их не установили. Установка может быть как с токена или путем запроса или импорта сертификата.
В мастере импортирования вы жмете далее.
далее у вас должен быть сертификат в формате:
- PKCS # 12 (.PFX, .P12)
- Стандарт Cryprograhic Message Syntax — сертификаты PKCS #7 (.p7b)
- Хранилище сериализованных сертификатов (.SST)
На вкладке доверенные центры сертификации, вы увидите внушительный список корневых сертификатов крупнейших издателей, благодаря им ваш браузер доверяет большинству сертификатов на сайтах, так как если вы доверяете корневому, значит и всем кому она выдал.
Двойным щелчком вы можете посмотреть состав сертификата.
Из действий вы их можете только экспортировать, чтобы потом переустановить на другом компьютере.
Экспорт идет в самые распространенные форматы.
Еще интересным будет список сертификатов, которые уже отозвали или они просочились.
Список пунктов у сертификатов для компьютера, слегка отличается и имеет вот такие дополнительные пункты:
- AAD Token Issue
- Windows Live ID Token
- Доверенные устройства
- Homegroup Machine Certificates
Думаю у вас теперь не встанет вопрос, где хранятся сертификаты в windows и вы легко сможете найти и корневые сертификаты и открытые ключи.
Система цифровых сертификатов используется так же, как пароли, для подтверждения личности пользователя или ПК, обмена электронной информацией в виртуальной сети. Файлы Light содержат личную информацию, используемую для идентификации личности. Хранилище сертификатов в Windows 10 находится в секретном месте. Иногда компаниям необходимо настроить личные сертификаты, поэтому важно, чтобы они знали местонахождение файлов.
Для чего знать, где хранятся сертификаты?
Каждый файл в памяти предназначен для защиты операционной системы цифрового устройства. Они предотвращают проникновение вредоносных программ в систему. Отдельная цифровая подпись отвечает за конкретное загружаемое программное обеспечение.
вам необходимо знать, где хранятся эти файлы, при просмотре или установке личных корневых сертификатов. В первой десятке инструменты находятся в контейнерах двух типов:
- Хранилище сертификатов локального ПК – включает список файлов для проверки подлинности сервера.
- Хранилище пользовательских сертификатов – хранит сертификаты пользовательских утилит.
Сертификаты бывают корневыми и личными файлами. Первые являются частью секретного ключа. Последние предназначены для идентификации пользователей при обмене электронными данными. Изменить настройки в десятке лидеров можно через оснастку mmc, также через репозиторий.
В списке важных пунктов: сертификаты на оборудование, личные файлы – их находят разными способами с помощью встроенных инструментов, сторонних утилит.
Через «КриптоПро»
Провайдер шифрования предназначен для организации безопасности программного обеспечения с использованием метода шифрования. Менеджер защищает конфиденциальную информацию при обмене данными через Интернет, обеспечивает юридическую достоверность электронных документов.
Для включения программы вам необходимо скачать ее с официального сайта разработчика, установить на свой компьютер. Все действия производятся с правами администратора. При установке программного обеспечения вы можете выполнить настройки через панель свойств. После установки вам потребуется перезагрузить устройство.
Ключи проверки ЭЦП отображаются по следующему алгоритму:
- Зайдите в меню «Пуск.
- Откройте «Все программы».
- Выберите «КриптоПро».
- Щелкните «Сертификаты».
В открывшемся окне пользователь увидит все текущие личные файлы root. Имея права администратора, вы можете управлять файлами в первой десятке: копировать, изменять, удалять файлы.
Через Certmgr
Диспетчер позволяет производить различные действия с цифровыми документами. Консоль является частью операционной системы и включает инструменты для функций управления.
Для просмотра данных необходимо следовать инструкциям:
- Перейти в Пуск.
- Откройте командную строку, введите: c Нажмите «Enter».
- В появившемся меню окна выберите «Личные» и «Корневые сертификаты…». Войдя в разделы, можно расширить регистры полным списком ключей.
Утилита не будет работать без прав администратора. В программе есть ограничение на шифрование данных, когда закодированы специальные файлы.
Через Internet Explorer
Браузер интегрирован в операционную систему Windows 10, в него входит набор инструментов, позволяющих искать и просматривать информацию в виртуальной сети. Если веб-обозреватель не входит в первую десятку, вы можете легко скачать его из официального источника.
Используя браузер, вы можете найти ЭЦП, следуя инструкциям:
- Запустите Internet Explorer.
- Выберите «Параметры браузера».
- Коснитесь раздела «Содержание».
- Щелкните подраздел «Сертификаты».
Это откроет содержимое с полным списком файлов, которые вы ищете. Веб-сервис имеет возможность добавлять их. Пользователь должен помнить, что отключать корневые ЭЦП удостоверяющих центров запрещено.
Аналогичный способ поиска документов выполняется через Центр управления сетями или общим доступом:
- Откройте панель управления.
- Войдите в «Параметры браузера».
- Перейдите в меню «Контент» и «Сертификаты».
Преимущество этого метода в том, что вы можете просматривать список EDS без прав администратора. Обычным людям доступна только визуализация, вносить изменения запрещено.
Через контроль управления
это один из важнейших компонентов Windows 10. С помощью встроенного инструмента вы можете управлять, запускать и настраивать большинство функций системы. Вы также можете узнать, где находятся сертифицированные файлы EDS для редактирования.
Пошаговая инструкция:
- Нажмите: «Win + R».
- Введите строку запроса: cmd. Нажмите Ввод».
- после этого заходим в терминал командой mmc;
- Щелкните вкладку «Файл».
- В открывшемся списке нажмите «Добавить изолированную оснастку».
- Щелкните раздел «Сертификаты».
Все действия пользователь может выполнять только с правами администратора. Этот вариант подходит не всем, так как некоторые запросы вводятся через командную строку. Сервис обычно используется системными администраторами или специалистами в данной области.
Существует целый список сторонних ресурсов, которые позволяют управлять сертификатами, установленными в Windows 10. Но использовать эти утилиты не рекомендуется, поскольку они не гарантируют, что они содержат команду для отправки сертификата на внешний сервер. Надежным сертифицированным приложением является КриптоПро, которое гарантирует защиту от несанкционированного доступа к электронной подписи посторонними лицами.
Кроме того, в последних версиях Windows зашифрованные файлы отображаются по пути: C: Users USER AppData Roaming Microsoft System Certificates. Фраза «Пользователь» заменена на имя учетной записи. В результате откроется полный список секретных данных.
Сертификаты созданы для безопасной работы цифровой техники. Их надежность гарантирует сертификационный центр. Управление ЭЦП требует определенных знаний, поэтому работу должен выполнять специалист или продвинутый пользователь.
Источник изображения: it-tehnik.ru
Из нашей статьи вы узнаете:
Электронную цифровую подпись владелец может использовать на различных компьютерах одновременно, но для начала её необходимо предварительно перенести (скопировать).
Для этого важно сначала найти сертификат как самой ЭЦП, так и аккредитованного УЦ, который ее сгенерировал и выдал. В нем сохранены:
- данные о владельце и УЦ, который оформил сертификат;
- срок действия;
- наименование ЭЦП;
- ключ для проверки;
- сведения об ограничениях в использовании.
Где на жестком диске находится сертификат
Необходимые для копирования файлы могут находиться в следующих местах:
- На персональном компьютере либо ноутбуке (для его обнаружения при установке по умолчанию на OS Windows версии Vista и старше перейдите по адресу: C:/Users/Пользователь/AppData/Roaming/Microsoft/System/Certificates. Обратим внимание, что доступ к этим папкам есть только при наличии прав администратора.
- В реестре OS Windows (для версии 32 бита это папка HKEY_LOCАL_MАCHINESOFTWARE CryptoPrоSettingUsers(имя пользователя ПК)Keys, а для версии 64 бита это директория HKEY_LOCAL_MАCHINESOFTWAREWow6432NodeCryptoPrоSettingUsers(имя пользователя ПК)Keys.
- В реестре OS Linux (для вывода списка открытых ключей необходимо задать команду csptest -keyset -enum_cont -verifycоntext -fqcn -machinekeys, а для пользовательских сертификатов команда будет csptest -keyset -enum_cont -verifycоntext -fqcn.
Еще одна копия файлов сертификата находится непосредственно в папке Windows в зашифрованном виде, поэтому получить к ней доступ или скопировать невозможно из-за отсутствия прав.
Непосредственно файл сертификата имеет в зависимости от вида кодировки расширение .csr либо .cer, а по объему занимает всего несколько килобайт. На жестком диске вашего компьютера хранится только открытый сертификат. Закрытый же находится на защищенном токене, и доступ к нему возможен только после ввода пользовательского пароля, выданного в удостоверяющем центре.
Как посмотреть сертификат
Просмотреть перечень сертификатов, скопировать их, удалить можно с использованием следующих инструментов;
- панель управления операционной системы;
- браузер Internet Explorer;
- специальные утилиты типа «КриптоПро»;
- менеджер Certmgr.
При использовании браузера Internet Explorer выполните следующие действия:
- запустите браузер;
- выберите в настройках пункт «Свойства браузера»;
- перейдите в раздел «Содержание» в открывшемся окне;
- кликните по графе «Сертификаты».
После этого появится окошко, где будет перечислен весь перечень установленных на компьютере открытых сертификатов. Дополнительно будет указан список сторонних поставщиков ПО.
Преимущество использования браузера Internet Explorer — в возможности просмотра списка ключей, даже если нет прав администратора. Недостатком же будет невозможность удаления устаревших или ненужных уже сертификатов с жесткого диска компьютера.
При использовании панели управления OS Windows для просмотра открытых сертификатов, установленных на компьютере, выполните следующие действия с правами администратора:
- открываем командную строку с помощью Win + R;
- введите команду cmd и нажмите «enter»;
- перейдите по команде mmc в терминал
- откройте в окне вкладку «Файл» и выберите пункт «Добавить изолированную оснастку»;
- кликните по разделу «Сертификат».
Для просмотра перечня установленных ранее сертификатов на ПК с помощью приложения «КриптоПРО» достаточно выбрать раздел «Сертификаты». Использование данного ПО позволит при наличии прав администратора не только просматривать, но и копировать открытые сертификаты, удалять их.
В OS Windows есть стандартный менеджер Certmgr для работы с установленными ранее сертификатами. С его помощью можно увидеть информацию об открытых ключах, данные об УЦ. Для использования менеджера выполните следующие действия:
- откройте меню «Пуск»;
- введите в командной строке certmgr.msc;
- выберите в меню вкладки «Личное», «Корневые сертификаты УЦ».
В итоге откроется окно со списком проверочных ключей. Специфика менеджера — в необходимости запуска с правами администратора. Важный минус сервиса — в некорректности отображения ЭЦП, что важно учитывать при просмотре.
В интернете можно скачать и другие программы для просмотра и работы с открытыми сертификатами операционной системы. Использовать их не рекомендовано из-за отсутствия гарантии безопасности и защиты от утечки данных на сторонние серверы. Сегодня Минкомсвязи РФ сертифицировано только приложение «КриптоПРО», и возможно использование встроенных инструментов операционной системы.
Где оформить сертификат и ЭЦП
Если для ведения электронного документооборота, работы на государственных порталах, сдачи отчетности или раскрытия информации вам необходима электронная цифровая подпись, то оформите ее в УЦ «Астрал-М». Наш удостоверяющий центр имеет аккредитацию Минкомсвязи на оформление ЭЦП и предлагает каждому клиенту:
- возможность оформления цифровых подписей любого типа;
- широкий выбор тарифных планов под конкретные задачи;
- расширение возможности ЭЦП с помощью дополнительных опций для учета специфики работы компании;
- доступную цену на оформление цифровых подписей;
- любую форму оплаты.
Для приобретения электронной цифровой подписи оставьте заявку на сайте или свяжитесь с сотрудниками по телефону. После согласования тарифного плана вам будет направлен перечень необходимых документов и счет на оплату оформления ЭЦП. На выполнение всех действий уйдет 1—2 рабочих дня, но при желании возможно открытие подписи в ускоренном формате.
Сертификаты, хранящиеся на компьютере с Windows 10, находятся в хранилище сертификатов локального компьютера.
Где хранятся компьютерные сертификаты?
Каждый сертификат на вашем бизнес-компьютере хранится в централизованном хранилище, которое называется диспетчером сертификатов. Внутри диспетчера сертификатов вы можете просматривать информацию о каждом сертификате, включая его назначение, и даже удалять сертификаты.
Это хранилище сертификатов находится в реестре под корнем HKEY_LOCAL_MACHINE. Этот тип хранилища сертификатов является локальным для учетной записи пользователя на компьютере.
Как удалить сертификаты из Windows 10?
Вот как это сделать.
- Откройте настройки, выберите Безопасность.
- Выберите Надежные учетные данные.
- Выберите сертификат, который хотите удалить.
- Нажмите Отключить.
28 окт. 2020 г.
Где находится хранилище сертификатов по умолчанию?
По умолчанию база данных содержится в папке% SystemRoot% System32Certlog, а имя основано на имени CA с расширением. edb расширение.
Как мне найти свои сертификаты?
Для просмотра сертификатов текущего пользователя
- В меню «Пуск» выберите «Выполнить» и введите certmgr. msc. Появится инструмент диспетчера сертификатов для текущего пользователя.
- Чтобы просмотреть свои сертификаты, в разделе «Сертификаты — текущий пользователь» на левой панели разверните каталог для типа сертификата, который вы хотите просмотреть.
25 февраля. 2019 г.
Где хранятся сертификаты PKI?
Для большинства военнослужащих, а также для большинства гражданских служащих Министерства обороны США и подрядчиков ваш сертификат PKI находится на вашей карте общего доступа (CAC). Вы также можете получить сертификаты PKI для обучения из других источников. Эти сертификаты обычно отправляются по защищенной электронной почте.
Как доверять сертификатам в Windows 10?
Доверяйте центру сертификации: Windows
Щелкните меню «Файл» и выберите «Добавить / удалить оснастку». Нажмите «Сертификаты» в разделе «Доступные надстройки», затем нажмите «Добавить». Нажмите «ОК», затем «Учетная запись компьютера» и кнопку «Далее». Щелкните «Локальный компьютер», затем нажмите кнопку «Готово».
Как установить локальный сертификат SSL?
Сертификат импорта и экспорта — Microsoft Windows
- Откройте MMC (Пуск> Выполнить> MMC).
- Перейдите в File> Add / Remove Snap In.
- Дважды щелкните Сертификаты.
- Выберите Учетная запись компьютера.
- Выберите «Локальный компьютер»> «Готово».
- Щелкните OK, чтобы закрыть окно Snap-In.
- Щелкните [+] рядом с «Сертификаты»> «Личные»> «Сертификаты».
- Щелкните правой кнопкой мыши «Сертификаты» и выберите «Все задачи»> «Импорт».
Как мне проверить свои цифровые сертификаты?
Просмотр сведений о цифровой подписи
- Откройте файл, содержащий цифровую подпись, которую вы хотите просмотреть.
- Щелкните Файл> Информация> Просмотреть подписи.
- В списке рядом с именем подписи щелкните стрелку вниз, а затем щелкните Сведения о подписи.
Как удалить старые сертификаты?
Нажмите «Дополнительные настройки», чтобы увидеть все параметры. В разделе «Конфиденциальность и безопасность» нажмите «Управление сертификатами». На вкладке «Личные» должен появиться ваш электронный сертификат с истекшим сроком действия. Выберите тот, который хотите удалить, и нажмите «Удалить».
Как отключить сертификат SSL?
Отключите SSL-сертификаты в Google Chrome
- Откройте меню Chrome. на панели инструментов браузера.
- Выберите «Настройки».
- Щелкните Показать дополнительные настройки.
- Вот различные настройки, которые вы можете изменить: Не меняйте эти настройки, если вы не уверены в том, что делаете. Защита от фишинга и вредоносного ПО. Эта опция по умолчанию включена в разделе «Конфиденциальность».
Что будет, если я удалю все сертификаты?
Удаление всех учетных данных приведет к удалению как установленного вами сертификата, так и сертификатов, добавленных вашим устройством. … Щелкните доверенные учетные данные, чтобы просмотреть установленные на устройстве сертификаты и учетные данные пользователя, чтобы увидеть те, которые были установлены вами.
Где хранятся корневые сертификаты?
Процедура. В консоли MMC на хосте Windows Server разверните узел «Сертификаты (локальный компьютер)» и перейдите в папку «Доверенные корневые центры сертификации»> «Сертификаты». Если ваш корневой сертификат находится в этой папке, а в вашей цепочке сертификатов нет промежуточных сертификатов, перейдите к шагу 7.
Где Windows хранит закрытые ключи сертификатов?
В вашем случае файл закрытого ключа находится в:% ALLUSERSPROFILE% Application DataMicrosoftCryptoKeys.
Содержание
- Пошаговое руководство. Просмотр сертификатов с помощью оснастки MMC
- Просмотр сертификатов в оснастке MMC
- Просмотр сертификатов с помощью средства диспетчера сертификатов
- Просмотр сертификатов для локального устройства
- Просмотр сертификатов для текущего пользователя
- Хранилище сертификатов Windows 10 — где лежат
- Что такое хранилище сертификатов в Windows системах
- Для чего оно нужно
- Как посмотреть установленные цифровые сертификаты в Windows 7 или 10
- Просмотр через консоль управления
- Доступ через проводник
- Просмотр через Internet Explorer
- Просмотр сертификатов через Крипто ПРО
- Просмотр сертификатов через Certmgr
- Как удалить сертификат в Windows 10
- Локальное хранилище сертификатов windows 10
- Для чего знать где хранятся сертификаты в windows
- Популярные Похожие записи:
- 34 Responses to Где хранятся сертификаты в windows системах
- Где в Windows хранятся корневые сертификаты Центров Сертификации (CA)
- Общесистемные корневые CA сертификаты
- Google Chrome
- Opera
- Firefox
Пошаговое руководство. Просмотр сертификатов с помощью оснастки MMC
При создании защищенного клиента или службы можно использовать сертификат в качестве учетных данных. Например, общий тип учетных данных — это сертификат X. 509, который создается с помощью X509CertificateInitiatorClientCredential.SetCertificate метода.
существует три разных типа хранилищ сертификатов, которые можно проверить с помощью консоли управления (mmc) в Windows systems:
Локальный компьютер. хранилище является локальным для устройства и является глобальным для всех пользователей на устройстве.
Текущий пользователь: хранилище является локальным по отношению к текущей учетной записи пользователя на устройстве.
Учетная запись службы. хранилище является локальным для определенной службы на устройстве.
Просмотр сертификатов в оснастке MMC
В следующей процедуре показано, как проверить магазины на локальном устройстве, чтобы найти соответствующий сертификат:
В меню Пуск выберите пункт выполнить и введите MMC.
Откроется консоль MMC.
В меню файл выберите команду Добавить или удалить оснастку.
В списке Доступные оснастки выберите Сертификаты, а затем щелкните добавить.
В окне оснастки «сертификаты » выберите учетная запись компьютера, а затем нажмите кнопку Далее.
При необходимости можно выбрать учетную запись пользователя для текущего пользователя или учетной записи службы для конкретной службы.
Если вы не являетесь администратором устройства, вы можете управлять сертификатами только для учетной записи пользователя.
В окне Выбор компьютера оставьте выбранным параметр локальный компьютер и нажмите кнопку Готово.
В окне Добавление или удаление оснастки нажмите кнопку ОК.
Чтобы просмотреть сертификаты в оснастке MMC, выберите корень консоли в левой области, а затем разверните узел Сертификаты (локальный компьютер).
Появится список каталогов для каждого типа сертификатов. Из каждого каталога сертификатов можно просматривать, экспортировать, импортировать и удалять свои сертификаты.
Просмотр сертификатов с помощью средства диспетчера сертификатов
Вы также можете просматривать, экспортировать, импортировать и удалять сертификаты с помощью средства диспетчера сертификатов.
Просмотр сертификатов для локального устройства
Откроется средство диспетчера сертификатов для локального устройства.
Для просмотра сертификатов в разделе Сертификаты — локальный компьютер в левой области разверните каталог для типа сертификата, который нужно просмотреть.
Просмотр сертификатов для текущего пользователя
Выберите параметр Выполнить в меню Пуск, а затем введите certmgr.msc.
Отобразится инструмент диспетчера сертификатов для текущего пользователя.
Чтобы просмотреть сертификаты, в разделе Сертификаты — текущий пользователь в левой области разверните каталог для типа сертификата, который нужно просмотреть.
Источник
Хранилище сертификатов Windows 10 — где лежат
Для основной массы пользователей знания о хранилищах сертификатов не пригодятся. На практике с этой функцией Виндовс сталкиваются системные администраторы и хорошо подготовленные пользователи. Именно им время от времени приходится удалять ненужные, но важные зашифрованные документы, цифровые подписи и другую секретную информацию. Также на их ответственности и установка новых секретных документов.
Что такое хранилище сертификатов в Windows системах
Термин «хранилище сертификатов» можно расшифровать как часть оперативной памяти ПК, где помещена на хранение самая секретная зашифрованная информация. К таковой относятся:
Сертификаты служат для идентификации человека посредством сети интернет, после чего он сможет подтвердить допуск к определенным утилитам.
Доступ к секретным документам имеют единицы. Хранилище, как объект ОС, можно обозначить как отдельный файл, но для его открытия используются совсем другие средства, нежели доступные многим программы.
Хранилище имеет два отдельных раздела. В одном хранятся личные данные пользователя, в другом – средства идентификации самого компьютера. Сохранение происходит локально для каждого ПК и для каждого пользователя, который работает на нем.
Для чего оно нужно
Каждый документ в хранилище призван сохранить безопасность работы операционной системы ПК. Это предотвращает проникновение в систему опасных или нежелательных и сомнительных программ. Каждая цифровая подпись отвечает за благонадежность отдельно взятого софта. Иногда такую же проверку проходит и сам пользователь. То есть для него тоже имеется свой идентификатор.
Корневой центр сертификации
У Виндовс есть свои корневые сертификаты. Благодаря им поддерживается стандартная работа ОС. Например, можно совершенно спокойно пользоваться функцией «Центр обновления Windows».
Очень широкое применение сертификация получила в Google Chrome. Особенно она востребована для взаимодействия с государственными сайтами. Чтобы иметь доступ к базам данных, обязательно нужно соответствующее разрешение. Вот его и выдает государственный сайт.
Немало утилит создают свои шифры. Например, если требуется изменить характеристики оборудования. Таким образом они обеспечивают программному продукту законность.
Как посмотреть установленные цифровые сертификаты в Windows 7 или 10
Прежде всего можно посмотреть доступные важные документы, такие как:
Есть и другие способы, как просмотреть хранилище сертификатов Windows 7, 8, 10, ХР.
Просмотр установленных сертификатов
Просмотр через консоль управления
Предустановленной функцией просмотра секретной информации является консоль управления. Используя ее, тоже можно найти требуемые ключи. Для этого следует:
Таким же способом можно в формате чтения просматривать сертифицированные учетки, зарегистрированные в Виндовс. Также можно вносить, убирать, исправлять и копировать документы.
Важно! Иметь права администратора обязательно.
Доступ через проводник
В современных ОС Виндовс, все зашифрованные данные находятся по веб-адресу C:UsersПОЛЬЗОВАТЕЛЬAppDataRoamingMicrosoftSystemCertificates. Если вместо слова «Пользователь» вписать рабочую учетку, то полный перечень открытых зашифрованных документов будет доступен для ознакомления.
Что касается закрытых ЭЦП, то они лежат на USB-рутокене. Для их просмотра потребуется другой секретный пароль. Его выдает администратору удостоверяющий центр.
В папке Виндовс хранится еще копия сертификата ЭЦП. Она предназначена для программной поддержки. Доступа пользователям к этой папке нет.
Просмотр через Internet Explorer
Найти ЭЦП можно и при помощи браузера Internet Explorer. Он установлен в современных аппаратах с ОС Windows 10, ХР. При отсутствии его легко можно скачать.
Просмотр сертификатов через Internet Explorer
Чтобы найти хранилище с секретными документами через этот браузер, следует его запустить. Далее нужно активировать вкладки:
В новом окошке будут представлены все сертификаты.
Важно! Корневые сертификаты удостоверяющих центров удалять нельзя.
Востребованность этого варианта просмотра зашифрованной информации в том, что видеть их можно, не имея права администратора. Просматривать могут все пользователи, но вносить изменения – прерогатива системных администраторов.
В Internet Explorer перечень особо важных документов можно просмотреть, используя меню «Центр управления сетями и общим доступом». Для этого нужно будет открыть «Панель управления» и войти в раздел «Свойства обозревателя». Далее следует активировать вкладки «Содержание» и «Сертификаты».
Просмотр сертификатов через Крипто ПРО
Просматривать ЭЦП можно с помощью программы-дистрибутива (Крипто ПРО).
Электронный сертификат в Крипто ПРО
В появившемся окне появится перечень всех актуальных сертификатов. Имея права администратора, возможно управление сертификатами Windows 10 и других версий ОС. С ними можно проводить различные действия. То есть, можно удалять, редактировать, копировать. Последнее возможно при наличии ключа и допуска центра. С ними можно будет использовать скопированный ЭЦП на другом аппарате.
Просмотр сертификатов через Certmgr
В ОС Виндовс предусмотрен встроенный менеджер, который работает с имеющимися зашифрованными данными. С его помощью можно ознакомиться со всеми сертификатами (личные ЭЦП, сертификаты партнеров Майкрософт и т. д.).
Просмотреть секретные данные, используя данный менеджер можно так:
Во всплывающем окне появятся разделы «Личное» и «Корневые сертификаты удостоверяющего центра». Активируя их можно раскрыть полные реестры и найти требуемые ключи.
Нужно знать! Все эти действия может проводить только доверенный администратор. В ином случае менеджер не запустится.
У приложения есть ограничения в части шифрованных данных, где имеется специальное кодирование информации.
Как удалить сертификат в Windows 10
Через какое-то время некоторая важная информация теряет актуальность или становится известной третьим лицам. Иногда файлы, содержащие ее, повреждаются или нуждаются в замене на более новую версию. Тогда ненужные данные требуется удалить. При этом корневые в любой ситуации нужно сохранить!
Внимание! До удаления настоятельно рекомендуется удостовериться в окончательной неактуальности секретного файла. Обратного хода у процесса нет, даже при том, что закрытый ключ остается.
Процедуру выполняет системный администратор или хотя бы один из теоретически подготовленных пользователей.
К хранилищу доступ можно получить двумя способами:
К примеру, требуется удалить ЭЦП пользователя.
На экране всплывет перечень секретных документов. Ненужные можно выбрать, удалить. Важно не забыть сохраняться.
С использованием панели управления можно получить более полное разрешение к зашифрованной информации. Порядок действий в этом случае будет таким:
В появившемся окне будут перечислены все сертификаты хранилища, как пользовательские, так и корневые.
Сертификаты – важная составляющая безопасной работы компьютерной техники. Их достоверность гарантирует сертификационный центр. Работа с секретной информацией требует определенных знаний, поэтому выполнение работ в этой области нужно доверить специалисту. Для обычного пользователя достаточно иметь теоретические знания о том, что такое хранилище сертификатов Windows 10 и других версий ОС Виндовс. Применять их на практике рекомендуется только в исключительных случаях.
Источник
Локальное хранилище сертификатов windows 10
Добрый день уважаемые читатели блога Pyatilistnik.org, меня уже на протяжении этого месяца, несколько раз спрашивали в электронной почте, где хранятся сертификаты в windows системах, ниже я подробнейшим образом вам расскажу про этот вопрос, рассмотрим структуру хранилища, как находить сертификаты и где вы это можете использовать на практике, особенно это интересно будет для тех людей, кто часто пользуется ЭЦП (электронно цифровой подписью)
Для чего знать где хранятся сертификаты в windows
Давайте я вам приведу основные причины, по которым вы захотите обладать этим знанием:
Ранее я вам рассказывал какие бывают сертификаты и где вы их можете получить и применять, советую ознакомиться с данной статьей, так как информация изложенная в ней является фундаментальной в этой теме.
Во всех операционных системах начиная с Windows Vista и вплоть до Windows 10 Redstone 2 сертификаты хранятся в одном месте, неком таком контейнере, который разбит на две части, один для пользователя, а второй для компьютера.
В большинстве случаев в Windows поменять те или иные настройки вы можете через mmc оснастки, и хранилище сертификатов не исключение. И так нажимаем комбинацию клавиш WIN+R и в открывшемся окне выполнить, пишем mmc.
Теперь в пустой mmc оснастке, вы нажимаете меню Файл и выбираете Добавить или удалить оснастку (сочетание клавиш CTRL+M)
В окне Добавление и удаление оснасток, в поле Доступные оснастки ищем Сертификаты и жмем кнопку Добавить.
Тут в диспетчере сертификатов, вы можете добавить оснастки для:
Я обычно добавляю для учетной записи пользователя
У компьютера есть еще дополнительные настройки, это либо локальный компьютер либо удаленный (в сети), выбираем текущий и жмем готово.
В итоге у меня получилось вот такая картина.
Сразу сохраним созданную оснастку, чтобы в следующий раз не делать эти шаги. Идем в меню Файл > Сохранить как.
Задаем место сохранения и все.
Данная область содержит вот такие папки:
В папке личное, по умолчанию сертификатов нет, если вы только их не установили. Установка может быть как с токена или путем запроса или импорта сертификата.
В мастере импортирования вы жмете далее.
далее у вас должен быть сертификат в формате:
На вкладке доверенные центры сертификации, вы увидите внушительный список корневых сертификатов крупнейших издателей, благодаря им ваш браузер доверяет большинству сертификатов на сайтах, так как если вы доверяете корневому, значит и всем кому она выдал.
Двойным щелчком вы можете посмотреть состав сертификата.
Из действий вы их можете только экспортировать, чтобы потом переустановить на другом компьютере.
Экспорт идет в самые распространенные форматы.
Еще интересным будет список сертификатов, которые уже отозвали или они просочились.
Список пунктов у сертификатов для компьютера, слегка отличается и имеет вот такие дополнительные пункты:
Думаю у вас теперь не встанет вопрос, где хранятся сертификаты в windows и вы легко сможете найти и корневые сертификаты и открытые ключи.
Популярные Похожие записи:
34 Responses to Где хранятся сертификаты в windows системах
certmgr.msc и сразу попадаем в нужную консоль
Как я и писал, в сертификаты компьютера вы так не попадете.
А где они реально сами лежат в файлах, реестре?
Спасибо! Всё описал и ничего лишнего!
Интересует некий нюанс экспорта/импорта сертификатов.
Если есть необходимость ВСЕ установленные сертификаты перенести на этот же комп, после переустановки системы. Т.е. групповой экспорт/импорт.
Опять же интересует такая вещь, что если существуют «общесистемные» сертификаты (т.е. которые уже есть в винде при установке, по умолчанию), то наверное их не надо экспортировать/импортировать, потому что в старой системе могут оказаться отозванные, просроченные и пр. устаревшие сертификаты.
Т.е как вытянуть только все свои, установленные пользователем сертификаты, за один проход?
Через графический интерфейс ни как, попробуйте воспользоваться Powershell комапдлетами.
Так и остался не отвеченным вопрос, где они физически находятся…
Win 7 x64
Папка: C:Userssa-024AppDataRoamingMicrosoftSystemCertificatesMy
Реестр: HKEY_LOCAL_MACHINESOFTWAREWow6432NodeCrypto ProSettingsUsersS-1-5-21-2466579141-2672595957-3228453836-1000Keys
Только пока не нашел, где доверенные сертификаты лежат.
Дорогие мои!
Не тратьте время на пустое!
Не надо их переносить и искать физически.
За исключением случаев переноса сертификата для особых целей.
Совет специалиста.
Во время работы в Интернете, откройте Консоль как показано в этой статье
и удалите ничего не опасаясь все без исключения сертификаты!
Далее посетите сайты
_microsoft.com
_google.com
_yahoo.com
И все нужные сертификаты с обновленным Сроком действия снова вернутся на ваш Компьютер!
Вопрос. Укажите, пожалуйста, где же хранятся сертификаты в Windows 10?
Какие именно, личные или промежуточные, корневые?
библиотека Python response при обращении к https:\ требует указания в качестве параметра пути к сертификатам. Какой путь надо указать для windows 10 и windows server 2012?
Очень помогла статья. Спасибо вам огромное за вашу работу!
Здравствуйте, а сертификаты безопасности, что с ними делать? а то у меня не работает и-за них Директ Коммандер.
В каком формате или виде они вас, опишите не совсем понятно
на телефоне как удалить?плиис,помогите
всем любопытным ответ на вопрос:
физически они находятся в реестре
Большое спасибо, что действительно помогли мне 🙂
гениальный ответ Дениса заставляет прослезится, вопрос был ГДЕ находятся сертификаты. То что они в реестре и так известно
Полезная статья, спасибо!)
Рад, что вам подошло
Попробовал скопировать сертификат из реестра одного компьютера на другой.
При экспорте с закрытым ключем запрашивает пароль. Ввожу пароль из цифр.
Вообще странно, если пароль вы установили, то измениться он не мог. ОС какая у вас?
0;1%
if ‘%choice%’==’1’ goto 1
if ‘%choice%’==’2’ goto 2
if not ‘%choice%’==» echo «%choice%» Bad points
cls
goto start
:1
mkdir %systemdrive%Cert_User%username%
set «exec=wmic useraccount where name=»%username%» get sid /value»
for /f %%i in (‘ «%exec%» ‘) do 1>nul set «%%i»
reg export «HKEY_LOCAL_MACHINESOFTWAREWOW6432NodeCrypto ProSettingsUsers%sid%Keys» %systemdrive%Cert_User%username%_Cert_CryptoPro.reg /y
start %systemdrive%Cert_User%username%
cls
goto start
:2
mkdir %systemdrive%Cert_UserSystemCertificates
reg export «HKEY_CURRENT_USERSOFTWAREMicrosoftSystemCertificatesACRS» %systemdrive%Cert_UserSystemCertificatesACRS_Cert.reg /y
reg export «HKEY_CURRENT_USERSOFTWAREMicrosoftSystemCertificatesADDRESSBOOK» %systemdrive%Cert_UserSystemCertificatesADDRESSBOOK_Cert.reg /y
reg export «HKEY_CURRENT_USERSOFTWAREMicrosoftSystemCertificatesAuthRoot» %systemdrive%Cert_UserSystemCertificatesAuthRoot_Cert.reg /y
reg export «HKEY_CURRENT_USERSOFTWAREMicrosoftSystemCertificatesCA» %systemdrive%Cert_UserSystemCertificatesCA_Cert.reg /y
reg export «HKEY_CURRENT_USERSOFTWAREMicrosoftSystemCertificatesClientAuthIssuer» %systemdrive%Cert_UserSystemCertificatesClientAuthIssuer_Cert.reg /y
reg export «HKEY_CURRENT_USERSOFTWAREMicrosoftSystemCertificatesDisallowed» %systemdrive%Cert_UserSystemCertificatesDisallowed_Cert.reg /y
reg export «HKEY_CURRENT_USERSOFTWAREMicrosoftSystemCertificatesLocal NonRemovable Certificates» %systemdrive%Cert_UserSystemCertificatesLocal_NonRemovable_Certificates_Cert.reg /y
reg export «HKEY_CURRENT_USERSOFTWAREMicrosoftSystemCertificatesMSIEHistoryJournal» %systemdrive%Cert_UserSystemCertificatesMSIEHistoryJournal_Cert.reg /y
reg export «HKEY_CURRENT_USERSOFTWAREMicrosoftSystemCertificatesMy» %systemdrive%Cert_UserSystemCertificatesMy_Cert.reg /y
reg export «HKEY_CURRENT_USERSOFTWAREMicrosoftSystemCertificatesREQUEST» %systemdrive%Cert_UserSystemCertificatesREQUEST_Cert.reg /y
reg export «HKEY_CURRENT_USERSOFTWAREMicrosoftSystemCertificatesRoot» %systemdrive%Cert_UserSystemCertificatesRoot_Cert.reg /y
reg export «HKEY_CURRENT_USERSOFTWAREMicrosoftSystemCertificatesSmartCardRoot» %systemdrive%Cert_UserSystemCertificatesSmartCardRoot_Cert.reg /y
reg export «HKEY_CURRENT_USERSOFTWAREMicrosoftSystemCertificatestrust» %systemdrive%Cert_UserSystemCertificatestrust_Cert.reg /y
reg export «HKEY_CURRENT_USERSOFTWAREMicrosoftSystemCertificatesTrustedPeople» %systemdrive%Cert_UserSystemCertificatesTrustedPeople_Cert.reg /y
reg export «HKEY_CURRENT_USERSOFTWAREMicrosoftSystemCertificatesTrustedPublisher» %systemdrive%Cert_UserSystemCertificatesTrustedPublisher_Cert.reg /y
reg export «HKEY_CURRENT_USERSOFTWAREMicrosoftSystemCertificatesUserDS» %systemdrive%Cert_UserSystemCertificatesUserDS_Cert.reg /y
start %systemdrive%Cert_UserSystemCertificates
cls
goto start
Ну так ГДЕ корневые сертификаты находятся на локальном диске физически? Это лишь консоль (и за неё спасибо), но всё же, ГДЕ сами файлы оказываются… Надо искать через программу обнаружитель изменений, типа «Простой наблюдатель»… Или через поисковик Виндовс просто найти по расширению.
Источник
Где в Windows хранятся корневые сертификаты Центров Сертификации (CA)
Общесистемные корневые CA сертификаты
Если вы задаётесь вопросом, в какой папке хранятся сертификаты в Windows, то правильный ответ в том, что в Windows сертификаты хранятся в реестре. Причём они записаны в виде бессмысленных бинарных данных. Чуть ниже будут перечислены ветки реестра, где размещены сертификаты, а пока давайте познакомимся с программой для просмотра и управления сертификатами в Windows.
В Windows просмотр и управление доверенными корневыми сертификатами осуществляется в программе Менеджер Сертификатов.
Чтобы открыть Менеджер Сертификатов нажмите Win+r, введите в открывшееся поле и нажмите Enter:

Перейдите в раздел «Доверенные корневые центры сертификации» → «Сертификаты»:

Здесь для каждого сертификата вы можете просматривать свойства, экспортировать и удалять.
Просмотр сертификатов в PowerShell
Чтобы просмотреть список сертификатов с помощью PowerShell:

Чтобы найти определённый сертификат выполните команду вида (замените «HackWare» на часть искомого имени в поле Subject):

Теперь рассмотрим, где физически храняться корневые CA сертификаты в Windows. Сертификаты хранятся в реестре Windows в следующих ветках:
Сертификаты уровня пользователей:
Сертификаты уровня компьютера:
Сертификаты уровня служб:
Сертификаты уровня Active Directory:

И есть несколько папок и файлов, соответствующих хранилищу сертификатов Windows. Папки скрыты, а открытый и закрытый ключи расположены в разных папках.
Пользовательские сертификаты (файлы):
Компьютерные сертификаты (файлы):
Рассмотрим теперь где хранятся корневые CA сертификаты веб-браузеров.
Google Chrome
Использует общесистемные доверенные корневые центры сертификации.

Чтобы перейти к списку сертификатов из веб браузера:

Настройки → Приватность и Защита → Безопасность → Управление сертификатами → Просмотр сертификатов → Центры сертификации → Доверенные корневые центры сертификации:
Opera
Чтобы перейти к списку сертификатов из веб браузера: Настройки → Перейти к настройкам браузера → Дополнительно → Безопасность → Ещё → Настроить сертификаты → Доверенные корневые центры сертификации:

Firefox

Приватность и Защита → Сертификаты → Просмотр сертификатов → Центры сертификации:

Для глубокого понимания OpenSSL смотрите также полное руководство: «OpenSSL: принципы работы, создание сертификатов, аудит».
Источник