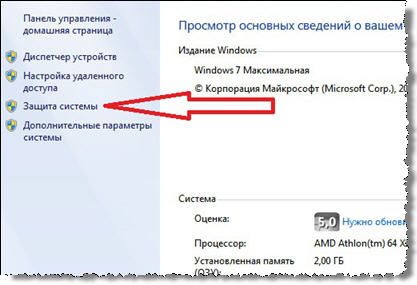Содержание
- Просматриваем сохраненные точки восстановления в Windows 7
- Способ 1: CCleaner
- Способ 2: Мастер восстановления ОС
- Способ 3: Управление системной папкой
- Вопросы и ответы
Многие пользователи операционной системы Windows 7 предпочитают настраивать создание точек восстановления, чтобы в случае чего сразу же вернуть компьютер к исходному состоянию, сохранив при этом важные данные. Если конфигурация предусматривает это, то на ПК может храниться сразу несколько подобных архивов, созданных в разное время. Из-за этого в некоторых случаях возникает надобность в просмотре этих файлов для разных целей. Сегодня мы хотим не только рассказать о месте их хранения, но и продемонстрировать разные способы просмотра активных точек восстановления в этой ОС.
В рамках статьи будет рассмотрено целых три способа просмотра необходимой информации. Вы можете использовать каждый из них, чтобы получить определенные сведения. Однако стоит учитывать, что принцип реализации вариантов кардинально отличается и займет определенное количество времени. Потому мы советуем изучить все представленные инструкции, а уже потом выбрать, какая именно окажется наиболее подходящей именно для вас.
Способ 1: CCleaner
Для начала поговорим о самом простом и быстром методе. Заключается он в использовании известной многим сторонней программы CCleaner. В ней присутствует множество функций, позволяющих оптимизировать работу ПК, среди них находится и просмотр точек восстановления для их дальнейшего удаления, если это требуется. Такое решение будет оптимальным для тех юзеров, кто желает деинсталлировать уже устаревшие бэкапы.
Скачать CCleaner
- Воспользуйтесь ссылкой выше, чтобы ознакомиться с полным описанием CCleaner и скачать его бесплатную версию с официального сайта.
- После успешной установки и запуска обратите внимание на панель слева. Отсюда перейдите в раздел «Инструменты».
- Здесь вас интересует подраздел «Восстановление системы». Кликните по нему левой кнопкой мыши.
- Теперь можно просмотреть все существующие бэкапы, хранящиеся в системном или другом логическом томе подключенного жесткого диска. Здесь отобразится краткое описание точки и дата ее создания. Если записей существует более одной, самые старые из них доступны для очистки путем нажатия на кнопку «Удалить».

Конечно, CCleaner не позволит увидеть абсолютно все файлы, входящие в состав точки восстановления, но мы уже уточнили, что ее основная задача — очистка от уже ненужных файлов, поскольку часто они занимают огромный объем данных на носителе. Если же вы желаете получить более подробную информацию касаемо записей бэкапов, лучше используйте два приведенных ниже метода.
Способ 2: Мастер восстановления ОС
Откат системы до определенной точки происходит через специальный встроенный инструмент операционной системы. Его можно запустить только для просмотра доступных сохранений, не доводя процедуру до конца. Это поможет обнаружить, сколько именно записей существует, когда они были созданы, каким средством и какие программы будут возвращены к своему исходному состоянию.
- Откройте меню «Пуск» и через левый раздел перейдите в «Панель управления».
- Здесь нажмите по параметру «Восстановление», чтобы запустить соответствующий раздел.
- В появившемся окне вы увидите кнопку «Запуск восстановления системы». Можете смело нажимать на нее, поскольку сам процесс восстановления сразу же начат не будет.
- Ознакомьтесь с описанием Мастера восстановления системных файлов и перемещайтесь к следующему шагу, щелкнув по «Далее».
- В таблице видны имеющиеся сохраненные записи. В ячейках будет отображаться дата, короткое описание и тип создания бэкапа. Если желаете просмотреть все существующие точки, включая очень старые, отметьте этот пункт галочкой.
- Вы можете выбрать одну из записей и просмотреть программы, которые она затрагивает.
- При запуске этой функции придется подождать немного времени до завершения сканирования.
- Появится отдельное окно, где вы увидите ПО и драйверы, которые будут восстановлены. Однако разработчики не дают стопроцентной гарантии, что после этого некоторые из них будут работать корректно, о чем написано непосредственно в окне.

Как видите, рассмотренные инструкции позволяют получить немного больше информации, связанной с точками восстановления, однако она все еще не является полной, поскольку вы не можете изучить каждый файл и работать с ним отдельно. В случае надобности осуществления именно этих действий поможет только последний, самый сложный способ сегодняшнего материала.
Способ 3: Управление системной папкой
Сейчас мы говорим только о тех бэкапах, которые создаются операционной системой автоматически по расписанию или во время инсталляции обновлений, а также о вручную созданных сохранениях через Мастер восстановления. Рассматривать множество сторонних приложений, позволяющих осуществлять примерно такие же действия, не имеет смысла, поскольку в них юзер сам выбирает место хранения файлов, соответственно, может получить к ним доступ в любой момент. Для возможности управления найденными архивами, созданными ОС, потребуется выполнить ряд сложных действий. Мы распределили их на три этапа, чтобы вам было проще, и начнем с первого.
Шаг 1: Отмена скрытия защищенных папок
Если вы сразу же приступите к поиску необходимой директории, то вряд ли сможете ее отыскать, поскольку по умолчанию подобные защищенные файлы скрыты от глаз обычного пользователя для безопасности. Поэтому здесь не обойтись без дополнительных настроек. Первый этап заключается в отмене скрытия защищенных объектов, что происходит так:
- Находясь в «Панели управления», кликните ЛКМ по разделу «Параметры папок».
- Переместитесь во вкладку «Вид».
- Здесь снимите галочку с пункта «Скрывать защищенные системные файлы».
- При отображении предупреждения ознакомьтесь с ним, а затем щелкните по варианту «Да».
- По завершении внесения изменений не забудьте нажать на «Применить».
- Если у вас не настроен показ скрытых файлов и папок, дополнительно перед выходом из этого меню отметьте маркером пункт «Показать скрытые файлы, папки и диски».

Если при выполнении этих инструкций вы столкнулись с какими-либо ошибками, убедитесь в том, что используется учетная запись администратора. В противном случае потребуется обязательно войти в систему под этим профилем, иначе правильно выполнить этот и следующий этап не получится.
Читайте также: Используем учетную запись «Администратора» в Windows
Шаг 2: Предоставление доступа к файлам
Второй шаг будет последним подготовительным и заключается он в предоставлении доступа к файлам. Требуемая директория защищена не только от редактирования, но и от просмотра даже для администратора, потому это следует исправить:
- Перейдите в «Мой компьютер» и выберите там системный логический том носителя. Теперь вы увидите папку «System Volume Information». Однако сейчас она защищена.
- Если вы попробуете нажать на нее, то увидите сообщение об отказе в доступе. Давайте же решим эту небольшую трудность.
- Щелкните по директории ПКМ и в открывшемся контекстном меню выберите пункт «Свойства».
- Переместитесь во вкладку «Безопасность».
- Нажмите на кнопку «Дополнительно».
- Внизу находится кнопка для перехода в нужное нам меню для изменения разрешений.
- Щелкните по «Добавить», чтобы настроить новый элемент доступа к папке.
- Можно сразу же в поле вводить имя пользователя, которому хотим предоставить разрешения, однако это не всегда удобно. Лучше кликнуть по «Дополнительно».
- Здесь запустите поиск учетных записей. Он займет буквально несколько секунд.
- В появившемся списке выберите свой профиль, чтобы открыть для него доступ.
- После этого завершите работу с рассматриваемым меню.
- Автоматически откроется окно «Элемент разрешения». Здесь предоставьте полный доступ, отметив галочкой соответствующий пункт.
- В конце не забудьте применить изменения, чтобы новая конфигурация сразу же вступила в силу.

Точно таким же образом предоставляется доступ к любой защищенной директории другому пользователю, входящему в состав этой ОС, домашней или корпоративной группы. Однако при этом обязательно надо учитывать, что после этих действий папки становятся уязвимыми для вирусов. Осуществляйте подобные манипуляции только на свой страх и риск.
Шаг 3: Просмотр файлов точек восстановления
Вот мы и подобрались к главному и самому основному шагу — просмотру файлов точек восстановления в рассматриваемой папке. После внесения изменений, о которых говорилось выше, вы можете без каких-либо проблем заглянуть в «System Volume Information». Здесь найдите директорию «Windows Backup»: именно в ней хранятся архивы и все остальные файлы, связанные с системными бэкапами. Теперь вам разрешено редактирование, удаление и перемещение этих данных.
В рамках сегодняшнего материала вы узнали о трех различных способах, которые позволяют просматривать и управлять системными точками восстановления. Как мы и говорили, все они кардинально отличаются друг от друга, поэтому вам нужно выбрать решение, удовлетворяющее потребности. Первое поможет очистить старые архивы, второе позволит узнать более детальную информацию о точках, а третье предназначено для получения абсолютно всех сведений и редактирования файлов.
Сейчас мы посмотрим, где находится точка восстановления, создаваемая операционной системой Windows, предназначенная для возможности выполнения «отката» системы к ранее сохраненному состоянию. Точки восстановления помогают решить проблемы в работе ОС и стороннего программного обеспечения в случае возникновения неполадок на ПК.
От проблем и сбоев на компьютере не застрахован никто. Причины отказов могут быть самыми разными: ошибочные действия пользователя, неполадки в работе программного или аппаратного обеспечения, воздействие вирусов и т. д.
Содержание:
- Использование точек восстановления Windows
- Точка восстановления Windows 10: где найти
- Где находится точка восстановления Windows 8.1 (Windows
- Точка восстановления Windows 7: где найти
- Как посмотреть точки восстановления Windows в командной строке
- Как посмотреть все точки восстановления Windows PowerShell
- Точки восстановления: проверить функцию защиты системы
- Где находится точка восстановления Windows
- Как найти точку восстановления системы Windows в CCleaner
- Выводы статьи
- Как найти точки восстановления Windows (видео)
Одна из возможностей решить проблемы в работе компьютера: использование контрольных точек восстановления системы. Благодаря этому, Windows возвращается в состояние, которое она имела на дату и время создания данной точки восстановления.
Использование точек восстановления Windows
ОС Windows с некоторой периодичностью самостоятельно создает точки восстановления, которыми можно воспользоваться при возникновении сложной ситуации на компьютере. Пользователь имеет возможности для самостоятельного создания точки восстановления в любое удобное время, чтобы зафиксировать текущее состояние своего ПК.
Рассмотрим несколько ситуаций, когда может понадобится восстановление Windows с помощью функции защиты системы.
- В ОС возникли неполадки, мешающие работе Windows.
- Произошли сбои в работе программ, которые нельзя или нежелательно переустановливать на данном ПК, по разным причинам.
- Система заражена вредоносным программным обеспечением.
- Отказ в работе Windows, когда система перестает загружаться или запускаться.
В большинстве из перечисленных случае, пользователь может запустить функцию возврата системы к работоспособному состоянию, которое она имела на момент создания конкретной точки восстановления. В результате, Windows и программы вернутся к прежнему состоянию, а проблема и неполадки будут устранены.
В более сложной ситуации, когда система не загружается или отказывается функционировать, есть другой метод решения проблемы: использование среды восстановления Windows RE, которую нужно использовать при выполнении загрузки на ПК с загрузочной флешки, установочного DVD-диска или Диска восстановления. Пользователь, используя инструменты WinRE, получает доступ к инструментам восстановления системы.
В некоторых случаях, в силу разных причин, восстановление завершается неудачей. Система информирует пользователя о том, что процесс не привел к желаемому результату. Есть один нюанс, с которым я неоднократно сталкивался: даже в случае неудачного восстановления на ПК пропадали причины, из-за которых затевался этот процесс. Восстановление не произошло, но неполадки перестали беспокоить.
В этом руководстве мы разберем следующие вопросы: как найти точку восстановления, где находятся точки восстановления, где хранятся точки восстановления, где посмотреть точки восстановления. В статье находятся инструкции, предназначенные для операционных систем Windows 10, Windows 8.1 (Windows 8), Windows 7.
Точка восстановления Windows 10: где найти
Чтобы запустить процесс восстановления необходимо найти точку восстановления системы. Сделать это можно из стандартного встроенного средства восстановления Windows или с помощью других системных инструментов.
Для ответа на вопрос о том, как посмотреть точки восстановления Windows 10, необходимо выполнить следующие действия:
- Нажмите на клавиши «Win» + «R».
- В диалоговое окно «Выполнить» введите команду: «rstrui» (без кавычек), нажмите на клавишу «Enter».
- В окне «Восстановление системных файлов и параметров» нажмите на кнопку «Далее».
- В следующем окне «Восстановление компьютера до предыдущего состояния» отобразятся доступные точки восстановления.
На этом ПК только одна точка. В свойствах точки указано время ее создания и описание.
На этом компьютере имеется несколько контрольных точек.
- Чтобы увидеть все точки восстановления поставьте флажок в пункте «Показать другие точки восстановления».
- Выделите точку восстановления, после этого станет доступной кнопка «Поиск затрагиваемых программ».
- Нажмите на кнопку, чтобы узнать подробности.
- В открывшемся окне указаны затрагиваемые программы и драйвера. После ознакомления с информацией нажмите на кнопку
- Выделите подходящую точку восстановления, а потом нажимайте на кнопку «Далее».
- В окне «Подтверждение точки восстановления» подтвердите свой выбор, нажмите на кнопку «Готово».
- После этого, запустится процесс восстановления Windows.
Где находится точка восстановления Windows 8.1 (Windows 
Давайте посмотрим, где найти точку восстановления в операционных системах Windows 8.1 или Windows 8.
Пройдите шаги:
- Нажимайте на клавиши клавиатуры «Win» + «R».
- В диалоговом окне «Выполнить» откройте команду: «systempropertiesprotection» (без кавычек).
- В окне «Свойства системы», во вкладке «Защита системы» нажмите на кнопку «Восстановить…».
- В окне «Восстановление системных файлов и параметров» нажмите на кнопку «Далее».
- Ознакомьтесь с информацией о точках восстановления системы и затрагиваемых программах.
- При необходимости, продолжите возврат Windows до предыдущего состояния.
Точка восстановления Windows 7: где найти
Пользователь может получить доступ к параметрам восстановления системы Windows 7 разными способами, об одном из которых упомянуто в этой статье.
Найти точки восстановления Windows 7 можно следующим способом:
- Войдите в меню кнопки «Пуск».
- Нажмите на «Панель управления».
- В окне «Настройка параметров компьютера» выберите «Восстановление».
- В открытом окне «Восстановление ранее сохраненного состояния этого компьютера» нажмите на кнопку «Запуск восстановления системы».
- В окне «Восстановление системных файлов и параметров» нажмите на кнопку «Далее».
- В окне «Восстановление компьютера до предыдущего состояния» включите отображение доступных точек восстановления.
- Если нужно, продолжите процесс восстановления Windows
Как посмотреть точки восстановления Windows в командной строке
Вариант использования командной строки Windows позволит узнать количество теневых копий, имеющихся в операционной системе.
Пройдите последовательные шаги:
- Запустите командную строку от имени администратора.
- В окне интерпретатора командной строки введите команду, а затем нажмите на клавишу «Enter»:
vssadmin list shadows
- В окне командной строки отобразятся все доступные на данном компьютере точки восстановления.
Как посмотреть все точки восстановления Windows PowerShell
Для получения нужных сведений, подобным образом используйте другое встроенное системное средство — Windows PowerShell.
Выполните следующие действия:
- Запустите Windows PowerShell от имени администратора.
- В окне оболочки введите команду (для выполнения нажмите на «Enter»):
Get-ComputerRestorePoint | Format-Table -AutoSize
- В окне Windows PowerShell показан список точек восстановления.
Для вывода списка точек восстановления в текстовом файле формата «TXT» на Рабочий стол, выполните команду:
Get-ComputerRestorePoint | Format-Table -AutoSize | Out-File -filepath "$Env:userprofileDesktopPoints.txt”
Точки восстановления: проверить функцию защиты системы
Перед тем, как получить ответ на вопрос, как найти точку восстановления Windows, необходимо убедиться в наличие теневых копий на компьютере.
Встречаются неприятные ситуации, когда пользователю нужно выполнить откат системы к прежнему состояния из-за возникших проблем. Но запустить восстановление Windows не получается из-за того, что на компьютере нет точек восстановления. Это происходит потому, что на ПК отключена функция защиты системы.
Для проверки работы функции защиты системы используйте этот способ:
- В диалоговом окне «Выполнить» выполните команду (без кавычек): «sysdm.cpl».
- На рабочем столе откроется окно «Свойства системы».
- Откройте вкладку «Защита системы».
- В разделе «Параметры защиты» среди доступных дисков отображается диск с операционной системой и указано состояние защиты.
На этом ПК защита отключена, следовательно пользователь не сможет восстановить свой компьютер из-за отсутствия точек восстановления.
Чтобы включить защиту системы, используйте следующий метод:
- Выделите локальный диск, нажмите на кнопку «Настроить…».
- В новом окне, в разделе «Параметры восстановления» активируйте пункт «Включить защиту системы».
- В разделе «Использование дискового пространства» передвиньте ползунок на шкале до подходящего значения (5-10% вполне достаточно).
- Нажмите на кнопку «ОК».
С течением времени, по мере заполнения дискового пространства старые точки восстановления будут удалены, а их место займут новые.
Из параметра «Удаление всех точек восстановления для этого диска» производится полное удаление контрольных точек.
Где находится точка восстановления Windows
Теперь посмотрим, где хранятся точки восстановления Windows на компьютере.
Операционная система хранит точки восстановления в папке System Volume Information, которая расположена на системном диске, обычно это локальный диск «C:». Это скрытая системная папка, содержимое которой не доступно пользователю компьютера с обычными правами.
Для открытия папки «System Volume Information» и получения доступа к файлам точек восстановления, необходимо повысить статус прав для владельца этой папки.
Чтобы посмотреть, где находятся точки восстановления Windows 10, Windows 8 или Windows 7, совершите следующие действия:
- Нажимайте на клавиатуре на «Win» + «R».
- В открывшемся окне выполните команду «control folders» (без кавычек).
- В окне «Параметры Проводника» откройте вкладку «Вид».
- В разделе «Дополнительные параметры» снимите флажок напротив пункта «Скрывать защищенные системные файлы (рекомендуется)», а в опции «Скрытые файлы и папки» поставьте отметку в пункте «Показывать скрытые файлы, папки и диски».
- Нажмите на кнопку «ОК» для сохранения изменений.
- Откройте Проводник, войдите на «Локальный диск (C:)», здесь вы увидите папку «System Volume Information», в которой находятся точки восстановления.
Сразу войти в папку не получится, будет отказано в доступе.
- Нажмите правой кнопкой мыши на папку «System Volume Information», в контекстном меню выберите «Свойства».
- В окне «Свойства: System Volume Information» войдите во вкладку «Безопасность».
- Нажмите на кнопку «Дополнительно».
- В окне «Дополнительные параметры безопасности для “System Volume Information”» нажмите на кнопку «Продолжить».
- Во вкладке «Разрешения» нажмите на кнопку «Добавить».
- В следующем окне щелкните по ссылке «Выберите субъект».
- В окне для выбора пользователя, в поле «Выберите имена выбираемых объектов» введите имя пользователя данного компьютера, потом нажмите на кнопку «Проверить имена», а затем на «ОК».
- В окне «Элемент разрешения для “System Volume Information”», в опции «Общие разрешения» нужно отметить необходимые разрешения.
- В открывшемся окне нажмите на кнопку «ОК» для применения параметров.
Теперь вы можете открыть папку «System Volume Information», чтобы получить доступ к файлам точек восстановления Windows.
Как найти точку восстановления системы Windows в CCleaner
При помощи бесплатной программы — оптимизатора CCleaner можно узнать количество доступных точек восстановления, хранящихся на компьютере.
В окне программы CCleaner выполните следующие действия:
- В боковом меню сначала нажмите на кнопку «Инструменты», а потом на опцию «Восстановление системы».
- В окне приложения показаны все точки восстановления на данном ПК.
Последняя точка восстановления не активна, потому что ее нельзя удалить в целях безопасности.
В программе имеются возможности для удаления только некоторых точек для экономии места диске. При необходимости, другие точки можно выделить, а потом удалить с компьютера.
Выводы статьи
У пользователя могут появиться вопросы о том, где найти точку восстановления системы. Для решения этой задачи он может воспользоваться встроенными средствами Windows или сторонним программным обеспечением. Информацию о наличие и расположении точек восстановления можно получить из приложения «Восстановления системы», командной строки, Windows PowerShell, или, например, в программе CCleaner.
Как найти точки восстановления Windows (видео)
Похожие публикации:
- Автоматическое создание точек восстановления Windows
- Восстановление Windows 10 из облака: функция «Загрузка из облака»
- Как переустановить Windows 10 без потери данных
- Установка Windows 10 второй системой с Windows 7
- Установка Windows 7 второй системой к Windows 10 на GPT диск в UEFI
3 ответа. Они хранятся в скрытой папке под названием «Информация о системном томе» в корне диска C.
Щелкните Пуск (), щелкните Все программы, щелкните Стандартные, щелкните Системные инструменты, а затем щелкните Восстановление системы. Откроется окно Восстановить системные файлы и настройки. Выберите «Выбрать другую точку восстановления» и нажмите «Далее».
Где находится файл восстановления системы?
Физически файлы точки восстановления системы находятся в корневом каталоге вашего системного диска (как правило, это C :), в папке System Volume Information. Однако по умолчанию у пользователей нет доступа к этой папке. Чтобы перейти в этот каталог, вы должны сначала сделать его видимым, а затем получить особые права.
Как я могу восстановить свои файлы после восстановления системы в Windows 7?
Как восстановить файлы после восстановления системы в Windows 7
- Шаг 1. Нажмите «Пуск» и введите «Восстановление системы» в поле поиска.
- И нажмите «Восстановление системы» в списке результатов.
- Шаг 2: Нажмите «Отменить последнее восстановление» в окне «Восстановление системы» и нажмите «Далее».
- Шаг 3: Затем нажмите «Готово», чтобы отменить восстановление системы в Windows 7.
28 окт. 2014 г.
Как удалить системные файлы восстановления Windows 7?
Щелкните Файлы от всех пользователей на этом компьютере. Выберите вкладку «Дополнительные параметры». Внизу в разделе «Восстановление системы» и «Теневые копии» нажмите кнопку «Очистить». Выберите «Удалить» и нажмите «ОК».
Как восстановить Windows 7 без точки восстановления?
Восстановление системы через Safe More
- Загрузи свой компьютер.
- Нажмите клавишу F8 до того, как на вашем экране появится логотип Windows.
- В Advanced Boot Options выберите Safe Mode with Command Prompt. …
- Нажмите Ввод.
- Введите: rstrui.exe.
- Нажмите Ввод.
Какие бывают 3 типа резервных копий?
Короче говоря, существует три основных типа резервного копирования: полное, инкрементное и дифференциальное.
- Полная резервная копия. Как следует из названия, это относится к процессу копирования всего, что считается важным и что не должно быть потеряно. …
- Инкрементное резервное копирование. …
- Дифференциальное резервное копирование. …
- Где хранить резервную копию. …
- ЗАКЛЮЧЕНИЕ.
Сколько хранится точек восстановления системы?
Точка восстановления системы хранилась более 90 дней. В Windows 10 точки восстановления системы могут храниться 90 дней. В противном случае старые точки восстановления, срок действия которых превышает 90 дней, будут удалены автоматически. Файл подкачки дефрагментирован.
Где Windows 10 сохраняет файлы восстановления системы?
Файлы восстановления системы хранятся в папке «Информация о системном томе» на каждом диске. По умолчанию эта папка скрыта, и не зря. По умолчанию содержимое не может просматривать даже учетная запись администратора с повышенными привилегиями, и в результате проводник Windows покажет нулевой размер.
Windows автоматически создает точки восстановления?
По умолчанию восстановление системы автоматически создает точку восстановления один раз в неделю, а также перед важными событиями, такими как установка приложения или драйвера. Если вам нужна еще большая защита, вы можете заставить Windows автоматически создавать точку восстановления при каждом запуске компьютера.
Могу ли я вернуть свои файлы после восстановления системы?
Могу ли я вернуть свои файлы после восстановления системы? Да, пользователи могут вернуть мои файлы после восстановления системы. вы можете восстановить свои данные, используя руководство, а также профессиональное программное обеспечение.
Как мне восстановить утерянный файл на моем компьютере?
Чтобы восстановить этот важный отсутствующий файл или папку:
- Введите «Восстановить файлы» в поле поиска на панели задач, а затем выберите «Восстановить файлы с помощью истории файлов».
- Найдите нужный файл и с помощью стрелок просмотрите все его версии.
- Когда вы найдете нужную версию, выберите «Восстановить», чтобы сохранить ее в исходном месте.
Могу ли я потерять файлы при восстановлении системы?
Восстановление системы удаляет файлы? Восстановление системы, по определению, восстановит только ваши системные файлы и настройки. Он не оказывает никакого влияния на любые документы, изображения, видео, командные файлы или другие личные данные, хранящиеся на жестких дисках. Вам не нужно беспокоиться о потенциально удаленных файлах.
Безопасно ли удалять файлы установки Windows?
Удаление файлов Windows может быть пугающим. В конце концов, системные файлы являются неотъемлемой частью вашего компьютера и скрыты по какой-то причине: их удаление может привести к сбою вашего компьютера. Тем не менее, программу установки Windows и старые файлы из обновления Windows можно совершенно безопасно удалить.
Можно ли удалять старые точки восстановления Windows?
A: Не волнуйтесь. Согласно Hewlett-Packard, которой принадлежит линейка Compaq, старые точки восстановления будут автоматически удалены и заменены новыми точками восстановления, если на диске не хватает места. И нет, количество свободного места в разделе восстановления не повлияет на производительность вашего компьютера.
Как удалить предыдущие версии файлов в Windows 7?
Удалите предыдущую версию Windows
- В поле поиска на панели задач введите параметры, затем выберите его из списка результатов.
- Выберите «Система»> «Хранилище»> «Этот компьютер», затем прокрутите список вниз и выберите «Временные файлы».
- В разделе «Удалить временные файлы» установите флажок «Предыдущая версия Windows» и выберите «Удалить файлы».
Если у вас включена защита системы, через определенное время и перед установкой вносящего серьезные изменения в конфигурацию системы программного обеспечения Windows станет создавать точки восстановления — резервные копии наиболее важных системных файлов, а также файлов установленных программ и файлов, хранящих настройки учетной записи пользователя. Если на компьютере возникла проблема, пользователь может запустить командой rstrui мастер отката к точке восстановления и выполнить процедуру восстановления.
При следующей загрузке Windows сравнит содержимое резервируемых каталогов и заменит изменённые файлы файлами, содержащимися в резервной копии, в результате чего будет восстановлена нормальная работа системы.
Данное решение с успехом применяется уже более двадцати лет, но оно не идеально и имеет свои недостатки. Во-первых, откат к предыдущей точке восстановления может нарушить и часто нарушает работу программ, установленных или настроенных после создания точки восстановления, во-вторых, если пользователь знает, какой именно файл вызвал проблему, ему нет никакой необходимости восстанавливать все файлы. В таких случаях было бы очень неплохо извлечь из точки восстановления нужный файл и заменить им повреждённый из-под LiveCD или в безопасном режиме. Возможно ли такое и если возможно, то как это сделать и где искать эти точки восстановления?
Где Windows хранит теневые копии
Точки восстановления Windows хранятся в скрытой системной папке System Volume Information, это файлы без расширения, в качестве имен которых используются 128-битные идентификаторы. Так как доступ к System Volume Information закрыт на уровне NTFS, для просмотра содержимого этого каталога вам придется загрузить компьютер с живого диска на базе Linux, однако вы не сможете открыть сам файл теневой копии и вытащить из него нужные элементы.
Частично обойти эти ограничения можно средствами самой Windows, создав на файл системной точки восстановления обычную символическую ссылку.
Для этого вам нужно сначала определить номер теневой копии.
Это нетрудно, выведите список теневых копий в запущенной от имени администратора командной строке, выполнив в оной команду:
vssadmin list shadows
Найдите параметр «Том теневой копии», скопируйте его и выполните в консоли команду такого вида:
mklink /d %SystemDrive%shadow \?GLOBALROOTDeviceHarddiskVolumeShadowCopy1
Как вы поняли, том теневой копии в команде это HarddiskVolumeShadowCopy1, к которому указывается путь (начинается с двух слешей).
После выполнения команды в корне диска С у вас появится ссылка на каталог shadow, перейдя по ней, вы попадете внутрь выбранной точки восстановления.
Работаем с ней как с обычной папкой, находя и копируя из нее нужные нам файлы и каталоги.
В чём недостаток такого подхода?
Некоторые файлы вы не сможете скопировать, так как для этого нужны соответствующие права доступа, придется грузить компьютер в безопасном режиме или из-под LiveCD на базе WinPE (не Linux!).
Используем ShadowExplorer
Есть и более простой способ получить доступ к системным точка восстановления — воспользоваться специально созданной для их просмотра утилитой ShadowExplorer.
Программа уже не развивается, для работы ей нужен устаревший NET. Framework 3.5, если решите использовать приложение в Windows 10, скорее всего, вам придется установить этот компонент.
После запуска ShadowExplorer выводит содержимое самой ранней точки восстановления, если точек две, три или больше, выбрать нужную можно в будет выпадающем меню, расположенном в левом верхнем углу окна утилиты.
Внешне интерфейс ShadowExplorer напоминает Проводник: слева колонка разделов, в папках System Volume Information которых хранятся теневые копии, в большей правой колонке отображается содержимое теневой копии, выбранной в колонке слева. В контекстном меню элементов правой колонки доступна всего одна опция, без которой программа оставалась бы простым просмотрщиком. Эта опция — Export, она позволяет извлекать из теневых копий отдельные элементы — папки и файлы. Выберите ее, укажите в открывшемся окне обзора место сохранения, нажмите «OK» и нужный вам файл или каталог будут извлечены и сохранены на жесткий диск.
www.shadowexplorer.com/downloads.html
Загрузка…
Точка восстановления Windows 7 применяется для отмены наших с вами ошибочных действий при работе на компьютере, приведших к его нестабильной работе. К нам в сервис по обслуживанию компьютеров, приходят за помощью люди, пользующиеся операционной системой Windows 7 много лет и только один из десяти знает про точки восстановления и один из пятидесяти про предыдущие версии файлов, но не умеет ими пользоваться правильно. При кажущейся простоте применения точек восстановления, у данной функции существует много особенностей, которые вам нужно знать. В этой статье изложена информация основанная на личном опыте автора, например мы узнаем почему при включенной Защите системы пропадают точки восстановления или не создаются вовсе. Как воспользоваться точкой восстановления при отсутствии запуска Windows 7 и многое другое, надеюсь мы поможем вам избежать многих ошибок.
Точка восстановления Windows 7
При выборе и применении точки восстановления вам нужно знать, что изменения обычно касаются только системных и программных настроек Windows 7. Все программы, установленные нами после создания выбранной нами точки восстановления, удалятся.
- Например, если вы создали точку восстановления 8 января, и 12 января хотите откатиться на состояние 8 января, то соответственно выберите точку восстановления 8 января. Все программы, установленные вами в промежуток времени с 8 января до 12 января удалятся.
Что касается ваших личных данных, с ними не должно произойти никаких изменений. На данном скришноте, можно заметить, что Защита системы и создание точек восстановления включено по умолчанию только для диска С:. Проверьте у себя Пуск->Панель управления->Система и безопасность->Система->Защита системы.
Так же нужно знать, что точка восстановления Windows 7, не поможет восстановить удалённые ранее файлы, но в этом случае вам можно воспользоваться функцией Предыдущие версии файлов, только если для данного диска была включена Защита системы и в Настройках параметров восстановления отмечен пункт Восстановить параметры системы и предыдущие версии файлов. В этом случае Защита системы Windows 7 архивирует личные данные пользователей с помощью теневых копий. Так же вы видите, что если нажать на кнопку Настроить, (верхняя иллюстрация) окна Защита системы, для локального диска (С:), появится окно, в котором видно, что для точек восстановления диска (С:) выделено 10% дискового пространства. Знайте, что лучше выделить 15%. Чем больше выделено места на жёстком диске для точек восстановления, тем дольше они хранятся. Если Windows 7 необходимо создать новую точку восстановления, а места для её создания недостаточно, то удалится старая точка и вместо неё создастся новая.
Примечание: если для какого-либо тома в операционной системе Windows 7 включена Защита системы, то пользовательские данные архивируются с помощью создания теневых копий и становятся доступны в Предыдущих версиях файлов. Теневые копии, не существуют вечно, для их хранения на жёстком диске выделено пространство, которое регулируется в настройках Защиты системы, как только оно заканчивается, при сознании новых копий старые удаляются.
Например у нас включена Защита системы для диска С:, соответственно мы с вами сможем воспользоваться функцией Предыдущие версии файлов, щёлкнем на папке диска C:Program Files правой кнопкой мыши и выберем Восстановить прежнюю версию,
откроется диалоговое окно Предыдущие версии, в котором будут перечислены все доступные версии предыдущих файлов. Файлы можно восстановить или просто скопировать, сохранив предыдущую и текущую версию.
Читайте статью полностью Предыдущие версии файлов.
При настройке Защиты системы для томов хранящих только ваши файлы, нужно выбрать в Параметрах восстановления пункт Восстановить только предыдущие версии файлов, так как ни каких системных параметров на них нет.
Если вы беспокоитесь о сохранении только личных данных, тогда вам лучше воспользоваться функцией Архивирование данных компьютера, это отдельная серьёзная тема, так же читайте её отдельно.
Точка восстановления Windows 7 планируется и создаётся один раз в неделю, по прошествии одинакового временного промежутка, такие точки ещё называют контрольными.
Так же точки восстановления Windows 7 создаёт перед установкой каких-либо программ, ну и наконец вы сами сможете создать точку восстановления руками перед установкой какого-нибудь приложения в диалоговом окне Защита системы.
Давайте сначала рассмотрим простой пример создания и применения точки восстановления, а затем разберём примеры посложнее.
Создаётся Точка восстановления Windows 7 таким образом->Пуск->Панель управления->Система и безопасность->Система->Защита системы. В этом диалоговом окне происходит Настройка и Создание точек восстановления. Например мы хотим самостоятельно установить серьёзную программу, но переживаем, вдруг мы что-то сделаем не так, давайте перестрахуемся и создадим точку восстановления вручную для диска С:, на который мы будем устанавливать нашу программу.
Пуск->Панель управления->Система и безопасность->Система->Защита системы->Создать, далее дадим название нашей точке, например 13.
Далее устанавливаем какую-либо программу, но что то пошло не так, например приложение не запускается и мы решили откатится назад с помощью точки восстановления на то время когда на нашем компьютере ещё не было установлено проблемной программы. Идем в Защиту системы и выбираем уже не Создать, а Восстановление, далее
происходит запуск восстановления системных файлов, жмём далее и выбираем нашу точку восстановления 13, обратите внимание на пункт Показать другие точки восстановления, если там поставить галочку, Вам откроются другие более ранние точки восстановления.
Опять далее. Готово.
Предупреждение о том, что процесс восстановления будет невозможно прервать до его окончания, соглашаемся, далее перезагрузка.
Компьютер загружается и установленной нами программы, как не бывало. Вот так работают точки восстановления.
Точкой восстановления Windows 7, можно воспользоваться, если ваш компьютер не загружается, прибегнув к безопасному режиму, здесь невозможно создать точку восстановления, но откатиться с помощью неё к стабильному состоянию компьютера можно. Что бы попасть в Безопасный режим нужно нажать клавишу F-8 на клавиатуре сразу же после запуска компьютера. Перед вами откроется меню Дополнительные варианты загрузки: Устранение неполадок компьютера, далее Безопасный режим. Что бы в Безопасном режиме воспользоваться точкой восстановления Windows 7 нажмите Пуск->Панель управления->Восстановление, далее загрузится Восстановление системы и Запуск восстановления, выбирайте вашу точку восстановления и вперёд.
Если безопасным режимом мы воспользоваться по каким-то причинам не можем, то использовать точки восстановления Windows 7 можно, выбрав в Дополнительных вариантах загрузки->Устранение неполадок компьютера->Восстановление системы. Как это сделать. Можете почитать нашу статью Как восстановить систему Windows 7.
Важная информация: если вы изменяли после создания точки восстановления пароль, готовьтесь к тому, что вам вернётся старый, создайте диск восстановления пароля.
Точки восстановления Windows 7 занимают по умолчанию примерно 10%-15% (как я уже говорил выше), дискового пространства, регулировать дисковый объём, выделенный для точек восстановления можно в окне Настроить — Защита системы. Если места на жёстком диске для точек восстановления выделено много, храниться они будут долго. Для удаления всех точек восстановления, в данном окне нужно нажать кнопку Удалить и все точки восстановления удалятся.
Как удалить все точки восстановления кроме последней? Пуск->В поле поиска вводим Очистка диска, далее выбираем диск, который нужно очистить, затем идём на вкладку Дополнительно->Восстановление системы и теневое копирование->Очистить.
Почему не создаются точки восстановления Windows 7?
- Удаляют точки восстановления многочисленные утилиты по очистке жёстких дисков и реестра. Например программа FreeSpacer, настроенная по умолчанию обязательно удаляет папку System Volume Information, содержащую в себе точки восстановления. Поэтому подобные программы нужно настраивать вручную, внося данную папку в исключения.
- Создание точек восстановления не будет производиться на вашем ноутбуке при отключенном питании, так настроено по умолчанию. Если у вас хватает зарядки на довольно длительное время, можно отключить данную настройку в Планировщике заданий Пуск->Выполнить->taskschd.msc.
Открываем ветку Библиотека планировщика заданийMicrosoftWindowsSystemRestore, далее двойным щелчком левой мыши на пункте SR заходим в Свойства, - Вкладка Триггеры отвечает за расписание создания точек восстановления, настраиваем так как нам нужно. На вкладке Условия отмечен по умолчанию пункт Запускать задачу при простое компьютера по истечению 10 мин, то есть создание точек восстановления не будет производиться, пока ваш компьютер не будет бездействовать 10мин, а если вы им пользуетесь постоянно, этот параметр тоже можно сбросить.
- Точки восстановления не создаются с файловыми системами FAT и FAT32 в частности. Данные файловые системы не поддерживают теневые копии, которые содержат информацию об изменениях в системных и пользовательских файлах. Windows 7 использует для создания точек восстановления теневые копии
- Если на вашем компьютере вы используете две операционные системы, например Windows XP и Windows 7, то при запуске более старшей версии Windows XP, все точки восстановления, созданные Windows 7, будут удалены.
Содержание:
- 1 Настройка параметров восстановления Windows
- 2 Как сделать точку восстановления
- 3 Как откатить систему назад до точки восстановления
- 4 Как удалить некоторые или все точки восстановления
Несмотря на всю свою стабильность, операционная система Windows нет-нет, да и преподносит пользователям ПК неприятные сюрпризы. Речь может идти как о небольших сбоях, влияющих за запуск определенных функций и приложений, так и о глобальных коллапсах, приводящих к тому, что система вовсе отказывается загружаться. Причины нарушения нормальной работы Windows могут быть разные, при этом зачастую виновниками появления неполадок выступают сами пользователи, устанавливающие некорректное программное обеспечение или по ошибке удаляющие какие-то нужные системе файлы.
Одним из способов восстановления работоспособности Windows 7/10 является создание так называемых точек восстановления, хранящих данные об изменениях критически важных системных файлов. Обратим внимание, что данный метод защиты ОС не подразумевает создание полноценного образа загрузочного диска со всеми файлами и папками. Здесь именно производится мониторинг состояния объектов, отвечающих за правильную работу системы. Созданию резервной копии Windows 7/10 в виде образа мы посвятим отдельную статью.
Перед тем, как создать точку восстановления, необходимо произвести некоторые настройки. Зайдем сначала в Панель управления, а потом в раздел «Система».
Слева кликнем по ссылке «Защита системы» и попадем в нужное нам окно. Оно имеет примерно один и тот же вид как в Windows 7, так и в Windows 10. Дальнейшие действия мы будет производить на примере «десятки».
Сразу же отметим, что точки восстановления создаются для конкретного диска. В списке мы можем увидеть носители, для которых активна функция восстановления, а, значит, допускается создание точек. Если мы хотим включить для определенного диска защиту (обычно беспокоятся о сохранности данных системного диска), то выделяем его и нажимаем кнопку «Настроить».
Здесь устанавливаем переключатель в положение «Включить защиту системы».
В Windows 7 будет не один, а два пункта: «Восстановить параметры системы и предыдущие версии файлов» и «Восстановить предыдущие версии файлов». Для системного диска подходит первый вариант.
Далее внизу с помощью ползунка необходимо установить объем места на диске, который будет зарезервирован под точки восстановления. Выберите оптимальный вариант исходя из размера вашего носителя. После завершения настройки нажимаем на кнопку ОК.
Как сделать точку восстановления
Мы включили защиту и теперь можем создать точку восстановления. Для этого нажимаем кнопку «Создать…».
Затем вводим наименование точки и снова кликаем «Создать».
Процесс запустится, и в скором времени появится сообщение об успешном завершении создания точки восстановления Windows 7/10.
Теперь у вас есть возможность при возникновении каких-то проблем с системой откатить ее к более раннему состоянию, когда все работало без сбоев. Точки восстановления хранятся в специальной системной папке System Volume Information, по умолчанию скрытой от пользователей. Какой-то необходимости заходить в данный каталог и просматривать его содержимое нет. Когда выделенное под точки восстановления дисковое пространство будет исчерпано, система начнет удалять старые точки.
Как откатить систему назад до точки восстановления
Откатить Windows до ранее созданной точки можно на той же вкладке «Защита системы». Для этого нажимаем на кнопку «Восстановить…» (или «Восстановление…» в Windows 7).
В появившемся окне кликаем «Далее».
В списке созданных автоматически и вручную точек восстановления выбираем нужную точку.
Проходим поэтапно до конца, пока не запустится процесс восстановления.
Не забудем упомянуть, что в Панели управления есть отдельный раздел «Восстановление». Все, что мы делали выше, можно также сделать и зайдя в него.
В Windows 10 воспользоваться сохраненными точками восстановления можно еще одним способом – с помощью утилиты «Параметры». Запускаем ее, после чего переходим в Обновление и безопасность – Восстановление. Под заголовком «Особые варианты загрузки» находим кнопку «Перезагрузить сейчас».
Нажимаем ее и ждем перезагрузки, после которой появится окно выбора действий. Переходим последовательно Поиск и устранение неисправностей – Дополнительные параметры – Восстановление системы. Далее потребуется войти под учетной записью, а потом можно воспользоваться одной из точек.
Как удалить некоторые или все точки восстановления
Удалить все точки для конкретного диска можно с помощью Свойств системы. Заходим на уже знакомую вкладку «Защита системы», выделяем нужный диск и кликаем по кнопке «Настроить…». Затем внизу жмем кнопку «Удалить».
Избавиться от всех точек восстановления, кроме последней, позволяет утилита очистки диска. Открываем строку «Выполнить» и вписываем команду cleanmgr. В выпадающем списке выбираем диск и кликаем «ОК».
В следующем окне жмем «Очистить системные файлы».
Снова выбираем диск и уже в окне очистки диска открываем вкладку «Дополнительно». Интересующая нас кнопка находится в разделе «Восстановление системы и теневое копирование».
Для управления каждой точкой восстановления по отдельности, в том числе удаления, придется воспользоваться утилитой CCleaner. После ее запуска необходимо открыть страницу Сервис – Восстановление системы.
Удалить можно любую точку, кроме самой новой.
Пожалуй, на этом все. Если вам есть что добавить по теме создания, использования и удаления точек восстановления в Windows 7/10, пишите в комментариях к статье.
Точки возобновления – это запасные копии вашей ОС, где хранится важная информация обо всех программах и файлах. Если вредоносное ПО попадет в вашу систему и нарушит целостность ее работы, вы всегда сможете откатить свой Виндовс до отправной точки. Для того чтобы получить доступ к полному функционалу своей ОС, стоит купить ключ активации Windows 7.
Почему стоит создать точку отката на Win 7?
Win 7 по праву считается самой удобной и быстродействующей ОС, которая до сих пор пользуется огромным спросом среди многих пользователей. Однако ни одна система не идеальна, поэтому даже на Виндовс 7 могут возникать затруднения с сохранением личных данных. Если на вашем ПК не установлен антивирус, то эксплойты и шпионские программы могут полностью уничтожить важную для вас информацию. Поэтому каждый пользователь должен знать, где находятся точки восстановления Windows 7 к прежним настройкам.
Как только вы включите возобновление старых данных на ОС, все зависания из-за вирусов разрешатся сами собой. После отката системы до прошлой версии вам нужно будет установить антивирус, просканировать все жесткие диски и файлы на ПК, а затем вновь спокойно пользоваться Win 7. Благодаря нашей статье вы узнаете, где найти нужную точку восстановления для своей Windows 7, чтобы вернуться к прежним настройкам.
Как быстро открыть точки отката и вернуть Виндовс 7 к стандартным настройкам?
Вам стоит выполнить несколько простых действий, которые помогут вам наконец-то узнать, где находится точка восстановления Windows 7.
- Зайдите в Пуск.
- В поисковой строке напечатайте фразу о возобновлении системы.
- Далее щелкните на строку, в которой говорится о восстановлении ОС.
- После выполненных действий вы увидите список со всеми точками отката, которыми вы можете воспользоваться в любой момент.
- По желанию вы можете щелкнуть на поиск внизу окна и узнать, какие утилиты будут удалены из-за непредвиденного возобновления Win 7.
- Щелкните по нужной точке и дождитесь, пока ОС возобновит старые данные.
- Не забудьте установить антивирус после того, как будет выполнен откат Вин 7.
Теперь вы знаете, где именно хранятся точки быстрого восстановления Windows. Чтобы получить доступ к полному функционалу ОС, следует вовремя приобрести код активации. Вы можете дешево купить свежие ключи на нашем сайте ПО El:Store. Сразу же после оплаты мы пришлем код на вашу электронную почту. Также у нас регулярно проводятся распродажи, благодаря которым можно выгодно сэкономить на покупке.