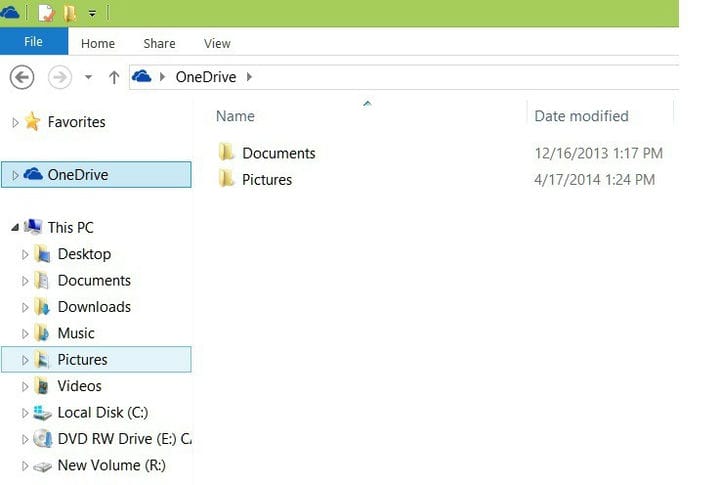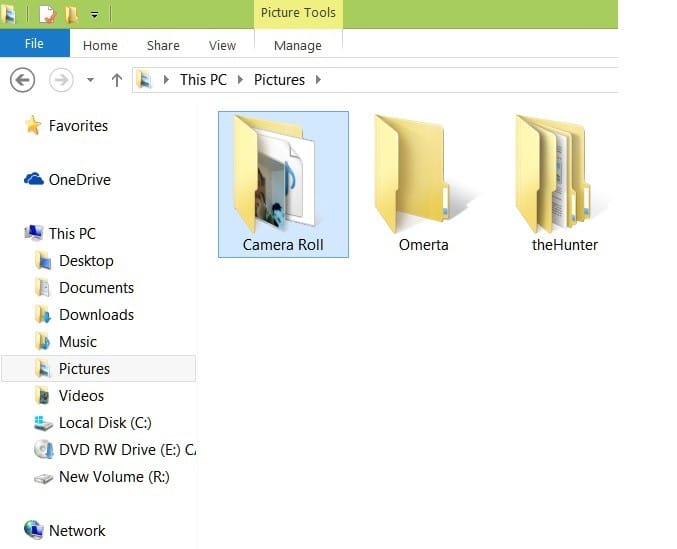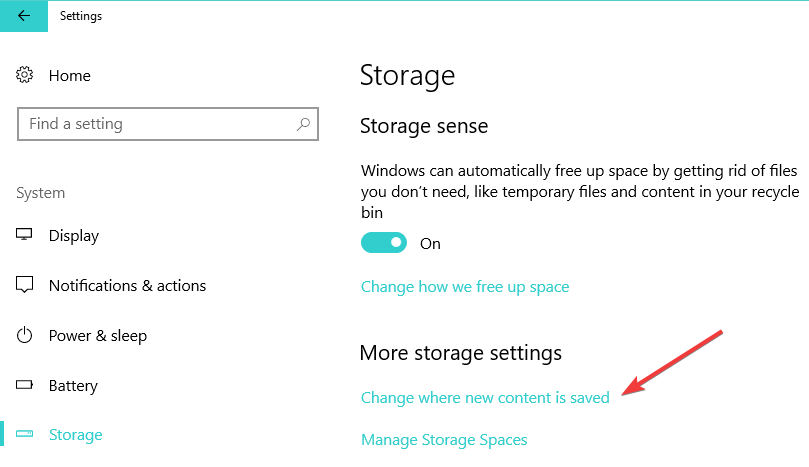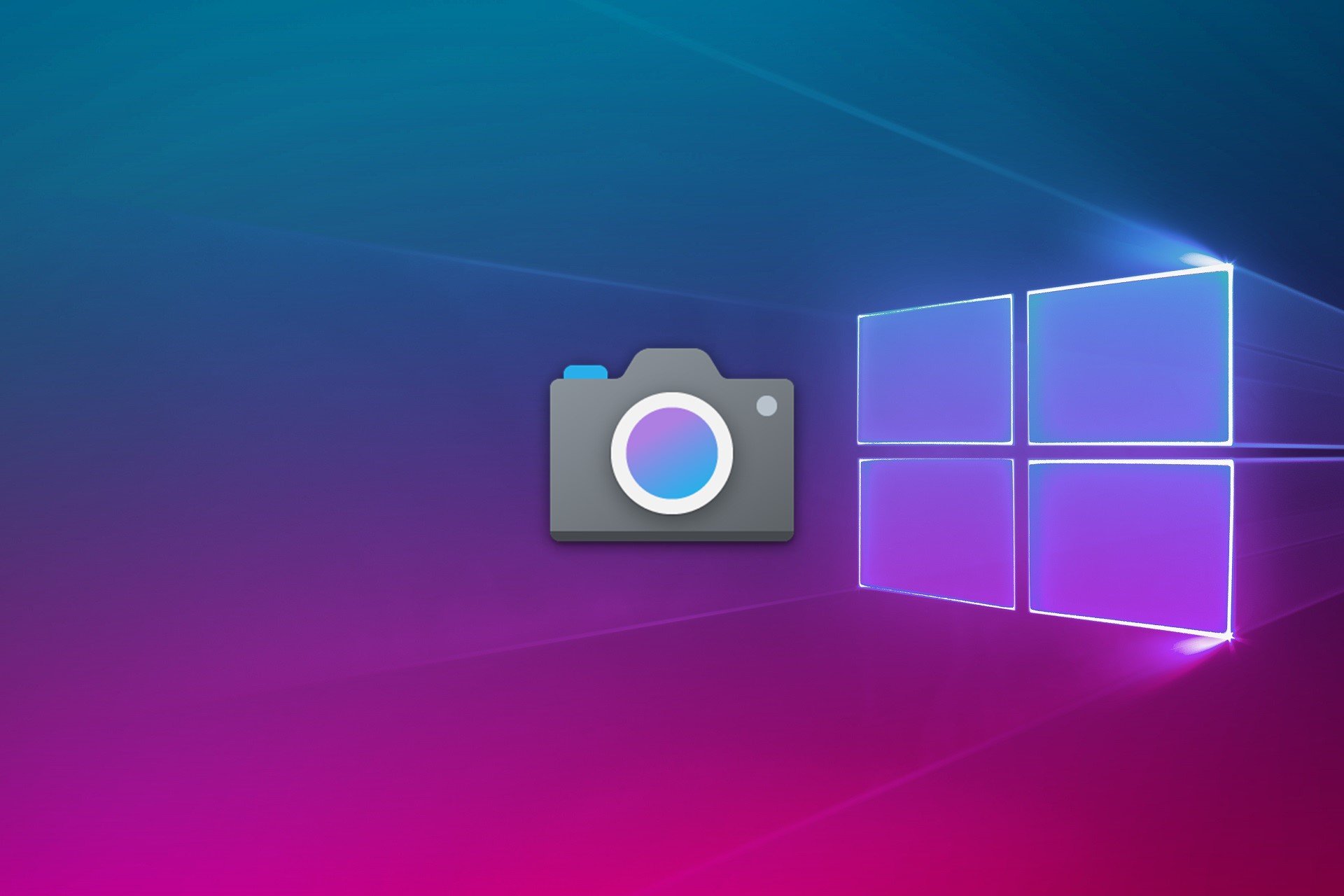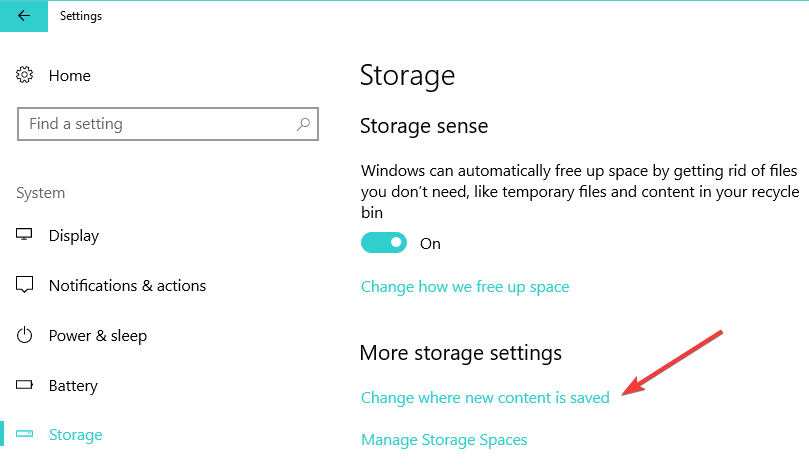На чтение 3 мин. Просмотров 3.1k. Опубликовано 03.09.2019
Несколько дней назад мы поделились с вами советами, которые можно использовать для устранения различных проблем с приложением камеры в Windows 8, 10. Теперь я понял, что некоторые из вас, кто является новичком в Windows 10, Windows 8 или Windows 8.1, и вы даже не знаете, где хранятся снимки, сделанные вами.

Если ваш ноутбук с Windows 10, Windows 8 или Windows 8.1 или ваш планшет оснащен действительно хорошей веб-камерой, то, скорее всего, вы полагаетесь на нее чаще, чем другие , Ваша веб-камера или встроенная камера, как некоторые называют это, выполняет две основные задачи – снимает фотографии или видео. Затем он сохраняет их в папку, которая, вероятно, вам интересно, где именно находится. Приложение камеры довольно простое, и в приложении есть только 3 других параметра – Camera Roll , который позволяет просматривать фотографии и видео; таймер , где вы можете установить таймер до начала съемки, и экспозиция , где вы можете изменить уровни экспозиции.
- СВЯЗАННЫЕ: Лучшее программное обеспечение для создания фото-календаря, чтобы создать уникальную память
Где камера Windows 10 сохраняет фотографии?
Как я уже говорил, фотографии и видео сохраняются в папке Camera Roll, и теперь мы собираемся быстро объяснить, где вы можете найти их. Вам просто нужно зайти в Проводник, а оттуда – в папку «Изображения», как на скриншоте ниже.

Теперь просто дважды щелкните по нему, и вы увидите папку «Фотопленка».

Если вы включили синхронизацию, снимок вашей камеры также появится в вашей учетной записи OneDrive, что означает, что ваши фото и видео будут автоматически загружены. Если вы хотите отключить эту функцию, вот как вы можете это сделать, изменив настройки синхронизации OneDrive.
Вы можете изменить место сохранения приложения камеры
Теперь, когда вы знаете, где приложение Camera сохраняет свои фотографии и видео, стоит упомянуть, что вы также можете изменить место сохранения. Так что, если вам не нравится тот факт, что приложение сохраняет ваши фотографии в папке Camera Roll, выполните следующие действия:
- Откройте Настройки > и перейдите в Система Хранилище .
-
Нажмите « Изменить, где новый контент сохраняется ».
- Используйте раскрывающееся меню, чтобы развернуть раздел Новые фотографии и видео будут сохранены в > и выберите диск, на котором Windows 10 будет сохранять новые фотографии и видео.
Как только вы подтвердите свой выбор, ваш компьютер скопирует весь путь к каталогу Camera Roll в выбранном разделе или на внешнем диске. Для получения дополнительной информации о том, как изменить место сохранения новых изображений, ознакомьтесь с этим подробным руководством.
Последнее изменение: 16 сентября 2019 г.
Чтобы исправить различные проблемы с ПК, мы рекомендуем Restoro PC Repair Tool: это программное обеспечение исправит распространенные компьютерные ошибки, защитит вас от потери файлов, вредоносных программ, сбоев оборудования и оптимизирует ваш компьютер для максимальной производительности. Решите проблемы с ПК и удалите вирусы прямо сейчас, выполнив 3 простых шага:
- Загрузите Restoro PC Repair Tool, который поставляется с запатентованными технологиями (патент доступен здесь ).
- Нажмите Начать сканирование, чтобы найти проблемы Windows, которые могут вызывать проблемы с ПК.
- Нажмите «Восстановить все», чтобы исправить проблемы, влияющие на безопасность и производительность вашего компьютера.
- В этом месяце Restoro скачали 651 404 читателя.
Несколько дней назад мы поделились с вами действиями, которые вы можете предпринять, чтобы исправить различные проблемы с приложением камеры в Windows 10.
Теперь я понял, что некоторые из вас, которые плохо знакомы с Windows 10, даже не знают, где хранятся сделанные вами фотографии. Если ваш ноутбук с Windows 10 или, может быть, ваш планшет оснащен действительно хорошей веб-камерой, то, скорее всего, вы будете полагаться на нее чаще, чем на другие. Ваша веб-камера или встроенная камера, как некоторые могут ее называть, выполняет две основные задачи – снимает фотографии или видео.
Затем он сохраняет их в папку, где вам, вероятно, интересно, где именно находится.
Приложение камеры довольно простое, и в приложении есть только 3 других настройки: Camera Roll, которая позволяет вам просматривать изображения и видео; таймер, где вы можете установить таймер до начала съемки, и экспозицию, где вы можете изменить уровни экспозиции.
Приложение камеры не работает в Windows 10? Не волнуйтесь, у нас есть подходящее решение для вас.
Куда камера Windows 10 сохраняет снимки?
Как я уже сказал, изображения и видео сохраняются в папке Camera Roll, и теперь мы собираемся быстро объяснить, где вы можете их найти.
Вам просто нужно зайти в проводник, а оттуда вам нужно перейти в папку «Изображения», как на скриншоте ниже.
Теперь просто дважды щелкните по нему, и вы увидите папку «Фотопленка».
Если вы включили синхронизацию, ваша фотопленка также появится в вашей учетной записи OneDrive, что означает, что ваши фотографии и видео будут загружены автоматически.
Если вы хотите отключить эту функцию, узнайте, как изменить настройки синхронизации OneDrive, перейдя по ссылке ниже.
Хотите изменить настройки синхронизации OneDrive в Windows 10? Ознакомьтесь с этим руководством и узнайте, как это легко сделать.
Как я могу изменить место сохранения приложения «Камера»?
Теперь, когда вы знаете, где приложение камеры сохраняет ваши фотографии и видео, стоит упомянуть, что вы также можете изменить место сохранения.
Итак, если вам не нравится тот факт, что приложение сохраняет ваши фотографии в папке Camera Roll, вот шаги, чтобы следить за ее изменением:
- Откройте Настройки > перейдите в Системное хранилище.
- Нажмите на опцию «Изменить место сохранения нового содержимого».
- Используйте раскрывающееся меню, чтобы развернуть раздел Новые фотографии и видео, которые будут сохраняться в > выберите диск, на котором вы хотите, чтобы Windows 10 сохраняла ваши новые изображения и видео.
Если у вас возникли проблемы с открытием приложения «Настройки», прочтите эту статью, чтобы решить эту проблему.
После того, как вы подтвердите свой выбор, ваш компьютер скопирует весь путь к каталогу Camera Roll в предпочтительный раздел или на внешний диск.
Для получения дополнительной информации о том, как изменить место сохранения новых изображений, ознакомьтесь с этим подробным руководством.
Если у вас есть другие предложения или вопросы, не стесняйтесь оставлять их в разделе комментариев ниже.
СВЯЗАННЫЕ ИСТОРИИ, ЧТО НУЖНО ПРОВЕРИТЬ:
- 5 лучших инструментов для удаления фона с изображений
- 8 лучших программ для загрузки изображений
- 6 лучших программ для фотоколлажей для пользователей ПК с Windows
Примечание редактора: этот пост был первоначально опубликован в апреле 2014 года и с тех пор обновлен для обеспечения свежести и точности.
Источник записи: windowsreport.com
by Radu Tyrsina
Radu Tyrsina has been a Windows fan ever since he got his first PC, a Pentium III (a monster at that time). For most of the kids of… read more
Updated on January 17, 2023
- Many users use Windows 10 default Camera App to take pictures with their webcam.
- The Camera App’s UI isn’t very intuitive although it does try to be as simple as possible.
- Because of the interface, it’s never really clear where photos end up being saved.
- We will show you exactly where you can find all of the pictures you took with the Camera App.
XINSTALL BY CLICKING THE DOWNLOAD FILE
This software will repair common computer errors, protect you from file loss, malware, hardware failure and optimize your PC for maximum performance. Fix PC issues and remove viruses now in 3 easy steps:
- Download Restoro PC Repair Tool that comes with Patented Technologies (patent available here).
- Click Start Scan to find Windows issues that could be causing PC problems.
- Click Repair All to fix issues affecting your computer’s security and performance
- Restoro has been downloaded by 0 readers this month.
A few days ago, we shared with you the steps that you can take in order to fix various problems with the camera app in Windows 10.
Now, I’ve realized that some of you who are new to Windows 10 don’t even know where does it store the pictures you take.
If your Windows 10 laptop or maybe your tablet comes with a really good webcam, then most likely you rely on it more often than others.
Your webcam, or integrated camera, as some might refer to it, does two basic jobs – it takes pictures or videos.
It then saves them to a folder that you are probably wondering where exactly is located.
The camera app is quite basic, and there are only 3 other settings inside the app:
- The Camera Roll which lets you see the pictures and videos
- The Timer where you can set a timer before it starts shooting
- The Exposure where you can change exposure levels.
Where does the Windows 10 camera save pictures?
As I’ve said, the pictures and videos are saved to the Camera Roll folder, and now we’re going to quickly explain where you can find it.
You just need to go File Explorer and from there, you need to go to the Pictures folder, just like in the screenshot from below.
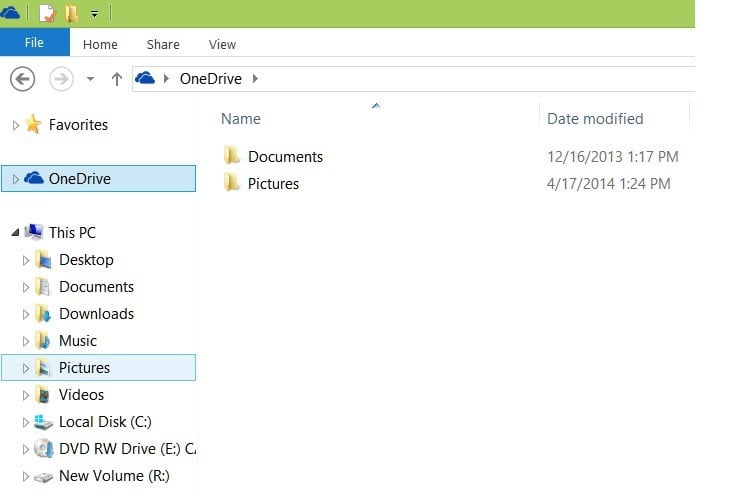
Now just double-click on it and you will see the Camera roll folder.
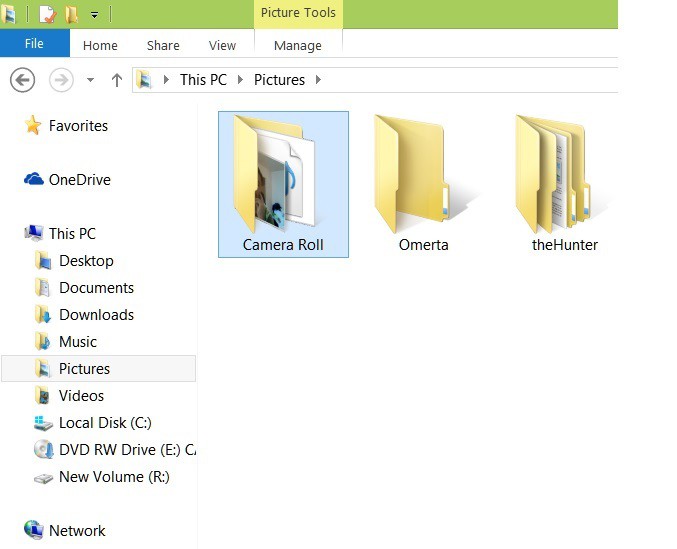
If you have enabled synchronization, then your camera roll will also appear on your OneDrive account, which means your photos and videos will automatically be uploaded.
If you would like this feature to be turned off, learn how to change the OneDrive sync settings by following the link below.
How can I change the Camera App save location?
Now that you know where your Camera App saves your pictures and videos, it is worth mentioning that you can also change the save location.
So, if you don’t like the fact that the app saves your pics in the Camera Roll folder, here are the steps to follow the change it:
- Open Settings > go to System Storage.
- Click on the Change where new content is saved option.
- Use the drop-down menu to expand the New photos and videos will save to section > select the drive where you want Windows 10 to save your new pictures and videos.
Once you’ve confirmed your choice, your PC will copy the entire Camera Roll directory path in the preferred partition or external drive.
For more information on how to change the save location of new pictures, check out this detailed guide.
If you have any other suggestions or questions, don’t hesitate to leave them in the comments section below.
Newsletter
by Radu Tyrsina
Radu Tyrsina has been a Windows fan ever since he got his first PC, a Pentium III (a monster at that time). For most of the kids of… read more
Updated on January 17, 2023
- Many users use Windows 10 default Camera App to take pictures with their webcam.
- The Camera App’s UI isn’t very intuitive although it does try to be as simple as possible.
- Because of the interface, it’s never really clear where photos end up being saved.
- We will show you exactly where you can find all of the pictures you took with the Camera App.
XINSTALL BY CLICKING THE DOWNLOAD FILE
This software will repair common computer errors, protect you from file loss, malware, hardware failure and optimize your PC for maximum performance. Fix PC issues and remove viruses now in 3 easy steps:
- Download Restoro PC Repair Tool that comes with Patented Technologies (patent available here).
- Click Start Scan to find Windows issues that could be causing PC problems.
- Click Repair All to fix issues affecting your computer’s security and performance
- Restoro has been downloaded by 0 readers this month.
A few days ago, we shared with you the steps that you can take in order to fix various problems with the camera app in Windows 10.
Now, I’ve realized that some of you who are new to Windows 10 don’t even know where does it store the pictures you take.
If your Windows 10 laptop or maybe your tablet comes with a really good webcam, then most likely you rely on it more often than others.
Your webcam, or integrated camera, as some might refer to it, does two basic jobs – it takes pictures or videos.
It then saves them to a folder that you are probably wondering where exactly is located.
The camera app is quite basic, and there are only 3 other settings inside the app:
- The Camera Roll which lets you see the pictures and videos
- The Timer where you can set a timer before it starts shooting
- The Exposure where you can change exposure levels.
Where does the Windows 10 camera save pictures?
As I’ve said, the pictures and videos are saved to the Camera Roll folder, and now we’re going to quickly explain where you can find it.
You just need to go File Explorer and from there, you need to go to the Pictures folder, just like in the screenshot from below.
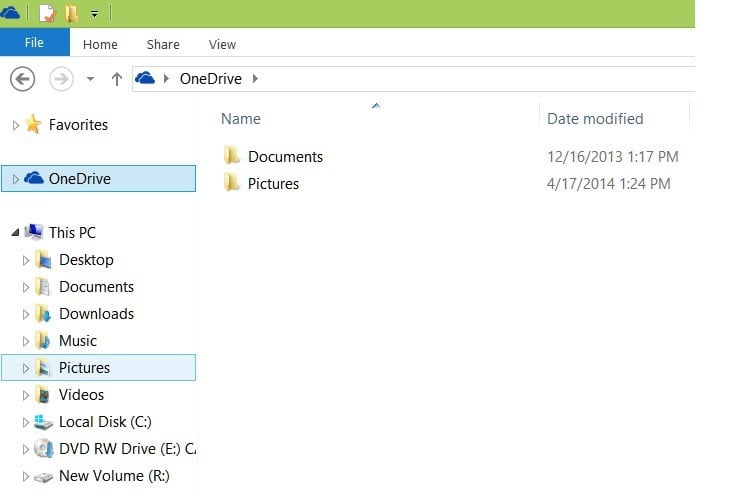
Now just double-click on it and you will see the Camera roll folder.
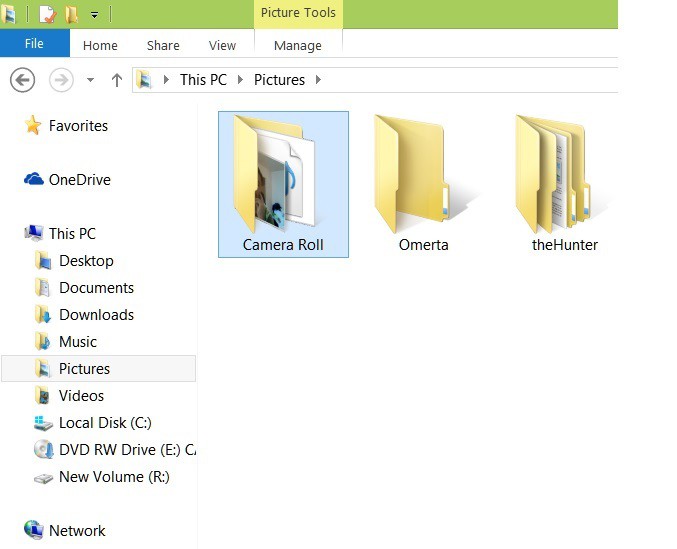
If you have enabled synchronization, then your camera roll will also appear on your OneDrive account, which means your photos and videos will automatically be uploaded.
If you would like this feature to be turned off, learn how to change the OneDrive sync settings by following the link below.
How can I change the Camera App save location?
Now that you know where your Camera App saves your pictures and videos, it is worth mentioning that you can also change the save location.
So, if you don’t like the fact that the app saves your pics in the Camera Roll folder, here are the steps to follow the change it:
- Open Settings > go to System Storage.
- Click on the Change where new content is saved option.
- Use the drop-down menu to expand the New photos and videos will save to section > select the drive where you want Windows 10 to save your new pictures and videos.
Once you’ve confirmed your choice, your PC will copy the entire Camera Roll directory path in the preferred partition or external drive.
For more information on how to change the save location of new pictures, check out this detailed guide.
If you have any other suggestions or questions, don’t hesitate to leave them in the comments section below.
Newsletter
Фотографии и видео, снятые с помощью встроенной камеры или веб-камеры, по умолчанию сохраняются в папке «Альбом камеры». Если при попытке сделать снимок или записать видео с помощью приложения «Камера» в Windows 10 появляется сообщение о том, что отсутствует альбом камеры (ошибка 0xA00F4275), попробуйте следующие решения в указанном порядке.
Измените место, куда сохраняются новые фото и видео
-
Нажмите кнопку пуск > Параметры > System > хранилище системы > Изменить место сохранения нового содержимого.
-
Посмотрите, что указано в разделе Новые фотографии и видео будут сохраняться здесь. Обычно это имя с буквой диска, например Этот компьютер (C:), или надпись Это устройство на мобильных устройствах. Если фотографии и видео сохраняются на внешнее устройство, убедитесь, что устройство подключено.
-
В разделе Новые фотографии и видео будут сохраняться здесь выберите текущее место для сохранения. Затем, если в раскрывающемся меню доступны другие варианты, выберите другое место, нажмите кнопку Применить, выберите исходное место или раздел Этот компьютер (C:) и нажмите кнопку Применить снова.
-
Попробуйте сделать снимок. Если появляется то же сообщение об ошибке, попробуйте следующее решение.
Создайте папку «Альбом камеры»
-
В меню Пуск выберите Проводник.
-
В проводнике выберите Этот компьютер, а затем диск операционной системы, который обычно называется OSDisk (C:).
-
На вкладке Главная выберите Создать папку, а затем введите имя Альбом камеры.
-
Нажмите и удерживайте (или щелкните правой кнопкой мыши) только что созданную папку Альбом камеры, а затем выберите Добавить в библиотеку > Пленка.
-
Попробуйте сделать снимок. Если появляется то же сообщение об ошибке, попробуйте следующее решение.
Проверьте разрешения для файлов в папке «Альбом камеры»
-
В проводнике выберите Изображения, а затем нажмите и удерживайте (или щелкните правой кнопкой мыши) папку Альбом камеры и выберите элемент Свойства.
-
На вкладке Безопасность в разделе Группы или пользователи выберите имя пользователя, под которым вы вошли в систему. Убедитесь, что в поле разрешений рядом с пунктом Запись установлен флажок Разрешить.
-
Попробуйте сделать снимок. Если появляется то же сообщение об ошибке, поищите ответы на форумах Microsoft Community.
Требуется дополнительная помощь?
Следующие статьи могут содержать необходимую информацию.
-
Справка по приложению «Камера» и веб-камерам
-
Импорт фотографий и видео с телефона на компьютер
Нужна дополнительная помощь?
Windows 10 имеет Приложение «Комната» также как и Приложение «Фотографии». Дело в том, что всякий раз, когда пользователь снимает фотографии и видео с помощью камеры на своем устройстве с Windows 10, изображения не сохраняются в папке «Фото», и то же самое можно сказать о съемке видео, потому что вы не найдете их в папке «Видео». . Они сохраняются во вложенной папке! Поскольку мы уже довольно давно в полной мере пользуемся преимуществами приложения Windows 10 Camera, мы можем поделиться тем, где сохраняется содержимое и как туда добраться.
То же самое и с приложением Windows 10 Photos. Некоторые вещи могут быть сохранены не там, где вы ожидаете, и мы поговорим об этом немного.
Как найти фото и видео, снятые с помощью приложения Windows 10 Camera
Определить, где приложение Windows 10 Camera сохраняет фото и видео, не сложно.
Приложение автоматически создает папку с именем Фотопленка, и именно здесь хранятся все фото и видео.
Чтобы попасть туда, запустите Проводник щелкнув значок папки на панели задач, затем прокрутите до Картинки, а оттуда откройте Фотопленка для просмотра всех ваших изображений.
Если вы используете предустановленный Один диск инструмент для синхронизации вашего контента с облаком, тогда у нас могут возникнуть некоторые проблемы, потому что мы пришли к пониманию того, что Фотопленка папка не всегда находится в Картинки, которая является официальной папкой изображений OneDrive, а не папкой Windows 10.
Имейте в виду, что если вы активируете OneDrive, с папками, скорее всего, не будет работать то же самое. Поэтому мы предлагаем выполнить следующие действия.
Если вы предпочитаете, чтобы это оставалось обычным, лучше всего отключить папку «Изображения». Для этого запустите Один диск, затем выберите Счет таб. Оттуда нажмите на Выбрать папки, найдите папку «Изображения» и отключите ее.
Сразу же должна появиться обычная папка «Изображения» с разделом «Фотопленка» внутри.
3]Изменить место сохранения приложения «Камера»
Если вы хотите и дальше использовать папку OneDrive Pictures по умолчанию, мы предлагаем изменить место, в котором приложение Windows 10 Camera сохраняет ваши фотографии и видео. Есть несколько способов сделать это, давайте обсудим это.
Самый простой способ — запустить приложение «Камера» и нажать кнопку Настройки передач в левом верхнем углу. Прокрутите вниз и выберите вариант, в котором говорится, Изменить место хранения фото и видео или. Новое окно должно открыться сразу же, поэтому, когда оно откроется, прокрутите до раздела «Фото и видео» и выберите, где вы хотите сохранить новый контент.
В качестве альтернативы вы можете нажать на Клавиша Windows + I разжечь Настройки приложение, затем перейдите в Система> Хранилище> Изменить место сохранения нового содержимого.
Где приложение Windows 10 Photos хранит контент
По умолчанию приложение Windows Photos хранит изображения и видео в папке Photos. Однако есть возможность сохранить контент в любом месте, если папка «Фотографии» не подходит, особенно когда вы редактируете видео.
Кроме того, приложение «Фото» предназначено не только для редактирования контента, но и для просмотра пользователями всех своих любимых изображений и видео. Он поставляется с функцией, которая позволяет отображать все изображения, хранящиеся на вашем компьютере, но сначала эти папки должны быть связаны.
По ссылке, новая папка в приложении Windows 10 Photos, запустите программу, затем запустите Настройки область, щелкнув значок с тремя точками, а затем щелкнув Настройки. Оттуда выберите Добавить папки под Источники, и просто подождите, пока программа добавит все изображения и видео из только что добавленной папки.
Это должно сработать. Также имейте в виду, что пользователи могут отображать контент из своей папки изображений OneDrive. Идти к Настройки снова и прокрутите до раздела, в котором говорится Microsoft OneDrive и делай свое дело.
Содержание
- Отсутствует альбом камеры в Windows 10
- Измените место, куда сохраняются новые фото и видео
- Создайте папку «Альбом камеры»
- Проверьте разрешения для файлов в папке «Альбом камеры»
- Требуется дополнительная помощь?
- Куда сохраняются фото с веб камеры windows 10
- Видео: Playstation 5 camera unboxing and connecting it to the PC 2022.
- Куда камера Windows 10 сохраняет фотографии?
- Как я могу изменить место сохранения приложения камеры?
- Где приложения Windows 10 «Камера и фото» сохраняют изображения и видео?
- Как найти фото и видео, снятые с помощью приложения Windows 10 Camera
- Где приложение Windows 10 Photos хранит контент
- Как изменить место сохранения приложения Windows 10 Camera
- Как изменить место сохранения для приложения камеры Windows 10
- Где хранятся фото с камеры ноутбука
- Лучший ответ
- Ответы
- Делаем фото камерой ноутбука
- Проверяем, включена ли камера, есть ли драйвер
- Используем приложение «Камера»
- Если встроенное приложение не работает (или его нет)
- Для тех, кому нужно зеркальное отражение
Отсутствует альбом камеры в Windows 10
Примечание: Если камера не работает, см. раздел Камера не работает в Windows 10.
Фотографии и видео, снятые с помощью встроенной камеры или веб-камеры, по умолчанию сохраняются в папке «Альбом камеры». Если при попытке сделать снимок или записать видео с помощью приложения «Камера» в Windows 10 появляется сообщение о том, что отсутствует альбом камеры (ошибка 0xA00F4275), попробуйте следующие решения в указанном порядке.
Измените место, куда сохраняются новые фото и видео
Нажмите кнопку пуск > Параметры > System > хранилище системы > Изменить место сохранения нового содержимого.
Посмотрите, что указано в разделе Новые фотографии и видео будут сохраняться здесь. Обычно это имя с буквой диска, например Этот компьютер (C:), или надпись Это устройство на мобильных устройствах. Если фотографии и видео сохраняются на внешнее устройство, убедитесь, что устройство подключено.
В разделе Новые фотографии и видео будут сохраняться здесь выберите текущее место для сохранения. Затем, если в раскрывающемся меню доступны другие варианты, выберите другое место, нажмите кнопку Применить, выберите исходное место или раздел Этот компьютер (C:) и нажмите кнопку Применить снова.
Попробуйте сделать снимок. Если появляется то же сообщение об ошибке, попробуйте следующее решение.
Создайте папку «Альбом камеры»
В меню Пуск выберите Проводник.
В проводнике выберите Этот компьютер, а затем диск операционной системы, который обычно называется OSDisk (C:).
На вкладке Главная выберите Создать папку, а затем введите имя Альбом камеры.
Нажмите и удерживайте (или щелкните правой кнопкой мыши) только что созданную папку Альбом камеры, а затем выберите Добавить в библиотеку > Пленка.
Попробуйте сделать снимок. Если появляется то же сообщение об ошибке, попробуйте следующее решение.
Проверьте разрешения для файлов в папке «Альбом камеры»
В проводнике выберите Изображения, а затем нажмите и удерживайте (или щелкните правой кнопкой мыши) папку Альбом камеры и выберите элемент Свойства.
На вкладке Безопасность в разделе Группы или пользователи выберите имя пользователя, под которым вы вошли в систему. Убедитесь, что в поле разрешений рядом с пунктом Запись установлен флажок Разрешить.
Попробуйте сделать снимок. Если появляется то же сообщение об ошибке, поищите ответы на форумах Microsoft Community.
Требуется дополнительная помощь?
Следующие статьи могут содержать необходимую информацию.
Источник
Куда сохраняются фото с веб камеры windows 10
Видео: Playstation 5 camera unboxing and connecting it to the PC 2022.
Несколько дней назад мы поделились с вами шагами, которые вы можете предпринять, чтобы исправить различные проблемы с приложением камеры в Windows 10.
Не забудьте внести в белый список наш сайт. Это уведомление не исчезнет, пока вы не сделаете это. Вы ненавидите рекламу, мы ее получаем. Мы делаем так же. К сожалению, это единственный способ для нас, чтобы продолжать предоставлять звездный контент и руководства о том, как решить ваши самые большие технические проблемы. Вы можете поддержать нашу команду из 30 человек, чтобы они продолжали выполнять свою работу, занеся в белый список наш сайт. Мы размещаем только несколько рекламных объявлений на странице, не препятствуя вашему доступу к контенту.
Теперь я понял, что некоторые из вас, кто плохо знаком с Windows 10, даже не знают, где хранятся снимки, которые вы делаете.
Затем он сохраняет их в папку, которая, вероятно, вам интересно, где именно находится.
Куда камера Windows 10 сохраняет фотографии?
Как я уже сказал, изображения и видео сохраняются в папке Camera Roll, и теперь мы собираемся быстро объяснить, где вы можете найти его.
Теперь просто дважды щелкните по нему, и вы увидите папку «Фотопленка».
Если вы включили синхронизацию, снимок вашей камеры также появится в вашей учетной записи OneDrive, что означает, что ваши фото и видео будут автоматически загружены.
Если вы хотите отключить эту функцию, узнайте, как изменить параметры синхронизации OneDrive, перейдя по ссылке ниже.
Как я могу изменить место сохранения приложения камеры?
Теперь, когда вы знаете, где приложение Camera сохраняет свои фотографии и видео, стоит упомянуть, что вы также можете изменить место сохранения.
Так что, если вам не нравится тот факт, что приложение сохраняет ваши фотографии в папке Camera Roll, выполните следующие действия:
Как только вы подтвердите свой выбор, ваш компьютер скопирует весь путь к каталогу Camera Roll в выбранном разделе или на внешнем диске.
Для получения дополнительной информации о том, как изменить место сохранения новых изображений, ознакомьтесь с этим подробным руководством.
Если у вас есть другие предложения или вопросы, не стесняйтесь оставлять их в разделе комментариев ниже.
Источник
Где приложения Windows 10 «Камера и фото» сохраняют изображения и видео?
То же самое и с приложением Windows 10 Photos. Некоторые вещи могут быть сохранены не там, где вы ожидаете, и мы поговорим об этом немного.
Как найти фото и видео, снятые с помощью приложения Windows 10 Camera
Определить, где приложение Windows 10 Camera сохраняет фото и видео, не сложно.
Приложение автоматически создает папку с именем Фотопленка, и именно здесь хранятся все фото и видео.
Чтобы попасть туда, запустите Проводник щелкнув значок папки на панели задач, затем прокрутите до Картинки, а оттуда откройте Фотопленка для просмотра всех ваших изображений.
2]Отключите папку «Изображения» в OneDrive.
Если вы используете предустановленный Один диск инструмент для синхронизации вашего контента с облаком, тогда у нас могут возникнуть некоторые проблемы, потому что мы пришли к пониманию того, что Фотопленка папка не всегда находится в Картинки, которая является официальной папкой изображений OneDrive, а не папкой Windows 10.
Имейте в виду, что если вы активируете OneDrive, с папками, скорее всего, не будет работать то же самое. Поэтому мы предлагаем выполнить следующие действия.
Если вы предпочитаете, чтобы это оставалось обычным, лучше всего отключить папку «Изображения». Для этого запустите Один диск, затем выберите Счет таб. Оттуда нажмите на Выбрать папки, найдите папку «Изображения» и отключите ее.
Сразу же должна появиться обычная папка «Изображения» с разделом «Фотопленка» внутри.
3]Изменить место сохранения приложения «Камера»
Если вы хотите и дальше использовать папку OneDrive Pictures по умолчанию, мы предлагаем изменить место, в котором приложение Windows 10 Camera сохраняет ваши фотографии и видео. Есть несколько способов сделать это, давайте обсудим это.
Самый простой способ — запустить приложение «Камера» и нажать кнопку Настройки передач в левом верхнем углу. Прокрутите вниз и выберите вариант, в котором говорится, Изменить место хранения фото и видео или. Новое окно должно открыться сразу же, поэтому, когда оно откроется, прокрутите до раздела «Фото и видео» и выберите, где вы хотите сохранить новый контент.
В качестве альтернативы вы можете нажать на Клавиша Windows + I разжечь Настройки приложение, затем перейдите в Система> Хранилище> Изменить место сохранения нового содержимого.
Где приложение Windows 10 Photos хранит контент
По умолчанию приложение Windows Photos хранит изображения и видео в папке Photos. Однако есть возможность сохранить контент в любом месте, если папка «Фотографии» не подходит, особенно когда вы редактируете видео.
Кроме того, приложение «Фото» предназначено не только для редактирования контента, но и для просмотра пользователями всех своих любимых изображений и видео. Он поставляется с функцией, которая позволяет отображать все изображения, хранящиеся на вашем компьютере, но сначала эти папки должны быть связаны.
По ссылке, новая папка в приложении Windows 10 Photos, запустите программу, затем запустите Настройки область, щелкнув значок с тремя точками, а затем щелкнув Настройки. Оттуда выберите Добавить папки под Источники, и просто подождите, пока программа добавит все изображения и видео из только что добавленной папки.
Это должно сработать. Также имейте в виду, что пользователи могут отображать контент из своей папки изображений OneDrive. Идти к Настройки снова и прокрутите до раздела, в котором говорится Microsoft OneDrive и делай свое дело.
Источник
Как изменить место сохранения приложения Windows 10 Camera
Если вы когда-либо пользовались каким-либо телефоном под управлением Windows, то вы довольно привыкли бы к приложению «Камера для Windows 10». Интерфейс похож, и все, более или менее, является копией мобильного интерфейса. Однако есть некоторые вещи, которые были логически ограничены на смартфоне, который также перешел на ПК. Как и выбор места для сохранения в папке «Фотопленка» приложения «Камера».
Как изменить место сохранения для приложения камеры Windows 10
Когда дело доходит до вариантов хранения в отношении носителей в Windows 10, пользователи довольно ограничены. Вы можете выбирать только между доступными разделами, включая внешние диски. Это не совсем предпочтительное решение, но именно так оно и работает. Можно предположить, что вы сможете выбрать любое данное местоположение из выпадающего меню, но выбор настолько широк, насколько это возможно.
Вот как это сделать:
В моем случае, поскольку у меня есть два раздела жесткого диска (системный раздел и раздел данных), я могу выбрать один из них. Система пересоздает весь путь к каталогу в альтернативном разделе, если вы внесете изменения. Таким образом, исходный C: UsersYour usernamePicturesCamera Roll будет в основном отражаться на альтернативном разделе или внешнем диске. Создание избыточного дерева папок в процессе.
Это должно работать для всех разделов, которые есть в вашем распоряжении, включая флэш-накопитель. Если вы отключите его от сети и сделаете новую фотографию, в качестве места сохранения будет по умолчанию указано C: UsersYour usernamePicturesCamera Roll.
За исключением того, что есть подвох. Если вы вырезаете всю папку с вашим именем пользователя и вставляете ее в любое место, все вновь сделанные фотографии будут там храниться. Я проверил это, и это удивительно хорошо работает. Важно сохранить дерево каталогов нетронутым. Просто скопируйте и вставьте папку в любое место, и каждая новая фотография будет храниться там. Кроме того, вы не сможете установить C: в качестве предпочитаемого хранилища, а затем вырезать и вставить папку в альтернативный раздел. Это не сработает.
Наконец, если у вас есть какие-либо проблемы с процедурой, напишите нам в комментариях. Мы будем рады предоставить дополнительную информацию.
Источник
Где хранятся фото с камеры ноутбука
Вопрос решен и закрыт.
Лучший ответ
РитоС (30) 6 (18948) 3 17 54 8 лет
я сама не пойму=))) потом сделала по другому, захожу в скайп, делаю фотку и сразу открываю, чтобы её редактировать, и тут же сохраняю на десктоп)))))
Ответы
Stinson 5 (3513) 2 21 63 8 лет
z8yn 5 (3685) 3 31 64 8 лет
Веб камера сама не фотографирует, фотка сохраняется программой.

Например, это может быть полезно, когда вам нужно быстро сделать аваторку, зарегистрироваться в каком-нибудь сервисе, когда нет под-рукой телефона (или на нем нет камеры) и т.д.
И так, ближе к теме.
Делаем фото камерой ноутбука
Проверяем, включена ли камера, есть ли драйвер
Первое, с чего следовало бы начать решение данного вопроса — это проверить, включена ли камера, работает ли она. На ряде ноутбуков, кстати, есть спец. кнопка (выключатель).
Физический выключатель на веб-камере ноутбука
Запуск диспетчера устройств – devmgmt.msc
Камеры — диспетчер устройств (драйвер установлен, устройство работает)
Если драйвера нет — вы увидите, что напротив этого устройства будет гореть восклицательный желтый знак (и скорее всего, оно будет находится во вкладке «Другие устройства» ).
Как будет выглядеть устройство в диспетчере задач, для которого нет драйвера
В этом случае для камеры необходимо найти и установить драйвер. Проще всего это сделать с помощью спец. программы (ссылку привожу ниже).

Используем приложение «Камера»
Камера в Windows 10
Сразу же после запуска приложения — камера должна начать показывать все, что происходит перед ней. Для создания снимка — нажмите просто на значок с фотоаппаратом.
Изображения — альбом камеры
Если встроенное приложение не работает (или его нет)
Если приложение «Камера» у вас не работает (или вы работаете в более старой ОС Windows, где нет этого «добра») — можно воспользоваться альтернативными способами.
Есть очень удобное приложение для работы с веб-камерой — MyCam (ссылка на софт-портал). В чем ее преимущества:
В общем, этого «комбайна» должно хватить с лихвой на все повседневные задачи. После запуска MyCam — просто нажмите по кнопке «Open Camera» — должна сразу же начаться трансляция с камеры. Для создания снимка — нажмите по значку с фотоаппаратом (в нижней части окна).
Что удобно : все снимки помещаются в фотоальбом, в который можно перейти прямо из программы (см. стрелку-3 на скрине выше).
Также можно воспользоваться практически любым плеером, в настройках которого можно указать источник видео. В своем примере я использовал обычный Media Player Classic (встроен в кодеки K-Lite Codec Pack). На скрине ниже приведено окно настроек этого проигрывателя.
Далее достаточно нажать на «Файл/Открыть устройство» — и плеер начнет воспроизводить видео с веб-камеры.
Пошло изображение с веб-камеры
Для тех, кому нужно зеркальное отражение
Чтобы это исправить, фотографию необходимо сделать с зеркальным отражением. Приведу ниже парочку простых способов.
Слева — опция зеркала выключена, справа — включена / Кликабельно
Запуск Paint — Windows 10
Paint — отразить по горизонтали
После этой операции — текст на фото становится читаемым.
Paint — изображение было изменено
На этом пока всё. Дополнения были бы весьма кстати!
проще простого найти)))
Skype(где окно с контактами)-вверху жмём на «Вид»-там выбираем «Галлерея стоп кадров»_ затем нажимаете на любой снимок- и возле снимна в нижнем правом углу нажмите на слово «Найти»..и у вас откроется папка где хранятся фото..
но..советую вам скопировать в этой папке фото и перенести в другую..так как при переустановке скайпа или системы фото исчезают с этой папки.
В том то и дело,что «галлерея» неактивна,т.е не «подсвечивается»
Спасибо за участие.
тогда выйдите в компе на пользователя(или на вас в пользхователях-потом AppData-Roaming-Skype-Pictures
а может и в документы-рисунки..но думаю что скорее всего по первому пути найдёте..
скорее всего мои докуметы рисунки
Заходил и в документы и в изображения—как в воду канули
C:Documents and SettingsAdminApplication DataSkypePictures
C:Documents and SettingsAdminИзбранноеМои документыМои рисунки
только вместо Admin мое имя
У меня сохранились по этому адресу.
У меня они почему-то попадают в Мои картинки. А оттуда – в Picasa. Один раз ухитрились забраться в Темы для РС. Находила методом тыка.

Это точно вне логики, но ежели где-то найдете – отпишитесь, в порядке обмена информацией))).
Ну конечно отпишусь!
Может быть у вас папки скрыты? Тогда попробуйте сделать так-откройте диск C кнопка СЕРВИС-Свойства папки-Вид-Поставьте галочку на-Показывать скрытые файлы и папки.
Попробуйте еще раз сделать настройку вебкамеры, и посмотрите, куда будут сохраняться снимки, адрес придется на бумажке написать.
Если вдруг Вы помните имена своих файлов, то в кнопке Пуск (Win 7) внизу есть строка поиска. Введите имя файла и, возможно, найдете.
А можно узнать как фотографироваться через веб камеру?Заранее спасибо
Создайте новую тему с этим вопросом.
Не забудьте указать какой пользуетесь операционкой.
у меня такая же проблема была) на я разобрался короче заходишь в скайп- личные данные- сменить аватар- а снизу есть кнопочка обзор) и должно открыться окно там твои фото) если получиться напишите)
Источник
Несколько дней назад мы поделились с вами шагами, которые вы можете предпринять, чтобы исправить различные проблемы с приложением камеры в Windows 10.
Не забудьте внести в белый список наш сайт. Это уведомление не исчезнет, пока вы не сделаете это. Вы ненавидите рекламу, мы ее получаем. Мы делаем так же. К сожалению, это единственный способ для нас, чтобы продолжать предоставлять звездный контент и руководства о том, как решить ваши самые большие технические проблемы. Вы можете поддержать нашу команду из 30 человек, чтобы они продолжали выполнять свою работу, занеся в белый список наш сайт. Мы размещаем только несколько рекламных объявлений на странице, не препятствуя вашему доступу к контенту.
Теперь я понял, что некоторые из вас, кто плохо знаком с Windows 10, даже не знают, где хранятся снимки, которые вы делаете.
Если ваш ноутбук с Windows 10 или ваш планшет оснащен действительно хорошей веб-камерой, то, скорее всего, вы полагаетесь на нее чаще, чем другие. Ваша веб-камера или встроенная камера, как некоторые называют ее, выполняет две основные задачи — снимает фотографии или видео.
Затем он сохраняет их в папку, которая, вероятно, вам интересно, где именно находится.
Приложение камеры довольно простое, и в приложении есть только 3 других параметра — Camera Roll, который позволяет просматривать фотографии и видео; таймер, где вы можете установить таймер до начала съемки и экспозиции, где вы можете изменить уровни экспозиции.
Как я уже сказал, изображения и видео сохраняются в папке Camera Roll, и теперь мы собираемся быстро объяснить, где вы можете найти его.
Вам просто нужно зайти в Проводник, а оттуда — в папку «Изображения», как на скриншоте ниже.
Теперь просто дважды щелкните по нему, и вы увидите папку «Фотопленка».
Если вы включили синхронизацию, снимок вашей камеры также появится в вашей учетной записи OneDrive, что означает, что ваши фото и видео будут автоматически загружены.
Если вы хотите отключить эту функцию, узнайте, как изменить параметры синхронизации OneDrive, перейдя по ссылке ниже.
Как я могу изменить место сохранения приложения камеры?
Теперь, когда вы знаете, где приложение Camera сохраняет свои фотографии и видео, стоит упомянуть, что вы также можете изменить место сохранения.
Так что, если вам не нравится тот факт, что приложение сохраняет ваши фотографии в папке Camera Roll, выполните следующие действия:
- Откройте Настройки > перейдите в Системное хранилище.
- Нажмите на Изменить, где новый контент сохраняется.
- Используйте раскрывающееся меню, чтобы развернуть Новые фотографии и видео, которые будут сохранены в разделе> выберите диск, на котором Windows 10 будет сохранять новые фотографии и видео.
Как только вы подтвердите свой выбор, ваш компьютер скопирует весь путь к каталогу Camera Roll в выбранном разделе или на внешнем диске.
Для получения дополнительной информации о том, как изменить место сохранения новых изображений, ознакомьтесь с этим подробным руководством.
Если у вас есть другие предложения или вопросы, не стесняйтесь оставлять их в разделе комментариев ниже.
На чтение 8 мин Просмотров 1.1к. Опубликовано 07.05.2019
Содержание
- Лучший ответ
- Ответы
- Делаем фото камерой ноутбука
- Проверяем, включена ли камера, есть ли драйвер
- Используем приложение «Камера»
- Если встроенное приложение не работает (или его нет)
- Для тех, кому нужно зеркальное отражение
Вопрос решен и закрыт.
Лучший ответ
РитоС (30) 6 (18948) 3 17 54 8 лет
я сама не пойму=))) потом сделала по другому, захожу в скайп, делаю фотку и сразу открываю, чтобы её редактировать, и тут же сохраняю на десктоп)))))
Ответы
Stinson 5 (3513) 2 21 63 8 лет
обычно по дефу делается папка в май документс и там все хранится ! Можно конечно, если есть программа от вебки, поменять папку
z8yn 5 (3685) 3 31 64 8 лет
Веб камера сама не фотографирует, фотка сохраняется программой.

Сегодня практически каждый ноутбук оснащен встроенной веб-камерой. Она, конечно, больше предназначена для видео-звонков, но тем не менее, позволяет делать и фото (хоть это и не так очевидно) .
Например, это может быть полезно, когда вам нужно быстро сделать аваторку, зарегистрироваться в каком-нибудь сервисе, когда нет под-рукой телефона (или на нем нет камеры) и т.д.
В этой заметке предложу несколько вариантов, как можно сделать фото с такой вот обычной веб-камеры (причем, это работает, даже если у вас нет специального приложения для нее) . Также кратко рассмотрю вопрос по получению зеркальных снимков (может очень пригодится, если вы фотографируете какой-нибудь текстовый документ).
И так, ближе к теме.
Делаем фото камерой ноутбука
Проверяем, включена ли камера, есть ли драйвер
Первое, с чего следовало бы начать решение данного вопроса — это проверить, включена ли камера, работает ли она. На ряде ноутбуков, кстати, есть спец. кнопка (выключатель).
Физический выключатель на веб-камере ноутбука
Рекомендую также зайти в диспетчер устройств и посмотреть, задействована ли камера и установлен ли для нее драйвер (просто если драйвера нет — все программы для создания снимков с нее будут вам показывать «черный экран») .
Чтобы открыть диспетчер устройств: нажмите сочетание клавиш Win+R , и в появившемся окно «Выполнить» введите команду devmgmt.msc , нажмите OK.
Запуск диспетчера устройств — devmgmt.msc
Далее раскройте вкладку «Камеры» и посмотрите, есть ли там ваше устройство (как правило, должна отображаться модель камеры) .
Камеры — диспетчер устройств (драйвер установлен, устройство работает)
Если драйвера нет — вы увидите, что напротив этого устройства будет гореть восклицательный желтый знак (и скорее всего, оно будет находится во вкладке «Другие устройства» ).
Как будет выглядеть устройство в диспетчере задач, для которого нет драйвера
В этом случае для камеры необходимо найти и установить драйвер. Проще всего это сделать с помощью спец. программы (ссылку привожу ниже).

Используем приложение «Камера»
Не могу не отметить, что обычно вместе с драйверами на веб-камеру идут и спец. приложения от производителя (например, у HP есть приложение «HP Camera», и оно весьма удобно) . Однако, если спец. приложения нет — можно обойтись и другими инструментами (именно на них я и сделаю акцент).
Вообще, в современных ОС Windows 8/10 есть специальное приложение для работы с веб-камерой — оно так и называется «Камера» . Ссылка на него есть в меню ПУСК. Кстати, его также можно найти и через поиск.
Камера в Windows 10
Сразу же после запуска приложения — камера должна начать показывать все, что происходит перед ней. Для создания снимка — нажмите просто на значок с фотоаппаратом.
Сделанные фотографии сохраняются автоматически в папку «Изображения/Альбом камеры» .
Изображения — альбом камеры
Если встроенное приложение не работает (или его нет)
Если приложение «Камера» у вас не работает (или вы работаете в более старой ОС Windows, где нет этого «добра») — можно воспользоваться альтернативными способами.
Есть очень удобное приложение для работы с веб-камерой — MyCam (ссылка на софт-портал). В чем ее преимущества:
- эта программа видит и поддерживает большинство современных веб-камер;
- позволяет делать снимки и записывать видео (в том числе со звуком);
- есть возможность настроить яркость, контрастность, оттенки и пр.;
- можно наложить различные эффекты и т.д.
В общем, этого «комбайна» должно хватить с лихвой на все повседневные задачи. После запуска MyCam — просто нажмите по кнопке «Open Camera» — должна сразу же начаться трансляция с камеры. Для создания снимка — нажмите по значку с фотоаппаратом (в нижней части окна).
Что удобно : все снимки помещаются в фотоальбом, в который можно перейти прямо из программы (см. стрелку-3 на скрине выше).
Также можно воспользоваться практически любым плеером, в настройках которого можно указать источник видео. В своем примере я использовал обычный Media Player Classic (встроен в кодеки K-Lite Codec Pack). На скрине ниже приведено окно настроек этого проигрывателя.
Далее достаточно нажать на «Файл/Открыть устройство» — и плеер начнет воспроизводить видео с веб-камеры.
После чего можете сделать обычный скриншот окна (по сути, таким образом получаем фото) .
Пошло изображение с веб-камеры
Для тех, кому нужно зеркальное отражение
Если вы попытаетесь сделать снимок какого-нибудь документа веб-камерой — почти наверняка текст на таком фото будет «отраженным» (т.е. точно таким же, как он отображался бы в зеркале) . Разумеется, прочитать что-то из отснятого — практически нереально.
Чтобы это исправить, фотографию необходимо сделать с зеркальным отражением. Приведу ниже парочку простых способов.
Рекомендованная мной выше программа MyCam в опциях содержит один мега-полезный переключатель — «Mirror» (по-русски зеркало) . Так вот, включив его, изображение с камеры автоматически будет «отражено» (пример на скрине ниже).
Слева — опция зеркала выключена, справа — включена / Кликабельно
Если вы уже сделали фото, и только потом заметили, что на нем что-то не читается — то можно воспользоваться практически любым графическим редактором, в котором есть возможность изменять геометрию картинки. Для этой задачи хватит возможностей Paint (простенький редактор, встроенный в Windows XP, 7, 8, 10) .
Запуск Paint — Windows 10
В Paint нажмите по инструменту «Отразить по горизонтали» . См. пример на скрине ниже.
Paint — отразить по горизонтали
После этой операции — текст на фото становится читаемым.
Paint — изображение было изменено
На этом пока всё. Дополнения были бы весьма кстати!
проще простого найти)))
Skype(где окно с контактами)-вверху жмём на «Вид»-там выбираем «Галлерея стоп кадров»_ затем нажимаете на любой снимок- и возле снимна в нижнем правом углу нажмите на слово «Найти»..и у вас откроется папка где хранятся фото..
но..советую вам скопировать в этой папке фото и перенести в другую..так как при переустановке скайпа или системы фото исчезают с этой папки.
В том то и дело,что «галлерея» неактивна,т.е не «подсвечивается»
Спасибо за участие.
тогда выйдите в компе на пользователя(или на вас в пользхователях-потом AppData-Roaming-Skype-Pictures
а может и в документы-рисунки..но думаю что скорее всего по первому пути найдёте..
не полный путь дала))Мой компьютер-диск С-пользователи(там если у вас разделен комп на несколько пользователей ,найдите себя и щёлкните по соему входу-затем AppData — и далее как я написала выше
скорее всего мои докуметы рисунки
Да ,извините ,забыл написать у меня установлена 7-ка.
Заходил и в документы и в изображения—как в воду канули
C:Documents and SettingsAdminApplication DataSkypePictures
Все обшарил ,нигде не вижу,боюсь нет сохранения
C:Documents and SettingsAdminИзбранноеМои документыМои рисунки
только вместо Admin мое имя
У меня сохранились по этому адресу.
Спасибо ,сейчас попробую,я просто не вижу у себя такой папки:Documents and Settings.
Нет нигде,даже интересно становится ,но раньше то я их раз нашел,просто не помню,где
У меня они почему-то попадают в Мои картинки. А оттуда — в Picasa. Один раз ухитрились забраться в Темы для РС. Находила методом тыка.

Это точно вне логики, но ежели где-то найдете — отпишитесь, в порядке обмена информацией))).
Ну конечно отпишусь!
Ни где ни чего ,жаль. Но все равно спасибо.
Может быть у вас папки скрыты? Тогда попробуйте сделать так-откройте диск C кнопка СЕРВИС-Свойства папки-Вид-Поставьте галочку на-Показывать скрытые файлы и папки.
Попробуйте еще раз сделать настройку вебкамеры, и посмотрите, куда будут сохраняться снимки, адрес придется на бумажке написать.
Если бы видно было ,куда она прячет фото,я б нашел,а так ,просто —»Сохранить»,я—»Сохранить» ,она и сохраняет,вопрос—»ГДЕ?»
Если вдруг Вы помните имена своих файлов, то в кнопке Пуск (Win 7) внизу есть строка поиска. Введите имя файла и, возможно, найдете.
В том то и дело,что нет названия ,это тестирование камеры и все
А можно узнать как фотографироваться через веб камеру?Заранее спасибо
Создайте новую тему с этим вопросом.
Не забудьте указать какой пользуетесь операционкой.
у меня такая же проблема была) на я разобрался короче заходишь в скайп- личные данные- сменить аватар- а снизу есть кнопочка обзор) и должно открыться окно там твои фото) если получиться напишите)