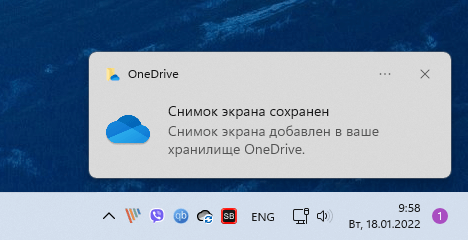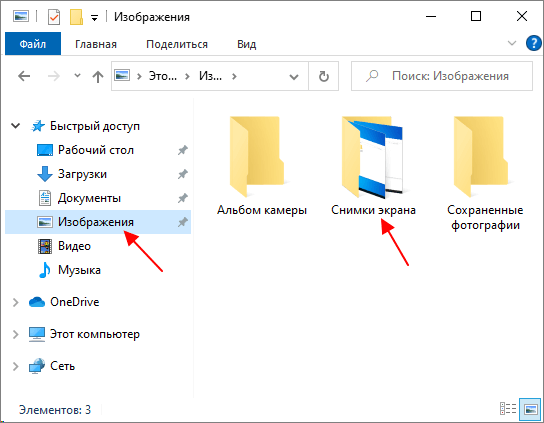В Windows 11 и Windows 10 встроено много удобных функций, которых не было в предыдущих версиях Windows. Например, сохранение скриншотов. Если раньше для этого приходилось использовать Paint или другие программы, то теперь можно получить файл картинки просто нажав комбинацию клавиш.
В данной небольшой статье мы расскажем, где сохраняются скриншоты в операционных системах Windows 11 и Windows 10.
Где найти скриншоты на компьютере с Windows 11 и Windows 10
Папка хранения скриншотов на Windows 11 и Windows 10 отличается, в зависимости от того, какой способ создания скриншотов был использован.
PrintScreen и Alt-Print Screen
Клавиша Print Screen и комбинация клавиш Alt-Print Screen традиционно используются для создания снимков экрана. В старых версиях Windows данный способ сохранял скриншоты только в буфер обмена, после чего их нужно было вставить какую-нибудь программу и сохранить. Но, в Windows 10 и Windows 11 сохранение может быть выполнено автоматически.
Так нажатие на клавишу PrintScreen или комбинацию клавиш Alt-Print Screen, сохраняет скриншоты в папку:
- C:Usersuser_nameOneDrivePicturesScreenshots
- C:Пользователиимя_пользователяOneDriveИзображенияСнимки экрана
Также при этом появляется уведомление, нажав на которое можно быстро перейти к папке со скриншотами.
Но, данное сохранение срабатывает только в том случае, если вы пользуетесь облачным хранилищем OneDrive. Если программа OneDrive не запущена или вы не вошли в нее с помощью своей учетной записи Майкрософт, то скриншоты сохранятся на диск не будут. Как и в старых версиях Windows, они останутся в буфере обмена и их нужно будет сохранить вручную, вставив в программу Paint или в любой другой графический редактор.
Win-Print Screen
Win-Print Screen – это новая комбинация клавиш для сохранения скриншотов, которая впервые появилась в Windows 10 и потом перекочевала в Windows 11. В отличие от обычного нажатия на Print Screen, данная комбинация всегда сохраняет файлы на диск. Но, папка, где сохраняются скриншоты, может отличаться.
По умолчанию, скриншоты сохраняются в папку:
- C:Usersuser_namePicturesScreenshots
- C:Пользователиимя_пользователяИзображенияСнимки экрана
При нажатии комбинации клавиш Win-Print Screen не появляются никакие уведомления, поэтому эту папку нужно искать самостоятельно. Самый простой вариант – использовать меню «Быстрый доступ» в Проводнике Windows. Для этого нужно кликнуть по папке «Изображения» и потом открыть папку «Снимки экрана».
Обратите внимание, если вы используете облачное хранилище OneDrive, то папка с изображениями может быть перемещена в папку OneDrive. В этом случае скриншоты будут сохранятся в папку:
- C:Usersuser_nameOneDrivePicturesScreenshots
- C:Пользователиимя_пользователяOneDriveИзображенияСнимки экрана
Win-Alt-Print Screen
Win-Alt-Print Screen – еще одна новая комбинация для создания скриншотов, которая доступна только в Windows 11 и Windows 10. Данная комбинация запускает программу Xbox Game Bar, которая создает скриншот активного окна и сохраняет его в папку:
- C:Usersuser_nameVideosCaptures
- C:Пользователиимя_пользователяВидеоКлипы
Также при этом появляется уведомление, кликнув по которому можно открыть программу Xbox Game Bar.
И после этого перейти в папку с файлами, где был сохранен данный скриншот.
Посмотрите также:
- Как заскринить экран компьютера
- Как сделать скриншот на ноутбуке
- Как сделать скриншот на компьютере с Windows 7
- Какой клавишей делать скриншот
- Как сделать скриншот на компьютере с помощью клавиатуры
Автор
Александр Степушин
Создатель сайта comp-security.net, автор более 2000 статей о ремонте компьютеров, работе с программами, настройке операционных систем.
Остались вопросы?
Задайте вопрос в комментариях под статьей или на странице
«Задать вопрос»
и вы обязательно получите ответ.
Иногда при работе над документами или при создании обучающей статьи нам требуется сделать скриншот, то есть захватить на фото действия на экране ПК. Эту задачу можно легко решить при помощи специальных программ. Однако у каждого приложения свои настройки, поэтому иногда пользователям трудно сразу понять, где найти скриншот на ноутбуке или компьютере. В данной статье расскажем, куда отправляют готовые файлы популярные скриншотеры.
Оглавление
- Куда сохраняются скриншоты на Виндовс 7, 8, 10
- Сохранение снимка экрана программами
- Где найти скриншот, сделанный в ФотоСКРИН
- Куда сохраняет снимки Скриншотер Яндекса
- Куда сохраняет снимки Лайтшот
- Заключение
Куда сохраняются скриншоты на Виндовс 7, 8, 10
На компьютерах с системой Виндовс имеются встроенные средства для создания снимков рабочего стола. В Windows 7 это приложение «Ножницы», в поздних версиях системы – «Набросок на фрагменте экрана». Обе программы позволяют вручную отследить, куда сохраняются скриншоты. Нужно лишь при экспорте самостоятельно выбрать директорию в проводнике Windows.
Выбор директории
Однако самый распространенный вариант создания скринов – функция PrintScreen, которая не имеет собственной программной оболочки. Поэтому у пользователей часто возникает вопрос, куда сохраняется принтскрин после нажатия данной кнопки. На самом деле все просто: созданный кадр отправляется в буфер обмена. Чтобы получить снимок, вам придется дополнительно воспользоваться любым графическим редактором, например, Paint. Запустите его, вставьте на холст картинку из буфера обмена и экспортируйте результат в нужную вам папку.
Вставьте скриншот на холст и сохраните результат
В Windows 10 была добавлена новая функция: при одновременном нажатии Win и PrtScr картинка автоматически сохраняется в формате PNG. Найти ее можно в «Изображения» — > «Снимки экрана».
Сохранение снимка экрана программами
Удобнее всего создавать снимки экрана ПК с помощью специальных сторонних программ. Большинство из них при установке создают на жестком диске собственные подпапки, где хранятся скриншоты, сделанные с их помощью. Давайте рассмотрим самые популярные скриншотеры.
Где найти скриншот, сделанный в ФотоСКРИН
Программа ФотоСКРИН позволяет захватить и сохранить как картинку любую часть экрана. Программа удобна тем, что имеет несколько способов экспорта: вы можете выбрать папку для сохранения вручную или оставить настройки по умолчанию. Если выбрали второй вариант и не знаете, где найти скриншот — поищите в системной папке «Изображения» в подпапке «ФотоСКРИН».
Папка «ФотоСКРИН»
Однако фотографирование рабочего стола компьютера – не единственная полезная функция этой программы. Дополнительно вы можете воспользоваться следующими опциями:
- Наложить текст сразу во время создания скрина;
- Рисовать на скриншоте любые вещи при помощи инструмента «Карандаш»;
- Создать нумерованный список;
- Выделить важный участок при помощи маркера;
- Добавить на кадр линии, стрелки, прямоугольники;
- Размыть выбранный участок фото;
- Отправить картинку в интернет или скопировать ее в буфер обмена.
Сразу же редактируйте изображения и добавляйте заметки
Куда сохраняет снимки Скриншотер Яндекса
Пользователи десктопной версии Яндекс.Диск знают, что это ПО включает в себя средство для захвата экрана. На самом диске есть папка, где скриншоты автоматически сохраняются. При необходимости их можно отсортировать по дате создания. Сделать снимок можно при помощи горячих клавиш Ctrl + Shift + 3 или воспользовавшись ярлыком на рабочем столе. Во втором случае пользователям также доступен встроенный редактор.
Скриншотер от Яндекса сохраняет скриншоты в облачном хранилище
Однако, в отличие от ФотоСКРИНА, приложение не позволяет выбирать папку вручную, поэтому может возникнуть вопрос, где искать скриншот на ноутбуке или ПК. В обоих случаях созданный кадр автоматически отправляется в подпапку «Скриншоты» на Яндекс.Диске. Получить доступ к этим файлам можно как с компьютера, так и через браузер в онлайн-версии сервиса.
Куда сохраняет снимки Лайтшот
LightShot — это специальное приложение, которое встраивается в систему и «перехватывает» действие кнопки PrintScreen. Это значительно упрощает работу, так как принтскрин не имеет своей панели управления, из-за чего часто возникает вопрос, куда сохраняются скриншоты на ноутбуке или ПК. В итоге при нажатии этой клавиши пользователь попадает в интерфейс LightShot, где также можно наложить на экран надписи, фигуры и прочее.
Вариантов экспорта здесь несколько. Доступно копирование снимка в буфер обмена, загрузка в интернет на сервис и отправка в соцсети. В том числе пользователь может загрузить файл в любую папку на жестком диске. Если же вы кликнули «Сохранить», не отследив папку, и не успели заметить, куда сохраняется скриншот, отыскать картинку вы сможете в папке «Документы» -> «LightShot».
Ищите скриншоты в папке «Документы» -> «LightShot»
Выводы
Теперь вы знаете не только как сделать скриншот, но и как найти его на компьютере или ноутбуке. Снимки рабочего стола помогают сделать наглядным обучающие видеоролики, их можно использовать в бизнес-документации, отчетах и статьях. Если часто работаете с подобными проектами, организация файлов позволит значительно сэкономить время.
Поэтому советуем вам установить ФотоСКРИН – он не только поможет сразу обработать картинки, но также сортировать созданные скрины по папкам. Так вам не потребуется каждый раз искать, где хранятся скриншоты, и вы сможете быстро подобрать файлы для определенного проекта.
Cохраните себе статью, чтобы не потерять:
Автор:
Обновлено: 06.01.2019
Когда пользователю компьютера необходимо изображение экрана, речь идет о скриншоте — точном отображении происходящего на мониторе.
Куда сохраняются скриншоты на виндовс 7,10
Содержание
- Скриншот в Windows
- Как сделать снимок
- Как сохранить картинку
- Ножницы
- Программы съемки экрана
- Расширения для браузеров
- Браузер Яндекс
- Обозреватель Mozilla Firefox
- Screenshot в Opera
- Видео — Куда сохраняются скриншоты на виндовс 7,10
Скриншот в Windows
Снимок экрана компьютера в формате графического изображения называется скриншот. Получить такую картинку можно разными способами. Наиболее быстрый из их предусматривает использование встроенной в ОС схему.
Как сделать снимок
В операционной системе Виндовс для создания снимка предусмотрен простой алгоритм. Чтобы им воспользоваться, в правом верхнем углу клавиатуры следует найти кнопку PrintScreen. Одинарное нажатие на эту клавишу дает сохранение всего происходящего на мониторе.
Кнопка PrintScreen на клавиатуре
Если требуется зафиксировать лишь активное окно, необходимо использовать комбинацию Alt+PrintScreen. Одновременное нажатие этих клавиш позволит «отсечь» фон, поместив на картинку лишь верхнее окно.
Теперь остается «извлечь» снимок из памяти компьютера.
Как сохранить картинку
В новых версиях Windows найти скриншот нетрудно. Сразу после нажатия «снимающей» комбинации клавиш на экране появляется простенький редактор изображений. Сделанная картинка сохраняется в специальной папке, которую можно найти через «Проводник».
- В меню «Пуск» находим «Проводник».
В меню «Пуск» находим «Проводник»
- Появляется список быстрого доступа, где выбираем раздел «Изображения».
- В предложенной папке находится искомая. Зачастую она называется «Снимки экрана» или «ScreenShots». В ней находятся сохраненные в Виндовс 10 скрины. Сохраняются они в формате картинок, поэтому подлежат редактированию, копированию и прочим манипуляциям.
В Виндовс 7 и его предшественниках подобной функции нет.
Примечание! Изображение экрана сохраняется не в виде графического файла, а непосредственно в буфере обмена. Простыми словами, компьютер «помнит» сделанный снимок и хранит его таким образом.
Однако оперативная память — не место для важных документов. Как только в буфер обмена будет помещена новая информация, например, скопирован текст, скриншот тут же исчезнет. Зафиксированная информация стирается и при перезапуске ОС или выключении компьютера.
Таким образом, сохраненный с помощью стандартной схемы снимок необходимо тут же извлечь из «оперативки». Самый простой способ — использование графического редактора. Например, того же стандартного Paint. В зависимости от конкретного ПО может использоваться особый алгоритм, но в большинстве случаев достаточно применить стандартное сочетание клавиш Ctrl+V.
При помощи комбинации клавиш Ctrl+V вставляем скриншот в программу Paint
После того, как на экране появится скриншот, его редактируют либо сразу сохраняют на жестком диске. Можно выбрать любое из доступных расширений, а также указать необходимую папку для сохранения.
Ножницы
В Виндовс 7 есть еще одна функция для сохранения изображения. Чтобы ее найти, переходим в меню «Пуск» на вкладку «Стандартные». Находим пункт «Ножницы» и выбираем его.
В меню «Пуск» выбираем вкладку «Стандартные» и находим пункт «Ножницы»
Как только необходимая область экрана выбрана, изображение открывается в небольшом редакторе. Его можно изменить и сохранить. По умолчанию программа сохраняет картинку в папке «Изображения» в документах пользователя. Можно выбрать и другой путь для файла.
Программы съемки экрана
В некоторых случаях использование стандартной схемы Виндовс оказывается неудобным. Особенно, если скриншоты приходится снимать часто. Для этих целей можно скачать специальные программы.
Интерфейс программы Snagit 11
Подобное ПО позволяет не просто сохранять снимок, но и редактировать его массой инструментов. Например, снимать видео с экрана или добавлять водяной знак на изображение.
Эти же программы дают возможность сохранять снимки на компьютер, а также получать ссылку на них же, размещенных в облачном хранилище.
После создания скриншота большинство программ моментально спрашивают, куда сохранять полученное изображение. Эту функцию можно настроить по умолчанию, задав определенную папку для этих целей.
После создания скриншота программа спрашивает, куда сохранять полученное изображение
Рассматривая самые популярные программы для создания скриншотов, важно определить их сильные и слабые стороны:
| Программа | Функционал | Недостатки |
|---|---|---|
FastStone Capture |
|
Программа пишет видео лишь в одном формате — wmv |
Snagit 11 |
|
Программа не так быстра, как ее аналоги |
Jing |
|
Скрин можно сохранить только в формате PNG. К тому же в программе слишком мало векторных элементов для вставки в фото |
Расширения для браузеров
Съемка экрана может понадобиться во время работы в интернете. Для создания скриншота браузера стандартные программы могут оказаться неудобными. В таком случае лучше использовать расширения для обозревателей, которые «снимут» экран, не захватывая панель задач и адресную строку.
Браузер Яндекс
Расширение, позволяющее сделать моментальную фотографию экрана, уже встроено в новую версию Яндекс Браузера. Для ее использования достаточно активировать функцию, пройдя по такой цепочке:
- Находим меню настроек поисковой системы.
- Во вкладке «Дополнения» находим раздел «Инструменты».
Находим меню настроек поисковой системы, во вкладке «Дополнения» выбираем раздел «Инструменты»
- Напротив расширения «lightshot» ставим галочку «Вкл».
Напротив расширения «lightshot» ставим галочку «Вкл»
- Включенное расширение будет обозначено фиолетовым фирменным перышком в правом верхнем углу обозревателя.
Пользоваться расширением очень просто. Достаточно кликнуть по перышку и выбрать нужную область экрана. Остальное пространство станет «неактивным» серым. Рядом с выделенной областью появятся панели инструментов для работы со снимком.
Обозреватель Mozilla Firefox
Браузер-лиса, как и его продвинутые аналоги, обладает встроенной утилитой для создания снимков. Нажимаем на проводник и выбираем «Действия страницы». Выпадает меню, внизу которого есть пункт «Сделать скриншот». Кликаем на него и получаем снимок.
Можно также нажать правую кнопку мыши в любом месте экрана, тем самым активировав функцию «захвата изображения». Всплывающая интерактивная подсказка содержит подпункт «Скриншот».
Всплывающая интерактивная подсказка содержит подпункт «Скриншот»
В Mozilla Firefox можно сделать скрин как отображаемой на экране области, так и всей просматриваемой пользователем страницы.
Еще одно преимущество Мозиллы — двухнедельное хранение сделанных скриншотов на облаке Firefox.
Screenshot в Opera
Разработчики Оперы следят за тенденциями, поэтому их детище обзавелось функцией Screenshot одним из первых. Для активации ее достаточно пройти в настройки браузера, где найти вкладку «Снимок экрана».
Для активации скриншота переходим в настройки браузера и находим вкладку «Снимок экрана»
Той же функцией обладает сочетание кнопок «Ctrl+Shift+5» или значок фотоаппарата на боковой панели обозревателя.
Значок фотоаппарата на боковой панели обозревателя
Опера позволяет захватывать как весь экран, так и его отдельные фрагменты. Еще одна полезная функция — редактирование полученного кадра и добавление к нему эффектов, векторных элементов и даже стикеров.
Существует множество способов получения снимка с экрана компьютера. Каждый пользователь может выбрать наиболее удобный для себя. Искать же сохраненные скрины следует в месте, предусмотренном выбранной программой.
Видео — Куда сохраняются скриншоты на виндовс 7,10
Рекомендуем похожие статьи
Содержание
- Место хранения снимков экрана
- Вариант 1: Буфер обмена
- Вариант 2: Стандартная папка
- Вариант 3: Папка стороннего приложения
- Вариант 4: Облачные хранилища
- Заключение
- Вопросы и ответы
В Windows 10, как и в предшествующих ей версиях операционной системы, имеется возможность создания снимков экрана, причем сделать это можно сразу несколькими способами – стандартными и не только. В каждом из этих случаев полученные изображения будут сохранены в разных местах. Каких именно, расскажем далее.
Место хранения снимков экрана
Ранее в Виндовс можно было делать скриншоты всего двумя способами – путем нажатия клавиши Print Screen или с помощью приложения «Ножницы». В «десятке» же, кроме этих вариантов, доступны и собственные средства захвата, именно во множественном числе. Рассмотрим, где сохраняются снимки, полученные каждым из обозначенных способов, а также те, что были сделаны с помощью сторонних программ.
Вариант 1: Буфер обмена
Если на вашем компьютере не установлено ни одного приложения для создания скриншотов, а стандартные инструменты не настроены или отключены, изображения будут помещены в буфер обмена сразу после нажатия клавиши Print Screen и любых связанных с ней комбинаций. Следовательно, такой снимок необходимо извлечь из памяти, то есть вставить в любой графический редактор, а затем сохранить.
В таком случае вопрос о том, куда сохраняются скриншоты в Windows 10, попросту не стои́т, так как вы сами определяете это место – любая программа, в которую изображение будет вставлено из буфера обмена, требует указать конечную директорию. Это касается и стандартного Paint, который чаще всего используется для манипуляций с изображениями из буфера обмена – даже если вы выбираете в его меню пункт «Сохранить» (а не «Сохранить как…»), потребуется обозначить путь (при условии, что конкретный файл экспортируется впервые).
Вариант 2: Стандартная папка
Как мы уже сказали выше, стандартных решений для создания снимков экрана в «десятке» более одного – это «Ножницы», «Набросок на фрагменте экрана» и утилита с говорящим названием «Меню игры». Последняя предназначена для захвата экрана в играх – как изображений, так и видео.
Примечание: В обозримом будущем Microsoft полностью заменят «Ножницы» на приложение «Набросок на фрагменте экрана», то есть первое будет удалено из операционной системы.
«Ножницы» и «Набросок на фрагменте…» по умолчанию предлагают сохранить снимки в стандартную папку «Изображения», попасть в которую можно как напрямую через «Этот компьютер», так и из любого раздела системного «Проводника», обратившись к его навигационной панели.
Читайте также: Как открыть «Проводник» в Windows 10
Примечание: В меню двух вышеупомянутых приложений есть пункты «Сохранить» и «Сохранить как…». Первый позволяет поместить изображение в стандартную директорию или ту, которая использовалась в последний раз при работе с конкретным изображением. Если выбрать второй пункт, по умолчанию будет открыто последнее использованное расположение, благодаря чему можно узнать, куда помещались скриншоты ранее.
Стандартное приложение, предназначенное для захвата изображения в играх, сохраняет полученные в результате его использования снимки и видео в другую директорию – «Клипы», расположенную внутри каталога «Видео». Открыть его можно теми же способами, что и «Изображения», так как это тоже системная папка.
Как вариант, можно также напрямую перейти по указанному ниже пути, предварительно заменив User_name на свое имя пользователя.
C:UsersUser_nameVideosCaptures
Читайте также: Запись видео с экрана компьютера в Виндовс 10
Вариант 3: Папка стороннего приложения
Если же говорить о специализированных программных продуктах, предоставляющих возможность захвата экрана и создания снимков или видео, обобщенный ответ на вопрос о месте их сохранения предоставить невозможно. Так, одни приложения по умолчанию помещают свои файлы в стандартную директорию «Изображения», другие создают в ней свой папку (чаще всего ее название соответствует названию используемого приложения), третьи – в каталоге «Мои документы», а то и вовсе в каком-нибудь произвольном месте.
Так, в примере выше показана изначальная папка для сохранения файлов популярным приложением Ashampoo Snap, которая находится в стандартном для Windows 10 каталоге. В целом же, понять, куда конкретно та или иная программа сохраняет скриншоты, довольно просто. Во-первых, следует все же проверить указанные выше расположения на предмет наличия в них папки со знакомым названием. Во-вторых, для получения этой информации можно и нужно обратиться к настройкам конкретного приложения.
Опять же, ввиду внешних и функциональных различий каждого такого продукта, общего для всех алгоритма действий не существует. Чаще всего для этого нужно открыть раздел меню «Настройки» (или «Параметры», реже – «Инструменты») или «Settings», если приложение не русифицировано и имеет англоязычный интерфейс, и найти там пункт «Экспорт» (или «Сохранение»), в котором и будет указана конечная папка, точнее, прямой путь к ней. К тому же, оказавшись в необходимом разделе, вы можете указать свое место для сохранения изображений, чтобы потом наверняка знать, где их искать.
Читайте также: Куда сохраняются снимки экрана в Steam
Вариант 4: Облачные хранилища
Практически каждое облачное хранилище наделено теми или иными дополнительными возможностями, в числе которых и создание снимков экрана, а то и отдельное приложение, предназначенное специально для этих целей. Такая функция есть и у предустановленного в Windows 10 OneDrive, и у Dropbox, и у Яндекс.Диска. Каждая из таких программ «предлагает» назначить себя стандартным средством для создания скриншотов сразу после того, как вы впервые попытаетесь осуществить захват экрана в процессе ее использования (работы в фоне) и при условии, что другие средства захвата отключены или не используются в данный момент (то есть просто закрыты).
Читайте также: Как делать скриншоты с помощью Яндекс.Диска
Облачные хранилища чаще всего сохраняют полученные снимки в папку «Изображения», но не упомянутую выше (в части «Вариант 2»), а свою собственную, расположенную по пути, который назначается в настройках и используется для синхронизации данных с компьютером. При этом внутри отдельного каталога с изображениями обычно создается папка «Скриншоты» или «Снимки экрана». Следовательно, если вы используете одно из таких приложений для создания скриншотов, искать сохраненные файлы нужно именно в этих папках.
Читайте также:
Программы для создания снимков экрана
Как сделать скриншот на компьютере с Windows
Заключение
Однозначного и общего для всех случаев ответа на вопрос, куда сохраняются скриншоты на Windows 10, нет, но это либо стандартная папка (для системы или конкретного приложения), либо тот путь, который вы указали самостоятельно.
Создание скриншота (от англ. Print Screen) – это стандартная процедура для большинства пользователей, которая позволяет сделать снимок экрана и сохранить важную информацию в картинке за долю секунды. Скриншот получают путем нажатия кнопки на клавиатуре «Print Screen» (PrtScr) или при участии сторонних программ.
Где сохраняются скриншоты
Место, куда сохраняются скриншоты зависит от того, какой способ используется при создании снимка экрана, делают это специальными программами или стандартной кнопкой «Print Screen». В зависимости от этого может изменяться и путь сохранения картинки.
Windows XP, 7
Сохранение скриншота по нажатию Print Screen на операционных системах Windows XP и Windows 7 всегда происходит в буфер обмена системы. Буфер обмена – это отведенная часть оперативной памяти под хранение временных скопированных файлов.
Для того, чтобы сохранить снимок на компьютере необходимо запустить программу «Paint» (или любой другой фоторедактор. Будем рассматривать этот, поскольку он предустановлен в системе), которая предназначена для редактирования и создания изображений.
Процедура в программе «Paint» следующая:
- Необходимо открыть меню «Пуск», которое расположено в нижнем левом углу рабочего стола.
- В поиске ввести «Paint» и запустить приложение.
- Сочетанием клавиш Ctrl+V загружаем скрин в окно приложения.
- Снимок загружен. Если изменения картинки не требуется, то зажимаем сочетание кнопок Ctrl+S, после чего указываем путь сохранения.
Сохраняем изображение в нужном месте и завершаем работу программы «Paint».
Windows 8, 10
В Windows 8 и 10 появилась новая возможность сохранения скриншотов, которая позволяет сохранить изображение экрана сразу в нужное место.
Чтобы сделать снимок дисплея и сразу сохранить изображение в папке, достаточно одновременно зажать клавиши Win и Print Screen.
Чтобы найти куда сохраняется изображение по нажатию Принт Скрин на компьтере, достаточно перейти в папку C:ПользователиМои изображенияScreenshots. По умолчанию изображения сохраняются в виде файлов PNG с именем «Снимок экрана» и порядковым номером.
Для изменения расположения скриншота экрана на компьютере или ноутбуке, необходимо перейти в папку указанную выше. Затем кликнуть правой кнопкой мыши на папке и выбрать «Свойства» — «Местоположение».
Ножницы
Ножницы – это встроенный инструмент для создания снимков экрана, который появился в Windows 10. Для запуска утилиты необходимо перейти в «Пуск» — «Все приложения» и кликнуть на «Ножницы».
Откроется окно программы, которое поддерживает снимки экрана в произвольной форме. Инструмент позволяет выделять на экране определенные части и сохранять их. Приложение также имеет функцию задержки, которая может быть весьма полезна, особенно если делать скрины с открытых меню.
После создания картинки ее можно отредактировать с помощью инструмента «Перо» или выделить определенные элементы. Если требуется расширенное редактирование, то необходимо скопировать снимок экрана в буфер обмена и вставить его в любую утилиту для редактирования фотографий.
После редактирования изображения необходимо просто кликнуть на «Сохранить фрагмент» и после выбрать путь сохранения. По умолчанию предложит сохранить в папку изображений в Моих документах.
Steam – где хранятся скриншоты
Steam – это популярная игровая платформа, которая предназначена не только для игр, но и для общения между игроками. В приложении можно делиться своими достижениями, предметами, а также разрешено размещать фотоснимки лучших моментов из игр.
Скриншоты из игр сохраняются немного иначе: для этого требуется нажать клавишу F12 и снимок будет сохранен. Расположение фотоснимков обычно находится по умолчанию в папке Steam, но в некоторых играх производитель назначает свое местоположение скринов.
Как найти скриншоты в Steam:
- Необходимо открыть список приложений, который расположен внизу рабочего стола справа, кликнуть правой кнопкой на Steam и нажать на «Скриншоты».
- Откроется окно, в котором находятся фотографии экрана, созданные за всё время. В выпадающем меню также можно посмотреть фото к определенным играм. Например, Shadow of the Tomb Raider.
- Еще один способ, но уже более сложный. Для этого необходимо перейти в папку «Program Files», которая расположена на жестком диске и зайти «Steam» — «Userdata».
Как изменить путь расположения снимков Steam:
- Отрыть Steam и перейти в «Настройки» — «В игре».
- Кликнуть на «Папка скриншотов». После чего откроется окно с путем, который можно изменить по своему усмотрению.
Специализированные программы
Для расширенного редактирования скриншотов экрана на ноутбуке или компьютере рекомендуется использоваться сторонние программы. Настройки везде идентичны, поэтому рассмотрим на примере приложения Icecream.
Icecream Screen Recorder – это простой инструмент с достаточным количеством функций. Чтобы использовать его максимально эффективно можно изменить многие настройки в соответствии со своими предпочтениями.
Здесь можно, например, изменить качество видео, место сохранения, размер курсора мыши и выбрать горячие клавиши.
Для создания фотоснимка в Icecream Screen Recorder – необходимо нажать на «Скриншот» и выделить область. На нижней панели можно отредактировать снимок, а также сохранить в указанное место или в буфер обмена.
В Windows всех актуальных редакций предусмотрена возможность создавать скриншоты экрана. Это сделать можно, к примеру, через «Ножницы» или через сторонние мини-утилиты. В этой пошаговой инструкции разберёмся, куда сохраняются скриншоты на жёстком диске, если их делать различными способами.
Содержание
- Куда сохраняются скрины в Windows 10, если делать снимок стандартными средствами
- Когда скрины сохраняются в буфер обмена
- Стандартная папка
- Папка сторонних приложений скриншотеров
- Где хранятся скриншоты экрана в Облачных хранилищ
- Как изменить место сохранения скринов на жёсткий диск
- Если снимок экрана создаётся с помощью программы «Ножницы»
- Копирование части изображения в Paint
- Расширения для браузеров, чтобы делать скрины
- Браузер Яндекс
- Обозреватель Mozilla Firefo
- Screenshot в Opera
Куда сохраняются скрины в Windows 10, если делать снимок стандартными средствами
Создавать скриншоты в Windows можно различными способами. Как с клавиатуры (используя PrintScreen), так и через встроенную утилиту «Ножницы», которая изначально появилась ещё в Windows 7. Но куда сохраняются при этом изображения — многие пользователи попросту не могут разобраться.
https://programmainfo.ru/test/kto-vy-v-mire-vedmaka
Когда скрины сохраняются в буфер обмена
Это происходит в указанных случаях:
- Пользователь использует функцию «Копировать». Например, в окне браузера кликает правой кнопкой на любой картинке и в дальнейшем выбирает «Копировать картинку». После этого она помещается в буфер.
- Когда пользователь нажимает «Print Screen». По умолчанию клавиша делает скриншот текущего активного окна.
Куда сохраняется скриншот экрана на компьютере в данном случае? Нет, ни в какой папке он не записывается. Хранится скриншот в ОЗУ до того момента, пока туда не будут помещены другие данные (даже если это просто кусок текста).
Теперь вы знаете, куда сохраняется принт скрин на компьютере.
https://programmainfo.ru/test/dengi-umeesh-li-ty-s-nimi-druzhit
Стандартная папка
Если же использовать комбинацию кнопок «Windows»+«PrintScreen» или же сделать скриншот с помощью инструмента «Ножницы», то куда сохраняет сделанный файл изображения Windows? С вероятностью 99,9 % это будет папка «Изображения» (она же «Images»), которую можно открыть из меню «Моего компьютера».
То есть картинка будет создана в личной директории пользователя. Соответственно, если войти в ОС под другой учётной записью, то данные файлы будут скрыты (если используются настройки по умолчанию, то есть запрещён доступ для других пользователей в директорию).
https://programmainfo.ru/test/kakoy-ty-instrument
Папка сторонних приложений скриншотеров
Нередко пользователи используют различные мини-утилиты для формирования скринов экрана. Где хранятся скриншоты экрана на Windows 10 при этом? А это уже зависит непосредственно от настроек используемой программы.
То есть пользователю предоставляется возможность вручную указать, куда будет сохраняться скриншот экрана на компьютере. Например, в «Фото СКРИН» это выполняется так:
- В трее вызвать контекстное меню на ярлыке программы, перейти в «Настройки».
- Во вкладке «Параметры сохранения» указать, куда именно необходимо сохранять изображение.
А по умолчанию у большинства приложений файлы записываются либо в папку с установленной программой, либо в «Мои документы» (там создаётся соответствующая директория).
https://programmainfo.ru/test/otlichish-krinzh-ot-krasha
Где хранятся скриншоты экрана в Облачных хранилищ
Существуют приложения, которые позволяют сделать скриншот и сразу же его отправить в облачное хранилище. Например, так работает фирменная утилита от Яндекса («Скриншотер»). То есть файл сразу же записывается в облачную папку.
Где сохраняются на ПК в данном случае? Если у пользователя включена синхронизация данных, то в папке «Яндекс». По умолчанию она создаётся в «Моих документах» (можно поменять).
Как изменить место сохранения скринов на жёсткий диск
Пользователь может изменить стандартное месторасположение создаваемых скринов. Нужно:
- Открыть в «Мой компьютер» директорию «Изображения» (в левой колонке выбрать).
- В «Снимки экрана» вызвать контекстное меню и нажать «Свойства».
- Выбрать вкладку «Расположение» и указать, куда именно необходимо сохранять файлы изображений.
Нужно учесть, что нельзя в качестве директории выбрать ту папку, куда сохраняются иные системные файлы (например, в «Windows»).
https://programmainfo.ru/test/m-ili-zh?customize_changeset_uuid=59e64295-f146-4b1e-bd9b-ddeddee522c3&customize_autosaved=on
Если снимок экрана создаётся с помощью программы «Ножницы»
По умолчанию в «Ножницы» все скрины тоже записываются в «Изображения». Но пользователь, находясь в активном окне приложения, может вручную выбрать, куда следует сохранить файл. Для этого нужно выбрать «Файл», далее — «Сохранить как». Появится диалоговое окно, где и указать, куда записывать картинку.
А где найти скриншот, если его пользователь не сохранил? Тогда он помещается в буфер обмена. А уже оттуда через контекстное меню «Вставить» его можно поместить, к примеру, в Paint или любой другой документ.
https://programmainfo.ru/test/volga-ili-pobeda-a-ty-znakom-s-sovetskim-avtopromom-prover-sebya-v-uvlekatelnom-teste
Копирование части изображения в Paint
Если пользователю нужно просто скопировать часть изображения в Paint, то это выполняется так:
- Открыть файл изображения.
- С помощью инструмента «Выделить» указать, какую часть нужно будет скопировать. Можно, к примеру, нажать «Прямоугольная область» и выделить нужную часть картинки.
- Далее с помощью курсора выделить кусок изображения, затем — нажать Ctrl+C.
После этого изображение переходит в буфер. А для его сохранения нужно:
- Открыть Paint. Нажать Ctrl+V. В новый документ будет вставлен ранее скопированная часть картинки.
- Далее нужно нажать «Файл», выбрать «Сохранить как», указать желаемое расширение файла. Откроется диалоговое окно, где и можно указать, куда сохранять скриншот в Windows 10.
Расширения для браузеров, чтобы делать скрины
Тем, кому часто приходится делать скриншоты веб-страниц, удобней всего будет пользоваться специальными расширениями для браузера. И у них по умолчанию для сохранения изображений тоже задействуется стандартная папка скриншотов Windows 10.
https://programmainfo.ru/test/3569
Браузер Яндекс
В Яндекс никаких сторонних расширений устанавливать не нужно, так как в браузер уже интегрирован инструмент для быстрого создания скриншотов (включая и многостраничных) от Lightshot. Для его активации нужно:
- Нажать иноку дополнительных опций, выбрать «Дополнительно».
- Отметить пункт «Lightshot».
Куда сохраняются скриншоты на Виндовс, сделанные с помощью Lightshot? После каждого сделанного скрина открывается меню, где можно вручную выбрать, где будет сохранён файл.

Обозреватель Mozilla Firefo
В Firefox тоже есть собственный интегрированный «скриншотер». Его даже активировать не нужно, как в «Яндекс». Функция актуальна только для Firefox 70-й версии и более новой. Всё, что потребуется — это кликнуть на иконку дополнительных опций и нажать «Take a Screenshot».
Куда сохраняются скрины с компа в данном случае? В буфер обмена, откуда его можно вставить куда угодно. При необходимости, можно также установить из магазина расширений Lightshot. Многим именно он больше всего нравится.
Screenshot в Opera
В Opera последних версий тоже есть свой скриншотер. Нужно просто нажать на иконку «Снимок» либо нажать Ctrl + Shift + 5
После этого также откроется меню редактирования картинки.
А при нажатии на «Сохранить изображение» откроется проводник, где и можно указать, куда именно записывать файл.
Итого, есть масса вариантов, как делать скриншоты в Windows. По умолчанию — в «Снимки экрана». Если задействовать сторонние программы, то в ту папку, которую укажет сам пользователь.
А каким образом делаете скриншоты вы? И если у вас ещё имеются какие-либо вопросы касательно того, где находятся скрины в Виндовс — можете задавать их в комментариях. Постараюсь на них ответить максимально подробно.

Специалист программирования компьютерных систем и устройств на базе ОС «Android»
Задать вопрос эксперту