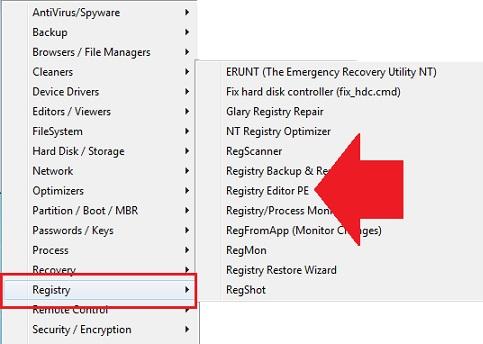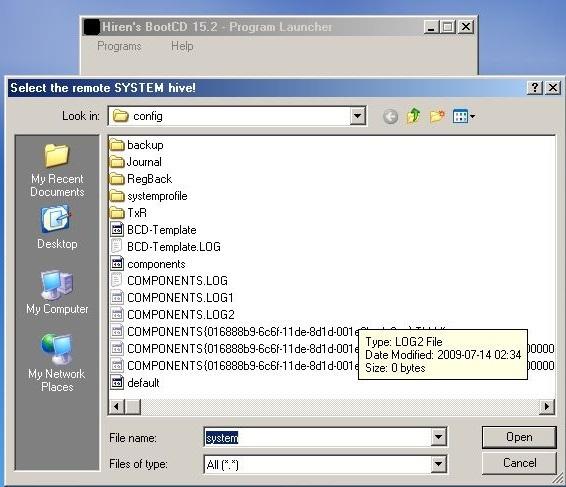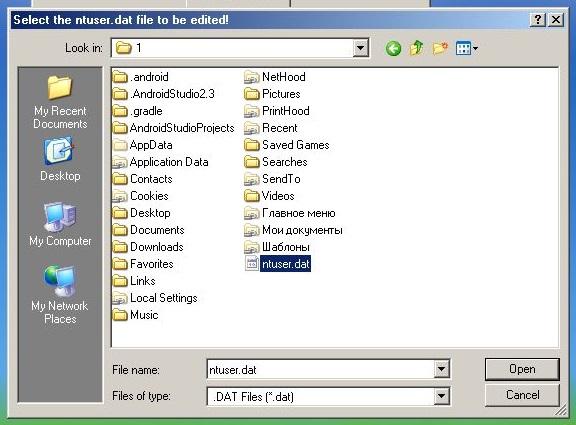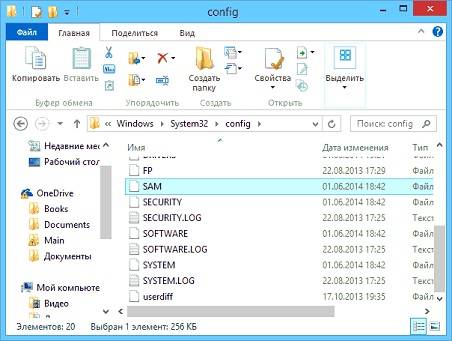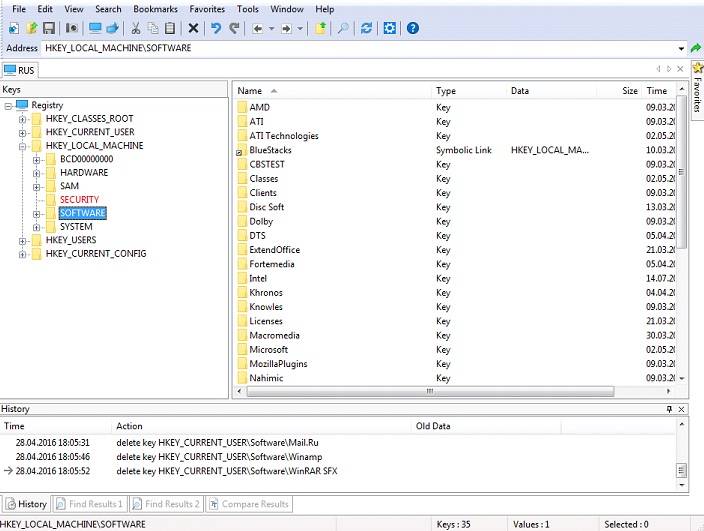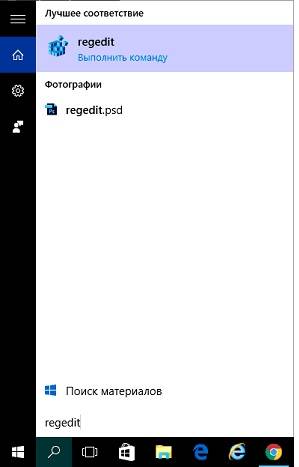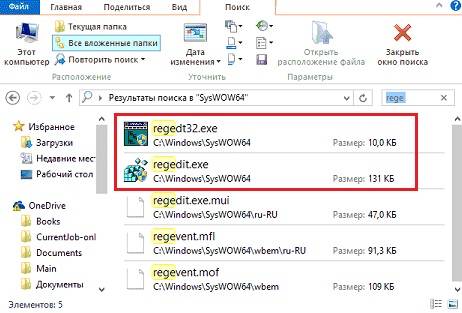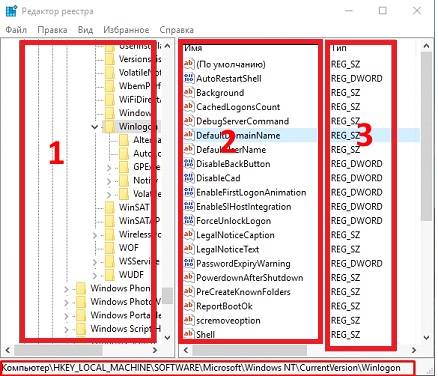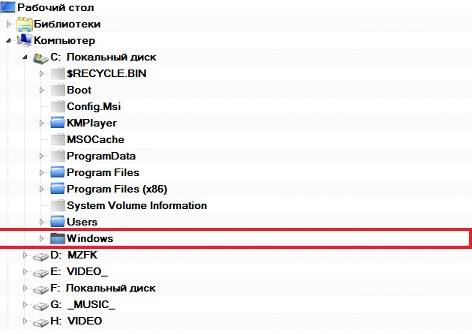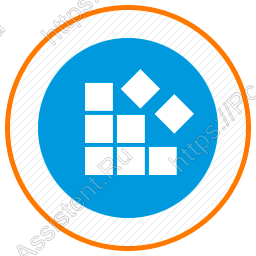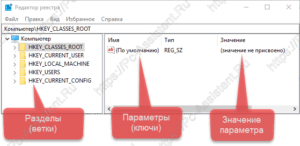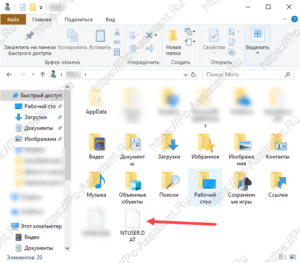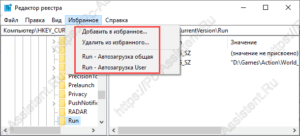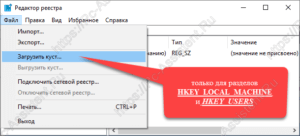Использование редактора реестра с умом

С помощью правки реестра можно изменить очень многие параметры, оптимизировать работу системы, отключить какие-либо ненужные функции системы и многое другое. В этой статье поговорим об использовании редактора реестра, не ограничиваясь стандартными инструкциями наподобие «найти такой-то раздел, изменить значение». Статья в равной степени подойдет для пользователей Windows 7, 8 и 8.1.
Что такое реестр
Реестр Windows представляет собой структурированную базу данных, в которой хранятся параметры и информация, используемая операционной системой, драйверами, службами и программами.
Реестр состоит из разделов (в редакторе выглядят как папки), параметров (или ключей) и их значений (показываются в правой части редактора реестра).
Чтобы запустить редактор реестра, в любой версии Windows (от XP) вы можете нажать клавиши Windows + R и ввести regedit в окно «Выполнить».
Впервые запуская редактор в левой части вы увидите корневые разделы, в которых неплохо бы ориентироваться:
- HKEY_CLASSES_ROOT — данный раздел используются для хранения и управления ассоциациями файлов. Фактически, данный раздел является ссылкой на HKEY_LOCAL_MACHINE/Software/Classes
- HKEY_CURRENT_USER — содержит параметры для пользователя, под именем которого был осуществлен вход в систему. Здесь же хранятся большинство параметров установленных программ. Является ссылкой на раздел пользователя в HKEY_USERS.
- HKEY_LOCAL_MACHINE — в данном разделе хранятся настройки ОС и программ в целом, для всех пользователей.
- HKEY_USERS — хранит настройки для всех пользователей системы.
- HKEY_CURRENT_CONFIG — содержит параметры всего установленного оборудования.
В инструкциях и руководствах имена разделов часто сокращаются до HK + первые буквы имени, например, вы можете увидеть такую запись: HKLM/Software, что соответствует HKEY_LOCAL_MACHINE/Software.
Где хранятся файлы реестра
Файлы реестра хранятся на системном диске в папке Windows/System32/Config — файлы SAM, SECURITY, SYTEM и SOFTWARE содержат информацию из соответствующих разделов в HKEY_LOCAL_MACHINE.
Данные из HKEY_CURRENT_USER хранятся в скрытом файле NTUSER.DAT в папке «Users/Имя_пользователя» на компьютере.
Создание и изменение разделов и параметров реестра
Любые действия по созданию и изменению разделов и значений реестра можно выполнить, обратившись к контекстному меню, появляющемуся по правому клику по имени раздела или в правой области со значениями (или по самому ключу, если его требуется изменить.
Ключи реестра могут иметь значения различных типов, но чаще всего при правке приходится иметь дело с двумя из них — это строковый параметр REG_SZ (для задания пути к программе, например) и параметр DWORD (например, для включения или отключения какой-либо функции системы).
Избранное в редакторе реестра
Даже среди тех, кто регулярно пользуется редактором реестра, почти нет тех, кто использует при этом пункт меню «Избранное» редактора. А зря — сюда можно добавить наиболее часто просматриваемые разделы. И в следующий раз, для перехода к ним не копаться в десятках имен разделов.
«Загрузить куст» или правка реестра на компьютере, который не загружается
С помощью пункта меню «Файл» — «Загрузить куст» в редакторе реестра вы можете выполнить загрузку разделов и ключей с другого компьютера или жесткого диска. Наиболее часто встречающийся вариант использования: загрузка с LiveCD на компьютере, который не загружается и исправление ошибок реестра на нем.
Примечание: пункт «Загрузить куст» активен только при выборе разделов реестра HKLM и HKEY_USERS.
Экспорт и импорт разделов реестра
Если необходимо, вы можете экспортировать любой раздел реестра, включая подразделы, для этого кликните по нему правой кнопкой мыши и выберите в контекстном меню «Экспортировать». Значения будут сохранены в файле с расширением .reg, который по сути является текстовым файлом и его можно редактировать с помощью любого текстового редактора.
Для импорта значений из такого файла, вы можете просто дважды кликнуть по нему или же выбрать в меню редактора реестра «Файл» — «Импорт». Импорт значений может понадобиться в различных случаях, например, для того, чтобы исправить ассоциации файлов Windows.
Очистка реестра
Многие сторонние программы в числе прочих функций предлагают произвести очистку реестра, что по описанию должно привести к ускорению работы компьютера. Я уже писал статью на эту тему и не рекомендую выполнять подобную очистку. Статья: Программы для очистки реестра — стоит ли их использовать.
Отмечу, что речь идет не об удалении записей вредоносных программ в реестре, а именно о «профилактической» очистке, которая по факту не приводит к повышению производительности, но может привести к сбоям в работе системы.
Дополнительные сведения о редакторе реестра
Некоторые статьи на сайте, которые имеют отношение к редактированию реестра Windows:
- Редактирование реестра запрещено администратором системы — что делать в этом случае
- Как удалить программы из автозагрузки с помощью редактора реестра
- Как убрать стрелки с ярлыков путем правки реестра
Наверное, каждый из читателей сталкивался с такими понятиями, как «чистка реестра» или «редактор реестра». А кто знает, что собой представляет реестр, зачем он нужен, что в нем хранится? Статья посвящена краткому обозрению системного реестра Windows 10 и рассмотрению поставленных выше и других вопросов.
Что такое реестр
Реестр Windows 10 – основное хранилище операционной системы, построенное в виде иерархической базы данных. В ней хранится каждый параметр, каждая настройка операционной системы, информация про установленное на компьютере программное обеспечение и функционирующие аппаратные компоненты, данные обо всех аккаунтах пользователей. В этой БД записаны ассоциации файлов и системные политики. Каждая программа, работающая на ПК, обязательно обращается к реестру, например, с целью получения какой-либо информации о системе.
Где хранятся файлы реестра
В целом файлы базы данных Windows располагаются в различных подпапках системного каталога. Вследствие установки ОС в соответствующих каталогах создаются файлы, в которых записывается ключевая информация о системе. Первичная настройка параметров Виндовс перед ее первой загрузкой – это внесение изменений в созданные на ранних этапах установки файлы реестра. При создании нового пользователя, когда запись администратора блокируется программой установки Windows 10, в реестре формируется и новый куст, в коем записана информация об этой учетной записи.
Куст – это раздел, который располагается на HDD как отдельный файл. В реестре Windows 10 присутствует несколько классических кустов:
- HKCR – здесь записана информация об известных Windows 10 типах документов и их ассоциациях с программами для открытия по двойном клику;
- HKCU – хранится настройка параметров вошедшего в систему пользователя;
- HKLM – записаны сведения об аппаратной конфигурации компьютера (список оборудования, режимы его функционирования, версии драйверов);
- HKCC – содержит две ветки, в первой из которых хранится конфигурация программного обеспечения, во второй – параметры системы (большинство ключей раздела, доступные для редактирования посредством графического интерфейса Виндовс 10);
- HKU – здесь содержатся настройки каждой учетной записи загруженной операционной системы.
Например, в файлах SAM, SYTEM, SOFTWARE, SECURITY (все без расширения), расположенных в папке System32Config или SysWOW64Config (если используете 64-х битную редакцию Windows 10) записаны параметры разделов куста HKLM, соответственно их названию. Данные из HKEY_CURRENT_USER хранятся в документе NTUSER.DAT, расположенном в каталоге Users/ИмяПользователя.
Пользователю закрыт прямой доступ к файлам реестра посредством проводника, файловых менеджеров, сторонних текстовых или hex-редакторов. Изменять значения ключей можно посредством специальных приложений, называемых твикерами, или при помощи редакторов реестра. Твикеры работают просто: пользователь изменяет значение какого-либо параметра посредством ползунка, флажка или введения его значения, а приложение делает соответствующие манипуляции с ключами реестра посредством использования специальных процедур для получения доступа к файлам главной базы данных Windows 10. Редакторы (рассмотрим на примере интегрированного в «десятку» приложения) предоставляют прямой доступ к редактированию записей: удалению, изменению, экспорту, импорту и добавлению.
Если настройка Windows 10 при помощи твикеров – дело совсем простое, то использование редактора реестра для решения некоторых проблем ставит перед новичком непростую задачу. Рассмотрим, как пользоваться встроенными в «десятку» средствами для изменения параметров реестра.
Запуск редактора
Разработчики Windows, начиная с редакции 95-го года, предоставляют пользователю возможность вносить изменения практически в любой параметр реестра напрямую. Делается это при помощи интегрированного редактора. Запускается он одним из предложенных методов.
- Вызываем командный интерпретатор (Win+R), вводим «regedit» и выполняем команду, нажав «ОК»
- Используем поисковую строку для запуска regedit.exe.
- Запускаем «regedit» из каталога хранения файла.
Для этого заходим в папку «Windows» и вводим соответствующую фразу, чтобы не искать исполняемый файл в дебрях системных папок (тем более, для разных разрядностей Windows это будут разные каталоги).
Структура реестра
Концепция структуры реестра сильно напоминает структуру файловой системы, где:
- кусты – это тома дисков;
- разделы – каталоги;
- ключи – файлы.
На скриншоте показана структура базы данных Windows 10. Под цифрой 1 расположена иерархия разделов, 2 – названия ключей, параметров, 3 – это значения ключей.
Работа в редакторе реестра происходит так же, как и в файловом менеджере при отображении древовидной структуры каталогов.
Навигация по разделам осуществляется при помощи мыши или курсорных клавиш, кнопок «Enter» и «BackSpace», а редактирование – посредством «F2» или контекстного меню соответствующего объекта.
При работе с реестром нет никаких сложностей даже для новичка, главное – соблюдать осторожность, не совершать необдуманных операций и создавать резервные копии изменяемых параметров.
Реестр Windows — это централизованная база данных конфигурации для Windows NT и Windows 2000, а также для приложений. В реестре Windows 10/8/7 хранится информация о параметрах настройки, конфигурации устройства и пользовательских предпочтениях.
На диске реестр Windows — это не просто один большой файл, а набор отдельных файлов, называемых кустами. Каждый куст содержит дерево реестра, в котором есть ключ, который служит корнем (т. Е. Начальной точкой) дерева. Подключи и их значения находятся под корнем.
Расположение этих кустов реестра следующее:
- HKEY_LOCAL_MACHINE SYSTEM: system32 config system
- HKEY_LOCAL_MACHINE SAM: system32 config sam
- HKEY_LOCAL_MACHINE SECURITY: system32 config безопасность
- HKEY_LOCAL_MACHINE ПРОГРАММНОЕ ОБЕСПЕЧЕНИЕ: system32 config программное обеспечение
- HKEY_USERS UserProfile: winnt profiles имя пользователя
- HKEY_USERS.DEFAULT: system32 config по умолчанию
Вспомогательные файлы следующие:
Некоторые ульи нестабильны и не имеют связанных файлов. Система создает и управляет этими ульями полностью в памяти; поэтому крапивница носит временный характер. Система создает нестабильные кусты при каждой загрузке. Примеры:
- HKEY_LOCAL_MACHINE HARDWARE: Неустойчивый улей
- HKEY_LOCAL_MACHINE SYSTEM Clone: Неустойчивый улей
Эти файлы являются файлами базы данных, и только RegEdit, Regedit32 и Kernel32 могут их прочитать. Основным инструментом в Windows 10/8/7 для работы непосредственно с реестром является редактор реестра.
Читайте: Сделайте Windows 10 автоматическим резервным копированием реестра.
Чтобы получить к нему доступ, просто введите Regedit в строке поиска меню «Пуск» и нажмите Enter.
Если вам нужно узнать больше об этом, перейдите на TechNet.
ОБНОВЛЕНИЕ: AccidentalADMIN сделал полезный комментарий. Он говорит:
В каждой Windows есть ключ реестра, в котором перечислены все улья в системе. Запустить regedit , чтобы открыть редактор реестра и перейти к следующему ключу, чтобы получить полный список:
HKEY_LOCAL_MACHINE SYSTEM CurrentControlSet Control hivelist
Говоря о реестре, вы также можете узнать, интересуют ли вас некоторые из этих ссылок:
- Как просматривать и редактировать реестр из проводника
- Как открыть несколько экземпляров реестра.

Содержание
- Загрузка и выгрузка кустов реестра
- Загрузка куста реестра
- Выгрузка куста реестра
- Трюки с реестром Windows
- Полезные советы
- Комментариев: 14
- Nav view search
- Навигация
- Как достать информацию из реестра другого пк или же из папки windows.old
- Реестр Windows. Работа с разделами и параметрами.
- Что такое реестр?
- Где хранятся файлы реестра?
- Редактирование реестра – создание и изменение разделов/параметров.
- Экспорт/импорт разделов реестра.
- Правка реестра в неработающей Windows
- Пункт меню «Избранное» в редакторе реестра.
- Как отредактировать удалённый реестр?
- СПРАВКА
- Вариант первый: из консоли восстановления или с загрузочной флешки
- Вариант три: Hiren’s LiveCD
Загрузка и выгрузка кустов реестра
Неверные действия при изменении реестра могут серьезно повредить систему. Перед внесением изменений в реестр создайте резервные копии всех важных данных.
Если в результате ошибочных действий компьютер запускается неправильно, можно восстановить реестр. Инструкции см. в разделе Восстановление реестра.
Загрузка куста реестра
Чтобы загрузить или выгрузить куст реестра, используйте редактор реестра. Команды Загрузить куст и Выгрузить куст применимы только к разделам HKEY_USERS и HKEY_LOCAL_MACHINE и активны только тогда, когда выбраны эти стандартные разделы.
При загрузке куста в реестр куст становится подразделом одного из этих разделов.
 |
Внимание! |
 |
Чтобы загрузить куст в реестр |
Откройте редактор реестра.
Выберите раздел HKEY_USERS или HKEY_LOCAL_MACHINE.
В меню Файл выберите команду Загрузить куст.
Найдите и выберите куст, который нужно загрузить.
Нажмите кнопку Открыть.
В поле Имя раздела введите имя, которое необходимо присвоить кусту, и нажмите ОК.
Выгрузка куста реестра
Откройте редактор реестра.
Выберите куст, ранее загруженный в систему
В меню Файл выберите команду Выгрузить куст.
Источник
Трюки с реестром Windows
Довольно часто вирусы блокируют Windows. Правка реестра regedit.exe на такой машине сответственно не запускается, впрочем как и диспетчер процессов, а вычистить эту заразу надо.
Даже загрузившись с LiveCD или флешки, вы всё равно получаете доступ к реестру именно запущенной операционный системы, а не больной. Но выход есть. Достаточно загрузить куст реестра из соответсвующего файла больной ОС и работать с ним в обычном порядке.
Проведу соответствие файлов и веток реестра, не полное, но достаточное для нашей задачи:
Как подключить (имеется в виду, что вы уже загрузились с LiveCD или флешки)
1. запускаем C:Windowsregedit.exe
2. выбираем нужный куст реестра, например HKEY_LOCAL_MACHINE и в меню Файл щелкаем на загрузить куст
3. загружаем соответствующий файл больного реестра C:Windowssystem32configsoftware и подключаем его под любым именем, хоть «1» назовите
4. осуществляем необходимые правки, после чего не забываем дать команду выгрузить куст
Полезные советы
В списке установленных программ висит программа давно удаленная
Обычно это бывает, если вы удалили программу вручную, а не деинсталлировали ее, или же деинсталлятор глюканул. Исправить ситуацию можно отредактировав раздел:
Запрет на запуск Regedit.exe
DisableRegistryTools =dword:00000001 запрещено запускать
DisableRegistryTools =dword:00000000 разрешено запускать
Изменение языка по умолчанию в окне входа в систему
Если в окне ввода пароля используется русская раскладка клавиатуры, то изменить это можно подредактировать раздел [HKEY_USERS.DEFAULTKeyboard LayoutPreload]
Если считаете статью полезной,
не ленитесь ставить лайки и делиться с друзьями.
Комментариев: 14
После таких трюков винда не загружается, автор дибил
Стесняюсь спросить после каких именно советов? Вы бы хоть аргументировали своё высказывание или очередной сетевой тролль?
Так что прежде чем писать подобные высказывания, попробуйте мозг включать или смените руки на прямые.
+1 все выше описанное работает, кривые руки тока исправить необходимо
Большое спасибо, очень полезная заметка
«После таких трюков винда не загружается, автор дибил»
Большое спасибо автору!
Спасибо, наконец-то понял, что такое «подключать куст». И про выбор языка при загрузке системы тоже пригодится!
Вы сами в правах на компьютере кто? Если не администратор, посоветую загрузиться с диска hiren’s bootcd. Там есть утилита для снятия паролей Windows. Делает пароль для указанного пользователя пустым.
Cтыдно, но не знал где «лежит» ветка HKEY_USERS. Автору спасибо
1-е Запустите редактор реестра regedit.exe.
2-e Найдите в реестре ветку реестра HKEY_CLASSES_ROOTAllFilesystemObjectsshellexContextMenuHandlers
Имя shellex указывает что настройка оболочки пользователя или интерфейса осуществляется через радел расширения оболочки.
3-e В данном разделе (ContextMenuHandlers) создайте подраздел Copy to
4-e В разделе ContextMenuHandlers создайте подраздел Move to
измените значение по умолчанию присвоив значение .
Вуаля теперь в контекстном меню вашего проводника есть удобные команды
копирования и перемещения файлов и папок не открывая лишних окон проводника.
Спасибо за полезную статью.
И так вопрос а нельзя ли переделать file.reg так, чтобы он не записывал а уничтожал содежащиеся в нем записи?
Еще раз привет, не долго ждал ответа нашел сам:
Удаление разделов и значений реестра
Чтобы удалить раздел реестра с помощью REG-файла, добавьте дефис (-) перед путем_реестра REG-файла. Например, чтобы удалить подраздел Test из раздела реестра
, добавьте дефис (-) перед следующим разделом реестра в REG-файле:
В следующем примере используется REG-файл, который может выполнить эту задачу.
Чтобы удалить значение реестра с помощью REG-файла, добавьте дефис (-) после знака равенства, который следует за именем_элемента_данных в REG-файле. Например, чтобы удалить значение реестра TestValue из раздела реестра
, добавьте дефис после «TestValue»= в REG-файле. В следующем примере используется REG-файл, который может выполнить эту задачу.
Чтобы создать REG-файл, экспортируйте раздел реестра, который необходимо удалить, с помощью средства Regedit.exe, а затем измените файл с помощью Блокнота, добавив дефис.
. НЕ ЗАБЫВАТЬ ДЕЛАТЬ РЕЗЕРВНУЮ КОПИЮ.
Очень с одной стороны интересная штука, но это большой недостаток ОС. Зачем ставить парольна админа того самого, если кто-то с Live-CD запустится и сбросит пароль отредактировав реестр.
Источник
Nav view search
Навигация
Как достать информацию из реестра другого пк или же из папки windows.old
Решение данной задачи достаточно простое.
Для начала нужно скопировать реестр из которого нужно достать информацию.
Реестр лежит в папке C:windowssystem32config.
И состоит из 5 файлов в которые содержат отдельные разделы реестра.
Таблица соответствия куста реестра и путь к файлу.
Путь к кусту в системном реестре
HKEY_LOCAL_MACHINEBCD00000000
HKEY_LOCAL_MACHINECOMPONENTS
HKEY_LOCAL_MACHINESYSTEM
HKEY_LOCAL_MACHINESAM
HKEY_LOCAL_MACHINESECURITY
HKEY_LOCAL_MACHINESOFTWARE
HKEY_LOCAL_MACHINEHARDWARE
HKEY_USERS
HKEY_USERS
HKEY_USERS
HKEY_USERS_Classes
HKEY_USERS.DEFAULT
Путь к файлу самого куста
BootBCD
%SystemRoot%System32ConfigComponents
%SystemRoot%System32ConfigSystem
%SystemRoot%System32ConfigSam
%SystemRoot%System32ConfigSecurity
%SystemRoot%System32ConfigSoftware
Изменяемый куст (Volatile hive)
%SystemRoot%ServiceProfilesLocalServiceNtuser.dat
%SystemRoot%ServiceProfilesNetworkServiceNtUser.dat
Users\Ntuser.dat
Users\AppDataLocalMicrosoftWindowsUsrclass.dat
%SystemRoot%System32ConfigDefault
Начнем работать с удаленным реестром.
Для начало нужно запустить редактор реестра для этого.
В открывшемся окне вводим regedit.
В открывшемся редакторе реестра выбираем любой раздел (HKEY_LOCAL_MACHINE, например);

В открывшемся окне выбираем необходимый файл (software, например)

Окно которое откроется введите имя раздела, например 1_SOFTWARE или любое другое;

В разделе HKEY_LOCAL_MACHINE появится подраздел 1_SOFTWARE, в данном кусте реестра находиться информация о всем софте который был установлен.

Далее ищем все кусты реестра которые интересуют и экспортируем их в reg файл. через специальную команду.

После того как все нужные параметры сохранены нужно выгрузить ветку 1_SOFTWARE.

Редактор реестра можно закрыть.
Далее нужно открыть экспортируемый блокнотом и удалить все приставки 1_ чтобы вышло SOFTWARE.

не забудь сохранить к себе на стену в соц сети
Источник
Реестр Windows. Работа с разделами и параметрами.
В решении проблем, возникающих при работе с компьютером, у нас частенько будет возникать потребность в редактировании реестра Windows. Поэтому я решил, что будет неплохо рассмотреть основные принципы, которые нам понадобятся при работе с ним.
А прежде чем я начну о нём рассказывать, постараюсь объяснить, что это такое и для чего он вообще применяется в ОС Windows.
Что такое реестр?
Реестр представляет из себя структурированный набор данных, своего рода некую базу данных, в которой хранятся параметры для работы операционной системы, её служб, драйверов, а также многих других программ.
Давайте же взглянем, как вообще выглядит реестр. Для этого вызовем программу для работы с ним, которая носит имя regedit. Сделать это можно нажав комбинацию клавиш Windows + R и в поле ввода ввести само имя программы.
При этом перед вами откроется окно следующего вида.
В левой части экрана в виде папок будут расположены разделы, а справа параметры и их значения.
В корневой директории находится четыре основных раздела.
HKEY_CLASSES_ROOT – раздел предназначен для хранения ассоциаций расширений файлов и программ.
HKEY_CURRENT_USER – параметры учетной записи пользователя, с которой был произведён вход в систему.
HKEY_LOCAL_MACHINE – здесь хранятся основные параметры для операционной системы и программ, установленных на компьютере пользователя.
HKEY_USERS – общие настройки, предназначенные для всех пользователей системы.
HKEY_CURRENT_CONFIG – этот раздел содержит настройки для оборудования, установленного в вашей системе.
Где хранятся файлы реестра?
Здесь надо уточнить, что regedit – это программа для работы с реестром. А сам реестр состоит из нескольких файлов, которые лежат в папке C:WindowsSystem32config и носят следующие названия:
SECURITY
SYSTEM
SOFTWARE
Обратите внимание, что эти файлы называются точно так же, как и подразделы в разделе HKEY_LOCAL_MACHINE. И это не случайно, каждый файл отвечает за соответствующий раздел.
Данные же отдельного пользователя, из ветки HKEY_CURRENT_USER, расположены в скрытом файле NTUSER.DAT, который находится в папке C:UsersИмя_пользователя. Соответственно, для ветки HKEY_USERS файл с аналогичным названием находится здесь – C:Users.
Редактирование реестра – создание и изменение разделов/параметров.
Все действия, связанные с созданием или удалением разделов и строковых параметров можно производить через меню Правка – Создать, либо щёлкнув правой кнопкой мыши по нужному нам разделу.
Соответственно, новый раздел или запись будут созданы именно в том разделе, который у нас был выделен. Строковых параметров может быть несколько. О том, какой из них выбрать в большей степени зависит от ситуации. Наиболее часто используемый параметр – Строковый (REG_SZ). Используется в том случае, если в качестве значения мы собираемся использовать строку.
Рассмотрим пример процедуры создания параметра и присвоения ему значения. К примеру, я хочу создать дополнительный параметр в разделе HKEY_LOCAL_MACHINE. Тогда я должен щёлкнуть правой кнопкой мыши по этому разделу и в контекстном меню выбрать Создать – Строковый параметр. Сразу же будет предложено ввести название параметра. Я ничего не вводил, а остановился на том, которое было предложено мне программой — Новый параметр #1. После нажатия на кнопку Enter, данный параметр создастся тут же.
А чтобы этому параметру задать нужное значение, необходимо щёлкнуть по нему правой кнопкой мыши и выбрать строку Изменить… При этом нас попросят ввести значение. Поскольку это всего лишь пример, то я написал «test». Вы можете написать какое-либо угодно.
В результате получился вот такой новый параметр.
Параметр этот можно удалить, ведь всё равно никакой полезной нагрузки он не несёт.
Экспорт/импорт разделов реестра.
Если мы хотим сделать экспорт раздела со всеми его подразделами, на пример в том случае, если планируем сделать импорт (обратная операция) на своём или другом компьютере, то нам нужно выбрать в меню пункт Файл – Экспорт…
При этом будет создан файл с расширением reg, который на самом деле представляет из себя ни что иное как обычный текстовый файл, который можно редактировать.
Чтобы произвести импорт, достаточно дважды щёлкнуть по файлу с расширением reg, либо через саму программу редактирования реестра в меню выбрать Файл – Импорт…
Правка реестра в неработающей Windows
Одной из полезных фишек программы редактирования реестра, которая меня не раз выручала, является функция Загрузка куста. Используется она в том случае, если нам нужно отредактировать реестр в нерабочей версии Windows. То есть, мы можем загрузиться в рабочую ОС Windows с другого жёсткого диска, либо Live CD, и запустив редактор реестра уже из работающей среды, загрузить куст (это один из файлов реестра, которые находятся здесь – WindowsSystem32config) из папки неработающей Windows.
Порядок действий в этом случае должен быть следующий.
Пункт меню «Избранное» в редакторе реестра.
Если вам постоянно приходится копаться в реестре, то вы скорее всего не понаслышке знакомы с проблемой многоуровневой вложенности разделов. А ведь порой, не редко бывает, что именно там находится та информация, которую вам приходится редактировать наиболее часто. Неудобство заключается в том, что прежде чем мы сможем добраться до нужного нам параметра, приходится совершать несколько кликов мышью. Вот для таких случаев и была придумана такая удобная штука, как Избранное. С помощью пункта Добавить в избранное…, мы сможем всего лишь одним кликом ссылаться на нужные нам параметры, какая бы у них не была многоуровневая вложенность.
Источник
Как отредактировать удалённый реестр?
Как отредактировать удалённый реестр нерабочей Windows?
В некоторых предыдущих статьях блога мы касались темы, в которой приходилось изменять параметры реестра уже неработающей Windows. Представьте: после очередной и неудачной попытке внесения в реестр изменений Windows перестала загружаться. Или на фоне неправильно выставленных настроек каких-то свежеустановленных программ теперь в систему вообще не попасть. Вобщем, учитывая тот факт, что поправить дела можно, но к реестру напрямую доступа уже нет, информация ниже многим пригодится.
Я покажу вам два самых простых способа как отредактировать удалённый реестр. Или, выражаясь просто, как попасть в реестр Windows, если она уже не загружается. Причём мы рассмотрим с вами варианты, когда недоступны никакие методы восстановления, запускаемые из одноимённой консоли:
СПРАВКА
Напомню, что реестр хранится в папке config, и адреса каждого из кустов (в рабочей Windows пути доступны прямо из Проводника) выглядят так:
HKEY_LOCAL_MACHINE SAM — %windir%system32configSAM
HKEY_LOCAL_MACHINE SYSTEM — %windir%/system32/config/system
[HKEY_LOCAL_MACHINE SOFTWARE — %windir%/system32/config/software
HKEY_USERS .Default] — %windir%/system32/config/default
HKEY_CURRENT_USER — %userprofile%/ntuser.dat
Т.е. в работоспособной системе вы бы увидели элементы реестра по адресу:
C:WindowsSystem32config
Сюда вы никогда не заглядывали?
Однако с точки зрения консоли Windows, загружаемой из-вне, присваиваемые буквы разделам меняются, и привычного диска С: с файлами Windows вы, скорее всего, не увидите. Чаще всего (если жёсткий диск один, систем более не установлено, а Windows устанавливалась с Зарезервированным/EFI разделами), вы увидите свой диск под литерой D:
Обратите внимание: теперь буквы дисков другие. Флешка видит раздел с Windows-файлами как диск D:.
Учтите этот факт, когда будете искать папку config побитой системы.
Вариант первый: из консоли восстановления или с загрузочной флешки
Если вам необходимо попасть в удалённый реестр Windows, когда система не загружается, вас, вероятно, выручит встроенная консоль команд cmd, запускаемая из Консоли восстановления. Выйдите на ту известным вам способом…
и просто наберите в строке:
Подсветим, например, куст
HKEY_LOCAL_MACHINE
В меню Файл выберем Загрузить куст… и укажем путь в папке config по адресу
D:WindowsSystem32
Ещё раз напоминаю, что буква диска будет другой в зависимости от количества установленных систем и имеющихся разделов. Это узнать будет нетрудно: окном поиска по папкам будет управлять знакомый вам проводник.
Далее. Если мне нужно отредактировать значения в разделе SOFTWARE, я укажу на одноимённый файл папки config:
И так я могу показать на любой из генеральных кустов реестра. После того, как выбор сделан, редактор попросит указать имя загружаемого куста. В одной из предыдущих статей я назвал его как SOFTWARE1, вы можете придать любое другое имя:
Если загрузка куста прошла без ошибок, вы увидите его тут же слева. И это полноценный куст реестра уже не флешки, а той самой побитой Windows. Все параметры и разделы в кусте доступны для изменения и удаления. И по окончании работ просто подсветите инжектированный куст и выгрузите его:
Можно выйти из консоли и пройти по кнопке загрузки Windows (если та доступна) или просто перезагрузить компьютер с выходом на Windows на жестком диске. И проверить, прокатили ли ваши изменения.
Но нередки случаи, когда или консоль восстановления не справляется со своими задачами, или редактор реестра не запускается. Вобщем, что происходит — неизвестно, но в удалённый реестр попасть есть смысл. На этот случай у вас также есть пара вариантов; первым из них этот абзац и продолжим. Вам понадобится загрузочная флешка с любой версией Windows: 7, 8 или 10. Разницы нет. И с помощью этого способа мы сможем отредактировать параметры, нам известные, в отдельных кустах реестра. В статье о проверке версии неработающей Windows, мы плотно разобрали именно этот вариант. Мне остаётся лишь воспользоваться материалами той статьи.
Быстрый переход в консоль из флешки/диска с Windows 7. В Windows 10 — всё то же самое.
Далее действуем по той же схеме: укажем на нужный файл в папке config нужного тома с файлами Windows. И также по окончании работ выгружаем загруженный куст обратно.
Вариант три: Hiren’s LiveCD
Этому набору индийских тестеров я посвятил целый набор статей и использую диск с незапамятных времён. Признаться, на остальные (и, конечно, не всегда и не обязательно хуже) сборки я особо не смотрю. Этот «живой» диск представляет собой сборку сотен утилит всех мастей в оболочке нетребовательной Windows XP. Редко, но метко, варианты образов сборника Hiren’s обновляются, однако сейчас я предлагаю вам скачать именно тот, что на Windows XP. Причин на то много, и главная в нашем случае — это встроенная утилита Registry Editor PE. И далее я опять же воспользуюсь давно опубликованными материалами из статьи Windows постоянно перезагружается. В ней показано, как избавиться от круговой перезагрузки Windows, заставив показать BSOD для фиксации ошибки. И делал я это в той статье именно через редактирование удалённого реестра. Так что вам придётся воспользоваться услугами друга или коллеги со «здоровым компьютером» для скачивания самого образа и записи на флешку. И отредактировать удалённый реестр так.
Файлы конкретных пользователей можно открывать по усмотрению (файл ntuser.dat лежит в папке вашего пользователя):
От загрузки профиля остальных пользователей можно отказаться:
Через пару секунд всё готово и реестр удалённой Windows перед вами…
Его параметры и кусты будут помечены _REMOTE_. Так же и с удалённым пользователем:
По окончании работ просто покиньте редактор; все изменения будут автоматически загружены в реестр Windows жёсткого диска.
Источник
Реестр Windows – это централизованная база данных конфигурации для Windows NT и Windows 2000, а также для приложений. В реестре хранится информация о параметрах настройки, конфигурации устройства и пользовательских настройках.

На диске реестр Windows – это не просто один большой файл, а набор отдельных файлов, называемых кустами. Каждый куст содержит дерево реестра, ключ которого служит корнем (т. Е. Отправной точкой) дерева. Подключи и их значения находятся под корнем.
Расположение файлов реестра Windows
Расположение этих кустов реестра:
HKEY_LOCAL_MACHINE SYSTEM: system32 config system
HKEY_LOCAL_MACHINE SAM: system32 config sam
HKEY_LOCAL_MACHINE SECURITY: system32 config security
HKEY_LOCAL_MACHINE ПРОГРАММНОЕ ОБЕСПЕЧЕНИЕ: system32 config software
HKEY_USERS UserProfile: winnt profile username
HKEY_USERS.DEFAULT: system32 config default
Поддерживаются следующие файлы:

Некоторые ульи нестабильны и не имеют связанных файлов. Система создает и управляет этими ульями полностью в памяти; поэтому ульи носят временный характер. Система создает изменчивые ульи каждый раз, когда система загружается. Примеры:
HKEY_LOCAL_MACHINE HARDWARE: Волатильный улей
HKEY_LOCAL_MACHINE SYSTEM Clone: Волатильный улей
Эти файлы являются файлами базы данных, и только RegEdit, Regedit32 и Kernel32 могут их читать. Основным инструментом в Windows 10/8/7 для работы непосредственно с реестром является редактор реестра. Чтобы получить к нему доступ, просто введите Regedit в строке поиска меню «Пуск» и нажмите Enter!
Если вам нужно больше узнать об этом, зайдите в TechNet!
ОБНОВЛЕНИЕ: AccidentalADMIN сделал полезный комментарий. Он говорит:
Каждая Windows имеет ключ реестра, в котором перечислены все ульи в системе. Запустите regedit , чтобы открыть редактор реестра, и перейдите к следующему ключу, чтобы получить полный список:
HKEY_LOCAL_MACHINE SYSTEM CurrentControlSet Control hivelist
В разделе «Реестр» вы также можете посмотреть, интересуют ли вас некоторые из этих ссылок:
- Как сделать резервную копию реестра Windows
- Как отслеживать изменения в реестре
- Ограничить или восстановить доступ, заблокировать конкретного пользователя, изменить права доступа в реестре
- Как открыть несколько экземпляров реестра в Windows.
Содержание
- Что такое реестр и зачем он нужен.
- История.
- Где хранится файл реестра.
- Как войти в Редактор реестра.
- Структура реестра.
- Каких типов бывают параметры реестра.
Что такое реестр и зачем он нужен.
Реестр Windows представлен в виде иерархично организованной базы данных, где хранятся параметры и настройки всех установленных на компьютер программ, служб и операционной системы в целом (например, профили конкретных пользователей или информация об установленном устройстве). При запуске или работе в каком-либо приложении ОС обращается к данным реестра, так как именно в нем записаны все необходимые для работы данные. Даже сам запуск ПК невозможен без обращения к данным системного реестра.
Разработчики ОС Windows намеренно скрыли файлы реестра от глаз рядового пользователя, т.к. любые действия (изменение, удаление) могут привести к необратимым последствиям всей системы.
Чтобы не нарушить нормальную работу вашего компьютера с ОС Windows 10 не удаляйте записи из реестра пока не убедившись в их вредоносности либо неактуальности.
Для того чтобы избежать нежелательного вмешательства в реестр опытные пользователи могут воспользоваться способом описанном в статье «Как запретить использование редактора реестра (regedit.exe)».
История.
Впервые в Windows 3.1 была применена древовидная система организации данных (1992 год). Правда реестр состоял всего из одной ветки. Тогда же и появилась программа Regedit (позволяющая просматривать и редактировать реестр).
Следующая версия реестра вышла в 1993 году и предназначалась для работы Windows NT 3.1. Реестр содержал уже 4 раздела.
В дальнейшем назначение реестра не менялось. Реестр использовался в качестве основной базы данных для ОС и программ. Изменениям в реестре подвергались лишь названия файлов, а также их местоположение.
Где хранится файл реестра.
Чтобы найти непосредственно место хранения файлов реестра перейдите C:WindowsSystem32Config. Файлы формирующие реестр %SystemRoot%System32config хранятся по указанному пути.
Доступ к этим файлам ограничен в целях защиты от случайного изменения или удаления.
В ранее существовавших ОС Windows была реализована возможность автоматического создания резервных копий реестра. Действие это осуществлялось автоматически раз в 10 дней. Применительно же к Winidows 10 версия 1803 с мая 2018 года бекап реестра создавался с нулевым размером, а в версии 1809 был полностью отключен и пользователю теперь необходимо самостоятельно создавать резервную копию реестра на случай если он будет поврежден и его нужно будет восстановить. О том, как создать точку восстановления в Windows 10 читайте в этой статье.
Как войти в Редактор реестра.
Чтобы найти и увидеть файлы, входящие в состав реестра, воспользуйтесь программой Редактор реестра вызвав ее через диалоговое окно «Выполнить». Нажмите комбинацию Win+R → в строку открыть впишите regedit → нажмите OK.
Далее появится предупреждение Контроля учетных записей, где необходимо подтвердить разрешение на внесение изменений нажатием кнопки Да.
Перед вами появится Редактор реестра.
Редактор можно запустить с панели задач. Для этого в нижней левой части экрана нажмите Поиск (значок в виде лупы) и введите regedit.
Вам будут предложены действия, которые можно выполнить. Нажмите Открыть или Перейдите к расположению файла (вы будете направлены в Папку с ярлыками системных программ, отсюда и можно запустить Редактор реестра).
Программу regedit можно найти на диске, где установлена система. В нашем случае заходим на диск С → находим папку Windows → приложение regedit. Путь будет выглядеть следующим образом C:Windowsregedit. Запустите программу двойным нажатием левой кнопки мыши.
Помимо стандартных способов просмотра и управления файлами реестра можно воспользоваться сторонними программами, которые имеют такие полезные функции как сканирование, ручная и автоматическая очистка, исправление ошибок и другие.
Структура реестра.
Структура реестра организована в виде иерархической модели. Верхний уровень реестра представлен разделами, которые включают подразделы и параметры. Параметры – это те, данные необходимые для работы ОС или программ, представленные файлами. Для их упорядочения используются разделы.
Ниже представим названия стандартных разделов реестра и их краткое назначение.
HKEY_CLASSES_ROOT или HKCR – важный раздел реестра, защищенный от редактирования, содержит основную информацию о файлах.
HKEY_CURRENT_USER или HKCU – здесь хранится информация о пользователе, под которым осуществляется вход в систему (личные папки, параметры персонализации и т.д.).
HKEY_LOCAL_MACHINE или HKLM – важный раздел реестра и самый большой по своему объему. Здесь содержатся аппаратные настройки всей системы (драйвера, параметры ОС).
HKEY_USERS или HKU – раздел, содержащий данные о профилях пользователей и профиле по умолчанию.
HKEY_CURRENT_CONFIG или HKCC – раздел с данными о конфигурации используемого оборудования при запуске системы. По сути не является полноценным разделом, т.к. является ссылкой на раздел HKLM.
Для того чтобы увидеть подразделы корневых папок, нажмите на стрелочку, которая покажет параметры и их значение.
Каких типов бывают параметры реестра.
Раздел и подраздел может состоять из ноля, одного или нескольких параметров. У каждого параметра есть — имя, тип и значение и все эти части параметра всегда располагаются в названном строго определённом прядке. Например, [WallppaperOriginX] [REG_DWORD] [0x0000000 (0)].
Данные параметров реестра могут быть разных типов.
Содержание
- 1 Местонахождение
- 2 Редактор реестра
- 3 Изменение параметров
- 4 Сторонние программы для очистки реестра
- 5 Восстановление значений реестра
- 6 Вывод
- 7 Что такое реестр
- 8 Где хранятся файлы реестра
- 9 Запуск редактора
- 10 Структура реестра
- 11 Что такое «Редактор реестра» и для чего он нужен
- 12 Как открыть «Редактор реестра» на Windows 10
- 13 Как создать ярлык для быстрого запуска реестра на Windows 10
Реестр – особая часть операционной системы Windows, которая представляет собой базу данных из всех параметров или настроек ОС. Все опции Панели управления и других мест системы, где есть возможность изменения каких-либо параметров, зафиксированы в реестре. Там же хранятся данные о путях к файлам, о расположении установленных программ и других моментах, связанных с функционированием Windows. Чтобы открыть реестр в Windows 10 используются те же способы, которые применялись в 7 и 8 версии ОС – здесь Microsoft ничего не переделывали. Настраивать и оптимизировать ОС можно также и с помощью сторонних программ.
Местонахождение
Физически реестр состоит из группы файлов, которые хранятся в папке System32config. При загрузке ОС из этих файлов собирается база данных с текущими параметрами, которые и применяются в работе Windows. Эта база состоит из пяти главных веток. Редактировать файлы из указанного каталога напрямую не рекомендуется, поскольку для того, чтобы войти в реестр Windows 10, существует специальный инструмент, зовущийся regedit.
Редактор реестра
Запуск редактора значений реестра осуществляется следующим образом:
- Щелкнуть по поисковой строке на панели задач или воспользоваться сочетанием клавиш Win + S.
- Вписать в текстовое поле команду «regedit».
- При появлении результатов поиска нажать на кнопку «выполнить команду».
Совет! Eсли функции поиска на панели задач не активированы в настройках, то для запуска приложения можно всегда использовать стандартный диалог «Выполнить», который появляется по нажатию Win + R.
Изменение параметров
Процесс внесения правок в содержимое реестра представляет собой поиск нужной строки в определенном каталоге и указание нового значения для неё. Поиск нужной строки проще всего осуществить через соответствующую опцию, которая вызывается сочетанием клавиш Ctrl + F или кнопкой F3.
Редактировать реестр в Windows 10 нужно крайне осторожно, поскольку неверное значение в каком-либо параметре может привести к ошибке при следующей загрузке системы и выведению её из строя. Прежде чем вносить изменения в какой-либо параметр, следует поискать в интернете информацию о нём.
Совет! Перед редактированием реестра рекомендуется создавать резервную копию через меню «Файл» -> «Экспорт».
Сторонние программы для очистки реестра
Для очистки реестра Windows 10 от ненужных строк и ошибочных значений пользователи устанавливают стороннее программное обеспечение, поскольку ОС не обладает в своём составе необходимыми функциями. Ошибки в реестре могут появляться в результате сбоев установленных программ, а пустые строки – из-за не до конца удаленных приложений.
Например, почистить реестр на Windows 10 можно утилитой CCleaner, которая распространяется бесплатно на сайте компании-разработчика. Скачав и установив данный продукт, можно приступить к процедуре поиска неисправностей и их устранения. Для этого нужно:
- Запустить CCleaner.
- Перейти на вкладку «Реестр».
- Нажать на кнопку «Поиск проблем».
- Дождаться завершения процедуры поиска.
- Нажать на кнопку «Исправить».
- Подтвердить создание резервной копии и указать файл для сохранения текущей версии значений реестра.
- Щелкнуть по кнопке «Исправить отмеченные».
- Закрыть окно.
Восстановление значений реестра
В том случае, если после ручного редактирования значений реестра или автоматической чистки с применением стороннего программного обеспечения наблюдаются проблемы в работе операционной системы, нужно восстановить реестр Windows 10 до прежнего состояния. Делается это путём импортирования созданного на этапе редактирования файла.
Для того, чтобы записать значения из файла в реестр, потребуется:
- С помощью Проводника Windows найти папку, хранящую *.reg-файл с резервной копией.
- Дважды кликнуть по файлу.
- Подтвердить импорт значений.
Совет! Восстановить данные из файла можно и непосредственно находясь в редакторе. Для этого используйте меню «Файл» -> «Импорт», и укажите ранее созданный reg-файл.
Наглядно увидеть работу с реестром ОС можно в этом видео.
Вывод
Реестр Windows – мощный инструмент для управления ОС, предоставляющий доступ ко многим параметрам, не реализованным в стандартном визуальном интерфейсе Windows. Для доступа к таким параметрам часто применяют программы-твикеры, которые могут настроить размер оконных рамок проводника, время проигрывания анимаций и много других параметров. В любом случае, изменять параметры реестра не рекомендуется без особой причины, а перед исправлением ошибочных значений всегда следует создавать резервную копию.
Начало›Windows 10›Реестр Windows 10
Наверное, каждый из читателей сталкивался с такими понятиями, как «чистка реестра» или «редактор реестра». А кто знает, что собой представляет реестр, зачем он нужен, что в нем хранится? Статья посвящена краткому обозрению системного реестра Windows 10 и рассмотрению поставленных выше и других вопросов.
Что такое реестр
Реестр Windows 10 – основное хранилище операционной системы, построенное в виде иерархической базы данных. В ней хранится каждый параметр, каждая настройка операционной системы, информация про установленное на компьютере программное обеспечение и функционирующие аппаратные компоненты, данные обо всех аккаунтах пользователей. В этой БД записаны ассоциации файлов и системные политики. Каждая программа, работающая на ПК, обязательно обращается к реестру, например, с целью получения какой-либо информации о системе.
Где хранятся файлы реестра
В целом файлы базы данных Windows располагаются в различных подпапках системного каталога. Вследствие установки ОС в соответствующих каталогах создаются файлы, в которых записывается ключевая информация о системе. Первичная настройка параметров Виндовс перед ее первой загрузкой – это внесение изменений в созданные на ранних этапах установки файлы реестра. При создании нового пользователя, когда запись администратора блокируется программой установки Windows 10, в реестре формируется и новый куст, в коем записана информация об этой учетной записи.
Куст – это раздел, который располагается на HDD как отдельный файл. В реестре Windows 10 присутствует несколько классических кустов:
- HKCR – здесь записана информация об известных Windows 10 типах документов и их ассоциациях с программами для открытия по двойном клику;
- HKCU – хранится настройка параметров вошедшего в систему пользователя;
- HKLM – записаны сведения об аппаратной конфигурации компьютера (список оборудования, режимы его функционирования, версии драйверов);
- HKCC – содержит две ветки, в первой из которых хранится конфигурация программного обеспечения, во второй – параметры системы (большинство ключей раздела, доступные для редактирования посредством графического интерфейса Виндовс 10);
- HKU – здесь содержатся настройки каждой учетной записи загруженной операционной системы.
Посмотрите ещё: Как выключить Windows 10 различными способами
Например, в файлах SAM, SYTEM, SOFTWARE, SECURITY (все без расширения), расположенных в папке System32Config или SysWOW64Config (если используете 64-х битную редакцию Windows 10) записаны параметры разделов куста HKLM, соответственно их названию. Данные из HKEY_CURRENT_USER хранятся в документе NTUSER.DAT, расположенном в каталоге Users/ИмяПользователя.
Пользователю закрыт прямой доступ к файлам реестра посредством проводника, файловых менеджеров, сторонних текстовых или hex-редакторов. Изменять значения ключей можно посредством специальных приложений, называемых твикерами, или при помощи редакторов реестра. Твикеры работают просто: пользователь изменяет значение какого-либо параметра посредством ползунка, флажка или введения его значения, а приложение делает соответствующие манипуляции с ключами реестра посредством использования специальных процедур для получения доступа к файлам главной базы данных Windows 10. Редакторы (рассмотрим на примере интегрированного в «десятку» приложения) предоставляют прямой доступ к редактированию записей: удалению, изменению, экспорту, импорту и добавлению.
Если настройка Windows 10 при помощи твикеров – дело совсем простое, то использование редактора реестра для решения некоторых проблем ставит перед новичком непростую задачу. Рассмотрим, как пользоваться встроенными в «десятку» средствами для изменения параметров реестра.
Запуск редактора
Разработчики Windows, начиная с редакции 95-го года, предоставляют пользователю возможность вносить изменения практически в любой параметр реестра напрямую. Делается это при помощи интегрированного редактора. Запускается он одним из предложенных методов.
- Вызываем командный интерпретатор (Win+R), вводим «regedit» и выполняем команду, нажав «ОК»
- Используем поисковую строку для запуска regedit.exe.
- Запускаем «regedit» из каталога хранения файла.
Для этого заходим в папку «Windows» и вводим соответствующую фразу, чтобы не искать исполняемый файл в дебрях системных папок (тем более, для разных разрядностей Windows это будут разные каталоги).
Структура реестра
Концепция структуры реестра сильно напоминает структуру файловой системы, где:
- кусты – это тома дисков;
- разделы – каталоги;
- ключи – файлы.
Посмотрите ещё: Стоит ли устанавливать новую Windows 10
На скриншоте показана структура базы данных Windows 10. Под цифрой 1 расположена иерархия разделов, 2 – названия ключей, параметров, 3 – это значения ключей.
Работа в редакторе реестра происходит так же, как и в файловом менеджере при отображении древовидной структуры каталогов.
Навигация по разделам осуществляется при помощи мыши или курсорных клавиш, кнопок «Enter» и «BackSpace», а редактирование – посредством «F2» или контекстного меню соответствующего объекта.
При работе с реестром нет никаких сложностей даже для новичка, главное – соблюдать осторожность, не совершать необдуманных операций и создавать резервные копии изменяемых параметров.
(Visited 8 452 times, 3 visits today) Опубликовано в Windows 10
Не все начинающие пользователи знают, что такое «Редактор реестра» на ПК и как его можно запустить. Сегодня рассмотрим, для чего нужен этот встроенный сервис, а также как его открыть на Windows 10 всеми возможными способами.
Что такое «Редактор реестра» и для чего он нужен
Реестр в ОС Windows — большая база данных, в которой хранятся в упорядоченном виде все актуальные настройки как встроенных и сторонних программ на ПК, так и всей операционной системы в целом. Во время работы компьютера система постоянно обращается к нему за необходимой информацией.
Реестр создан для повышения скорости работы ОС. Он постоянно изменяется во время работы на ПК, делает записи об ошибках и сбоях в системе. Со временем реестр засоряется и может замедлить работу компьютера.
«Редактор реестра» — системное приложение, которое позволяет просматривать записи в реестре, а также изменять их. В редакторе можно настраивать параметры, которые недоступны в пользовательском интерфейсе. С помощью этого сервиса можно:
- настроить ПК на работу в полную силу;
- заставить его работать медленно;
- открывать утилиты, которые раньше не запускались;
- устанавливать новые параметры конфигурации ОС;
- очищать реестр от ненужных файлов, которые остались от давно удалённых программ и многое другое.
Учтите, что редактирование реестра — рискованное занятие, так как вы можете повредить или удалить ключи, которые нужны для нормального функционирования ОС. Сделайте копию реестра, чтобы вы смогли восстановить все до исходного состояния, если произойдёт сбой после изменения записей реестра.
Содержание «Редактора реестра»
Редактор реестра похож на окно «Проводника Windows». Он разделён на две части: в левой расположены ветки разделов, а в правой отображаются сами записи реестра.
В левой части есть пять главных разделов:
- HKEY_CURRENT_USER (HKCU). Этот раздел отвечает за данные пользователя, вошедшего в систему в настоящий момент . Здесь хранятся папки пользователя, фон экрана, значки рабочего стола и т. п.
- HKEY_USERS (HKU). Здесь содержится информация обо всех профилях на компьютере.
- HKEY_LOCAL_MACHINE (HKLM). В этом разделе хранится конфигурация аппаратного и программного обеспечения. Некоторые данные подраздела HARDWARE хранятся в ОЗУ, а не на жёстком диске. Это связано с тем, что они временные по своей природе и нужны только при загрузке аппаратного обеспечения, а затем удаляются.
- HKEY_CLASSES_ROOT (HKCR) содержит сведения о расширениях всех зарегистрированных в системе типов файлов и ассоциациях (отвечает за запуск необходимой программы при открытии файла с помощью «Проводника Windows») и сведения о внедрённых СОМ-серверах.
- HKEY_CURRENT_CONFIG. Данный раздел содержит аппаратные параметры, необходимые для загрузки системы.
Как открыть «Редактор реестра» на Windows 10
Запустить этот сервис на Windows 10 можно несколькими способами. Рассмотрим все методы.
Открытие с помощью строки поиска в «Пуске»
Первый и самый быстрый способ запустить «Редактор реестра» на Windows 10 — ввести запрос в универсальной поисковой строке «Пуска». Что конкретно нужно сделать?
- Левой кнопкой мыши кликните по кнопке «Пуск».
Найдите строку поиска в меню «Пуск» </p>
- В нижней части меню будет строка поиска. Введите в неё запрос regedit.
Введите поисковой запрос regedit в меню «Пуск» </p>
- В результатах поиска сразу появится «Редактор реестра». Откройте его двойным щелчком левой кнопки мыши.
- Щёлкните по кнопке «Да». Тем самым вы разрешите «Редактору реестра» вносить изменения на вашем компьютере. После этого откроется нужное окно.
Кликните левой кнопкой мыши по «Да» </p>
С помощью окна «Выполнить»
Окно «Выполнить» служит универсальным средством для запуска программ, открытия папок, документов и веб-страниц в интернете. С помощью него можно открыть и «Редактор реестра». Рассмотрим пошагово, как это сделать:
- Зажмите комбинацию клавиш на клавиатуре: Win + R. Запустится небольшое окошко «Выполнить».
Комбинация клавиш Win + R запустит окно «Выполнить» </p>
- В поле введите слово regedit. Щёлкните по ОК или по Enter на клавиатуре.
В поле «Открыть» введите команду regedit </p>
- Нажмите на «Да» — откроется «Редактор реестра».
С помощью «Командной строки»
«Командная строка» — редактор для введения различных команд на ПК. Она также способна открывать программы и сервисы, как и окно «Выполнить». Что нужно сделать, чтобы запустить «Командную строку», а затем «Редактор реестра»?
- В строке поиска в «Пуске» введите запрос «Командная строка». Откройте раздел, появившийся в результатах.
Введите «Командная строка» в поиск в «Пуске» </p>
- В чёрном окне редактора введите команду regedit. Нажмите на Enter.
Напишите команду regedit и нажмите на Enter </p>
- Кликните по «Да» — запустится окно «Редактора реестра».
Через файл самого реестра на системном диске
У «Редактора реестра» есть свой файл на системном диске. Запустите редактор, просто открыв этот файл через «Проводник Windows».
- Двойным щелчком мыши откройте ярлык «Этот компьютер» на «Рабочем столе», чтобы запустить «Проводник Windows».
- Откройте «Локальный диск С:».
Откройте системный диск </p>
- В нём откройте папку Windows.
Откройте папку Windows на системном диске </p>
- Прокрутите окно вниз и найдите файл regedit. Откройте его двойным щелчком левой кнопки мыши.
Запустите файл regedit </p>
- Нажмите на «Да».
Видео: что сделать, чтобы открылось окно «Редактора реестра»
Как создать ярлык для быстрого запуска реестра на Windows 10
Если вам часто приходится открывать «Редактор реестра», сделайте ярлык этого сервиса и поместите его на «Рабочий стол», чтобы он всегда был у вас под рукой. Вы сможете запускать сервис всего в один клик. Как создать ярлык?
- На «Рабочем столе» кликните правой кнопкой мыши по свободной от значков области. В контекстном меню выберите «Создать», а затем в новом списке — пункт «Ярлык».
Выберите «Создать» в контекстном меню, а затем кликните по «Ярлык» </p>
- В появившемся окне щёлкните по «Обзор», чтобы найти файл для будущего ярлыка. Файл «Редактора реестра» находится на системном диске в папке Windows. Кликните по ОК.
Укажите путь к файлу regedit </p>
- Нажмите на кнопку «Далее» внизу окна.
- Напишите новое имя для ярлыка или оставьте regedit. Кликните по «Готово».
Кликните по «Далее» </p>
- На «Рабочем столе» появится ярлык «Редактора реестра».
Ярлык regedit появился на «Рабочем столе» </p>
«Редактор реестра» можно открыть четырьмя способами: через строку поиска в «Пуске», окно «Выполнить», «Командную строку» и «Проводник Windows». Если вам нужно часто запускать этот сервис, создайте ярлык на «Рабочем столе» — у вас появится быстрый доступ к окну.
Используемые источники:
- https://geekon.media/rabota-s-reestrom-v-windows-10-2/
- https://windowsprofi.ru/win10/reestr-windows-10.html
- https://winda10.com/nastrojki/redaktor-reestra-windows-10.html
Редактор реестра Windows. Используем правильно.
Во многих публикациях на сайте pc-assistent.ru для решения тех или иных задач я использовал редактор реестра Windows.
В сегодняшней статье я постараюсь вас познакомить по ближе с системным реестром Windows.
Содержание
- 1 Редактор реестра Windows [Общая информация]
- 1.1 Системный реестр Windows.
- 1.2 Основные разделы (категории, кусты) реестра Windows.
- 1.3 Место хранения файлов реестра Windows.
- 1.4 Создание и изменение разделов.
- 1.5 Пункт меню «Избранное» в редакторе реестра
- 1.6 Меню Файл ⇒ Загрузить куст.
- 1.7 Функции Экспорт… и Импорт…
- 1.8 Очистка и оптимизация системного реестра.
Редактор реестра Windows [Общая информация]
С помощью редактора реестра Windows можно поменять различные параметры, настройки системы, оптимизировать её работу, отключить те функции, которыми вы не пользуетесь и многое другое. В этой публикации мы не будем рассматривать отключение, включение, настройку каких либо функций, также и поиск нужных веток и изменение параметров его значений. На это уйдёт очень много страниц. О таких настройках мы будем говорить в отдельных статьях. Сегодня же мы рассмотрим общие вопросы, такие как:
- Что такое системный реестр Windows?
- Где хранятся файлы системного реестра в системе?
- Как создать либо изменить раздел или значения параметров раздела?
- Можно ли и как упростить работу с реестром?
- Для чего используется пункт меню «Загрузить куст…»?
- Как и для чего используются функции Экспорт… и Импорт…
- Очистка и оптимизация системного реестра
Как видите вопросов много, но и ответов будет столько же 🙂
Системный реестр Windows.
Что такое системный реестр Windows? Системный реестр Windows — это структурированная база данных, где хранятся информация и параметры настроек операционной системы. К этой базе для работы обращаются различные службы, программы, драйвера и сама система. Чтобы увидеть как выглядит реестр нужно запустить встроенный в саму Windows редактор системного реестра. Для запуска нажмите Win+R, наберите команду regedit и выполните её нажав на кнопку Enter. Откроется вот такое окно редактора.
Как видно на картинке, он состоит из:
- Разделы или как их ещё называют Ветки либо Кусты (в редакторе выглядят как папки и расположены слева).
- Параметры либо Ключи (расположены справа в ряд).
- Значения (располагаются также справа)
На примере картинки читается так: Раздел HKEY_CLASSES_ROOT имеет параметр По умолчанию, которому значение не присвоено.
Основные разделы (категории, кусты) реестра Windows.
Желательно правильно ориентироваться в основных 5 разделах системного реестра Windows. Поэтому, коротко опишу какой раздел какие настройки хранит.
- HKEY_CLASSES_ROOT.
Это основной раздел реестра Windows. В нём хранятся огромное количество настроек системы. Не случайно, что данный раздел по умолчанию заблокирован для редактирования. Это сделано в целях безопасности, чтобы не повредить систему в следтвие не продуманных действий. Например: в данном разделе хранятся настройки ассоциации файлов, то есть привязки программ к определённым типам файлов. Подробнее про ассоциации файлов читайте тут. - HKEY_CURRENT_USER.
В этой ветке хранятся настройки текущего пользователя. Это папки пользователя, персональные настройки рабочего стола (расположение значков), раскладка клавиатуры по умолчанию, настройки отдельных приложений и тому подобное. - HKEY_LOCAL_MACHINE.
Данный раздел содержит настройки конфигурации компьютера сразу для всех пользователей. Другими словами эти настройки не зависят от настроек пользователя. К ним относятся драйвера, параметры файловой системы, названия портов и т.д. - HKEY_USERS.
Здесь содержится информация о профилях всех пользователей зарегистрированных на этом компьютере. Кроме этого здесь хранятся настройки по умолчанию для рабочего стола и меню Пуск, которые могут понадобиться при регистрации нового пользователя в системе. - HKEY_CURRENT_CONFIG.
В данном разделе хранятся настройки, которые используются системой ещё при загрузке. Например настройки для таких устройств как принтеры, факсы, съёмные накопители, устройства Plug&Play и т.д.
Место хранения файлов реестра Windows.
Файлы системного реестра хранятся на системном диске в папке windowsSystem32config. В файлах SAM, SECURITY, SYTEM и SOFTWARE хранятся данные из раздела HKEY_LOCAL_MACHINE.
Данные из раздела HKEY_CURRENT_USER хранятся в файле ntuser.dat, который расположен в папке пользователя по пути USERS/Имя пользователя (%userprofile%).
Резервные копии данных реестра хранятся в файле RegBack, который также расположен в папке windowsSystem32config.
Создание и изменение разделов.
Создание и изменение разделов, параметров и их значений можно выполнить с помощью вызова контекстного меню. Контекстное меню вызывается нажатием правой кнопки мышки по разделу, параметру либо значению параметра.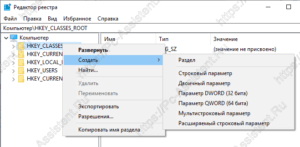
Пункт меню «Избранное» в редакторе реестра
С помощью пункта меню «Избранное» можно ускорить доступ к определённой ветке реестра, которой вы часто пользуетесь. Например к веткам автозапуска. Это:
- HKEY_CURRENT_USERSoftwareMicrosoftWindowsCurrentVersionRun (тут находится автозагрузка текущего пользователя);
- HKEY_LOCAL_MACHINESoftwareMicrosoftWindowsCurrentVersionRun (автозагрузка всех пользователей).
Чтобы добавить их в Избранное, нужно выделить нужную ветку, нажать на пункт меню «Избранное» и далее выбрать пункт «Добавить в избранное…«. Эта ветка теперь будет доступна в пункте меню Избранное. Таким образом можно быстренько добраться до избранного раздела.
Меню Файл ⇒ Загрузить куст.
Пункт меню Файл ⇒ Загрузить куст может понадобиться, когда необходимо перенести ветки реестра с другого компьютера. К примеру такая необходимость может возникнуть при загрузке компьютера с флешки при помощи Live CD.Live CD (англ. «живой» компакт-диск, произносится лайв си-ди́) — операционная система, загружающаяся со сменного носителя (CD, DVD, USB-накопитель и т. д.), не требующая для своего функционирования установки на жёсткий диск. Этим же понятием обозначают и носители с такими ОС (иногда различают Live CD «лайв си-ди́», Live DVD «лайв ди-ви-ди́» и Live USB «лайв ю-эс-би́» — в зависимости от носителя).
Источник: Wikipedia
Данная функция используется, когда загрузка системы невозможна.
Пункт «Загрузить куст» доступен только при выборе разделов реестра HKEY_LOCAL_MACHINE и HKEY_USERS.
Функции Экспорт… и Импорт…
С помощью этих функций можно Выгружать ветки с реестра, для последующей их загрузки в реестр на другом компьютере, либо на этом же компьютере спустя некоторое время. При экспорте выгружаются и подразделы. Они выгружаются в формате reg, который является текстовым файлом. Reg-файл можно редактировать любым текстовым редактором.
Для импорта параметров из такого файла достаточно просто дважды кликнуть по нему, либо через меню Файл ⇒ Импорт. Импорт может понадобиться, например, если слетели ассоциации файлов Windows.
Очистка и оптимизация системного реестра.
В сети интернет достаточно популярными стали программы, которые предлагают очистку и оптимизацию реестра. Мой выбор пал на программу Wise register cleaner, о которой писал в статье Очистка компьютера от мусора и оптимизация системы.
Данная программа позволяет оптимизировать системный реестр путём дефрагментации. Про дефрагментацию подробно писал тут.
Что касается очистки реестра, то не имеет смысла выполнять её для профилактики. Её стоит выполнять лишь для удаления записей вредоносных программ, а также для очистки от следов удалённых программ.
Если вам понравилась эта статья, то пожалуйста, оцените её и поделитесь ею со своими друзьями на своей странице в социальной сети.

Загрузка…