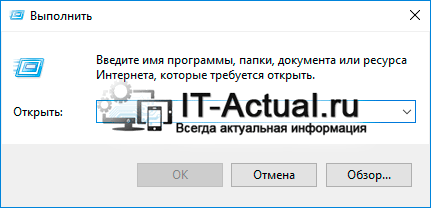Чтобы не тратить время на настройку приложений после переустановки Windows или перехода на другую учетную запись, если есть такая возможность, создавайте резервные копии их параметров. Принтеров в Windows 10 это тоже касается. Если кто не в курсе, версии 8.1 и 10 поставляются со встроенным приложением Printer Migration, позволяющим экспортировать и импортировать установленные в системе принтеры.
Воспользовавшись этой утилитой можно зарезервировать их драйвера, очереди печати, порты и некоторые другие параметры. Экспорт принтеров осуществляется с помощью пошагового мастера, так что ни в реестр, ни в системные папки Windows вам лезть не придется.
Примечание: копия настроек принтеров, созданная в 32-битной системе, может быть восстановлена только на 32-битной Windows, равно как и 64-битная копия может быть импортирована и восстановлена только на 64-битном компьютере.
Итак, приступим.
Вызовите нажатием Win + R окошко быстрого запуска и выполните в нём команду PrintBrmUi.exe.
В открывшемся окне утилиты переноса принтеров выберите опцию «Экспортировать очереди и драйвера принтера в файл».
Нажмите «Далее», в качестве сервера печати оставьте локальный компьютер.
Укажите путь и имя файла (расширение дайте *.printerExport).
Еще раз нажмите «Далее».
И дождитесь завершения операции.
Примечание: при экспорте сторонних виртуальных принтеров PrintBrmUi скорее всего выдаст
ошибку
. В этом случае проблемные принтеры будут пропущены.
Процедура восстановления принтеров также осуществляется посредством мастера PrintBrmUi.
Запустите утилиту, на этот раз выберите опцию «Импортировать очереди принтера и драйвера принтера из файла».
Укажите путь к файлу резервной копии.
В качестве сервера выберите локальный компьютер.
В следующем окне мастера вам будет предложено определиться с режимом импорта. Выберите «Перезаписать существующие принтеры», прочие настройки оставьте по умолчанию.
Нажмите «Далее» и дождитесь завершения процедуры импорта.
Для экспорта и импорта драйверов в Windows 8.1 и 10 вы также можете использовать интерфейс MMC, но этот способ не так удобен.
Запустите командой printmanagement.msc оснастку управления печатью.
В левой колонке выберите Управление печатью -> Серверы принтеров. Кликните по имени локального сервера (вашего ПК) правой кнопкой мыши, выберите в меню опцию «Экспортировать принтеры в файл».
И повторите описанные выше действия, начиная с третьего шага.
Загрузка…
Содержание
- 1 Управление принтерами в Windows 10
- 2 Инструкция по открытию системного окна «Устройства и принтеры» в Windows 10
- 3 Видеоинструкция
<index>
Несмотря на то, что Windows 10 довольно давно используется многими пользователями персональных компьютеров и ноутбуков, по ней регулярно возникает ряд вопросов. Один из них — расположение инструмента управления подключенными к компьютеру принтерами. В Windows 7 данный элемент находился в панели управления и с его помощью можно было не только посмотреть все установленные принтеры, но также перейти к их непосредственному управлению (настройка общего доступа, обслуживание, настройка качества печати).
В данной статье мы расскажем как все это можно сделать в Windows 10.
Управление принтерами в Windows 10
Для того, чтобы найти принтер на компьютере в данной версии операционной системы, можно пойти двумя путями. Первый — при помощи команды в окне «Выполнить». Второй — через параметры Windows и третий — через старую добрую панель управления. Да да, в Windows 10 она есть, просто спрятана чуть подальше. Об этом у нас уже была статья.
Команда control printers
Это самый просто и самый быстрый способ попасть в «Принтеры и факсы» на Windows 10.
Для начала нажимаем одновременно кнопки Win+R на клавиатуре.
Комбинация клавиш Windows+R на клавиатуре
Появится окно «Выполнить». Копируем в него команду control printers и нажимаем «Ок».
Команда control printers
Отобразится окно со всеми принтерами, которые подключены или были подключены к вашему ПК.
Окно «Устройства и принтеры» в windows 10
Параметры Windows 10
Чтобы воспользоваться данным способом, нужно открыть меню «Пуск» и слева внизу нажать на значок шестерни (Параметры).
Параметры Windows 10 через меню пуск
Далее выбрать «Устройства» и в меню слева «Принтеры и сканеры».
Устройства в параметрах Windows 10
Управление принтером осуществляется нажатием на него левой кнопкой мыши и в появившемся меню выбором кнопки «Управление».
Все установленные в системе принтеры
Устройства и принтеры в панели управления
Для того, чтобы найти принтер на компьютере в windows 10 данным способом открываем панель управления, например через все то же окно «Выполнить». Для этого нажимаем одновременно кнопки Win+R на клавиатуре и копируем в строку ввода команду control panel
Комбинация клавиш Windows+R на клавиатуре
Команда control panel для вызова панели управления в Windows 10
Запустится знакомая многим панель управления, где управление принтерами осуществляется через «Устройства и принтеры».
Переходим в «Устройства и принтеры»
</index>
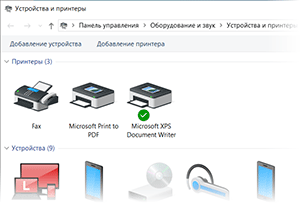
Если в предыдущих версиях Windows добраться до системного окна «Устройства и принтеры» можно было интуитивно быстро, благо его пункт находился в меню Пуск, то в Windows 10 разработчики усложнили данную процедуру. Складывается впечатление, что разработчики поступательно усложняют доступ к некогда привычным системным элементам, в угоду их урезанным собратьям, в которых представлены далеко не все возможности, что можно посмотреть, настроить или использовать в операционной системе Windows.
Но мы оставим это на совести текущего руководства в Microsoft, что курирует разработку Windows 10. В нашу же задачу входит информирование о том, как всё-таки открыть весьма актуальное для многих пользователей окно «Устройства и принтеры», в котором не только представлены подключенные к компьютеру устройства, но и имеется возможность настройки и управления некоторыми из них.
Инструкция по открытию системного окна «Устройства и принтеры» в Windows 10
- Мы рассмотрим открытие необходимого нам окна через системную команду. Сама команда вводится в специальное окно «Выполнить», которое можно вызвать через соответствующий пункт в общем списке приложений, в папке Служебные – Windows, или же просто нажав на клавиатуре комбинацию клавиш Win + R (как её нажать).
- Далее следует в окне, которое было вызвано на предыдущем шаге, вписать короткую команду:
control printers
И нажать по клавише OK (или Enter на клавиатуре).
- Команда будет тут же отработана, и вы увидите желанное окно «Устройства и принтеры» в Виндовс 10, в котором вы уже непосредственно сможете просмотреть подключенные к вашему компьютеру устройства и при желании произвести необходимые дополнительные манипуляции.
Видеоинструкция
Всего пару описанных шагов достаточно для того, чтобы открыть важный системный элемент, в котором отображаются как подключенные принтеры, так и любые другие устройства: телефоны, смартфоны, клавиатуры, мышки, приводы, гарнитуры и так далее.
Если же вам достаточно часто необходимо обращаться к данному окну, то имеет смысл создать на рабочем столе соответствующий ярлык, дабы максимально оперативно осуществлять его открытие. Более подробно о данной возможности вы сможете узнать из материала «Как создать ярлык с нужной командой в Windows».
- 25-03-2019, 00:10
Информация
  данной статье показаны действия, с помощью которых вы сможете просмотреть все установленные принтеры в Windows 10  различных случаях возникает необходимость просмотреть список всех установленных принтеров на устройстве с Windows 10, а также сведения о принтере и его свойства. Далее в статье показаны различные способы при помощи которых вы можете просмотреть все установленные принтеры в Windows 10Как посмотреть список установленных принтеров в приложении «Параметры»вЂѓЧтобы просмотреть список установленных принтеров, сведения о принтере и его свойства, откройте приложение «Параметры», для этого нажмите на панели задач кнопку Пуск и далее выберите Параметры
или нажмите на клавиатуре сочетание клавиш
+ I
  открывшемся окне «Параметры» выберите категорию Устройства
 Затем выберите вкладку Принтеры и сканеры, и в правой части окна вы увидите список всех установленных принтеров.
 Чтобы просмотреть свойства принтера, выберите необходимый принтер и нажмите кнопку Управление
 Затем нажмите на ссылку Свойства принтера
  открывшемся окне вы увидите свойства выбранного принтера.
Как посмотреть список установленных принтеров используя классическую панель управления Откройте классическую панель управления, в выпадающем списке Просмотр: выберите Мелкие значки и нажмите Устройства и принтеры
  окне «Устройства и принтеры», в разделе Принтеры вы увидите список всех установленных принтеров.
 Чтобы просмотреть свойства принтера, щелкните правой кнопкой мыши на нужном принтере и в появившемся контекстном меню выберите пункт Свойства принтера
  открывшемся окне вы увидите свойства выбранного принтера.
Как посмотреть список установленных принтеров в Windows PowerShell Также просмотреть список установленных принтеров вы можете консоли PowerShell Чтобы просмотреть список названий установленных принтеров, откройте консоль Windows PowerShell и выполните следующую команду:
Get-Printer | Format-List Name
 Чтобы просмотреть список установленных принтеров с подробностями, в консоли PowerShell выполните следующую команду:
Get-Printer | Format-List
 Чтобы вывести список установленных принтеров с подробностями в текстовый файл на рабочем столе, в консоли PowerShell выполните следующую команду:
Get-Printer | Format-List | Out-File «$env:userprofileDesktopPrinters.txt»
Как посмотреть список установленных принтеров в командной строкевЂѓИ ещё вы можете просмотреть список установленных принтеров используя командную строку. Чтобы просмотреть список установленных принтеров, откройте командную строку и выполните следующую команду:
wmic printer list brief
 Используя рассмотренные выше действия, вы можете просмотреть список всех установленных принтеров, а также сведения о принтере и его свойства.Используемые источники:
- http://helpadmins.ru/kak-najti-printer-na-kompjutere-v-windows-10/
- https://it-actual.ru/how-to-open-devices-and-printers-in-windows-10.html
- https://winnote.ru/main/658-kak-posmotret-vse-ustanovlennye-printery-v-windows-10.html
Независимо от того, печатаете ли вы один документ или несколько документов из программы в Windows 10, вам сначала необходимо настроить параметры печати. Страница настроек принтера в Windows 10 позволяет настраивать различные параметры, такие как размер бумаги, ориентацию страницы и поля страницы.
После быстрой настройки вы можете сразу же начать печать. Однако вам может потребоваться настроить несколько параметров принтера. Здесь вы даже можете установить принтер по умолчанию. Итак, вот как открыть страницу настроек принтеров в Windows 10 и изменить настройки:
- Введите «Принтеры» в строке поиска Windows 10.
- Выберите параметры «Принтеры и сканеры».
- Щелкните правой кнопкой мыши значок принтера и выберите ‘Настройки печати‘.
- Откроется страница настроек принтера.
Давайте разберемся в этом подробнее.
Введите «Принтеры» в строке поиска Windows 10 и выберите параметры «Принтеры и сканеры».
Посмотрите, есть ли ваш принтер в списке ‘Pринтеры и сканеры‘меню.
Когда увидите, щелкните правой кнопкой мыши значок принтера и выберите ‘Настройки печати‘.
Вы сразу же получите доступ к странице настроек принтера.
Таким образом, вы можете открыть страницу настроек принтера в Windows 10.
Здесь вы можете изменить / изменить размер страницы, макет бумаги и другие настройки принтера.
Обратите внимание, что названия вкладок и настроек могут отличаться в зависимости от модели вашего принтера и версий драйверов.
Вы также можете получить доступ к настройкам принтера через некоторые приложения. Возьмем, к примеру, Microsoft Word.
Откройте Microsoft Word или любое другое приложение Office.
Нажмите ‘Файл‘меню (расположено в верхнем левом углу) и выберите’Распечатать‘из отображаемого списка опций.
Рядом с опцией вы найдете ‘Свойства принтера‘ связь. Щелкните ссылку, чтобы открыть страницу настроек принтера.
Первый метод позволяет вам установить принтер по умолчанию и позволяет определять настройки принтера для всех заданий печати, одновременно получая доступ к настройкам принтера через приложение для отдельных заданий печати. Мы перечислили оба метода, поскольку при печати документа его размер бумаги, ориентация страницы или поля страницы отличаются от того, что вы указали в свойствах драйвера принтера.
Читать дальше: Как выключить Разрешить Windows управлять настройками моего принтера по умолчанию.
Чтобы изменить настройки вашего принтера, перейдите к Настройки> Устройства> Принтеры и сканеры или Панель управления> Оборудование и звук> Устройства и принтеры. В интерфейсе настроек щелкните принтер, а затем нажмите «Управление», чтобы увидеть дополнительные параметры. На панели управления щелкните правой кнопкой мыши принтер, чтобы найти различные параметры.
Где мне найти настройки принтера?
Откройте Пуск> Настройки> Принтеры и факсы. Щелкните правой кнопкой мыши принтер и выберите «Параметры печати». Измените настройки.
Как сохранить настройки печати в Windows 10?
Сохранение и отправка настроек печати — Windows
- Выберите настройки печати, которые хотите сохранить.
- Щелкните Сохранить / Удалить в верхней части вкладки Main или Page Layout в программном обеспечении принтера. …
- Убедитесь, что ваши настройки верны, введите имя группы настроек в поле «Имя» и нажмите «Сохранить». …
- При необходимости сделайте следующее:
Где хранятся настройки принтера Windows?
Каждый принтер хранит все свои настройки в структура DEVMODE и сохраняет структуру DEVMODE в реестре. Структура DEVMODE состоит из стандартного раздела и раздела для конкретного принтера.
Как изменить настройки принтера в Windows 10?
Как установить настройки принтера на ноутбуке с Windows 10
- Чтобы изменить эти параметры для всех распечатываемых документов, в меню «Пуск» выберите «Параметры» → «Устройства» → «Принтеры и сканеры», затем прокрутите вниз и щелкните ссылку «Устройства и принтеры». …
- Щелкните принтер правой кнопкой мыши и выберите «Параметры печати».
Как установить настройки печати?
Настройка параметров принтера по умолчанию — Параметры печати
- В меню [Пуск] щелкните [Панель управления]. Откроется окно [Панель управления].
- Щелкните [Принтер] в «Оборудование и звук». …
- Щелкните правой кнопкой мыши значок нужного принтера, а затем щелкните [Параметры печати…]. …
- Выполните необходимые настройки и нажмите [OK].
Как изменить настройки принтера по умолчанию?
Чтобы выбрать принтер по умолчанию, нажмите кнопку «Пуск», а затем «Настройки». Перейдите в Устройства> Принтеры и сканеры> выберите принтер> Управление. Затем выберите Установить по умолчанию..
Как исправить, что настройки принтера не могли быть сохранены?
В меню «Файл» выберите «Свойства». Щелкните значок Дополнительно таб. Снимите флажок Включить дополнительные функции печати. Нажмите Применить, чтобы сохранить изменения.
Какие параметры используются для сохранения документа?
Сохранить с помощью сочетания клавиш
Все программы поддерживают сочетание клавиш для сохранения документа. Чтобы сохранить файл с помощью ярлыка, нажмите либо Ctrl + S на ПК или Command + S на компьютере Apple. Если поддерживается, программа либо сохраняет файл под существующим именем, либо открывает окно сохранения для нового файла.
Должен ли я позволить Windows управлять моим принтером по умолчанию?
Если вы в основном используете свой собственный принтер в собственном офисе / дома, и вы удовлетворены настройкой принтера по умолчанию, если / когда это необходимо, тогда сохранить контроль над вариант. Например, не устанавливайте этот флажок или используйте другой (Windows 7) элемент управления, чтобы «отказаться» от функции.
Как сохранить настройки принтера HP?
Щелкните правой кнопкой мыши значок вашего принтера, затем щелкните Свойства принтера. Перейдите на вкладку «Дополнительно», затем нажмите Печать по умолчанию. Измените любые настройки, которые вы хотите использовать в качестве значений по умолчанию, в окне «Параметры печати по умолчанию», затем нажмите «ОК».
Как сохранить принтер в Google Chrome?
Чтобы сохранить из предварительного просмотра
- На вашем компьютере откройте Chrome.
- Откройте страницу, изображение или файл, который хотите распечатать.
- Щелкните Файл. Распечатать. Или используйте сочетание клавиш: Windows и Linux: Ctrl + p. …
- В появившемся окне выберите «Сохранить на Google Диске» в качестве места назначения. Возможно, вам придется вручную выбрать «Подробнее».
- Нажмите кнопку Сохранить.
- Remove From My Forums
-
Вопрос
-
Продолжение темы http://social.technet.microsoft.com/Forums/ru-RU/xpru/thread/3ffadb5a-d8b9-4d2d-8251-31476419792c
Долго рылся в гугле, решения не нашёл.
Знаю, что есть ключ HKEY_LOCAL_MACHINESYSTEMCurrentControlSetControlPrintEnvironmentsWindows NT x86DriversVersion-3, где есть информация об установленных драйверах принетров. Но удаление ключей разделов из этой ветки ничего не даёт.
Вот сейчас подключаю принтер к USB-разьему, выскакивает установка принтера HP LaserJet 1020 и просит диск HP с драйвером (диск не даю), а потом просит файл SDhp1020.DLL. Если подкидывать ему файлы, то дойдёт до zimfdrv.dll, а его установки-то мне и
надо избежать!И откуда он знает о SDhp1020.DLL? В реестре о нём информации нет, в inf-файлах в папке windows (и всех подпапках) — тоже нет (проверял!). Где ж он зараза хранит эту информацию о драйвере?
Home 


Где в реестре посмотреть информацию об установленных принтерах в системе?
15.05.2012 07:24
Администратор
Информацию об установленных принтерах в системе можно посмотреть в разделе
Раздел [HKEY_LOCAL_MACHINESYSTEMCurrentControlSetControlPrintPrinters]
Интересная статья? Поделись ей с другими:
Системный реестр
- Главная
- HKEY_CLASSES_ROOT
- HKEY_CURRENT_USER
- HKEY_LOCAL_MACHINE
- Работа с веткой HKEY_LOCAL_MACHINE
- HKEY_USERS
- HKEY_CURRENT_CONFIG
- Автоматизация установки приложений / Silent installation of applications
- Remote Install Application
Операционные системы
- Windows
- FreeBSD
- Командная строка / Command prompt
Сообщество в VK / COMMUNITY in VK
http://www.regedit.su/
- Вопросы по поводу написанных статей можно обсудить в нашем сообществе в Вконтакте / Questions about written articles can be discussed in our community in Vkontakte