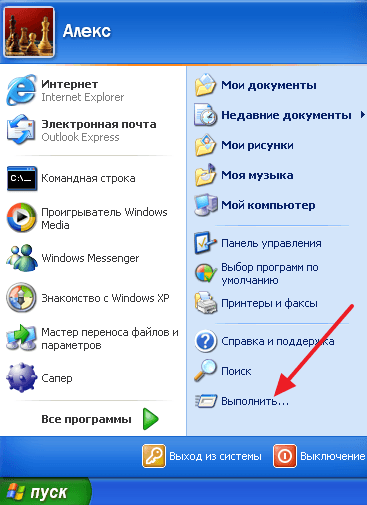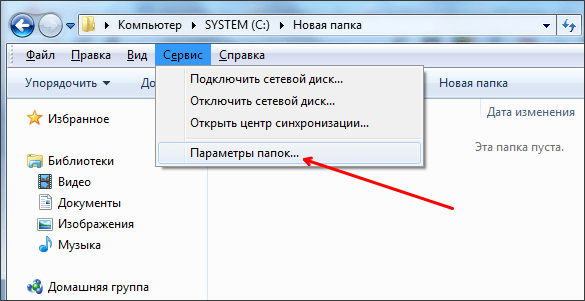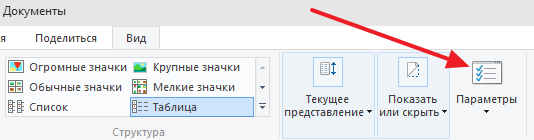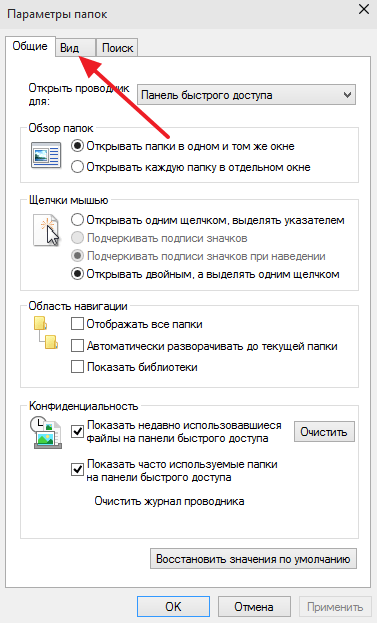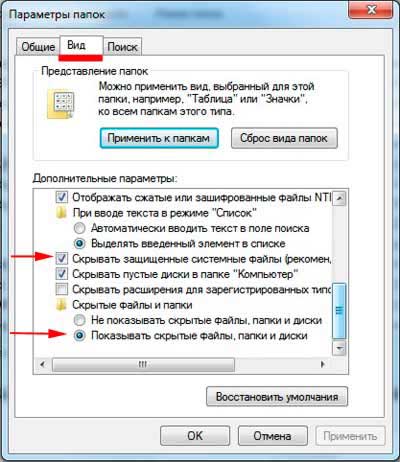Windows, Windows 10, Windows 7, Windows 8, Windows Server, Windows Vista, Windows XP, Программное обеспечение
 Как узнать, где программа хранит свои настройки в реестре
Как узнать, где программа хранит свои настройки в реестре
- 03.08.2020
- 8 979
- 1
- 27
- 27
- 0
- Содержание статьи
- Описание
- Как узнать, где программа хранит свои настройки в реестре
- Комментарии к статье ( 1 шт )
- Добавить комментарий
Описание
Часто возникает необходимость узнать, где та или иная программа (приложение) хранят свои настройки в реестре Windows. Бывает, что поиск по реестру не дает никаких результатов, или же программа хранит свои настройки не в одной какой-либо ветке реестра, а в нескольких и нужно их все найти, чтобы посмотреть/поменять настройки или сделать их резервную копию. В данной статье мы рассмотрим как это можно сделать.
Как узнать, где программа хранит свои настройки в реестре
Для того, чтобы узнать к каким разделам реестра обращается программа в процессе работы, мы воспользуемся бесплатным инструментом под названием Process Monitor, который можно скачать с официального сайта по следующей ссылке: https://download.sysinternals.com/files/ProcessMonitor.zip
После скачивания и распаковки архива можно обнаружить два exe файла: Procmon.exe и Procmon64.exe
Если у вас установлена 32-битная версия Windows, то запускать нужно файл Procmon.exe, а если у вас установлена 64-битная версия, то тогда соответственно запускаем Procmon64.exe. О том, как узнать разрядность вашей ОС у нас есть отдельная статья: https://pc.ru/articles/kak-opredelit-razryadnost-windows
Если при запуске программы вы получаете ошибку «Unable to load process monitor device driver», то о том, как ее исправить, можно прочитать в этой статье
После первого запуска, программа предложит нам принять условия лицензионного соглашения, поэтому не забываем нажать кнопочку «Agree«
Для примера посмотрим к каким разделам реестра обращается стандартный графический редактор Paint, который присутствует в ОС Windows. Для этого сначала запускаем Process Monitor, а после этого интересующее нас приложение, в данном примере графический редактор Paint. Далее, в диспетчере смотрим как именно называется исполняемый файл, в случае с Пейнтом, он называется mspaint.exe.
Чтобы отфильтровать все ненужные записи от любых других приложений, мы включим фильтр, в котором укажем, что хотим видеть только активность, которая вызвана процессом mspaint.exe, для этого мы выбираем пункт меню «Filter» и в нем опцию с одноименным названием «Filter…«.
После чего выбираем из раскрывающегося меню пункт «Process Name«, вписываем имя нужного нам процесса mspaint.exe и жмем на кнопку «Add«, чтобы наш фильтр добавился:
Теперь осталось применить фильтр, чтобы все посторонние записи не отображались. Для этого жмем на кнопку «Apply» и потом на «OK«, для закрытия окна настроек.
В результате перед нами будет вся информация о том, к каким конкретно разделам и ключам реестра обращается mspaint.exe в процессе своей работы:
Теперь можно закрыть редактор Paint и посмотреть куда он записывает все свои настройки, после завершения работы. Они будут также отображаться в окне Process Monitor, достаточно просто воспользоваться скроллом. Таким не хитрым способом, можно мониторить любой процесс и точно знать как и где он хранит информацию.
AppData — папка в операционной системе Windows, в которой хранятся данные программ и файлы настроек приложений. Папка AppData (Application Data — Данные приложений) в Windows находится в профиле каждого пользователя операционной системы.
Если компьютер использует один пользователь, то на компьютере окажется только одна папка «AppData». Если на ПК несколько пользователей, то у каждого пользователя в его профиле будет своя папка «AppData» с данными этого пользователя.
Содержание:
- Папка AppData в Windows 10, Windows 8, Windows 7
- Как открыть папку Appdata — 1 способ
- Как открыть AppData — 2 способ
- Открытие папки AppData — 3 способ
- AppData: можно ли удалить содержимое папки
- Выводы статьи
Это необходимо для того, чтобы каждый зарегистрированный пользователь в Windows мог иметь свои индивидуальные настройки для приложений, если одним компьютером пользуется несколько человек.
Папка AppData в Windows 10, Windows 8, Windows 7
В Windows AppData служит для хранения данных приложений и файлов операционной системы. В папке AppData хранятся различные данные установленных программ: файлы конфигурации с информацией о настройках программ, кэш, сохранения игр, логи и т. д. В этой папке находятся временные файлы Windows, файлы и настройки приложений Windows, другие служебные данные.
Системная папка «AppData» по умолчанию скрытая. Это сделано для защиты от неопытных пользователей, чтобы они по ошибке не повредили данные приложений.
Где находится AppData? Скрытая папка «AppData» расположена по пути (на абсолютном большинстве компьютеров системным диском является диск «C:»):
C:UsersUserAppData
В папке AppData находятся три папки, в которых хранятся разные типы данных:
- Local — локальные данные этого компьютера
- LocalLow — файлы с ограниченной интеграцией.
- Roaming — пользовательские данные.
В общем случае, в Windows используется следующее распределение файлов по папкам, принятое в «AppData»:
- В папке «Local» хранятся данные, привязанные к данному компьютеру. Эта информация не синхронизируется с другими устройствами даже, если они находятся в одной сети. В этой папке находятся временные файлы Windows.
- В папке «LocalLow» сохраняются данные приложений с ограниченной интеграцией. Эти данные используются с ограниченными настройками безопасности. Например, вся информация, необходимая для использования в режиме инкогнито или защищенном режиме, сохраняется в этой папке.
- В папке «Roaming» находятся данные приложений и пользовательская информация. Эти данные могут использоваться пользователем на других ПК или мобильных устройствах при синхронизации. Например, в папке «Roaming» расположены данные браузеров: закладки, пароли, сертификаты, расширения и т. п. В этой папке находятся важные данные настроек системных приложений и сторонних программ.
В тоже время есть исключения, например, данные браузера Google Chrome хранятся не в папке «AppData», а в папке «Local», что не очень логично.
Если приложению необходимо сохранить данные для всех пользователей ПК, для этого используется другая скрытая системная папка «ProgramData», расположенная в корне системного диска. Другие приложения хранят свои данные в папках «Документы» в профиле пользователя, в самом профиле пользователя в папке «User» (Имя_пользователя), или в любых других местах на компьютере, потому что Windows позволяет это делать.
В этой статье вы найдете информацию о том, как найти папку AppData в Windows, и можно ли удалить папку AppData или содержимое этой папки.
Как открыть папку Appdata — 1 способ
Рассмотрим первый способ для получения доступа к папке «AppData».
Сначала необходимо включить отображение скрытых папок и файлов в операционной системе Windows:
- В окне Проводника Windows 10 или Windows 8 (Windows 1) войдите в меню «Вид», поставьте флажок напротив пункта «Скрытые элементы».
- В Windows 7 откройте «Панель управления», войдите в «Оформление и персонализация», в разделе «Свойства папки» нажмите на «Показывать скрытые файлы и папки».
Далее выполните следующие действия:
- Откройте Проводник Windows.
- Пройдите по пути (если на вашем ПК у системного диска другая бука, используйте свою букву диска):
C:ПользователиИмя_пользователяAppData
Как открыть AppData — 2 способ
При втором способе не потребуется включать в настройках Windows отображение скрытых файлов и папок. Для быстрого входа в папку будет использована переменная среды «%APPDATA%».
Единственное отличие от предыдущего способа: в Проводнике будет открыто содержимое папки «Roaming», находящейся в папке «AppData» по пути:
C:UsersUserAppDataRoaming
Пройдите следующие шаги:
- В адресную строку Проводника введите переменную «%APPDATA%» (без кавычек).
- Нажмите на клавишу «Enter».
- В окне Проводника откроется содержимое папки Roaming» по пути: AppDataRoaming.
Открыть непосредственно папку «AppData» из Проводника можно при помощи выполнения другой команды: «%USERPROFILE%AppData».
Открытие папки AppData — 3 способ
При этом способе нет необходимости включать показ скрытых папок и файлов в операционной системе Windows. После выполнения команды, в Проводнике откроется папка «AppData».
Выполните следующие действия:
- Нажмите одновременно на клавиши клавиатуры «Win» + «R».
- В диалоговом окне «Выполнить, в поле «Открыть:» введите команду «appdata» (без кавычек).
- В Проводнике откроется папка «AppData».
AppData: можно ли удалить содержимое папки
Системная папка «AppData» может занимать достаточно много места на диске компьютера. Принимая во внимание эту информацию, у пользователей возникают разные вопросы, например, можно ли удалить эту папку с компьютера, или очистить ее содержимое.
Большинству пользователей нет необходимости получать доступ к папке «AppData, если, только при проведении очистки от временных файлов Windows вручную.
Полностью удалить папку «AppData» не получится, Windows не разрешит это сделать из-за того, что некоторые файлы из папки используются для текущей работы операционной системы. Этого не стоит делать.
Для освобождения места на диске, можно удалить содержимое папки «Temp», которая находится в папке «Local». Чтобы это сделать, воспользуйтесь средствами операционной системы Windows или услугами стороннего софта.
Чтобы самостоятельно удалять файлы конкретных программ, нужно понимать к чему это может привести: из-за удаления важных данных многие приложения не смогут работать в штатном режиме.
Стороннее программное обеспечение, в частности программы — чистильщики удаляют временные файлы и прочий мусор из каталога «AppData». Неопытные пользователи могут воспользоваться помощью подобных приложений для удаления с ПК ненужных файлов.
Выводы статьи
У некоторых пользователей возникают вопросы о том, где папка AppData находится в операционной системе Windows, для чего она нужна, и можно ли удалить содержимое данной папки. Системная папка AppData используется для хранения данных программ, временных файлов и системных настроек. По умолчанию, в целях безопасности папка AppData скрыта от пользователя. Вы можете удалить временные файлы и некоторые другие данные из папки AppData при помощи системных средств или сторонних программ.
Похожие публикации:
- Переменные среды в Windows: использование, список и таблицы
- Как закрепить папку на панели задач Windows 10 — 5 способов
- Некоторыми параметрами управляет ваша организация в Windows 10
- Не работает поиск Windows — 10 способов решения проблемы
- Как ускорить работу ноутбука с Windows
 |
|
|||
| toypaul
12.12.09 — 13:44 |
Нужно перенести со старого компа где стояла XP несколько приложений. В том числе Miranda. Можно в 7-ку скопировать также как это можно было сделать в XP (Application Data)? Попутно вопрос — в 7-ке есть скрытые папки? Как можно включить их просмотр? |
||
| VitGun
1 — 12.12.09 — 13:48 |
просмотр скрытых папок так же как в XP/2k/98/95. |
||
| toypaul
2 — 12.12.09 — 13:49 |
по-моему миранда хранит в Application Data скрытые файлы я не понял как посмотреть — не вижу где настраивается вид папок как это было в XP/ |
||
| VitGun
3 — 12.12.09 — 13:52 |
(2) может это от сборки зависит — хз…одно время юзал сборку c400 от USN Team — там все настройки хранились в папке с мирандой |
||
| toypaul
4 — 12.12.09 — 13:55 |
насчет скрытых папок-то что? |
||
| dmsob
5 — 12.12.09 — 13:55 |
(0)панель управления — параметры папок |
||
| Prilepsky
6 — 12.12.09 — 13:58 |
C:UsersИмя_пользователяAppDataRoaming |
||
| toypaul
7 — 12.12.09 — 13:58 |
(5) спасибо. в первый раз вижу 7-ку… |
||
|
toypaul 8 — 12.12.09 — 14:00 |
(6) спасибо. включил скрытые папки и теперь вроде понятно |
ВНИМАНИЕ! Если вы потеряли окно ввода сообщения, нажмите Ctrl-F5 или Ctrl-R или кнопку «Обновить» в браузере.
Ветка сдана в архив. Добавление сообщений невозможно.
Но вы можете создать новую ветку и вам обязательно ответят!
Каждый час на Волшебном форуме бывает более 2000 человек.
Есть программа, которая должна сохранять и загружать некоторые настройки: позицию и размер главного окна программы, идентификатор выбранного языка, время последней проверки обновления. Я задался вопросом — где программа должна хранить свои настройки? Решил собрать информацию на эту тему и поделится ею с вами.
Возможные папки, для хранения настроек и файлов программы:
- Program Files
- My Documents
- UserApplication Data
- UserLocal SettingsApplication Data
- All UsersApplication data
Program Files
Хранить настройки в папке самой программы не рекомендуется, пользователю банально может просто не хватить прав на запись и чтение каталога программы. Плюс (вернее минус) настройки пользователей будут общими, никто не сможет настроить программу под себя или хранить в ней только персональные данные.
My Documents
XP: Documents and SettingsUserMy Documents
Vista: UsersUserDocuments
На мой взгляд не верный подход. Папку не зря назвали Мои Документы. Поэтому, если программа не формирует каких-либо документов, а должна всего-лишь хранить свои настройки, то им там не место. Не знаю как Вас, а меня слегка раздражают папки внутри папки с документами. Я их там, между прочим упорядочиваю, распихиваю по подкаталогам и тут на тебе, захожу в папку и вижу Visual Studio 2008.
UserApplication Data
XP: Documents and SettingsUserApplication Data
Vista: UsersUserAppDataRoaming
Файлы из этой папки входят в состав перемещаемых профилей (roaming profiles, per-user). Т.е. если вы хотите, чтобы данные Вашей программы могли бы перемещаться вместе с профилем пользователя храните их в этой папке.
UserLocal SettingsApplication Data
XP: Documents and SettingsUserLocal Settings
Vista: UsersUserAppDataLocal
В этой папке можно хранить файлы, не входящие в состав перемещаемых профилей (per-user-per-machine), а так же временные и большие по размеру файлы, перемещение которых либо не требуется (временные, кэш, прочий рабочий «мусор»), либо потребует значительных временных затрат (храните файл размером в пару сотен мегабайт в перемещаемом профиле и пользователь обязательно скажет Вам «спасибо»).
All UsersApplication data
XP: Documents and SettingsAll UsersApplication Data
Vista: ProgramData
В этой папке можно хранить файлы, которые являются общими для всех пользователей компьютера, например общая база данных, набор общих документов, клипарт и т.д. Эта папка не входит в состав перемещаемых профилей (per-machine). Обычные пользователи (не администраторы) имеют к этой папке доступ в режиме только для чтения.
Как найти папку AppData.
Папка Application Data (сокращенно AppData) хранит в себе настройки и данные программ в операционной системе Windows.
Обычно пользователю не требуется эта папка, поскольку с ней работают только программы. Поэтому по умолчанию данная папка скрыта от глах пользователя. Однако нередко встречаются ситуации, когда нужно зайти в папку AppData. И тут возникают вопросы о том, как найти и зайти в эту папку.
В зависимости от версии операционной системы расположение папки может различаться.
В Windows XP данная папка расположена по адресу:
C:Documents and Settings[ПОЛЬЗОВАТЕЛЬ]Application Data
В Windows Vista, Windows 7, Windows 8 папка Application Data расположена здесь:
Иногда система установлена не на диск С, а на другой. Так же обратите внимание, что вместо [ПОЛЬЗОВАТЕЛЬ] необходимо использовать ваше имя пользователя в системе.
Как быстро найти папку Application Data
Как видите, адрес папки AppData зависит от диска, на котором установлена Windows, и имени пользователя. Чтобы программы могли легко находить данную папку, не задумываясь о дисках и именах пользователя, в Windows существует быстрый способ открыть папку AppData.
- Нажмите комбинацию клавиш «Windows» + «R». У вас откроется окно «Выполнить».
- В поле ввода напишите: %appdata%
- Нажмите «ОК». Если всё сделано верно, откроется содержимое папки Application Data.
Как видите, найти папку несложно. Будьте аккуратны при работе с содержимым этой папки. Если нечаянно удалить файлы из папки AppData, некоторые программы могут просто перестать работать.
Как найти и открыть папку AppData в Windows 7
Папка AppData используется многими программами и компьютерными играми для хранения своих настроек и других данных, которые им нужны для работы.
Например, при установке веб-браузера Opera, сама программа устанавливается в папку Program Files, но при этом профиль пользователя находится в папке AppDataRoamingOpera. В то же время веб-браузер Google Chrome полностью устанавливается в папку AppDataLocalGoogle. Аналогичная ситуация и со многими играми. Например, популярная компьютерная игра Minecraft хранит свои настройки и моды в папке AppDataRoaming.minecraft.
В данной статье вы сможете узнать, как найти и открыть папку AppData. Статья будет актуальна для всех современных версий Windows, включая Windows XP, Windows 7 и Windows 8.
Способ № 1. Открытие папки AppData через меню «Выполнить».
Самый простой и быстрый способ открыть папку AppData это воспользоваться меню «Выполнить». Для этого нужно сначала открыть меню «Выполнить». Если вы пользуетесь Windows XP, то для этого достаточно открыть меню «Пуск» и выбрать пункт «Выполнить».
Если же у вас Windows 7 или Windows 8, то для того чтобы открыть меню «Выполнить» просто нажмите комбинацию клавиш Windows-R .
Так или иначе, перед вами появится меню «Выполнить». Для того чтобы открыть папку AppData вам нужно ввести команду %appdata% (со знаками процента) и нажать на клавишу ввода. После этого перед вами сразу откроется папка AppData.
Кстати, подобным образом можно открывать и другие системные папки. Например, вы можете ввести %systemroot% для того чтобы открыть папку Windows. Для того чтобы узнать весь список подобных команд, откройте командную строку и введите команду «set».
Способ № 2. Открытие папки AppData вручную.
Также вы можете найти и открыть папку AppData вручную. Для этого сначала нужно включить отображение скрытых и системных папок. В Windows 7 для этого нужно открыть любую папку, нажать на кнопку ALT, открыть меню «Сервис» и выбрать там «Параметры папок».
В Windows 8 или Windows 10 для этого нужно открыть любую папку, перейти на вкладку «Вид» и нажать на кнопку «Параметры».
Так или иначе, перед вами появится окно «Параметры папок». В этом окне нужно сразу перейти на вкладку «Вид».
На вкладке «Вид» есть список дополнительных параметров. В этом списке нужно отключить функцию «Скрывать защищенные системные файлы» и включить функцию «Показывать скрытые папки и диски». После чего нужно сохранить настройки с помощью кнопки «Ok».
После этого можно приступать к поиску папки AppData. В Windows XP данная папка обычно доступна по адресу «C:Documents and SettingsИмя пользователяApplication Data». В Windows 7 и более новых версиях папка AppData находится по адресу «C:UsersИмя пользователяAppData».
Можно ли удалить папку AppData в Windows 7 8.1 10 для увеличения объёма?
Добрый день, друзья. App data папка можно ли удалить? Как вы все знаете, объём системного диска С иногда заканчивается довольно быстро, поэтому, пользователь начинает думать: — Какой бы файл удалить с системного диска, для увеличения его объёма? И оставляет свой выбор на папке AppData. Эту папочку удалять не рекомендуется, но, можно её немного почистить, или просто перенести папочку на другой диск вашего компьютера. Данные действия увеличат свободный объем диска С.
Что интересно, часть пользователей даже не знают, что подобная папочка вообще существует. Кроме этого, данная папка является скрытой поэтому просто так её не найти. Разумеется, Windows скрывает её не просто так, а в целях безопасности вашей системы. Иначе, если вы нечаянно удалите нужный файл, система может не запуститься.
AppData является системной папочкой, содержащей личные данные о пользователе. Во время установки различных программ в этой папочке накапливаются файлы. Как я уже скачал, система скрывает папочку AppData для своей безопасности. Но, когда человек приличное время использует Windows не переустанавливая, объём раздела очень сильно возрастает, забирая свободное пространство диска С.
Как найти папочку AppData?
Теперь нужно рассмотреть местоположение папочки, как можно в неё войти и суть её структуры, чтобы нам стало ясно, что вы можете в ней деинсталлировать, а что нет.
Разумеется, сначала нам нужно произвести включение скрытых папочек. Чтобы этого добиться:
Сделано. Сейчас мы рассмотрим, как отыскать данную папочку в системе. Заходим в системный раздел и идём по адресу: Users (Пользователи – Имя пользователя);
Важно: — Перед любыми действиями в папочке AppData и реестре обязательно создайте точку восстановления, чтобы была возможность отката в случае неумелых действий.
Что включают данные папочки?
- Local — папочка включает данные про установленный софт, временные файлы, историю различных происшествий в Windows. Теперь, нужно внимательно просмотреть все папочки и файлы. Мы ищем те приложения, которые уже деинсталлированы и не применяются. Также, можно посмотреть на дату появления папочки. Если очень старая, можно удалить. Кроме этого, советую регулярно очищать папочку Temp. Именно в ней находятся временные файлы. Данная папка может занимать приличный объём, а толку мало. Если какая-то папочка в ней или файл отказывается на данный момент удаляться, оставьте её в покое, так как этот софт сейчас используется;
- LocalLow – в папке находятся промежуточная информация, которая необходима, чтобы обновить софт. Она чем-то напоминает буфер хранения данных. Когда вы эту информацию уже использовали, данные можно деинсталлировать;
- Roaming – в ней сохраняются файлы людей, не имеющих авторизации в системе. Эту информацию можно перенести на флешь карту или иной ПК. Данную информацию можно назвать резервной копией программ.
Как удалять мусор?
Разумеется, взять и удалить папочку AppData одним махом нельзя. Windows заблокирует данное действие. Большинство программ, которые у вас на данный момент запущены, ссылаются именно на неё. Отсюда, перед проводимыми действиями с папочкой, выключите весь работающий софт (и браузеры, в том числе). Другими словами, освободите оперативку.
Будет лучше, когда вы пробежитесь по данным 3 папочкам, и удалите неиспользуемые объекты. Но, если определённая папочка не захочет, чтобы её удаляли, входим в Диспетчер задач, нажатием Esc+Shift+Ctrl и выключаем её работу (выбираем Процессы и нужный останавливаем).
Важно: — Не стоит что-то менять в папочке Microsoft, иначе вы можете удалить важный файл и Windows просто не запустится. Вообще, если вы сомневаетесь в необходимости удаления любого файла, оставьте его в покое.
Видео App data папка можно ли удалить
Перемещаем AppData в другой раздел
Есть возможность перенести АппДата другой раздел для освобождения объёма системного диска:
- Первым делом, нужно создать на другом диске папочку с таким же названием и все 3 папки, вложенные в неё;
- Затем, нужно скопировать в новые папки всю информацию из исходных;
- Когда какая-то папочка отказывается копироваться, значит она сейчас задействована. Её нужно пропустить;
- Далее, нам нужно запустить редактор реестра. Жмём Win+R и вписываем regedit;
- В реестре заходим в папочку по адресу КомпьютерHKEY_CURRENT_USERSoftwareMicrosoftWindowsCurrentVersionExplorerShell Folders;
- Теперь, нам нужно найти все файлы, где присутствует название AppD У меня он один;
- Затем, нам нужно изменить адресок C:/Users… на D:/AppD Для этого, кликнем по файлу пару раз и в ниспадающем меню выбираем «Изменить»;
- В появившемся окошке прописываем нужный адрес;
- Перезагружаем ПК;
- Теперь удаляем полностью папочку АппДата с диска С и проводим очистку корзины.
Дело сделано, теперь данная папочка находится в другом диске, а ваш системный диск значительно увеличил свободный объём!
Вывод: — Теперь на вопрос «App data папка можно ли удалить?» скажем смело, «Можно, но, не удалить, а очистить». Хотя, на мой взгляд, лучше переместить её на другой диск. В этом случае вы и лишние файлы не удалите, и значительно увеличите свободный объём диска С. При этом, в папочке Temp, как я уже упоминал, можете смело удалять все файлы, которые будут удаляться, в том числе и на диске D. Вполне возможно. Вам и не придётся проделывать все эти действия, а достаточно просто очистить папочку Теmp. Успехов!
Как найти appdata в Windows 7
Операционная система Windows на самом деле не такая уж и простая, как может показаться на первый взгляд. При более детальном знакомстве с ней на поверхность всплывает множество интересных фактов, неиспользуемых и невиданных ранее папок, файлов и т.д. Именно тему последних мне хотелось бы затронуть в данном материале.
Ранее я уже рассказывал о том, как сделать скрытые папки видимыми, а также о том, как выполнить обратный процесс. Теперь мне хотелось бы обсудить самую интересную, на мой взгляд, скрытую папку, которая присутствует в данной ОС. Итак, далее речь пойдет о папке appdata: где находится на windows 7, как ее увидеть и т.д.
Что представляет собой папка Appdata
Традиционно начнем с общих знаний. Так, системная папка Application Data является по умолчанию скрытой и представляет собой хранилище личных файлов всех зарегистрированных на компьютере пользователей. Как вы понимаете, в папке хранятся абсолютно все данные обо всех программах, установленных юзером.
Теоретически можно было бы вообще не задумываться об этой папке и горя не знать. Но есть один нюанс: если не переустанавливать ОС и при этом активно пользоваться интернетом, Appdata разрастается до неприличных размеров, забирая ценное пространство на жестком диске.
Где находится папка Appdata
Как уже упоминалось, Application Data – это скрытая папка, поэтому перед тем, как приступать к поискам, нужно сначала сделать ее видимой. Как именно это делается вы можете прочесть в прошлой статье, здесь же я повторюсь вкратце:
- зайдите в раздел «Оформление и персонализация», что находится в разделе «Панель управления»;
- дальше откройте «Параметры папок» и во вкладке «Вид» выберите пункт «Показывать скрытые файлы, папки и диски». Готово, теперь видимой стала не только искомая папка, но и ряд других системных каталогов и файлов, имеющихся на компьютере.
Теперь найти папку очень легко, она находится по такому пути: C:UsersAdminAppdata, где Admin – это имя пользователя. К слову, если в системе зарегистрировано несколько пользователей, папка Application Data будет у каждого своя.
Внутри этого каталога можно найти еще три подкаталога, а именно: Local, LocalLow, Roaming. Первая хранит в себе файлы, которые создаются в процессе эксплуатации установленных программ, и эта информация не может быть перемещена на другой компьютер. В LocalLow можно найти буферные данные, полученные в процессе работы Internet Explorer, Java и приложений Adobe. Ну, а в подпапке Roaming хранятся выборочные данные, полученные в процессе жизнедеятельности пользователя в сети. Кстати, их можно перемещать с одного ПК на другой. 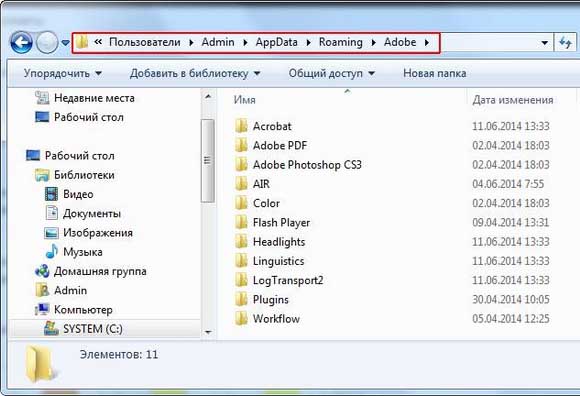
Ну вот, теперь и вы знаете, где найти системную папку Appdata, как сделать ее видимой и найти на своем компьютере.
Appdata, где находится на Windows 7?
Appdata является скрытой директорией, содержащей определенные настройки и параметры пользовательских приложений. Так как она скрыта, её открытие требует предварительного снятия режима скрытности, для этого следует придерживаться следующих действий:
1. Папка appdata, где находится на Windows 7 и что хранит?
После активации просмотра скрытых элементов операционной системы, можно приступать к поиску самой папки appdata, придерживаясь приведенной ниже последовательности:
- Нажать на меню «Пуск».
- Войти в «Компьютер» и перейти к системному локальному диску.
- В разделе «Пользователи «, выбрать имя пользователя и открыть папку appdata.
Данная папка содержит несколько основных каталогов, таких как Local и LocalLow, а также Roaming.
- Local отвечает за хранение локальных данных различных приложений, когда либо подключаемых к сети Всемирной паутины.
- Roaming содержатся программные данные, благодаря которым становится возможным восстановление стандартных настроек приложений.
2. Правила работы с папкой appdata. Где находится на Windows 7 и что в ней можно изменять?
Пользователям не рекомендуется удалять папку appdata, а также большую часть данных, которые она содержит. Папка используется системой компьютера, потому её уничтожение грозит потерей работоспособности большого количества программных комплексов и приложений. Очистить можно лишь содержимое папки «temp», находящейся в папке Local. Стоит учитывать, что в случае удаления самой «temp», некоторые системные утилиты и программы не смогут запускаться.
Существует еще один простой способ отыскать папку appdata, для этого необходимо скопировать название данной папки, перейти в меню «Пуск» и вставить его в поисковом разделе (либо ввести название вручную). В открывшемся каталоге следует один раз кликнуть по папке appdata и выбрать строку «Расположение файла».
Содержание
- Каталог «AppData»
- Включение видимости скрытых папок
- Способ 1: Поле «Найти программы и файлы»
- Способ 2: Средство «Выполнить»
- Способ 3: Переход через «Проводник»
- Вопросы и ответы
Папка «AppData» содержит пользовательские сведения различных приложений (история, настройки, сессии, закладки, временные файлы и т.д.). Со временем она засоряется различными данными, которые, возможно, уже не нужны, а только занимают дисковое пространство. В этом случае есть смысл почистить данный каталог. Кроме того, если при переустановке операционной системы пользователь желает сохранить те настройки и данные, которые он применял в различных программах ранее, то нужно перенести содержимое этой директории со старой системы на новую, произведя её копирование. Но для начала нужно найти, где она расположена. Давайте узнаем, как это сделать на компьютерах с операционной системой Windows 7.
Название «AppData» расшифровывается, как «Application Data», то есть, в переводе на русский язык означает «данные приложения». Собственно, в Windows XP этот каталог имел полное название, которое в более поздних версиях было сокращено до нынешнего. Как уже говорилось выше, в указанной папке содержаться данные, которые накапливаются при работе прикладных программ, игр и других приложений. На компьютере может быть не один каталог с таким названием, а несколько. Каждый из них соответствует отдельной созданной пользовательской учетной записи. В каталоге «AppData» имеется три подкаталога:
- «Local»;
- «LocalLow»;
- «Roaming».
В каждом из этих подкаталогов имеются папки, названия которых являются идентичными наименованиям соответствующих приложений. Вот эти директории и следует чистить для освобождения пространства на диске.
Включение видимости скрытых папок
Следует знать, что каталог «AppData» по умолчанию скрытый. Это сделано для того, чтобы неопытные пользователи по ошибке не удалили важные данные, содержащиеся в нем или его в целом. Но для того чтобы отыскать данную папку, нам нужно включить видимость скрытых папок. Перед тем, как перейти к способам обнаружения «AppData», выясним, как это сделать. Существует несколько вариантов включения видимости скрытых папок и файлов. Те пользователи, которые хотят с ними ознакомиться, могут сделать это с помощью отдельной статьи на нашем сайте. Тут же мы рассмотрим только один вариант.
Урок: Как показать скрытые каталоги в Виндовс 7
- Щелкайте «Пуск» и выбирайте «Панель управления».
- Перейдите в раздел «Оформление и персонализация».
- Теперь щелкайте по названию блока «Параметры папок».
- Открывается окошко «Параметры папок». Перейдите к разделу «Вид».
- В области «Дополнительные параметры» найдите блок «Скрытые файлы и папки». Ставьте радиокнопку в положение «Показывать скрытые файлы, папки и диски». Жмите «Применить» и «OK».
Показ скрытых папок будет включен.
Способ 1: Поле «Найти программы и файлы»
Теперь перейдем непосредственно к способам, с помощью которых можно переместиться в искомый каталог или найти, где он располагается. Если требуется перейти в «AppData» текущего пользователя, то сделать это можно при помощи поля «Найти программы и файлы», которое расположено в меню «Пуск».
- Щелкайте по кнопке «Пуск». В самом низу расположено поле «Найти программы и файлы». Вбейте туда выражение:
%AppData%Жмите Enter.
- После этого открывается «Проводник» в папке «Roaming», которая является подкаталогом «AppData». Тут расположены каталоги приложений, которые можно очистить. Правда, очистку следует проводить очень аккуратно, зная, что именно можно удалять, а что не следует. Без всяких раздумий можно удалять только каталоги уже деинсталлированных программ. Если же вы хотите попасть именно в каталог «AppData», то просто щелкните по данному наименованию в адресной строке «Проводника».
- Папка «AppData» будет открыта. Адрес её расположения для учетной записи, под которой в данный момент работает пользователь, можно посмотреть в адресной строке «Проводника».
Непосредственно в каталог «AppData» можно попасть и сразу через ввод выражения в поле «Найти программы и файлы».
- Откройте поле «Найти программы и файлы» в меню «Пуск» и вбейте туда более длинное выражение, чем в предыдущем случае:
%USERPROFILE%AppDataПосле этого жмите Enter.
- В «Проводнике» откроется непосредственно содержимое каталога «AppData» для текущего пользователя.
Способ 2: Средство «Выполнить»
Очень похожий по алгоритму действий вариант открытия каталога «AppData» можно осуществить с помощью системного инструмента «Выполнить». Этот способ, как и предыдущий, подойдет для открытия папки для той учетной записи, под которой сейчас работает пользователь.
- Вызовите необходимое нам средство запуска, нажав Win+R. Введите в поле:
%AppData%Жмите «OK».
- В «Проводнике» будет открыта уже знакомая нам папка «Roaming», где следует производить те же действия, которые были описаны в предыдущем способе.
Аналогично с предыдущим способом можно и сразу попасть в папку «AppData».
- Вызовите средство «Выполнить» (Win+R) и введите:
%USERPROFILE%AppDataЩелкайте «OK».
- Сразу будет открыт искомый каталог текущей учетной записи.
Способ 3: Переход через «Проводник»
Как выяснить адрес и попасть в папку «AppData», предназначенную для той учетной записи, в которой сейчас работает пользователь, мы разобрались. Но что делать, если требуется открыть каталог «AppData» для другого профиля? Для этого нужно совершить переход напрямую через «Проводник» или ввести точный адрес расположения, если вы его уже знаете, в адресную строку «Проводника». Проблема в том, что у каждого отдельного пользователя, в зависимости от настроек системы, расположения Виндовс и названия учетных записей, этот путь будет отличаться. Но общий шаблон пути в директорию, где расположена искомая папка, будет иметь следующий вид:
{системный_диск}:Users{имя_пользователя}
- Откройте «Проводник». Перейдите на тот диск, на котором расположен Windows. В подавляющем большинстве случаев это диск C. Переход можно осуществить с помощью боковых инструментов навигации.
- Далее щелкните по каталогу «Пользователи» или «Users». В разных локализациях Windows 7 он может иметь различное наименование.
- Открывается директория, в которой расположены папки, соответствующие различным учетным записям пользователей. Переходите в каталог с названием той учетной записи, папку «AppData» которой хотите посетить. Но нужно учесть, что если вы решили зайти в директорию не соответствующую той учетной записи, под которой сейчас находитесь в системе, то должны иметь права администратора, а иначе ОС попросту не пустит.
- Открывается директория выбранной учетной записи. Среди её содержимого остается только найти каталог «AppData» и перейти в него.
- Открывается содержимое директории «AppData» выбранной учетной записи. Адрес данной папки легко узнать просто щелкнув по адресной строке «Проводника». Теперь можно переходить в нужный подкаталог и далее в директории выбранных программ, производя их очистку, копирование, перемещение и другие манипуляции, которые требуются пользователю.
Напоследок следует сказать, что если вы не знаете, что можно удалять, а что нельзя в данной директории, то лучше не рискуйте, а доверьте эту задачу специальным программам для очистки компьютера, например CCleaner, которые выполнят данную процедуру в автоматическом режиме.
Существует несколько вариантов попасть в папку «AppData» и узнать её месторасположение в Windows 7. Это можно сделать как способом прямого перехода с помощью «Проводника», так и путем введения командных выражений в поля некоторых инструментов системы. Важно знать, что папок с подобным названием может быть несколько, в соответствии с наименованием учетных записей, которые заведены в системе. Поэтому сразу нужно уяснить, в какой именно каталог вы желаете перейти.
AppData — папка в операционной системе Windows, в которой хранятся данные программ и файлы настроек приложений. Папка AppData (Application Data — Данные приложений) в Windows находится в профиле каждого пользователя операционной системы.
Если компьютер использует один пользователь, то на компьютере окажется только одна папка «AppData». Если на ПК несколько пользователей, то у каждого пользователя в его профиле будет своя папка «AppData» с данными этого пользователя.
Это необходимо для того, чтобы каждый зарегистрированный пользователь в Windows мог иметь свои индивидуальные настройки для приложений, если одним компьютером пользуется несколько человек.
Папка AppData в Windows 10, Windows 8, Windows 7
В Windows AppData служит для хранения данных приложений и файлов операционной системы. В папке AppData хранятся различные данные установленных программ: файлы конфигурации с информацией о настройках программ, кэш, сохранения игр, логи и т. д. В этой папке находятся временные файлы Windows, файлы и настройки приложений Windows, другие служебные данные.
Системная папка «AppData» по умолчанию скрытая. Это сделано для защиты от неопытных пользователей, чтобы они по ошибке не повредили данные приложений.
Где находится AppData? Скрытая папка «AppData» расположена по пути (на абсолютном большинстве компьютеров системным диском является диск «C:»):
C:UsersUserAppData
В папке AppData находятся три папки, в которых хранятся разные типы данных:
- Local — локальные данные этого компьютера
- LocalLow — файлы с ограниченной интеграцией.
- Roaming — пользовательские данные.
В общем случае, в Windows используется следующее распределение файлов по папкам, принятое в «AppData»:
- В папке «Local» хранятся данные, привязанные к данному компьютеру. Эта информация не синхронизируется с другими устройствами даже, если они находятся в одной сети. В этой папке находятся временные файлы Windows.
- В папке «LocalLow» сохраняются данные приложений с ограниченной интеграцией. Эти данные используются с ограниченными настройками безопасности. Например, вся информация, необходимая для использования в режиме инкогнито или защищенном режиме, сохраняется в этой папке.
- В папке «Roaming» находятся данные приложений и пользовательская информация. Эти данные могут использоваться пользователем на других ПК или мобильных устройствах при синхронизации. Например, в папке «Roaming» расположены данные браузеров: закладки, пароли, сертификаты, расширения и т. п. В этой папке находятся важные данные настроек системных приложений и сторонних программ.
В тоже время есть исключения, например, данные браузера Google Chrome хранятся не в папке «AppData», а в папке «Local», что не очень логично.
Если приложению необходимо сохранить данные для всех пользователей ПК, для этого используется другая скрытая системная папка «ProgramData», расположенная в корне системного диска. Другие приложения хранят свои данные в папках «Документы» в профиле пользователя, в самом профиле пользователя в папке «User» (Имя_пользователя), или в любых других местах на компьютере, потому что Windows позволяет это делать.
В этой статье вы найдете информацию о том, как найти папку AppData в Windows, и можно ли удалить папку AppData или содержимое этой папки.
Что включают данные папочки?
- Local — папочка включает данные про установленный софт, временные файлы, историю различных происшествий в Windows. Теперь, нужно внимательно просмотреть все папочки и файлы. Мы ищем те приложения, которые уже деинсталлированы и не применяются. Также, можно посмотреть на дату появления папочки. Если очень старая, можно удалить. Кроме этого, советую регулярно очищать папочку Temp. Именно в ней находятся временные файлы. Данная папка может занимать приличный объём, а толку мало. Если какая-то папочка в ней или файл отказывается на данный момент удаляться, оставьте её в покое, так как этот софт сейчас используется;
- LocalLow – в папке находятся промежуточная информация, которая необходима, чтобы обновить софт. Она чем-то напоминает буфер хранения данных. Когда вы эту информацию уже использовали, данные можно деинсталлировать;
- Roaming – в ней сохраняются файлы людей, не имеющих авторизации в системе. Эту информацию можно перенести на флешь карту или иной ПК. Данную информацию можно назвать резервной копией программ.
Рассмотрим первый способ для получения доступа к папке «AppData».
Сначала необходимо включить отображение скрытых папок и файлов в операционной системе Windows:
- В окне Проводника Windows 10 или Windows 8 (Windows 1) войдите в меню «Вид», поставьте флажок напротив пункта «Скрытые элементы».
- В Windows 7 откройте «Панель управления», войдите в «Оформление и персонализация», в разделе «Свойства папки» нажмите на «Показывать скрытые файлы и папки».
Далее выполните следующие действия:
- Откройте Проводник Windows.
- Пройдите по пути (если на вашем ПК у системного диска другая бука, используйте свою букву диска):
C:ПользователиИмя_пользователяAppData
Вам также может быть интересно:
- Очистка Windows 10: автоматическое и ручное удаление ненужных файлов
- Очистка папки WinSxS: чистим правильно разными способами
Устранение «мусора»
Можно ли удалить папку Аппдата одним резким движением? Увы. Сделать это невозможно из-за системной блокировки. Многие из запущенных процессов ссылаются на её содержимое поэтому сначала следует выгрузить из оперативной памяти все используемые программы.
Лучше «пройтись» по содержанию трех каталогов, о которых было сказано выше, и выборочно очистить ненужные элементы.
Если же папка не хочет удаляться по причине использования системой в данный момент времени, следует открыть «Диспетчер задач» (для этого нажимаем одновременно клавиши Esc + Shift + Ctrl ) и останавливаем необходимый процесс.
Где находится папка Appdata в Windows 7 – 10 мы разобрались. Узнали также, что можно удалять из неё, а чего не стоит. Если есть вопросы, пожелания – жду Ваших комментариев.
Как открыть AppData — 2 способ
При втором способе не потребуется включать в настройках Windows отображение скрытых файлов и папок. Для быстрого входа в папку будет использована переменная среды «%APPDATA%».
Единственное отличие от предыдущего способа: в Проводнике будет открыто содержимое папки «Roaming», находящейся в папке «AppData» по пути:
C:UsersUserAppDataRoaming
Пройдите следующие шаги:
- В адресную строку Проводника введите переменную «%APPDATA%» (без кавычек).
- Нажмите на клавишу «Enter».
- В окне Проводника откроется содержимое папки Roaming» по пути: AppDataRoaming.
Открыть непосредственно папку «AppData» из Проводника можно при помощи выполнения другой команды: «%USERPROFILE%AppData».
Очистка ненужных файлов
Довольно часто во всех этих каталогах скапливается большое число программных отходов, которые с течением времени разрастаются до неприлично больших размеров. Для того чтобы от всего этого файлового мусора, совсем не обязательно лезть в недра папки AppData. До каталога с временными файлами, которые подлежат удалению, можно добраться более легким способом.
Если написать в адресной строке проводника операционной shell:history, откроется папка с историей браузера IE. Команда shell:cache открывает каталог с кэш-файлами браузера. Команда shell:cookies отображает все сохраненные файлы с информацией для входа на сайты. Наконец, команда shell:sendto поможет удалить или добавить ярлыки в меню «Отправить».
Если есть стремление к более подробному изучению содержимого папки AppData, то огромную пользу способна принести небольшая, но очень мощная утилита под названием WinDirStat, которая способна быстро провести сканирование жесткого диска, а после этого визуально распределить все записанные на нем файлы в крайне привлекательной графической форме. Пользователю будет очень просто ориентироваться в ней, даже если один либо целая группа файлов одного типа занимают чересчур много места.
Ну а самым простым и лучшим способом очистки как папки AppData, так и всего остального ненужного содержимого жестких дисков является периодическое сканирование системы замечательной программой CCleaner, которая, благодаря своим алгоритмам, удаляет с компьютера весь лишний мусор.
Подведем итог. AppData: что это? Windows 7 и другие ОС этого семейства хранят в данном каталоге файлы, которые создаются программным обеспечением. При помощи специального софта папку можно очищать, но нельзя удалять все ее содержимое.
Неопытным пользователям крайне не рекомендуется что-то удалять из системных папок Windows, потому что там хранятся важные файлы. Application data – специальный раздел, который скрыт от владельца ПК, но часть данных в нем только занимают место и не несут важной функции, поэтому необходимо знать, как получить доступ в эту директорию и почистить ее от «мусора». Ниже описаны способы анализа этой папки, что можно удалить и как это сделать.
Открытие папки AppData — 3 способ
При этом способе нет необходимости включать показ скрытых папок и файлов в операционной системе Windows. После выполнения команды, в Проводнике откроется папка «AppData».
Выполните следующие действия:
- Нажмите одновременно на клавиши клавиатуры «Win» + «R».
- В диалоговом окне «Выполнить, в поле «Открыть:» введите команду «appdata» (без кавычек).
- В Проводнике откроется папка «AppData».
Сканирование структуры с помощью WinDirStat
Это бесплатная программа, которая используется для анализа, просмотра актуальной статистики касательно состояния дискового пространства (винчестера), сколько занимают места файлы или папки. Инструмент WinDirStat проверят и AppData, при желании можно с ее помощью очистить от ненужных директорий, папок и файлов жесткий диск. Программа выдает подробный график и сведения о том, где, какие документы на вашем винчестере занимают место.
- Что такое элос эпиляция: процедура и отзывы
- Малосольные огурцы: вкусные рецепты
- Пневмосклероз легких — что это такое, как лечить
AppData: можно ли удалить содержимое папки
Системная папка «AppData» может занимать достаточно много места на диске компьютера. Принимая во внимание эту информацию, у пользователей возникают разные вопросы, например, можно ли удалить эту папку с компьютера, или очистить ее содержимое.
Большинству пользователей нет необходимости получать доступ к папке «AppData, если, только при проведении очистки от временных файлов Windows вручную.
Полностью удалить папку «AppData» не получится, Windows не разрешит это сделать из-за того, что некоторые файлы из папки используются для текущей работы операционной системы. Этого не стоит делать.
Для освобождения места на диске, можно удалить содержимое папки «Temp», которая находится в папке «Local». Чтобы это сделать, воспользуйтесь средствами операционной системы Windows или услугами стороннего софта.
Чтобы самостоятельно удалять файлы конкретных программ, нужно понимать к чему это может привести: из-за удаления важных данных многие приложения не смогут работать в штатном режиме.
Стороннее программное обеспечение, в частности программы — чистильщики удаляют временные файлы и прочий мусор из каталога «AppData». Неопытные пользователи могут воспользоваться помощью подобных приложений для удаления с ПК ненужных файлов.
Описание каталога
Итак, каталог AppData: что это? Полное название папки — Application Data. Это скрытая по умолчания системная директория, являющаяся подкаталогом папки Users, в которой хранятся личные файлы всех зарегистрированных на данном компьютере пользователей.
В AppData содержится вся информация, которая порождена установленным на компьютере программным обеспечением. Такие данные невидимы для пользователя, так как все эти файлы, в теории, не должны представлять для него совершенно никакого интереса.
В этой статье:
- Для чего нужна папка AppData
- Назначение папки
- Местоположение папки
- Как сделать видимой папку в Windows 7/8
- Где искать папку AppData в Windows 10
- Путём включения скрытых файлов
- Видео: как открыть скрытые файлы и папки в Windows 10
- Через опции «Выполнить»
- Видео: как открыть папку AppData с помощью окна «Выполнить»
- Путём включения скрытых файлов
- Что стоит удалить?
- Как открыть доступ?
- Быстрый способ найти «Аppdata»
- Расположение директории «AppData» в Виндовс 10
- Способ 1: Прямой путь к директории
- Способ 2: Команда для быстрого запуска
- Папка AppData в Windows 10, Windows 8, Windows 7
- Как открыть папку Appdata — 1 способ
- Как открыть AppData — 2 способ
- Открытие папки AppData — 3 способ
- AppData: можно ли удалить содержимое папки
- Выводы статьи
Для чего нужна папка AppData
Папка AppData (Application Data) создана разработчиками Windows для хранения данных о пользователях, которые работают на данном устройстве, а также информации об утилитах, запускаемых на компьютере. В частности, папка необходима приложениям и играм для надёжного хранения общих настроек, данных о профилях пользователя и другой информации. К примеру, Mozilla Firefox помещается в блок Program Files во время установки, но при этом созданный в ней профиль сохраняется уже в другом системном разделе — AppData. Таким образом, все данные, которые находятся в этом разделе, нужны утилитам для эффективной работы.
Эту папку пользователь не сразу сможет найти и открыть, так как по умолчанию она не показывается в «Проводнике Windows», как и многие другие системные папки ОС. Они были скрыты для одной цели: чтобы обычный пользователь, не знающий тонкостей работы системы, не смог найти и удалить их содержимое, навредив ОС.
Папка AppData находится на системном диске и состоит из трёх разделов
В папке AppData есть три раздела:
- Local. Этот блок нужен для хранения файлов, которые утилиты создают в процессе их работы. Именно поэтому многие программы вы не можете просто перенести на другое устройство, так как им нужна будет информация из этой папки. В ней есть также раздел Temp, где располагаются временные файлы различных утилит. Её можно спокойно очищать, так как она не содержит важной информации для работы софта;
- LocalLow. Здесь находится информация, которая была скопирована в буфер обмена различными программами, например, стандартным обозревателем Internet Explorer или Microsoft Word;
- Roaming. В этой папке вы найдёте файлы с пользовательскими данными.
Все эти три раздела постепенно увеличиваются в размере. Чтобы узнать, сколько AppData весит, для начала её нужно найти в памяти устройства.
Назначение папки
В данном каталоге присутствуют файлы, которые создаются различными установленными на компьютер приложениями. Соответственно, чем больше различного софта и игр инсталлировано на вашем ПК или ноутбуке, тем больше «растет» данная папка. В этой директории находятся сохранения разных игр, файлы с конфигурацией и настройками программ, браузеров и т. д. Постепенно размер папки увеличивается, а пользователь просто-напросто забывает почистить AppData от «мусора», либо даже не подозревает о ее существовании.
Тем не менее, удалять весь каталог после того, как вы узнали, где находится AppData, не нужно. Ниже будут рассмотрены все разделы данной папки, их назначение и содержимое. Вы можете перенести данные на другой раздел жесткого диск, чтобы освободить место на системном. Эта процедура будет также рассмотрена далее. Давайте разберемся, где находится папка AppData.
Местоположение папки
В различных версиях Windows местонахождение данного каталога незначительно отличается, как и его название. Например, в Windows XP папка обозначается полным названием — Application Data. Начиная с «семерки», используется сокращенное AppData.
По умолчанию папка относится к скрытым элементам, поэтому вы ее не сможете увидеть без выполнения следующей процедуры:
- На Windows 7 необходимо открыть «Проводник» и нажать на кнопку «Упорядочить». Кликните по строке «Параметры папок и поиска». В появившемся окне с настройками найдите пункт «Показывать скрытые файлы, папки и диски» и включите его.
- В Windows 8 и 10 необходимо в «Проводнике» в верхней панели открыть вкладку «Вид», в ней нажать на кнопку «Показать или скрыть», а в открывшемся меню отметить пункт «Скрытые элементы», чтобы включить отображение.
Теперь рассмотрим, где папка AppData на Windows 7, 8 и 10. Вам необходимо открыть раздел винчестера с установленной операционной системой. В нем откройте папку Users и выберите каталог с названием вашей учетной записи. В открытой директории вы увидите папку AppData.
Получить быстрый доступ к данной папке очень просто. Для этого нужно запустить окно «Выполнить». Откройте его посредством нажатия на Win+R и введите строку %appdata%.
Как сделать видимой папку в Windows 7/8
Нажмите «Пуск» и откройте «Компьютер».- Кликните по разделу «Упорядочить» в левом верхнем углу.
- Выберите пункт «Параметры папок и поиска».
- Затем перейдите на вкладку «Вид» и установите точку для параметра «Показывать скрытые файлы, папки и диски».
- Закройте окно, нажав кнопку ОК.
Где искать папку AppData в Windows 10
Рассмотрим несколько лёгких способов открытия папки AppData.
Путём включения скрытых файлов
Чтобы в «Проводнике Windows» увидеть папку AppData, сначала нужно активировать видимость скрытых системных элементов на устройстве:
- На «Рабочем столе» открываем ярлык «Этот компьютер», чтобы зайти в «Проводник Windows».
- Вверху находим вкладку «Компьютер». Справа от неё будет раздел «Вид». Переключаемся на него.
Откройте вкладку «Вид» в окне «Этот компьютер» - На появившейся панели с параметрами находим пункт «Скрытые элементы».
Найдите во вкладке «Вид» пункт «Скрытые элементы» - Ставим галочку рядом с этим пунктом.
С помощью этого простого метода вы сделаете видимой не только AppData, но и остальные разделы, ранее спрятанные системой. Теперь запустите нужный вам раздел AppData на системном диске:
- Запустите ярлык «Этот компьютер» на «Рабочем столе» или через меню «Пуск».
- Выберите «Локальный диск (С:)» двойным щелчком левой кнопки мыши.
- Откройте раздел «Пользователи».
Запустите папку «Пользователи» на системном диске - Выберите свой профиль.
- В следующей папке найдите необходимый раздел AppData.
Откройте папку вашего профиля в разделе «Пользователи» и запустите AppData
Видео: как открыть скрытые файлы и папки в Windows 10
Через опции «Выполнить»
Всем пользователям полезно знать о небольшом окне «Выполнить», которое способно открывать различные программы, сервисы и разделы на компьютере с Windows. С помощью него можно запустить и папку AppData. При этом не придётся предварительно включать показ скрытых элементов, как в предыдущем способе.
- Вызовите окно «Выполнить», нажав сочетание клавиш Win + R.
- В поле «Открыть» вставьте команду %appdata%.
Введите команду %appdata% в поле «Открыть» - Теперь кликните «ОК», чтобы команда была выполнена. Перед вами на экране откроется папка Roaming из AppData.
Видео: как открыть папку AppData с помощью окна «Выполнить»
Что стоит удалить?
Узнав, где находится Application Data в Windows 7, вы, вероятно, поспешите скорее стереть ее содержимое с жесткого диска, ведь оно занимает так много драгоценного места! Однако не рекомендуем торопиться с удалением. В случае полного уничтожения вы потеряете свои настройки, сохранения и прочие временные файлы. Внимательно просмотрите содержимое папок и решите, что вам больше никогда не понадобится. Некоторые файлы вам не даст удалить сама ОС, поскольку они уже задействованы в работе компьютера. Там, где находится AppData на Windows 7, вы можете увидеть и сторонние папки, которые можно смело удалять.
Большое количество «мусора» скапливается в папке Temp. Сам каталог у вас удалить не получится, но все его содержимое необходимо периодически стирать. Для этого многие пользователи устанавливают специальные программы. Например, Ccleaner, которая может при запуске выполнять описанные действия в автоматическом режиме.
Как открыть доступ?
Изначально то место, где находится AppData на Windows 7, скрыто от пользователя. Чтобы сделать каталог видимым, необходимо:
- Для начала запустите «Проводник», затем кликните по кнопке «Упорядочить» на верхней панели интерфейса.
- В открывшемся меню выберите пункт «Параметры папок и поиска».
- Во вкладке «Вид» найдите строку «Показывать скрытые файлы и папки», отметьте ее и закройте окно кнопкой ОК.
- Теперь откройте вышеописанный путь и начните работу с файлами в Application Data.
Вы также можете не искать, где находится AppData на Windows 7, а просто воспользоваться приложением «Выполнить». Откройте его с помощью комбинации клавиш Win+R и введите запрос %appdata%, после чего нажмите ОК.
Как видим, найти в компьютере системную папку Application Data несложно.
Быстрый способ найти «Аppdata»
Самый простой и быстрый способ открыть папку AppData это воспользоваться меню «Пуск». Для этого нужно сначала нажать кнопку Windows на клавиатуре.
Для того чтобы найти папку «Аppdata» вам нужно ввести команду %appdata% (со знаками процента) и нажать на клавишу ввода. После этого перед вами сразу откроется папка «Аppdata».
Расположение директории «AppData» в Виндовс 10
Как и полагается любому системного каталогу, «Application Data» располагается на том же диске, на котором установлена ОС. В большинстве случаев таковым оказывается C:. Если же пользователь сам устанавливал Windows 10 на другой раздел, искать интересующую нас папку нужно будет именно там.
Способ 1: Прямой путь к директории
Как уже было сказано выше, каталог «AppData» по умолчанию скрыт, но если знать прямой путь к нему, это не станет помехой. Итак, вне зависимости от версии и разрядности установленной на вашем компьютере Виндовс, это будет следующий адрес:
C:UsersUsernameAppData
С – это обозначение системного диска, а вместо использованного в нашем примере Username должно быть ваше имя пользователя в системе. Подставьте эти данные в указанный нами путь, скопируйте полученное значение и вставьте его в адресную строку стандартного «Проводника». Для перехода в интересующую нас директорию нажмите на клавиатуре «ENTER» или указывающую вправо стрелку, которая обозначена на изображении ниже.
Теперь вы можете просмотреть все содержимое папки «Application Data» и содержащихся в ней подпапок. Помните, что без лишней необходимости и при условии непонимания того, за что какая директория отвечает, лучше ничего не изменять и уж точно не удалять.
Если же вы захотите перейти в «AppData» самостоятельно, поочередно открывая каждую директорию этого адреса, для начала активируйте отображение скрытых элементов в системе. Сделать это вам поможет не только представленный ниже скриншот, но и отдельная статья на нашем сайте.
Способ 2: Команда для быстрого запуска
Описанный выше вариант перехода к разделу «Application Data» довольно прост и практически не требует от вас выполнения лишних действий. Однако при выборе системного диска и указании имени пользовательского профиля вполне можно допустить ошибку. Чтобы исключить этот небольшой фактор риска из нашего алгоритма действий, можно воспользоваться стандартной для Виндовс службой «Выполнить».
- Нажмите клавиши «WIN+R» на клавиатуре.
- Скопируйте и вставьте в строку ввода команду %appdata% и нажмите для ее выполнения кнопку «ОК» или клавишу «ENTER».
- Это действие откроет каталог «Roaming», который располагается внутри «AppData»,
поэтому для перехода в материнскую директорию просто нажмите «Вверх».
Запомнить команду для перехода в папку «Application Data» довольно просто, как и комбинацию клавиш, необходимую для вызова окна «Выполнить». Главное, не забыть вернуться на шаг выше и «покинуть» «Roaming».
Папка AppData в Windows 10, Windows 8, Windows 7
В Windows AppData служит для хранения данных приложений и файлов операционной системы. В папке AppData хранятся различные данные установленных программ: файлы конфигурации с информацией о настройках программ, кэш, сохранения игр, логи и т. д. В этой папке находятся временные файлы Windows, файлы и настройки приложений Windows, другие служебные данные.
Системная папка «AppData» по умолчанию скрытая. Это сделано для защиты от неопытных пользователей, чтобы они по ошибке не повредили данные приложений.
Где находится AppData? Скрытая папка «AppData» расположена по пути (на абсолютном большинстве компьютеров системным диском является диск «C:»):
C:UsersUserAppData
В папке AppData находятся три папки, в которых хранятся разные типы данных:
- Local — локальные данные этого компьютера
- LocalLow — файлы с ограниченной интеграцией.
- Roaming — пользовательские данные.
В общем случае, в Windows используется следующее распределение файлов по папкам, принятое в «AppData»:
- В папке «Local» хранятся данные, привязанные к данному компьютеру. Эта информация не синхронизируется с другими устройствами даже, если они находятся в одной сети. В этой папке находятся временные файлы Windows.
- В папке «LocalLow» сохраняются данные приложений с ограниченной интеграцией. Эти данные используются с ограниченными настройками безопасности. Например, вся информация, необходимая для использования в режиме инкогнито или защищенном режиме, сохраняется в этой папке.
- В папке «Roaming» находятся данные приложений и пользовательская информация. Эти данные могут использоваться пользователем на других ПК или мобильных устройствах при синхронизации. Например, в папке «Roaming» расположены данные браузеров: закладки, пароли, сертификаты, расширения и т. п. В этой папке находятся важные данные настроек системных приложений и сторонних программ.
В тоже время есть исключения, например, данные браузера Google Chrome хранятся не в папке «AppData», а в папке «Local», что не очень логично.
Если приложению необходимо сохранить данные для всех пользователей ПК, для этого используется другая скрытая системная папка «ProgramData», расположенная в корне системного диска. Другие приложения хранят свои данные в папках «Документы» в профиле пользователя, в самом профиле пользователя в папке «User» (Имя_пользователя), или в любых других местах на компьютере, потому что Windows позволяет это делать.
В этой статье вы найдете информацию о том, как найти папку AppData в Windows, и можно ли удалить папку AppData или содержимое этой папки.
Как открыть папку Appdata — 1 способ
Рассмотрим первый способ для получения доступа к папке «AppData».
Сначала необходимо включить отображение скрытых папок и файлов в операционной системе Windows:
- В окне Проводника Windows 10 или Windows 8 (Windows 1) войдите в меню «Вид», поставьте флажок напротив пункта «Скрытые элементы».
- В Windows 7 откройте «Панель управления», войдите в «Оформление и персонализация», в разделе «Свойства папки» нажмите на «Показывать скрытые файлы и папки».
Далее выполните следующие действия:
- Откройте Проводник Windows.
- Пройдите по пути (если на вашем ПК у системного диска другая бука, используйте свою букву диска):
C:ПользователиИмя_пользователяAppData
Как открыть AppData — 2 способ
При втором способе не потребуется включать в настройках Windows отображение скрытых файлов и папок. Для быстрого входа в папку будет использована переменная среды «%APPDATA%».
Единственное отличие от предыдущего способа: в Проводнике будет открыто содержимое папки «Roaming», находящейся в папке «AppData» по пути:
C:UsersUserAppDataRoaming
Пройдите следующие шаги:
- В адресную строку Проводника введите переменную «%APPDATA%» (без кавычек).
- Нажмите на клавишу «Enter».
- В окне Проводника откроется содержимое папки Roaming» по пути: AppDataRoaming.
Открыть непосредственно папку «AppData» из Проводника можно при помощи выполнения другой команды: «%USERPROFILE%AppData».
Открытие папки AppData — 3 способ
При этом способе нет необходимости включать показ скрытых папок и файлов в операционной системе Windows. После выполнения команды, в Проводнике откроется папка «AppData».
Выполните следующие действия:
- Нажмите одновременно на клавиши клавиатуры «Win» + «R».
- В диалоговом окне «Выполнить, в поле «Открыть:» введите команду «appdata» (без кавычек).
- В Проводнике откроется папка «AppData».
AppData: можно ли удалить содержимое папки
Системная папка «AppData» может занимать достаточно много места на диске компьютера. Принимая во внимание эту информацию, у пользователей возникают разные вопросы, например, можно ли удалить эту папку с компьютера, или очистить ее содержимое.
Большинству пользователей нет необходимости получать доступ к папке «AppData, если, только при проведении очистки от временных файлов Windows вручную.
Полностью удалить папку «AppData» не получится, Windows не разрешит это сделать из-за того, что некоторые файлы из папки используются для текущей работы операционной системы. Этого не стоит делать.
Для освобождения места на диске, можно удалить содержимое папки «Temp», которая находится в папке «Local». Чтобы это сделать, воспользуйтесь средствами операционной системы Windows или услугами стороннего софта.
Чтобы самостоятельно удалять файлы конкретных программ, нужно понимать к чему это может привести: из-за удаления важных данных многие приложения не смогут работать в штатном режиме.
Стороннее программное обеспечение, в частности программы — чистильщики удаляют временные файлы и прочий мусор из каталога «AppData». Неопытные пользователи могут воспользоваться помощью подобных приложений для удаления с ПК ненужных файлов.
Выводы статьи
У некоторых пользователей возникают вопросы о том, где папка AppData находится в операционной системе Windows, для чего она нужна, и можно ли удалить содержимое данной папки. Системная папка AppData используется для хранения данных программ, временных файлов и системных настроек. По умолчанию, в целях безопасности папка AppData скрыта от пользователя. Вы можете удалить временные файлы и некоторые другие данные из папки AppData при помощи системных средств или сторонних программ.
Источники:
- https://winda10.com/optimizatsiya/appdata-gde-nahoditsya-na-windows-10.html
- https://FB.ru/article/376335/gde-nahoditsya-appdata-i-dlya-chego-nujna-dannaya-papka
- https://ichip.ru/sovety/kak-otkryt-papku-appdata-v-windows-300062
- https://FB.ru/article/375501/gde-nahoditsya-appdata-na-windows-i-kak-ee-otkryit
- https://akeelow.ru/appdata-gde-nahoditsya-na-windows-10
- https://lumpics.ru/where-is-folder-appdata-on-windows-10/
- https://vellisa.ru/windows-appdata