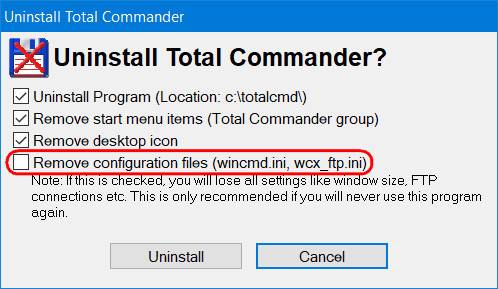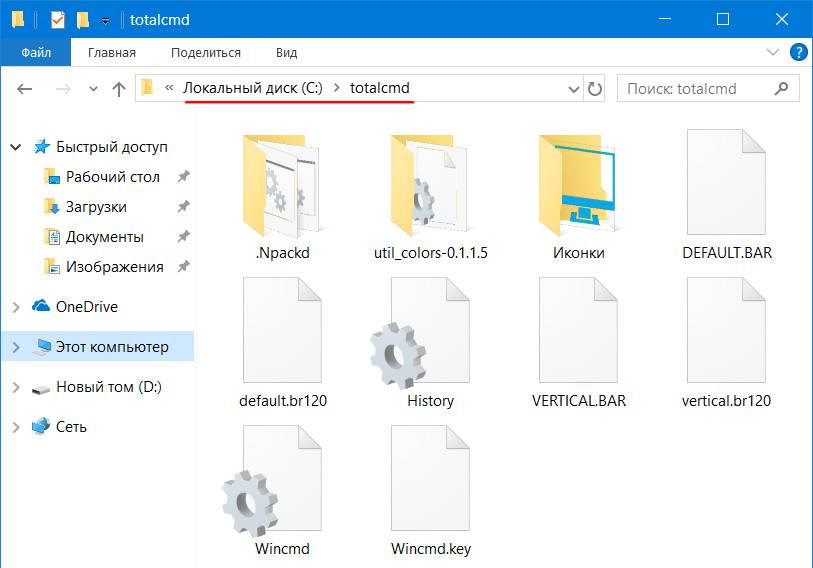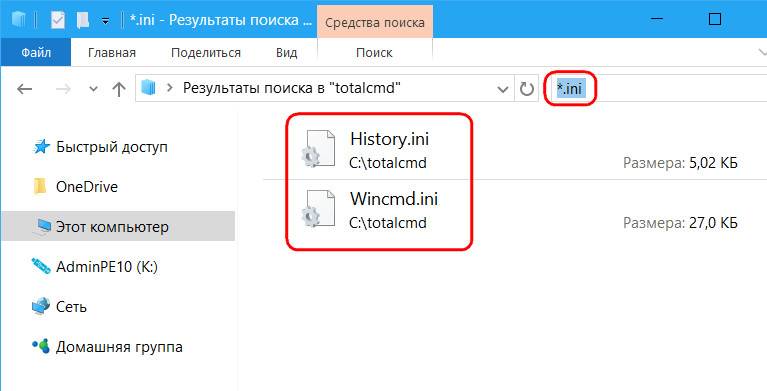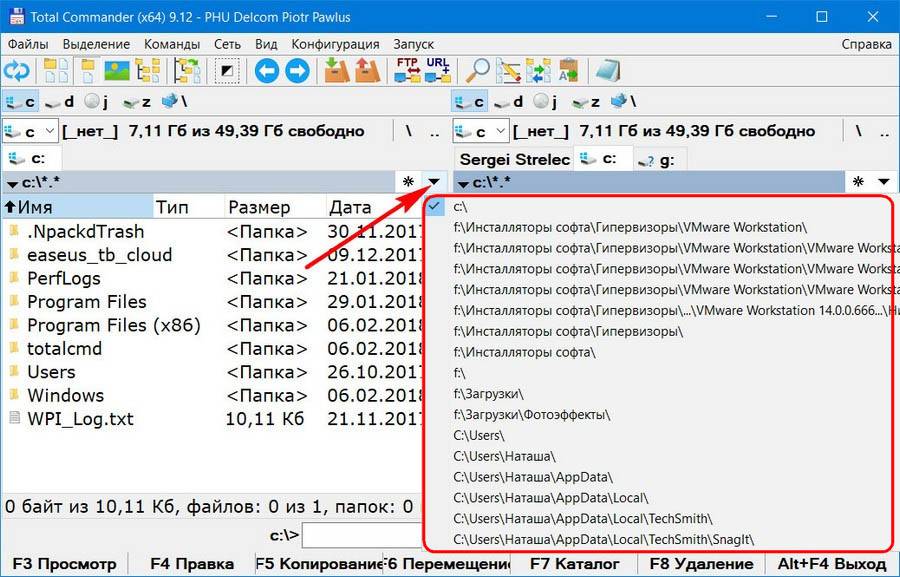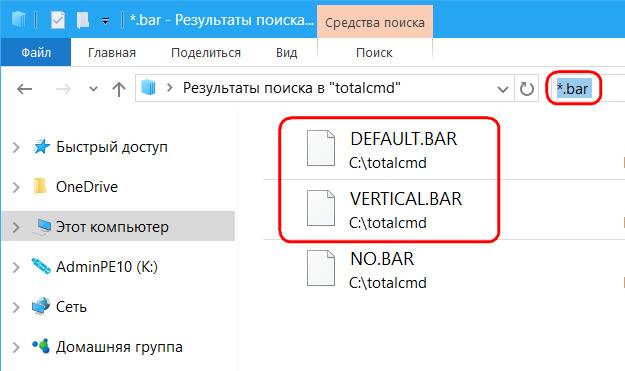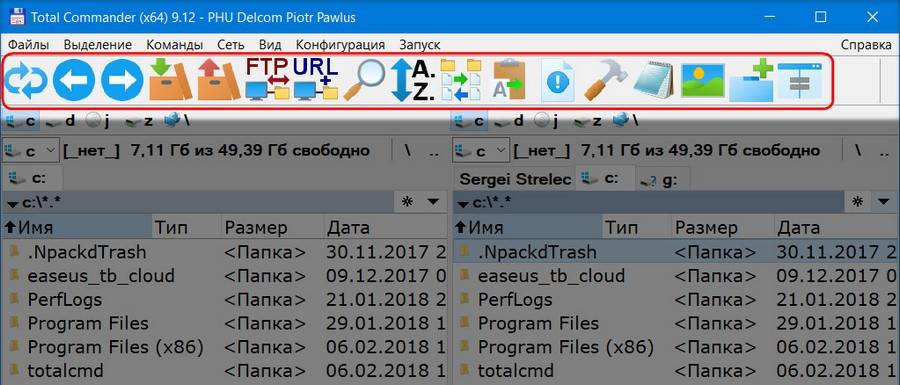Total Commander – это мегафункциональный файловый менеджер. Он любимец многих продвинутых пользователей, но, увы, не лишён некоторых недостатков. И в их числе такая важная вещь, как отсутствие функции экспорта-импорта настроек. При том, что настраивать внутри Total Commander можно много чего, особенно если активно используются горизонтальная и вертикальная панели инструментов.
Разработчики продумали механизм сбережения настроек в случае переустановки программы, и при удалении её из системы по умолчанию предусматривается сохранение всех настроечных данных.
Благодаря тому, что эти данные не исчезают из каталога Total Commander, при следующей его установке он мгновенно будет приведён в рабочее состояние. И запустится с нашими настройками интерфейса, отдельных функций, панелей инструментов, с нашими избранными каталогами и историей открытых путей. Если файловый менеджер активировался лицензионным ключом, файлик активации также будет присутствовать среди этих данных. Не удалится и вручную привнесённое нами в каталог установки Total Commander содержимое, например, папки с портативными программами и иконками.
Так что если речь идёт о переустановке файлового менеджера, ничего особо и предпринимать не нужно. А вот если встанет необходимость переустановить Windows или пересесть с тонко настроенным под себя Тотал Коммандером на другое компьютерное устройство, без лишней волокиты сделать это удастся только при использовании его портативной версии. Если же работа проводится с обычной версией файлового менеджера – той, что инсталлируется в систему, свести волокиту с настройками к минимуму можно, если в каталоге установки Total Commander после его новой инсталляции заменить кое-какие файлы. Что именно можно заменить?
Открываем в проводнике Windows каталог установки файлового менеджера, обычно это путь:
C:totalcmd
В поисковик проводника вводим:
*ini
По этому запросу отфильтруются все файлы с расширением «.ini». Это данные конфигурации Тотал Коммандера, в которых, собственно, и хранятся его отдельные параметры. В нашем тестовом случае обнаружилось 2 вида файлов «.ini».
Их в принципе существует несколько видов, но все они в каталоге установки программы будут присутствовать только в редких случаях задействования возможностей файлового менеджера по максимуму. Но некоторые обнаружатся у всех пользователей.
Файл «Wincmd.ini» – самый главный. Он хранит основные настройки Total Commander:
• внешний вид программы (масштаб, шрифты, цвета, табуляторы, вид панелей инструментов);
• функциональные (ассоциации, основные операции и пр.);
• открытые вкладки;
• избранные каталоги;
• и т.п.
Другой файл конфигурации, который должен быть в каждом случае – «History.ini». Он хранит историю открытых путей.
Также при установке фильтра могут обнаружиться другие файлы конфигурации:
• «Wcx_ftp.ini» – хранилище данных встроенного FTP-клиента;
• «Usercmd.ini» – хранилище пользовательских команд;
• «Contplug.ini», «lsplugin.ini», «Fsplugin.ini», «Pkplugin.ini» – хранилища параметров плагинов.
Все обнаруженные файлы «.ini» копируем и храним, к примеру, вместе с инсталлятором Total Commander.
Ещё один тип конфигурационных данных, которые можно перенести на другой компьютер – имеющие расширение «.bar». Вводим в поисковик проводника фильтр:
*.bar
Обнаружим 2 файла, которые можно скопировать для переноса:
• «Default.bar» – это параметры горизонтальной панели инструментов, той, что вверху окна программы;
• «Vertical.Bar» – это параметры вертикальной панели инструментов, той, что находится по центру, между рабочими панелями программы. Если, конечно же, такая панель включена в настройках компонентов Total Commander.
Непосредственно вид панелей инструментов – тип иконок (современные или классические), вид и стиль кнопок – хранится в главном конфигурационном файле «Wincmd.ini». «Default.bar» и «Vertical.Bar» же определяют содержимое панелей инструментов, т.е. что именно вынесено на панель инструментов – внутренние функции Тотал Коммандера, системные функции, ярлыки запуска стороннего софта.
Всё это тоже можно перенести вместе с новой инсталляцией файлового менеджера. Вот только в случае с ярлыками запуска программ, установленных в новой системе по другому пути, придётся вручную править эти пути.
Сохранённые файлы «.ini» и «.bar» после инсталляции файлового менеджера в новую Windows помещаются в его каталог установки (напомним, обычно это путь C:totalcmd). При копировании необходимо выбрать вариант их замены.
Загрузка…
Перейти к контенту
В своей работе я пользуюсь Тотал Коммандером. Очень удобно заходить по FTP на хост, заливать файлы, загружать новые плагины для WordPress и так далее.
Естественно, что каждый раз вводить пароли и логины доступа к хосту никто не будет. Их можно сохранить в Тотал Коммандере (хотя это небезопасно).
Перед переустановкой Винды, чтобы потом еще раз не набирать все по новой, нужно предварительно сохранить все настройки.
Логины и пароли для доступа по FTP в зашифрованном виде хранятся в файле
c:Windowswcx_ftp.ini, а общие настройки вc:Windowswincmd.ini.
В офисе, как правило, работают люди с различным уровнем компьютерной грамотности. И в большинстве случаев, все эти тонкости мало кого интересуют. Чтобы не запоминать все эти тонкости настроек программ, корпоративным клиентам проще воспользоваться абонентским обслуживанием компьютеров. Это может быть гарантией стабильной работы, своевременного обновления программ, решения нестандартных задач, с которыми сталкиваются обычные пользователи.
Total Commander в отличие от многих программ для Windows хранит свои настройки не в реестре, а в ini-файлах. Без этой особенности он был бы лишен одного из замечательных качеств — портативности.
Файлов конфигурации у Тотал Коммандера семь:
- wincmd.ini,
- wcx_ftp.ini,
- usercmd.ini,
- contplug.ini,
- fsplugin.ini,
- lsplugin.ini,
- pkplugin.ini.
Первый — самый важный. Он по-умолчанию хранит все настройки непосредственно файлового менеджера. Второй хранит настройки встроенного FTP-клиента, в т.ч. сохраненные пароли. Третий — пользовательские команды. Последние четыре предполагалось использовать для хранение настроек плагинов (соотв. контентных, файлсистемных, просмотра и архиваторных), но большинство авторов предпочли хранить настройки в собственных конфигурационных файлах.
Расположение[править]
Когда вы запускаете Total Commander он ищет свои файлы настроек по следующему алгоритму:
- Проверяет значения параметров командной строки с которыми был запущен.
/I определяет путь и имя главного файла и только путь к настройкам пользовательских команд и плагинов.
TOTALCMD.EXE /I="%HOMEPATH%tcmdmain.ini"
Установит следующие файлы конфигурации: %HOMEPATH%tcmdmain.ini, %HOMEPATH%usercmd.ini, %HOMEPATH%contplug.ini и т. д.
/F определяет путь и имя файла настроек FTP-клиента.
TOTALCMD.EXE /F="%HOMEPATH%tcmdftp.ini"
- Проверяет значение ключа UseIniInProgramDir секции [Configuration] в файле %COMMANDER_PATH%wincmd.ini[1]
Оно представляет собой сумму степеней двойки, соответствующих утверждениям (битовую маску):
1 — %COMMANDER_PATH%wincmd.ini; 2 — %COMMANDER_PATH%wcx_ftp.ini; 4 — Не проверять реестр; если не задан, то пути, указанные в реестре, имеют более высокий приоритет;
- Проверяет значения параметров реестра.
HKEY_LOCAL_MACHINESoftwareGhislerTotal CommanderIniFileName HKEY_LOCAL_MACHINESoftwareGhislerTotal CommanderFtpIniName
HKEY_CURRENT_USERSoftwareGhislerTotal CommanderIniFileName HKEY_CURRENT_USERSoftwareGhislerTotal CommanderFtpIniName
В путях можно использовать и переменные и псевдопеременные окружения.
Если файлы не существуют, они будут созданы при первом обращении.
Примечания[править]
- ↑ %COMMANDER_PATH% — директория, откуда запущен Total Commander. См. Total Commander/Переменные окружения.
Ссылки[править]
- Ini-settings — TotalcmdWiki (англ.)
Недавно мы рассмотрели Лучший файловый менеджер – Total Commander.
Сегодня рассмотрим несколько примеров эффективной работы с total commander.
Настроим total commander ftp;
Сохраним файл настроек total commander;
Рассмотрим поиск в total commander.
Сохраним файл настроек total commander:
Часто бывает необходимо перенести свой настроенный total commander на другой компьютер или сохранить его настройки для последующей переустановки Windows.
Лучше конечно скопировать папку целиком.
При установке мы выбираем где хранить файл настроек total commander — Wincmd.ini в каталоге Windows или в папке total commander. Если не помните, смотрим и в Windows и в «c:Program FilesTotal CommanderWincmd.ini».
Также необходимо скопировать файл ftp соединений — wcx_ftp.ini
Поиск в total commander
Раз мы уже затронули тему эффективности, не могу не поделиться впечатлениями от фототехники canon. До этого брал разные модели принтеров, все работает как часики, но вот хотел купить себе дорогой фотоаппарат, знакомый фотограф, который разбирается в этом сказал только canon. Взял, очень доволен, все продумано до мелочей, фотки просто замечательные и цена не кусается, так что рекомендую.
Содержание
- Как перенести настройки Total Commander в его новую инсталляцию
- Перенос настроек любимых программ на новую систему: Total Commander, Firefox, MS Oultook
- Total Commander
- Firefox
- Создание профиля:
- MS Oultook 2007 и 2010
- Экспорт/импорт писем
- Экспорт/импорт правил
- Notepad++
- CuteFTP
- Как перенести настройки total commander на другой компьютер
- Инструкция Total Commander (Тотал Коммандер)
- Настройка Тотал Коммандера
- Подключаем редактор Notepad++ по умолчанию к Total Commander (Тотал Коммандер)
- Настройка горячих клавиш в Total Commander
- Плагины для Total Commander
- Быстрые вкладки и файлы в Total Commander
- Панель управления Total Commander
- Соединение FTP в Total Commander
- Подключение сетевых накопителей в Total Commander
- Основные операции с папками/файлами в Total Commander
- Выделение файлов
- Переименование файлов
- Удаление файлов
- Копирование/перемещение файлов
- Внутренние ассоциации
- Работа с архивами
- Поиск по файлам в Тотал Командере
- Разбивка файла на фрагменты
- Как перенести настройки Total Commander в его новую инсталляцию
- Total Commander: как перенести ftp настройки
- Где Тотал Коммандер сохраняет настройки
- Как можно настроить Тотал Коммандер
- Похожие статьи
Как перенести настройки Total Commander в его новую инсталляцию
Total Commander – это мегафункциональный файловый менеджер. Он любимец многих продвинутых пользователей, но, увы, не лишён некоторых недостатков. И в их числе такая важная вещь, как отсутствие функции экспорта-импорта настроек. При том, что настраивать внутри Total Commander можно много чего, особенно если активно используются горизонтальная и вертикальная панели инструментов.
Разработчики продумали механизм сбережения настроек в случае переустановки программы, и при удалении её из системы по умолчанию предусматривается сохранение всех настроечных данных.
Благодаря тому, что эти данные не исчезают из каталога Total Commander, при следующей его установке он мгновенно будет приведён в рабочее состояние. И запустится с нашими настройками интерфейса, отдельных функций, панелей инструментов, с нашими избранными каталогами и историей открытых путей. Если файловый менеджер активировался лицензионным ключом, файлик активации также будет присутствовать среди этих данных. Не удалится и вручную привнесённое нами в каталог установки Total Commander содержимое, например, папки с портативными программами и иконками.
Так что если речь идёт о переустановке файлового менеджера, ничего особо и предпринимать не нужно. А вот если встанет необходимость переустановить Windows или пересесть с тонко настроенным под себя Тотал Коммандером на другое компьютерное устройство, без лишней волокиты сделать это удастся только при использовании его портативной версии. Если же работа проводится с обычной версией файлового менеджера – той, что инсталлируется в систему, свести волокиту с настройками к минимуму можно, если в каталоге установки Total Commander после его новой инсталляции заменить кое-какие файлы. Что именно можно заменить?
Открываем в проводнике Windows каталог установки файлового менеджера, обычно это путь:
C:totalcmd
В поисковик проводника вводим:
Их в принципе существует несколько видов, но все они в каталоге установки программы будут присутствовать только в редких случаях задействования возможностей файлового менеджера по максимуму. Но некоторые обнаружатся у всех пользователей.
Файл «Wincmd.ini» – самый главный. Он хранит основные настройки Total Commander:
• внешний вид программы (масштаб, шрифты, цвета, табуляторы, вид панелей инструментов) ;
• функциональные (ассоциации, основные операции и пр.) ;
• открытые вкладки;
• избранные каталоги;
• и т.п.
Также при установке фильтра могут обнаружиться другие файлы конфигурации:
Все обнаруженные файлы «.ini» копируем и храним, к примеру, вместе с инсталлятором Total Commander.
Обнаружим 2 файла, которые можно скопировать для переноса:
• «Default.bar» – это параметры горизонтальной панели инструментов, той, что вверху окна программы;
• «Vertical.Bar» – это параметры вертикальной панели инструментов, той, что находится по центру, между рабочими панелями программы. Если, конечно же, такая панель включена в настройках компонентов Total Commander.
Всё это тоже можно перенести вместе с новой инсталляцией файлового менеджера. Вот только в случае с ярлыками запуска программ, установленных в новой системе по другому пути, придётся вручную править эти пути.
Источник
Перенос настроек любимых программ на новую систему: Total Commander, Firefox, MS Oultook
Пишу этот конспективный пост в качестве отвращающего заклинания: чтобы он мне как можно дольше не пригодился.
Преамбула: лично я все профили держу на диске D, который на всех моих компах называется D. Это упрощает поиск и восстановление. Если у вас они хранятся там, куда установлены по умолчанию, придётся их отыскать и скопировать ДО переезда или вытаскивать со старого компа после. Папку «Мои документы» тоже можно настроить на диск D (клик правой кнопкой мыши, «Свойства» — «Расположение» — кнопка «Переместить»).
Total Commander
Файлы настроек: wincmd.ini и wcx_ftp.ini. По умолчанию находятся в каталоге Windows. При установке надо указать путь к этим файлам. Изменить его позднее средствами самого TC нельзя, но можно заменить новосозданные файлы бекапами.
Firefox
Можно пользоваться синхронизацией, но сохранение профиля на компе позволяет мгновенно возобновить работу с браузером с того же места, на котором он был закрыт. Кроме того, некоторые плагины в синхронизацию не попадают (надо проверять по отдельности).
Создание профиля:
В открывшемся окне выбора профилей нажимаем «Создать». Указываем название профиля и путь к папке, где он будет храниться или где уже хранится существующий. Дефолтовый профиль хранится в папке C:Users<имя пользователя>AppDataRoamingMozillaFirefoxProfiles
MS Oultook 2007 и 2010
Самое мучительное, что у меня было. Реквизиты учётных записей импортировать нельзя: они хранятся где-то в реестре; их надо создавать заново. Импортировать можно письма и правила. Сначала импортируем, потом создаём учётные записи.
Экспорт/импорт писем
Импорт в 2010. «Файл» — «Открыть» — «Открыть файл данных Outlook» (если профиль находится на диске D) или «Импорт» (если профиль создаётся заново).
Обратите внимание: при создании учётной записи предлагается указать файл, в который будут записываться её данные, но по умолчанию назначается новый файл. Если вы этого не заметите, то перед следующим переездом окажется, что старый профиль для переноса данных не годится и импорт надо сделать заново. В противном случае вы будете недоумевать, куда пропали письма, накопившиеся между двумя переездами.
Экспорт/импорт правил
Далее в окне находим кнопку «Параметры», в открывшемся окне выбираем «Экспорт правил/Импорт правил».
Notepad++
Настройки лежат в User/<имя пользователя>/AppData/Roaming/Notepad++. Горячие клавиши — файл shortcuts.xml.
CuteFTP
Настройки подключений хранятся в папке Documents and Settings<Пользователь>Application DataGlobalSCAPECuteFTP Pro<номер версии>sm.dat.
Понравилось? Поделитесь в соцсетях или поставьте плюсик!
Источник
Как перенести настройки total commander на другой компьютер
Последний раз редактировалось: ask-rus (Чт Дек 03, 2009 18:05), всего редактировалось 1 раз Вернуться к началу
Rodny
Расположение ключа и дефолтбар указываются в файле настроек wincmd.ini.
Перенести винкмд и фтп в папку профиль, запустить Ткдир, указать пути. Будет ли портабельным тотал коммандер? Будет ли он читать настройки с папки профиль на другом ПК? Вернуться к началу
Avada
Далее уточняются ключи в wincmd.ini. Примеры:
[Configuration]
Mainmenu=%Commander_pathProfile1Wcmd_ext_rus.mnu
KeyPath=%Commander_pathProfile1
IconLib=%Commander_path%Profile1IconsMy_Icons.icl
DriveLib=%Commander_path%Profile1IconsMy_Drives.dll
ThumbsLocation=%Commander_Path%Profile1Icons
[Buttonbar]
Buttonbar=%Commander_path%Profile1My1.bar
Теперь разбираемся с пользовательскими командами. Файл usercmd.ini общий для всех. Если нужно применять раздельные наборы пользовательских команд, то файл получает то же имя, что файл меню, и лежит в том же каталоге. Например, Wcmd_ext_rus.ini.
Ну и так далее — пройтись по ключам с путями: Viewer, Editor, IgnoreListFile, TabDir.
Путь хранения основных INI-файлов, указанный в параметрах для ярлыка, имеет абсолютный приоритет и перед реестром, и перед ключом UseIniInProgramDir.
При копировании TC на флэшку необходимо:
• скопировать также свой ярлык для запуска TC (например, в корень флэшки;
• и, естественно, не копировать чужую папку с профилем, ограничившись своей.
Источник
Инструкция Total Commander (Тотал Коммандер)
1.Установка Total Commander
2.Настройка Тотал Коммандера
3.Как закрепить в файловой панели часто используемые папки
4.Подключаем редактор Notepad++ к Total Commander
5.Настройка горячих клавиш в Total Commander
6.Плагины для Total Commander
7.Управления параметрами ОС Windows через Total Commander
8.Быстрые вкладки и файлы в Total Commander
9.Панель управления Total Commander
10.Соединение FTP в Total Commander
11.Подключение сетевых накопителей в Total Commander
12.Основные операции с папками/файлами в Total Commander
13.Поиск по файлам в Тотал Командере
14.Разбивка файла на фрагменты
Достаточно нажать одну из трех цифр (1, 2 или 3) и после отсчета секунд менеджер запуститься. Никаких ограничений функциональности программы при этом не будет.
Скачать Тотал Коммандер текущей версии можно на странице официального сайта. На момент написания статьи актуальна бесконечно-триальная версия Total Commander 8.51а как 32 разрядная так и 64 разрядная.
Хочу обратить Ваше внимание, что во время установки Total Commander Вы можете выбрать папку расположения файлов настройки для чего, нужно нажать на кнопку «Задать путь к INI-файлам». Теперь свои настройки Тотал Коммандера Вы легко сможете перенести на другой компьютер просто скопировав INI-файлы.
Для хранения INI-файлов я выбрал каталог программы (удобно, когда программа используется из разных операционных систем). Если Вы используете на своем компьютере несколько версий Total Commander, то тогда INI-файлы лучше хранить в каталоге Windows.
Пользовательский интерфейс Тотал Коммандера выполнен в классическом двухпанельном виде, что очень удобно при выполнении самых различных манипуляций с файлами и папками.
Настройка Тотал Коммандера
Для того, чтобы добавить или удалить те или иные компоненты основного окна достаточно снять или установить галочку в чекбоксе, после нажатия кнопки «Применить» можно увидеть воочию внесенные изменения. Если Вас все устаивает – жмите «ОК».
На вкладке «Содержимое панелей» предоставляется возможность настроить работу с файлами и папками на панелях менеджера.
Пункты настроек: «Значки», «Шрифты» и «Цвета» выставьте по своему вкусу.
Во вкладке «Табуляторы» настраиваем позиции табуляторов (размер, тип файла, дата), а также задаем шаблон для отображения размера файлов. Лично для меня удобней, когда размер файлов (папок) будет показан не в байтах, а в Mb, Gb или Kb.
Далее настраиваем «Вкладки папок». Приведенные на скриншоте настройки, на мой взгляд, являются самыми оптимальными.
Если заблокированных вкладок много, то их можно равномерно распределить по обеим панелям менеджера просто перетаскивая мышью. Не забудьте сохранить изменения из верхнего меню «Конфигурация» — «Сохранить позицию» и «Сохранить настройки». Теперь у вас появились нужные вкладки, которые не исчезнут до тех пор, пока вы не поменяете настройки. Во время длительной работы с программой может случиться, что у вас будет открыто много вкладок. Для того, чтобы их закрыть на любой из вкладок кликните правой клавишей мыши и выберите в меню пункт «Закрыть все вкладки» или нажмите на сочетание горячих клавиш «Ctrl+Shift+W». После этого закроются все незаблокировнные и неактивные вкладки на той панели файлового менеджера, которую вы выбрали.
Следующий немаловажный пункт настроек «Основные операции».
Подключаем редактор Notepad++ по умолчанию к Total Commander (Тотал Коммандер)
Настройка горячих клавиш в Total Commander
Плагины для Total Commander
На официальном сайте разработчика Total Commander можно найти и скачать великое множество плагинов: http://www.ghisler.com/plugins.htm. Если Вам не хочется замарачиваться с переводом их описания на русский язык, то посетите русскоязычный сайт http://wincmd.ru. Новые плагины доступны также с неофициального сайта TC (http://www.totalcmd.net/).
Если Вы откроете вкладку «Плагины» в настройках Тотал Коммандера, то увидите, что сами по себе плагины делятся на четыре типа: Архиваторные плагины (имеют расширение WCX), Плагины файловой системы (WFX), Плагины внутреннего просмотрщика (WLX) и Информационные плагины (WDX).
Архиваторные плагины позволяют работать с архивами, которые изначально в файловом менеджере не поддерживаются или поддерживаются с ограничениями. С помощью архиваторных плагинов реализуется поддержка работы с рядом других файловых форматов — CHM, MSI, ICL, DLL и пр. Плагины файловой системы позволяют обращаться к дискам, недоступным из Windows, удаленным системам, внутренним модулям Windows, носителям с другими файловыми системами. Плагины внутреннего просмотрщика позволяют просматривать файлы различных форматов, в т.ч. не поддерживаемых внутренним просмотрщиком Lister, таких как изображения, таблицы, базы данных и т.п. Информационные плагины предназначены для получения доступа к расширенным сведениям о файлах (тэгам MP3, атрибутах изображений и т.п.)
Устанавливать плагины можно двумя способами: автоматически и вручную. Автоматическая установка сложностей не вызывает: достаточно просто открыть в панели Total Commander скачанный архив с плагином и менеджер сам предложит установить обнаруженный модуль. Правда, автоматическая установка предусмотрена не для всех плагинов.
Для того, чтобы посмотреть какие плагины каждого вида установлены в вашей сборке Тотал Коммандера нажмите кнопку «Настроить» в соответствующей области. Архиваторные плагины в моей сборке менеджера я подчеркнул.
Благодаря установленным плагинам можно просмотреть любые папки и файлы на соседней панели Total Commander используя комбинацию горячих клавиш «Ctrl+Q». Если Вы будете перемещаться по файлам в одной панели, то в соседней панели просмотра будет отображаться их содержимое.
Существует много программных средств для управления параметрами ОС Windows — это и встроенные в систему плагины, и разные твикеры, и системные утилиты. Для Total Commander разработано немало плагинов, которые решают ту же самую задачу. Использование плагинов файловой системы ТС обеспечивает возможность держать руку на пульсе ОС Вашего компьютера из привычного и очень удобного интерфейса файлового менеджера ТС и выполнять многие операции гораздо быстрее, чем через встроенный в Windows инструментарий.
Плагины файловой системы доступны в Total Commander через Сетевое окружение
Очень удобен в применении плагин Uninstaller 64, который предназначен для быстрой деинсталляции приложений, находящихся в списке «Установка и удаление программ» панели управления Windows. Плагин позволяет просмотреть все записи, в том числе скрытые, и работает гораздо быстрее встроенного в Windows деинсталлятора. Для деинсталляции приложения этим плагином требуется выделить строку с именем программы и нажать клавишу Enter. Плагин также используется для удаления недействующих ссылок (кнопки Del или F8) и просмотра команды на деинсталляцию (F3 или Ctrl+Q).
Благодаря плагину ProcFS Task Manager можно просматривать запущенные процессы на ПК, в том числе те, которые могут прятаться от стандартного диспетчера задач Windows. На панели показано имя процесса, его тип, объем занимаемой процессом памяти и время его запуска. Плагин позволяет просматривать свойства запущенных процессов и используемые ими библиотеки (F3), изменять у процессов приоритеты (двойной щелчок на процессе) и выгружать их (Del).
Быстрые вкладки и файлы в Total Commander
Откройте папку в Total Commander, которую хотите сохранить и иметь к ней быстрый доступ, и нажмите сочетание клавиш «Ctrl + D» или нажмите на звёздочку в правом верхнем углу панели. В Google Chrome данное сочетание клавиш добавляет в закладки, а в Total Commander – в меню быстрого доступа. В контекстном меню выберите «Добавить текущий каталог».
В следующем окне вы можете также сохранить каталог назначения и добавить выбранную папку в подменю. Таким образом можно создать целую иерархию из файлов и каталогов.
Панель управления Total Commander
Добавить ярлыки к программам, внутренним командам, а также к любой системной команде на панель инструментов Total Commander довольно просто. Надо или потянуть exe файл программы на саму панель либо прописать путь к программе вручную.
Первый вариант. Зайдите в папку «Program Files» и потяните мышкой exe файл программы на панель Total Commander.
Второй вариант. Щелкаете правой кнопки мыши по пустому месту панели инструментов и далее «Изменить». В открывшемся окне жмем «Добавить» и добавляем программу указав полный путь к ее exe файлу. Я предпочитаю пользоваться первым вариантом.
Если после нажатия кнопки «Добавить» кликнуть маленькую кнопку с лупой, то перед вами откроется грандиозный список команд предусмотренных в Total Commander.
В нижней части окна в поле «Фильтр», укажите, например, номер команды 2400 (групповое переименование) и нажмите «ОК». В панели инструментов появится дополнительный значек, кликнув по которому, вы сможете переименовать сразу целый список файлов.
Панель инструментов Тотала интересна еще и тем, что с закрепленными здесь программами могут взаимодействовать другие файлы и папки. Перетащите, например, папку в которой находятся mp3-файлы на иконку AIMP3-плеера в панели инструментов. Ваши аудио-файлы начнут воспроизводится один за другим. Точно также перетащите CSS-файл на иконку текстового редактора Notepad++ и программа тут же откроет его. Drag’n Drop (бери и бросай) из файловых панелей на ярлыки созданных нами ранее папок вызовет копирование файлов в эти папки!
Если ваш Total Commander стоит в автозагрузке, то благодаря установленным иконкам запуска программ прямо из панели инструментов менеджера ТС, вам не нужно будет устанавливать лишние ярлыки на рабочий стол. При необходимости ненужные значки легко убираются из панели инструментов таким же образом, как и устанавливаются: выделив ненужный значок, нажмите на кнопку «Удалить» и значок исчезнет.
В нижней части менеджера расположены кнопки функциональных клавиш
Данные кнопки также поддерживают Drag’n Drop, поэтому удобнее всего ими пользоваться не нажимая сами кнопки F3, F4, F5, а перетаскивая выделенные файлы и папки на эти кнопки. Поверьте, так удобнее. А если нажать правой кнопкой мышки на кнопку F8, то откроется контекстное меню, где можно очистить корзину или посмотреть ее свойства.
Соединение FTP в Total Commander
FTP клиент, интегрированный в Total Commander, позволяет без всяких проблем подключаться к вашему сайту (блогу) и выдает необходимую информацию. Для выбора подключения достаточно нажать комбинацию клавиш CTRL+F, а если еще ни одного соединения вы не настроили, то в открывшемся окне просто нажмите на кнопку «Добавить».
Настройки FTP- соединения мало чем отличаются от настроек FTP-клиента FileZilla, поэтому что делать дальше – вы уже знаете.
Подключение сетевых накопителей в Total Commander
Включите «Сеть» в настроечном меню Total Commander. Выберите функцию «Подключить сетевой диск».
В появившемся окне, выберите диск и папку в которой желаете хранить информацию. Можно указать путь к сайту на котором будут храниться изображения и докумены.
Основные операции с папками/файлами в Total Commander
Все действия с папками/файлами в файловом менеджере производятся предельно просто, буквально, нажатием одной-двух кнопок.
Выделение файлов
Прежде чем производить операции сразу с несколькими объектами, их сначала нужно выделить. Сделать это можно, кликнув на каждый объект правой клавишей мышки или же левой кнопкой, предварительно зажав и удерживая клавишу Ctrl.
Переименование файлов
Наведите курсор на нужный файл/папку и дважды кликните по объекту (но не очень быстро!) левой кнопкой мышки, при этом объект окрасится в синий фон, а потом задайте новое имя.
Удаление файлов
Копирование/перемещение файлов
Выделите в одной панели файлового менеджера нужный файл/папку или сразу несколько штук. Затем, в другой панели, выберите папку, куда вы хотите скопировать/переместить данные объекты и нажмите кнопку F5 или F6 соответственно.
Групповое переименование файлов
Выделите на любой панели нужное количество файлов, которые нужно будет переименовать по определенной маске и нажмите комбинацию клавиш Ctlr+M.
Внутренние ассоциации
Настройка внутренних ассоциаций доступна из меню «Файлы». Все файлы, которые вы открываете в Total Commander с помощью двойного клика можно ассоциировать т.е. настроить их открытие любыми программами на вашем компьютере.
Работа с архивами
Вы можете упаковывать (Alt+F5), распаковывать (Alt+F9) и проверять (Alt+Shift+F9) архивы с помощью архивных плагинов, установленном в Total Commander. Кроме того можно входить внутрь архивов как в обычные папки, что существенно экономит ваше время.
Поиск по файлам в Тотал Командере
Чтобы побыстрее отыскать на диске важные папки или файлы, воспользуйтесь функцией поиска, интегрированной в файловый менеджер, нажав на значок «лупа» на инструментальной панели или воспользуйтесь комбинацией клавиш Alt+F7. Если будете осуществлять поиск по файлам на русском языке, то не забудьте поставить галочку в чекбоксе «UTF-8». Все дополнительные настройки (размер, дата создания, имеющиеся атрибуты) для поиска вы найдете во вкладке «Дополнительно».
Разбивка файла на фрагменты
Разбивка большого файла на фрагменты заданного размера доступна из меню «Файлы». Разрезанный файл можно будет собрать в обратном порядке через это же меню. Такая функция может пригодиться, например, при пересылке больших файлов по емейл-почте.
Источник
Как перенести настройки Total Commander в его новую инсталляцию
Total Commander: как перенести ftp настройки
– мой любимый файл-менеджер. Не понимаю людей, которые упорно (чуть не написал – упорото) ковыряют Проводник Windows в надежде справиться с кучей файлов, все просмотреть, ничего не забыть, скопировать, отправить и так далее.
Однако, у Тотала много всяких интересных сборок с кучей встроенных программ и возможностей. И между ними иногда приходится переключаться. Тем кто работает с удаленным хостингом при помощи программы Total Commander по FTP протоколу пригодится эта информация.
Иногда бывает так, что приходится переустанавливать windows, вы купили новый компьютер и т.д. и вам требуется перенести все созданные подключения. Можно делать это вручную, но когда список приличный и мало времени, можно просто скопировать файл где хранятся все эти настройки. Называется он wcx_ftp.ini и лежит прямо в корне программы total commander. (Например: C:Program FilesTotal Commanderwcx_ftp.ini) Копируем его со старого компьютера и заменяем им файл на новом и все ФТП настройки снова доступны.
Тотал Коммандер — удобное и функциональное приложение, которое облегчит работу с файловой системой компьютера. Эта программа настолько проста в пользовании, что считается гениальной! Она еще больше упрощает работу с ПК. Перед вами открываются новые возможности, такие как просмотр скрытых папок, умный поиск внутри файлов, анализ дисков на наличие дубликатов документов, аудиофайлов и прочего и т. д. И все это вы можете получить бесплатно.
Но самое интересное, что Тотал Коммандер можно настроить полностью под себя! Это еще одна черта гениальности этой программы, которую нельзя обойти стороной.
Настройка Total Commander — это во многом индивидуальный процесс. Наверное, вы как многие любители подобных программ после установки приложения сразу отправляетесь в файл или в меню с конфигурациями, чтобы увидеть, какие есть функции, и что можно изменить. Так вот, Тотал Коммандер понравится вам еще больше, когда вы увидите безграничное количество опций, которые можно настроить внутри программы! А данная статья вам покажет, как это можно сделать?
Где Тотал Коммандер сохраняет настройки
Если вы продвинутый пользователь и хотите добраться до самой сути этого файлового менеджера, то можете при помощи того же самого Тотала найти файлы конфигураций программы. У Total Commander не один файл настроек, а множество. И каждый файл отвечает за какую-то ключевую функцию программы, которую вы можете настроить.
Каждый файл настроек имеет формат ini. Если вы помните, то еще во время установки программы вам предлагалось выбрать путь для ini-файлов настроек на компьютере. Если вы еще не выбрали его, то есть не установили Тотал Коммандер, то у вас есть отличный шанс предопределить где будут расположены конфигурации приложения, чтобы вы могли потом их легко отыскать.
Ключевой файл настроек — это wincmd.ini. Он считается ключевым, потому что этот файл содержит настройки Тотал Коммандер, как файлового менеджера, а это основная задача данной программы. Файл wcx_ftp.ini отвечает за настройки программы в качестве FTP-клиента. А файл usercmd.ini хранит ваши пользовательские команды, которые вы задали в настройках — об этом позже в статье. Остальные четыре конфигурационные файлы отвечают за настройки различных плагинов.
Учтите, что для изменения настроек программы Тотал Коммандер, вам не нужно искать файл конфигураций — все можно сделать прямо в меню. Единственный файл, который вам нужно будет нажать для этого — это ярлык программы для запуска файлового менеджера.
Как можно настроить Тотал Коммандер
Начнем с того, что у программы Тотал Коммандер очень удобная панель инструментов. Стоит вам попробовать ею воспользоваться, как вы поймете, что стандартный проводник — это адская скукота и нерациональность. В панели можно размещать собственные иконки для быстрого доступа к командам, приложениям и различным действиям. Мало того, что есть удобная панель, так вы еще сможете подпанель создать!
Еще один большой плюс Тотала — это очень быстрая работа. Программа настолько продумана, что даже описанная панель не подгружается каждый раз при обновлении страницы — она загружается только один раз при открытии, а так хранится в отдельном файле. В итоге, вы можете нагрузить панель инструментов каким угодно количеством функций, и она все равно будет работать быстро! Со временем вы начнете злиться на стандартные возможности вашей операционной системы, потому что она абсолютно не продумана. Ведь даже «Пуск» в Windows будет работать хуже, чем панель инструментов в программе Тотал Коммандер!
Чтобы добавить на панель управления быстрый доступ к какой-нибудь программе, вы можете элементарно перетащить ярлык на интерфейс при помощи мышки. Это звучит почти что фантастично, ведь мало программ подобного рода, которые позволяют выполнять подобные действия. Вспомните хотя бы Far с его терминалом и командами. Либо вспомните о проводнике Windows, который и в помине не позволяет выполнять подобные действия.
Но самое интересно в панели инструментов не то, что можно перетаскивать ярлыки в интерфейс, а то, что таким образом даже можно открывать файлы. К примеру, представьте, что у вас в панели находится ярлык программы Daemoon Tools и у вас на компьютере есть несмонтированный образ. Чтобы открыть его через Daemoon Tools, вам достаточно образ перетащить на панель инструментов и навести его на ярлык программы! После этого откроется Daemoon Tools и вы сможете создать виртуальный диск. Это очень удобно, и вы вскоре это поймете. Потому пользуйтесь панелью инструментов по максимуму.
И не волнуйтесь экспериментировать с панелью инструментов. Пробуйте размещать на ней различные программы и даже папки. Если вы попробуете перетащить файл на панель на иконку определенной папки, то произойдет быстрое его копирование в выбранную директорию! Подобного нигде не встретишь. Так что относитесь к панели инструментов не предвзято, а с энтузиазмом и большим интересом — она может многое.
Что касается верхнего меню, не стоит его отключать, если вам кажется, что оно замедляет работу программы Тотал Коммандер. На самом деле вы даже не подозреваете, что это меню так же, как и панель управления, поддерживает опцию Drag`n`Drop — то есть вы можете перетаскивать файлы на него и при помощи этого выполнять различные действия. Но еще лучше пользоваться различными командами, которые вскоре станут заменителем мышки — вы научитесь все действия делать только на клавиатуре, как это бывает в американских фильмах в моментах, где есть программисты.
Еще одна полезная вещь, которую вам обязательно нужно настроить под себя — это «Меню часто используемых каталогов». Наверное, многие из вас мечтали о том, чтобы в стандартном проводнике можно было самостоятельно настраивать часто посещаемые папки, которые там отображаются. Но увы, это можно сделать только в программе Тотал Коммандер. Для вызова меню либо нажмите Ctrl+D, либо два раза щелкните мышкой на текущую папку. В «Меню часто используемых каталогов» вы сможете создавать целые категории и подкатегории, чтобы быстро добираться до «популярных» на вашем компьютере разделов. Чтобы добавить новую папку в это меню, используйте постороннюю утилиту — Wincmd Directory Menu Customizer, которая значительно упростит этот процесс.
Самая главная настройка, которую вам нужно осуществить в программе Тотал Коммандер — это изменение горячих клавиш. У вас есть возможность создать индивидуальный файловый менеджер, который будет удобен только вам. Чтобы это осуществить, зайдите в меню «Запуск» и «Изменить меню запуск». Далее придумайте, куда вы хотите попасть, использую комбинацию нескольких клавиш. К примеру, вы хотите ускорить процесс попадания в папку с документами, картинками или музыкой. Тогда добавьте эту папку в меню, ниже укажите путь к ней, а перед этим пропишите функцию cd. После этого добавьте комбинацию клавиш, которая еще не используется в программе Тотал Коммандер и не забудьте сохранить изменения! Теперь у вас появилась новая удобная команда вашего авторства.
Если вы хотите не только настроить горячие клавиши для моментального открытия определенных каталогов, но и просмотреть прочие команды, то зайдите в меню «Конфигурации». Далее пройдите во вкладку «Настройка» и «Общие». Там вы сможете увидеть все команды, которые есть в Тотале на текущий момент. Причем вы сможете не только просмотреть команды для клавиш Ctrl, Alt, Shift совместно с другими клавишами, но и изменить назначение тех или иных сочетаний кнопок. Тогда Тотал точно станет индивидуальным приложением!
Вы сможете настроить не только удобства использования, но и дизайн файлового менеджера. Для этого воспользуйтесь посторонней утилитой Aezay TC Color Presets. Вы сможете выбрать различные расцветки для файлов разного формата. Так будет не только красивее, но и удобнее — вы будете визуально различать файлы различных форматов. Кроме настройки дизайна, стоит обязательно настроить функцию комментирования файлов, которая есть в Тотале, начиная с версии 5.5. Зажмите клавиши Ctrl+Shift+F2 и вы сможете создать комментарии к различным файлам, что еще больше упростит работу с компьютером, ведь Тотал сохраняет эти данные вечно и при этом так же быстро работает. А если потерялся какой-то из файлов, воспользуйтесь умным поиском Тотала.
Похожие статьи





Total Commander – это мегафункциональный файловый менеджер. Он любимец многих продвинутых пользователей, но, увы, не лишён некоторых недостатков. И в их числе такая важная вещь, как отсутствие функции экспорта-импорта настроек. При том, что настраивать внутри Total Commander можно много чего, особенно если активно используются горизонтальная и вертикальная панели инструментов.
Разработчики продумали механизм сбережения настроек в случае переустановки программы, и при удалении её из системы по умолчанию предусматривается сохранение всех настроечных данных.
Благодаря тому, что эти данные не исчезают из каталога Total Commander, при следующей его установке он мгновенно будет приведён в рабочее состояние. И запустится с нашими настройками интерфейса, отдельных функций, панелей инструментов, с нашими избранными каталогами и историей открытых путей. Если файловый менеджер активировался лицензионным ключом, файлик активации также будет присутствовать среди этих данных. Не удалится и вручную привнесённое нами в каталог установки Total Commander содержимое, например, папки с портативными программами и иконками.
Так что если речь идёт о переустановке файлового менеджера, ничего особо и предпринимать не нужно. А вот если встанет необходимость переустановить Windows или пересесть с тонко настроенным под себя Тотал Коммандером на другое компьютерное устройство, без лишней волокиты сделать это удастся только при использовании его портативной версии. Если же работа проводится с обычной версией файлового менеджера – той, что инсталлируется в систему, свести волокиту с настройками к минимуму можно, если в каталоге установки Total Commander после его новой инсталляции заменить кое-какие файлы. Что именно можно заменить?
Открываем в проводнике Windows каталог установки файлового менеджера, обычно это путь:
C:totalcmd
В поисковик проводника вводим:
Их в принципе существует несколько видов, но все они в каталоге установки программы будут присутствовать только в редких случаях задействования возможностей файлового менеджера по максимуму. Но некоторые обнаружатся у всех пользователей.
Файл «Wincmd.ini» – самый главный. Он хранит основные настройки Total Commander:
• внешний вид программы (масштаб, шрифты, цвета, табуляторы, вид панелей инструментов) ; • функциональные (ассоциации, основные операции и пр.) ; • открытые вкладки; • избранные каталоги; • и т.п.
Также при установке фильтра могут обнаружиться другие файлы конфигурации:
Все обнаруженные файлы «.ini» копируем и храним, к примеру, вместе с инсталлятором Total Commander.
Обнаружим 2 файла, которые можно скопировать для переноса:
• «Default.bar» – это параметры горизонтальной панели инструментов, той, что вверху окна программы; • «Vertical.Bar» – это параметры вертикальной панели инструментов, той, что находится по центру, между рабочими панелями программы. Если, конечно же, такая панель включена в настройках компонентов Total Commander.
Всё это тоже можно перенести вместе с новой инсталляцией файлового менеджера. Вот только в случае с ярлыками запуска программ, установленных в новой системе по другому пути, придётся вручную править эти пути.
Источник
Adblock
detector