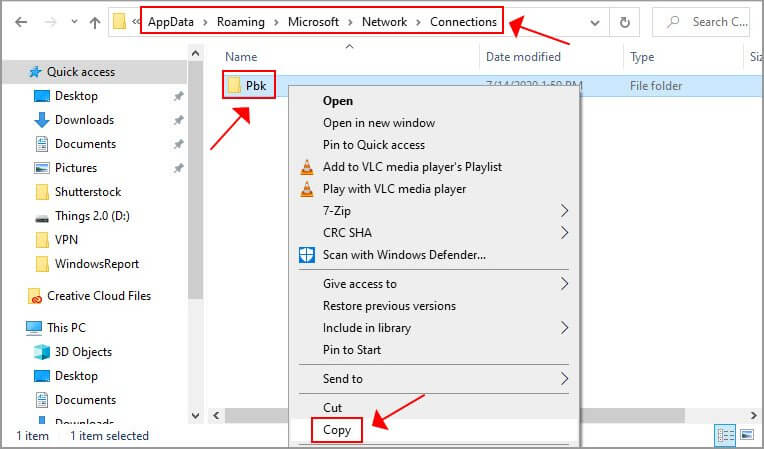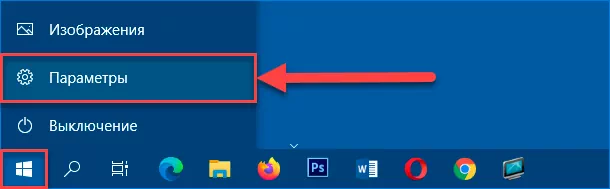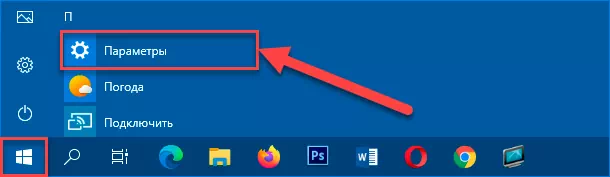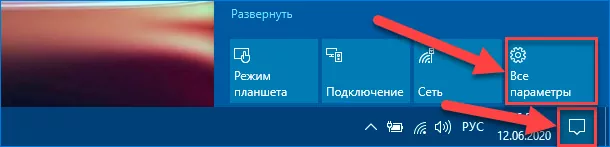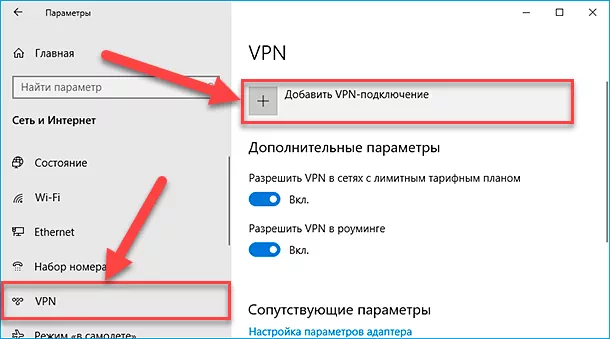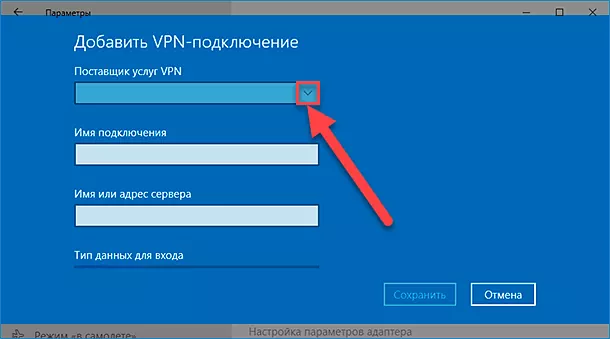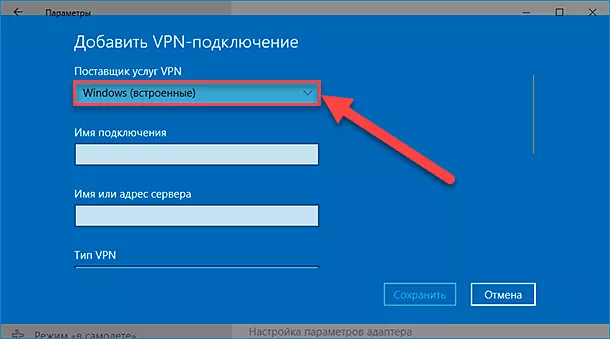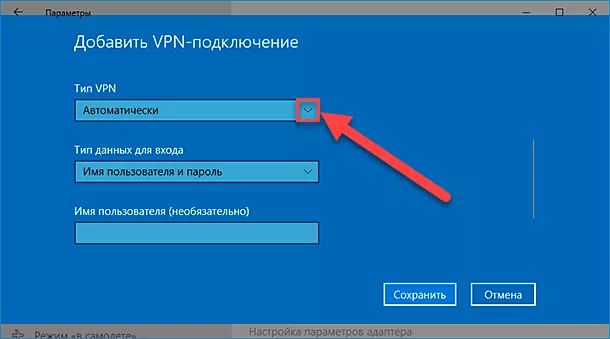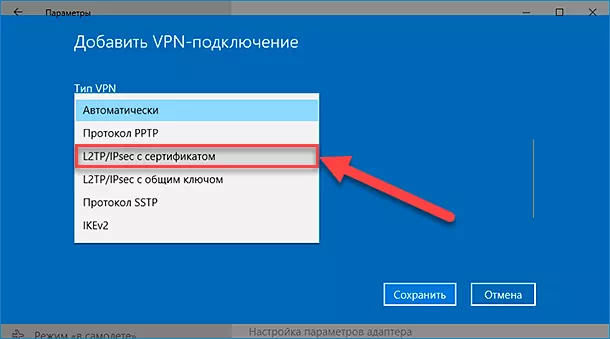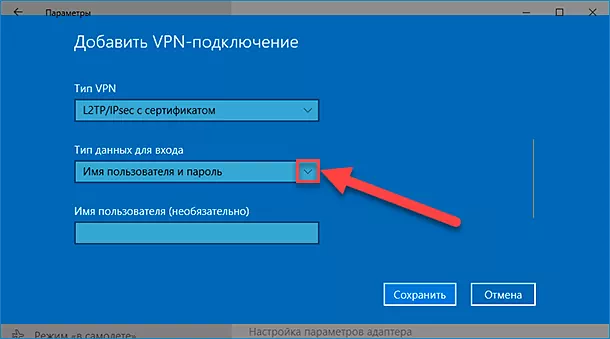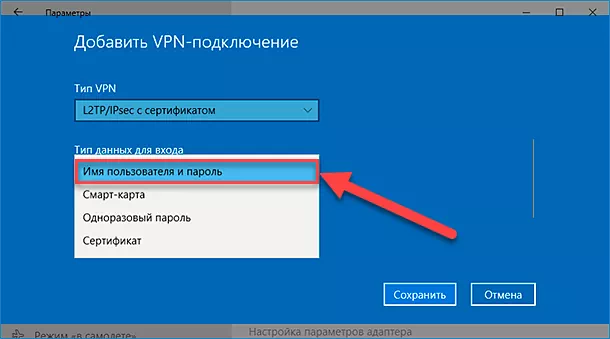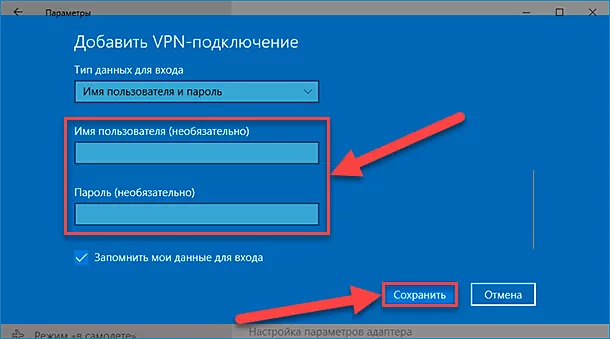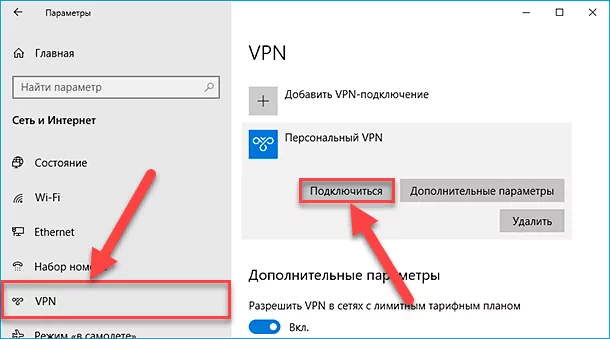В Windows 10 можно очень легко добавлять и удалять подключения по VPN, но при этом нет возможности экспортировать уже настроенные подключения. Зачем это может понадобиться? Сама по себе процедура настройки VPN в Windows 10 достаточно проста, но что, если вам потребуется создать VPN-подключения с теми же настройками на нескольких компьютерах, скажем, в одной локальной сети? Гораздо удобнее сделать это путем импорта конфигурации.
Также резервирование настроек туннелирования поможет вам быстро восстановить конфигурацию VPN-подключения после переустановки или полного сброса Windows. Как уже было сказано, встроенного механизма экспорта и импорта настроек VPN-соединений в Windows 10 нет, но это еще не означает, что их в принципе нельзя сохранить и перенести.
Вставьте в адресную строку Проводника путь %AppData%MicrosoftNetworkConnections и нажмите ввод. В каталоге Connections вы обнаружите папку Pbx, скопируйте ее на флешку или в облачное хранилище. Это и будет ваша резервная копия, экспортированные данные.
Точно так же, но в обратном порядке выполняется процедура импорта. Переносим с помощью флешки или облачной синхронизации папку Pbx на другие компьютеры, переходим в расположение %AppData%MicrosoftNetworkConnections и заменяем уже существующий там каталог Pbx своим.
После выполнения этих несложных шагов VPN-подключения станут доступны в соответствующем разделе приложения «Параметры».
Что же касается экспорта и импорта использующихся при подключении к сети VPN логинов и паролей, увы, никакого обходного способа их экспорта и импорта нет, вводить их вам придется вручную.
Оцените Статью:

Загрузка…
В Windows 10 вы можете очень легко добавлять и удалять подключения VPN (виртуальная частная сеть) , но вы не найдете возможности экспортировать существующие подключения, которые можно использовать для импорта настроек на другой компьютер.
Хотя настройка VPN-соединения не является сложной задачей, возможность экспорта и импорта настроек всегда может ускорить процесс настройки одних и тех же соединений на нескольких компьютерах или когда вы хотите переместить VPN-соединение с конкретными настройками на другое устройство.
Если вы хотите перенести VPN-подключения на другой компьютер, существует способ обойти экспорт и импорт настроек.
В этом руководстве вы узнаете, как экспортировать и импортировать VPN-подключения в Windows 10.
Чтобы экспортировать VPN-подключения в Windows 10, подключите съемный диск к устройству и выполните следующие действия:
Краткое примечание: эти инструкции экспортируют все параметры конфигурации, но невозможно экспортировать имена пользователей и пароли. Вы должны добавить их вручную с помощью шагов ниже.
- Откройте проводник на Windows 10.
- Скопируйте и вставьте следующий путь в адресную строку и нажмите Enter:
%AppData%MicrosoftNetworkConnections
- Щелкните правой кнопкой мыши папку Pbk и выберите параметр «Копировать».
- Откройте местоположение, которое вы хотите использовать для экспорта настроек VPN.
- Щелкните правой кнопкой мыши папку и выберите параметр «Вставить».
После выполнения этих действий вы можете перенести съемный носитель на другой компьютер для импорта настроек.
В этом руководстве мы используем съемный диск для экспорта и импорта VPN-подключений на другое устройство, но вы можете использовать сетевую общую папку или любой другой метод совместного использования.
Как импортировать VPN-соединения в Windows 10
Чтобы импортировать VPN-подключения на устройство Windows 10, подключите съемный диск с экспортированными файлами и выполните следующие действия:
Предупреждение. При импорте всех VPN-подключений с другого устройства предыдущие подключения на целевом устройстве будут удалены.
- Откройте съемный диск.
- Щелкните правой кнопкой мыши папку Pbk и выберите параметр «Копировать».
- Скопируйте и вставьте следующий путь в адресную строку File Explorer и нажмите Enter:
%AppData%MicrosoftNetworkConnections
- Щелкните правой кнопкой мыши папку и выберите параметр «Вставить».
- Нажмите кнопку Заменить файлы в пункте назначения. (Этот процесс удалит ранее настроенные соединения.)
После выполнения этих шагов VPN-подключения должны быть доступны в приложении «Настройки». Однако нет способа экспортировать и импортировать имена пользователей и пароли, поэтому вам необходимо вводить их вручную.
Как изменить имя пользователя и пароль VPN-подключения в Windows 10
Чтобы добавить или изменить имя пользователя и пароль VPN-подключения, выполните следующие действия:
- Откройте Настройки.
- Нажмите на Сеть и Интернет.
- Нажмите на VPN.
- Выберите VPN-соединение.
- Нажмите кнопку Дополнительные параметры.
- В разделе «Свойства соединения» нажмите кнопку «Изменить».
- Введите имя пользователя и пароль.
- Нажмите кнопку Сохранить.
После того, как вы выполните эти шаги, VPN-соединение сможет автоматически подключаться без каких-либо дополнительных шагов.
by Elena Constantinescu
Elena started writing professionally in 2010 and hasn’t stopped exploring the tech world since. With a firm grasp of software reviewing and content editing, she is always trying… read more
Updated on March 25, 2021
- Microsoft hasn’t implemented an option for easily exporting VPN settings in Windows 10.
- But you can export and save VPN settings by copying and pasting a folder of all VPN connections.
- It’s easy workaround for switching profiles with different VPN login credentials, server addresses, and other connection details.
- However, this method doesn’t compare to a premium VPN service, where you can easily customize settings.
There’s no option in Windows 10 to export VPN settings, but there’s an easy workaround.
Creating a VPN connection in Windows 10 using the operating system’s native settings is a great way to conceal your IP address, spoof your geo-location, access blocked websites, and improve your ping while gaming without having to install a desktop client.
But it’s also a bit more complicated than using the actual VPN client designed for Windows 10 because you have to create a new VPN connection or edit your existing profile every time you want to change the VPN protocol or connect to a different VPN server address.
Besides, you can’t export the VPN settings in Windows 10 as easily as clicking a button to save the profile to another location.
Although Microsoft’s operating system hasn’t come up with a simple solution for this, you can do it by copying and pasting the system folder that contains all VPN connections in Windows 10.
How do I export VPN settings in Windows 10?
- Open the Windows 10 File Explorer (Win key + E).
- Type the following in the address bar and press Enter:
%AppData%MicrosoftNetworkConnections - Select the Pbk folder, right-click and Copy (Ctrl + C).
- Choose a different location on your PC and Paste (Ctrl + V).
Is your VPN blocked in Windows 10? Check out this article to fix it in just a few easy steps.
To import settings in Windows 10, you have to go to the same location and paste the Pbk folder. Since the folder size is quite small, you can keep it stored in OneDrive or another cloud storage service as well as keep it saved as a draft in your email account.
For example, you can import the VPN settings from your home PC at work on Windows 10. Just keep in mind that any existing VPN profiles will be overwritten with the new ones.
If you’re interested in keeping multiple VPN profiles on standby, create multiple folders on your PC where you can paste the Pbk folder with your preferred VPN settings.
Whenever you need a new profile with specific VPN settings, simply swap the existing Pbk folder with one of the copies.
To conclude, it’s not exactly a walk in the park to export VPN settings in Windows 10. But it’s still possible by using the workaround above. We suggest investing in a premium VPN service for Windows 10 on the long run since it will save you a lot of headaches.
Your connection is not secure — websites you visit can find out your details:
- Your IP Address:
loading
Companies can sell this information, alongside your location and internet provider name, and profit from it by serving targeted ads or monitoring your data usage.
We recommend Private Internet Access, a VPN with a no-log policy, open source code, ad blocking and much more; now 79% off.
Newsletter
by Elena Constantinescu
Elena started writing professionally in 2010 and hasn’t stopped exploring the tech world since. With a firm grasp of software reviewing and content editing, she is always trying… read more
Updated on March 25, 2021
- Microsoft hasn’t implemented an option for easily exporting VPN settings in Windows 10.
- But you can export and save VPN settings by copying and pasting a folder of all VPN connections.
- It’s easy workaround for switching profiles with different VPN login credentials, server addresses, and other connection details.
- However, this method doesn’t compare to a premium VPN service, where you can easily customize settings.
There’s no option in Windows 10 to export VPN settings, but there’s an easy workaround.
Creating a VPN connection in Windows 10 using the operating system’s native settings is a great way to conceal your IP address, spoof your geo-location, access blocked websites, and improve your ping while gaming without having to install a desktop client.
But it’s also a bit more complicated than using the actual VPN client designed for Windows 10 because you have to create a new VPN connection or edit your existing profile every time you want to change the VPN protocol or connect to a different VPN server address.
Besides, you can’t export the VPN settings in Windows 10 as easily as clicking a button to save the profile to another location.
Although Microsoft’s operating system hasn’t come up with a simple solution for this, you can do it by copying and pasting the system folder that contains all VPN connections in Windows 10.
How do I export VPN settings in Windows 10?
- Open the Windows 10 File Explorer (Win key + E).
- Type the following in the address bar and press Enter:
%AppData%MicrosoftNetworkConnections - Select the Pbk folder, right-click and Copy (Ctrl + C).
- Choose a different location on your PC and Paste (Ctrl + V).
Is your VPN blocked in Windows 10? Check out this article to fix it in just a few easy steps.
To import settings in Windows 10, you have to go to the same location and paste the Pbk folder. Since the folder size is quite small, you can keep it stored in OneDrive or another cloud storage service as well as keep it saved as a draft in your email account.
For example, you can import the VPN settings from your home PC at work on Windows 10. Just keep in mind that any existing VPN profiles will be overwritten with the new ones.
If you’re interested in keeping multiple VPN profiles on standby, create multiple folders on your PC where you can paste the Pbk folder with your preferred VPN settings.
Whenever you need a new profile with specific VPN settings, simply swap the existing Pbk folder with one of the copies.
To conclude, it’s not exactly a walk in the park to export VPN settings in Windows 10. But it’s still possible by using the workaround above. We suggest investing in a premium VPN service for Windows 10 on the long run since it will save you a lot of headaches.
Your connection is not secure — websites you visit can find out your details:
- Your IP Address:
loading
Companies can sell this information, alongside your location and internet provider name, and profit from it by serving targeted ads or monitoring your data usage.
We recommend Private Internet Access, a VPN with a no-log policy, open source code, ad blocking and much more; now 79% off.
Newsletter
Обновлено 2023 января: перестаньте получать сообщения об ошибках и замедлите работу вашей системы с помощью нашего инструмента оптимизации. Получить сейчас в эту ссылку
- Скачайте и установите инструмент для ремонта здесь.
- Пусть он просканирует ваш компьютер.
- Затем инструмент почини свой компьютер.
Если вы уже установили много VPN-подключений, зарегистрировав имя пользователя, пароль и VPN-адрес в Windows, вам следует искать автоматический способ экспортировать настройки VPN, а затем импортировать их на другой компьютер, чтобы вам не приходилось заново создавать подключения вручную. Вот как сделать резервную копию и восстановить настройки подключения в Windows.

Если вы хотите защитить VPN-соединения или перенести их на другой компьютер, продолжайте читать это руководство. Во всех версиях Windows нет очевидного способа экспортировать настройки VPN (имя сервера VPN, IP-адрес, имя пользователя, пароль и т. Д.), Чтобы импортировать их на другой компьютер, но вы можете легко это сделать, следуя инструкциям ниже.

- Нажмите клавиши Windows image_thumb8_thumb + R, чтобы открыть панель команд «Выполнить».
- Введите следующую команду (скопировать / вставить) и нажмите Enter:
- % AppData% Microsoft Network Connections
- Чтобы создать резервную копию настроек VPN, скопируйте папку Pbk в место для резервной копии. (например, на USB-накопитель).
Обновление за январь 2023 года:
Теперь вы можете предотвратить проблемы с ПК с помощью этого инструмента, например, защитить вас от потери файлов и вредоносных программ. Кроме того, это отличный способ оптимизировать ваш компьютер для достижения максимальной производительности. Программа с легкостью исправляет типичные ошибки, которые могут возникнуть в системах Windows — нет необходимости часами искать и устранять неполадки, если у вас под рукой есть идеальное решение:
- Шаг 1: Скачать PC Repair & Optimizer Tool (Windows 10, 8, 7, XP, Vista — Microsoft Gold Certified).
- Шаг 2: Нажмите «Начать сканирование”, Чтобы найти проблемы реестра Windows, которые могут вызывать проблемы с ПК.
- Шаг 3: Нажмите «Починить все», Чтобы исправить все проблемы.

Как импортировать или восстановить настройки VPN в Windows 10

Чтобы импортировать настройки в Windows 10, вы должны перейти в то же место и вставить папку Pbk. Поскольку папка довольно мала, вы можете сохранить ее в OneDrive или другом облачном хранилище или сохранить как черновик в своей учетной записи электронной почты.
Например, вы можете импортировать настройки VPN со своего домашнего компьютера, когда работаете в Windows 10. Помните, что все существующие профили VPN будут заменены новыми.
Если вы хотите сохранить несколько профилей VPN в режиме ожидания, создайте несколько папок на своем ПК, куда вы можете добавить папку Pbk с вашими любимыми настройками VPN.
Когда вам понадобится новый профиль с определенными Настройки VPN, просто замените существующую папку Pbk одной из копий.
Заключение
Сетевое взаимодействие в Windows стало намного проще с годами, и, вероятно, это проще всего сделать сегодня. Это не единственное, что также стало намного проще, конфигурация VPN-подключений также была доработана в Windows 10, и теперь VPN-подключения можно настроить за несколько простых шагов.
Однако, если вам нужно установить несколько разных VPN-подключений, настройка всех их вручную займет много времени. Однако, если вы уже настроили VPN-подключения на другое устройство с Windows 10, вы можете просто экспортировать все эти подключения на новое устройство, чтобы вам не пришлось снова проходить весь процесс настройки.
https://answers.microsoft.com/en-us/windows/forum/all/locating-and-exporting-network-sign-in-and-vpn/94fff86b-3a52-4f54-a538-c37292bd5a3c
Совет экспертов: Этот инструмент восстановления сканирует репозитории и заменяет поврежденные или отсутствующие файлы, если ни один из этих методов не сработал. Это хорошо работает в большинстве случаев, когда проблема связана с повреждением системы. Этот инструмент также оптимизирует вашу систему, чтобы максимизировать производительность. Его можно скачать по Щелчок Здесь

CCNA, веб-разработчик, ПК для устранения неполадок
Я компьютерный энтузиаст и практикующий ИТ-специалист. У меня за плечами многолетний опыт работы в области компьютерного программирования, устранения неисправностей и ремонта оборудования. Я специализируюсь на веб-разработке и дизайне баз данных. У меня также есть сертификат CCNA для проектирования сетей и устранения неполадок.
Сообщение Просмотров: 278
Как, применяя заложенные возможности операционной системы «Windows 10», пользователи могут самостоятельно вручную настроить, использовать и, при соответствующей необходимости, отключить или удалить «VPN», мы подробно рассмотрим далее в данной пошаговой инструкции.
Современные компьютерные устройства, основное подавляющее большинство которых представлены в виде стационарных персональных компьютеров и ноутбуков различной конфигурации и формата исполнения, массово задействованы для решения многих трудоемких задач, и являются незаменимыми помощниками как для выполнения пользователями своих прямых профессиональных обязанностей, так и для непосредственного применения в личных индивидуальных целях каждым конкретным потребителем.
Использование для управления прогрессивного программного решения от доверенного производителя способствует значительному росту популярности и востребованности устройств. Наиболее распространенным инструментом контроля за работоспособностью и успешным функционированием компьютеров, из доступных вариантов различных разработчиков, безусловно является операционная система «Windows». Прошедшая множественные улучшения и усовершенствования, система представлена, на сегодняшний день, своей новейшей десятой версией, и дополнена многими востребованными инструментами и встроенными службами, среди которых можно выделить отдельную функцию настройки «VPN».
Безусловно, пользователи могут воспользоваться сторонними «VPN-сервисами». Прелесть такого решения в том, подобные службы оснащены интуитивно понятным приложением для работы в операционной системе «Windows 10», которое мгновенно обеспечивает настройку востребованного соединения. Однако, если пользователи используют «Windows 10» в режиме «S» и не имеют возможности устанавливать приложения из сторонних ресурсов кроме магазина «Microsoft Store» или применяют «VPN» без клиента, то потребуется настроить «VPN» вручную, что и позволяет сделать встроенная в «Windows 10» ответственная функция. Данная способность операционной системы особенно важна и востребована в связи с увеличившимся, в последнее время, количеством пользователей, работающих удаленно и испытывающих потребность в шифрованном соединении, способном обеспечить безопасную среду и приемлемый уровень конфиденциальности.
И далее мы подробнее рассмотрим, как в операционной системе «Windows 10» настроить «VPN», а также отключить и удалить, при соответствующей необходимости, созданный сервер.
Как вручную добавить и подключиться к «VPN» в операционной системе «Windows 10»?
На первом этапе пользователям потребуется подписаться на услугу «VPN», при выборе платного варианта, или воспользоваться бесплатными предложениями, что не всегда удобно и гарантированно работоспособно. После оформления подписки у пользователей должен быть доступ к списку серверов, к которым непосредственно можно подключиться. Он будет отличаться, в зависимости от используемой службы «VPN», но список должен содержать информацию о местоположении сервера, адресе, необходимом для создания ручного подключения, и текущей нагрузке на сервер.
Также поставщик «VPN» обязан предоставить сведения для входа в систему, которые можно использовать в качестве учетных данных, например, имя пользователя и пароль или сертификат, в зависимости от выбранной службы.
Получив необходимую информацию для подключения, пользователи теперь могут перейти непосредственно к настройкам «VPN» в операционной системе «Windows 10» и последующему запуску сервера.
Откройте любым комфортным или наиболее удобным, исходя из персональных предпочтений каждого конкретного пользователя, способом приложение «Параметры», ответственное в операционной системе за прямой доступ ко всем основным настройкам служебных инструментов и пользовательского интерфейса. Например, щелкните левой кнопкой мыши на кнопку «Пуск», отображенную в виде схематической проекции «окна» и расположенную на закрепленной «панели задач» в нижнем левом углу рабочего стола. В открывшейся всплывающей панели главного пользовательского меню наведите указатель мыши на схематическое изображение «сложной шестеренки», расположенное на вертикальной боковой ленте управления.
Затем в мгновенно отображенной всплывающей панели нажмите на связанную с изображением кнопку «Параметры», и востребованное одноименное приложение будет немедленно запущено.
Также можно, используя ползунок полосы прокрутки или колесо вращения компьютерной мыши, отыскать в представленном содержимом панели меню, среди упорядоченного перечня служебных инструментов и приложений сторонних разработчиков, установленных в системе, и щелкнуть левой кнопкой мыши раздел «Параметры», аналогичным образом открывающий искомое приложение.
Или воспользоваться возможностями приложения «Центр уведомлений Windows», открыть которое можно путем нажатия на соответствующую кнопку, расположенную крайней справа на закрепленной «Панели задач» в правом нижнем углу рабочего стола. Во всплывающей боковой вертикальной панели перейдите в нижнюю часть области уведомлений, выберите, из доступных для взаимодействия вариантов служебных инструментов, и нажмите на кнопку быстрого действия «Все параметры», позволяющую мгновенно открыть требуемое приложение «Параметры».
На главной странице приложения перейдите во вкладку «Сеть и Интернет», щелкнув по ней левой кнопкой мыши.
В левой боковой панели на следующей связанной странице выберите раздел «VPN».
В правой боковой панели окна в одноименном разделе «VPN» нажмите на индикативный раздел управления «Добавить VPN-подключение», напрямую ответственный за данный вид операции.
Ответственная служба операционной системы «Windows 10» запустит отдельное одноименное окно, в котором пользователям потребуется указать необходимые для подключения данные. Нажмите в разделе «Поставщик услуг VPN» на кнопку, ответственную за отображение раскрывающегося меню и представленную в виде схематической стрелки управления «вниз».
Нажмите на предлагаемый вариант «Windows (встроенные)» и установите его в качестве основного источника.
Теперь в изменяемом поле «Имя подключения» введите наименование будущего соединения. Имя может быть абсолютно любым и служит исключительно для последующей идентификации пользователем, если вариантов подключений будет несколько.
Затем перейдите к следующему полю «Имя или адрес сервера» и, в соответствующей области, укажите требуемые данные, отыскать которые пользователи могут в учетной записи «VPN».
Потом нажмите в разделе «Тип VPN» на кнопку отображения раскрывающегося меню, выполненную в формате схематической стрелки управления «вниз», всплывающая панель которого содержит перечень протоколов подключения.
Выберите требуемый вариант, из представленного списка, и щелкните по нему левой кнопкой мыши.
Повторите процедуру с разделом «Тип данных для входа» и также задействуйте кнопку, исполненную в виде стрелки управления «вниз», и откройте соответствующее вложенное меню.
В представленном перечне возможных вариантов выберите нужный тип входа (в зависимости от поставщика «VPN-сервиса» данный метод, безусловно, будет различаться).
Оставшиеся два изменяемых поля «Имя пользователя (необязательно)» и «Пароль (необязательно)» можно оставить без изменений и не заполнять. При желании, пользователи могут указать требуемые данные, чтобы не вводить регистрационную информацию для входа каждый раз при запуске данного подключения.
Нажмите на кнопку «Сохранить», чтобы установленные изменения были внесены в систему.
По завершению процедуры создания «VPN-подключения», ответственное одноименное окно настроек будет автоматически закрыто, и в приложении «Параметры» в разделе «VPN» появится вновь созданный, озаглавленный согласно пользовательских указаний, раздел соответствующего подключения. Нажмите на индикативный раздел «Персональный VPN» для отображения вложенных элементов управления.
В открывшейся панели раздела нажмите на кнопку «Подключиться».
В зависимости от метода входа, используемого поставщиком «VPN-сервиса», пользователям может потребоваться ввести имя пользователя и пароль. Укажите в соответствующих изменяемых полях требуемые сведения, подтвердите введенные данные нажатием на кнопку «ОК» и дождитесь установки востребованного соединения.
По окончанию, ответственный индикативный раздел подключения «Персональный VPN» будет маркирован соответствующим уведомлением.
Бесплатный VPN для Windows 10. Где получить? И как настроить?
После того как многие пользователи столкнулись с проблемой пропажи VPN в браузере Опера, появилось много решений как это исправить и вернуть VPN в браузер Opera. Многие способы работают и сегодня. Но есть более простое решение – это подключение через бесплатный VPN для Windows 10.
Для некоторых этот способ может показаться сложным из-за того, что не все знаю где получить этот VPN и как его настроить.
Преимуществом использования vpn для windows является то, что вы можете подключаться через него буквально за 2 клика мышью и также отключаться. При этом вы не привязываетесь к какому-либо браузеру, так как он автоматически переводит ваше интернет-подключение через указанный сервер выбранной страны.
Как результат: VPN работает на всех ваших браузерах и в любых других программах, требующих интернет-подключения.
Где получить бесплатный VPN для Windows 10?
Чтобы найти и получить бесплатный VPN для Windows 10 можно воспользоваться поиском Яндекса или Google. Но искать такие сервисы или сайты довольно не просто, т.к. Роскомнадзор старается их вычислять и блокировать.
Чтобы всё-таки найти ресурс с бесплатными VPN-серверами необходимо установить само VPN-подключение в каком-либо из браузеров. Это можно сделать в новой версии браузера Опера по моей инструкции или же в браузерах Яндекс и Google Chrome.
Я нашел один такой ресурс. В нашей стране как оказалось он заблокирован, но воспользовавшись расширением для Яндекса, включающим VPN, мне удалось на него зайти и получить необходимые данные о доступных бесплатных VPN для Windows 10.
Данный ресурс называется VPNBOOK и вот как выглядит его главная страница.
Чтобы получить данные бесплатных серверов для виндовс 10, перейдите в меню «Free VPN» в шапке сайта.
На открывшейся странице обратите внимание на левый столбец, в шапке которого написано «Free PPTP VPN», где аббревиатура PPTP – это протокол подключения. Запомните его! В дальнейшем вам необходимо будет выбрать именно его.
А ниже я выделил данные бесплатных серверов и в конце пользовательское имя и пароль к ним. Из этих данных скопируйте себе в блокнот адреса серверов. На момент написания данной статьи вот как они выглядят:
- PL226.vpnbook.com (Польша)
- DE4.vpnbook.com (Германия)
- us1.vpnbook.com (США)
- us2.vpnbook.com (США)
- ca222.vpnbook.com (Канада)
- ca198.vpnbook.com (Канада)
- fr1.vpnbook.com (Франция)
- fr8.vpnbook.com (Франция)
Логин и пароль для всех этих серверов такие:
- Username (логин): vpnbook
- Password (пароль): e9s5w7s
Конечно, вы можете воспользоваться данными, которые я уже выписал. Но на тот момент, когда вы будете читать эту статью возможно что на самом сайте с серверами, что-нибудь может измениться. Могут измениться сами сервера или данные для подключения к ним (логин и пароль).
Поэтому лучше будет если вы сами зайдете на данный сайт и проверите все данные бесплатных VPN для Windows 10.
Если перевести страницу данного сайта на русский язык, то прочитайте текст в шапке левой колонки с бесплатными VPN.
Как вы поняли, это значит, что ваш провайдер может заблокировать данный протокол. И тогда скорее всего эти VPN-сервера не будут работать.
Если вы проверите и увидите, что провайдер блокирует ваш протокол PPTP для подключения к бесплатным VPN для Windows 10, то не расстраивайтесь и прочитайте мою следующую статью. В ней я как раз рассмотрю такой случай и покажу вам как подключиться к VPN даже если вас блокирует провайдер.
Теперь, когда у вас есть все данные, давайте настроим VPN-подключение для Windows 10.
Как настроить VPN-подключение в Windows 10?
Чтобы настроить VPN-подключение в Windows 10 необходимо перейти в специальный раздел настроек параметров виндовс. Для этого откройте меню «Пуск» и выберите «Параметры».
В параметрах перейдите в раздел «Сеть и Интернет».
И в левом меню выберите раздел «VPN».
Также в данный раздел настроек вы можете перейти если в правом нижнем углу нажмете на значок уведомлений и выберите плитку с названием «Виртуальная сеть (VPN)».
Чтобы добавить VPN-подключение, нажмите на большой значок «+» в сером квадрате.
Для добавления VPN-подключения, к примеру через Францию, необходимо взять из скопированных ранее в блокнот данных адрес сервера Франции (fr8.vpnbook.com), логин (vpnbook) и пароль (e9s5w7s). И теперь можете заполнить все поля как на картинке ниже.
Продублирую как правильно заполнить все поля:
- Поставщик услуг VPN -> «Windows (встроенные)»;
- Имя подключения -> «FR8-VPNBook.com» (любое удобное для вас имя);
- Имя или адрес сервера -> «fr8.vpnbook.com» (из скопированных ранее данных);
- Тип VPN -> «Протокол PPTP»;
- Тип данных для входа -> «Имя пользователя и пароль»;
- Имя пользователя -> «vpnbook» (из скопированных ранее данных);
- Пароль -> «e9s5w7s» (из скопированных ранее данных).
После заполнения всех полей нажмите кнопку «Сохранить». В настройках у вас появится новое VPN-подключение.
В дальнейшем, кликнув по нему, вы сможете его удалить или изменить настройки. Теперь окно параметров можно закрыть. На этом настройки VPN закончены. VPN для подключения через другие страны добавляются и настраиваются точно также.
Для включения VPN кликните по значку доступа к интернету и выберите созданное подключение.
Нажмите кнопку «Подключиться».
Через несколько секунд VPN будет подключен. Теперь вы можете проверить свой IP и убедиться, что он изменился, как и страна выбранного вами VPN-подключения.
Таких подключений вы можете создать под каждую страну и переключаться между ними, когда вам будет угодно.
Чтобы отключить VPN-подключение снова нажмите на значок подключения к интернету, выберите ваше VPN-соединение и нажмите кнопку «Отключиться».
Видео. Где получить и как настроить бесплатный VPN для Windows 10?
На этом все! Пишите ваши комментарии! Все ли у вас получилось? Если ни одно из VPN-подключений у вас не работает, то значит ваш провайдер заблокировал протокол PPTP. О том, как в таком случае подключиться к VPN в Windows 10 читайте в следующей статье.
Как настроить VPN в Windows 10 – пошаговое руководство

Вы можете настроить VPN в Windows 10 либо из панели управления, либо из окна настроек. Последний способ проще как на планшетах, так и на ПК, поэтому об этом методе мы поговорим в посте. Вам потребуется следующая информация перед установкой VPN-подключения в Windows 10:
- Имя или адрес VPN-сервера
- Протокол VPN (обычно это PPTP, но может отличаться в некоторых случаях)
- Имя пользователя и пароль для подключения к VPN-серверу
- Если необходимо использовать конкретное имя подключения или вы можете использовать любое имя подключения для VPN, которую вы настраиваете
- Если VPN требует, чтобы настройки прокси были введены вручную; если да, то укажите IP и номер порта для прокси
Настройка VPN-подключения в Windows 10
Нажмите кнопку «Пуск» и в меню «Пуск» выберите «Настройки». Нажмите Сеть и Интернет, как показано на рисунке ниже.
Вы найдете много вариантов на левой панели. Правая панель имеет настройки, связанные с тем, что вы выбираете на левой панели. Нажмите VPN на левой панели, чтобы просмотреть соответствующие настройки.
Нажмите на значок «+» с надписью Добавить VPN-подключение. Вы увидите экран, показанный ниже.
В разделе VPN-провайдер выберите Windows Default.
В разделе Имя подключения укажите имя VPN-подключения. Если вы намереваетесь использовать более одной сети VPN, убедитесь, что вы дали им правильные имена, чтобы вы могли идентифицировать их при подключении. Некоторым провайдерам VPN требуется конкретное имя VPN, например, Strong VPN. При сборе информации об их идентификаторе сервера спросите поставщика услуг, нужно ли вам определенное имя VPN-подключения.
В поле Имя или адрес сервера введите IP-адрес, полученный от поставщика услуг VPN. Невозможно настроить VPN-подключение в Windows 10 без URL-адреса или IP-адреса VPN-сервера.
В разделе Тип VPN выберите PPTP , так как это наиболее часто используемые протоколы для VPN. Если вы настроены скептически или если VPN-соединение не работает после настройки, вернитесь и измените его на Автоматически , чтобы Windows 10 могла определить протокол для вас.
Если вы хотите подключиться к VPN без необходимости вводить свой идентификатор пользователя и пароль каждый раз, когда вы хотите перейти в VPN, введите их здесь. Прокрутите немного вниз и поставьте галочку рядом с надписью Запомнить информацию о моем входе . Нажмите «Сохранить», а затем кнопку «Назад», чтобы вернуться на предыдущую страницу «Добавить VPN». Теперь вы увидите новое VPN-соединение под кнопкой ADD VPN
Теперь все готово для подключения к VPN. Когда вы нажмете на VPN, который вы создали, вы увидите три кнопки, как показано на рисунке ниже. Одним из них является Connect . Нажмите на него, чтобы подключиться к VPN. Двумя другими кнопками являются Дополнительно и Удалить . Нажмите «Удалить», чтобы удалить VPN-подключение из Windows 10.
Опция кнопки Дополнительно открывает окно, где вы можете настроить прокси. В большинстве VPN прокси-сервер автоматически доступен, поэтому здесь не нужно вмешиваться в настройки.
СОВЕТ . Вам не всегда нужно открывать Настройки, чтобы подключиться к службе VPN. Если вы обратите внимание на уведомления Windows 10, вы увидите значок подключения Ethernet – даже если вы используете WiFi. В этом случае появятся оба значка. Это потому, что VPN создают виртуальную карту Ethernet для процесса туннелирования. Нажмите на значок, чтобы увидеть список настроенных VPN. Нажмите на VPN, которую вы хотите использовать, и нажмите Подключиться. Когда закончите, нажмите еще раз на значок Ethernet и нажмите Отключить.
В этом руководстве по созданию снимков экрана показано, как настроить VPN-подключение в Windows, а в этом посте рассматриваются некоторые распространенные устранение неполадок с кодами ошибок VPN и решения.
Зайдите сюда, если вы ищете бесплатное программное обеспечение VPN для вашего ПК с Windows. Этот пост покажет вам, как настроить AutoVPN в Windows 10.
14 Jul 2017 | Автор: dd |
Возникла задача выдать человеку настроенное на Windows 7 L2TP VPN подключение, поскольку он чего то там делал криво, т.ч у него никак не хотело подключаться, а на счет удаленного доступа к его машине – гражданин параноил.
В принципе, для удаленного пользователя, можно создавать скрипты подключения, но, к сожалению, для этого надо иметь серверную операционку в которой и генерить сценарий удаленного подключения, но поднимать сервак ради одного гражданина не особо хотелось.
Так что пошли простым путем передачи файла подключения. Надо понимать, что VPN соединения пишутся в один файл, т.ч для передачи в чужие руки, надо удалить все левые, либо потом ручками поправить файл перед передачей. Хотя файл и передается без логинов, т.к они зашиты в зашифрованном виде в реестре.
Просмотреть все имеющиеся в системе VPN подключения, можно Панель Пуск -> Панель управления -> Центр управления сетями и общим доступом -> Изменение параметров адаптера. Оттуда же они удаляются. В “центр управления сетями” также можно попасть путем правого клика мышки по значку сетевого соединения в систем трее, рядом с часами в нижнем правом углу.
Сам файл описания подключений находится по адресу C:Users%ИМЯ-ПОЛЬЗОВАТЕЛЯ%AppDataRoamingMicrosoftNetworkConnectionsPbkRasphone.pbk если ваш системный диск C:
Если диск отличный от С, то соответственно его букву.
Файл скрытый, т.ч при открытии папок, в свойствах обозревателя надо включить отображение скрытых файлов и папок: Пуск -> Панель управления -> Параметры папок -> Вид -> Показывать скрытые файлы и папки
Копируем файлик Rasphone.pbk куда нить из вне, открываем в блокноте на редактирование и оставляем сегмент нужного соединения, а остальное удаляем
[vpn-connection1]
….
[vpn-connection2]
после чего копируем файлик на нужную машину в ту же самую папку. При копировании система спросит о замене файла, с которой мы соглашаемся.
Rating: 3.2/10 (129 votes cast)
Rating: +9 (from 21 votes)
Перенос системных настроек VPN соединения на другой компьютер, 3.2 out of 10 based on 129 ratings
Теги: vpn, windows 7