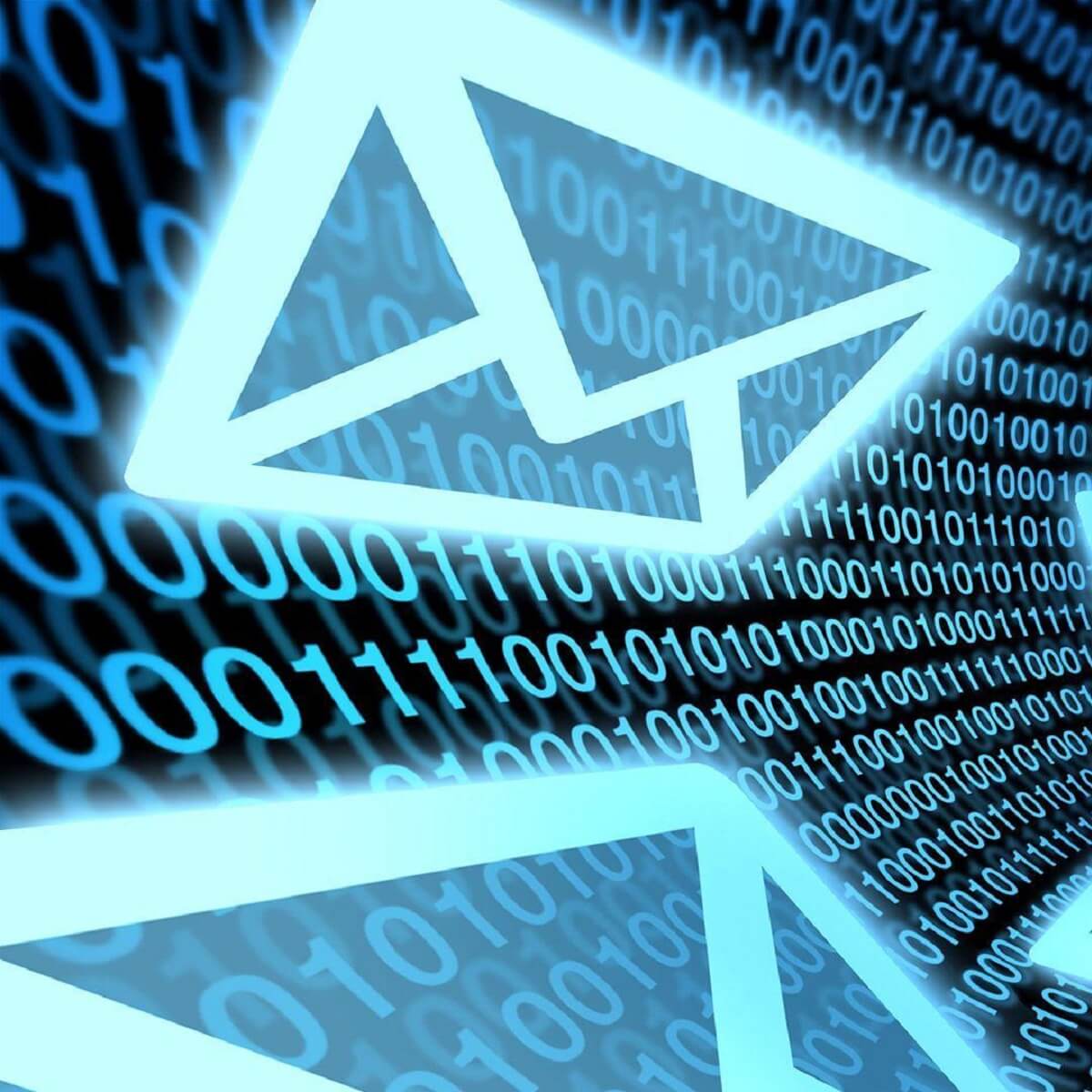Файлы данных Windows 10 Mail хранятся в следующем месте: C: Пользователи [Имя пользователя] Ваше [Имя пользователя] будет зависеть от того, как вы настроили свой компьютер. Если вы не видите свое собственное имя, скорее всего, ваши файлы относятся к чему-то общему, например «Владелец» или «Пользователь». AppDataLocalCommsUnistoredata.
Если не удается запустить Почту Windows
Посмотрите в этом стандартном месте: C: UsersAppDataLocalPackages и откройте папку LocalStateIndexedLiveComm. Если вы не нашли там папку магазина, попробуйте C: UsersusernameAppDataLocalMicrosoftWindows Mail. Найдите папку Mail и откройте ее, чтобы увидеть файл. eml файлы внутри.
Как получить доступ к своей электронной почте в Windows 10?
Чтобы быстро найти конкретный адрес электронной почты, щелкните значок увеличительного стекла на в верхней части столбца электронной почты. Окно поиска появляется рядом со значком, где вы можете ввести имя отправителя или ключевое слово в поле поиска. Нажмите клавишу Enter, чтобы увидеть все подходящие электронные письма. Щелкните тему любого сообщения, которое хотите прочитать.
В какой папке находится моя электронная почта?
Если вы хотите узнать точный полный путь к папке сообщения, вы можете использовать небольшую хитрость с помощью расширенного поиска. Дважды щелкните сообщение, чтобы открыть его в отдельном окне. Поле «Искать в» покажет вам имя папки, а нажатие кнопки «Обзор…» покажет вам, где именно находится эта папка в иерархии папок.
Где хранятся папки Windows Live Mail?
Примечание. Электронная почта Windows Live Mail по умолчанию хранится в % UserProfile% AppDataLocalMicrosoftWindows Live Mail. Первым шагом в перемещении вашего почтового хранилища является запуск Windows Live Mail.
Как мне настроить электронную почту на моем новом компьютере?
Чтобы настроить учетную запись, выполните следующие действия в Почте Windows:
- Щелкните значок настроек (шестеренка)> Управление учетными записями> Добавить учетную запись.
- Откроется новое окно. Выберите «Другая учетная запись» из списка.
- Введите свой адрес электронной почты, полное имя и пароль электронной почты.
- Нажмите «Войти», и все готово!
Почему моя почта не работает в Windows 10?
Если приложение Почта не работает на вашем ПК с Windows 10, вы можете решить проблему, просто отключив настройки синхронизации.. После отключения настроек синхронизации вам просто нужно перезагрузить компьютер, чтобы изменения вступили в силу. Как только ваш компьютер перезагрузится, проблема должна быть решена.
Как исправить мою электронную почту в Windows 10?
Чтобы исправить эту ошибку, выполните следующие действия:
- Внизу левой панели навигации выберите.
- Выберите Управление учетными записями и выберите свою учетную запись электронной почты.
- Выберите Изменить параметры синхронизации почтового ящика> Дополнительные параметры почтового ящика.
- Убедитесь, что адреса и порты серверов входящей и исходящей электронной почты верны.
Как мне найти свой почтовый ящик?
Как перейти в папку «Входящие» в Gmail
- Перейдите на gmail.com с помощью любого веб-браузера.
- Введите свое имя пользователя и пароль Google в поля «Имя пользователя» и «Пароль» и нажмите «Войти», чтобы войти в свою учетную запись Google. …
- Щелкните ссылку «Входящие» на левой панели, если вы не видите свой почтовый ящик, чтобы перейти в папку «Входящие».
Как узнать, в какой папке Gmail находится электронное письмо?
Нет настоящей концепции «Местоположение» в Gmail (или в электронной почте Google Apps), поскольку Gmail использует ярлыки, а не папки. Когда вы выполняете поиск и не видите ярлыков для возникающих разговоров, это означает, что единственный используемый «ярлык» — это «Вся почта» (и на самом деле это не ярлык).
Как мне узнать, где находится папка в Outlook?
В окне электронной почты нажмите Ctrl + Shift + F, чтобы открыть диалоговое окно «Расширенный поиск». Щелкните Обзор, чтобы отобразить всплывающее окно со структурой папок., определяя, где находится ваша «скрытая» папка. Запомните расположение папки и закройте окно поиска.
Что такое папки для хранения почты Windows Live?
Папки хранения выполняют четыре основных функции: (i) Папки «Отправленные», «Черновики» и «Удаленные» для сообщений групп новостей; У учетных записей групп новостей нет собственных. Некоторые учетные записи электронной почты могут использовать папки «Отправленные» и «Черновики» при определенных обстоятельствах.
Как экспортировать папки Почты Windows Live?
Чтобы экспортировать папки в Почте Windows Live, откройте Live Mail. После открытия нажмите синюю кнопку в левом верхнем углу. потом перейдите в раздел «Экспорт электронной почты» и нажмите «Сообщения электронной почты».. После того, как вы нажали «Сообщения», откроется окно «Экспорт почты в реальном времени».
Как перенести почту Windows Live на новый компьютер?
Новый компьютер
- Найдите папку Windows Live Mail на новом компьютере.
- Удалите существующую папку Windows Live Mail на новом компьютере.
- Вставьте скопированную папку со старого компьютера в то же место на новом компьютере.
- Импортируйте контакты из файла .csv в WLM на новом компьютере.
Содержание
- Windows live mail где хранит письма
- Поиск и перенос файлов данных Outlook с одного компьютера на другой
- Резервное копирование данных для учетных Microsoft 365, Exchange или Outlook.com
- Электронная почта, календарь, контакты и задачи для учетных записей POP и IMAP
- Не удается найти папки?
- Файл данных Outlook (PST)
- Как определить имя и расположение файла личных папок
- Копирование файла личных папок
- Как навести указатель Outlook на новый файл личных папок
- Файл (OST)
- Личная адресная книга (PAB)
- Автономная адресная книга (OAB)
- Файл настройки области навигации (XML)
- Зарегистрированные расширения Microsoft Exchange (DAT)
- Список автозавершения для контактов Outlook
- Учетные записи Exchange Server
- Учетные записи POP3
- Учетные записи IMAP и Outlook.com
- Правила (RWZ)
- Стили печати (файл Outlprnt без расширения)
- Подписи (RTF, TXT, HTM)
- Бланки (HTM)
- Настраиваемые формы
- Словарь (DIC)
- Шаблоны (OFT)
- Параметры отправки и получения (SRS)
- Сообщения (MSG, HTM, RTF)
- Отображение скрытых папок и расширений имен файлов
Windows live mail где хранит письма

В Windows Live Mail 2011 при импорте сообщений письма с полной структурой помещаются в Папки хранения.
Как перенести всю структуру папок с сообщениями из Папок Хранения в свои Входящие?
Сообщения: 2476
Благодарности: 285
перенести всю структуру папок с сообщениями из Папок Хранения в свои Входящие? »
——-
Официальная страница OSZone.net в Facebook:
Если же вы забыли свой пароль на форуме, то воспользуйтесь данной ссылкой для восстановления пароля.
Сообщения: 2476
Благодарности: 285
——-
Официальная страница OSZone.net в Facebook:
» width=»100%» style=»BORDER-RIGHT: #719bd9 1px solid; BORDER-LEFT: #719bd9 1px solid; BORDER-BOTTOM: #719bd9 1px solid» cellpadding=»6″ cellspacing=»0″ border=»0″>
serggioz, а если вместо экспорта/импорта просто скопировать всю папку Live Mail, а потом вставить её в то же место после переустановки ОС? Не пробовали? »
Сообщения: 2476
Благодарности: 285
——-
Официальная страница OSZone.net в Facebook:
Сообщения: 13
Благодарности: 1
в общем отпишусь тут
при импорте сообщений письма с полной структурой помещаются в Папки хранения.
как перенести их в во входящий всю структура
у меня получилась так
1 в почте создал пару одинаковых папок закрыл почту
2 после чего зашел в архив вошел в папку INBOX и увидел вою инфраструктуру и много папок перекинул их на свою рабочую почту
3 после перекидки необходимо во всей структуре удолить фаил WLMAIL.FOL
так как он не даст созданию почты и не покажет письма в вашей рабочей почте
и все радовался всем востоновлением
» width=»100%» style=»BORDER-RIGHT: #719bd9 1px solid; BORDER-LEFT: #719bd9 1px solid; BORDER-BOTTOM: #719bd9 1px solid» cellpadding=»6″ cellspacing=»0″ border=»0″> Источник
Поиск и перенос файлов данных Outlook с одного компьютера на другой
Outlook сохраняет резервные копии данных в разных местах. В зависимости от типа учетной записи вы можете создавать резервные копии сообщений электронной почты, личной адресной книги, параметров области навигации, подписей, шаблонов и т. д.
Если вы используете учетную запись Microsoft Exchange, Microsoft 365 или Outlook.com, ваши сообщения электронной почты будут отправляться на сервер электронной почты. В большинстве случаев файл личных папок (PST) с учетными записями этих типов не используется.
Чтобы просмотреть некоторые файлы резервных копий для Outlook, необходимо отобразить скрытые системные папки и расширения имен файлов. Сведения о том, как это сделать, см. в разделе Отображение скрытых папок и расширений имен файлов.
Резервное копирование данных для учетных Microsoft 365, Exchange или Outlook.com
Для учетных записей Microsoft 365, Exchange или Outlook.com, Hotmail.com или Live.com, не доступных по pop или IMAP, файл личных папок (PST) не будет. У вас может быть файл автономных папок (OST), но при добавлении новой учетной записи электронной почты приложение Outlook автоматически создает его заново. Этот файл нельзя переместить с одного компьютера на другой.
Для учетных записей Microsoft 365, Exchange или Outlook.com, Hotmail.com или Live.com, не доступных по pop или IMAP, следующие сведения можно перенести с одного компьютера на другой.
Эти параметры доступны в одном из указанных ниже мест.
Windows 10:Users AppDataRoamingMicrosoftOutlookprofile name.xml
Более старые версии Windows:Documents and ПараметрыuserApplication DataMicrosoftOutlookprofile name.xml
Файл Outlprnt можно найти в одном из указанных ниже мест.
Windows 10:Users AppDataRoamingMicrosoftOutlookOutlprnt
Более старые версии Windows:Documents and ПараметрыuserApplication DataMicrosoftOutlookOutlprnt
Файлы, из которых создаются подписи Outlook, можно найти в указанных ниже местах.
Windows 10:Users AppDataRoamingMicrosoftSignatures
Более старые версии Windows:Documents and ПараметрыuserApplication DataMicrosoftSignatures
В 32- и 64-разрядной версиях Outlook бланки хранятся в разных местах. Файлы, из которых создаются бланки Outlook, можно найти в указанных ниже местах.
Все версии Windows:Program FilesCommon FilesMicrosoft SharedStationery
Все версии Windows:Program Files (x86)Common Files Microsoft SharedStationery
Файлы, из которых создаются настраиваемые формы Outlook, можно найти в указанных ниже местах.
Windows 10:Users AppDataLocalMicrosoftForms
Более старые версии Windows:Documents and ПараметрыuserLocal ПараметрыApplication DataMicrosoftForms
Файлы настраиваемого словаря хранятся в указанных ниже местах.
Windows 10:Users AppDataRoamingMicrosoftUProof
Предыдущие версии Windows : диск:Documents and Settings Application DataMicrosoftUProof
Все Outlook шаблоны, которые вы создали, хранятся в одном из двух мест. Шаблоны будут иметь расширение OFT.
Windows 10 : диск:Users AppDataRoamingMicrosoftTemplates
Предыдущие версии Windows : диск:Documents and Settings Application DataMicrosoftTemplates
Параметры отправки и получения включают учетные записи, которые проверяются с какой частотой. Файл параметров отправки и получения можно найти в одном из следующих мест: Файл будет иметь расширение SRS.
Windows 10 : диск:Users AppDataRoamingMicrosoftOutlook
Предыдущие версии Windows : диск:Documents and Settings Application DataMicrosoftOutlook
Электронная почта, календарь, контакты и задачи для учетных записей POP и IMAP
Если у вас учетная запись POP или IMAP, все ваши данные уже сохранены в файле личных папок (PST). Его можно перенести на другой компьютер с сохранением данных. При перемещении PST-файла с одного компьютера на другой параметры учетной записи электронной почты не переносятся. Если вам нужно настроить Outlook на новом компьютере, скопируйте PST-файл со старого компьютера и настройте на новом учетную запись электронной почты. Затем откройте PST-файл на новом компьютере.
Расположение PST-файла зависит от версий Outlook и Windows, а также от способа настройки учетной записи или создания PST-файла. PST-файл можно найти в указанных ниже местах.
Windows 10:Users AppDataLocalMicrosoftOutlook
Windows 10:Users RoamingLocalMicrosoftOutlook
Более старые версии Windows:Documents and Параметры Local ПараметрыApplication DataMicrosoftOutlook
Совет: Если размер Файл данных Outlook (PST), это может замедлить синхронизацию OneDrive и показать «Обработка изменений» или «Файл используется». Узнайте, как удалить PST-Outlook изOneDrive.
Важно: Office 2010 больше не поддерживается. Перейдите на Microsoft 365, чтобы работать удаленно с любого устройства и продолжать получать поддержку.
Примечание: Ваша конфигурация может включать не все эти файлы, поскольку некоторые из них создаются только при настройке функций Outlook.
Не удается найти папки?
Некоторые папки могут быть скрытыми. Чтобы отобразить в Windows скрытые папки, выполните следующее:
Нажмите кнопку Пуск и выберите пункт Панель управления.
Откройте Параметры папки.
Чтобы найти Параметры папки, вверху окна в поле поиска введите Параметры папки. В панели управления для Windows XP в поле Адрес введите Параметры папки.
На вкладке Вид в разделе Дополнительные параметры в категории Файлы и папки в разделе Скрытые файлы и папки установите флажок Показывать скрытые файлы и папки.
Файл данных Outlook (PST)
Файлы данных Outlook (PST-файлы) содержат сообщения электронной почты, календари, контакты, задачи и заметки. Для работы с элементами PST-файла необходимо приложение Outlook.
Когда вы архивируете данные Outlook, они сохраняются в PST-файлах.
Учетные данные Microsoft Exchange Server сохраняют данные на почтовом сервере. Чтобы можно было использовать режим кэширования Exchange или работать автономно, копии элементов сохраняются как автономный файл данных Outlook (OST). Дополнительные сведения см. в разделе «Файл данных Outlook (OST)». В некоторых организациях разрешается также экспорт или архивирование элементов в PST-файл.
Перемещение PST-файла в сетевую папку не поддерживается. Чтобы получить дополнительные сведения, щелкните номер следующей статьи, чтобы просмотреть статью в базе знаний Майкрософт: 297019 файлы личных папок неподдержаты по локальной сети или по ссылке по локальной
сети.
Как определить имя и расположение файла личных папок
Microsoft Outlook 2010
В Outlook 2010 щелкните вкладку Файл на ленте, а затем выберите вкладку Сведения в меню.
Нажмите кнопку Настройка учетных записей и выберите команду Настройка учетных записей.
Щелкните Файлы данных.
Заметьте путь к PST-файлу и его имя. Например, C:ExchangeMailbox.pst указывает на то, что PST-файл с именем Mailbox.pst находится в папке Exchange на диске C.
Файлы данных Outlook (PST), созданные в Outlook 2010, сохраняются на компьютере в папке DocumentsФайлы Outlook. В Windows XP эти файлы создаются в папке Мои документыФайлы Outlook.
Совет: Если размер Файл данных Outlook (PST), это может замедлить синхронизацию OneDrive и показать «Обработка изменений» или «Файл используется». Узнайте, как удалить PST-Outlook изOneDrive.
После обновления до Outlook 2010 на компьютере, на котором уже были файлы данных, созданные в более ранних версиях Outlook, эти файлы сохраняются в другом расположении в скрытой папке.
Windows 7 и Windows Vista диск:UsersuserAppDataLocalMicrosoftOutlook
Windows XP диск:Documents and ПараметрыuserLocal ПараметрыApplication DataMicrosoftOutlook
Совет: Сведения о скрытых папках Windows см. в центре справки и поддержки Windows.
Microsoft Office Outlook 2007
В меню Сервис выберите команду Параметры.
На вкладке Настройка почты нажмите кнопку Файлы данных.
Заметьте путь к PST-файлу и его имя. Например, C:ExchangeMailbox.pst указывает на PST-файл с именем Mailbox.pst, расположенный в папке Exchange на диске C.
5. Нажмите кнопку Закрыть, нажмите кнопку ОК,а затем в меню Файл выберите выход и выход из учетной записи, чтобы выйти из Outlook.
Копирование файла личных папок
В меню Пуск выберите пункт Программы, а затем щелкните Windows проводнике.
Перейдите к папке PST-файла.
Скопируйте PST-файл в нужное место.
Дополнительные сведения о копировании файлов и папок можно найти в указанных здесь действиях.
Нажмите кнопку Начните и выберите справку.
Перейдите на вкладку Поиск и введите копировать.
Как навести указатель Outlook на новый файл личных папок
Microsoft Outlook 2010
Откройте Outlook 2010.
На ленте перейдите на вкладку Файл и выберите в меню вкладку Сведения.
Перейдите на вкладку Параметры учетные записи и снова нажмите кнопку Учетная запись Параметры учетной записи.
На вкладке Файлы данных нажмите кнопку Добавить.
В области Тип файлавыберите Outlook файл данных (*.pst).
Найдите новое расположение для PST-файла и нажмите кнопку ОК.
Выберите PST-файл и нажмите кнопку По умолчанию.
Если это место доставки электронной почты по умолчанию, вы получите следующее сообщение:
Вы изменили место доставки по умолчанию для электронной почты. Это изменит расположение папки «Входящие», «Календарь» и других папок. Эти изменения в начнут действовать при следующем Outlook.
9. Нажмите кнопку ОК.
10. Щелкните PST-файл, который был определен в разделе «Определение имени и расположения файла личной папки», и нажмите кнопку Удалить, чтобы удалить локальный PST-файл из профиля.
11. Нажмите кнопку Да, нажмите кнопку Закрытьи нажмите кнопку ОК, чтобы закрыть все диалоговое окно.
12. В меню Файл выберите пункт Выход.
13. Перезапустите Outlook.
Теперь ваш профиль указывает на PST-файл в новом расположении. Outlook откроется новый PST-файл, и вы сможете удалить его из старого расположения.
Microsoft Office Outlook 2007
В меню Сервис выберите команду Параметры.
На вкладке Настройка почты нажмите кнопку Учетные записи электронной почты, даже если учетная запись электронной почты не указана.
На вкладке Файлы данных нажмите кнопку Добавить.
Щелкните пункт Файл личных папок Office Outlook (PST) и нажмите кнопку ОК.
Найдите новое расположение для PST-файла и нажмите кнопку ОК два раза.
Нажмите кнопку По умолчанию.
Если это место доставки электронной почты по умолчанию, вы получите следующее сообщение:
Вы изменили место доставки по умолчанию для электронной почты. Это изменит расположение папки «Входящие», «Календарь» и других папок. Эти изменения в начнут действовать при следующем Outlook.
9. Нажмите кнопку ОК.
10. Щелкните PST-файл, который был определен в разделе «Как определить имя и расположение файла личной папки», и нажмите кнопку Удалить, чтобы удалить локальный PST-файл из профиля.
11. Нажмите кнопку Да, нажмите кнопку Закрытьи нажмите кнопку ОК, чтобы закрыть все диалоговое окно.
12. В меню Файл выберите пункт Выход.
13. Перезапустите Outlook.
Расположение, в которое доставляются сообщения, изменилось для этого профиля пользователя. Для завершения этой операции может потребоваться скопировать содержимое старых папок Outlook в новые Outlook папки. Сведения о том, как завершить изменение места доставки почты, см. в справке Microsoft Outlook. Некоторые сочетания клавиш на панели Outlook могут перестать работать. Хотите создать Outlook сочетания клавиш? Все созданные сочетания клавиш будут удалены.
Нажмите кнопку Да, чтобы Outlook ярлыки на панели Outlook, указав на новое расположение PST-файла, или кнопку Нет, чтобы оставить ярлыки для исходного локального PST-файла.
Теперь ваш профиль указывает на PST-файл в новом расположении. Outlook откроется новый PST-файл, и вы сможете удалить его из старого расположения.
Файл (OST)
OST-файл синхронизируется с элементами на сервере Exchange. Поскольку данные остаются на сервере Exchange, вы можете повторно создать этот OST-файл на новом компьютере, не выполняя резервное копирование OST-файла.
Windows 7 и Windows Vista диск:UsersuserAppDataLocalMicrosoftOutlook
Windows XP диск:Documents and ПараметрыuserLocal ПараметрыApplication DataMicrosoftOutlook
Личная адресная книга (PAB)
Windows 7 и Windows Vista диск:UsersuserAppDataLocalMicrosoftOutlook
Windows XP диск:Documents and ПараметрыuserLocal ПараметрыApplication DataMicrosoftOutlook
Примечание: Личные адресные книги (PAB) не поддерживаются в Outlook 2010. При обновлении до Outlook 2010 вам будет предложено импортировать PAB-файл в папку Контакты. Если вы решили не импортировать PAB-файл при первом Outlook 2010, вы можете импортировать его позже с помощью команды Импорт в Представление Microsoft Office Backstage.
Автономная адресная книга (OAB)
Автономная адресная книга (OAB) используется учетными записями сервера Microsoft Exchange Server. Она содержит такие сведения, как имена, адреса электронной почты, названия и сведения о расположении офиса, из глобального списка адресов на сервере, на котором запущен Exchange.
Вам не нужно создавать резервную копию или восстанавливать этот файл. Он создается и обновляется автоматически.
Windows 7 и Windows Vista диск:UsersuserAppDataLocalMicrosoftOutlook
Windows XP диск:Documents and ПараметрыuserLocal ПараметрыApplication DataMicrosoftOutlook
Файл настройки области навигации (XML)
В этом файле хранятся сведения о содержимом области навигации.
Windows 7 и Windows Vista диск:UsersuserAppDataRoamingOutlookprofile name.xml
Windows XP диск:Documents and ПараметрыuserApplication DataMicrosoftOutlookprofile name.xml
Зарегистрированные расширения Microsoft Exchange (DAT)
Windows 7 и Windows Vista диск:UsersuserAppDataLocalMicrosoftOutlook
Windows XP диск:Documents and ПараметрыuserLocal ПараметрыApplication DataMicrosoftOutlook
Список автозавершения для контактов Outlook
Автозавершение — это функция, предлагающая варианты имен и адресов электронной почты по мере их ввода. Предлагаемые варианты берутся из списка имен и почтовых адресов из отправленных ранее сообщений.
В Outlook 2007 файл списка автозавершения (NK2) хранится в следующих папках:
Windows Vista : диск:Users AppDataRoamingMicrosoftOutlook
Windows XP : диск:Documents and Settings Application DataMicrosoftOutlook
В Outlook 2010 файл списка завершения (NK2) уже не используется. Элементы списка автозавершения теперь сохраняются в вашем почтовом ящике Microsoft Exchange Server или в файле данных Outlook (PST) вашей учетной записи.
Учетные записи Exchange Server
Если вы используете учетную запись Exchange Server, ваш список автозавершения сохраняется в почтовом ящике на сервере Exchange. Благодаря этому вы можете использовать список автозавершения на любом компьютере, где вы работаете в Outlook со своей учетной записью Exchange.
Как определить наличие учетной записи Microsoft Exchange Server?
Откройте вкладку Файл. Нажмите кнопку Настройка учетных записей и выберите команду Настройка учетных записей. На вкладке Электронная почта в списке учетных записей указан тип каждой из них.
Учетные записи POP3
Список автозавершения сохраняется в файле данных Outlook (PST). Сведения о расположении см. в разделе Outlook и перенос файлов данных с одного компьютера на другой.
Учетные записи IMAP и Outlook.com
Список автозавершения сохраняется в файле данных Outlook (PST). Файл данных Outlook (PST) для этих учетных записей не такой, как в приложении Outlook. Он представляет собой копию данных в учетной записи почтового сервера и не предназначен для перемещения или восстановления. При настройке учетной записи IMAP или Outlook.com (прежнее название — Hotmail) в другом профиле Outlook или на другом компьютере создается новый файл данных Outlook (PST). Поэтому список автозавершения уникален для компьютера и профиля, в котором настроена учетная запись, и его записи не появляются в другом профиле или компьютере, который вы используете.
Правила (RWZ)
Windows 7 и Windows Vista диск:UsersuserAppDataRoamingMicrosoftOutlook
Windows XP диск:Documents and ПараметрыuserApplication DataMicrosoftOutlook
Примечание: Если вы обновили Outlook 2010 до версии Outlook более ранней, чем Microsoft Outlook 2002, на жестком диске компьютера может быть RWZ-файл. RWZ-файл больше не нужен, а сведения о правилах теперь хранятся на сервере с Microsoft Exchange и в файле данных Outlook (PST) для учетных записей протокол POP3 и IMAP. Вы можете удалить файл.
Если вы используете функцию импорта и экспорта правил, по умолчанию RWZ-файлы находятся в папке Documents.
Стили печати (файл Outlprnt без расширения)
Windows Vista диск:UsersuserAppDataRoamingMicrosoftOutlook
Windows XP диск:Documents and ПараметрыuserApplication DataMicrosoftOutlook
Подписи (RTF, TXT, HTM)
Windows 7 и Windows Vista диск:UsersuserAppDataRoamingMicrosoftSignatures
Windows XP диск:Documents and ПараметрыuserApplication DataMicrosoftSignatures
Бланки (HTM)
Windows 7 и Windows Vista диск:Program FilesCommon FilesMicrosoft SharedStationery
Windows 7 и Windows 64- Outlook 2010 с 32- Outlook 2010 Vista диск:Program Files (x86)Common FilesMicrosoft SharedStationery
Windows XP диск:Program FilesCommon FilesMicrosoft SharedStationery
Настраиваемые формы
Windows 7 и Windows Vista диск:UsersuserAppDataLocalMicrosoftForms
Windows XP диск:Documents and ПараметрыuserLocal ПараметрыApplication DataMicrosoftForms
Словарь (DIC)
Windows 7 и Windows Vista диск:UsersuserAppDataRoamingMicrosoftUProof
Windows XP диск:Documents and ПараметрыuserApplication DataMicrosoftUProof
Шаблоны (OFT)
Windows 7 и Windows Vista диск:UsersuserAppDataRoamingMicrosoftTemplates
Windows XP диск:Documents and ПараметрыuserApplication DataMicrosoftTemplates
Параметры отправки и получения (SRS)
Windows 7 и Windows Vista диск:UsersuserAppDataRoamingMicrosoftOutlook
Windows XP диск:Documents and ПараметрыuserApplication DataMicrosoftOutlook
Сообщения (MSG, HTM, RTF)
Windows 7 и Windows Vista диск:UsersuserDocuments
Windows XP диск:Documents and ПараметрыuserMy Documents
Отображение скрытых папок и расширений имен файлов
Некоторые папки могут быть скрыты, и в Windows могут не показываться расширения имен файлов (такие как PST, OST, PAB). Чтобы показать скрытые папки и расширения имен файлов, сделайте следующее:
Откройте панель управления.
В Windows 10 нажмите кнопку Пуск и выберите пункт Панель управления.
В Windows 8 нажмите клавиши Windows + X, затем щелкните Панель управления.
В Windows 7 нажмите кнопку Пуск и выберите Панель управления.
В списке Просмотр выберите Крупные значки или Мелкие значки, чтобы увидеть все значки панели управления.
Щелкните Свойства папки.
Перейдите на вкладку Вид.
В поле Дополнительные параметры:
В разделе Файлы и папки снимите флажок Скрывать расширения для зарегистрированных типов файлов.
В разделе Скрытые файлы и папки нажмите Показывать скрытые файлы, папки и диски.
Источник
Adblock
detector
Содержание
- Где хранится файл windows live
- Какие данные хранятся в учетной записи Microsoft Windows, Edge, OneDrive, Outlook
- Учётная запись
- Синхронизация
- Просмотр последних действий
- Журнал поиска в Интернете
- Microsoft Edge
- OneDrive
- Outlook
Где хранится файл windows live

В Windows Live Mail 2011 при импорте сообщений письма с полной структурой помещаются в Папки хранения.
Как перенести всю структуру папок с сообщениями из Папок Хранения в свои Входящие?
Сообщения: 2476
Благодарности: 285
| Конфигурация компьютера | |
| Материнская плата: Dell | |
| HDD: Samsung SSD 240Gb | |
| Ноутбук/нетбук: Dell Latitude E7240 | |
| перенести всю структуру папок с сообщениями из Папок Хранения в свои Входящие? » |
——-
Официальная страница OSZone.net в Facebook:
Если же вы забыли свой пароль на форуме, то воспользуйтесь данной ссылкой для восстановления пароля.
Сообщения: 2476
Благодарности: 285
» width=»100%» style=»BORDER-RIGHT: #719bd9 1px solid; BORDER-LEFT: #719bd9 1px solid; BORDER-BOTTOM: #719bd9 1px solid» cellpadding=»6″ cellspacing=»0″ border=»0″>
Сообщения: 10
Благодарности:
| Конфигурация компьютера | |
| Материнская плата: Dell | |
| HDD: Samsung SSD 240Gb | |
| Ноутбук/нетбук: Dell Latitude E7240 | |
| » width=»100%» style=»BORDER-RIGHT: #719bd9 1px solid; BORDER-LEFT: #719bd9 1px solid; BORDER-BOTTOM: #719bd9 1px solid» cellpadding=»6″ cellspacing=»0″ border=»0″> | |
serggioz, а если вместо экспорта/импорта просто скопировать всю папку Live Mail, а потом вставить её в то же место после переустановки ОС? Не пробовали? »
При простом копировании папок с сообщениями (*.eml) в проводнике, и при запуске Windows Live Mail, создаются какие-то новые папки — например, скопировал папку Офис, потом появляется еще папка Офис (1). »
Сообщения: 2476
Благодарности: 285
| Конфигурация компьютера | |
| Материнская плата: Dell | |
| HDD: Samsung SSD 240Gb | |
| Ноутбук/нетбук: Dell Latitude E7240 | |
| На просторах интернета нашел ПО KLS Mail Backup » |
——-
Официальная страница OSZone.net в Facebook:
» width=»100%» style=»BORDER-RIGHT: #719bd9 1px solid; BORDER-LEFT: #719bd9 1px solid; BORDER-BOTTOM: #719bd9 1px solid» cellpadding=»6″ cellspacing=»0″ border=»0″>
Сообщения: 13
Благодарности: 1
в общем отпишусь тут
при импорте сообщений письма с полной структурой помещаются в Папки хранения.
как перенести их в во входящий всю структура
у меня получилась так
1 в почте создал пару одинаковых папок закрыл почту
2 после чего зашел в архив вошел в папку INBOX и увидел вою инфраструктуру и много папок перекинул их на свою рабочую почту
3 после перекидки необходимо во всей структуре удолить фаил WLMAIL.FOL
так как он не даст созданию почты и не покажет письма в вашей рабочей почте
и все радовался всем востоновлением
Добрый день, Фирсофф,
Обычно, база сообщений находится в расположении:
C:Users AppDataLocalMicrosoftWindows Live Mail
Попробуйте скопировать папку с именем Вашей учетной записи с одного компьютера из этого расположения на другой компьютер в это расположение.
Еще одним решением синхронизации писем будет создание учетной записи Hotmail, и привязки почты Mail.ru для сбора почты. В этом случае, Вся почта с Mail.ru будет загружена в Hotmail и это позволит синхронизировать учетную запись с программой Почта Windows Live На обоих компьютерах. При настроенной синхронизации почта на обоих компьютерах будет выглядеть единтично, и не нужно будет копировать базу каждый раз как это потребуется.
С уважением,
Артем
Был ли этот ответ полезным?
К сожалению, это не помогло.
Отлично! Благодарим за отзыв.
Насколько Вы удовлетворены этим ответом?
Благодарим за отзыв, он поможет улучшить наш сайт.
Насколько Вы удовлетворены этим ответом?
Благодарим за отзыв.
Добрый день, Артем!
Спасибо вам, что так быстро откликнулись на мой вопрос.
Как я указывал ранее, почтовый архив уже создан за 10 лет. И место расположение базы сообщений мне известно на обоих компьютерах. И База собщений со стационарного компьютера с Windows Xp легко копируется и в последствии может эксплуатироватся в заранее определенном виде и на компьютере переносном ( на ноутбуке) с Windows 7. а вот когда я базу сообщений переношу обратно на компьютер с Windows Xp, то туп начинаются проблеммы — при первом запуске программа сообщает, — что банк данных поврежден и будет предпринята попытка востановления базы сообщений, что то там востанавливается, но структура Архива после этого уже нарушена и сообщения уже не находятся в в дереве учетных записей, а мигрируют в дерево востановленных данных, при этом полностью нарушается заранее созданная структура хранения писем.
Может быть вы мне расскажите более подробно, в каких папках хранятся сообщения и какие файлы описывают учетную запись и в каких файлах хранятся правила получения почты для разных учетных записей.
Заранее благодарен, Сергей
Был ли этот ответ полезным?
К сожалению, это не помогло.
Отлично! Благодарим за отзыв.
Насколько Вы удовлетворены этим ответом?
Благодарим за отзыв, он поможет улучшить наш сайт.
Какие данные хранятся в учетной записи Microsoft Windows, Edge, OneDrive, Outlook
Читайте, какие данные собирает Windows о пользователе и что хранится в учётной записи Microsoft . Где посмотреть сохранённые логины и пароли, настройки браузера, веб-страницы и поиск в Интернете, визуальные темы и цвета, и другие ключевые параметры пользователя.
В Windows 8 и 10, при установке операционной системы обязательно необходимо создать учётную запись пользователя. Можно создать локальную учётную запись пользователя, либо подключить аккаунт Microsoft. Каждый из способов имеет свои плюсы и минусы. Многое зависит от ваших требований к функциям операционной системы, а также используемых устройств.
Так, учётная запись Microsoft удобна для синхронизации нескольких устройств с Windows. С её помощью можно синхронизировать логины и пароли, настройки браузера, веб-страницы и поиск в Интернете, визуальные темы и цвета, и другие ключевые параметры пользователя.
Итак, какие данные собирает Windows и что хранится в учётной записи Microsoft?
Учётная запись
Учётная запись Microsoft для операционной системы ничем не отличается от локальной учётной записи. В повседневной работе пользователь никакой разницы между учётными записями не ощутит. У неё такой же профиль, как и в локальной учетной записи, она может иметь параметр Пользователя или Администратора и т.д.
Создать и подключить аккаунт Майкрософт можно как во время установки операционной системы, так и в уже установленной Windows.
Кстати, если вы уже когда-либо регистрировались в одном из сервисов Microsoft (Hotmail, Outlook.com, Windows Live, Xbox Live, Office 365, и т.д.), то у вас уже есть аккаунт Майкрософт. Создать его можно и на email любого почтового сервиса.
Чтобы подключить к Windows учётную запись Microsoft, перейдите в Параметры / Учётные записи / Ваши данные . И нажмите ссылку «Войти вместо этого с учётной записью Майкрософт» .
В учётной записи Microsoft есть веб-интерфейс. Управление ею осуществляется только из него. Перейти к веб-интерфейсу учётной записи Microsoft можно как из меню Параметры / Учётные данные / Ваши данные / Управление учётной записью Майкрософт , так и залогинившись на сайте https://www.microsoft.com/ru-ru (кнопка «Войти» в правом верхнем углу экрана).
Синхронизация
После подключения к Windows учётной записи Майкрософт, на компьютере автоматически включается параметр синхронизации. Когда синхронизация включена, Windows отслеживает выбираемые вами параметры и устанавливает их на всех устройствах с Windows 10, которые подключены к этой же учетной записи Microsoft.
Синхронизируются пароли, цветовые темы и настройки веб-браузера, настройки языка. Если включить “Другие параметры Windows” , Windows будет синхронизировать определенные настройки устройств (например, параметры принтера и мыши), параметры проводника и настройки уведомлений.
Чтобы включить или отключить параметр синхронизации подключенных к учетной записи устройств, перейдите в Параметры / Учётные записи / Синхронизация ваших параметров .
В веб-интерфейсе вашей учётной записи Microsoft можно посмотреть все привязанные к вашему аккаунту устройства, которые участвуют в синхронизации. Для этого, выберите меню Устройства .
Выбрав нужный пункт меню под одним из устройств, вы можете узнать его состояние (обновлений системы, антивирусной защиты, Bitlocker, свободного места на жестких дисках и т.д.), сведения о системе, а также осуществить поиск устройства на карте (причём не важно, это смартфон, ноутбук или стационарный ПК).
Просмотр последних действий
В веб-интерфейсе учётной записи Майкрософт фиксируются данные о каждом входе пользователя в аккаунт. Чтобы увидеть эти данные, перейдите в кабинете вашей учётной записи в меню Безопасность / Просмотр последних действий .
На странице недавних действий можно найти сведения о действиях, выполненных в учетной записи Майкрософт за последние 30 дней, в том числе об активности при каждом входе в учетную запись независимо от способа входа: через браузер, телефон, почтовое либо стороннее приложение или другим способом.
Для каждого действия на странице “Недавние действия” указываются дата и время выполнения действия, место, в котором оно было выполнено, и его описание.
Выберите действие, чтобы развернуть его и просмотреть дополнительные сведения о нем, в том числе:
- IP-адрес устройства, на котором было выполнено действие;
- тип использованного устройства или операционной системы;
- использованный браузер или приложение (при наличии).
Журнал поиска в Интернете
Когда вы выполняете поиск в службе Bing, корпорация Майкрософт собирает ваши поисковые запросы и другие сведения, такие как IP-адрес, расположение, уникальные идентификаторы из файлов cookie, время и дата поиска, а также конфигурацию браузера.
Все эти данные дублируются в веб интерфейсе Майкрософт аккаунта пользователя. Чтобы просмотреть их или управлять ими, перейдите в меню Конфиденциальность / Журнал действий .
Информационная панель конфиденциальности — это простой способ изучить введенные поисковые запросы и результаты, полученные при использовании Bing.
Здесь также можно легко очистить журнал поиска. При очищении журнала поиска он удаляется из вашей учетной записи Майкрософт.
Microsoft Edge
Кроме Журнала действий учетной записи Microsoft, встроенный в Windows браузер Microsoft Edge по умолчанию сохраняет логины и пароли пользователя, а также журнал поиска и посещений сайтов.
О том, где посмотреть эти данные и как их удалить, в случае необходимости, детально описано в статьях о том, как посмотреть или очистить историю браузеров на Windows ПК и как посмотреть сохраненные пароли в барузерах .
OneDrive
Используя аккаунт Майкрософт, пользователю становится доступной функция синхронизации файлов из облака в папку OneDrive файлового менеджера.
OneDrive — это интернет-хранилище, предоставляемое вместе с учетной записью Майкрософт. Сохраняя туда свои файлы, вы сможете получить к ним доступ с любого синхронизированного устройства (смартфона, планшета или компьютера).
На компьютере пользователя синхронизируемая с OneDrive папка расположена:
Перейти в веб-интерфейс хранилища можно по адресу: https://onedrive.live.com . Нажмите «Вход» и введите адрес электронной почты и пароль вашей учётной записи Microsoft.
Outlook
Для пользователя, имеющего аккаунт Майкрософт, доступен сервис «Почта Outlook» . Не путайте его с почтовым клиентом Outlook Express, это разные вещи. «Почта Outlook» – персональный почтовый менеджер, который доступен для каждого аккаунта Майкрософт и расположен по адресу: https://outlook.live.com . Войти в него можно используя регистрационные данные вашего аккаунта Майкрософт.
К данному сервису можно привязать любой из ваших почтовых ящиков. В таком случае, ваши переписки будут сохранятся на сервере «Почты Outlook» .
Кроме этого, Outlook является одной из программ пакета Microsoft Office. Он является одним из наиболее популярных почтовых клиентов среди пользователей Windows.
О том где и какие данные сохраняет Outlook на компьютере пользователя, а также способах их восстановления, уже есть статьи в нашем блоге.
Целью данной статьи не является формирование негативного отношения пользователя к использованию аккаунта Майкрософт. А лишь помочь пользователям разобраться в его функциях.
И как заявляет компания Microsoft, их аккаунт, приложения и сервисы используют историю поиска, чтобы предоставлять пользователям более подходящие результаты, в том числе с помощью персонализации предоставляемых данных и автозаполнения. Чтобы давать своевременные и уместные ответы, предоставлять персонализированные рекомендации и выполнять за вас другие задачи. Чтобы показывать данные, относящиеся к вашему местоположению, используются данные о местоположении пользователя полученные с помощью таких технологий, как GPS.
Adblock
detector
by Teodor Nechita
Eager to help those in need, Teodor writes articles daily on subjects regarding Windows, Xbox, and all things tech-related. When not working, you may usually find him either… read more
Published on January 7, 2020
XINSTALL BY CLICKING THE DOWNLOAD FILE
This software will repair common computer errors, protect you from file loss, malware, hardware failure and optimize your PC for maximum performance. Fix PC issues and remove viruses now in 3 easy steps:
- Download Restoro PC Repair Tool that comes with Patented Technologies (patent available here).
- Click Start Scan to find Windows issues that could be causing PC problems.
- Click Repair All to fix issues affecting your computer’s security and performance
- Restoro has been downloaded by 0 readers this month.
Windows 7 no longer receives support from Microsoft, and as such, many users are now forced to upgrade to the much more advanced Windows 10.
Those that have business licenses for their Windows OS can also opt to get the Windows 7 Extended Support, although this too is just a temporary solution.
Thus, upgrading does seem like the best choice, if not for the many concerns users are having for their personal data. One good example is how users are wondering how they could transfer their Windows Live Mail messages from their Windows 7 PC to Windows 10.
How do I transfer my Live Mail messages to Windows 10?
One neat feature that will help us in our endeavor is that Windows Live Mail includes functions for exporting and importing mail messages and newsgroup posts.
This is a useful way of backing up to avoid data loss in the event of a computer malfunction. Additionally, it also helps transfer data from one installation of the program to another.
1. Export the Live Mail messages
In order to successfully export the emails, follow these steps:
- Before starting, set Windows Live Mail to Work offline
- This is mainly to minimize interference
- All you need to do is disconnect from the network and disable your anti-virus before starting
- Create a folder on your desktop
- This is where you will export the messages
- Open the Export wizard
- Select the temporary folder and select All folders
- Check that the number of files in each folder within the temporary folder
- Make sure it is one more than the number of messages in the corresponding folder in Windows Live Mail
- Copy the temporary folder to its final destination on your Windows 10 PC
Not a big fan of Outlook? Check out these great alternatives!
2. Import the messages in Windows 10
The messages will be stored in EML format, and if Windows 10’s Outlook is the default program to open EML files, then all you will need to do to add them si double-click them.
Once the message is open, you can use the Save button to store it in the Inbox folder or the Move command to save it to the folder of your choice.
Conclusion
By following these steps, you should be able to successfully migrate Live Mail messages from a Windows 7 PC to Windows 10’s Outlook.
The only noticeable drawback of this method is that once the EML files have been exported, adding them in Outlook can only be done one at a time. Thankfully enough, this isn’t a process that takes long at all, but it can get frustrating if the number or EMLs that need adding is large.
Did you find this article useful? Let us know in the comments section below.
RELATED ARTICLES YOU SHOULD CHECK OUT:
- How to transfer Sticky Notes from Windows 7 to Windows 10
- How to Install Windows 7 Calculator on Windows 10
- Easily transfer OneNote files from Windows 7 to Windows 10
Newsletter
by Teodor Nechita
Eager to help those in need, Teodor writes articles daily on subjects regarding Windows, Xbox, and all things tech-related. When not working, you may usually find him either… read more
Published on January 7, 2020
XINSTALL BY CLICKING THE DOWNLOAD FILE
This software will repair common computer errors, protect you from file loss, malware, hardware failure and optimize your PC for maximum performance. Fix PC issues and remove viruses now in 3 easy steps:
- Download Restoro PC Repair Tool that comes with Patented Technologies (patent available here).
- Click Start Scan to find Windows issues that could be causing PC problems.
- Click Repair All to fix issues affecting your computer’s security and performance
- Restoro has been downloaded by 0 readers this month.
Windows 7 no longer receives support from Microsoft, and as such, many users are now forced to upgrade to the much more advanced Windows 10.
Those that have business licenses for their Windows OS can also opt to get the Windows 7 Extended Support, although this too is just a temporary solution.
Thus, upgrading does seem like the best choice, if not for the many concerns users are having for their personal data. One good example is how users are wondering how they could transfer their Windows Live Mail messages from their Windows 7 PC to Windows 10.
How do I transfer my Live Mail messages to Windows 10?
One neat feature that will help us in our endeavor is that Windows Live Mail includes functions for exporting and importing mail messages and newsgroup posts.
This is a useful way of backing up to avoid data loss in the event of a computer malfunction. Additionally, it also helps transfer data from one installation of the program to another.
1. Export the Live Mail messages
In order to successfully export the emails, follow these steps:
- Before starting, set Windows Live Mail to Work offline
- This is mainly to minimize interference
- All you need to do is disconnect from the network and disable your anti-virus before starting
- Create a folder on your desktop
- This is where you will export the messages
- Open the Export wizard
- Select the temporary folder and select All folders
- Check that the number of files in each folder within the temporary folder
- Make sure it is one more than the number of messages in the corresponding folder in Windows Live Mail
- Copy the temporary folder to its final destination on your Windows 10 PC
Not a big fan of Outlook? Check out these great alternatives!
2. Import the messages in Windows 10
The messages will be stored in EML format, and if Windows 10’s Outlook is the default program to open EML files, then all you will need to do to add them si double-click them.
Once the message is open, you can use the Save button to store it in the Inbox folder or the Move command to save it to the folder of your choice.
Conclusion
By following these steps, you should be able to successfully migrate Live Mail messages from a Windows 7 PC to Windows 10’s Outlook.
The only noticeable drawback of this method is that once the EML files have been exported, adding them in Outlook can only be done one at a time. Thankfully enough, this isn’t a process that takes long at all, but it can get frustrating if the number or EMLs that need adding is large.
Did you find this article useful? Let us know in the comments section below.
RELATED ARTICLES YOU SHOULD CHECK OUT:
- How to transfer Sticky Notes from Windows 7 to Windows 10
- How to Install Windows 7 Calculator on Windows 10
- Easily transfer OneNote files from Windows 7 to Windows 10