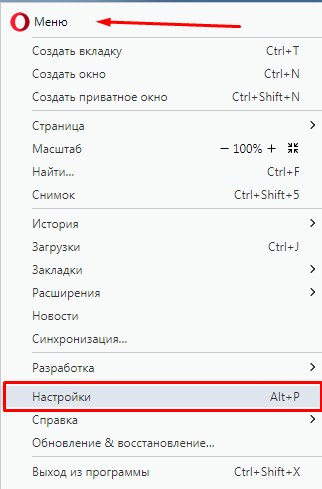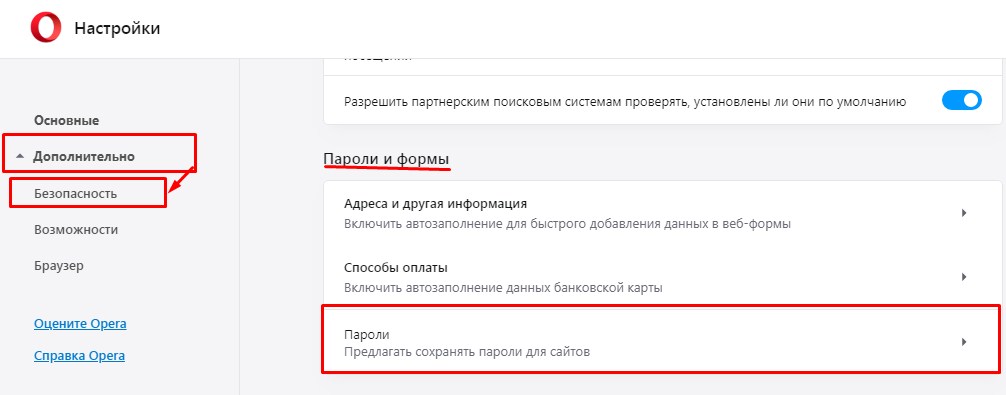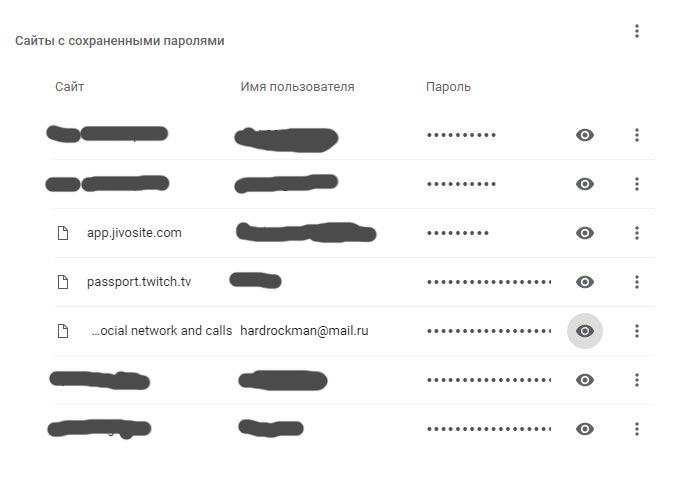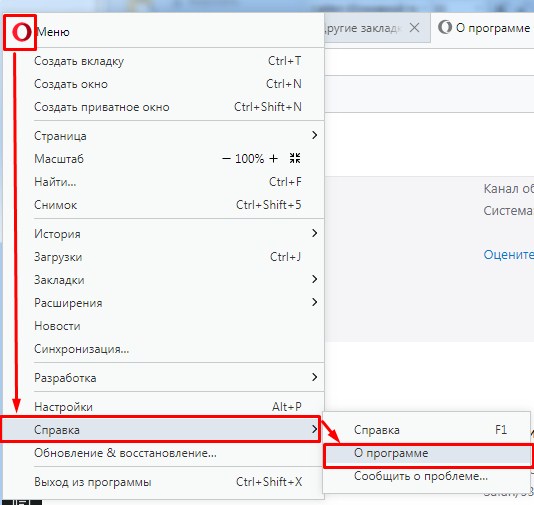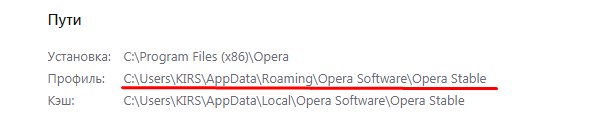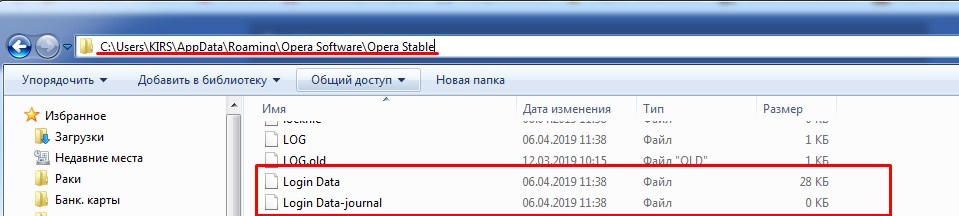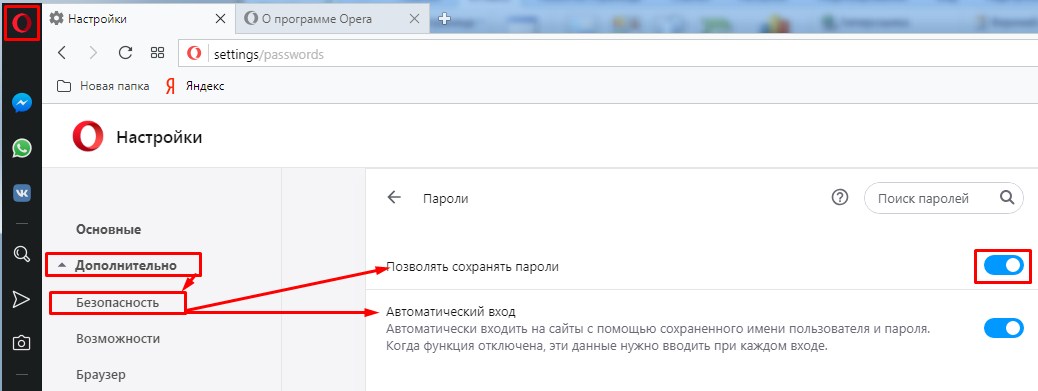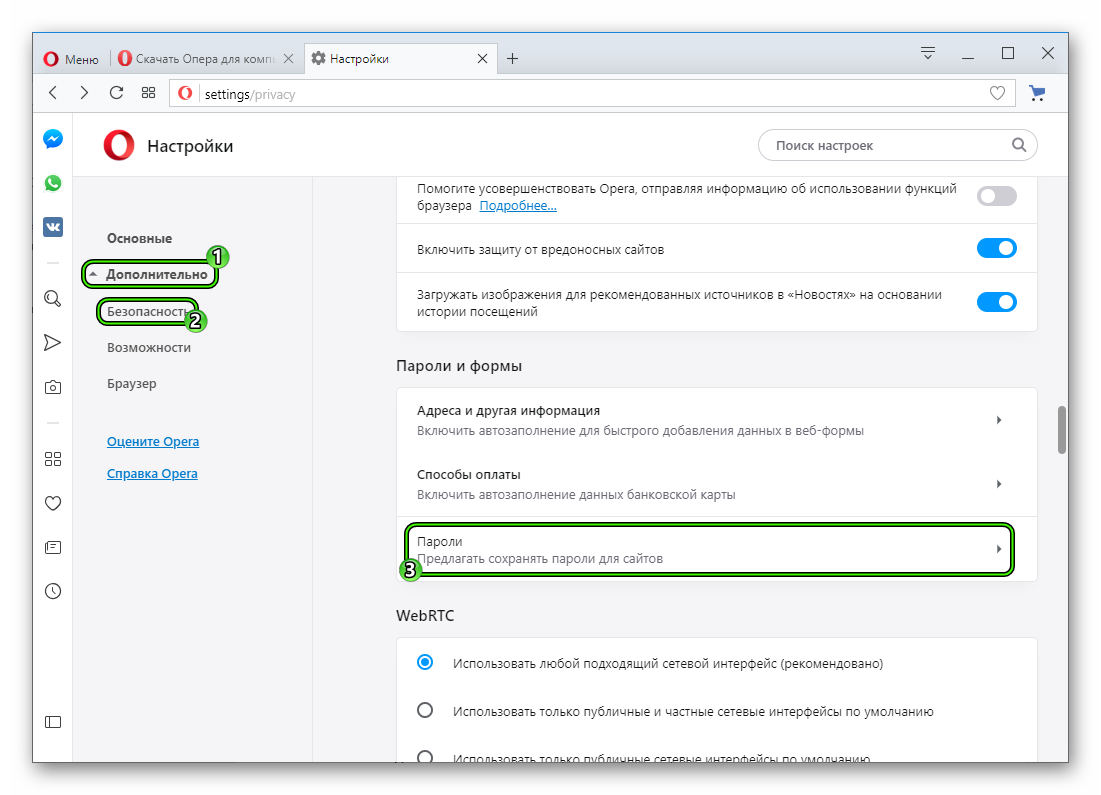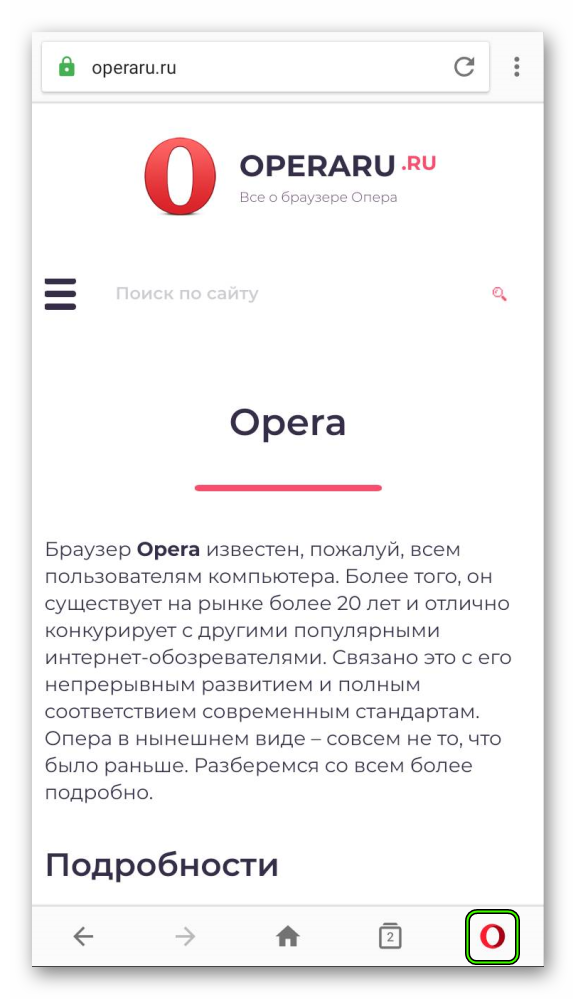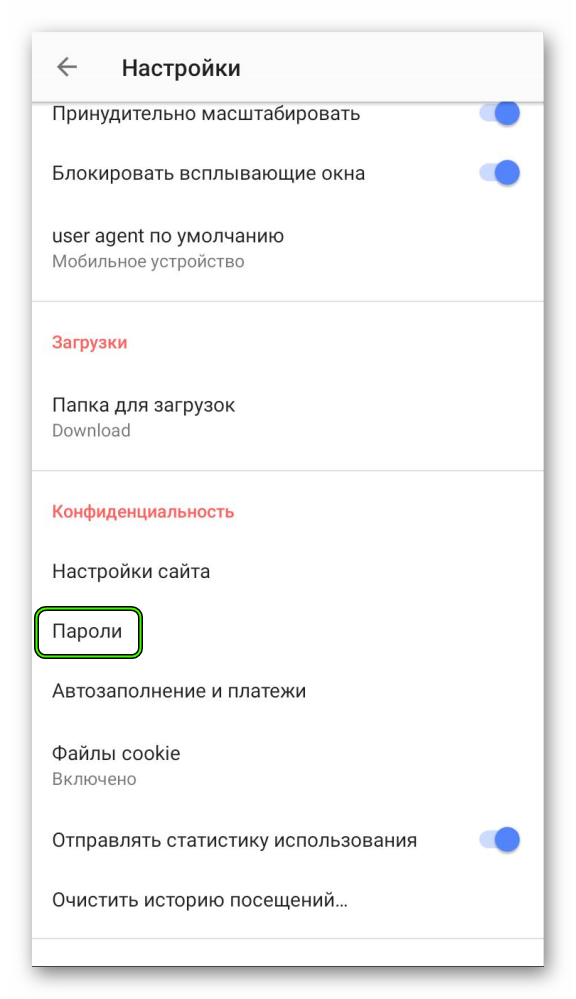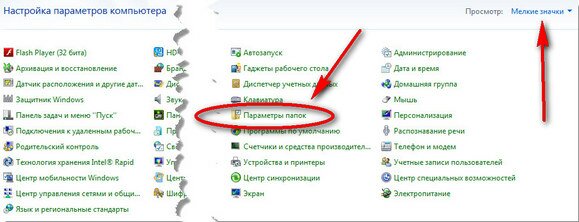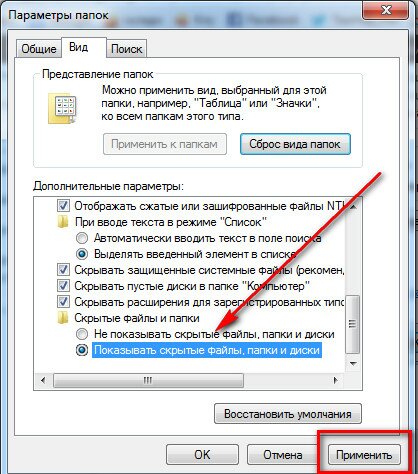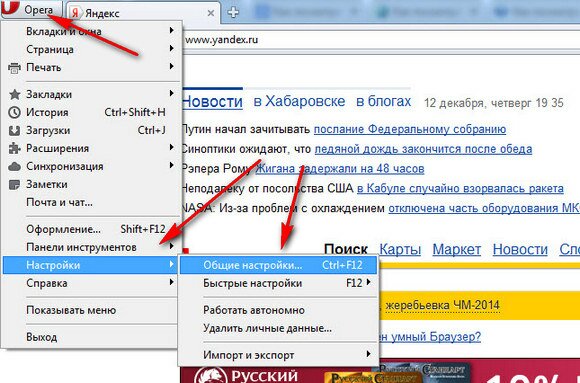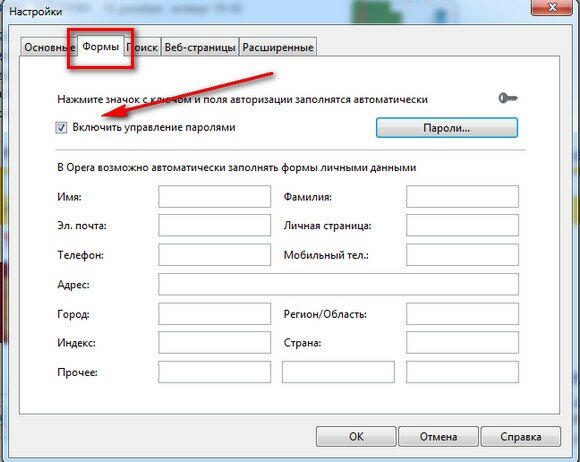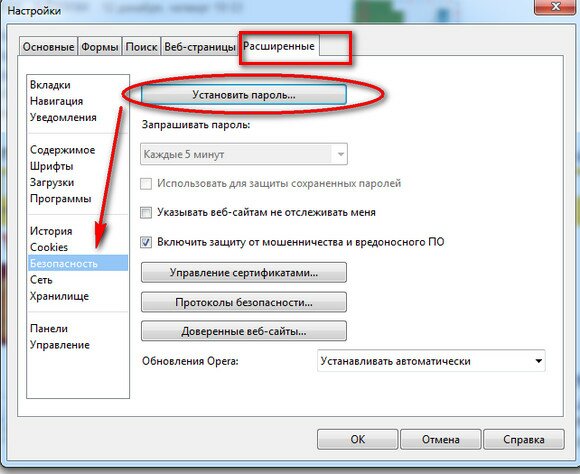Содержание
- Варианты просмотра места хранения паролей
- Способ 1: Просмотр сохраненных паролей
- Способ 2: Переход к физическому месту хранения паролей
- Вопросы и ответы
Очень удобной функцией Оперы является запоминание паролей при их введении. Если включить эту возможность, не нужно будет каждый раз при желании войти на определенный сайт вспоминать и вводить в форму пароль от него. Это все сделает браузер за вас. Но как посмотреть сохраненные пароли в Опере и где они физически хранятся на жестком диске? Давайте выясним ответы на эти вопросы.
Варианты просмотра места хранения паролей
Прежде чем переходить к поиску места хранения паролей, нужно определиться, что конкретно требуется: отобразить пароли в браузере или открыть директорию их расположения на жестком диске компьютера. Далее мы рассмотрим оба варианта.
Способ 1: Просмотр сохраненных паролей
Прежде всего узнаем о предусмотренном в браузере Опере способе просмотра паролей.
- Для этого нам нужно будет перейти в настройки браузера. Заходим в главное меню Оперы и выбираем пункт «Настройки» или вместо этого просто жмем сочетание клавиш Alt+P.
- В левой части открывшегося окна настроек кликаем по пункту «Дополнительно».
- Откроется список разделов, среди которых выбираем «Безопасность».
- Затем в центральной части окна выполняем прокрутку вниз пока не находим блок «Автозаполнение». В нем щелкаем по элементу «Пароли».
- Откроется список, в котором будет представлен перечень сайтов с сохраненными к ним в браузере логинами и паролями. Последние отобразятся в зашифрованном виде.
- Для того чтобы просмотреть их, щелкаем по иконке в виде глаза напротив наименования конкретного сайта.
- После этого пароль отобразится в окне браузера. Дополнительно может потребоваться ввод пароля от учетной записи Windows или установленного вместо него пин-кода.
- Чтобы снова скрыть пароль, повторно щелкаем по той же иконке в форме глаза, который на этот раз будет перечеркнутым.
Способ 2: Переход к физическому месту хранения паролей
Теперь давайте выясним, где физически хранятся пароли в Опере. Они находятся в файле «Login Data», который, в свою очередь, расположен в папке профиля браузера Opera. Расположение этой папки у каждой системы индивидуально. Оно зависит от операционной системы, версии браузера и настроек.
- Для просмотра пути к папке профиля конкретного браузера щелкаем по кнопке главного меню в левом верхнем углу. В раскрывшемся списке последовательно переходим по пунктам «Справка» и «О программе».
- На открывшейся странице среди информации о браузере ищем раздел «Пути». Напротив значения «Профиль» и будет указан нужный нам адрес.
- Копируем его и вставляем в адресную строку «Проводника Windows».
- После перехода в директорию легко отыскать нужный нам файл «Login Data», в котором и хранятся пароли, отображаемые в Опере.
Мы также можем перейти в данную директорию с помощью любого другого файлового менеджера.
- Можно даже открыть этот файл с помощью текстового редактора, например стандартного «Блокнота Windows», но много пользы это не принесет, так как данные представляют закодированную SQL-таблицу.
Тем не менее, если физически удалить файл «Login Data», все пароли, хранящиеся в Опере, будут уничтожены.
Мы выяснили, как просмотреть пароли от сайтов, которые хранит Опера, через ее интерфейс, а также, где хранится сам файл с этими данными. Нужно помнить, что запоминание браузером паролей – очень удобная возможность, но подобные способы хранения конфиденциальных данных представляют определенную опасность, снижая защиту информации от злоумышленников.
Еще статьи по данной теме:
Помогла ли Вам статья?
Где хранятся пароли в браузере Opera
Рассматривая, где хранятся личные данные в интернет-обозревателе Опера в системе Windows 7 или Андроид, предстоит выделить стандартный порядок сохранения этих сведений, независимо от ОС. Чтобы найти в Windows 10 эти данные, предстоит проделать следующие манипуляции:
- Разумеется, чтобы узнать подобные сведения, предстоит запустить программу для серфинга в интернете.
- Впоследствии, пользователю потребуется перейти на вкладку «Меню», которая расположена в левом верхнем углу, и обозначена соответствующим значком.
- Далее потребуется открыть вкладку «Настройки», а после перейти в подраздел «Безопасность».
- Здесь будет специальная сноска «Пароли», а также активировать опцию «Показать все пароли».
- Впоследствии вы будете перенаправлены на новую страницу, где при желании можно будет найти все ключи безопасности от конкретного ресурса.
Если же разбирать, как сохранить пароль в Опере, то следует отметить, что вся личная информация в программе записывается по умолчанию. Однако, в любой моменты вы также можете деактивировать опцию через настройки, сохранив соответствующие изменения.
Важно! Не рекомендуется хранить личную информацию в интернет-обозревателях, так как есть риск, что к этим данным получат доступ злоумышленники.
Компьютеры и ноутбуки
На этих устройствах вся информация пользователя запоминается в отдельный файл, который размещается в системной папке. Для поиска соответствующих сведений вам достаточно лишь перейти в раздел безопасности, и активировать просмотр соответствующих сведений. Впоследствии на новой странице будут показаны конкретные сведения под каждый отдельный ресурс. Помимо всего прочего, вы можете найти данные на своем устройстве по адресу в проводнике: C:UsersuserAppDataRoamingOpera SoftwareOpera Stable. Здесь останется лишь найти файл «Login».
Смартфоны и планшеты
На этих приспособлениях пользователи не могут посмотреть пароли напрямую через системную папку, однако, без проблем смогут отыскать данные в самой программе. Весь процесс практически ничем не отличается от варианта с компьютером, однако, здесь раздел «Меню» будет находиться в правом нижнем углу, и обозначается обычным значком Опера, без соответствующей подписи. В некоторых версиях эта вкладка обозначена тремя точками.
Автоматическое сохранение
Как уже было сказано ранее, в этой утилите ключи безопасности записываются по умолчанию. В любой момент вы можете деактивировать эту функцию. Для этого потребуется следующее:
- Зайти в программу (интернет не требуется).
- Перейти в главное меню обозревателя.
- Выбрать параметры и безопасность.
- Здесь потребуется отметить соответствующую команду.
Таким же образом, осуществляется повторная активация опции. Кроме того, вы можете сделать сохранение сведений под конкретные сессии, к примеру, на момент использования утилиты до ее закрытия.
Важно! Записывая такую персонализацию в память приложения, присутствуют существенные риски кражи таких моментов, по этой причине, вам рекомендуется либо отказаться от этой опции, либо сделать дополнительную защиту.
Интернет-обозреватель Опера имеет массу возможностей, включая запись и последующий просмотр персональной информации о пользователе. Часто, это становится спасательным маяком на пути к восстановлению ключей безопасности. Однако, вы должны понимать, что хранение ключей в памяти приложения не гарантирует их сохранность от злоумышленников.
Как посмотреть пароли
Как можно посмотреть все те, что хранятся в файле на компьютере, мы разобрались. Теперь давайте рассмотрим, как посмотреть те, что есть в браузере Opera, используя менеджер паролей.
Для этого не придется скачивать программы-дешифраторы. Откройте браузер, кликните по кнопочке «Меню» в левом верхнем углу и выберите из списка «Настройки».
Откроется новая вкладка с настройками. Слева перейдите в раздел «Безопасность» и в категории «Пароли» нажмите на кнопочку «Управление сохраненными паролями».
В следующем окошке в области «Сайты с сохраненными паролями» увидите список тех адресов, данные для которых хранятся в браузере Опера. Для того чтобы посмотреть комбинацию символов, которая показана в виде точек, подведите указатель мышки к нужному адресу и нажмите кнопочку «Показать».
Если у вас не запоминаются они в Опере для некоторых сайтов, прочтите статью: как сохранить пароли в Opera.
Просмотр ключей
1.Для того чтобы открыть зашифрованные пароли, которые хранятся в Опере, необходимо скачать с доверенного источника стороннюю утилиту под названием Unwand.
2. По завершении загрузки распакуйте архив дистрибутива:
Примечание. В Windows должен быть установлен архиватор WinRAR.
клацните по нему правой кнопкой мышки;
в списке системных функций нажмите «Извлечь в текущую папку»;
сверните окно с директорией утилиты: клацните вверху справа иконку «—» (не закрывайте полностью!).
3. Перейдите в окно браузера. В адресной строке наберите «about» и нажмите «Enter».
4. На открывшейся вкладке, в разделе «Пути», скопируйте строку «Профиль»:
- удерживая левую кнопку мыши, выделите адрес папки;
- установите курсор на выделенную строку;
- нажмите вместе клавиши — Ctrl+C.
5. Сверните окно браузера.
6. Нажмите — Win + E.
7. В верхнюю строку открывшегося окна вставьте скопированный путь к директории Opera:
- установите курсор в строку;
- нажмите — Ctrl + V.
8. Нажмите «Enter».
9. Найдите в папке веб-обозревателя файл Wand.dat. Это «контейнер», в котором хранится информация, помещённая в менеджер.
10. Скопируйте его:
- клик правой кнопкой по иконке;
- опция «Копировать».
11. Откройте окно с распакованной утилитой Unwand.
12. Вставьте в него скопированный файл:
- клик правой кнопкой;
- опция «Вставить».
13. Запустите утилиту: в этом же окне кликните её исполняемый файл — Unwand.exe.
14. Укажите в интерфейсе приложения путь к скопированному файлу Wand.
15. По завершении операции Unwand откроет панель со списком учётных данных в формате: сайт — логин — пароль.
Их можно будет скопировать, а затем перенести в другой браузер. Или переписать на листок бумаги.
Видео по теме:
- Embedded video
Удаление в Opera сохраненных паролей
Снова открываем менеджер, как было описано в предыдущем пункте: «Меню – Настройки – Безопасность – Пароли – Управление сохраненными…».
В области «Сайты с сохраненными…» ищем тот сайт, для которого хотим удалить данные, подводим курсор мышки к нему и нажимаем на крестик.
Теперь при повторной авторизации на том сайте, данные для которого были удалены, веб-обозреватель предложит запомнить их снова. Проигнорировав данный пункт, подобная строка с предложением будет появляться постоянно.
Если не хотите, чтобы браузер запомнил данные для определенного сайта, нужно нажать на кнопочку «Никогда». После этого, сайт добавится в список «Сайты, пароли для которых не сохраняются» (показан на скриншоте вверху).
Особенности управления паролями
Стоит отметить, что сохранить пароль в Опере достаточно просто: нужно включить опцию сохранения и при авторизации подтвердить запрос на помещение учётных данных во встроенный менеджер. А вот «открыть» символьные ключи в этом хранилище штатными средствами нельзя, так как это можно делать в других веб-обозревателях. Разработчики решили в целях безопасности убрать функцию «просмотр паролей».
В менеджере в открытом виде сохраняются только логины. Если вы не знаете, где они находятся, а вам нужно их оперативно найти, выполните следующее:
1. Клацните вверху слева окна браузера кнопку «Меню».
2. В выпавшем списке выберите «Настройки».
3. Перейдите во вкладку «Безопасность».
4. Чтобы узнать информацию о логинах, в блоке «Пароли» кликните кнопку «Управление сохранёнными… ».
После этого действия откроется пароль менеджера. В его директории осуществляется сохранение авторизационных данных и здесь же их можно удалить.
Устанавливаем пароль на браузер Опера
Если кроме вас компьютер используют еще и другие пользователи, или есть маленький ребенок, который любит самостоятельно заходить в интернет, через установленный веб-обозреватель, то эта статья именно то, что нужно. Сейчас мы разберемся, как можно поставить пароль на браузер Opera.
Защитить подобным образом используемый браузер, в нашем случае это Опера, точно будет не лишним. Во первых, в нем хранится история просмотренных сайтов, а также введенные личные данные при авторизации на сайтах, чтобы кто-нибудь другой не смог посмотреть эти данные, лучше запаролить браузер. Во вторых, ребенок не сможет получить доступ к сети, соответственно меньше времени будет проводить в Интернете.
Установка пароля, используя расширение
Давайте рассмотрим, какое расширение можно установить, чтобы при запуске Интернет-обозревателя появлялось желаемое окошко с запросом ввести определенный набор символов.
Запускаем Opera, кликаем по кнопочке «Меню» в левом верхнем углу с изображением логотипа и выбираем из списка «Расширения» – «Загрузить расширения».
Теперь в строку поиска введите «password». Нажмите «Enter» или значок лупы.
В списке расширений найдите «Set password for your browser» и кликните по нему мышкой.
В следующем окне сможете ознакомиться с более подробной информацией о дополнении, правда, на английском языке. После этого нажмите «Добавить в Opera».
Появится диалоговое окно, в котором нужно указать, какой набор символов нужно будет вводить для старта обозревателя Опера. Введите его и нажмите «ОК».
Появится сообщение о том, что все сохранено, и обозреватель будет закрыт. Нажмите «ОК».
Теперь можете снова запустить Opera. Появится окно с запросом ввода нужной комбинации. Заполните поле и нажмите «ОК». Если поле оставить пустым или ввести неверную комбинацию и нажать «ОК» – браузер попросту закроется.
Для того чтобы убрать пароль в Опере, установленный с помощью данного расширения, его нужно или отключить в браузере, или удалить само дополнение.
Защищаем Оперу паролем с помощью приложения EXE Password
Используя этот способ, потребуется установить на компьютер программу EXE Password. Скачайте ее из Интернета, запустите установочный файл на компьютере и установите. Процесс простой и сложностей возникнуть не должно.
Теперь найдите исполняемый файл на компьютере – он появится в меню Пуск, поэтому сразу зайдите туда – и кликните по нему мышкой.
Откроется окно программы. Для начала выберем файл exe, который мы хотим защитить паролем. Нажимаем на кнопочку «Search».
Через Проводник найдите исполняемый файл Оперы, или в папке Program Files, или в списке слева выберите «Рабочий стол» и кликните по ярлыку Оперы. Нажмите «Открыть».
Возвращаемся к предыдущему окну и в поля «New Password» и «Retype New P» вводим и повторяем нужную комбинацию. Потом нажимаем «Next».
В следующем окне, нажмите «Finish».
Пароль на Opera установлен. Перезапустите браузер, и у вас появится окошко, в котором его предложат ввести.
Для удаления пароля в браузере Опера, который установлен программой EXE Password, недостаточно будет просто удалить ее с компьютера. После удаления, потребуется почистить реестр, чтобы стереть оттуда все записи. Для этого можете воспользоваться специальными утилитами, такими как CCleaner или Wise Registry Cleaner.
Поставить пароль на браузер Опера можно и с помощью еще одной программы gameprotector. Нужно скачать ее на компьютер и указать путь к exe файлу браузера.
Как запретить обновление Opera
В первую очередь каждый пользователь, желая запретить обновление Opera, лезет в настройки браузера. И что же там? А ничего. Разработчики в новых версиях убрали возможность для пользователя делать настройки обновлений. Что говорит о том, что отключение автоматических обновлений Оперы нежелательно.
Но если все же есть острая необходимость, то можно удалить файлы из папки Оперы, отвечающие за обновления. Либо – отключить обновление Оперы в планировщике заданий Windows.
Причина отключить обновления
Если скорость подачи информации из сети Интернет мала, а компьютер старый с низкой производительностью процессора, то закачкой и установкой любых обновлений создаётся дополнительная нагрузка на канал поступления информации, на скорость обработки информации. Таким путём производительность компьютера снижается и пусть незначительно, но снижается пропускная способность сети Интернет.
Но далеко не всегда именно это свойства браузера служит причиной того, что пользователи настойчиво ищут способы, как можно отключить обновления в Опере. Дело ещё в том, что через канал обновления в операционную систему компьютера способны проникнуть нежелательные файлы – вирусы. С помощью вирусов злоумышленники могут получить интересующую их информацию из компьютера, нарушить работу операционной системы.
На сетевых форумах написано много отрицательных отзывов о нарушениях функциональности Оперы, которые возникают сразу после установки обновлений-апдейтов.
Наиболее часто встречающиеся из негативных отзывов таковы:
- сразу после установки обновлений в Опере исчезают закладки, сделанные в предыдущей версии;
- после перехода на версию Опера 12.11 вдруг начинают исчезать и отключаться кнопки управления в правом верхнем углу «свернуть окно», «развернуть» или «закрыть»;
- после обновления программа браузера начинает запрашивать авторизацию пользователя. Но, как бы пользователь не старался авторизоваться на многих ресурсах, это не даёт никаких результатов. Возникают проблемы с прокси сервером.
Эти проблемы на домашнем компьютере нельзя считать очень серьёзными, если есть возможность получить ссылки с другого, альтернативного браузера. Однако если компьютер служебный и рабочее время пользователя рассчитано по минутам, то из-за такого сбоя можно задержать процесс делопроизводства, утерять своих клиентов, уступить их конкуренту.
Способ 1: удаление файлов автообновления
- Перейти в Мой компьютер (Этот компьютер) из меню «Пуск»;
Мой компьютер в Пуск
- Зайти на диск C (или на свой основной диск);
Локальный диск C
- Перейти в папку Program Files;
- Перейти в папку Opera;
Папка Opera
- Далее будет 2 папки: 1-я с предыдущей версией браузера, 2-я с текущей версией;
Папки с обновлениями
- Необходимо зайти в каждую из них и удалить из них файлы приложения opera_autoupdate.
Если вы не уверены, что хотите убрать возможность обновления Оперы навсегда, то можно просто переименовать эти файлы, добавив какой-нибудь символ или букву в имя файлы, и оставить в этой папке.Файл автообновлений Оперы
Если вдруг, при установке Оперы, был изменена папка установки, а пользователь забыл, что это за папка, то ее можно узнать, ознакомившись со следующей инструкцией:
Инструкция: обновление Opera до последней версии
Способ 2: отключение автообновлений в планировщике заданий Windows
Чтобы отключить обновления Оперы в планировщики заданий Windows следует:
- Зайти в планировщики заданий;
Зайти в планировщик заданий Windows 10
- Перейти папку «Библиотека планировщика заданий»;
- Найти задание Opera scheduled Autoupdate и удалить.
Отключение обновления Оперы в планировщике заданий
Секретные команды
Как в «Опере» отключить обновления браузера? Можно воспользоваться специальной командой, обработка которой приведет к отключению автообновления. Ей редко кто пользуется.
Юзеру предстоит:
- Начать работу с интернет-обозревателем Opera.
- В адресной строке написать opera:config#AutoUpdate|AutoUpdateState.
- Нажать на Enter.
- Выставить параметр «0».
- Кликнуть по кнопке «Ок».
Готово! Все, что теперь остается сделать — это перезапустить приложение для работы с веб-сайтами в интернете. Лишь после этого новые параметры будут действовать в полную силу. До перезапуска браузера на отключение автообновлений можно не рассчитывать.
Как вернуть старую Оперу после обновления
Что же делать, если не удалось вовремя отменить обновление? Можно ли как-то откатить обновление Оперы назад?
Вернуть прежнюю версию Оперы можно лишь одним способом: установив, предварительно удалив новую версию с компьютера.
Недостатки, преимущества в Opera
Недостатки
Сперва хотел бы указать на несколько общих недостатков, не сравнивая ни с какими другими браузерами.
1. Перегруженность функциями
Кроме основной функции просмоторщика WEB страниц, Браузер Опера оснащён следующими функциями:
- Почтовый/новостной клиент Opera Mail
- Адресная книга
- Клиент пиринговой сети BitTorrent*
- Агрегатор RSS*
- Клиент IRC
- Виджеты — графические модули, основанные на технологии HTML и работающие вне окна браузера.
Такие возможности, как Opera Link, менеджер загрузок, закладки делают работу с основной обязанностью браузера более приятной и быстрой, поэтому их наличие, конечно, оспорить нельзя. Но вот отмена этих 6 функций могла бы уменьшить скорость запуска Оперы в разы, а размер пакета уменьшился бы на мегабайт четыре-пять. Тем более, что открытая вкладка с WEB интерфейсом почты вполне может заменить почтовый клиент. Адресная книга есть почти в любой ОС в стандартном наборе. Клиент IRC вообще непонятно что тут делает(лично мне). Виджеты в том виде, в каком они сейчас вообще непонятно зачем нужны.
Клиент BitTorrent и агрегатор я пометил звёздочкой, потому что я вполне допускаю, что процентов 40-50 пользователей Оперы используют эти возможности, в отличие от меня, поэтому их наличие, возможно, и правильно.
В лучшем случае было замечательно, если эти 6 функций устанавливались одним нажатием на кнопку и таким же образом удалялись, как расширение, тогда всем было бы хорошо. И самое главное — это было бы логично, ведь почтовый клиент является для браузера именно расширением.
А теперь сравним с браузером FireFox:
2.Тяжело внести свой вклад в развитие браузера
Я уверен, что если бы «Огненная лиса» не имела бы возможности расширяться за счёт создаваемыми пользователями плагинами(извините за тавтологию), она не была бы столь популярна. Опера это поняла и создала виджеты, но они не сравнятся с возможностями расширений FireFox. Что FireFox, что Опера — бесплатные продукты, поэтому поддержка сообщества очень важна, пусть даже они и зарабатывают не мало за счёт рекламы. Каждый может усовершенствовать Mozill’овский браузер, написав расширение, а вот что делать, чтобы помочь Опере? Только предлагать свои идеи настоящим разработчикам, а это делает их зависимыми от этих разработчиков, что уже само по себе плохо.
А если посмотреть на Google Chrome:
3. Несовременность
Возможно, детский пункт, но тем не менее важен. Понятие хорошего интерфейса не стоит на месте, всегда находится кто-нибудь, кто говорит: «А вот так вот было бы удобнее, чем раньше». Но Опера уже как 10 лет(не уверен, что 10, но всё равно долго) имеет один и тот же интерфейс с менюшками наверху, строкой статуса внизу и загрузками в виде отдельной вкладки. Например, интерфейс у Хрома намного лучше, чем у Оперы в плане использования: всё понятно, нет ничего лишнего, симпатичный дизайн — приятно смотреть даже.
А как насчёт Internet Expoler’a?:
4. Всего 5 букв в названии
Internet Expoler — 15 букв, а в Опере всего-то 5. Это единственный недостаток Оперы по сравнению с IE, который я обнаружил.
Преимущества
1. Синхронизация закладок и не только
Пожалуй вот эта функция самая главная в моём выборе браузера. У меня два компьютера и на каждом по две операционной системе, поэтому эта возможность для меня очень актуальна. Мне кажется, что только из-за её одной уже можно подумать о переходе на Оперу с других браузеров. А также, очень приятен тот факт, что я могу редактировать закладки браузера на своём телефоне на компьютере, то-есть при поиске какой-нибудь интересной статьи я могу добавить в закладку телефона эту страницу и пока еду в маршрутке или метро, прочитать её. Спасибо Опере за эту функцию!
2. Высокая скорость работы
Такие небольшие моменты, как быстрый переход между вкладками, быстрое применение всех настроек, быстрая загрузка страниц и т.п. не могут не радовать пользователя. Здесь даже без лишних слов всё понятно.
3. Экспресс-панель(Speed Dial)
Опера — первый браузер, который добавил эту красоту. В отличие от ФаерФокса, где подобная функция доступна в виде расширения, эта панель реализована очень качественно. Теперь почти все самые популярные браузеры, за исключением Сафари, используют эту деталь быстрой навигации между сайтами.
4. Работающий Ctrl+Z
Может быть, мелочь, но мне она очень нравится и я частенько её использую и не могу понять почему это не работает в других браузерах.
5. Блокировка содержимого сайта
В браузере от Мозилла эта функция реализуется с помощью расширения AdBlock + вроде. Здесь же ничего устанавливать не надо и всё работает, как говорится, из коробки. Да ещё как просто использовать! Советую никому не игнорировать эту функцию.
Источники
- https://opera-browser-ru.ru/nastroyki/paroli-v-kak-ih-posmotret/
- https://inetfishki.ru/opera/gde-xranyatsya-kak-posmotret-i-udalit-paroli.html
- https://webereg.ru/programmy/gde-opera-hranit-paroli-posmotret
- https://inetfishki.ru/opera/kak-postavit-parol-2.html
- https://urfix.ru/otklyuchit-obnovlenie-opera/
- https://brauzergid.ru/opera/kak-otklyuchit-obnovleniya-v-opere.html
- https://FB.ru/article/358582/kak-otklyuchit-obnovlenie-operyi-sovetyi-i-rekomendatsii
- https://habr.com/ru/post/48867/
[свернуть]
Сразу скажу, что мне не особо нравится тенденция сохранения паролей таким образом. Данный способ аутентификации имеет большую брешь. Давайте приведу пример. У вас есть девушка, парень, жена или муж. При сохранении таким образом паролей они смогут без проблем зайти к вам на страницу в социальную сеть или почту. Ещё хуже, если вы таким образом сохраняете ключ на работе.
То есть любой человек сможет с вашего компьютера зайти к вам в любое место. Но «хозяин барин» и сегодня я расскажу вам, где хранятся сохраненные пароли в опере. Инструкция подходит для любых операционных систем Windows 7, 8 или 10. В целом ядро у подобных браузеров Google Chrome, Яндекс браузер, Mozilla Firefox одинаковая и принцип тот же.
Содержание
- В самом браузере Opera
- Где хранятся на компьютере
- Как сохранить пароль в опере
- Задать вопрос автору статьи
- И так нам надо зайти в «Настройки» – для этого «жмакаем» по красной как борщ букве «О» в верхнем левом углу.
- В самом сердце браузера слева нажмите «Дополнительно» и перейдите в секретный раздел безопасности.
- Проматываем немного ниже до «Пароли и формы» и теперь жмём «Пароли».
- Откроется таблица, в строке «Сайт» будет наименование Сайта, далее «Имя пользователя» и в самом конце «ключ». Если нажать на глазик – то увидите ключ. Его также можно сохранить или скопировать в другое место.
Теперь надеюсь вы убедились, что хранить таким образом логины и пароли – не безопасно. Особенно это касается работников, которые используют компьютеры предприятия. Если есть возможность – используйте в социальных сетях и сайтах двойную аутентификацию с дополнительным кодом из СМС. Также ставьте на свой компьютер парольный доступ, а уходя выходите из системы.
Где хранятся на компьютере
- Там же нажимаем «Справка» и переходим в раздел «О программе».
- Копируем путь во вкладке «Профиль».
- Открываем «Мой компьютер» и вставляем данный путь в самое верхнее поле. Нас интересует два файла: «Login Data» и подобный с надписью «journal». Данные файлы можно попробовать открыть через блокнот, но пароли вы не увидите, так как файлик закодирован.
Как сохранить пароль в опере
Заходим на любой сайт вводим логин и ключ. По умолчанию функция сохранения паролей включена, но иногда бывает, что окошко сохранения не вылезает после ввода новых данных. Для включения функции заходим в настройки.
Также в разделе «Настройки» – «Дополнительно» – «Безопасность». Включите галочку, которая позволяет сохранять ключи. Если включить бегунок ниже, то логин и ключ будет автоматически заходить и вводиться при заходе на нужный сайт. Но как я и говорил ранее, я бы не советовал пользоваться этими функциями для безопасности личных данных и лучше всё хранить в голове.
Браузер Opera является одним из самых популярных среди отечественных пользователей. Поэтому нужно знать обо всех его фишках. Особенно, если вы его используете. В числе прочего, не вредно узнать, где в Опере хранятся пароли.
Содержание
- Руководство
- Случай №1: Компьютеры и ноутбуки
- Случай №2: Смартфоны и планшеты
- Заключение
Руководство
Управление комбинациями для доступа к различным сайтам – очень полезная штука. Их разрешается отредактировать (если что) или удалить вовсе, если для этого сайта не планируется использовать автозаполнение. К тому же, можно добавить вручную пароли для различных сайтов.
Случай №1: Компьютеры и ноутбуки
Итак, давайте поговорим о том, как посмотреть сохраненные пароли в Опере на компьютере. Они хранятся как внутри самого веб-обозревателя, так и на жестком диске. Но удобнее всего их просматривать именно с помощью веб-обозревателя. Инструкция такая:
- Запускаем браузер и нажимаем на кнопку «Меню», что находится в левом верхнем углу окна.
- Далее щелкаем по пункту «Настройки».
- Переходим во вкладку «Дополнительно – Безопасность».
- Листаем страницу до соответствующего раздела.
- Открываем нужный пункт.
- Ознакамливаемся с учетными данными для разных сайтов.
Ничего сложного в этом процессе нет. Таким образом просматривается пассворд для доступа к различным сайтам. При необходимости их можно даже сохранить в другом месте. Но существует еще и мобильная версия браузера.
Случай №2: Смартфоны и планшеты
А теперь о том, как посмотреть сохраненные пароли в Опере на телефоне и прочих мобильных девайсах. Принцип тот же самый. Просто расположение некоторых настроек может отличаться от десктопной версии. Алгоритм действий будет такой:
- Запускаем веб-обозреватель и в нижнем правом углу тапаем по кнопке с изображением красной буквы «О».
- Далее жмем по пункту «Настройки».
- Пролистываем список настроек до блока «Конфиденциальность» и там тапаем по пункту «Пароли».
- Затем нажимаем на «Сохраненные…».
После этого браузер выдаст список сайтов и комбинаций символов, которые привязаны к ним. Они будут скрыты, но просмотреть их можно будет точно так же, как и в десктопной версии веб-обозревателя. После просмотра браузер можно закрыть.
Заключение
Теперь вы точно знаете все о том, как посмотреть сохраненные секретные комбинации в популярном браузере Opera. Причем как на полноценной десктопной версии, так и на мобильном приложении. Сам процесс предельно прост и не займет много времени.
Где хранятся пароли в Опера браузере, и как пользователям их посмотреть? С этим вопросом возникает масса проблем, особенно у тех, кто сталкивается с подобным впервые. С поиском этой информации не должно возникать особых проблем, так как разработчики предусмотрели достаточно простые методы отслеживания личной информации пользователей для доступа к аккаунтам на конкретных ресурсах.
Где хранятся пароли в браузере Opera
Рассматривая, где хранятся личные данные в интернет-обозревателе Опера в системе Windows 7 или Андроид, предстоит выделить стандартный порядок сохранения этих сведений, независимо от ОС. Чтобы найти в Windows 10 эти данные, предстоит проделать следующие манипуляции:
- Разумеется, чтобы узнать подобные сведения, предстоит запустить программу для серфинга в интернете.
- Впоследствии, пользователю потребуется перейти на вкладку «Меню», которая расположена в левом верхнем углу, и обозначена соответствующим значком.
- Далее потребуется открыть вкладку «Настройки», а после перейти в подраздел «Безопасность».
- Здесь будет специальная сноска «Пароли», а также активировать опцию «Показать все пароли».
- Впоследствии вы будете перенаправлены на новую страницу, где при желании можно будет найти все ключи безопасности от конкретного ресурса.
Если же разбирать, как сохранить пароль в Опере, то следует отметить, что вся личная информация в программе записывается по умолчанию. Однако, в любой моменты вы также можете деактивировать опцию через настройки, сохранив соответствующие изменения.
Важно! Не рекомендуется хранить личную информацию в интернет-обозревателях, так как есть риск, что к этим данным получат доступ злоумышленники.
Компьютеры и ноутбуки
На этих устройствах вся информация пользователя запоминается в отдельный файл, который размещается в системной папке. Для поиска соответствующих сведений вам достаточно лишь перейти в раздел безопасности, и активировать просмотр соответствующих сведений. Впоследствии на новой странице будут показаны конкретные сведения под каждый отдельный ресурс. Помимо всего прочего, вы можете найти данные на своем устройстве по адресу в проводнике: C:UsersuserAppDataRoamingOpera SoftwareOpera Stable. Здесь останется лишь найти файл «Login».
Смартфоны и планшеты
На этих приспособлениях пользователи не могут посмотреть пароли напрямую через системную папку, однако, без проблем смогут отыскать данные в самой программе. Весь процесс практически ничем не отличается от варианта с компьютером, однако, здесь раздел «Меню» будет находиться в правом нижнем углу, и обозначается обычным значком Опера, без соответствующей подписи. В некоторых версиях эта вкладка обозначена тремя точками.
Автоматическое сохранение
Как уже было сказано ранее, в этой утилите ключи безопасности записываются по умолчанию. В любой момент вы можете деактивировать эту функцию. Для этого потребуется следующее:
- Зайти в программу (интернет не требуется).
- Перейти в главное меню обозревателя.
- Выбрать параметры и безопасность.
- Здесь потребуется отметить соответствующую команду.
Таким же образом, осуществляется повторная активация опции. Кроме того, вы можете сделать сохранение сведений под конкретные сессии, к примеру, на момент использования утилиты до ее закрытия.
Важно! Записывая такую персонализацию в память приложения, присутствуют существенные риски кражи таких моментов, по этой причине, вам рекомендуется либо отказаться от этой опции, либо сделать дополнительную защиту.
Интернет-обозреватель Опера имеет массу возможностей, включая запись и последующий просмотр персональной информации о пользователе. Часто, это становится спасательным маяком на пути к восстановлению ключей безопасности. Однако, вы должны понимать, что хранение ключей в памяти приложения не гарантирует их сохранность от злоумышленников.
Где хранятся, как посмотреть и удалить сохраненные пароли в Опере
Содержание:
- 1 Где хранятся сохраненные пароли на компьютере
- 2 Как посмотреть пароли
- 3 Удаление в Opera сохраненных паролей
Доброго времени суток, друзья! Думаю, вы замечали, что при авторизации на сайтах, Опера предлагает вам сохранить введенные данные. Если соглашаетесь, то в дальнейшем не нужно постоянно выполнять авторизацию. Но мало кто задумывается, где находятся все эти данные, и как можно их посмотреть.
Поэтому давайте разберемся, где хранится папка с сохраненными паролями браузера Opera на компьютере, как посмотреть их для сайтов, используя менеджер, и как удалить ненужные сохраненные комбинации в Опере.
Где хранятся сохраненные пароли на компьютере
На компьютере пользователя Опера хранит их в файле wand.dat или Web Data. Найти его можно, перейдя по следующему пути: С:/Пользователи/Имя пользователя/AppData/Roaming/Opera Software/Opera Stable.
В этой же папке найдете файл bookmarks.adr, в нем хранятся закладки, и speeddial.ini, хранит визуальные закладки.
Если захотите переустановить браузер или операционную систему, то чтобы не потерять все пароли, нужно скопировать соответствующий файлик на флешку. Тогда у вас будет возможность перенести их в заново установленную Оперу, то есть скопировать файл обратно в нужную папку.
Чтобы не потерять все сделанные закладки в браузере, их можно экспортировать. Подробнее о том, как это сделать, прочтите в статье: сохранение закладок в Опере.
Папка AppData относится к скрытым папкам. Поэтому сначала вам потребуется включить отображение скрытых файлов и папок на компьютере. Для этого нужно перейти «Пуск – Панель управления – Параметры папок», вкладка «Вид», в списке отметьте «Показывать скрытые файлы, папки и диски».
Если при установке Оперы вы меняли параметры по умолчанию и выбрали другую папку для установки браузера, то узнать место расположения интересующего нас файла можно следующим образом. Откройте браузер и кликните по кнопочке «Меню», слева вверху с логотипом Оперы. Из выпадающего списка выберите «О программе».
В категории «Пути» вы найдете нужный путь, где находятся все файлы, которые относятся к вашему профилю.
Также нужно отметить, что файл wand.dat хранится на компьютере в зашифрованном виде. Для того чтобы посмотреть все имеющиеся в нем логины и соответствующие им комбинации символов, нужно будет использовать программу OperaPassView или Unwand.
Как посмотреть пароли
Как можно посмотреть все те, что хранятся в файле на компьютере, мы разобрались. Теперь давайте рассмотрим, как посмотреть те, что есть в браузере Opera, используя менеджер паролей.
Для этого не придется скачивать программы-дешифраторы. Откройте браузер, кликните по кнопочке «Меню» в левом верхнем углу и выберите из списка «Настройки».
Откроется новая вкладка с настройками. Слева перейдите в раздел «Безопасность» и в категории «Пароли» нажмите на кнопочку «Управление сохраненными паролями».
В следующем окошке в области «Сайты с сохраненными паролями» увидите список тех адресов, данные для которых хранятся в браузере Опера. Для того чтобы посмотреть комбинацию символов, которая показана в виде точек, подведите указатель мышки к нужному адресу и нажмите кнопочку «Показать».
Если у вас не запоминаются они в Опере для некоторых сайтов, прочтите статью: как сохранить пароли в Opera.
Снова открываем менеджер, как было описано в предыдущем пункте: «Меню – Настройки – Безопасность – Пароли – Управление сохраненными…».
В области «Сайты с сохраненными…» ищем тот сайт, для которого хотим удалить данные, подводим курсор мышки к нему и нажимаем на крестик.
Теперь при повторной авторизации на том сайте, данные для которого были удалены, веб-обозреватель предложит запомнить их снова. Проигнорировав данный пункт, подобная строка с предложением будет появляться постоянно.
Если не хотите, чтобы браузер запомнил данные для определенного сайта, нужно нажать на кнопочку «Никогда». После этого, сайт добавится в список «Сайты, пароли для которых не сохраняются» (показан на скриншоте вверху).
Думаю вам понятно, где найти файл на компьютере с сохраненными паролями для сайтов в браузере Опера, как посмотреть и удалить их в Опере, используя соответствующий менеджер.
Очень удобной функцией Оперы является запоминание паролей при их введении. Если включить эту возможность, не нужно будет каждый раз при желании войти на определенный сайт вспоминать и вводить в форму пароль от него. Это все сделает браузер за вас. Но как посмотреть сохраненные пароли в Опере и где они физически хранятся на жестком диске? Давайте выясним ответы на эти вопросы.
Варианты просмотра места хранения паролей
Прежде чем переходить к поиску места хранения паролей, нужно определиться, что конкретно требуется: отобразить пароли в браузере или открыть директорию их расположения на жестком диске компьютера. Далее мы рассмотрим оба варианта.
Способ 1: Просмотр сохраненных паролей
Прежде всего узнаем о предусмотренном в браузере Опере способе просмотра паролей.
- Для этого нам нужно будет перейти в настройки браузера. Заходим в главное меню Оперы и выбираем пункт «Настройки» или вместо этого просто жмем сочетание клавиш Alt+P.
В левой части открывшегося окна настроек кликаем по пункту «Дополнительно».
Откроется список разделов, среди которых выбираем «Безопасность».
Откроется список, в котором будет представлен перечень сайтов с сохраненными к ним в браузере логинами и паролями. Последние отобразятся в зашифрованном виде.
Для того чтобы просмотреть их, щелкаем по иконке в виде глаза напротив наименования конкретного сайта.
После этого пароль отобразится в окне браузера. Дополнительно может потребоваться ввод пароля от учетной записи Windows или установленного вместо него пин-кода.
Способ 2: Переход к физическому месту хранения паролей
Теперь давайте выясним, где физически хранятся пароли в Опере. Они находятся в файле «Login Data», который, в свою очередь, расположен в папке профиля браузера Opera. Расположение этой папки у каждой системы индивидуально. Оно зависит от операционной системы, версии браузера и настроек.
-
Для просмотра пути к папке профиля конкретного браузера щелкаем по кнопке главного меню в левом верхнем углу. В раскрывшемся списке последовательно переходим по пунктам «Справка» и «О программе».
На открывшейся странице среди информации о браузере ищем раздел «Пути». Напротив значения «Профиль» и будет указан нужный нам адрес.
Копируем его и вставляем в адресную строку «Проводника Windows».
После перехода в директорию легко отыскать нужный нам файл «Login Data», в котором и хранятся пароли, отображаемые в Опере.
Мы также можем перейти в данную директорию с помощью любого другого файлового менеджера.
Можно даже открыть этот файл с помощью текстового редактора, например стандартного «Блокнота Windows», но много пользы это не принесет, так как данные представляют закодированную SQL-таблицу.
Тем не менее, если физически удалить файл «Login Data», все пароли, хранящиеся в Опере, будут уничтожены.
Мы выяснили, как просмотреть пароли от сайтов, которые хранит Опера, через ее интерфейс, а также, где хранится сам файл с этими данными. Нужно помнить, что запоминание браузером паролей – очень удобная возможность, но подобные способы хранения конфиденциальных данных представляют определенную опасность, снижая защиту информации от злоумышленников.

Добавьте сайт Lumpics.ru в закладки и мы еще пригодимся вам.
Отблагодарите автора, поделитесь статьей в социальных сетях.

Помогла ли вам эта статья?
Поделиться статьей в социальных сетях:
Еще статьи по данной теме:
Копируем его, и вставляем в адресную строку Проводника Windows. Выползвет в эксплорер и виснет. нет такой страницы
Здравствуйте, Борис. Как я понимаю, вы копируете путь к профилю, который указан на странице «О программе» в интерфейсе Оперы? И даже, если бы вы ввели неправильный путь, то Проводник виснуть не должен. Это признаки неполадок внутри системы. Возможно, последствия действия вируса.
В версии 49 это точно не работает так же как и перенос кукисов. Даже если скопировать папку с профилем полностью.
Здравствуйте. Что конкретно не работает? Только что все проверил. Просмотреть пароли через интерфейс Оперы в версии 49 можно так же, как и раньше. Файл Logi Data тоже можно открыть. Если же вы имеете ввиду перенос паролей из одного браузера в другой, то об этом в данной статье и не говорится. Здесь только описывается, как просмотреть пароли.
Здравствуйте Максим. Подскажите пожалуйста как коректно Файл Logi Data можно прочитать ?
Что вы имеете ввиду под словом «корректно»? Файл Login Data предназначен для чтения Оперой. а не людьми. Поэтому он и предполагает того, что люди будут напрямую его читать. Наоборот, вся суть заключается, чтобы нельзя было выкрасть пароли, а поэтому данные внутри файла кодируются.
Здравствуйте!Хотела посмотреть сохранённые пароли на опере, а там запрашивают вести логин и пароль,а я их не помню,помогите что делать как это убрать?
Здравствуйте. У вас запрашиваются данные от аккаунта Оперы?
Здравствуйте, Юлия. Компьютер запрашивает тот пароль, который вы вводите при его включении. Если вы никакой пароль при запуске компьютера не вводите, то в поле «Имя пользователя» впишите наименование вашей учетной записи, а поле «Пароль» оставьте пустым.
Спасибо,но не помогло,перепробовала уже всё,есть ещё варианты?
А при нажатии на кнопку «Отмена», что происходит? Окно закрывается или все-равно висит?
Окно закрывается, хотелось бы вообще это окно с паролем убрать,чтобы можно было сохранённые пароли так просматривать.
А компьютер у вас все-таки без пароля запускается или вы вводите при запуске пароль? И какая у вас учетная запись: с административными правами или обычная пользовательская?
У меня ноут без пароля запускается,вот на счёт прав не знаю,не сильна в этом,скажите где посмотреть сделаю.
Добрый день. Какой именно у вас вопрос: вы не можете посмотреть сохраненные пароли в Опере?
Здравствуйте!Вся проблема выше описана.
Так как не знаю вашу операционную систему опишу алгоритм действий для Виндовс 7. Хотя на и на большинстве других ОС линейки Виндовс алгоритм действий схожий.
1. Щелкните кнопку «Пуск». В правом верхнем углу открывшегося окна должно отобразиться наименование вашей учетной записи. У меня, например, имя пользователя «ПК». Именно его нужно вписывать в поле «Имя пользователя»в окно безопасности при попытке просмотра паролей в Опере, о чем я уже говорил выше. Поле для пароля оставляйте пустым. Проверьте, точно ли это это наименование вы вбивали в то поле, о котором я сказал.
2. Для того, чтобы посмотреть какими правами обладает ваша учетная запись, запомните имя пользователя, которое вы увидели ранее. далее переходите в «Панель управления».
3. В «Панели управление» ищите наименование «Учетные записи пользователей и семейная безопасность». Переходите по этому названию.
4. В открывшемся окне снова щелкайте название «Учетные записи пользователей».
5. Откроется окошко с названием вашей учетной записи. Если она имеет административные поля, то под её названием должна быть надпись «Администратор».
Кстати, ещё один совет, как можно попробовать просмотреть пароль. Запустите Оперу от имени администратора. Для этого кликните по ярлыку этого браузера на рабочем столе правой кнопкой мышки. В открывшемся контекстном меню выбирайте «Запуск от имени администратора». А дальше, как обычно переходите в настройки браузера и попробуйте посмотреть пароли. Возможно в этом случае компьютер не будет заправшивать ввод пароля.
Где хранятся, как посмотреть и удалить сохраненные пароли в Опере
Доброго времени суток, друзья! Думаю, вы замечали, что при авторизации на сайтах, Опера предлагает вам сохранить введенные данные. Если соглашаетесь, то в дальнейшем не нужно постоянно выполнять авторизацию. Но мало кто задумывается, где находятся все эти данные, и как можно их посмотреть.
Поэтому давайте разберемся, где хранится папка с сохраненными паролями браузера Opera на компьютере, как посмотреть их для сайтов, используя менеджер, и как удалить ненужные сохраненные комбинации в Опере.
Где хранятся сохраненные пароли на компьютере
На компьютере пользователя Опера хранит их в файле wand.dat или Web Data. Найти его можно, перейдя по следующему пути: С:/Пользователи/Имя пользователя/AppData/Roaming/Opera Software/Opera Stable.
В этой же папке найдете файл bookmarks.adr, в нем хранятся закладки, и speeddial.ini, хранит визуальные закладки.
Если захотите переустановить браузер или операционную систему, то чтобы не потерять все пароли, нужно скопировать соответствующий файлик на флешку. Тогда у вас будет возможность перенести их в заново установленную Оперу, то есть скопировать файл обратно в нужную папку.
Чтобы не потерять все сделанные закладки в браузере, их можно экспортировать. Подробнее о том, как это сделать, прочтите в статье: сохранение закладок в Опере.
Папка AppData относится к скрытым папкам. Поэтому сначала вам потребуется включить отображение скрытых файлов и папок на компьютере. Для этого нужно перейти «Пуск – Панель управления – Параметры папок», вкладка «Вид», в списке отметьте «Показывать скрытые файлы, папки и диски».
Если при установке Оперы вы меняли параметры по умолчанию и выбрали другую папку для установки браузера, то узнать место расположения интересующего нас файла можно следующим образом. Откройте браузер и кликните по кнопочке «Меню», слева вверху с логотипом Оперы. Из выпадающего списка выберите «О программе».
В категории «Пути» вы найдете нужный путь, где находятся все файлы, которые относятся к вашему профилю.
Также нужно отметить, что файл wand.dat хранится на компьютере в зашифрованном виде. Для того чтобы посмотреть все имеющиеся в нем логины и соответствующие им комбинации символов, нужно будет использовать программу OperaPassView или Unwand.
Как посмотреть пароли
Как можно посмотреть все те, что хранятся в файле на компьютере, мы разобрались. Теперь давайте рассмотрим, как посмотреть те, что есть в браузере Opera, используя менеджер паролей.
Для этого не придется скачивать программы-дешифраторы. Откройте браузер, кликните по кнопочке «Меню» в левом верхнем углу и выберите из списка «Настройки».
Откроется новая вкладка с настройками. Слева перейдите в раздел «Безопасность» и в категории «Пароли» нажмите на кнопочку «Управление сохраненными паролями».
В следующем окошке в области «Сайты с сохраненными паролями» увидите список тех адресов, данные для которых хранятся в браузере Опера. Для того чтобы посмотреть комбинацию символов, которая показана в виде точек, подведите указатель мышки к нужному адресу и нажмите кнопочку «Показать».
Если у вас не запоминаются они в Опере для некоторых сайтов, прочтите статью: как сохранить пароли в Opera.
Удаление в Opera сохраненных паролей
Снова открываем менеджер, как было описано в предыдущем пункте: «Меню – Настройки – Безопасность – Пароли – Управление сохраненными…».
В области «Сайты с сохраненными…» ищем тот сайт, для которого хотим удалить данные, подводим курсор мышки к нему и нажимаем на крестик.
Теперь при повторной авторизации на том сайте, данные для которого были удалены, веб-обозреватель предложит запомнить их снова. Проигнорировав данный пункт, подобная строка с предложением будет появляться постоянно.
Если не хотите, чтобы браузер запомнил данные для определенного сайта, нужно нажать на кнопочку «Никогда». После этого, сайт добавится в список «Сайты, пароли для которых не сохраняются» (показан на скриншоте вверху).
Думаю вам понятно, где найти файл на компьютере с сохраненными паролями для сайтов в браузере Опера, как посмотреть и удалить их в Опере, используя соответствующий менеджер.
Пароли в Опере
На сегодняшний день сложно представить себе современного человека ни разу, не пользовавшегося всемирной сетью интернет. Осталась в прошлом эпистолярная переписка. Отживают свой век живое общение с глазу на глаз и телефонные разговоры. Разработчики приложений в глобальной сети всё больше и больше затягивают человечество в иную реальность. К сожалению, многие люди предпочитают виртуальный мир реальному. Спрос рождает предложение. И потребности человеческие растут не по дням, а по часам.
У каждого пользователя, от простого обывателя до профессионального программиста, встречается необходимость регистрироваться на различных интернет ресурсах. Как правило, очередной новый пользователь начинает свою деятельность во всемирной паутине с открытия персонального почтового ящика. Электронная почта необходима не только для переписки и транспортировки файлов, но и для подтверждения своей личности для некоторых сайтов. Дальше потребности, знания и умения начинают расти. И вот, новоиспечённый юзер обрастает огромным количеством учётных записей в социальных сетях, во всевозможных интернет магазинах, форумах, играх, банках и т.д. и т.п.
Создав десятки личных кабинетов и учёток, практически невозможно удержать в голове уникальные комбинации букв и символов, содержащихся в имени пользователя и пароле для каждого вэб-ресурса. Для наилучшей безопасности рекомендуется использовать разнообразные логины и неповторимые пароли. Отсюда возникает логичный вопрос: «Как сохранить пароль в Опере браузере, чтобы заходить на сайт автоматически?» А для ситуации, когда необходимо переустановить поисковую систему из-за некорректной работы или смены персонального компьютера, может появиться и следующий вопрос: «Как посмотреть сохраненные пароли в Опере, чтобы избежать муторной процедуры восстановления персональных данных?»
В поисковой системе Опера, функция сохранения персональных данных для подтверждения личности и прав, включена по умолчанию. При первичном посещении определённого интернет ресурса браузер поинтересуется о дальнейших действиях с личными данными. Сохранять их или нет. Пользователь сам решает, как в дальнейшем поступать.
В браузере можно персонализировать настройки, связанные с автоматическим заполнением и паролями.
Нажав кнопку «Показать все пароли» открывается окно, в котором можно посмотреть имя пользователя и, при желании, пароль того или иного интернет ресурса.
В случаи необходимости можно удалить данные, нажав на соответствующую кнопку.
Благодаря этой возможности появилась очередная причина не оставлять персональный компьютер без присмотра с не заблокированным экраном.
Помимо информации о логинах и паролях в самом браузере, есть ещё и специальный файл в компьютере, где в Opera хранятся пароли.
«Мой компьютер». В поисковую строку вставить C:UsersuserAppDataRoamingOpera SoftwareOpera Stable. Файл Login Data.
В некоторых случаях данный файл можно сохранить на сторонних ресурсах в качестве восстановительной резервной копией всех сохраненных в браузере явок и паролей.
Если пользователю не хватает встроенных возможностей браузера Опера. Можно воспользоваться услугами дополнительных приложений.
Прежде чем устанавливать любое стороннее расширение, стоит ознакомиться о возможностях приложения, прочитав характеристики программы и отзывы о ней.
Где в браузере Opera сохраняются пароли
Пользователи браузера Opera редко задумываются над тем, где в ней сохраняются пароли. Но иногда знание этого может пригодиться. К примеру, если вы решили переустановить систему и не хотите заново вводить все данные в интернет-обозреватель. В такой ситуации необходимо просто скопировать папку с информацией, а затем вставить ее в программу после переустановки.

Где хранятся данные в Опера
Для начала рассмотрим, где Opera хранит пароли. На самом деле, все очень просто. Найти интересующую информацию можно в папке wand.dat. Она располагается в корневом каталоге браузера. Если при установке интернет-обозревателя не были изменены значения по умолчанию, то найти нужные данные можно будет на диске С в папке пользователя. Далее необходимо перейти в AppData, которую обычно не видно. Поэтому изначально понадобится изменить настройки таким образом, чтобы скрытые файлы и папки отображались.
Итак, находим папку Opera, в которой располагается интересующий нас файл wand.dat. Его можно скопировать, а потом перенести в обновленный браузер. Этот процесс также прост как и перенос закладок в Оперу. Обратите внимание, что здесь имеются и другие интересные файлы. Так, в bookmarks.adr сохраняются закладки браузера, а в speeddial.ini – экспресс-панель визуальных закладок. Если вы не хотите потерять при переустановке системы и интернет-обозревателя эти данные, то скопируйте всю папку Opera. В обновленном приложении нужно будет просто заменить данные, и вам не понадобится настраивать новый браузер вручную.
Как сохранять пароли в Opera
Теперь рассмотрим, как можно сохранять пароли в Опере. Этот браузер имеет функцию автозаполнения. Иначе говоря, вам нет необходимости каждый раз вручную вводить данные. Достаточно просто один раз настроить программу так, как нужно.
В левом верхнем углу нажимаем кнопку Opera и попадаем в раздел с основными инструментами для изменения различных параметров. Выбираем Настройки-Общие настройки. В открывшемся окне переходим на вкладку Формы. Ставим галочку рядом с надписью, предлагающей управлять паролями, заполняем представленную форму и жмем ОК. Теперь на сайтах, где необходимо заполнить сведения о себе, автоматически будут вставляться введенные данные. Согласитесь, такая функция очень удобна, так как отпадает необходимость каждый раз вручную вносить информацию.
Как посмотреть пароли в Opera
Итак, мы узнали пароли в Опере где хранятся, а именно в папке wand.dat. Ее можно открыть и посмотреть все интересующие данные. Однако, с целью безопасности они сохранены в зашифрованном виде. Поэтому понадобится использовать специальные дешифрующие утилиты, например, Unwand или Opera Pass View. Какую из них выбрать – индивидуальное дело каждого пользователя, так как принцип действия особо не отличается. При этом они имеют простой интерфейс, который позволит без труда разобраться в том, как использовать утилиты.
Найти эти программы не составит труда, если вы воспользуетесь поисковиком. Они распространяются бесплатно, так что можно без проблем ими пользоваться. Остановимся подробнее на установке Unwand, другие утилиты инсталлируются примерно также. После того как вы скачаете установочные файлы на свой компьютер, откройте папку с ними. Находим здесь Unwanаd.exe и щелкаем по нему дважды. В открывшемся окне выбираем файл с сохраненными паролями и жмем Открыть. После этого перед вами появятся сведения, которые вы можете просматривать и запоминать.
Итак, мы установили, где в Opera хранятся пароли, как их просмотреть и такую функцию, как автозаполнение. Хотелось бы остановиться еще и на таком моменте, как установка пароля на браузер. Сделать подобное может понадобиться в различных случаях, например, чтобы ограничить детям доступ к интернету (пароль поможет, если на компьютере больше не установлено браузеров) или вы не хотите, чтобы вашим обозревателем пользовался кто-либо еще.
Заходим в Общие настройки и выбираем вкладку Расширенные. В левой части экрана выделяем раздел Безопасность. Далее откроется окно, в котором жмем кнопку Установить пароль и вводим нужные данные. Здесь же можно настроить частоту, при которой будет запрашиваться пароль и другие параметры.
Где хранятся пароли в Опере. Как их посмотреть, сохранить и узнать

Т.о. эти пароли нужно сначала где-то сохранить, а потом и вставить в новую Оперу после переустановки операционки. Сначала мы узнаем
Где хранятся пароли в Опере?
Все пароли в Опере хранятся в файле wand.dat, который в Windows7 находится в папке C:Usersимя пользователяAppDataRoamingOperaOpera
Но как до них добраться? Дело в том, что папка AppData скрытая и её не видно. Для этого нужно сделать эти папки и файлы видимыми.
Нажимаем Пуск >>Панель управления. Открывается окно
Такой вид окна будет, если (смотрите правый верхний угол) Просмотр нажат Мелкие значки. Нажимаем Параметры папок.
Нажимаем вкладку Вид.
Выбираем радиокнопку Показывать скрытые файлы, папки и диски. Нажимаем кнопку Применить. Теперь «всё тайное стало явным», т.е. все скрытые файлы и папки стали видимыми.
Теперь берём файл wand.dat, копируем его куда нам надо, переустанавливаем систему и обратно подсовываем его новой Опере.
В папке C:Usersимя пользователяAppDataRoamingOperaOperaнаходится не толко файл паролей, но и куча других настроек, поэтому
[stextbox и сохрани всю папку C:Usersимя пользователяAppDataRoamingOperaOpera, а потом её замени в новой Опере.[/stextbox]
Тем самым ты сохранишь и другие настройки —закладки, экспресс-панель и т.д.
С вопросом где опера хранит пароли разобрались. Файл мы имеем, а если нам интересно посмотреть, что там за пароли сидят внутри? Запросто.
Как посмотреть пароли в Опере
Прежде всего стоит отметить, что пароли будут сохранены в файле wand.dat, если пользователь заходил на сайт и там использовал функцию автозаполнения логина и пароля и на вопрос сохранения паролей давал положительный ответ. В этом случае, они сохраняется в зашифрованном виде, в целях безопасности, в файле wand.dat.
Узнать пароли можно с помощью программы Unwand. Эту проргамму можно скачать, например, здесь. Если вдруг, ссылка не работает, то достаточно в поисковике набрать запрос «Unwand» и будет вам куча ссылок для скачивания.
Скачается папка Unwand, в которй будут 2 файла, один из которых Unwanаd.exe
Его и нажимаем. Открывается окно, в которм выбираем наш файл с паролями и нажимаем Открыть.И смотрим все сохраненные пароли.
Как в Опере сохранить пароль (и не только)
Этот замечательный браузер умеет выполнять функцию автозаполнения. Эта функция включена по умолчанию и может заполнять не только пароли и логины, но и многое другое. Настраиваем эту функцию.
В левом верхнем углу браузера нажимаем Опера>>Настройки>>Общие настройки.
Общие настройки
Открывается форма. На вкладке Формы отмечаем галочкой Включить управление паролями.
Заполняем форму своими личными данными. Нажимаем ОК. И теперь при каждом посещении сайтов, где требуется заполнение всяких форм, автоматически будут подставлены ваши данные. Клево, да?
Как поставить пароль на оперу
В левом верхнем углу браузера нажимаем Опера>>Настройки>>Общие настройки.См. рисунок выше Общие настройки. на вкладке Расширенные, в разделе Безопасность… устанавливаем всё что нам нужно.
Вот и всё. Надеюсь стало понятно, как узнать пароли в Опере.
Просмотр сохраненных паролей в браузере Internet Explorer
Комфортный веб-серфинг с удобным и быстрым доступом к сайтам сложно представить без сохранения паролей от них, и даже у Internet Explorer есть такая функция. Правда, хранятся эти данные далеко не в самом очевидном месте. В каком именно? Как раз об этом мы и расскажем далее.
Просмотр паролей в Интернет Эксплорер
Так как IE тесно интегрирован в ОС Windows, сохраняемые в нем логины и пароли находятся не в самом веб-обозревателе, а в отдельном разделе системы. И все же, попасть в него можно именно через настройки данной программы.
Примечание: Выполнять нижеизложенные рекомендации необходимо из-под учетной записи Администратора. О том, как получить эти права в разных версиях операционной системы, рассказано в представленных по ссылкам ниже материалах.
Подробнее: Получение прав Администратора в Windows 7 и Windows 10
- Откройте раздел настроек Internet Explorer. Для этого можно либо нажать по расположенной в правом верхнем углу кнопке «Сервис», выполненной в виде шестеренки, либо воспользоваться клавишами «ALT+X». В появившемся меню следует выбрать пункт «Свойства браузера».
В небольшом окне, которое будет открыто, перейдите во вкладку «Содержание».
Оказавшись в ней, кликните по кнопке «Параметры», которая находится в блоке «Автозаполнение».
Примечание: Если у вас установлена Windows 7 и ниже, кнопка «Управление паролями» будет отсутствовать. В этой ситуации действуйте альтернативным способом, указанным в самом конце статьи.
Вы попадете в раздел системы «Диспетчер учетных данных», именно в нем и находятся все логины и пароли, которые вы сохраняли в Эксплорере. Для их просмотра нажмите по указывающей вниз стрелке, расположенной напротив адреса сайта,
а затем по ссылке «Показать» напротив слова «Пароль» и точек, за которыми он скрывается.
Аналогичным образом вы можете просмотреть все остальные пароли от сайтов, которые ранее сохранялись в IE.
Дополнительно: Получить доступ к «Диспетчеру учетных данных» можно и не запуская Интернет Эксплорер. Достаточно лишь открыть «Панель управления», переключить режим ее отображения на «Мелкие значки» и найти там аналогичный раздел. Этот вариант особенно актуален для пользователей Windows 7, так как у них в окне «Свойства браузера» может отсутствовать кнопка «Управление паролями».
Читайте также: Как открыть «Панель управления» в Windows 10
Решение возможных проблем
Как мы уже сказали в самом начале данной статьи, просмотр сохраненных паролей в Интернет Эксплорере возможен исключительно из-под учетной записи Администратора, которая, к тому же, должна быть защищена паролем. Если таковой не установлен, в «Диспетчере учетных данных» вы либо вообще не увидите раздела «Учетные данные для Интернета», либо не увидите только сохраненные в нем сведения. Решений в данном случае два – установка пароля на локальную учетную запись или вход в Windows с помощью учетной записи Microsoft, которая по умолчанию уже защищена паролем (или пин-кодом) и наделена достаточными полномочиями. 
Сразу после того, как вы успешно авторизуетесь в предварительно защищенном аккаунте и повторно выполните вышеизложенные рекомендации, сможете увидеть и искомые пароли из браузера IE. В седьмой версии Виндовс для этих целей потребуется обратиться к «Панели управления», аналогичным образом можно поступить и в «десятке», но есть и другие варианты. О том, какие конкретно необходимо выполнить действия для обеспечения защиты учетки, мы ранее писали в отдельном материале, с ним и рекомендуем ознакомиться. 
Подробнее: Установка пароля на учетную запись в Windows
На этом мы закончим, ведь теперь вы точно знаете, где хранятся пароли, внесенные в браузер Internet Explorer, и как попасть в этот раздел операционной системы.

Способ 1: Просмотр в браузере
Все запомненные Оперой пароли хранятся в отдельной вкладке «Настроек» и используются для автоматического заполнения форм. Доступ к данным может беспрепятственно получить любой пользователь компьютера:
- Нажмите на кнопку «Меню» в Опере, перейдите в «Настройки». Можно воспользоваться комбинацией клавиш ALT + P (на любой раскладке).
- Раскройте раздел «Дополнительно», перейдите во вкладку «Безопасность», спуститесь в конец страницы к пункту «Автозаполнение» и нажмите на «Пароли».
- Найдите блок «Сайты с сохранёнными паролями» – именно в нём хранятся запомненные сведения для авторизации. По умолчанию все комбинации скрыты за точками – отобразить символы можно нажатием на иконку в форме глаза. Операции по удалению, изменению и копированию выполняются через выпадающее меню.
При просмотре паролей система потребует ввести код от учётной записи, благодаря чему «случайные» люди не смогут узнать нужную комбинацию.
Способ 2: Поиск в файловой системе
Все данные авторизации, запомненные браузером Opera, хранятся в отдельном файле. Найти его можно по следующей инструкции:
- Откройте «Меню» Оперы, раскройте раздел «Справка», выберите вариант «О программе».
- Прокрутите страницу до блока «Пути» и скопируйте адрес, размещённый напротив значения «Профиль».
- Перейдите в системный «Проводник» Windows, вставьте скопированное значение в адресную строку, нажмите на ENTER.
- В открывшейся директории найдите файл «Login Data», расположенный ближе к концу папки. При его удалении все пароли в Opera сотрутся. При необходимости файл можно перенести на другое устройство.
«Login Data» открывается через любой текстовый редактор. «Вытянуть» пароли таким образом не получится – данные будут представлены в закодированной форме.