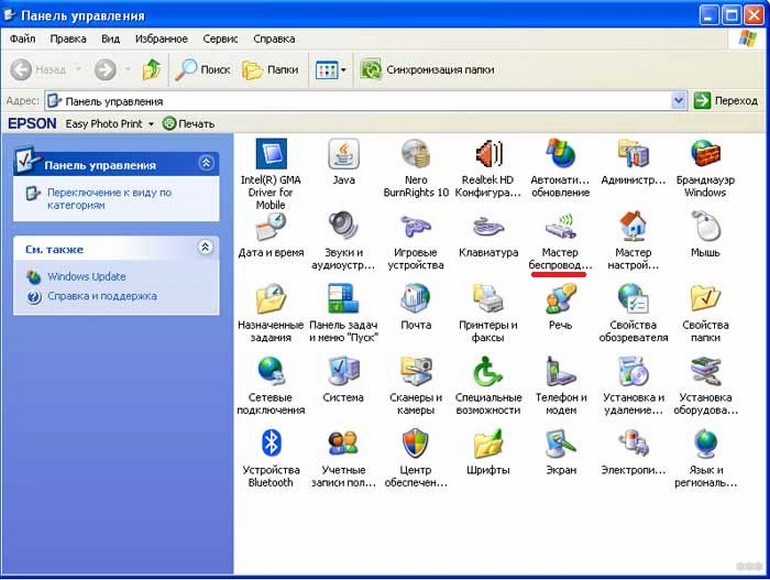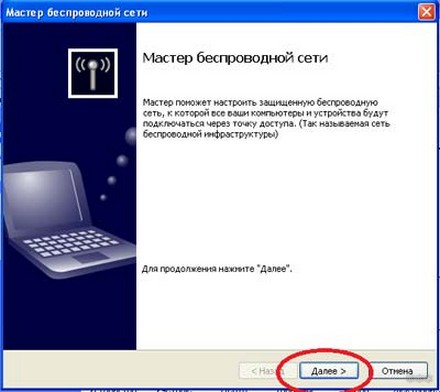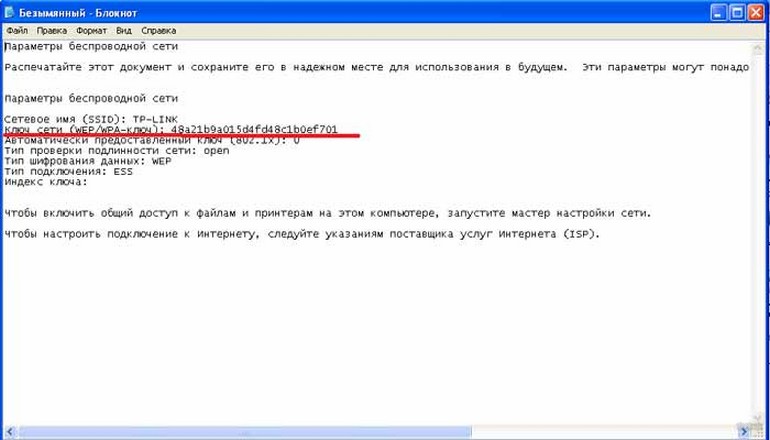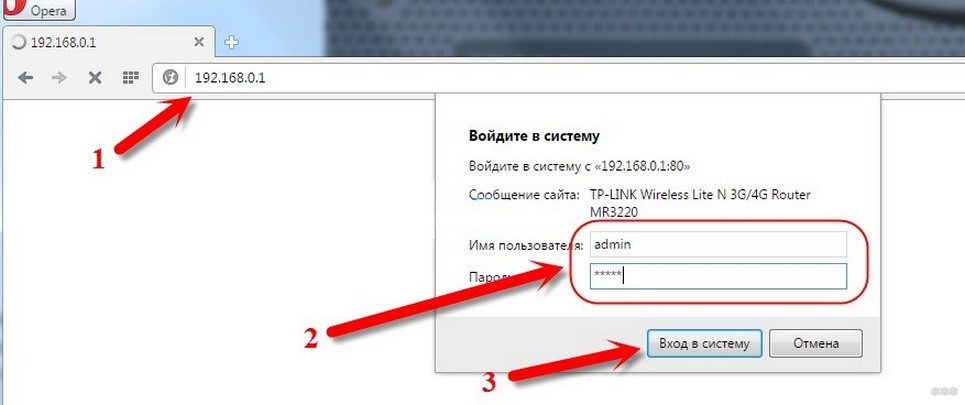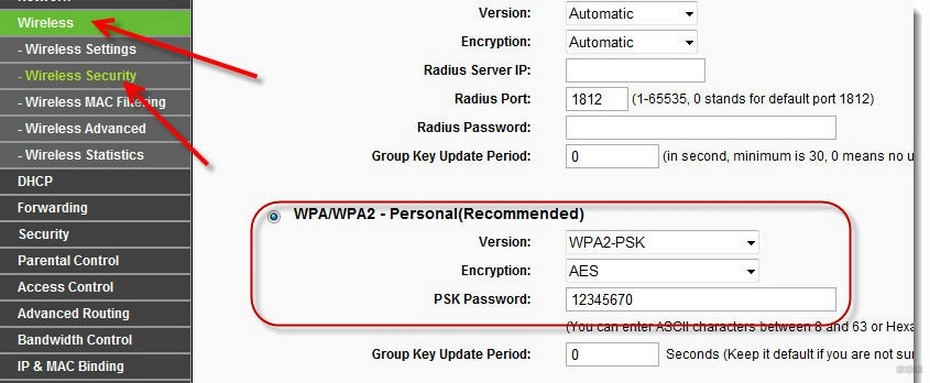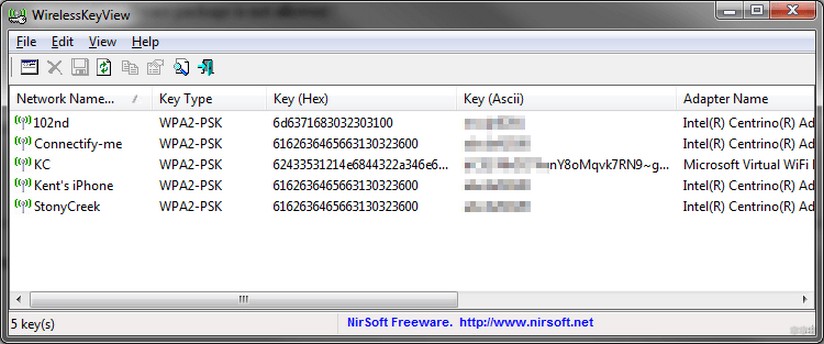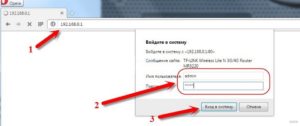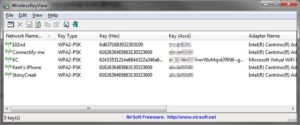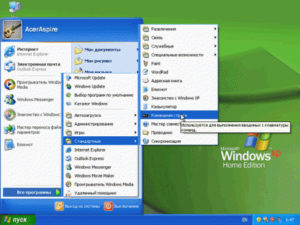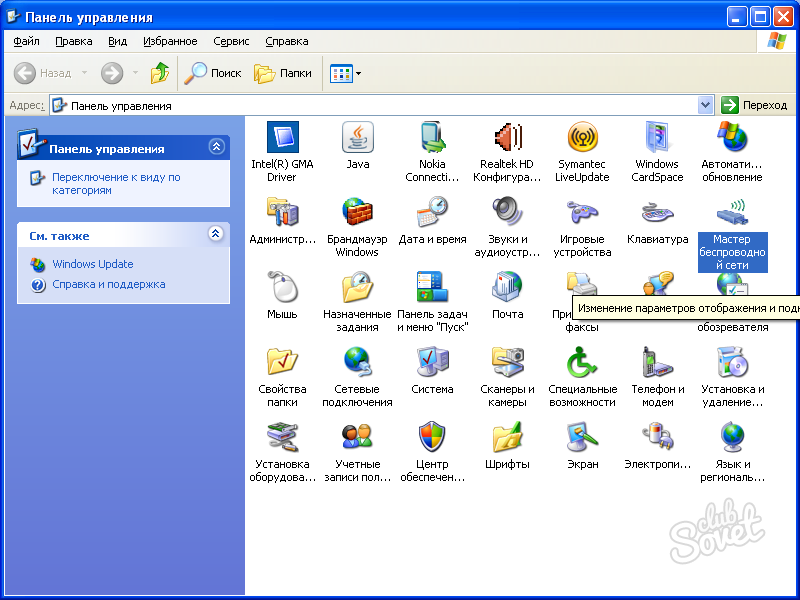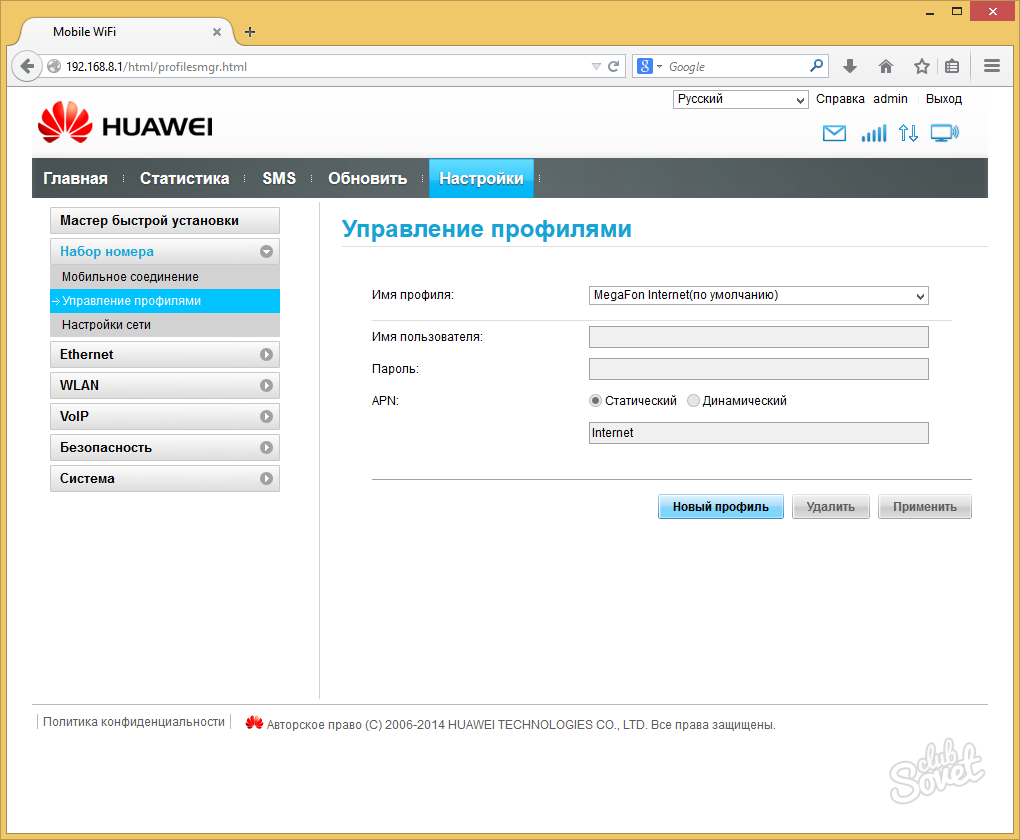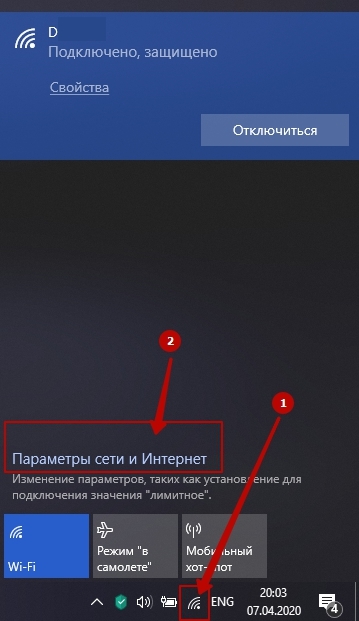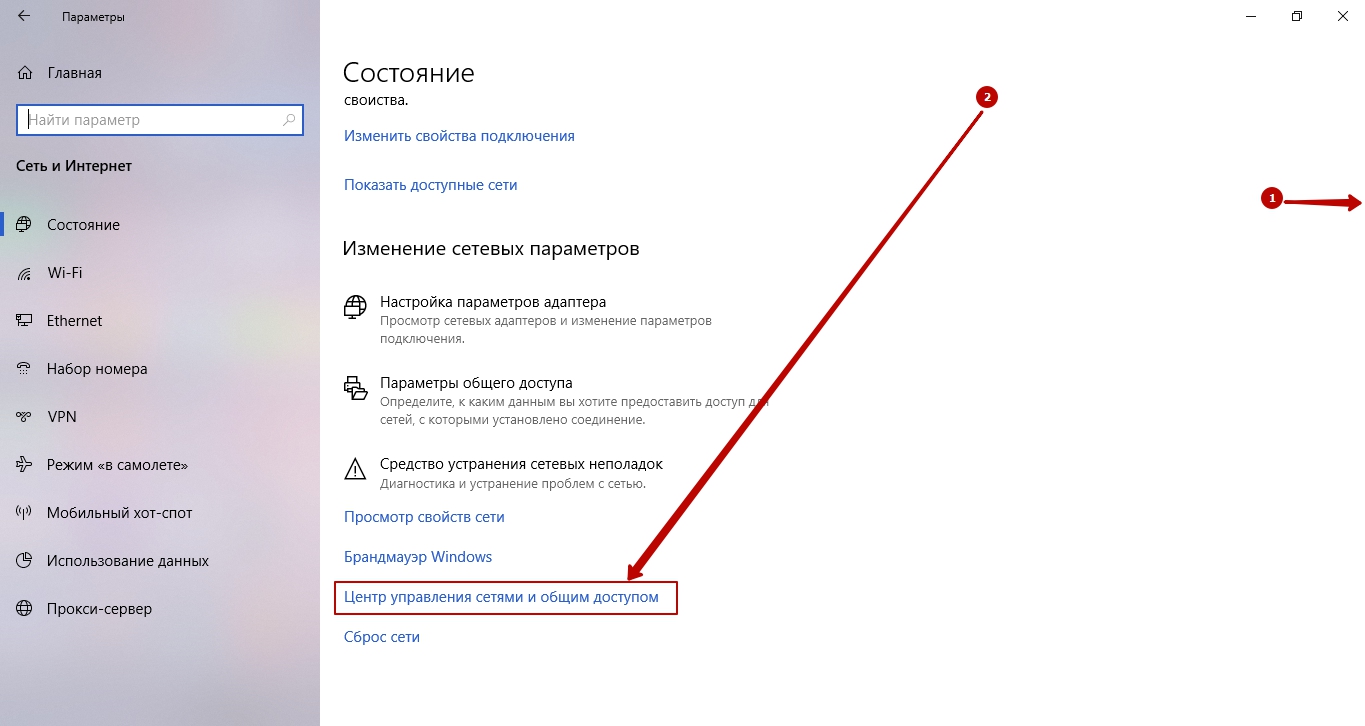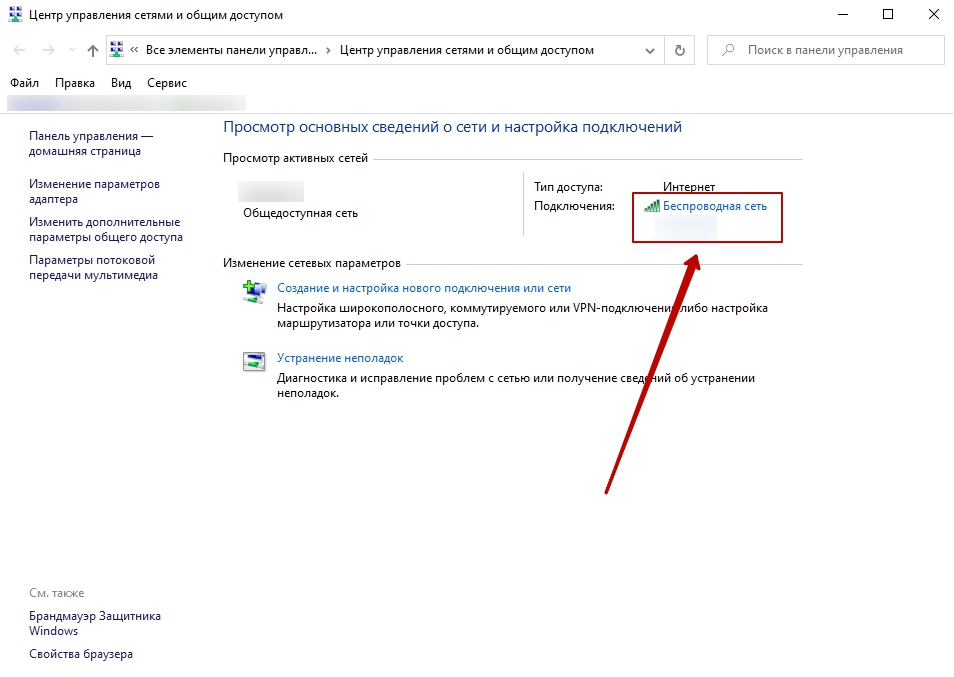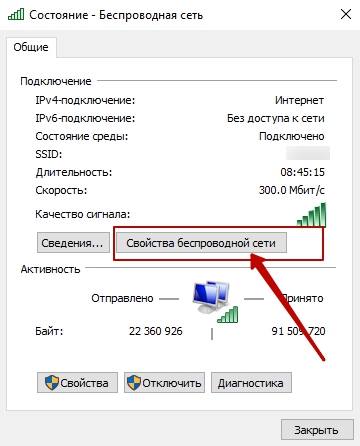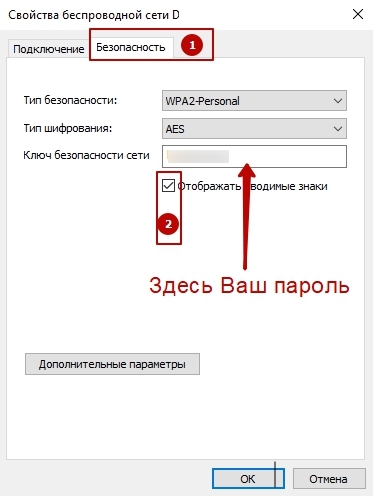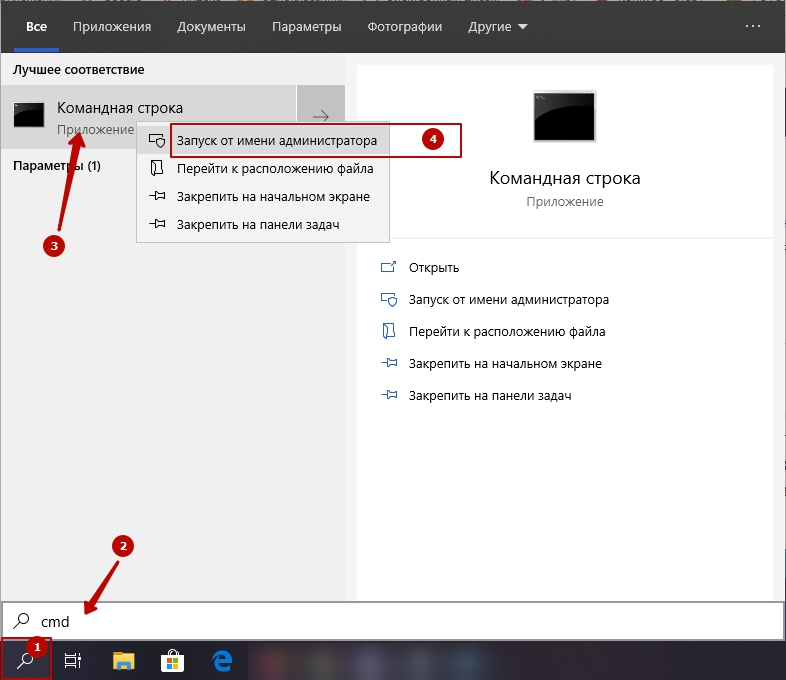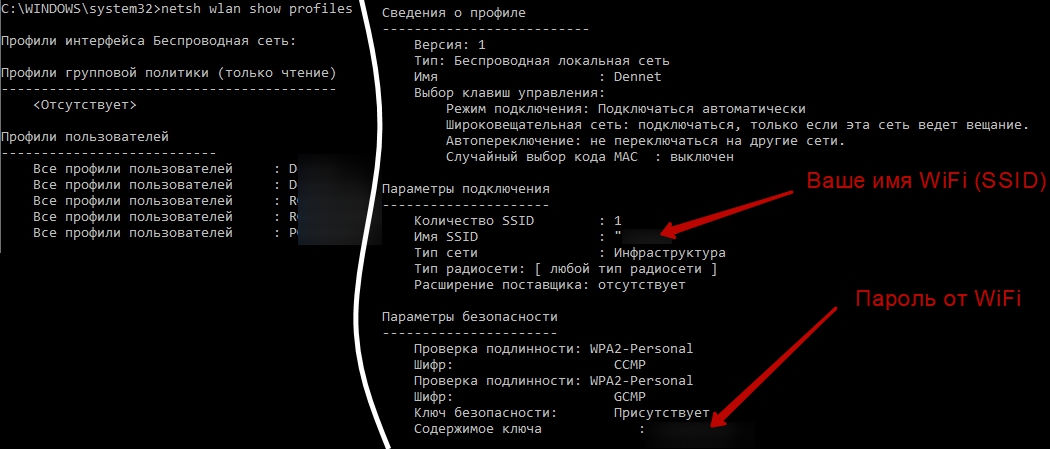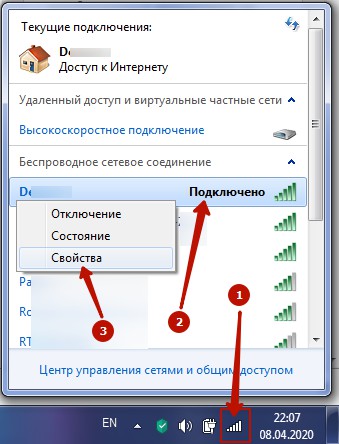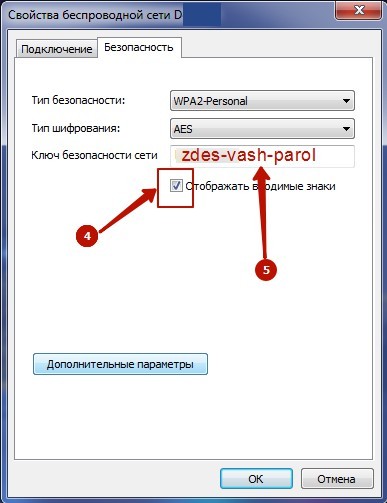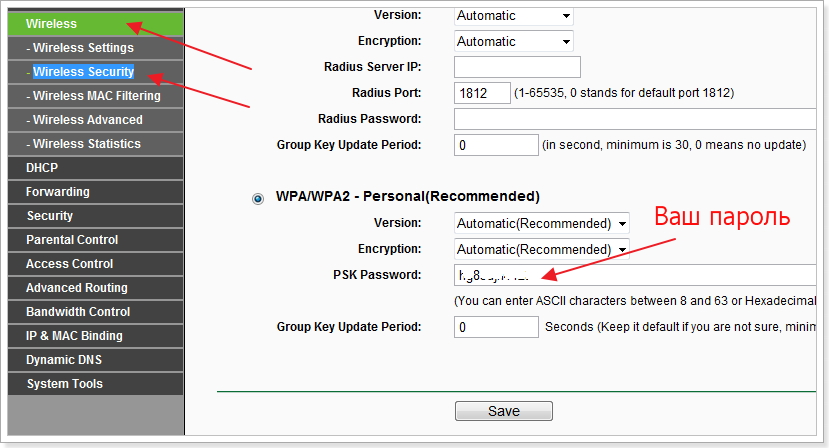Wi-Fi – удобный инструмент как для передачи информации, так и для объединения подключенных к общей сети устройств. Но бывают случаи, когда пользователи просто забывают ключ от домашней сети. Как посмотреть пароль от Wi-Fi, если на ПК установлена операционная система Windows XP? Очевидно, что разработчики ПО (программного обеспечения) должны были это предусмотреть. Да, это так. Рассмотрим три основных способа.
Содержание
- Используя панель управления
- Через настройки маршрутизатора
- Утилита Wireless Key View
- Задать вопрос автору статьи
Используя панель управления
Этот метод работает, только если подключение было установлено беспроводным способом.
Чтобы посмотреть пароль от Вай-Фай на ПК с Windows XP, нажимаем на «Пуск» в панели задач, а затем кликаем на пункт «Панель управления» и находим иконку «Мастер беспроводной сети».
В новом окне нажмите «Далее» и отметьте «Добавить новые компьютеры и устройства». После этого необходимо выбрать ручную установку и нажать еще раз на «Далее».
Когда Вы это сделаете, появится графа «Напечатать параметры сети», нажмите на нее один раз.
Откроется блокнот, где будут отображены параметры соединения, в том числе и пароль от Wi-Fi (Ключ сети).
Однако, нужно помнить, что этот способ работает только при условии наличия беспроводного подключения к вашему адаптеру. Если подключение было установлено при помощи LAN-кабеля (сетевого кабеля), то данный метод работать не будет, даже не пробуйте. Для этого есть другой способ.
Видео-инструкции смотрите тут:
Через настройки маршрутизатора
При утрате ключа безопасности от домашней сети, его можно узнать, зайдя в меню параметров роутера при помощи кабельного соединения. Для этого потребуется лишь доступ к маршрутизатору, так как нужно будет соединить его и ПК между собой сетевым кабелем, который, в свою очередь, поставляется в комплекте. На корпусе роутера имеются разъемы для подключения LAN-кабеля. Можно воспользоваться любым.
Итак, как узнать пароль от Wi-Fi на ОС Windows XP? На ПК откройте браузер и введите в адресную строку следующее значение: «192.168.1.1». Если страница не загружается, то попробуйте «192.168.0.1». В появившихся полях введите одно и то же слово «admin». Эти значения устанавливаются по умолчанию на большинстве современных моделей.
Все данные для входа в веб-интерфейс можно узнать на обратной стороне своего маршрутизатора.
Вы вошли в административную панель роутера. В меню, находящемся слева найдите пункт «Беспроводной режим», на английском «Wireless». Интерфейс управления, названия и подпункты могут различаться между собой в зависимости от модели устройства, но принцип работы остается единым. Но, скорее всего, все будет приближено к тому, что вы видите на иллюстрациях.
В выпадающем меню «Wireless Security» в строке Passwords посмотрите пароль от Вай-Фай. Вариант с маршрутизатором подойдет для любой версии ОС, включая Windows XP.
Но что делать, если ничего не получается? Во-первых, проверьте правильность совершенных до этого момента действий. Вы могли просто опечататься, вводя какие-либо данные. Пройдите эти шаги заново.
Если же вы все тщательно перепроверили и ничего не изменилось, то единственный способ разрешить ситуацию – сбросить настройки роутера до стандартных значений. Для этого на корпусе нужно найти специальную кнопку, которая обычно спрятана в углублении. Затем нажать ее. После сброса настроек нужно войти в меню маршрутизатора, используя заводские данные для входа, нанесенные на днище корпуса роутера.
Проделав эти шаги убедитесь, что новые данные для входа (логин и пароль) не потеряются. Вероятно, что вам не захочется заново утруждать себя поисками забытого «секретного слова».
Утилита Wireless Key View
Это, вероятно, самый удобный и быстрый способ просмотра информации о беспроводных подключениях. Программа распространяется в интернете бесплатно. Скачать ее не составит никакого труда.
После разархивирования запустите ее. Wireless Key View самостоятельно просканирует все беспроводные сети, к которым был подключен компьютер, и выведет данные о них. Просмотрите Вай Фай сети, найдите нужную. Пароль будет содержаться в графе «Key ASCII» Данный метод позволяет узнать пароль от своего Wi-Fi на компьютере не только с Windows XP. На более молодых ОС (Vista, 7, 8, 10) он тоже будет работать.
Как видите, узнать ключ безопасности от беспроводной сети совсем несложно. Можно выбрать один из трех способов и просто следовать инструкциям нашего автора. Если же есть вопросы, смело пишите в комментарии. Постараемся разобраться в возникшей проблеме и помочь в силу возможностей. Всем спасибо!
Посредством Wi-Fi можно передать информацию, объединять подсоединённые устройства в общей сети. Нередко пользователи сталкиваются с ситуацией, когда не помнят ключ от домашней сети. Ниже будут рассмотрены всевозможные способы, как посмотреть пароль от wifi на компьютере windows xp.
Содержание
- Можно ли узнать пароль от вай фай сети в Windows XP
- Способы для получения пароля Wifi сети
- Используя панель управления
- Через настройки маршрутизатора
- Программы для просмотра сохраненных паролей Wi-Fi
- Через командную строку
Можно ли узнать пароль от вай фай сети в Windows XP
В современном мире многие активные пользователи имеют у себя дома Wi-Fi роутер. Он незаменимая вещь, если в доме есть телевизор, ноутбук, смартфон и планшет, которые необходимо подключить к глобальной сети. Любую беспроводную сеть необходимо защищать паролем, чтобы ей не смогли незаконно воспользоваться.
При подключении одного какого-нибудь устройства вводится пароль, автоматически сохраняется и в дальнейшем не запрашивается. После пользователь, скорее всего, забудет, какой ключ безопасности он ставил. Если старое устройство придётся переподключать либо подключать новое, то автоматический ввод пароля становится невозможным. При наличии подключённого компьютера либо ноутбука к Вай фаю можно узнать пароль от беспроводной сети. Это можно сделать на любой версии Windows, в том числе и на XP.
Способы для получения пароля Wifi сети
Есть несколько методов, как узнать пароль от вай фай на виндовс xp. К основным методам стоит отнести следующие:
- панель управления;
- настройки маршрутизатора;
- специальные программы, созданные для обнаружения сохранённых паролей вай фай;
- командная строка.
Важно! Вариант просмотра ключа при помощи программы наиболее удобный и быстрый. Предварительно программу потребуется скачать с интернета.
Используя панель управления
Как посмотреть пароль wifi windows xp при помощи панели управления? Для этого потребуется выполнить следующие действия:
- В панели задач необходимо щёлкнуть на кнопку «Пуск».
- После этого выбрать раздел «Панель управления» и перейти в «Мастер беспроводной сети», нажав на соответствующую иконку.
- В появившемся окне потребуется нажать на кнопку «Далее», расположенную снизу. Потом нужно поставить галочку напротив строки «Добавить новые компьютеры и устройства».
- Теперь следует выбрать установку вручную и нажать на кнопку «Далее», чтобы продолжить.
- После проделанных действий возникнет графа «Напечатать параметры сети». Необходимо нажать на эту графу один раз.
- После нажатия откроется блокнот, содержащий параметры соединения. Там же будет написан пароль от беспроводной сети.
Важно! Перед тем, как воспользоваться данным способом, необходимо учесть, что он сработает только при одном условии – это беспроводное подключения к адаптеру. Если соединение было установлено посредством LAN-кабеля, то рассмотренный метод окажется бесполезным и определить ключ безопасности не удастся.
Через настройки маршрутизатора
Утраченный ключ безопасности от домашней сети можно узнать, посетив меню настроек роутера посредством кабельного соединения. Прежде всего будет необходимо подсоединить маршрутизатор к персональному компьютеру, используя сетевой кабель, который найдётся в комплекте. Корпус роутера содержит несколько разъёмов, предназначенных для подключения LAN-кабеля.
Пошаговая инструкция, как узнать пароль от вайфая на xp при помощи настроек маршрутизатора:
- Включить компьютер, зайти в браузер и вписать в адресную строку 192.168.1.1. Если загрузка страницы будет неудачной, тогда попробовать ввести 192.168.0.1.
- При необходимости в открывшихся полях написать слово admin. Обычно эти значения уже стоят по умолчанию на многих современных устройствах.
- После входа в административную панель роутера следует перейти в меню, расположенное с левой стороны. Выбрать пункт «Беспроводный режим» либо «Wireless». В зависимости от того, какой модели устройство, интерфейс управления, наименования и подпункты могут отличаться друг от друга, но работать всё будет по одинаковому принципу.
- Затем перейти в «Wireless Security», чтобы в поле passwords увидеть ключ безопасности.
Важно! Если ничего из описанного выше не получилось, то необходимо проверить правильность введённых данных.
Если после перепроверки ситуация не изменилась, то остаётся только сбросить настройки маршрутизатора до заводских. Чтобы это сделать, нужно нажать на специальную кнопку, расположенную в углублении на корпусе. Сбросив параметры, следует посетить меню маршрутизатора при помощи заводских данных.
Важно! Узнать все данные, необходимые для входа в веб-интерфейс, можно, посмотрев на заднюю сторону маршрутизатора.
Программы для просмотра сохраненных паролей Wi-Fi
Найти информацию о беспроводных подключениях и узнать пароль можно, используя программу Wireless Key View. Она скачивается абсолютно бесплатно на компьютер с 32 либо 64-битной системой. Загрузка займёт минимальное количество времени.
После выполнения разархивирования необходимо совершить запуск программы. Она начнёт самостоятельное сканирование всех подключенных к компьютеру беспроводных сетей и в результате продемонстрирует все данные о них. Просмотрев все доступные сети Wi-Fi, выбрать нужную. Ключ безопасности будет находится в следующей графе «Key ASCII». Метод работает в том числе и на ранних версиях Windows.
Таким же образом работает ещё одна бесплатная программа, которая называется WiFi Password Revealer. Однако в отличии от предыдущей она не имеет русскоязычного интерфейса.
Важно! Некоторые антивирусы, установленные на компьютерах, могут посчитать подобную программу вирусом, поскольку она открывает доступ к скрытым данным. В любом случае программа надёжна и не сможет каким-либо образом навредить системе.
Через командную строку
Пошаговая инструкция:
- Сначала открыть командную строку: «Пуск» → «Все программы» → «Стандартные» → «Командная строка». Либо можно использовать определённое сочетание клавиш Win + R, потом вписать cmd и нажать Enter.
- В появившеюся командную строку ввести netsh wlan show profiles.
- На экране выведется перечень всех доступных вайфай сетей, автоматически сохранённых в компьютере.
- Чтобы узнать ключ безопасности от нужной Wi-Fi сети, следует добавить в введённую команду название этой сети. В целом это будет выглядеть следующим образом netsh wlan show profiles name=имя-сети key=clear.
- После этого в командной строке появится вся информация об указанной сети, в том числе и пароль.
Представленный метод действует как на Windows XP, так и на остальных операционных системах.
Все рассмотренные способы помогут решить проблему с утраченным паролем от беспроводной сети. Каждый решает сам, какой способ будет наиболее удобным и быстрым. Чтобы вновь не забыть найденный пароль и не проделывать те же самые действия по его поиску, рекомендуется записать его куда-нибудь либо выучить.
Подгорнов Илья Владимирович
Всё статьи нашего сайта проходят аудит технического консультанта. Если у Вас остались вопросы, Вы всегда их можете задать на его странице.
В наше время технология беспроводной связи WiFi, которая позволяет создавать домашние сети глубоко вошла в повседневную жизнь людей. Это весьма удобный способ объединить домашние устройства, такие как ноутбук, смартфон, планшет, стационарный ПК и так далее в одну группу с выходом в глобальную сеть. Однако очень часто случается, что пользователь забыл. Именно об этом и пойдет речь в данной статье. Итак, что делать, если забыл пароль от WiFi в системе Windows XP?
Содержание
- 1 Как узнать ключ к беспроводному подключению
- 1.1 Как узнать пароль от WiFi в ОС Windows XP: Видео
- 1.2 Как войти в параметры роутера при помощи кабельного соединения
- 1.3 Что делать если Вы забыли пароль от Wi-Fi и как его восстановить: Видео
- 1.4 Как узнать ключ к WiFi в ОС windows
- 2 Как узнать пароль от Wi-Fi в Windows 8: Видео
- 2.1 Узнать ключ к WiFi при помощи программы Wireless Key View
- 3 Как изменить ключ на WiFi
- 4 Как узнать пароль от своего Wi-Fi подключения в параметрах роутера: Видео
Как узнать ключ к беспроводному подключению
Стоит отметить, что система запоминает все данные, в том числе и о домашних группах, в частности все коды и шифры. Это означает, что если ноутбук был подключен к домашней группе при помощи беспроводного соединения, то ключ сохраняется и при следующих подключениях он уже не требуется – подключение происходит автоматически.
Существует несколько способов, как узнать свой пароль от вайфая на Windows XP:
- Использовать специальное программное обеспечение;
- Войти в параметры роутера при помощи кабельного соединения;
- Посмотреть сохраненный ключ в настройках беспроводного соединения.
Это три наиболее простых метода. Конечно, существуют и другие методы, но они более сложные и требуют много времени и знаний. Поэтому далее разберем данные три способа.
Так же можно узнать пароль имея устройство на Android, узнать об этом способе вы можете пройдя по данной ссылке.
Как узнать пароль от WiFi в ОС Windows XP: Видео
Как войти в параметры роутера при помощи кабельного соединения
Это один из самых простых методов, как узнать пароль от WiFi. Однако стоит отметить, что для этого у вас должен быть доступ к роутеру. Другими словами, он должен находить в помещении, так как к нему нужно присоединиться при помощи интернет-кабеля.
Итак, для того, чтобы присоединиться к роутеру при помощи кабеля следует вставить провод в один из свободных портов. Как правило, роутер имеет 4 разъема для подключения LAN-кабеля. После этого компьютер автоматически становится участником домашней группы и получает доступ к настройкам маршрутизатора.
После этого, для входа в параметры устройства следует в любом браузере (Опера, Мозила, Хром и так далее) в адресной строке прописать //192.168.0.1 или просто 192.168.0.1. Этот адрес может быть другим, он обычно указан на коробке от маршрутизатора и в инструкции. Кроме этого адрес может быть указан на самом роутере.
Что делать если Вы забыли пароль от Wi-Fi и как его восстановить: Видео
После ввода адреса система запросит ввести логин и код, для входа в настройки.
Изначально производитель устанавливает логин admin, пароль admin. Однако пользователи могут поменять данные для входа на свое усмотрение. Поэтому если вы ничего не меняли, то вписываете логин – admin, пароль – admin. Если меняли, то вписываете свои данные. Если вы не знаете нужных данных, то на маршрутизаторе есть кнопка сброса всех данных, о которой мы поговорим ниже.
После ввода данных для входа в систему вы попадаете в настройки роутера. Здесь нас интересует пункт «Настройки WiFi» (Basic settingsWireless), где следует пройти в раздел «Настройки безопасности». Именно здесь можно узнать пароль от WiFi.
Как узнать ключ к WiFi в ОС windows
Данный метод является ответом на вопрос, как посмотреть пароль WiFi на ОС Windows XP. Как и в предыдущем случае, данный способ возможен только в том случае, если ваш компьютер ранее был подключен к имеющейся домашней группе при помощи беспроводного соединения.
Для этого вам следует пройти в панель управления и найти пункт «Мастер беспроводной сети». После запуска мастера беспроводной сети появится окно параметров, в котором необходимо установить флажок в разделе «Добавить новые компьютеры и устройства». Далее нажимаете «Продолжить».
После этого нажимаете «Установить сеть вручную» и нажимаете «Далее». В появившемся окне вы увидите кнопку «Напечатать параметры сети». После нажатия на эту кнопку запустится блокнот, в котором отображаются все параметры имеющейся беспроводной сети. Здесь нужно найти строку «Ключ сети (WEPWPA-ключ)». Это и есть ключ к беспроводному подключению.
Как узнать пароль от Wi-Fi в Windows 8: Видео
Узнать ключ к WiFi при помощи программы Wireless Key View
Это самый простой и быстрый способ узнать WiFi пароль в системе Windows XP. Более того, сама программа бесплатна, ее легко найти и скачать на просторах интернета. Ее даже не нужно устанавливать. Просто качаете архив и распаковываете его.
После запуска, программа автоматически сканирует систему и обнаруживает сеть, к которой подключен компьютер. При этом она автоматически выводит все данные беспроводного подключения, в том числе и ключ к WiFi. В окне программы нас интересует раздел «Key ASCII» – это и есть требуемый пароль.
Встречаются такие случаи, что узнать WiFi пароль в Windows XP не получается ни одним из способов, либо же компьютер ни разу не был подключен к сети. В таком случае каждый маршрутизатор имеет кнопку сброса. Однако стоит помнить, что при ее нажатии сбрасываются все настройки и роутер нужно заново отстраивать, а это под силу не каждому. Поэтому делать такой сброс следует только в крайнем случае.
Как изменить ключ на WiFi
Не смотря на то, что роутеры есть практически в каждом доме, мало кто знает, как их настраивать. Одним из часто задаваемых вопросов является, – как поменять пароль на WiFi на Windows XP? Сделать это можно только одним способом – зайти в параметры маршрутизатора. Как это сделать, уже было описано выше.
Если вы знаете ключ к WiFi, то войти в настройки роутера можно и без кабельного соединения. Просто подключаетесь к устройству по беспроводной сети. Далее все делается как и в случае проводного соединения. В разделе, где вы смотрели ключ к WiFi, его можно изменить, на любой другой. После чего необходимо нажать кнопку «Сохранить» (Save).
Помните, что хранить пароль от сети на компьютере опасно, так как им могут завладеть злоумышленники. Лучше всего записать его в блокноте и хранить в доступном месте.
Как узнать пароль от своего Wi-Fi подключения в параметрах роутера: Видео
Имею опыт работы в ИТ сфере более 10 лет. Занимаюсь проектированием и настройкой пуско-наладочных работ. Так же имеется большой опыт в построении сетей, системном администрировании и работе с системами СКУД и видеонаблюдения.
Работаю специалистом в компании «Техно-Мастер».
В данном видео речь пойдет не о взломе точки доступа, а о том, как вытащить пароль с уже авторизованного клиентского компьютера. Но для начала, разберемся, в какой ситуации это нам может понадобиться. Лично у меня возникала данная потребность в следующих случаях:
— когда приходишь к знакомым и необходимо подключиться к Wifi, но человек не знает пароль, так как он один раз его ввел и больше не было необходимости его помнить;
— как-то просто попросили вытащить пароль к Wifi с ноутбука;
— а так же, была необходимость в переносе всех беспроводных соединений, с которыми ранее работал пользователь, на новую операционную систему. Чтобы после переустановки, ноутбук автоматически подключался к точкам доступа и у пользователя не возникало потребности заново вбивать пароли.
Вытаскивать пароли мы будем из операционных систем Windows ХР, 7 и 8. И здесь у нас будет два метода, это вытаскивание пароля к сети, к которой в данный момент выполнено подключение, и из сетей к которым ранее выполнялось подключение, но в данный момент оно не активно.
А начнем с Windows 7, так как именно в 7, данный процесс наиболее упрощен:
— пароль к подключенной сети (Цент управления сетями и общим доступом Изменение параметров адаптера Wifi адаптер подключенный к сети ПКМ Состояние Свойства беспроводной сети Безопасность Отображать вводимые знаки)
— пароли ко всем профилям Wifi сетей (Цент управления сетями и общим доступом Управление беспроводными сетями, у меня указан один профиль, но их может быть несколько, в зависимости от того, в какому количеству сетей выполнялось подключение Свойства беспроводного соединения Безопасность Отображать вводимые знаки). Таким образом, мы можем узнать пароль к сети, к которой хотя бы раз подключались с данного устройства и если его не сменили, то мы сможем так же подключиться к данной сети.
Опять же, если у вас нет прав администратора, то при указании галочки «Отображать вводимые знаки», будет запрошен пароль администратора. Если пароль не известен, то можно сбросить пароль администратора и добавить текущего пользователя в группу администраторов, об этом я рассказывал в одном из своих прошлых видео.
В Windows 8, процесс вытаскивания пароля:
— для активного подключения аналогичен (Цент управления сетями и общим доступом Изменение параметров адаптера Wifi адаптер подключенный к сети ПКМ Состояние Свойства беспроводной сети Безопасность Отображать вводимые знаки)
— однако здесь отсутствует оснастка Управления беспроводными сетями, а, следовательно, мы не можем посмотреть профили беспроводных соединений, к которым ранее выполнялось подключение. Но это можно сделать через командную строку (Win+R cmd netsh wlan show profiles – отображаются все профили netsh wlan show profiles name=”sys- team- admin” key=clear — отображает сведения о требуемом профиле, в том числе и ключ безопасности). Это довольно заморочно, по этому мы будем использовать специальную программу, но об этом позже.
Что касается Windows ХР, то здесь вообще не отображается ключ в открытом виде (Пуск Настройка Сетевые подключения Беспроводное сетевое соединение ПКМ Свойства Беспроводные сети Профиль сети Свойства Связи).
И в данной ситуации нам поможет программа WirelessKeyView, которая вытаскивает из реестра, все необходимые нам данные (http://www.nirsoft.net/ Password Tools WirelessKeyView можно скачать для 32 или 64 битной системы, а так же русификатор). Некоторые антивирусы, могут просчитать программу за вирус, а точнее за хакерский инструмент и по сути так оно и есть, так как она вытаскивает скрытые данные, но в любом случае, она не навредит вашей системе!
После запуска программы, появляются все профили беспроводных сетей, а так же ключ к точкам доступа. В привычном виде ключ не отображается, но это присуще только ХР, в любом случае, можно ввести отображаемый ключ, он так же сработает. Данная программа работает в ХР, 7 и 8.
Так же, благодаря данной программе, мы можем легко и просто перенести профили подключений на другой компьютер, у меня данная потребность была, когда нужно было переустановить Windows на ноутбуке. И чтобы пользователь не заметил никаких изменений при работе с привычными точками доступа, было решено просто перенести профили на новую систему!
Выделяем профили, которые нас интересуют зажав Ctrl, или выделяем все (Ctrl+A Файл Экспортировать выбранные элементы wlan Сохранить)
Попробуем перекинуть профили на Windows 7, но для начала удалим все профили, чтобы проверить, выполнится ли автоматическое подключение к перенесенным профилям (Отключаемся от отчки доступа Цент управления сетями и общим доступом Управление беспроводными сетями Удалить).
Импортируем сохраненные профили (Файл Импортировать ключи из файла экспорта wlan Открыть) и как вы видите, адаптер автоматически подключился к Wifi сети. В общем, благодаря данной программе мы можем узнать пароль, как к точке доступа, так и скопировать профили подключения!
Скачать видеоурок и инструкцию
Содержание:
- Как узнать свой пароль Wi-Fi
- Как узнать чужой пароль

Как узнать свой пароль Wi-Fi
Итак, у нас есть персональный компьютер, на который установлена операционная система Windows XP. Он подключен к точке доступа беспроводной сети и нужно узнать пароль от нее.
Метод №1 – через командную строку
Откройте командную строку.
Затем введите в появившееся окно «ipconfig» и нажмите Enter. На экране отобразится конфигурация. Найдите в появившемся тексте строку, в которой будет «Default Gateway» (или «Основной шлюз»). Запишите значение напротив этих слов вместе с точками. Затем откройте любой браузер и введите в его адресную строку записанные ранее цифры и точки и нажмите Enter.
Появится окно, в которое нужно будет ввести имя пользователя роутера и пароль: имя пользователя – обычно «admin», пароль – либо «admin», либо «1234». Появится страница точки доступа – беспроводного роутера. Далее зависит от конкретной модели роутера – поищите по разделам страницы, где-то там и должен быть пароль. Ищите раздел «Настройка» или аналогичный, в котором должны быть параметры беспроводной сети. Этот метод работает не только для системы Windows XP, но и для остальных – Vista, 7, 8 и т.п.
Метод №2 – самый простой
Нажмите правой кнопкой на значок беспроводной сети в трее и откройте раздел «Настройки». Поставьте галочку «Показывать пароль». Также пароль часто можно встретить на наклейке на самом роутере.
Метод №3 – специальные программы
Существуют программы, которые позволяют узнать пароль от беспроводных сетей. В качестве примеров можно назвать Wireless Key Wiew, Multi Password Recovery. Они совместимы с Windows XP и другими версиями Windows.
Как узнать чужой пароль
Это достаточно сложный вопрос, пароль от сети, контролируемой грамотным человеком, подобрать практически невозможно. Поэтому будем рассматривать легкие случаи.
Самое простое – попробовать ввести несколько легких паролей, типа «qwerty», «1234» и т.п. Может оказаться, что они подойдут, хотя это и маловероятно.
Еще одна особенность – при покупке вай-фай роутера многие люди не меняют пароль сети. Если есть доступ к роутеру, все, что от вас потребуется – подойти и переписать пароль с наклейки (или сфотографировать на телефон). У одинаковых роутеров могут быть одинаковые пароли. В некоторых моделях роутеров Dlink по умолчанию используется пароль «12345678».
Теперь о программных методах
Все зависит от протокола шифрования сети. Протокол WEP взломать не составит труда. WPA – уже намного сложнее. WPA2 – почти невозможно. Для каждого алгоритма есть свои методы. Ввиду обширности здесь они рассматриваться не будут.
Операционная система Windows XP все ещё популярна. Поэтому полезно знать, как и что в ней делается. В этой статье написано, как узнать пароль от wi-fi на компьютере с Windows XP.
1
Узнать пароль Wi-Fi в самой ОС
Для этого способа вам не понадобится ничего кроме самой операционной системы. Чтобы узнать пароль от Wi-Fi, сделайте следующее:
- Откройте панель управления.
- Нас интересует раздел, связанный с настройкой беспроводной сети. Откройте его.
- Из стартового экрана перейдите вперед.
- На следующем экране выберите “Добавить новый компьютер“, перейдите к следующему пункту.
- Выбрав самостоятельную установку сети, нажмите далее.
- Нажмите кнопку “Распечатать параметры сети“.
- В открывшемся документе найдите строку «Ключ сети (WEPWPA–ключ)». То, что написано в ней и будет паролем от вашего Wi-Fi.
2
Узнать пароль от Wi-Fi помощью браузера
Этот способ наиболее легкий, но для него требуется подключение роутера к компьютеру с помощью кабеля. Если вы сделали это, можно смело действовать по инструкции:
- Откройте браузер.
- В адресную строку введите 192.168.0.1 – этот адрес можно найти на роутере, если вы его забыли.
- В открывшемся окне потребуется ввод логина и пароля. Если вы не меняли их ранее, в оба поля введите admin.
- На экране появится меню управления роутером. Выберите пункт «Настройки Wi-Fi» (Basic settingsWireless).
- Перейдите в “Настройки безопасности”.
- Там вы и найдете пароль от Wi-Fi рядом с соответствующей надписью.
Теперь, воспользовавшись любым удобным способом, вы легко узнаете пароль от Wi-Fi.
Типичная ситуация: пользователь подключил к сети Wi-Fi одно устройство, например, ноутбук, а спустя некоторое время пытается подключить ещё одно, например, мобильный телефон. При этом пароль был благополучно забыт и не записан. Как быть?
В сегодняшней статье мы подробно расскажем, как узнать пароль от своего Wi-FI (вай-фая) на компьютере с различными версиями Windows. Также поговорим о специальных программах для просмотра сохраненных паролей Wi-Fi, расскажем, как посмотреть пароль на роутере и мобильных телефонах и планшетах Android.
Содержание
- Как узнать пароль от своего Wi-Fi на компьютере
- Узнаем пароль от своей Wi-Fi сети в Windows 7, 8, 10
- Узнаем пароль от своей Wi-Fi сети в Windows XP
- Программы для просмотра сохраненных паролей Wi-Fi
- Узнаем пароль от своего вай-фая через командную строку
- Как узнать пароль от своего Wi-Fi на роутере
- Смотрим пароль Wi-Fi на роутере TP-Link
- Смотрим пароль Wi-Fi на роутере ASUS
- Узнаем пароль Wi-Fi на роутере D-Link
- Смотри пароль Wi-Fi на роутере ZyXEL
- Смотрим пароль Wi-Fi на роутере Linksys Cisco
- Узнаем пароль от своей Wi-Fi сети на мобильном телефоне Android
- Смотрим пароль через свойства точки доступа
- Смотрим пароль Wi-Fi в системных файлах Android
- Видео как посмотреть пароль Wi-Fi на Android
Для просмотра пароля от своего подключенного Wi-Fi должно соблюдаться условие, что пароль сохранялся на компьютере хотя бы один раз. Если нет, то пароль Wi-Fi следует смотреть на роутере.
Узнаем пароль от своей Wi-Fi сети в Windows 7, 8, 10
Для того, чтобы узнать пароль от своей Wi-Fi сети на компьютере или ноутбуке под управлением Windows 7, 8, 10 проделайте следующие операции:
- Откройте «Центр управления сетями и общим доступом». Проще всего это сделать, кликнув меню «Пуск» и набрать в поиске название меню. Также, вы можете кликнуть правой кнопкой мыши по иконке сетевого подключения в правом нижнем углу или найти данное меню в Панели управления.
- В открывшемся окне показываются основные данные об активной сети Wi-Fi. Кликните по активному беспроводному подключению как на скриншоте ниже.
- В открывшемся окне откройте «Свойства беспроводной сети».
- Перейдите во вкладку «Безопасность» и поставьте галку «Отображать вводимые знаки». В поле рядом вы увидите пароль от вашего вай-фая.
Если по каким-то причинам при выборе галки «отобразить вводимые знаки» пароль не отображается, то попробуйте посмотреть пароль от Wi-Fi на роутере. Об этом написано в этой статье чуть ниже.
Узнаем пароль от своей Wi-Fi сети в Windows XP
На операционной системе Windows XP посмотреть пароль сохраненной Wi-Fi сети несколько сложнее, чем на более современных ОС, но тем не менее возможно.
Откройте меню «Пуск» в левом нижнем углу компьютера и зайдите в «Панель управления«.
Перейдите в меню «Мастер беспроводных сетей» в панели управления.
В открывшемся окне мастера беспроводных сетей нажмите «Далее».
В следующем окне выберите «Добавить новые компьютеры или устройства сети» и нажмите «Далее».
Выберите способ установки сети. Для этого кликните «Установить сеть вручную» и нажмите «Далее».
В итоговом окне мастера настройки беспроводной сети Windows XP нажмите «Напечатать параметры сети».
В результате этого у вас откроется текстовый документ с различными настройками Wi-Fi подключения, в том числе и паролем. Строка с паролем будет называться «Ключ сети (WEP/WPA-ключ)».
Программы для просмотра сохраненных паролей Wi-Fi
Рассмотрим две программы для просмотра паролей сохраненных вай-фай сетей на компьютере.
WiFi Password Decryptor — бесплатная программа для восстановления паролей сохраненных Wi-Fi сетей. Программа расшифровывает все типы паролей Wi-Fi сетей WEP, WPA, WPA2, а также генерирует всю информацию в удобный отчет в формате HTML/XML/TEXT/CSV.
Скачать программу WiFi Password Decryptor можно на официальном сайте её разработчика.
После скачивания .zip архива распакуйте содержимое и запустите файл установки Setup_WiFiPasswordDecryptor.exe. После этого просто запустите программу и кликните на название интересующей вас вай-фай сети для просмотра пароля.
Видео работы программы WiFi Password Decryptor показана ниже:
WirelessKeyView — небольшая бесплатная утилита, которая выводит список всех сохраненных когда-либо на компьютере вай-фай сетей. У программы англоязычный интерфейс, но при необходимости на сайте разработчика опубликован .ini файл русификатора.
Скачать программу можно с официального сайта разработчика. После скачивания .zip архива распакуйте его и запустите файл WirelessKeyView.exe.
На скриншоте вы можете наблюдать работу программы. В столбце Network отображаются сохраненные на компьютере сети Wi-Fi, а пароль можно увидеть в столбце Key (Ascii).
Видео работы программы WiFi Password Decryptor:
Узнаем пароль от своего вай-фая через командную строку
Для того, чтобы узнать пароль от своей Wi-Fi сети с помощью командной строки нажмите меню «Пуск» — «Служебные» — «Командная строка» или нажмите комбинацию клавиш Win+R, напишите команду cmd и нажмите ОК.
В открывшейся командной строке впишите следующую команду:
netsh wlan show profiles
Программа выведет на экране список всех вай-фай сетей, которые сохранены на данном компьютере и соответственно от которых мы можем посмотреть сохраненный пароль.
скрин результата команды netsh wlan show profiles
Для того, чтобы узнать пароль от интересующей вас Wi-Fi сети необходимо в команду
netsh wlan show profiles name=имя-сети key=clear
внести её название. Например, для моей домашней сети ALESKA команда выглядит следующим образом:
netsh wlan show profiles name=ALESKA key=clear
В результате выполнения этой команды в командной строке получаем всю необходимую информацию, в том числе и пароль от указанной Wi-Fi сети.
На скриншоте выше видно, что пароль от Wi-Fi сети ALESKA соответствует значению 180700.
Видео как узнать пароль своей Wi-Fi сети через командную строку:
Как узнать пароль от своего Wi-Fi на роутере
Если посмотреть пароль от своего вай-фая на компьютере не представляется возможным, например, если данные о сохраненных сетях компьютера были удалены, вы можете посмотреть, а при желании и поменять пароль на роутере.
Если компьютер не подключен к Wi-Fi сети, тогда вам необходимо подключить компьютер к роутеру с помощью патчкорда витой пары.
После этого наберите в строке браузера адрес 192.168.1.1 и нажмите ОК. Это один из наиболее популярных IP адресов для входа на роутер. Если адрес действительно такой, то вам будет предложено авторизоваться, указав логин и пароль. Очень часто пароль от роутера по-умолчанию admin/admin.
Если адрес 192.168.1.1 или 192.168.1.0 не подошёл, то нужно найти правильный адрес.
IP адрес роутера зачастую указан на обратной стороне устройства.
Вы можете посмотреть IP-адрес роутера в свойствах сетевого соединения. Для этого откройте «Центр управления сетями и общим доступом» и кликните по текущему соединению.
В открывшемся окне кликните «Сведения».
Нас интересует строка «шлюз по умолчанию». Именно это значение и является адресом роутера.
Теперь, когда мы благополучно узнали адрес роутера и зашли на него, осталось только посмотреть установленный пароль от Wi-Fi сети.
Смотрим пароль Wi-Fi на роутере TP-Link
Инструкция написана на примере роутера TP-LINK TL-WR841N, но подойдёт для любых роутеров TP-Link.
Для просмотра пароля от вай-фай сети перейдите в левом меню на вкладку «Беспроводной режим» (Wireless) — «Защита беспроводного режима» (Wireless Security).
Пароль от Wi-Fi указан в строке «Пароль PSK:».
Смотрим пароль Wi-Fi на роутере ASUS
На роутерах ASUS посмотреть пароль от вай-фай сети очень просто. После авторизации вы попадаете на страницу состояния сети.
Пароль от Wi-Fi указан в правом столбце в строке «Ключ WPA-PSK».
Узнаем пароль Wi-Fi на роутере D-Link
В нашей стране традиционно любят роутеры производства D-Link. Рассмотрим пример на основе популярного роутера D-Link DIR-300.
Для того, чтобы посмотреть или поменять пароль Wi-Fi на роутере D-Link перейдите в вертикальном меню на закладку «Wi-Fi» — «Настроки безопасности», как показано на скриншоте ниже.
В поле «Ключ шифрования PSK» вы можете увидеть пароль от текущей Wi-Fi сети и при желании поменять его на другой.
Смотри пароль Wi-Fi на роутере ZyXEL
Чтобы посмотреть пароль на роутерах ZyXEL перейдите в нижнем горизонтальном меню на вкладку «Сеть Wi-Fi».
На закладке «Точка доступа» в поле «Ключ сети» вы можете посмотреть и при желании изменить пароль Wi-Fi сети.
Смотрим пароль Wi-Fi на роутере Linksys Cisco
На роутере LinkSys перейдите в горизонтальном меню в раздел Wireless (беспроводное подключение) и далее кликните на Wireless Security (безопасность беспроводного подключения).
Пароль от вай-фай сети указан в строке WPA Shared Key.
Узнаем пароль от своей Wi-Fi сети на мобильном телефоне Android
Есть два способа посмотреть пароль от сохраненной Wi-Fi сети на телефоне с операционной системой Android.
Смотрим пароль через свойства точки доступа
Зайдите в настройки и подключитесь к Wi-Fi сети от которой вы хотите узнать пароль.
Далее, в настройках перейдите в меню «Точка доступа Wi-Fi» — «Настроить точку Wi-Fi».
В открывшемся меню настроек точки доступа вы можете нажать на значок «отобразить символы» рядом с полем пароля. Таким образом вы увидите сохраненный в телефоне пароль.
К сожалению, если после «пароль» пустое, значит вы никогда не использовали дома телефон в качестве точки доступа, а значит и пароль от Wi-Fi сети не прописался автоматически как пароль от точки доступа в данное поле.
Смотрим пароль Wi-Fi в системных файлах Android
Мобильные телефоны и планшеты на операционной системе Android хранят данные о сохраненных Wi-Fi сетях и паролях в служебных файлах. Без root-доступа к этим файлам доступ не получить, но если у вас уже есть root-доступ, то все очень просто.
Необходимые данные хранятся в файле wpa_supplicant.conf, которых находится в служебной папке /data/misc/wifi/.
Скачайте и установите из Google Play любой файловый менеджер с правами суперпользователя, например, RootBrowser.
Запустите программу и перейдите в папку data.
Перейдите в папку misc.
Откройте папку WiFi и в ней файл wpa_supplicant.conf.
В открывшемся файле пароль от Wi-Fi будет находится в строчке «psk=пароль».
Видео как посмотреть пароль Wi-Fi на Android
Если вами был забыт пароль от вай фай, то узнать его можно несколькими способами:
- Найти пароль от вай фай на наклейке роутера. Такая наклейка есть на всех роутерах от Ростелеком и не только.
- Узнать пароль можно на ноутбуке или компьютере с Windows, который уже подключен к этой wifi сети.
- Зайти в настройки роутера и посмотреть пароль к вай фаю там.
- К беспроводной сети вай фай можно можно подключиться и без ввода пароля, через протокол WPS.
Ищем пароль от вай фай на наклейке роутера
На большинстве современных роутерах, а так же на всех брендированных роутерах от провайдеров Ростелеком или Дом ру, пароль от WiFi написан на наклейке, которая приклеена к роутеру.
Обычно эта наклейка находится сзади или внизу. Переверните или разверните роутер, и Вы ее увидите. Иногда в качестве пароля по-умолчанию установлен такой же пароль как и на WPS-PIN (8 цифр).
- Имя беспроводной сети — SSID.
- Пароль к WiFi.
Посмотреть пароль от WiFi в Windows 10
Для того чтобы посмотреть пароль от WiFi в операционной системе Windows 10, нужен компьютер или ноутбук с уже подключенным и настроенным вай фай соединением к той сети, от которой Вы хотите узнать пароль.
Через графический интерфейс
- На панели задач windows 10, найдите и кликните левой кнопкой мыши по значку WiFi. Выберите «Параметры сети и Интернет«.
- В открывшемся окне «Параметры» пролистайте вниз и откройте «Центр управления сетями и общим доступом«.
- В открывшемся окне кликните мышкой по «Беспроводная сеть».
- В открывшемся окне «Состояние — беспроводная сеть» кликните по «Свойства беспроводной сети«.
- В открывшемся окне свойств перейдите в закладку «Безопасность» и поставьте галочку «Отображать вводимые знаки«. Все, теперь Вы увидеть свой пароль от подключенного wifi и можете подключать к нему другие устройства.
Через командную строку
Чтобы узнать пароль от WiFi через командную строку в Windows 10 нужно выполнить следующие действия:
- На панели задач, кликните по значку лупы.
- В строке поиска на клавиатуре наберите «cmd«. В самом верху будет найдена программа «Командная строка«.
- Кликните по ней правой кнопкой мыши.
- Выберите «Запуск от имени администратора».
Откроется окно в котором нужно будет ввести следующие команды:
- netsh wlan show profiles — Команда отобразит список всех сохраненных беспроводных сетей.
- netsh wlan show profiles name=Vashe-nazvanie key=clear — Команда отобразит параметры сохраненной сети с названием «Vashe-nazvanie», в том числе и пароль (Содержимое ключа), но только если командная строка запущена от имени администратора.
Видео инструкция: как посмотреть пароль от Wi-Fi в Windows 10
Посмотреть пароль от WiFi в Windows 7 или в Windows 8
Для того чтобы посмотреть пароль от WiFi в Windows 7 или 8, нужен компьютер или ноутбук с уже подключенным и настроенным WiFi соединением к той сети, от которой Вы хотите узнать пароль.
Через графический интерфейс
Чтобы узнать пароль от WiFi в графическом интерфейсе Windows 7, выполните следующие действия:
- На панели задач кликните левой кнопкой мыши по значку с уровнем сигнала. Как на скриншоте ниже.
- В открывшемся окне, со списком вайфай сетей, найдите свою сеть со статусом «Подключено«.
- Кликните по названию правой кнопкой мыши и выберите «Свойства«.
- В открывшемся окне, поставьте галочку «Отображать вводимые знаки«.
- Ключ безопасности сети это и есть пароль от подключенного wifi. Запишите его на листочке или сфотографируйте, чтобы больше не забывать.
Видео инструкция: как узнать пароль от WiFi через графический интерфейс Windows 7
Через командную строку
Чтобы узнать пароль от WiFi через командную строку Windows 7, откройте меню «Пуск» и наберите на клавиатуре «cmd«. В самом верху будет найдена программа командной строки «cmd». Кликните по ней правой кнопкой мыши и выберите «Запуск от имени администратора».
- netsh wlan show profiles — Команда отобразит список всех сохраненных беспроводных сетей.
- netsh wlan show profiles name=Vashe-nazvanie key=clear — Команда отобразит параметры сохраненной сети с названием «Vashe-nazvanie», в том числе и пароль (Содержимое ключа), но только если командная строка запущена от имени администратора.
Видео инструкция: как узнать пароль от WiFi через командную строку Windows 7
Посмотреть пароль от WiFi в Windows XP
Чтобы посмотреть и узнать свой пароль от WiFi в Windows XP, откройте меню Пуск затем Панель управления. Появится окно, в нем найдите «Мастер беспроводной сети», кликните по нему двойным щелчком левой кнопки мыши.
Откроется окно настроек, в нем поставьте точку в пункте «Добавить новые компьютеры и устройства» и нажмите «Продолжить».
Далее поставьте точку на пункте «Установить сеть вручную».
Нажмите «Далее» и в появившемся окне нажмите кнопку «Напечатать параметры сети».
Откроется текстовый документ с сохраненными параметрами беспроводной сети. В нем найдите строку «Ключ сети (WEP/WPA-ключ)» в которой будет написан пароль от вашей WiFi сети.
Ищем пароль в настройках роутера на примере TP-Link
Пароль от своего WiFi, можно посмотреть в настройках роутера. Для этого нужен компьютер или ноутбук, подключенный к нему любым способом (не обязательно по вайфаю). На худой конец подойдет и смартфон.
В адресную строку любого браузера введите IP адрес роутера. На многих моделях роутеров по умолчанию стоит 192.168.0.1 или 192.168.1.1. Логин и Пароль чаще всего admin и admin (чтобы точнее узнать настройки по-умолчанию для конкретного роутера, найдите его в разделе «Настройки» ).
После того как Вы попадете на страницу настройки роутера, найдите там пункт Wireless (Беспроводной режим) или похожую надпись WLAN или Wi-Fi. Затем найдите настройки безопасности (Wireless Security). В поле напротив надписи содержащие (Key, Password, ключ безопасности, пароль) и будет вписан Ваш пароль от WiFi. На рисунке ниже, показано как это выглядит на роутере фирмы TP-Link.
Если нужно более детальное объяснение где искать пароль и как его поменять, прочитайте статью «Как поставить пароль на WiFi роутере«.
Видео инструкция: как найти пароль в настройках роутера
Можно ли посмотреть пароль к WiFi в телефоне или планшете?
Стандартными средствами ОС узнать пароль от WiFi нельзя ни на телефоне с операционной системой андроид ни на айфонах с iOS. Конечно, есть специальные программы для просмотра сохраненных паролей, но для их работы нужно делать ROOT на андроид или джейлбрейк на iPhone. Считаю, что проще перенастроить роутер, чем рисковать телефоном и его безопасностью. Овчинка выделки не стоит.