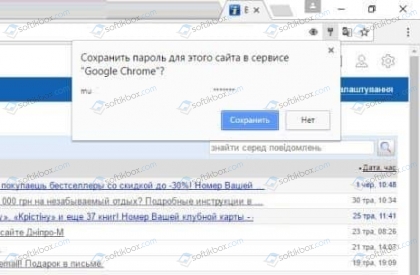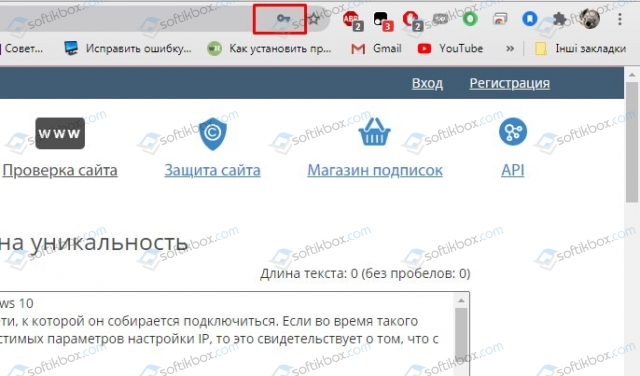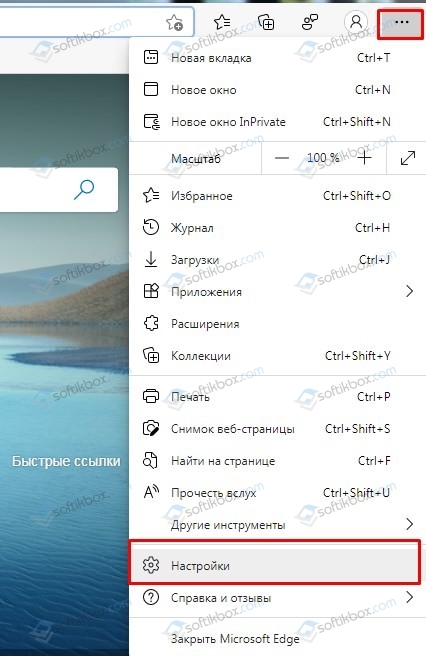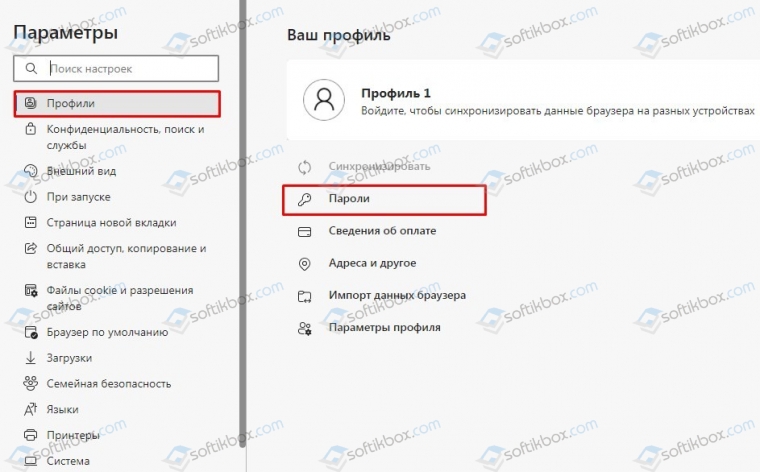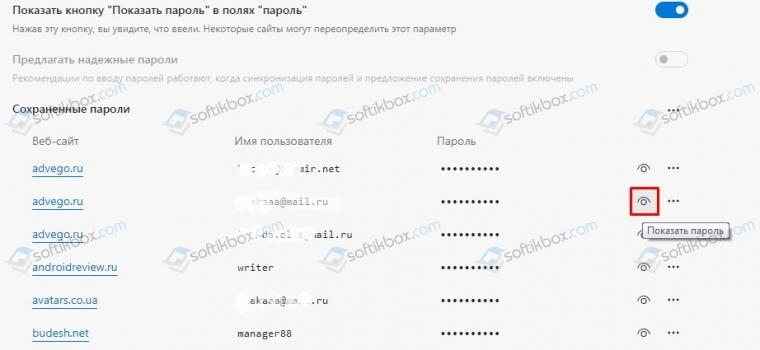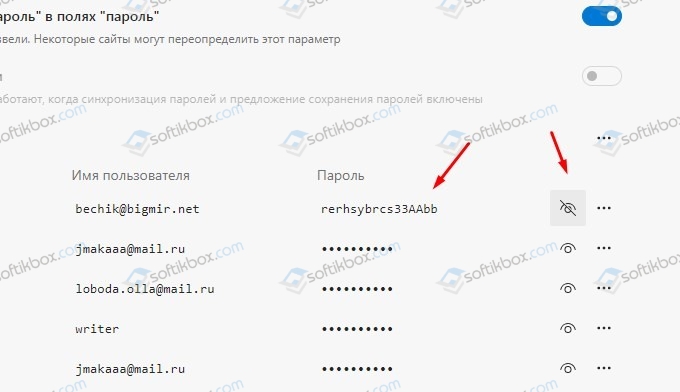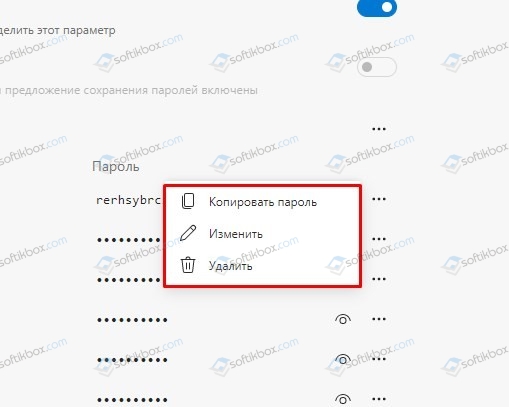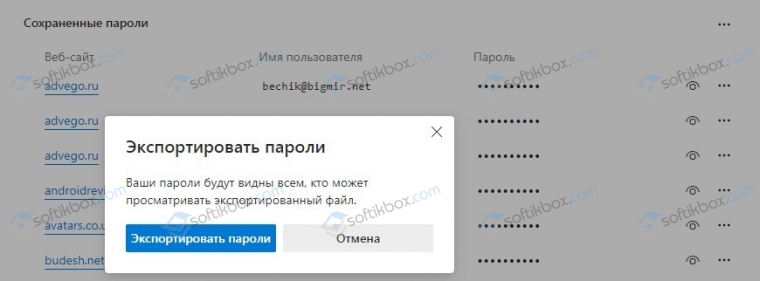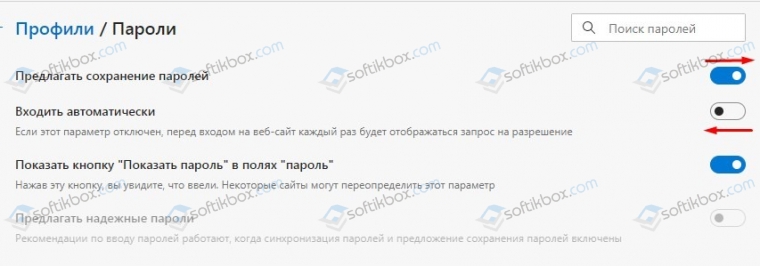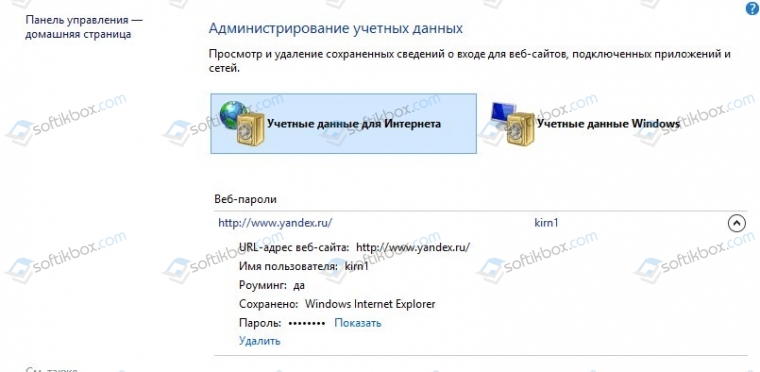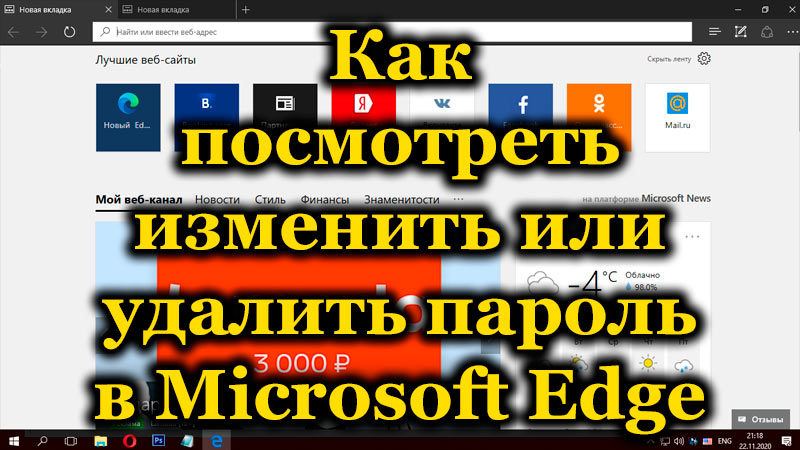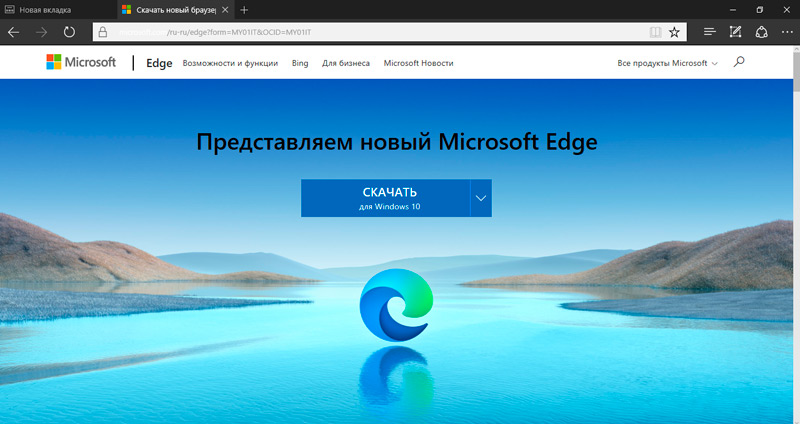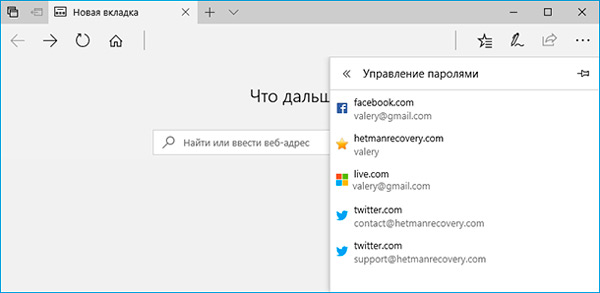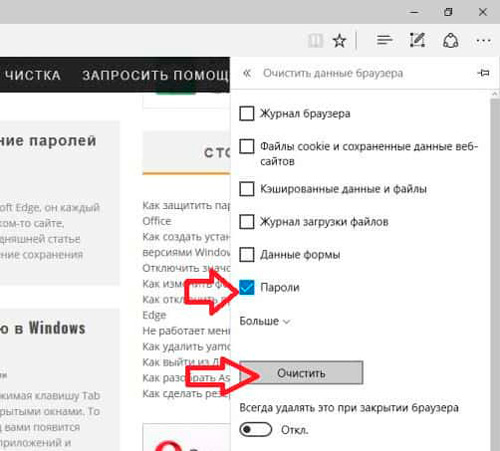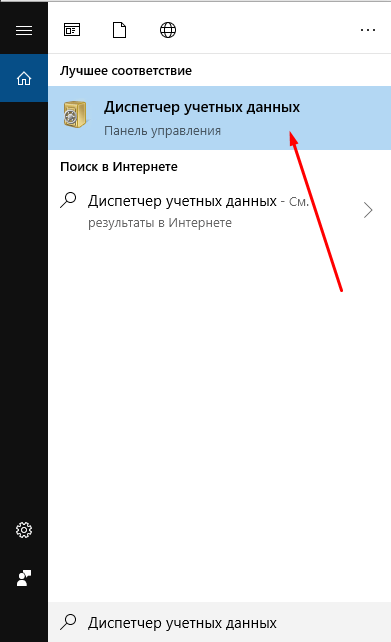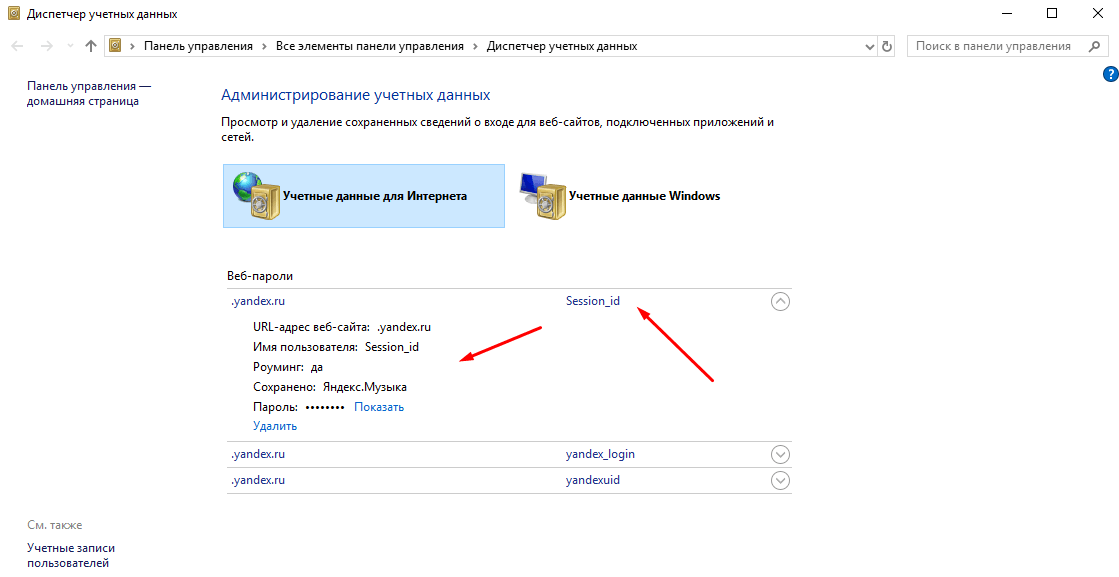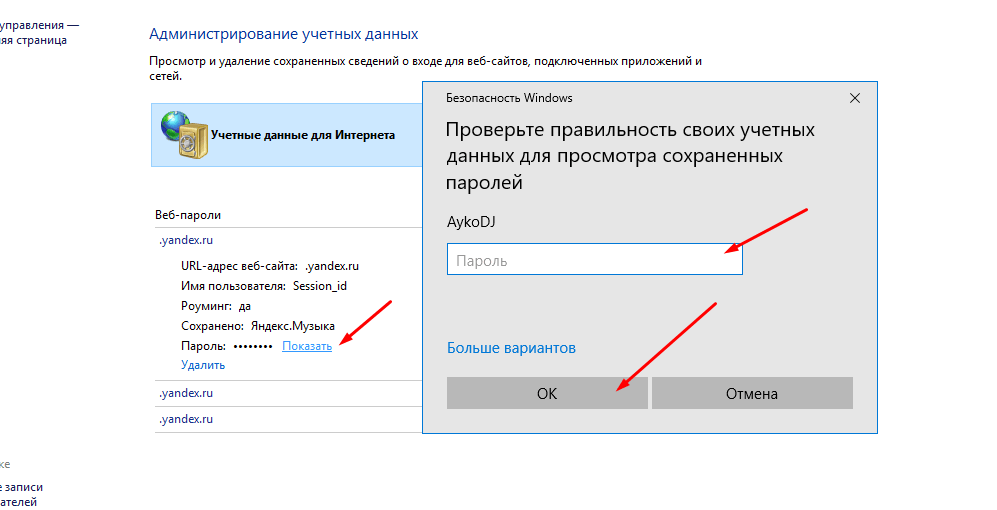При посещении веб-сайта, на который требуется войти, Microsoft Edge спросите, хотите ли вы запомнить имя пользователя и пароль. При следующем посещении этого сайта браузер автоматически подставит ваши учетные данные. По умолчанию сохранение паролей включено, но его можно отключить.
Отключение и отключение сохранения паролей
-
Выберите Параметры и другие >Параметры .
-
Выбор профилей >паролей
-
Включите или отключите offer для сохранения паролей.
Примечание: Отключение сохранения паролей не удаляет ранее сохраненные пароли.
Просмотр сохраненных паролей
-
Выберите Параметры и другие> Параметры .
-
Выберите Профили >пароли.
«Удалить сохраненные пароли»
-
Выберите Параметры и другие> Параметры .
-
Выберите Конфиденциальность, поиск и службы.
-
В области Очистка данных браузеравыберите выберите, что нужно очистить.
-
Выберите Пароли, а затем очистить.
Нужна дополнительная помощь?
27.12.2020
Просмотров: 9833
Браузер Microsoft Edge на базе Chromium имеет, как и все другие обозреватели, функцию сохранения паролей. Она позволяет юзерам не вводить логин и пароль от социальной странички, какого-то сайта при каждом входе, а авторизоваться после первого сохранения персональных данных. Пароли пользователя хранятся в специальном файле, в папке программы. Однако через сам софт можно добавить, изменить и удалить пароли в браузере.
Читайте также: Сохраненные пароли в Яндекс.Браузере: просмотр и изменение
Как добавить пароль в браузере Майкрософт Эдж?
По умолчанию, при открытии сайта с формой для ввода логина и пароля, обозреватель выдает запрос на сохранение персональных данных. Если программе предоставить такое разрешение. То при входе на сайт, в свой аккаунт, Edge не будет спрашивать о персональных данных, а сразу пустит юзера дальше.
Если же окно с предложением сохранить данные для входа не появилось, то в адресной строке нужно нажать на значок ключа безопасности.
Теперь нужно нажать «Сохранить», чтобы добавить пароль сайта в список сохраненных или кликнуть «Никогда», чтобы пароль не сохранялся на конкретном ПК или конкретном браузере.
Как посмотреть пароли в Microsoft Edge?
Все пароли, которые пользователи сохраняют в браузере, можно посмотреть, изменить или удалить. Для этого нужно открыть браузер, нажать три точки в правом верхнем углу экрана и выбрать «Настройки».
Откроется новая страница. В окне справа выбираем раздел «Профиль» и выбираем раздел «Пароли».
Появятся список всех сохраненных паролей. Для того, чтобы посмотреть пароль, нужно нажать на значок глаза возле пароля.
Смотрим пароль.
Возле пароля будет три точки. Это опция «Дополнительные действия». Если на неё нажать, то можно выбрать такие действия, как «Удалить», «Изменить», «Копировать пароль».
Если нажать на троеточие, что расположено над паролями, то можно экспортировать пароли.
Для того, чтобы браузер вообще не предлагал сохранять пароли, стоит в этом же разделе перетянуть ползунок в положение «Отключено».
Если же вы хотите, чтобы пароли сохранялись, но при входе требовалось подтверждение авторизации, стоит оставить опцию «Сохранения паролей», но выключить «Входить автоматически».
В случае, если возникли проблемы с паролями в Windows 10 с браузера их можно восстановить следующим образом:
- Вводим в поисковую строку запрос «Диспетчер учетных данных» (Способ работает и для Windows 7). Далее выбираем «Учетные данные для Интернета».
- Теперь вводим логин и пароль от учетной записи Майкрософт. Выбираем обозреватель, которым пользуетесь. В данном случае это будет Майкрософт Эдж, смотрим сохраненные ранее пароли.
Важно отметить, что если у вас включена синхронизация данных, то сохраненные пароли на ПК, можно посмотреть и с телефона.
Сохраненные пароли Edge
- Перейдите в Панель управления. …
- В панели управления зайдите в Учетные записи пользователей
- В поле «Диспетчер учетных данных» выберите Управление учетными данными интернета
- После этого вы попадете в менеджер паролей Edge, где будут показаны все пароли вводимые в браузере.
Где хранятся пароли в EDGE?
Если же вам нужно отображение пароля как обычного, незашифрованного текста, откройте панель управления и выберите там категорию «Учетные записи». В «Диспетчере учетных записей» вы найдете все сохраненные в Microsoft Edge пароли.
Как поставить пароль на Microsoft Edge?
Чтобы её включить, понадобится зайти в меню настроек. Затем переходим на вкладку «Защита» и ставим галочку на «Использовать мастер-пароль». В открывшемся окне вводим пароль, который будет использоваться для входа в профиль.
Как вытащить все пароли из хрома?
Как вытащить пароли, сохранённые в Google Chrome:
- Наберите в поиске Password Export .
- В опциях флага выберите «Enabled».
- Перезапустите браузер.
- Откройте настройки Chrome > «Дополнительные» > «Настройки паролей»
- Выберите «Экспортировать пароли»
- Все ваши логины и пароли скачаются на компьютер в CSV-файл.
Как посмотреть свой пароль от учетной записи Майкрософт?
Изменение пароля к учетной записи Майкрософт
Войдите в вашу учетную запись Майкрософт с текущим паролем. Если вы забыли пароль, выберите Забыли пароль и следуйте инструкциям. Или, для устранения более серьезных проблем со входом в систему, изучите раздел Как сбросить пароль учетной записи Майкрософт.
Как посмотреть сохраненные пароли на компьютере Windows 10?
Нажмите кнопку Пуск и выберите Панель управления. В разделе Выберите категорию щелкните Учетные записи пользователей, чтобы открыть диалоговое окно Учетные записи пользователей. Откройте диалоговое окно Сохранение имен пользователей и паролей. Для этого сделайте следующее.
Как удалить сохраненные пароли Windows 10?
Удаление данных учетных записей и сертификатов из диспетчера Windows
- Откройте «Учетные записи пользователей».
- В левой щелкните Управление учетными данными.
- Выберите хранилище с учетными данными, которые необходимо удалить.
- Выберите учетные данные, которые необходимо удалить, и нажмите кнопку Удалить из хранилища.
Как поставить пароль на браузер?
Откройте настройки, перейдите в раздел «Защита» и поставьте галочку напротив «Использовать мастер-пароль». В появившемся окне введите пароль и повторите его для подтверждения.
Можно ли поставить пароль на браузер Firefox?
Как поставить пароль на браузер Mozilla Firefox
- Перейдите по ссылке. …
- Справа вверху появиться окошко где нужно выбрать «Установить», после загрузки дополнения.
- Открываем меню браузера и выбираем пункт «Настройки».
- Выбираем вкладку «Защита».
- Включаем функцию «Использовать мастер-пароль», поставив галочку напротив названия этой функции.
Как узнать пароли на Гугл Хром?
Чтобы посмотреть пароли, откройте страницу passwords.google.com. Там вы найдете список аккаунтов с сохраненными паролями. Примечание. Если вы используете для синхронизации кодовую фразу, вы не сможете просматривать пароли на этой странице, но увидите их в настройках Chrome.
Где хранятся пароли в Google Chrome?
Начну с того — где хранится файл с паролями. Этот файл — «Login Data» в папке «C:UsersSomeUserAppDataLocalGoogleChromeUser DataDefault».
С приходом Windows 10 пользователи познакомились с новым браузером Edge, интегрированным в систему и заменившим Explorer. Старый стандартный обозреватель, конечно же, остался, но уже отошёл на второй план, а новый доступен только для «Десятки» и является частью данной операционки, так что поставляется вместе с ней. В браузере Edge реализованы новые возможности и его функционал, как и интерфейс, отличаются от предшественника, хотя работать с программой так же просто.
Один из важных моментов, интересующий многих пользователей – это просмотр и управление паролями в Edge. Иногда требуется выполнение различных действий с учётными записями сервисов и данными для входа в аккаунт, например, изменение, удаление или внесение прочих коррективов. Функционал браузера позволяет получить доступ к этим сведениям. Именно о том, как просматривать, менять, удалять логины и пароли в Microsoft Edge, и пойдёт речь.
Как посмотреть сохранённые пароли Edge
Функция сохранения учётных данных для сайтов, присутствующая в Edge, несомненно, добавляет комфорта, ведь она позволяет быстро авторизоваться на любом ресурсе. При этом нередко такое удобство стирает из памяти пользователя эти символы, необходимые для входа, а при желании сменить код доступа обычно запрашивается старый. В лучшем случае в таких ситуациях спасает «автозаполнение», но если эта опция не сработала, а на собственную память рассчитывать не приходится, то остаётся вытащить интересующую информацию из недр браузера. Вы узнаете, как посмотреть пароль без применения стороннего софта штатными средствами из нижеприведённой инструкции. Даже если в самом обозревателе не предусмотрена кнопка мгновенного просмотра кода доступа, это вполне осуществимо.
Отображение сохранённого пароля выполнено в виде звёздочек, но узнать, что под ними зашифровано«Менеджер паролей» не позволяет, зато осуществить задуманное возможно, используя инструментарий системы. Это может понадобиться также при необходимости войти с другого браузера (не каждый из них поддерживает автоматический импорт из других программ). Посмотреть пароль, сохранённый в Edge, поможет Диспетчер учётных данных, как и в других версиях операционки также доступный в Windows 10. Рассмотрим, как посмотреть сохранённые пароли в Edge:
Изменить логин или пароль для определённого сайта
Иногда по разным причинам требуется сменить ключи авторизации для учётной записи какого-либо ресурса. Несмотря на то, что посмотреть коды доступа Microsoft Edge можно лишь с привлечением «Диспетчера учётных данных» Windows, для изменения информации, позволяющей войти в аккаунт, достаточно функционала браузера. Выполняем следующие действия:
Просмотреть сохранённые пароли здесь нельзя, доступно только изменение и удаление информации.
Удалить логин и пароль для определённого сайта в Microsoft Edge
Если требуется стереть учётные данные, сохранённые в Edge для конкретного ресурса, сделать это можно, как и в предыдущем случае, используя параметры браузера:
- Открываем «Параметры», затем «Просмотреть доп.параметры»;
- Жмём кнопку «Управление паролями»;
- При наведении курсора мышки на любой веб-ресурс из списка справа отобразится крестик. Нажатием на него ключи доступа для этого ресурса будут удалены.
Удаление сохранённых кодов также доступно с применением опции в «Диспетчере учётных данных» (там же, где и смотреть пароли, которые сохранили в браузере, см. выше).
Удалить все сохранённые пароли в Microsoft Edge
Опция сохранения паролей в браузере активна по умолчанию и при первом добавлении вами данных от аккаунта любого ресурса предлагается сохранить их, что очень удобно для последующих посещений этого сайта (поля для ввода информации будут заполнены автоматически). Вы вправе отказаться, но если нет желания использовать эту функцию в принципе, можно её отключить. Для этого выполняем следующее:
- В браузере открываем «Параметры», выбираем «Просмотреть доп. параметры»;
- Здесь в блоке «Параметры автозаполнения» в пункте «Сохранять пароли» есть переключатель, который нужно поставить в положение выключения;
- Активировать функцию можно обратным способом, переставив тумблер в положение включения.
Теперь коды доступа не будут сохраняться. Если же вам необходимо удалить все те, которые сохранились в MicrosoftEdge ранее, то нужно проделать следующее:
- Переходим к параметрам Edge (три точки вверху справа, «Параметры» внизу списка меню);
- В блоке «Очистить данные браузера» жмём кнопку «Выберите, что нужно очистить»;
- Ставим флажок в пункте «Пароли» и нажимаем «Очистить»;
- Здесь же можно чистить cookies, кэш и многое другое, а также включить опцию удаления отмеченных данных каждый раз при закрытии браузера.
Хранить пароли от аккаунтов в браузерах – не лучшее решение. Для этого более надёжно использовать хорошие сторонние инструменты (менеджеры паролей). Ну а если вы хотите по максимуму обезопасить очень важную для вас учётную запись или кабинет, то записывайте на бумаге или запоминайте эти данные.
Из данной статьи Вы сможете узнать: где можно посмотреть сохраненные пароли доступа для браузеров, а также способы восстановления забытой информации для входа в аккаунты.
Содержание
- Узнать или Восстановить пароли после удаления браузера
- Данные для входа в аккаунты Google Chrome
- Данные для входа в аккаунты Opera
- Данные для входа в аккаунты Mozilla Firefox
- Данные для входа в аккаунты в браузере Yandex
- Данные для входа в аккаунты в Microsoft Edge
- Заключение
Практически все популярные браузеры оборудованы системой автоматического сохранения логинов и паролей для быстрого входа в аккаунты на различных сайтах. Это позволяет не тратить время на постоянное введение данных для входа, делая процесс использования браузера более удобным.
Помимо положительных сторон, данная функция имеет и две негативные. При очистке истории, кэша и coockie файлов, пользователь может банально забыть свой пароль, что приведет к необходимости восстановления через службу поддержки. Другим негативным элементом является то, что при проникновении в компьютер третьих лиц, они смогут использовать данные для входа в своих корыстных целях, поэтому многие опытные пользователи предпочитают отказываться от функции автоматического входа через браузер.
Ниже мы расскажем где можно посмотреть, удалить или настроить информацию для входа в самых популярных интернет обозревателях.
Узнать или Восстановить пароли после удаления браузера
Если, по каким-то причинам, вы удалили браузер и у Вас возникли какие-либо проблемы с просмотром данных для входа и паролей, рекомендуем воспользоваться специальной программой для восстановления истории и паролей браузеров RS Browser Forensics.
Скачайте программу и сможете быстро восстановить историю, закладки и вернуть пароли для всех популярных браузеров.
Из ключевых преимуществ RS Browser Forensics следует выделить:
- Высокую скорость и эффективность работы;
- Интуитивно понятный интерфейс;
- Возможность восстановления истории и данных для входа во всех популярных интернет обозревателях (Chrome, Mozilla FireFox, Opera, Yandex.Browser, UC Browser и т.д.);
- Возможность восстановления удаленных данных, хранящих историю, пароли и другую важную информацию.
Данные для входа в аккаунты Google Chrome
Если браузер Google Chrome имеет стандартные настройки, он будет автоматических сохранять данные для автоматического входа в аккаунты.
Посмотреть логины и пароли, а также настроить автоматический вход можно следующим образом:
- В открытом Google Chrome в правом верхнем углу находим три вертикальных точки, по которым следует нажать левой кнопкой мыши.
В открывшемся выпадающем окне выбираем пункт «Настройки».
- В открывшемся меню настроек опускаемся к пункту «Автозаполнение» и нажимаем по графе «Пароли».
- В открывшемся меню настроек можно посмотреть свои пароли для входа на разные ресурсы.
Данная информация находится в графе «Сайты с сохраненными паролями». В первом столбце написан адрес ресурса, во втором пункте расположены логины, а место третьего занимают пароли. Изначально пароли скрыты точками, а для их отображения следует нажать левой кнопкой мыши по иконке с глазом.
Помимо этого, здесь располагается уже знакомая кнопка с тремя вертикальными точками. Если нажать по ней, можно посмотреть дополнительные сведения или удалить выбранный пароль.
Также в данном меню можно включить или отключить функцию автоматического входа в аккаунты, добавить или убрать сайты исключения, для которых пароли не будут сохраняться даже при включенной функции автоматического входа, что может быть полезно для онлайн кошельков, банков и т.д. (данная функция находится в самом низу страницы). В верхней части можно воспользоваться поиском, чтобы быстро найти пароли. Для этого достаточно ввести имя сайта в строке поиска.
После отключения функции автоматического ввода паролей, следует провести очистку браузера и его истории, а также удалить пароли сохраненные в браузере Google Chrome:
- Нажимаем по иконке с тремя точками в правом верхнем углу, в открывшемся окне выбираем пункт «История» и в открывшейся вкладке переходим в «История». Данное действие также можно выполнить сочетанием клавиш Ctrl+h.
- В окне истории переходим в пункт «Очистить историю».
- В открывшемся меню переходим в графу сверху «Дополнительные» и ставим галочку возле пункта «Пароли и другие данные для входа». Для удаления всех паролей, следует обязательно поставить пункт «За все время». После чего удаляем информацию при помощи кнопки «Удалить данные».
После этого пароли на текущем устройстве будут удалены, а пользователю придется использовать ручной ввод логина и пароля для всех аккаунтов.
Данные для входа в аккаунты Opera
Пользователям браузера Opera также доступна функция автоматического сохранения паролей для быстрого входа.
Для настройки работы автосохранения и просмотра сохраненных паролей в Opera следует выполнить следующее:
- В запущенном браузере нажимаем по иконке браузера в левом верхнем углу. В выпадающем окне настроек выбираем пункт «Настройки». Также данная функция доступна при нажатии сочетания клавиш Ctrl+P.
- В меню настроек переходим в пункт «Дополнительно», после чего выбираем «Безопасность» и опускаемся вниз по странице до графы «Пароли и формы», где следует выбрать «Пароли».
- Открывшееся окно с паролями имеет схожий с Google Chrome внешний вид. Здесь можно увидеть свои сохраненные пароли, найти адреса сайтов с сохраненными данными для входа при помощи поиска, а также настроить функции сохранения паролей и автоматического входа. Помимо этого, здесь доступна функция добавления исключений для выбранных сайтов.
Для удаления паролей из браузера Opera и данных для входа необходимо:
- Нажимаем сочетание клавиш Ctrl+h и в открывшемся окне переходим в пункт «Очистить историю…».
- В новом окне переходим в пункт «Дополнительно», устанавливаем временной диапазон «За все время» и отмечаем галочкой пункт «Пароли и другие данные для входа». После этого достаточно подтвердить действие кнопкой «Удалить данные».
Данные для входа в аккаунты Mozilla Firefox
В популярном браузере Mozilla Firefox сохраненная информация для входа в аккаунты находится по следующему пути:
- В открытом браузере нажимаем по иконке шестеренки, которая ведет в настройки обозревателя.
Иконку можно обнаружить в правом верхнем углу. Также в настройки можно зайти, воспользовавшись символом трех полосок, который ведет в выпадающее меню, где следует выбрать пункт «Настройки».
- В открывшемся окне переходим в пункт «Приватность и защита», после чего опускаемся в центральном окне до графы «Логины и пароли».
Чтобы просмотреть сохраненную информацию для входа следует нажать кнопку «Сохраненные логины…».
- В открывшемся окне можно просмотреть сайты и логины, а также отобразить пароли, воспользовавшись кнопкой «Отобразить пароли».
Помимо этого, здесь можно удалить все пароли и найти необходимые данные при помощи строки поиска.
Данные для входа в аккаунты в браузере Yandex
Аналогично с предыдущими обозревателями в браузере Yandex присутствует функция автоматического сохранения данных для входа.
Чтобы настроить и просмотреть данные для входа в браузере Yandex необходимо:
- В открытом браузере в правом верхнем углу нажать левой кнопкой мышки по символу трех горизонтальных полосок.
В выпадающем меню выбрать пункт «Настройки».
- В открывшемся окне переходим в графу «Пароли и карты», открываем подпункт «Пароли», где будет доступна информация про автоматически сохраненные пароли.
Чтобы просмотреть детальные данные про логины и пароли, следует нажать по необходимому пункту левой кнопкой мыши, после чего откроется окно с адресом сайта, логином и паролем к нему. Для просмотра пароля следует нажать по символу глаза.
Для удаления паролей достаточно отметить необходимые галочкой и нажать по пункту «Удалить».
Для выключения функции сохранения данных для входа, необходимо, находясь в графе «Пароли и карты», выбрать пункт «Настройки».
В открывшемся окне следует убрать галочки возле пунктов под графой «Пароли» или просто нажать по кнопке «Выключить менеджер паролей».
Данные для входа в аккаунты в Microsoft Edge
В отличии от предыдущих браузеров Microsoft Edge является встроенным интернет обозревателем Windows 10, поэтому процедура поиска паролей имеет немного отличий.
Для настройки и просмотра сохраненной информации для входа в аккаунты браузера Microsoft Edge следует:
- В запущенном браузере нажать по трём горизонтальным точкам в правом верхнем углу и в открывшемся окне выбрать пункт «Параметры».
- В открывшемся меню переходим в левую часть окна и нажимаем по кнопке «Пароли и автозаполнения».
- В следующем окне также следует опуститься вниз и найти кнопку «Управление паролями».
В открывшемся окне можно просмотреть логины и сайты, изменить их или удалить, но функция просмотра паролей останется не доступной. Это обусловлено встроенной системой безопасности Windows 10.
Для просмотра паролей, сохраненных в Microsoft Edge следует:
- Нажимаем левой кнопкой мыши по иконке «Поиск» (изображение лупы возле кнопки «Пуск») и вводим в строку фразу «Панель управления».
После чего переходим в непосредственно сам пункт «Панель управления».
- В панели управления ставим режим отображения «Крупные значки» и переходим в «Диспетчер учетных данных».
- В открывшемся окне нажимаем по кнопке «Учетные записи для интернета», после чего внизу появятся все сохраненные пароли и другие данные для входа.
Для просмотра и редактирования данных следует нажать по кнопкам справа.
Заключение
Поскольку браузеры постоянно обновляются и изменяют свой интерфейс, то некоторые пункты настроек могут незначительно изменять свое месторасположения, поэтому многие пользователи могут заметить некоторые отличия в настройках и просмотре данных для входа. Тем не менее, данная статья сможет дать четкий ориентир для выполнения необходимых действий.
Часто задаваемые вопросы
Сначала нажмите на три вертикальных точки в правом верхнем углу и выберите «Настройки». Затем перейдите к пункту «Автозаполнение» и найдите секцию «Пароли». В открывшемся меню вы можете отключить автозаполнение данных входа и сохранение паролей. Здесь же вы можете удалить сохраненные ранее пароли.
Щелкните на трех точках в правом верхнем углу и выберите пункт «История». В открывшемся окне нажмите кнопку «Очистить историю». Затем откройте вкладку «Дополнительные» и отметьте галочкой «Пароли и другие данные для входа». Для начала очистки истории нажмите «Удалить данные»
Воспользуйтесь программой RS Browser Forensics. Она позволяет восстанавливать утерянные пароль не только для Google Chrome, но и для Mozilla Firefox, Yandex Browser, Opera, Mirosoft Edge и многих других менее популярных браузеров.
Если компьютер используется только вами и вы не планируете его продавать, тогда можете не отключать автосохранение. В противном случае рекомендуется отключить автосохранение паролей, так как их можно легко восстановить.
Нажмите комбинацию клавиш «Ctrl + P» и выберите пункт «Дополнительно». В открывшемся окне слева откройте вкладку «Безопасность» и прокрутите страницу вниз, пока не увидите надпись «Пароли и формы». Нажав на нее вы увидите все сохраненные данные автозаполнения.
@hussain5416 Thanks for reaching out. The short answer: that data is stored in a secure server. And for recovering passwords, you can manually export them.
The long answer: you can find all of our Privacy information in our Whitepaper, and here’s the section related to passwords. Here’s an additional excerpt from it,
«All synced data is encrypted in transit over HTTPS when transferred between the browser and Microsoft servers. The synced data is also stored in an encrypted state in Microsoft servers. Sensitive data types such as addresses and passwords are further encrypted on the device before being synced. If you are using a work or school account, all data types are further encrypted before being synced using Microsoft Information Protection. All other synced data types are stored until you delete the data, the account is deleted, or the account becomes inactive. An account ID is attached to all synced data, as the ID is necessary to perform sync across multiple devices.»
Fawkes (they/them)
Program Manager & Community Manager — Microsoft Edge
@hussain5416 Thanks for reaching out. The short answer: that data is stored in a secure server. And for recovering passwords, you can manually export them.
The long answer: you can find all of our Privacy information in our Whitepaper, and here’s the section related to passwords. Here’s an additional excerpt from it,
«All synced data is encrypted in transit over HTTPS when transferred between the browser and Microsoft servers. The synced data is also stored in an encrypted state in Microsoft servers. Sensitive data types such as addresses and passwords are further encrypted on the device before being synced. If you are using a work or school account, all data types are further encrypted before being synced using Microsoft Information Protection. All other synced data types are stored until you delete the data, the account is deleted, or the account becomes inactive. An account ID is attached to all synced data, as the ID is necessary to perform sync across multiple devices.»
Fawkes (they/them)
Program Manager & Community Manager — Microsoft Edge
Как положено любому стандартному современному браузеру, в Microsoft Edge есть собственный менеджер паролей. Отличная функция, с помощью которой можно вести учет сохраненных конфиденциальных данных. И посмотреть, как выглядит пароль, в нем тоже вполне возможно, хотя для этого понадобится сначала ввести пароль к учетной записи пользователя ОС. Сегодня поговорим о том, каким способом можно посмотреть сохраненные в браузере Microsoft Edge пароли.
Чтобы посмотреть список сохраненных паролей в Microsoft Edge, совсем не обязательно его открывать. Если быть точнее, это нам точно не понадобится – действовать будем через «Диспетчер учетных данных». Найти его можно через строку системного поиска. Открываю строку, ввожу соответствующий запрос и нажимаю по результату – то, что утилита выйдет, нет сомнений. Можно еще найти ее прямо в «Панели управления», так сказать, косвенным путем.
Ввожу прямой запрос в системном поиске, после сразу выходит результат
Вот и все данные, используемые для входа в пользовательские профили на разных сайтах. Если заходить через браузер Edge, их, конечно же, будет больше. Напротив каждой строки есть маленькая круглая иконка с изображением вниз ведущей стрелки – жму по ней для просмотра более подробной информации.
Слева отображаются данные о сайте, а справа – логин к нему
В первом столбике отображаются сведения о сайте и пароль в скрытом виде, а во втором – логин. Вторая вкладка практически не понадобится, особенно если цель поиска – это данные из браузера Microsoft Edge. Нажимаю на кнопку «Показать», чтобы пароль от учетки отображался. Откроется новое окно, где я ввожу пароль от системы, после чего нажимаю на ОК.
Чтобы посмотреть пароль, нажимаю на ссылку «Показать», ввожу в новом окне пароль от системы, затем жму по кнопке ОК
Заключение
Менеджер паролей и система учета персональных данных в нем достаточно просты. Но при этом злоумышленник не сможет посмотреть конфиденциальные данные без ведома владельца компьютера – это если только заходить с его компьютера. Подходить к созданию и хранению паролей нужно со всей ответственностью. И чтобы потом каждый раз не пришлось открывать окошко менеджера и не уточнять «Как же все-таки вводился тот пароль?!»
Post Views: 342