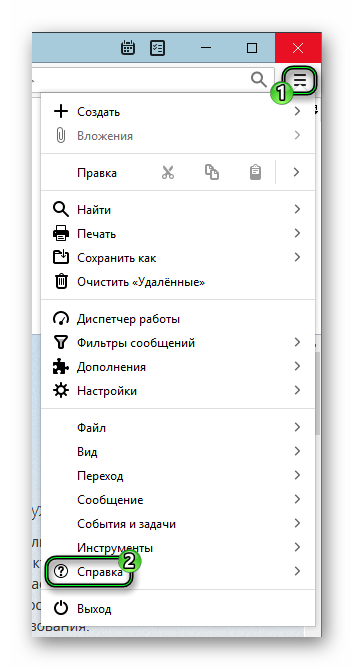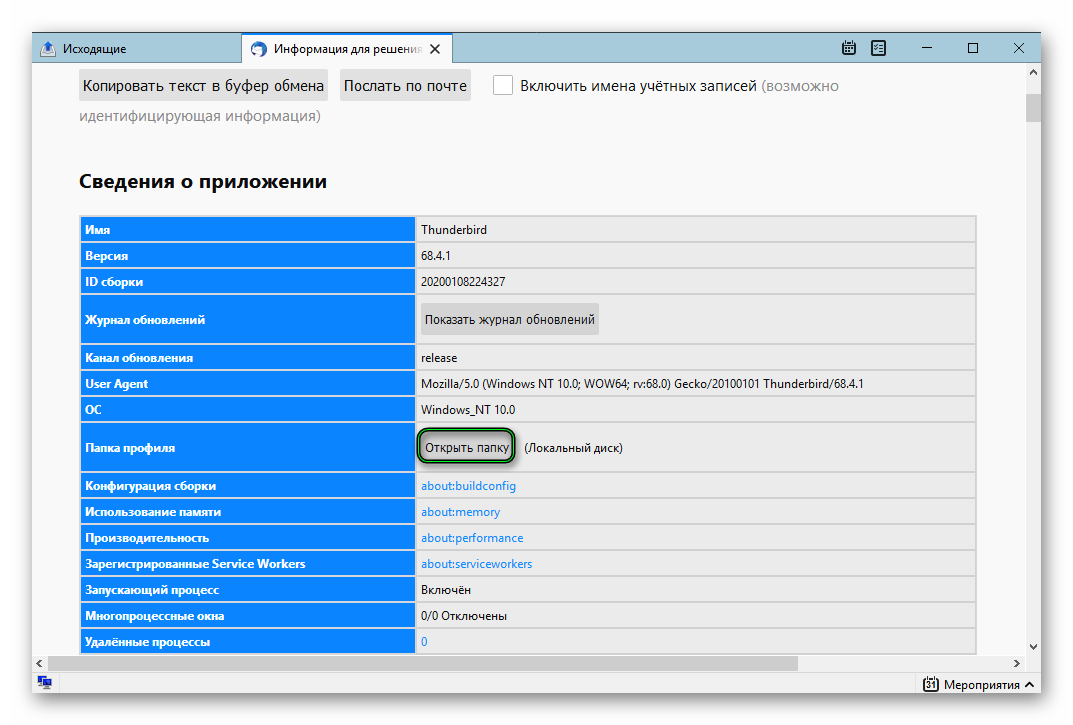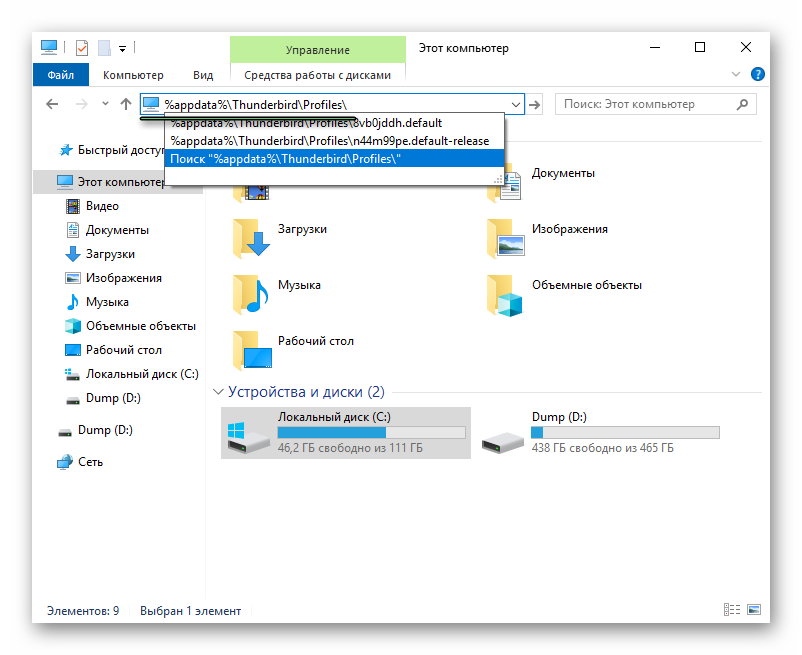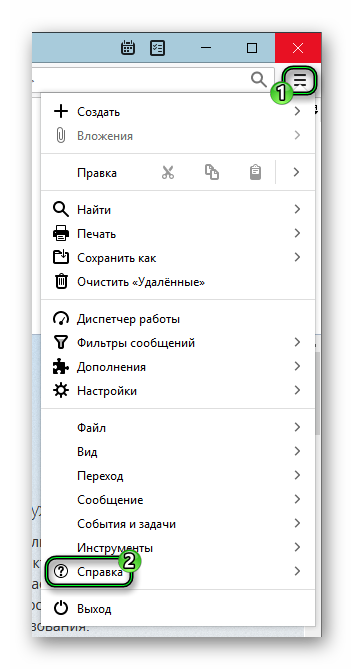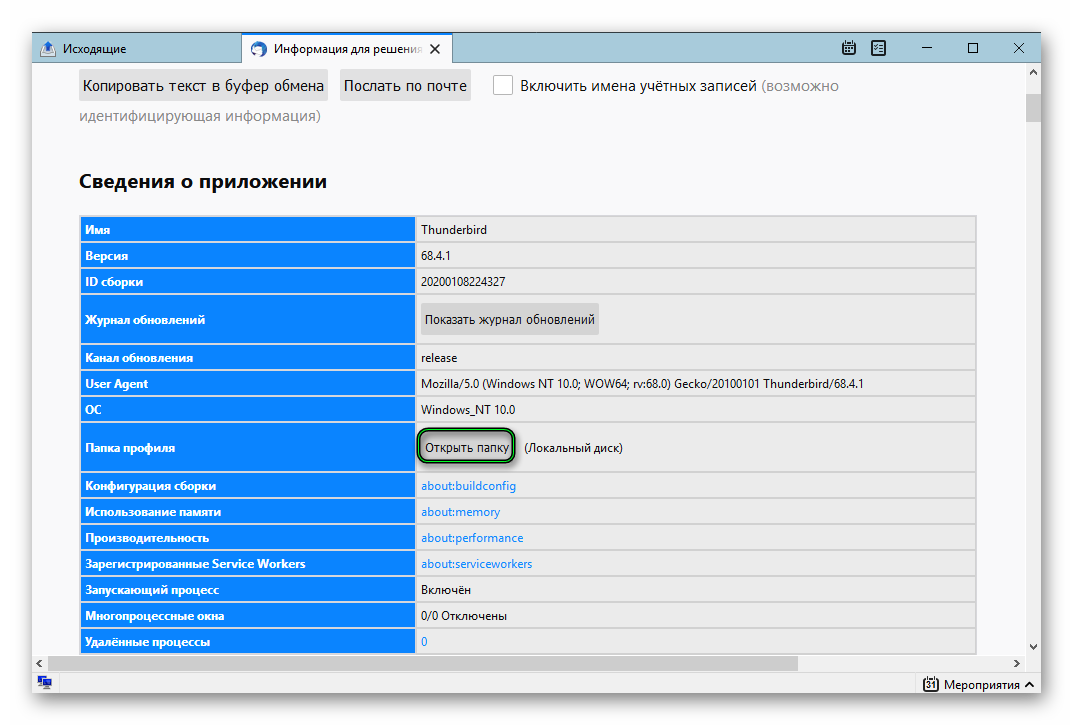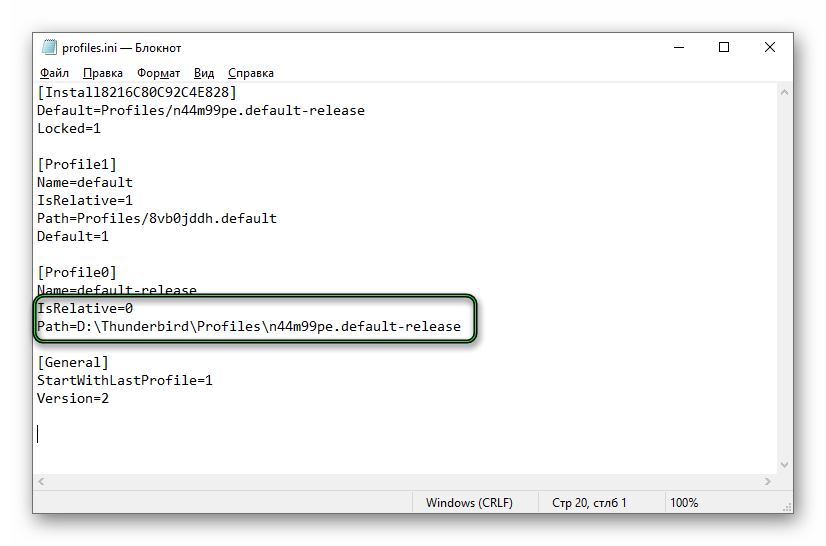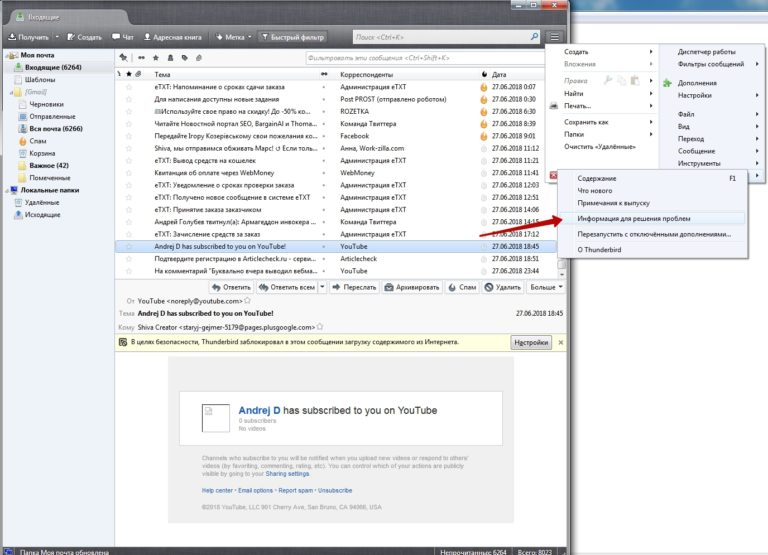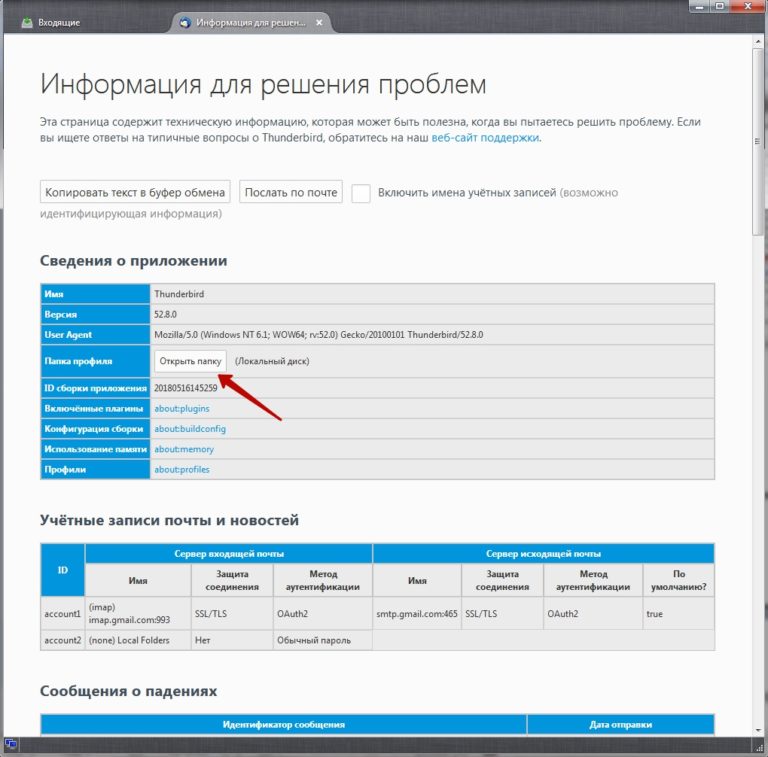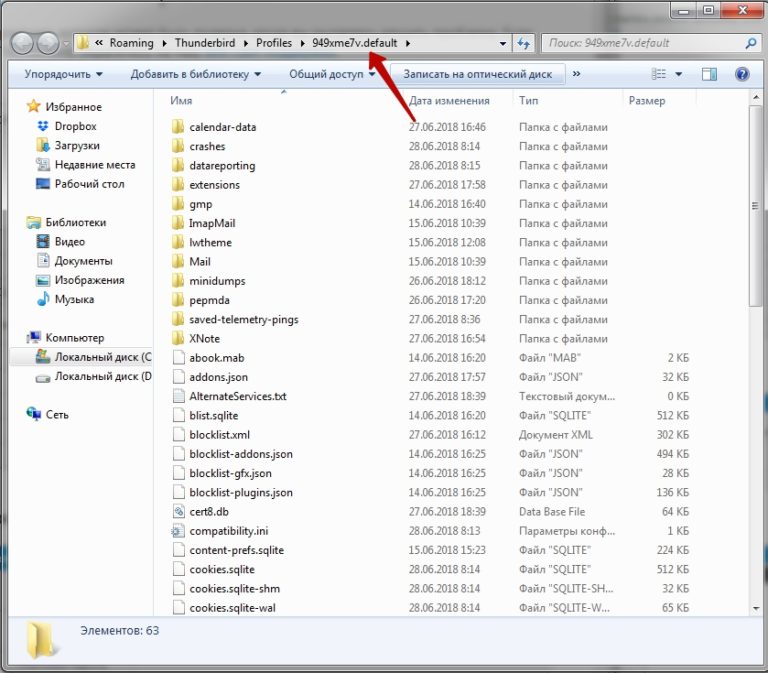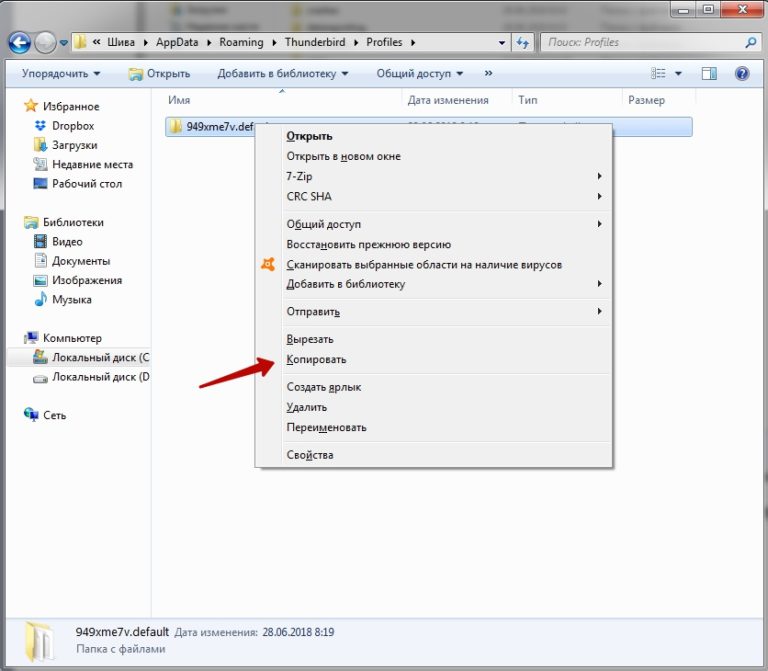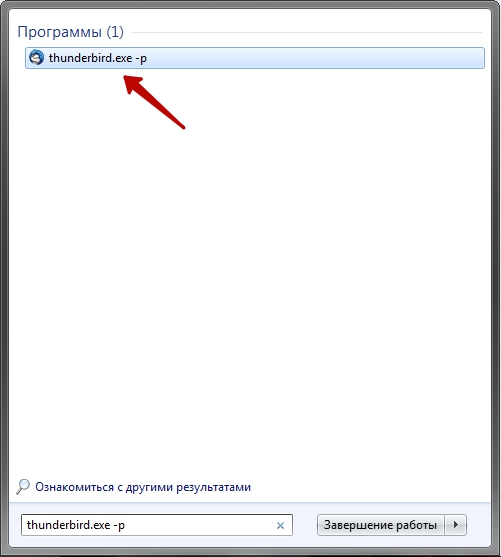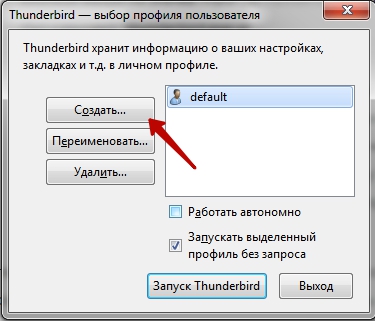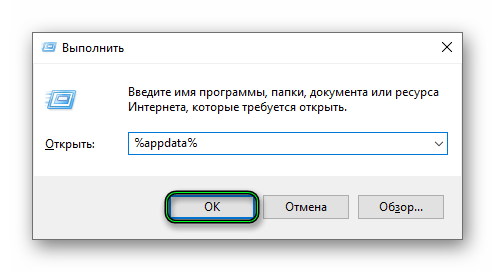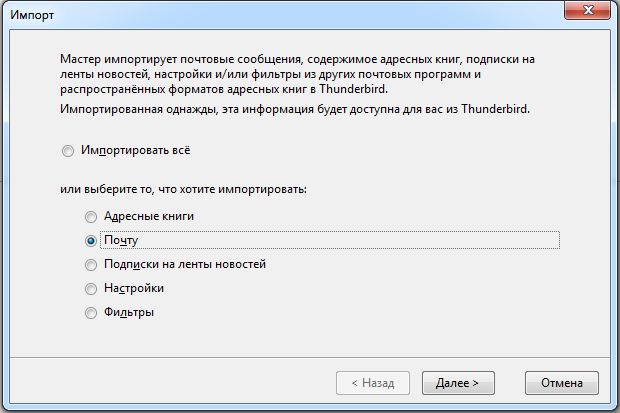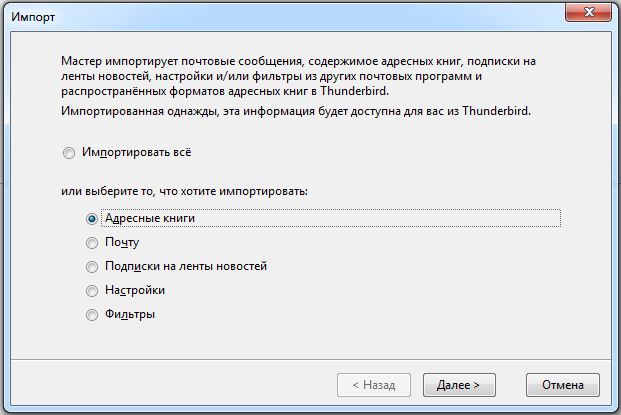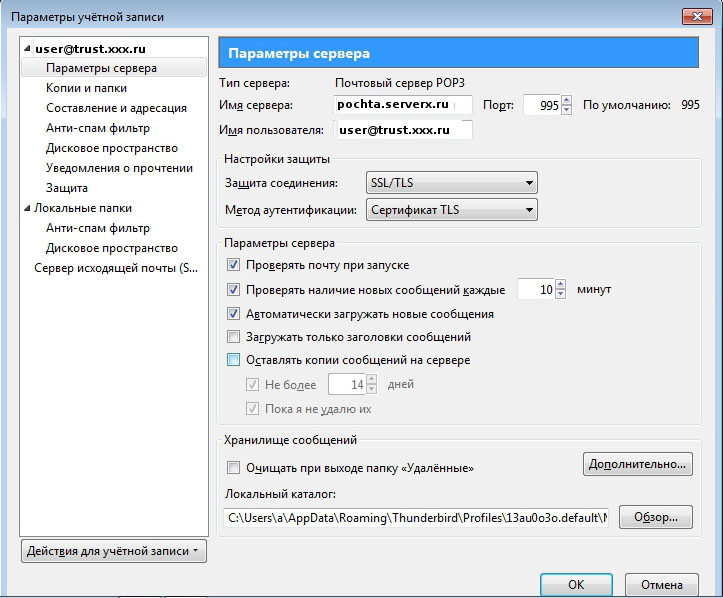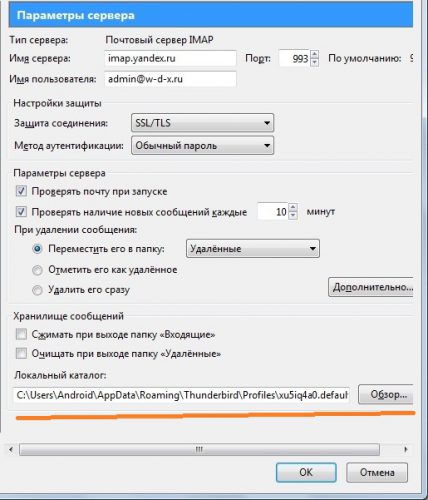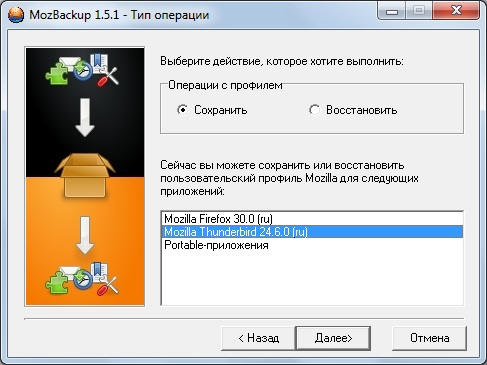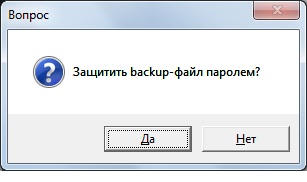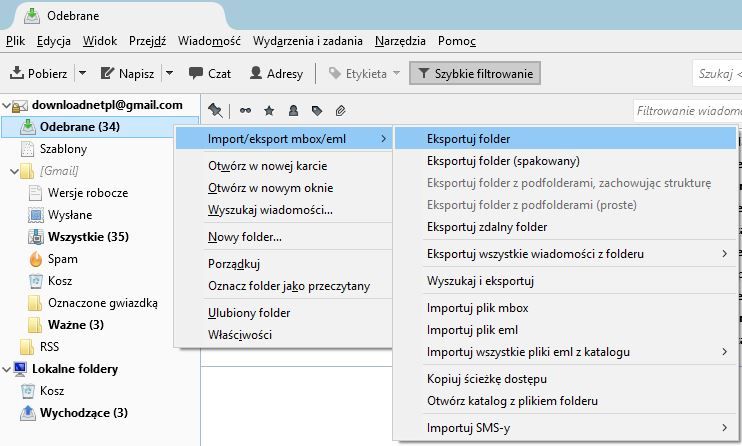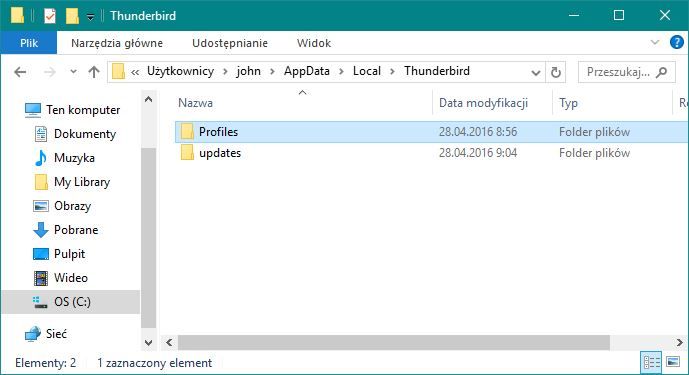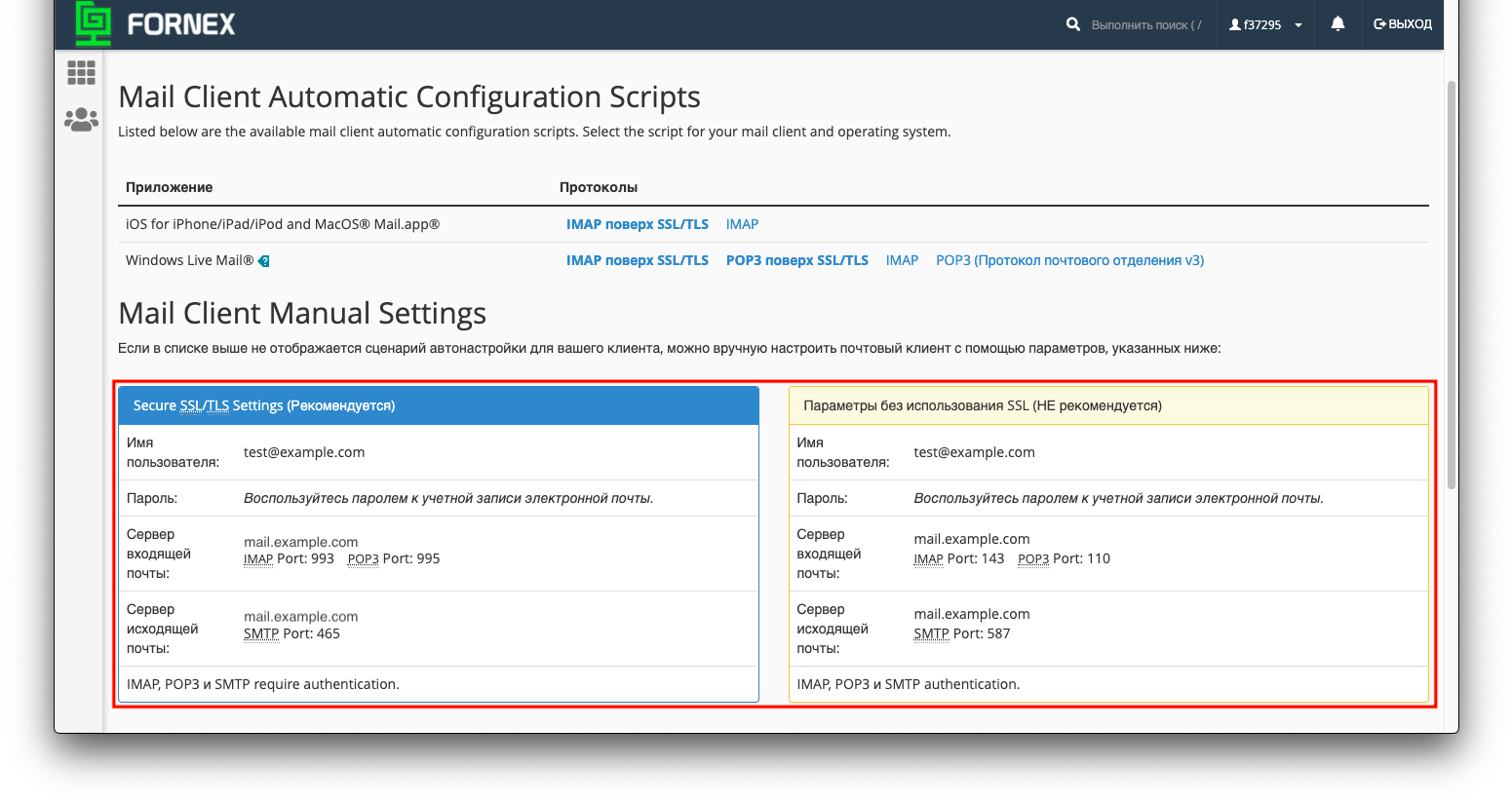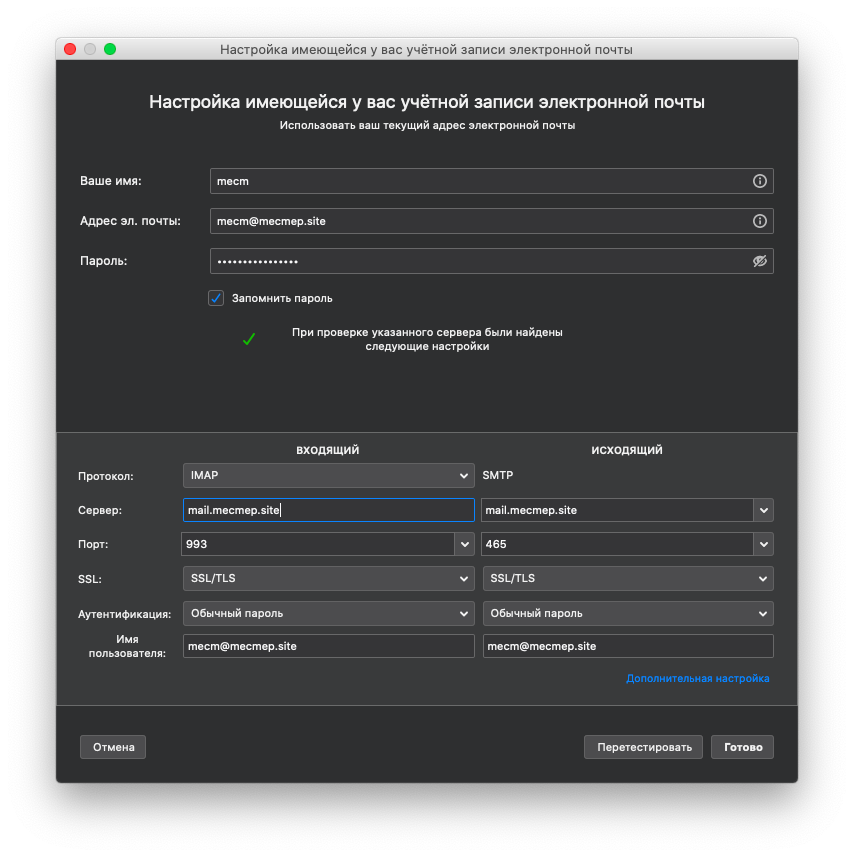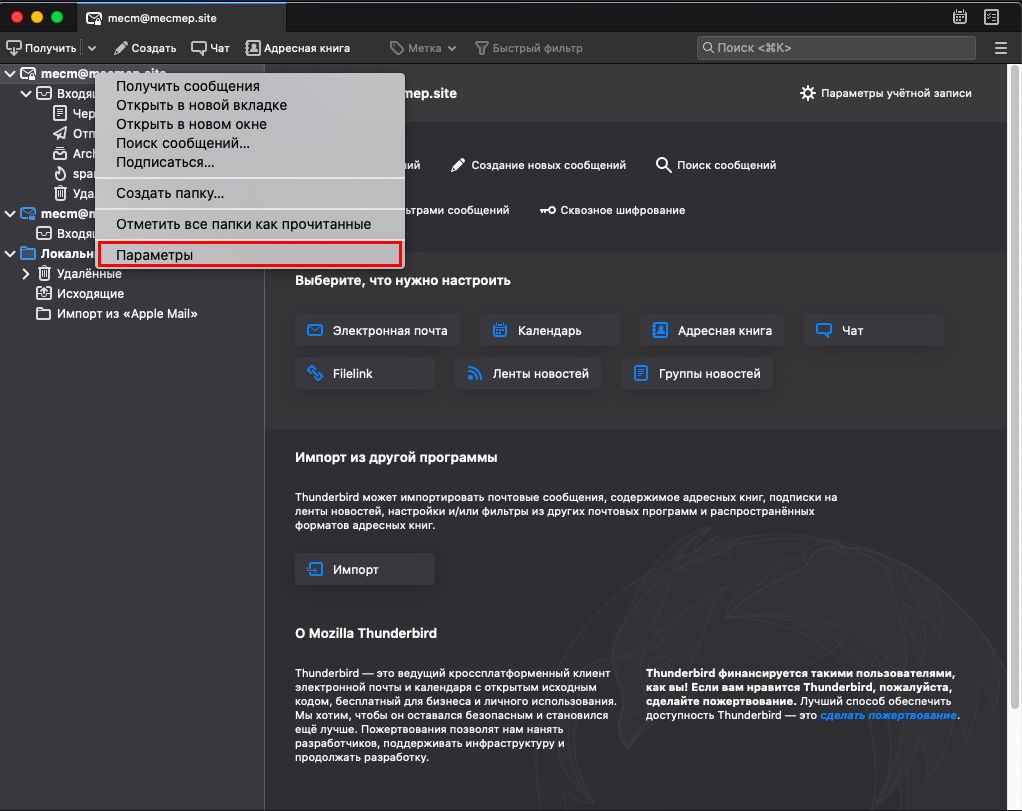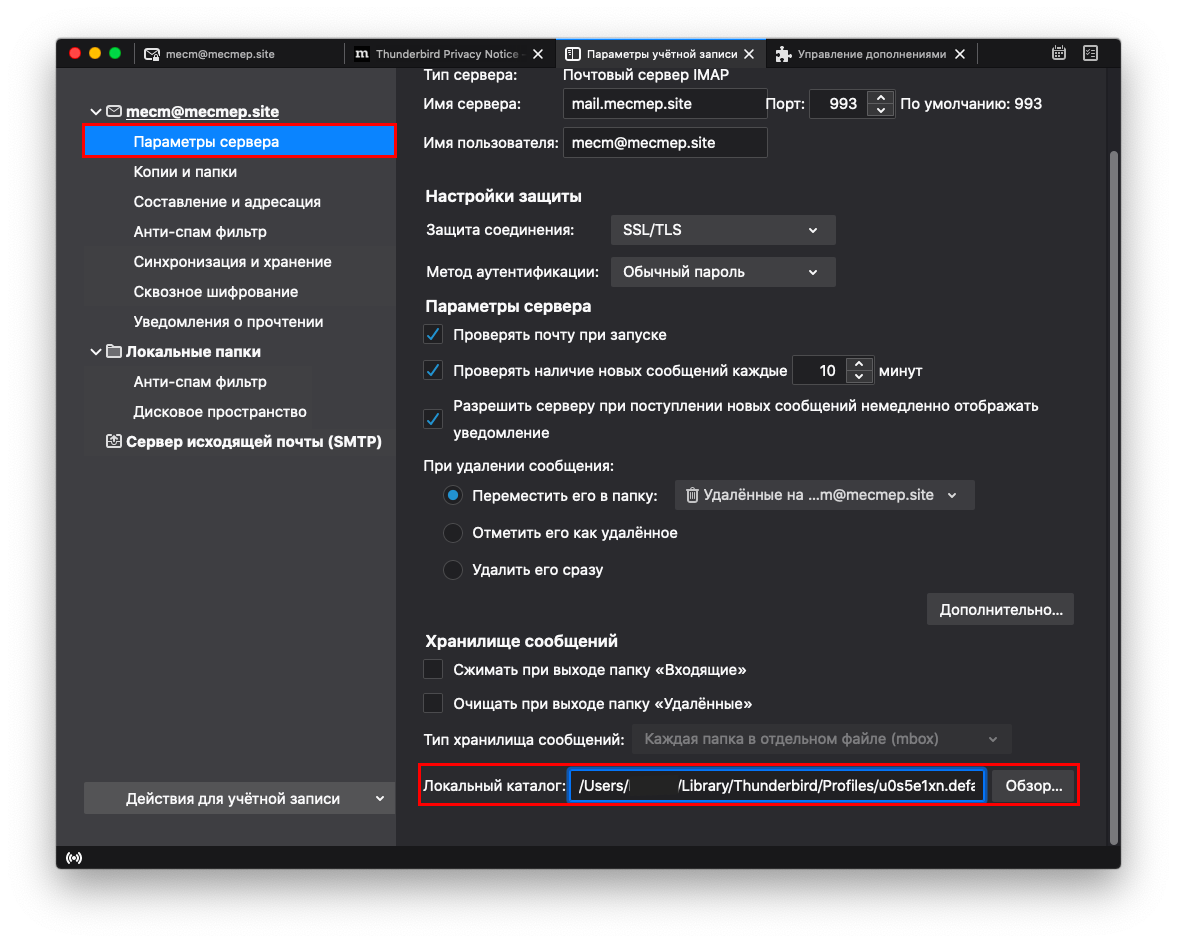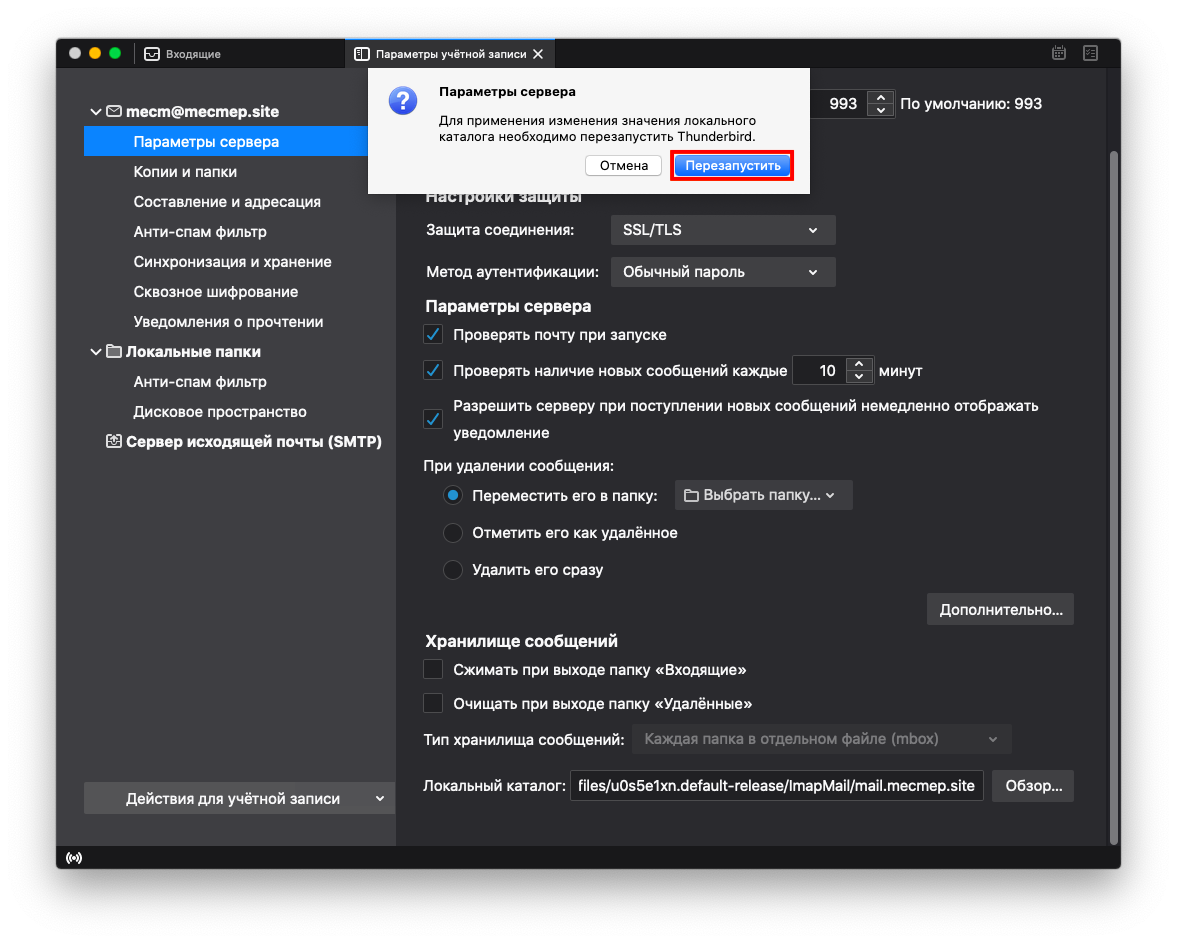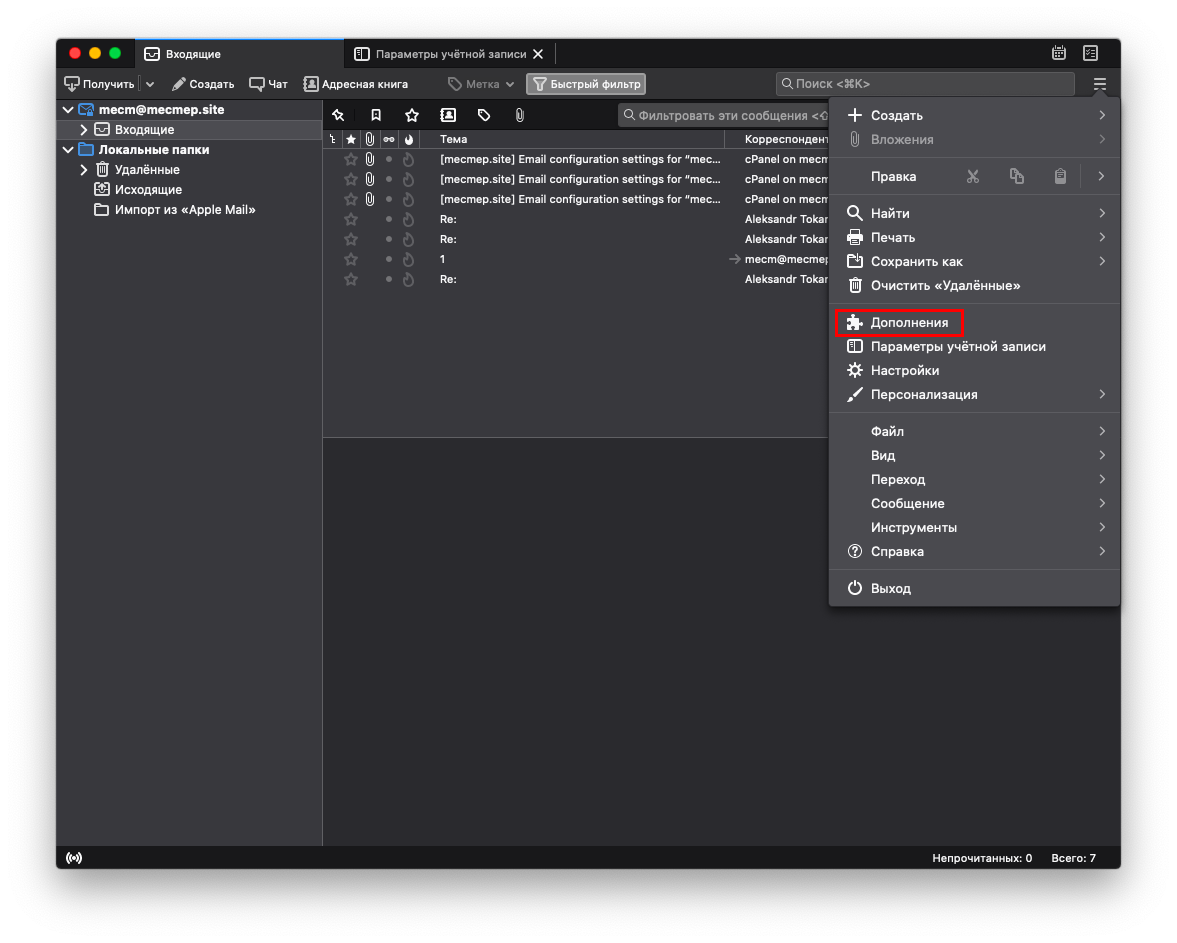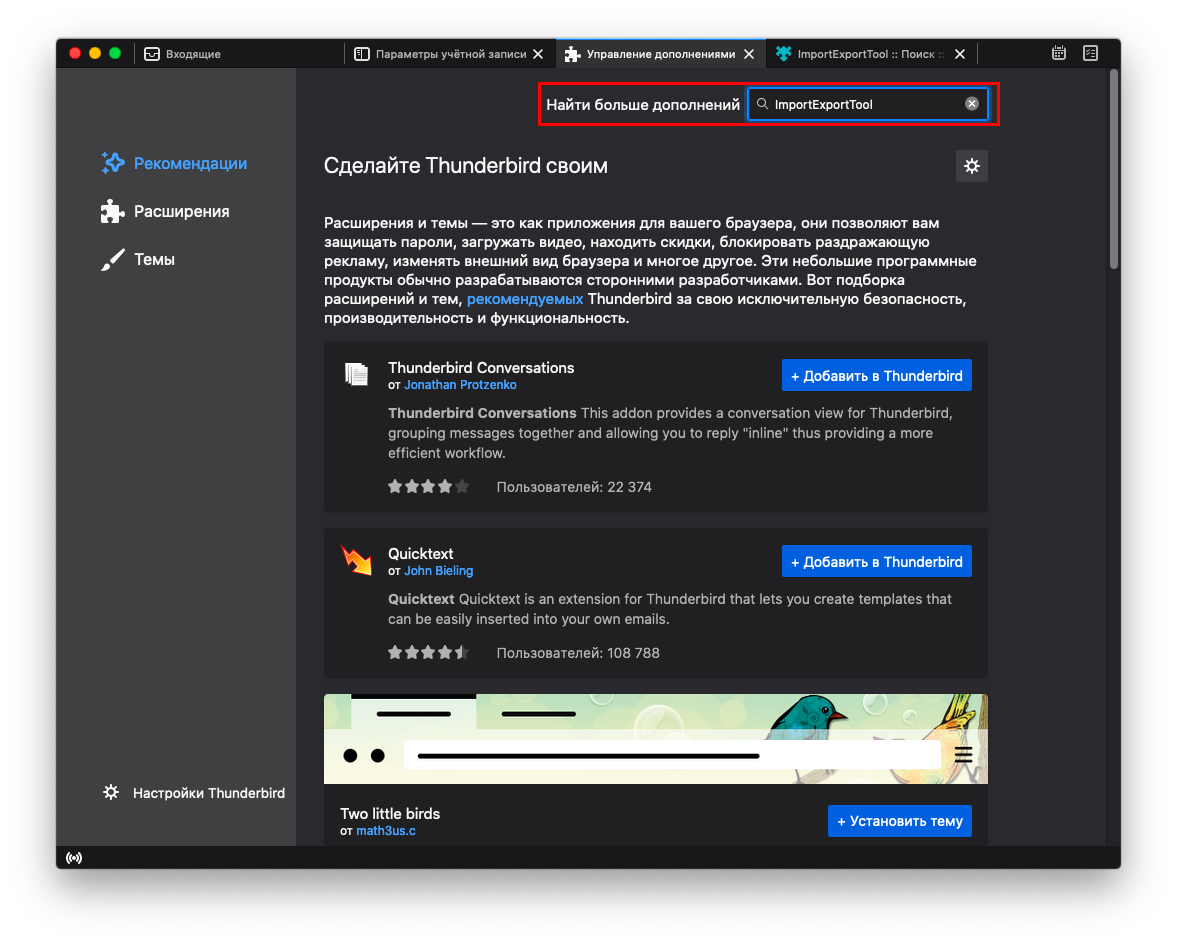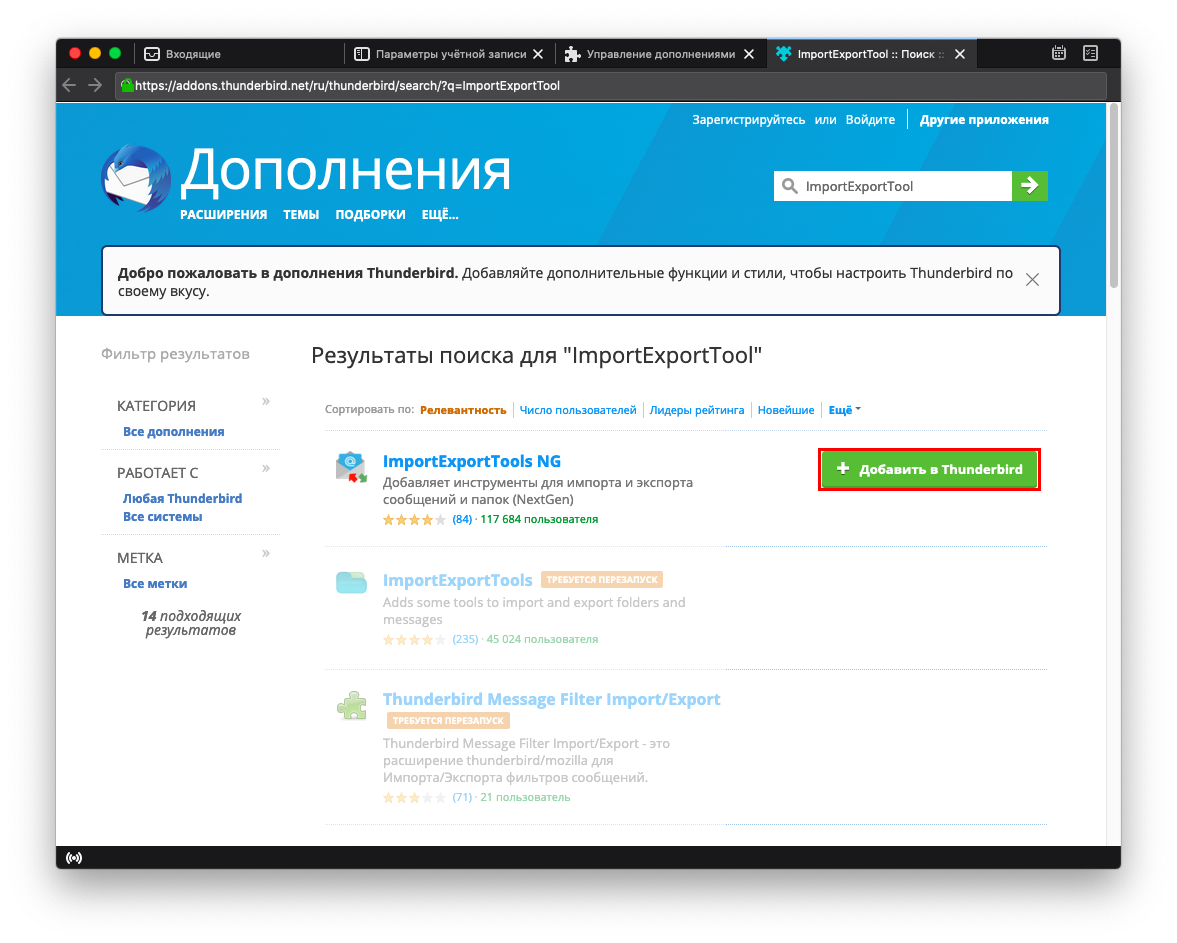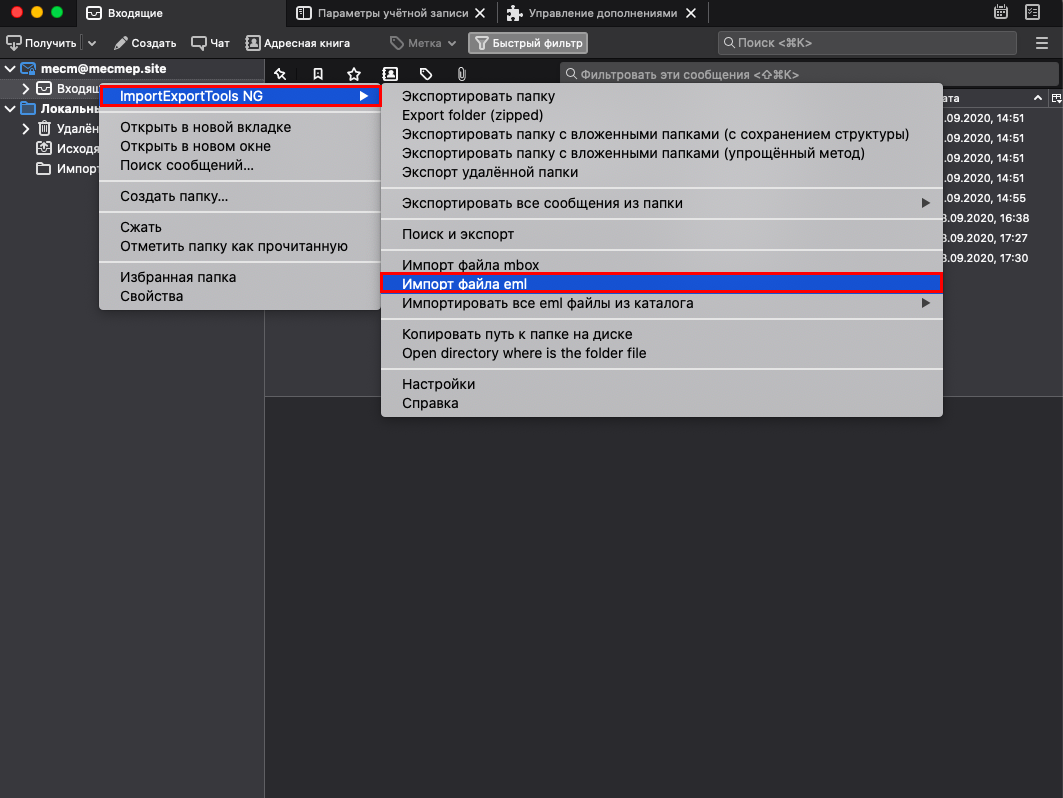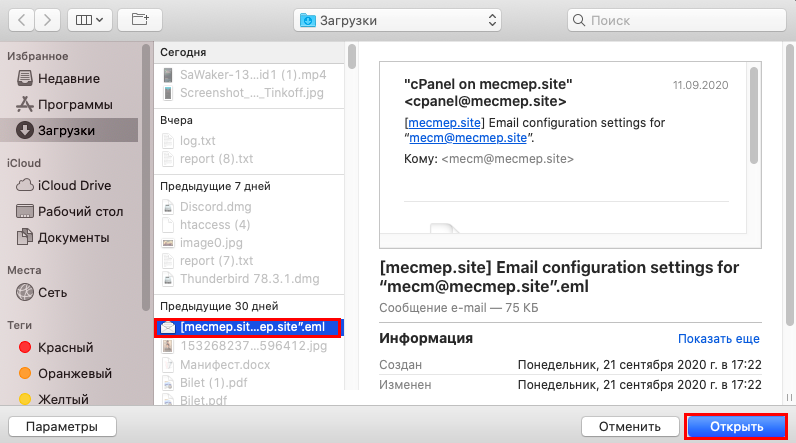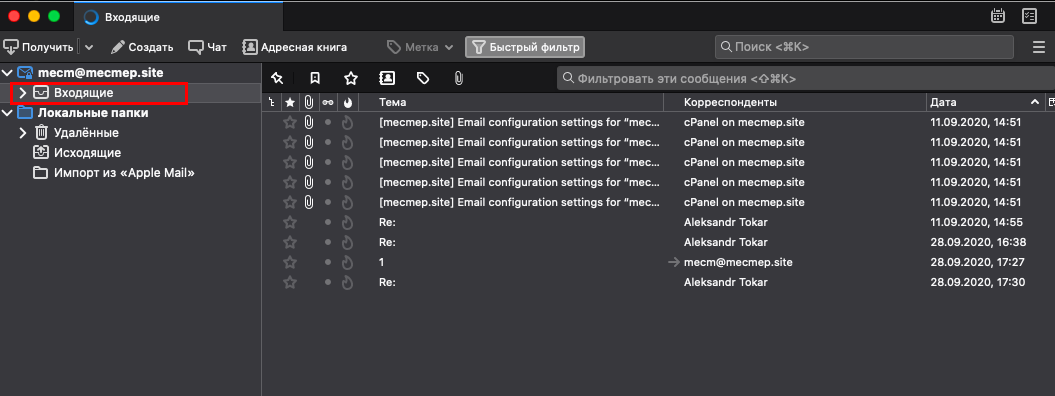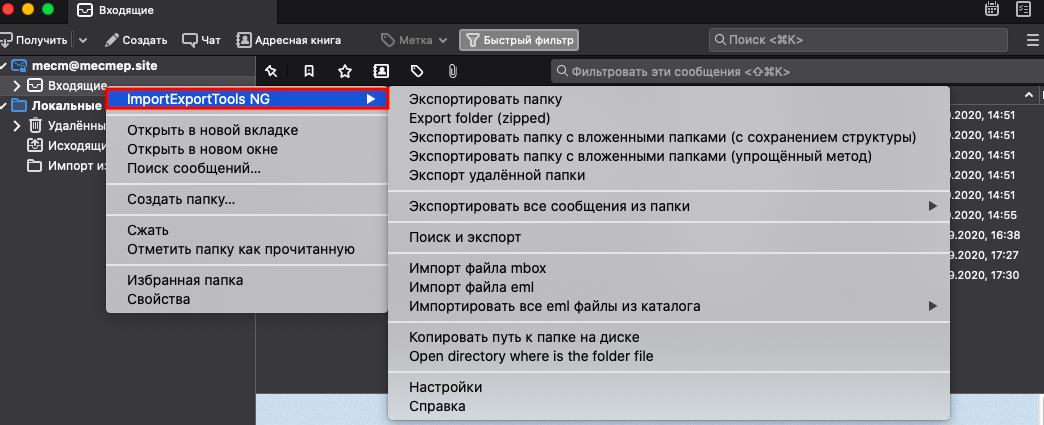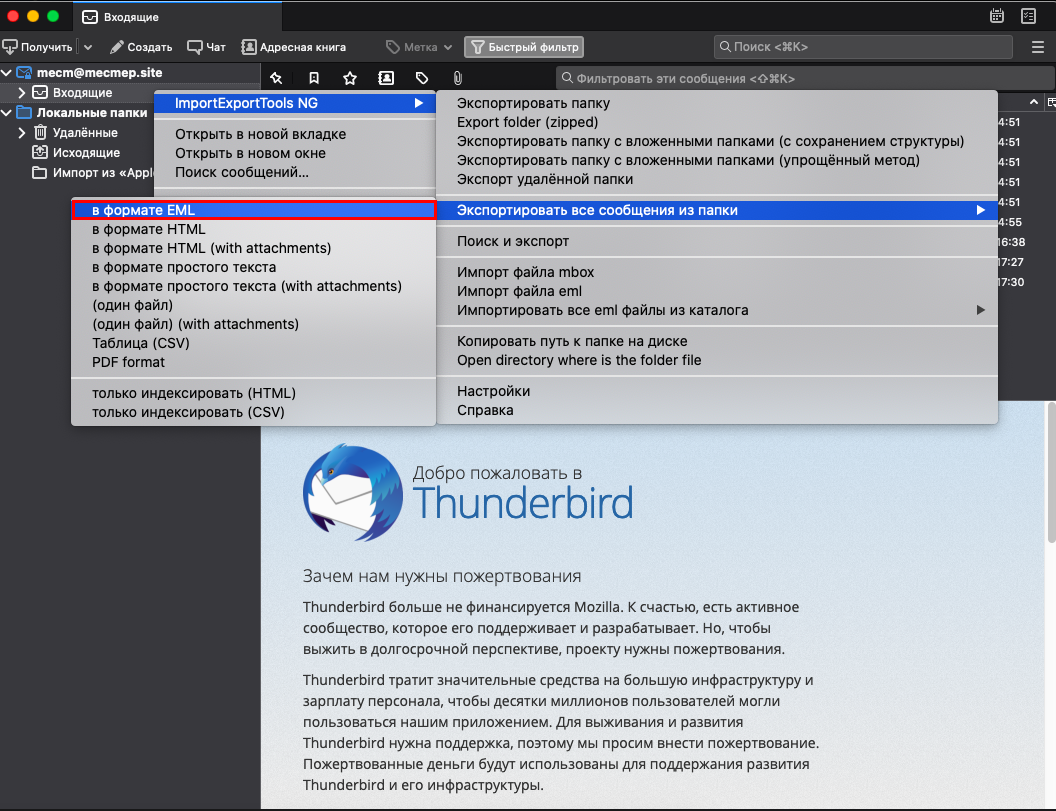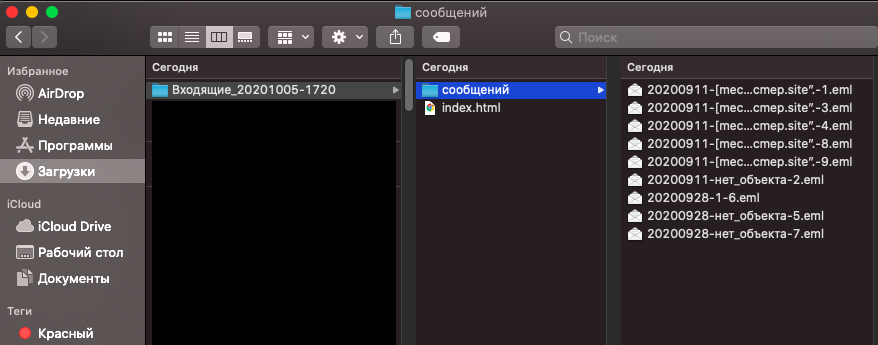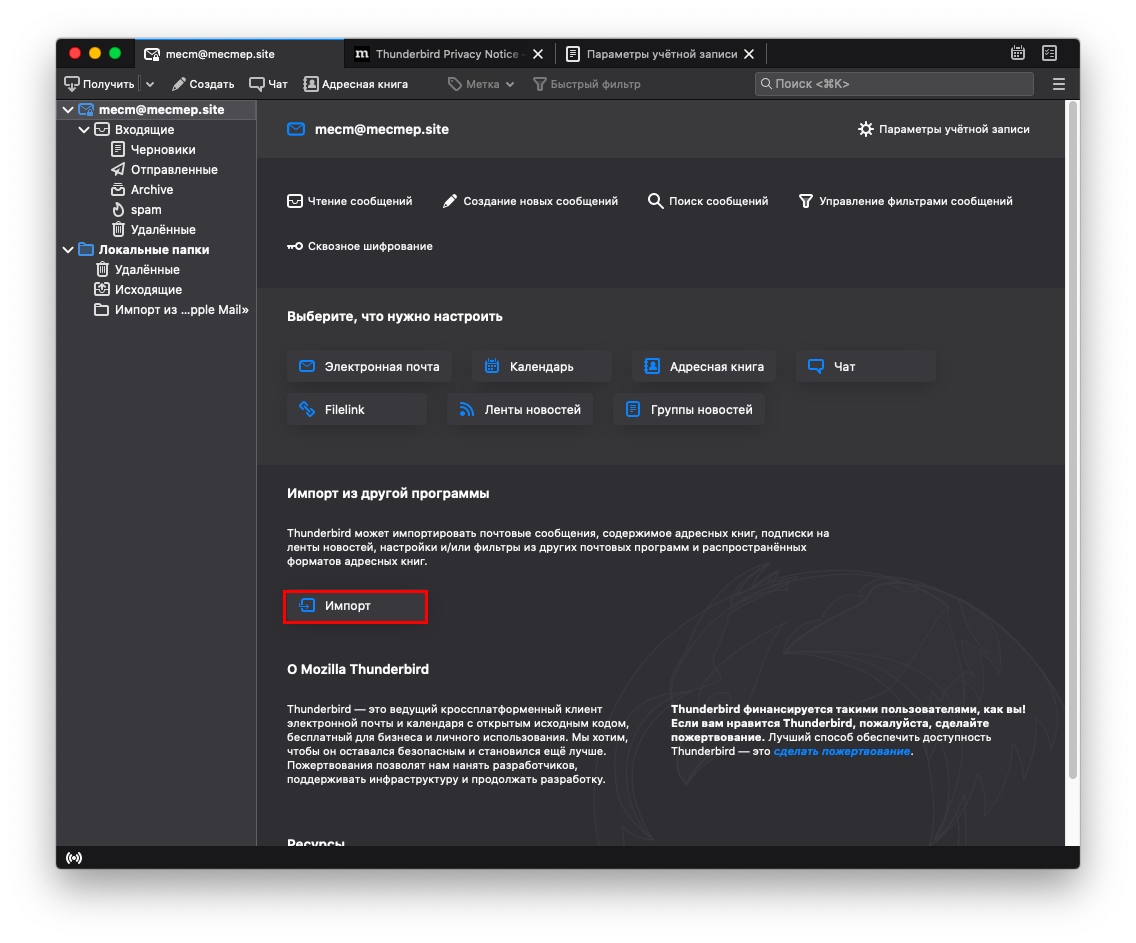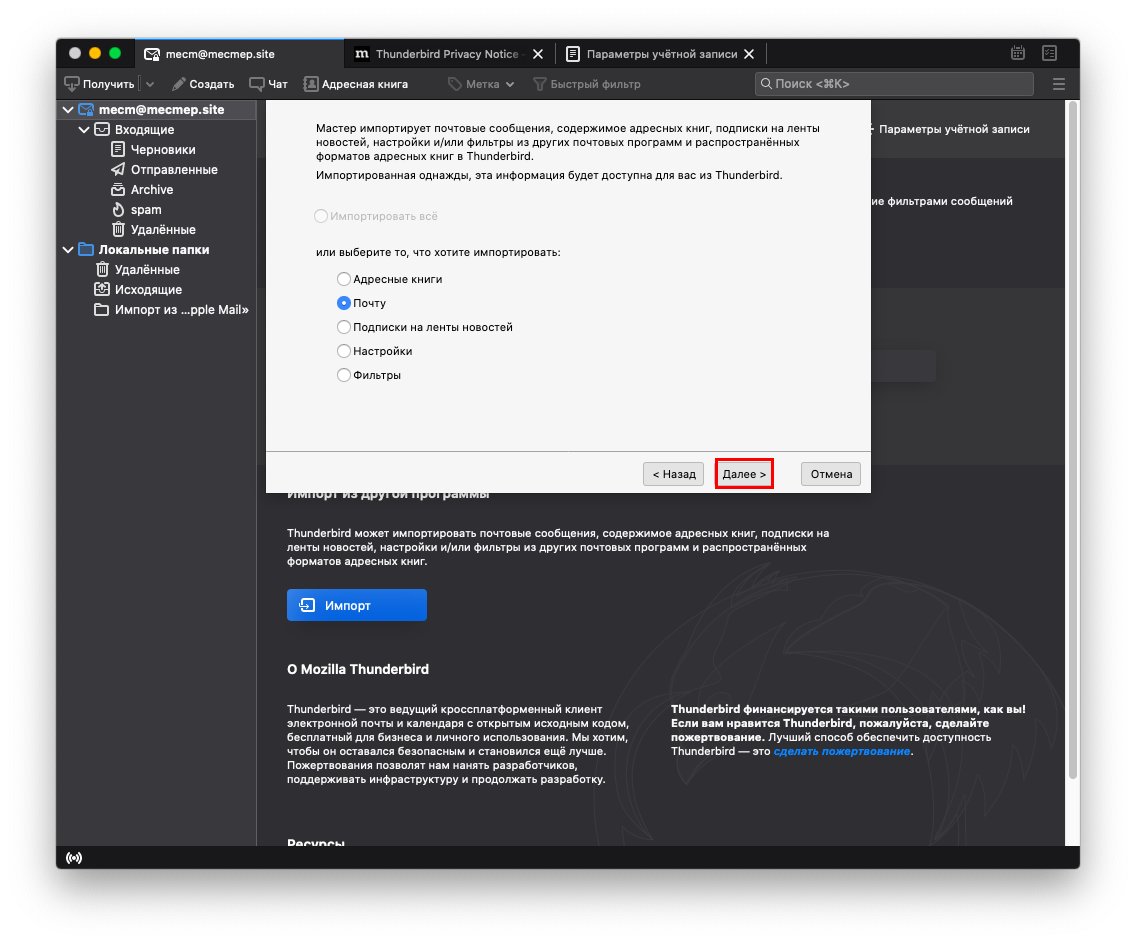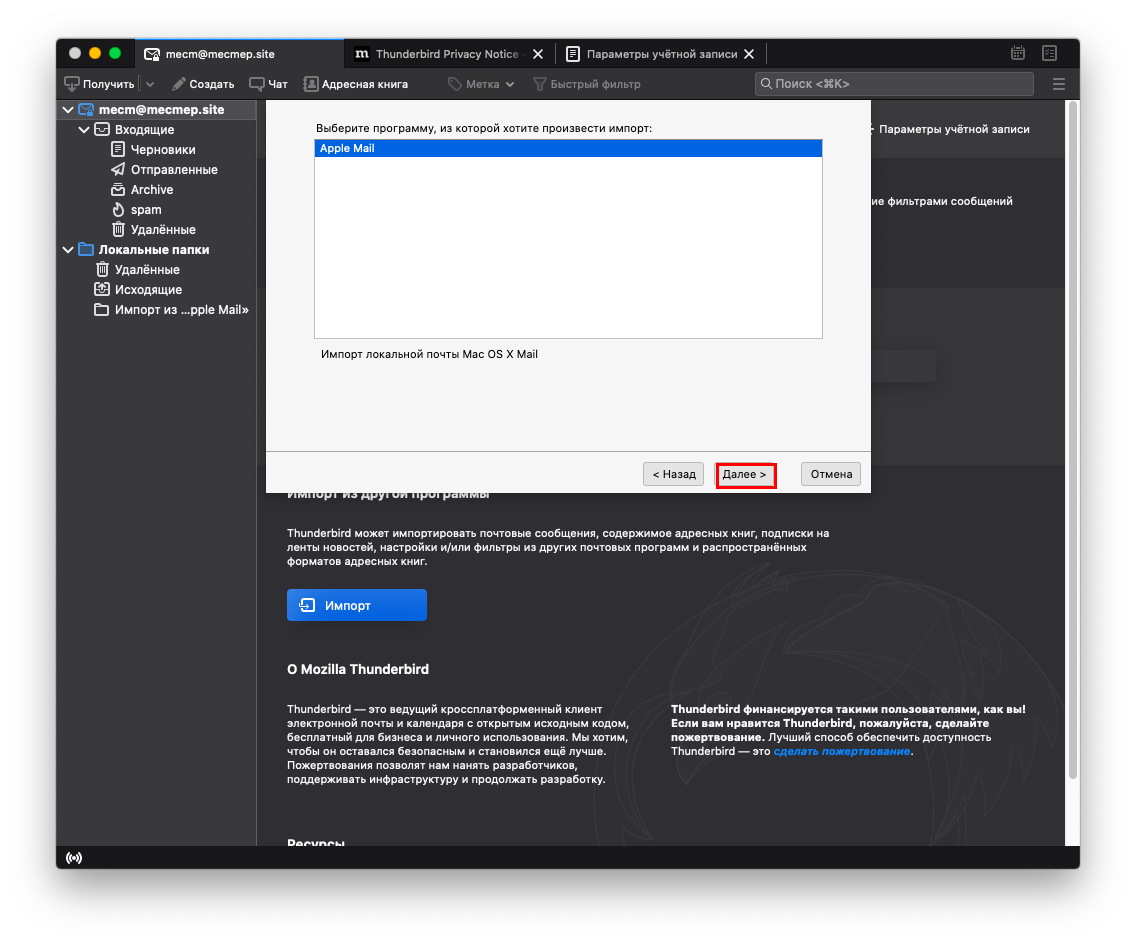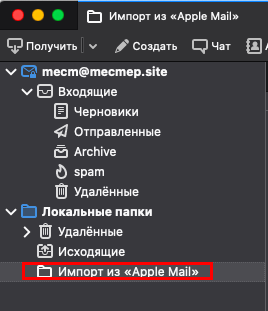Активным пользователям почтового клиента Mozilla стоит знать, где Thunderbird хранит письма. Ведь они все записаны в отдельный каталог на компьютер (в зашифрованном виде). Но саму папку при желании можно просмотреть. Разберем с этой темой в более детальном формате.
Содержание
- Зачем это нужно
- Руководство
- Первый способ
- Второй способ
Зачем это нужно
Скопировать папку с email-ами или профилем важно, если:
- Работоспособность компьютера или ОС под вопросом.
- Есть вероятность утечки информации.
- Вирусная активность тормозит работу системы.
Таким образом достигается конфиденциальность персональной переписки, ведь за ее сохранность отвечает электронный носитель. И все данные можно перенести в другое место, например, на новый компьютер.
Руководство
Попасть к нужному каталогу можно двумя путями:
- Из окна почтового клиента.
- С помощью Проводника Windows.
Ознакомимся с каждым из них.
Первый способ
В окошке Тандерберда выполните следующие шаги:
- Кликните на кнопку «Меню».
- Раскройте пункт «Справка».
- Затем выберите «Информация для решения проблем».
- Чуть пролистайте страницу и нажмите «Открыть папку».
Тут нас интересуют каталоги ImapMail и Mail.
Второй способ
Чтобы попасть в расположение, где хранятся файлы Thunderbird, сделайте следующее:
- Откройте Проводник Windows.
- Вставьте в адресную строку запрос %appdata%ThunderbirdProfiles и нажмите Enter.
- Откройте папку с припиской release.
Опять же, нас интересуют каталоги ImapMail и Mail.
Thunderbird сохраняет персональную информацию, такую как сообщения, пароли и пользовательские настройки, в наборе файлов называемом «профиль», который хранится отдельно от файлов программы Thunderbird. Хотя возможно иметь несколько профилей, большинство пользователей просто используют один профиль, заданный по умолчанию (для получения большей информации прочтите статью Использование нескольких профилей).
Оглавление
- 1 Что такое профиль?
- 2 Где хранится мой профиль?
- 2.1 Сводка по размещению профилей
- 3 Как найти ваш профиль?
- 3.1 Как найти ваш профиль, не открывая Thunderbird?
- 4 Резервное копирование профиля
- 5 Восстановление профиля из резервной копии
- 5.1 Восстановление резервной копии в другое место
- 6 Перемещение профиля
- 7 Смотрите также
Что такое профиль?
В Thunderbird, профиль хранит два основных набора информации. Во первых, он хранит вашу локальную почту и возможно копии сообщений, расположенных на почтовом сервере (в зависимости от настроек вашей учетной записи). Во вторых, он хранит любые изменения, которые вы сделали в Thunderbird (например, изменения параметров учетной записи или изменения панели инструментов).
После того, как вы установили Thunderbird, он создает профиль с именем «default». Этот профиль будет использоваться автоматически, если вы не вызовите Менеджер Профилей и не создадите новый профиль.
Где хранится мой профиль?
Файлы профиля хранятся отдельно от программных файлов Thunderbird. Программные файлы постоянны и неизменны (исключая те случаи, когда вы обновляете версию Thunderbird). Так как мы храним профиль и файлы программы раздельно, вы можете удалить Thunderbird без потери ваших сообщений и настроек, и если что-то пойдет не так при обновлении Thunderbird, ваша информация по-прежнему останется доступной. Это также значит, что вам не придется переустанавливать Thunderbird, чтобы удалить информацию или решить проблему.
Каждый профиль сохраняется в специальную папку с профилями. Имя папки имеет следующий вид:
<случайная_строка>.<имя_профиля>
…где «<случайная_строка>» — это восемь случайно сгенерированных Thunderbird цифр, а «<имя_профиля>» — то имя, которое вы присвоили профилю. Фактическое расположение папки будет различаться в разных операционных системах (что также возможно если вы указали нестандартный путь, когда создавали ваш профиль):
Сводка по размещению профилей
%APPDATA%ThunderbirdProfilesxxxxxxxx.default
- %APPDATA% это переменная для папки C:Users<username>AppDataRoamingC:Documents and Settings<username>Application Data, которая зависит от имени вашей учётной записи Windows.
~/Library/Thunderbird/Profiles/xxxxxxxx.default/
- Символ тильда (~) ссылается на домашнюю папку текущего пользователя так что ~/Library будет значить /Macintosh HD/Users/<имя пользователя>/Library.
~/.thunderbird/xxxxxxxx.default/
Как найти ваш профиль?
- Щёлкните по кнопке меню или строке меню.
- В меню щёлкните .
- В разделе «Сведения о приложении», Папка профиляДиректория профиля, щёлкните по Показать папкуОткрыть папкуПоказать в FinderОткрыть директорию.
- В отобразившемся окне Проводник Windows Mac FinderФайлы будет показано имя профиля и путь к нему
Как найти ваш профиль, не открывая Thunderbird?
Thunderbird хранит папку вашего профиля по умолчанию в этом расположении вашего компьютера:
C:Users<ваше имя пользователя Windows>AppDataRoamingThunderbirdProfiles
Windows скрывает по умолчанию папку AppData, но вы можете найти папку вашего профиля следующим образом:
- Нажмите на клавиатуре
+R. Появится диалоговое окно Выполнить.
- Введите:
%APPDATA%ThunderbirdProfiles - Щёлкните OK. Откроется окно, содержащее папки профилей.
- Дважды щёлкните по папке профиля, которую хотите открыть. Если у вас всего один профиль, у этой папки будет имя «default».
- На Начальном экране щёлкните по плитке Рабочий стол. Откроется рабочий стол.
- На Рабочем столе перенесите курсор мыши в нижний правый угол, чтобы открыть Панель Charms.
- Выберите charm . Отобразится боковая понель Поиск.
- В строке поиска введите:
%APPDATA%ThunderbirdProfiles
, не нажимая Ввод. Появится список папок профилей. - Щёлкните по папке профиля, которую хотите открыть (в результате этого откроется окно). Если у вас всего один профиль, у этой папки будет имя «default».
- Щёлкните кнопку Windows Пуск. Откроется меню Пуск.
- В поисковой строке в нижней части меню Пуск введите:
%APPDATA%ThunderbirdProfiles
, не нажимая Ввод. В верхней части меню Пуск отобразится список профилей. - Щёлкните по папке профиля, которую хотите открыть (в результате этого откроется окно). Если у вас всего один профиль, у этой папки будет имя «default».
- В качестве альтернативного способа вы можете найти свой профиль, нажав кнопку
и затем введя: %APPDATA%ThunderbirdProfiles
- Щёлкните по кнопке Windows Пуск, затем выберите .
- Введите:
%APPDATA%ThunderbirdProfiles
, затем щёлкните OK.
Откроется окно, содержащее папки профилей. - Дважды щёлкните по папке профиля, который хотите открыть. Если у вас всего один профиль, у этой папки будет имя «default».
- Щёлкните по значку Finder в Панели Dock. В панели меню щёлкните по меню , зажмите кнопку option или alt и выберите .
- Откройте папку Thunderbird и затем папку Profiles.
- Папка вашего профиля будет внутри этой папки. Если у вас всего один профиль, у этой папки будет имя «default».
- (Ubuntu) Щёлкните по меню в верхней правой части экрана и выберите . Откроется окно File Browser.
- Щёлкните по меню и выберите , если это уже не выбрано.
- Дважды щёлкните по папке, отмеченной .thunderbird. Папка вашего профиля находится внутри этой папки. Если у вас всего один профиль, у этой папки будет имя «default».
Резервное копирование профиля
Чтобы сделать резервную копию вашего профиля необходимо закрыть Thunderbird и скопировать папку, содержащую ваш профиль, в другое место.
- Определите расположение папки с вашим профилем, так как показано выше.
- Закройте Thunderbird.
- Перейдите в папку уровнем выше с папками ваших профилей %APPDATA%ThunderbirdProfiles~/Library/Thunderbird/Profiles/~/.mozilla/Thunderbird/
- Щёлкните правой кнопкой мышиУдерживая клавишу Ctrl щёлкните по папке содержащей ваш профиль (например xxxxxxxx.default) и выберите .
- Щёлкните правой кнопкой мышиУдерживая клавишу Ctrl щёлкните там, где вы хотите разместить резервную копию (например USB-накопитель или пустой CD-RW диск), и выберите .
Восстановление профиля из резервной копии
- Закройте Thunderbird.
- Если папка вашего текущего профиля и папка резервной копии профиля называются одинаково, то просто замените её папкой с резервной копией профиля, затем запустите Thunderbird.
Важно: Имена папок содержащих профиль должны совпадать, включая строку из 8 случайных символов. Если имена не совпадают или если вы восстанавливаете резервную копию в другое место, то следуйте инструкциям описанным ниже.
Восстановление резервной копии в другое место
Если имена папок с профилями не совпадают или вы хотите переместить или восстановить профиль в другое место, просто сделайте следующее:
- Полностью закройте Thunderbird.
- Используйте Менеджер профилей Thunderbird, чтобы создать новый профиль в желаемом месте, затем выйдите из Менеджера Профилей.
Примечание: Если вы только что установили Thunderbird на новый компьютер, то можете использовать стандартный профиль, который автоматически создается, когда вы в первый раз запускаете Thunderbird вместо того, чтобы создавать новый профиль.
- Найдите резервную копию профиля на жестком диске или на другом резервном носителе (например USB-накопителе).
- Откройте папку резервной копии профиля (например, резервная копия xxxxxxxx.default).
- Скопируйте целиком содержимое папки резервной копии профиля: файлы mimeTypes.rdf, prefs.js и другие.
- Найдите и перейдите в папку нового профиля, как показано выше, и закройте Thunderbird (если он запущен).
- Вставьте содержимое папки резервной копии профиля в новую папку профиля, перезаписывая существующие файлы с одинаковыми именами.
- Запустите Thunderbird.
Перемещение профиля
Иногда вам может захотеться перенести ваш профиль или указать Thunderbird использовать профиль, хранящийся в другом месте.
- Закройте Thunderbird.
- Переместите папку с профилем в желаемое место. Например, на Windows XP переместите профиль из C:Documents and Settings[username]Application DataThunderbirdProfilesxxxxxxxx.default в D:StuffMyMailProfile. (Если вы восстанавливаете резервную копию профиля, то в этом шаге нет необходимости. Просто запомните текущее расположение профиля, который вы желаете восстановить).
- Откройте файл profiles.ini в текстовом редакторе. Этот файл расположен в папке с данными приложения Thunderbird:
- Она расположена здесь: %AppData%Thunderbird для Windows~/.thunderbird/ для Linux~/Library/Thunderbird/ для Mac OS X.
- В файле profiles.ini найдите строчку с профилем, который вы только что переместили. Впишите в параметр Path= новое расположение профиля.
- Если вы переключаетесь с относительного пути на абсолютный, то может потребоваться изменить наклон слешей. Например, в Windows, не относительные пути (абсолютные) используют слеши с левым наклоном, относительные же пути используют слеши с правым наклоном. Измените IsRelative=1 на IsRelative=0.
- Сохраните profiles.ini и перезапустите Thunderbird.
Смотрите также
- Статью об управлении профилями на MozillaZine
- Статью по резервному копированию профилей на MozillaZine
Эти прекрасные люди помогли написать эту статью:
Станьте волонтёром
Растите и делитесь опытом с другими. Отвечайте на вопросы и улучшайте нашу базу знаний.
Подробнее
Make a new Sent file in Thunderbird
Updated on February 4, 2022
What to Know
- Select Menu > Options > Account Settings > Copies & Folders > Place a Copy in > Other and choose the folder.
- To change the Sent folder location, go to Place a Copy in > Sent Folder on > select new location.
This article explains how to change where copies of sent messages are stored in Mozilla Thunderbird 68 or higher on Windows 10, 8, or 7; Mac OS X 10.9 or higher; and GNU/Linux, or stop saving them altogether.
Specify the Sent Mail Destination in Mozilla Thunderbird
Create the folder where you want to store copies of sent messages before you begin. There is no option to create a new folder in Copies & Folders.
Mozilla Thunderbird automatically keeps a copy of every message you send. By default, it places that copy in the Sent folder of the account from which it is sent. But you can change this to be any folder in any account. For example, you could collect all sent mail from all accounts in the Sent folder of Local Folders.
-
Start Mozilla Thunderbird.
-
Select the menu in the upper-right corner of the Mail window.
-
Select Options in the menu that appears.
-
Choose Account Settings. The Account Settings dialog box opens.
-
In the left pane of the Account Settings window, select Copies & Folders.
-
In the When sending messages, automatically section, select the Place a Copy in check box.
-
Select Other.
-
Select the Other drop-down arrow and choose the primary location where you want to store copies of sent messages, such as your email account server or Local Folders.
-
Choose the folder in that location where you want to store sent message copies.
-
Select OK to apply the changes and close the Copies & Folders window.
Change the Location of the Sent Folder
If you want to save copies of sent messages in the Sent folder in a different location, such as your email server or the local Sent folder in your Thunderbird app, change the default location.
-
Start Thunderbird and select the menu in the upper-right corner of the Mail window.
-
Select Options near the middle of the menu that appears.
-
In the Options menu, choose Account Settings. The Account Settings dialog box opens.
-
In the left pane of the Account Settings window, select Copies & Folders.
-
In the When sending messages, automatically section, select the Place a Copy in check box.
-
Select the location you want to use next to Sent Folder on under the Place a Copy in checkbox.
-
Select OK to apply the changes and close the Copies & Folders window.
Thanks for letting us know!
Get the Latest Tech News Delivered Every Day
Subscribe
Make a new Sent file in Thunderbird
Updated on February 4, 2022
What to Know
- Select Menu > Options > Account Settings > Copies & Folders > Place a Copy in > Other and choose the folder.
- To change the Sent folder location, go to Place a Copy in > Sent Folder on > select new location.
This article explains how to change where copies of sent messages are stored in Mozilla Thunderbird 68 or higher on Windows 10, 8, or 7; Mac OS X 10.9 or higher; and GNU/Linux, or stop saving them altogether.
Specify the Sent Mail Destination in Mozilla Thunderbird
Create the folder where you want to store copies of sent messages before you begin. There is no option to create a new folder in Copies & Folders.
Mozilla Thunderbird automatically keeps a copy of every message you send. By default, it places that copy in the Sent folder of the account from which it is sent. But you can change this to be any folder in any account. For example, you could collect all sent mail from all accounts in the Sent folder of Local Folders.
-
Start Mozilla Thunderbird.
-
Select the menu in the upper-right corner of the Mail window.
-
Select Options in the menu that appears.
-
Choose Account Settings. The Account Settings dialog box opens.
-
In the left pane of the Account Settings window, select Copies & Folders.
-
In the When sending messages, automatically section, select the Place a Copy in check box.
-
Select Other.
-
Select the Other drop-down arrow and choose the primary location where you want to store copies of sent messages, such as your email account server or Local Folders.
-
Choose the folder in that location where you want to store sent message copies.
-
Select OK to apply the changes and close the Copies & Folders window.
Change the Location of the Sent Folder
If you want to save copies of sent messages in the Sent folder in a different location, such as your email server or the local Sent folder in your Thunderbird app, change the default location.
-
Start Thunderbird and select the menu in the upper-right corner of the Mail window.
-
Select Options near the middle of the menu that appears.
-
In the Options menu, choose Account Settings. The Account Settings dialog box opens.
-
In the left pane of the Account Settings window, select Copies & Folders.
-
In the When sending messages, automatically section, select the Place a Copy in check box.
-
Select the location you want to use next to Sent Folder on under the Place a Copy in checkbox.
-
Select OK to apply the changes and close the Copies & Folders window.
Thanks for letting us know!
Get the Latest Tech News Delivered Every Day
Subscribe
Перенос профилей и почты в Mozilla Thunderbird требуется пользователю во многих случаях: при переустановке операционной системы, при смене компьютера или ноутбука и т.д. И не все знают, как выполнить эту процедуру, поэтому мы решили пройти ее в пошаговом формате, а в конце статьи поговорим о том, как изменить местоположение пользовательских данных, хранящихся на одном компьютере.
Где находится профиль
Вся пользовательская информация, которая не является исполняемыми файлами программы и не отвечает за ее функциональность (дополнения, темы, переписка и т.д.), хранится отдельно в скрытой папке %APPDATA%ThunderbirdProfilesxxxx.default. Первые 8 символов — это имя, случайно сгенерированное Mozilla Thunderbird, а default — это профиль по умолчанию (обычно единственный профиль пользователя). Просто скопируйте папку xxxxxxxxxx.default на другой компьютер, чтобы перенести всю информацию о пользователе.
Эта папка не содержит файлов с расширениями только для Windows, поэтому следующий метод можно использовать и при переходе на другую операционную систему.
Где хранить данные перед переносом
Перед переносом данных на новый компьютер необходимо ds,hfnmместо для их хранения. Существует множество вариантов, например, USB-накопитель или облачный сервер, такой как Dropbox, OneDrive или Google Drive.
Данные, подлежащие перемещению, включают:
- электронные письма;
- настройки;
- адресная книга;
- задачи;
- сохраненные пароли;
- календарь.
Перенос профиля на другой диск
Теперь давайте узнаем, как переместить профиль и почту на другой диск в Mozilla Thunderbird:
- В главном окне программы нажмите на иконку вызова меню и откройте пункт «Справка».
- Затем перейдите на страницу «Информация для решения проблем».
- Нажмите на кнопку «Открыть папку».
- Перейдите на две папки назад, чтобы отобразить содержимое Thunderbird.
- Переместите папку Profiles в новое место, а затем скопируйте путь к ней. Для примера возьмем D:Thunderbird.
- В старой директории откройте файл profiles.ini в любом текстовом редакторе, например, во встроенном Блокноте.
- Для параметра IsRelative измените значение с 1 на 0.
- В строке Path после знака равенства вставьте путь к скопированной папке, остальное содержимое удалять не нужно, просто замените / на и вставьте знак перед Profiles.
В нашем случае выходной документ будет выглядеть следующим образом:
Наконец, сохраните изменения в файле profiles.ini.
Перенос профиля на другой компьютер
Перед переносом Mozilla Thunderbird на другой компьютер закройте программу. Во время его работы могут быть внесены изменения, которые не будут скопированы.
Чтобы быстро найти папку, в которой хранится профиль Mozilla Thunderbird, откройте меню и выберите Справка — Информация для решения проблем.
Чтобы попасть в папку назначения, нужно нажать кнопку «Открыть папку» в появившемся окне.
Здесь хранится вся ваша пользовательская информация, вам нужно подняться на уровень выше, чтобы скопировать весь каталог.
Для копирования папки можно воспользоваться стандартными средствами операционной системы — щелкнуть по папке правой кнопкой мыши и выбрать пункт «Копировать» из контекстного меню или нажать Ctrl + C.
Прежде чем перемещать Mozilla Thunderbird, убедитесь, что программа не запущена, в том числе в системном трее!
Существует несколько способов перемещения файлов профиля на другой компьютер:
- Подключившись к программе удаленного администрирования, такой как Team Viewer или RAdmin.
- Копирование на флэш-накопитель или оптический диск.
- Загрузите архивный каталог в файлообменник и скачать его на другой компьютер.
- Используйте Dropbox, Google Drive, Yandex Disk и подобные сервисы облачного хранения данных;
Скопируйте папку профиля на компьютер с установленным Mozilla Thunderbird, который также не должен быть запущен. Путь для сохранения папки такой же, как и в предыдущем случае: %APPDATA%ThunderbirdProfilesxxxx.default.
Вам нужно указать программе, где найти папку профиля; для этого нажмите кнопку «Пуск», введите thunderbird.exe -p в строке «Выполнить» и запустите найденный файл.
Нажмите кнопку «Создать» в открывшемся окне, чтобы создать новый профиль и введите его имя (оно должно отличаться от текущего). Нажмите кнопку «Выбрать папку», чтобы указать каталог, в который были скопированы файлы профиля. Когда закончите, нажмите «Готово».
Если вы отметите опцию «Запускать выбранный профиль без запроса», Mozilla Thunderbird не будет спрашивать вас, какой профиль использовать при каждом запуске.
Краткое руководство
Фактически, вся процедура может быть сведена к трем простым шагам:
- Копирование папки почтового клиента на текущем компьютере в удобное место, например на внешний диск.
- Установка Mozilla Thunderbird на другой компьютер.
- Вставка пользовательских данных в соответствующее место.
Перейдите к нужной папке следующим образом:
- Нажмите Win + R.
- Введите команду %appdata%.
- Нажмите «OK» для подтверждения.
- Найдите папку с именем Thunderbird.
- Скопируйте его и перенесите в удобное место, например, на флэш-накопитель USB.
Теперь установите почтовый клиент Mozilla на новый компьютер и выполните три шага из вышеприведенной инструкции. После этого вставьте туда ранее сохраненный каталог, просто запустите его и дождитесь обработки данных.
Экспорт настроек и учетной записи
Thunderbird хранит ваши данные отдельно от программных файлов в так называемой папке профиля. Чтобы осуществить экспорт настроек Mozilla Thunderbird, вы можете скопировать папку профиля в аналогичное расположение на новом компьютере.
Если вы использовали Менеджер профилей на исходном компьютере, для хранения папки профиля Thunderbird в пользовательском месте на съемном носителе создайте новый профиль на целевом компьютере и настройте его на использование того же места. При новой установке Thunderbird будут использоваться существующие данные.
На исходном компьютере
- Подключитесь к устройству данных — локальному, например, USB-накопителю, или удаленному устройству хранения данных.
- Нажмите кнопку меню, затем нажмите Справка и выберите Информация для решения проблем.
- Найдите строку Папка профиля, а затем нажмите Открыть папку. Папка профиля Thunderbird откроется в проводнике Windows.
- Закройте Thunderbird.
- Относительно папки профиля Thunderbird в Проводнике Windows поднимитесь на три уровня вверх.
- Щелкните правой кнопкой мыши папку Thunderbird и выберите Копировать.
- Щелкните правой кнопкой мыши устройство, которое вы используете для перемещения данных, а затем выберите Вставить.
- Если вы используете локальное устройство передачи данных, извлеките его из исходного компьютера.
Примечание: Вы также можете использовать эти шаги для резервного копирования папки профиля Thunderbird.
На конечном компьютере
- Подключитесь к тому же устройству передачи данных, которое вы использовали для копирования папки профиля Thunderbird с исходного компьютера.
- Щелкните правой кнопкой мыши копию папки профиля Thunderbird, созданную на перемещаемом устройстве, и выберите Копировать.
- Откройте Thunderbird (закройте окно настройки учетной записи, если оно появится).
- Нажмите кнопку меню, затем нажмите Справка и выберите Информация для решения проблем.
- Найдите строку «Папка профиля» и нажмите на кнопку Открыть папку, папка профиля Thunderbird откроется в проводнике Windows.
- Закройте программу Thunderbird.
- Относительно папки профиля Thunderbird в Проводнике Windows, поднимитесь на три уровня вверх.
- Щелкните правой кнопкой мыши папку Thunderbird, а затем выберите Вставить.
- Когда появится уведомление, выберите, чтобы переместить текущие данные.
Итоги
Методы, предусмотренные в программе для переноса почты из Thunderbird на другой компьютер или в новую папку, не очень удобны, поскольку вам придется копировать и вставлять нужные папки вручную. Но если вы будете следовать нашим инструкциям, у вас не должно возникнуть никаких проблем.
( 4 оценки, среднее 5 из 5 )
Введение
Почтовым клиентом Thunderbird на сегодняшний день пользуется большинство россиян, которые привыкли к удобному и простому обращению с электронной корреспонденцией. Этот межплатформенный сервис зарекомендовал себя как стабильное, безопасное и легко настраиваемое приложение. Программа прекрасно фильтрует спам, блокирует рекламные сайты и сообщения. Функционал приложения разрабатывали те же программисты, которые были задействованы в создании веб-обозревателяFirefox. Правда, как и любой другой программный продукт Thunderbird несовершенен, новичку может быть нелегко самостоятельно произвести экспорт настроек, почты, сообщений и счетов. В нижеприведённом материале приведём пошаговую инструкцию, которая поможет обыкновенному пользователю справиться с импортом данных как в Thunderbird, так и из него.
Почтовый клиент Mozilla Thunderbird
Переход с Outlook
В случае, когда необходимо перенести сообщения из Outlook, юзеру необходимо установить этот почтовый клиент по умолчанию.
После этого запустить приложение Thunderbird, найти в главном меню категорию «Инструменты», среди прочих команд выбрать «Импорт почты» и нажать на кнопку «Продолжить».
Перенести сообщения на другой компьютер можно после дальнейшей загрузки Outlook. В открывшемся окне должен начаться процесс импорта. Встроенные компоненты приложения позволяют проверить указанную электронную почту на наличие сообщений, в результате отобразив на экране результаты своей работы.
Проделанная манипуляция перенесёт все имеющиеся на компьютере электронные сообщения из каталога «Импорт» Outlook в «Локальные папки».
Перенос всей адресной книги почтового клиента Outlook
Перенести на другой компьютер адресную книгу достаточно просто, пользователю понадобится всего несколько минут. В первую очередь нужно запустить Thunderbird, в компоненте приложения «Инструменты» выбрать команду «Импорт адресных книг».
Впоследствии следует указать Outlook, нажать на кнопку «Продолжить», после полного окончания процесса импорта завершить процедуру нажатием на команду«Готово».
Последовательная инструкция по переносу почты в Thunderbird
Первоначально пользователю, решившему перенести все свои электронные сообщения в многофункциональный почтовый клиент (на другой компьютер), следует определиться с тем, где впоследствии будут храниться все необходимые данные. Например, можно на локальном диске D создать отдельную папку «mail» и перенести в неё всю корреспонденцию. Сообщения хранятся на системном диске в папке «Mail», чтобы её найти, юзеру необходимо предварительно посетить каталог «Documents and Settings», в разделе «Application Data» найти «Thunderbird», в профилях которого в папке с расширением .default хранятся данные электронной почты.
Дальнейшие действия заключаются в переносе содержимого папки и указания в настройках Thunderbird определённой папки, которая принадлежит отдельному ящику. Перенос данных позволяет осуществить инструмент «Параметры сервера» и подраздел «Локальный каталог».
Локальный каталог в почтовом клиенте
Импорт данных при переустановке операционной системы
Если по какой-либо причине пользователь вынужден переустановить на своём компьютере операционную систему, ему придётся предварительно перенести свою электронную почту.
Если необходимо перенести сообщения из Thunderbird в Тhunderbird на другой компьютер, подразумевая под этим перенос почты со старой ОС в новую, необходимо предварительно очистить корзину и ненужные сообщения в каждой учётной записи, которой обладает юзер в почтовом клиенте. Такая процедура позволит ускорить передачу данных, что произойдёт благодаря максимальному сокращению хранящихся файлов.
В каталоге «Настройки», которые находятся на системном диске в разделе «Документы»,нужно найти персональную учётную запись. В разделе «Приложения»должна храниться папка с расширением .default, имя которой создано из абсолютно рандомного сочетания букв или цифр.
Чтобы другой компьютер «увидел» все старые письма, нужно файлы, хранящиеся в папке «ИМЯ.default» перенести в каталог с типичным названием посредством сети или флэш-накопителя. Следует учесть, что копировать следует не сам каталог, а лишь его содержимое.
Сделать перенос электронной почты из Тhunderbird в Тhunderbird более безболезненным поможет установка на двух компьютерах почтовых клиентов одной и той же версии. Предпочтительно скачать, инсталлировать и произвести запуск приложения на втором ПК до копирования данных. В таком случае программа самостоятельно создаст новую учётную запись.Ввиду этого программу необходимо закрыть и скопировать имеющиеся файлы на новый гаджет.
Последующий запуск приложения позволит пользователю обрести доступ к прежней электронной почте и настройкам.
Заключение
Посредством удобного многофункционального почтового клиента пользователь может с лёгкостью производить множество манипуляций со своей электронной почтой. Thunderbird позволяет переносить письма из других почтовых сервисов, иметь доступ к своей учётной записи с других устройств, легко и быстро производить перенос данных в типовое приложение.
Содержание
- Резервное копирование почты из Thunderbird
- Резервное копирование почты Mozilla Thunderbird
- Резервное копирование почты с MozBackup
- Восстановление Mozilla Thunderbird из резервной копии
- Вместо послесловия
- Как сохранить сообщения Thunderbird на диск
- Расширение ImportExportTools
- Расширение SmartSave
- Ручное копирование
- Резервное копирование и восстановление электронной почты в клиенте Thunderbird
- Профили в Thunderbird
- Оглавление
- Что такое профиль?
- Где хранится мой профиль?
- Сводка по размещению профилей
- Как найти ваш профиль?
- Как найти ваш профиль, не открывая Thunderbird?
- Резервное копирование профиля
- Восстановление профиля из резервной копии
- Восстановление резервной копии в другое место
- Перемещение профиля
- Смотрите также
- Станьте волонтёром
- Храните меньше почты локально с Thunderbird для IMAP
- Выберите, чтобы хранить только самые последние электронные письма на вашем компьютере
- Оставьте прошлогодние электронные письма на сервере
Резервное копирование почты из Thunderbird
Каждый пользователь дорожит своей электронной корреспонденцией, ведь там помимо спама, есть и важные сообщения. И чтобы не потерять их, мало иметь копии на почтовом сервере, важно хранить архив и у себя на компьютере.
Задача решаема, если Вы используете почтовый клиент. Практика показывает, что программы этой категории, имеют слабую популярность среди простых пользователей, а ведь преимущества приёма и пересылки таким образом очевидны.
Резервное копирование почты Mozilla Thunderbird
Ранее мы рассмотрели, как установить и настроить почтовый клиент Thunderbird от разработчиков Mozilla, поэтому думается аудитория этой программы увеличилась в разы! Теперь же пару моментов, которые помогут сохранить накопленную электронную почту.
При установке Thunderbird создаёт пользовательский профиль, который и накапливает информацию о почте (учётные данные, настройки сервера, архив сообщений). Поэтому, вполне достаточно, скопировать файл профиля, а после подменить его для нового почтового клиента.
Для начала узнаем где найти файл профиля Mozilla Thunderbird. Для этого запускаем программу и правой кнопкой щёлкаем по названию рабочего E-mail. Находим пункт «Параметры».
В диалоговом окне под названием ящика, кликаем по пункту «Параметры сервера». А справа перемещаемся в конец к «Хранилищу сообщений», где видим поле адреса «Локальный каталог».
Запоминаем или копируем локальный адрес для дальнейшего перехода по нему. После Закрываем окно с параметрами и сам почтовый клиент. Идём по найденному адресу и копируем файл профиля. Как Вы понимаете, чтобы восстановить почтовый ящик в другом «Mozilla Thunderbird», следует заменить имеющийся файл заранее скопированным (или изменить путь к «Локальному каталогу», где хранятся данные).
Резервное копирование почты с MozBackup
Для начала скачаем и установим утилиту «MozBackup» на свой компьютер. После закрываем все запущенные программы Mozilla, и запускаем установленный MozBackup.
В диалоговом окне жмём «Далее» и выбираем программу из списка установленных (в нашем случае – Mozilla Thunderbird). И снова «Далее».
После выбираем актуальный профиль программы (по умолчанию «default»). А ниже указываем путь для сохранения файла-копии (например, съёмный накопитель). И вновь «Далее», после чего утилита запросит установку пароля на создаваемый файл (по Вашему усмотрению).
Следующее окно, представляет собой полный список доступных пунктов копирования. Поставьте галочки в требуемых (или оставьте по умолчанию — все). И жмём «Далее» для запуска процесса копирования.
Ждём окончания работы «MozBackup», которая сопровождается визуальным отображением прогресса.
После чего, конечное окно оповестит о готовности файла. Жмём кнопку «Выход» и на этом копия почтового клиента готова.
Восстановление Mozilla Thunderbird из резервной копии
Чтобы восстановить состояние почтового клиента или запустить новый, следует вновь обратиться к утилите «MozBackup». Действия отличаются лишь за одним условием 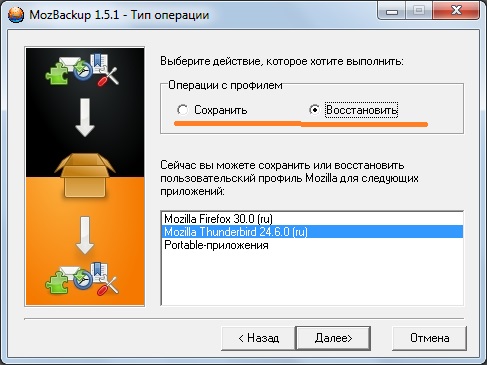
в окне выбора программы – сверху смените выделение с резервного копирования на восстановление. А далее по инструкции до окончания процесса.
Вместо послесловия
Ничего сложного, а главное, что результат на лицо – резервная копия готова за пару кликов мышкой! Конечно, помимо вышеописанного, можно использовать портабельную версию почтового клиента на флешке, но такой способ работы с электронной почтой, далеко, не всегда удобен.
Источник
Как сохранить сообщения Thunderbird на диск
Вы хотите архивировать все загруженные электронные письма на свой компьютер? Возможно, вы используете почтовый клиент Mozilla Thunderbird. Мы приглашаем вас к нашему гиду, в котором мы представим метод, который позволит вам сохранять электронные письма на вашем компьютере.
Thunderbird mail backup — как это сделать? Если мы хотим создать резервную копию данных электронной почты, нам придется использовать дополнительное решение, предлагаемое Thuderbird. То есть из расширений, назначенных этой программе электронной почты. Чтобы использовать этот параметр, нам нужно сделать несколько вещей, но тогда преимущество в том, что функция работает автоматически.
Если вы не знаете, как устанавливать дополнения Thunderbird, обратитесь к отдельному руководству, где оно представлено в деталях.
Во-первых, вам нужно установить надстройку ImportExportTools. Это бесплатное расширение, доступное для почтового клиента Mozilla Thunderbird. Этот инструмент предназначен для расширенного резервного копирования, который позволяет не только архивировать электронные письма, но также, например, целые папки из нашей версии программы. Данные, записанные расширением, могут быть сохранены в следующих форматах:
После установки надстройки он автоматически активируется в Thunderbird. Итак, как только мы установили ImportExportTools, мы выбираем папку или группу папок или группу интересующих нас сообщений. Затем щелкните правой кнопкой мыши элемент и выберите соответствующую команду в раскрывающемся меню. Это, например, «Экспорт папки». Эта функция сделает каталог, который мы выбрали, будет сохранен на диске компьютера в том формате, который мы выберем.
Также доступны другие полезные опции, такие как «Экспорт папки с вложенными папками», что позволяет сохранять папки с подкаталогами. Мы также можем архивировать только электронные письма, хранящиеся в папке на диске.
ImportExportTools также позволяет вам импортировать сохраненные сообщения и папки с сообщениями. Все, что вам нужно сделать — переместить сохраненную папку на новый компьютер, а затем после запуска Thunderbird щелкните правой кнопкой мыши по значку всех электронных писем. Затем выберите вкладку «Импорт» в контекстном меню и импортируйте папку или группу папок с помощью электронной почты.
Расширение SmartSave
Альтернативным, столь же интересным решением может стать бесплатная надстройка SmartSave, которая также предназначена для Thunderbird. Он также имеет простой и интуитивно понятный интерфейс, благодаря которому мы можем экспортировать электронные письма и сохранять их на диск.
После загрузки и установки SmartSave перейдите в Thunderbird в интересующую вас папку или группу папок. Щелкните правой кнопкой мыши папку с сообщениями, а затем выберите «Экспорт этой папки с помощью SmartSave» из контекстного меню. После этого мы устанавливаем место назначения, в котором должна сохраняться папка или группа каталогов.
У SmartSave есть дополнительные, очень полезные опции, которые позволяют сохранять не только электронные письма, но также шаблоны, эскизы сообщений или только входящие электронные письма. Мы также можем настроить параметры экспорта. Здесь стоит отметить, что SmartSave, несмотря на множество интересных опций, недоступен для последней версии Thunderbird.
Ручное копирование
Существует также способ вручную скопировать все электронные письма, загруженные на ваш компьютер, с помощью Thunderbird. Однако это довольно зловещее решение, потому что мы просто копируем все данные, которые мы сохранили в этой программе электронной почты.
Однако, если кто-то захочет использовать это решение, все, что вам нужно сделать, это перейти в проводник Windows, а затем открыть папку AppData, которая находится на диске C в папке нашей учетной записи. Затем перейдите в папку Local и Thunderbird. Весь путь доступа из уровня файлового менеджера выглядит следующим образом:
C: Users USER NAME AppData Local Thunderbird
В папке Thunderbird скопируйте папку с именем «Профили». Здесь вы можете найти все наши данные, включая загруженные электронные письма. Теперь вы можете сохранить их в безопасном месте или перенести их на другой компьютер.
Источник
Резервное копирование и восстановление электронной почты в клиенте Thunderbird
Руководство по импорту и экспорту почты в Thunderbird
Thunderbird — это бесплатная почтовая программа, лёгкая в установке и настройке — и имеющая множество великолепных возможностей!
Thunderbird может импортировать почтовые сообщения, содержимое адресных книг, подписки на ленты новостей, настройки и/или фильтры из других почтовых программ и распространённых форматов адресных книг.
Выполните вход в почтовый клиент, использовав настройки указанные в данном руководстве.
Secure SSL/TLS Settings
Параметры без использования SSL
При установке Thunderbird создаёт пользовательский профиль, который и накапливает информацию о почте (учётные данные, настройки сервера, архив сообщений). Поэтому, вполне достаточно, скопировать файл профиля, а после подменить его для нового почтового клиента.
Для начала узнаем где найти файл профиля Thunderbird. Для этого запускаем программу и правой кнопкой щёлкаем по названию рабочего E-mail.
Находим пункт Параметры.
В диалоговом окне под названием ящика, кликаем по пункту Параметры сервера.
А справа перемещаемся в конец к Хранилищу сообщений, где видим поле адреса Локальный каталог.
Скопируем локальный адрес для дальнейшего перехода по нему. После Закрываем окно с параметрами и сам почтовый клиент.
Путь вида:
Идём по найденному адресу и копируем файл профиля. Чтобы восстановить почтовый ящик в другом «Mozilla Thunderbird», следует заменить имеющийся файл заранее скопированным (или изменить путь к Локальному каталогу, где хранятся данные).
После замены пути, вам будет предложено перезагрузить клиент.
На этом восстановление почты закончено.
Импорт почты с помощью расширения ImportExportTool
Для установки расширения открываем пункт Дополнения
Через поиск находим нужное расширение и устанавливаем его.
После установки расширения необходимо перезапустить Thunderbird. Теперь нам доступны различные форматы для импорта сообщений.
В случае с Windows Live Mail действия будут такими:
В первую очередь следует запустить Проводник Windows из меню обзора или главного меню. Далее следует перейти на вкладку Вид окна Проводника Windows, и установить флажок Скрытые элементы.
Он хранит сообщения по пути:
В Thunderbird выбираем папку, куда хотим сохранить импортируемые файлы.
Кликнув по ней правой кнопкой мыши и находим пункт ImportExportTools NG, где выбираем Импорт файла eml
Выбираем интересующий каталог с письмами и нажимаем ОК.
Thunderbird произведет импорт сообщений.
Экспорт почты с помощью расширения ImportExportTool
Найдем нужный адрес электронной почты, а затем под этим адресом найдем папку «Входящие» для экспорта.
Щелкните правой кнопкой мыши по папке Входящие. Откроется меню.
Нажмите ImportExportTools NG, появится всплывающее меню.
Далее щелкните по Экспортировать все сообщения в папке. Это опция в верхней части всплывающего меню.
Откроется список форматов экспортируемых файлов.
Выберите формат файла. В него будут отправлены письма.
В зависимости от того, как вы собираетесь пользоваться письмами, выполните одно из следующих действий:
Выберите папку для сохранения резервной копии. Для этого щелкните по нужной папке.
Резервная копия писем будет создана и отправлена в выбранную папку.
Импорт сообщений Apple Mail
Найдем в главном меню категорию Импорт.
Выберем пункт Почту.
Далее, выберем почту с Mac OS, пункт Apple Mail.
Вы увидите журнал успешно импортированных папок, а затем щёлкните Готово, чтобы закрыть мастер импорта.
Ваши импортированные сообщения появятся в учётной записи Локальные папки, в папке под названием Импорт из Apple Mail.
Если у Вас возникли трудности в настройке или появились дополнительные вопросы, вы всегда можете обращаться в нашу службу поддержки через систему тикетов.
Источник
Профили в Thunderbird
Thunderbird сохраняет персональную информацию, такую как сообщения, пароли и пользовательские настройки, в наборе файлов называемом «профиль», который хранится отдельно от файлов программы Thunderbird. Хотя возможно иметь несколько профилей, большинство пользователей просто используют один профиль, заданный по умолчанию (для получения большей информации прочтите статью Использование нескольких профилей).
Оглавление
Что такое профиль?
В Thunderbird, профиль хранит два основных набора информации. Во первых, он хранит вашу локальную почту и возможно копии сообщений, расположенных на почтовом сервере (в зависимости от настроек вашей учетной записи). Во вторых, он хранит любые изменения, которые вы сделали в Thunderbird (например, изменения параметров учетной записи или изменения панели инструментов).
После того, как вы установили Thunderbird, он создает профиль с именем «default». Этот профиль будет использоваться автоматически, если вы не вызовите Менеджер Профилей и не создадите новый профиль.
Где хранится мой профиль?
Файлы профиля хранятся отдельно от программных файлов Thunderbird. Программные файлы постоянны и неизменны (исключая те случаи, когда вы обновляете версию Thunderbird). Так как мы храним профиль и файлы программы раздельно, вы можете удалить Thunderbird без потери ваших сообщений и настроек, и если что-то пойдет не так при обновлении Thunderbird, ваша информация по-прежнему останется доступной. Это также значит, что вам не придется переустанавливать Thunderbird, чтобы удалить информацию или решить проблему.
Каждый профиль сохраняется в специальную папку с профилями. Имя папки имеет следующий вид:
Сводка по размещению профилей
) ссылается на домашнюю папку текущего пользователя так что
/Library будет значить /Macintosh HD/Users/ /Library.
Как найти ваш профиль?
Как найти ваш профиль, не открывая Thunderbird?
Резервное копирование профиля
Чтобы сделать резервную копию вашего профиля необходимо закрыть Thunderbird и скопировать папку, содержащую ваш профиль, в другое место.
Восстановление профиля из резервной копии
Восстановление резервной копии в другое место
Если имена папок с профилями не совпадают или вы хотите переместить или восстановить профиль в другое место, просто сделайте следующее:
Перемещение профиля
Иногда вам может захотеться перенести ваш профиль или указать Thunderbird использовать профиль, хранящийся в другом месте.
/.thunderbird/ для Linux
Смотрите также
Эти прекрасные люди помогли написать эту статью:
Станьте волонтёром
Растите и делитесь опытом с другими. Отвечайте на вопросы и улучшайте нашу базу знаний.
Источник
Храните меньше почты локально с Thunderbird для IMAP
Выберите, чтобы хранить только самые последние электронные письма на вашем компьютере
Сколько копий каждого письма в каждой папке вам нужно? Хорошо иметь их всех на почтовом сервере IMAP, конечно же, в резервных копиях в почтовой службе и локально в почтовой программе. Однако для Mozilla Thunderbird, которую вы используете время от времени для определенной цели, может не понадобиться лихорадочно начинать загрузку всей новой почты всякий раз, когда вы ее запускаете, а также хранить гигабайты старой почты.
Независимо от того, используете ли вы Mozilla Thunderbird только время от времени или просто хотите сохранить дисковое пространство на мобильном компьютере, вы можете настроить его для хранения только самых последних сообщений на вашем компьютере. То, что считается недавним, в основном зависит от вас.
Оставьте прошлогодние электронные письма на сервере
Чтобы настроить Mozilla Thunderbird для локального хранения только определенного количества почты для быстрого поиска в учетной записи IMAP:
Выберите Инструменты > Настройки аккаунта в меню в Mozilla Thunderbird.
Перейдите в категорию Синхронизация и хранение для нужной учетной записи.
Старые сообщения по-прежнему появляются в папках учетной записи IMAP. Это просто текст сообщения, которое не хранится на вашем компьютере для быстрого доступа. Если вы удалите такое старое сообщение, оно также будет удалено и на сервере IMAP.
Источник
2009.1.9
2022.5.27
Про компы
286
2 minute
Появилась необходимость переустановить windows. И уж так случилось, что продуктами компании Mozilla я пользуюсь более полугода и очень доволен. Единственное, что меня напрягало всегда при переустановке windows, это первоначальное конфигурирование FireFox и Thunderbird после установки. В этот раз я решил всё упростить…
Целью стало перенести всю почту и профиль на несистемный диск, так как диск C я форматирую при установке. Оказалось все достаточно просто.
Итак, повторяем за мной, и всё получится!
Перенос почты в Mozilla Thunderbird.
Первым делом выберем где будем хранить всё свое добро. Помимо профилей и почты я решил и папочку “Мои документы” перенести на диск D. Там я и буду хранить почту.
Создаем папку, например “Mail”.
Теперь в нее нужно перенести уже существующую почту. Для этого идем по следующему пути:%Системный_диск%:Documents and Settings%Ваше_имя_пользользователя%Application DataThunderbirdProfilesлюбая_абракадабра.defaultMail
Тут и храниться вся наша почта. Смело копируем ее в папочку “Mail”. Теперь в настройках Thunderbird для каждого ящика указываем папку, где они хранятся (пункт “Параметры сервера”->“Локальный каталог”). Закрываем почтовик, запускаем, проверяем, что всё работает.
Если всё получилось — то мы на правильном пути и почту мы уже не потеряем. Теперь перенесем плагины и настройки.
Перенос настроек профиля и плагинов в Mozilla Thunderbird.
Рядом с папочкой “Mail” создаем папку для профиля, например “Profile-Thunderbird”.
Отправляемся уже по знакомому пути %Системный_диск%:Documents and Settings%Ваше_имя_пользользователя%Application DataThunderbirdProfilesлюбая_абракадабра.default и копируем от туда все файлы и папочку “extensions” в созданную папку (“Profile-Thunderbird”).
Теперь жмем “Пуск” -> “Выполнить” и в поле открыть пишем thunderbird.exe -ProfileManager -> “Ок”.
В появившемся окошке создаем новый профиль, а папку для него выбираем ту, которую создали ранее. После создания профиля стандартный можно удалить. Запускаем, проверяем.
После переустановки винды снова запускаем Thunderbird с параметром -ProfileManager (thunderbird.exe -ProfileManager), создаем профиль указав всё ту же папку.
Вот так путем нехитрых манипуляций мы упростили себе жизнь.
Mozilla Thunderbird
Mozilla
windows