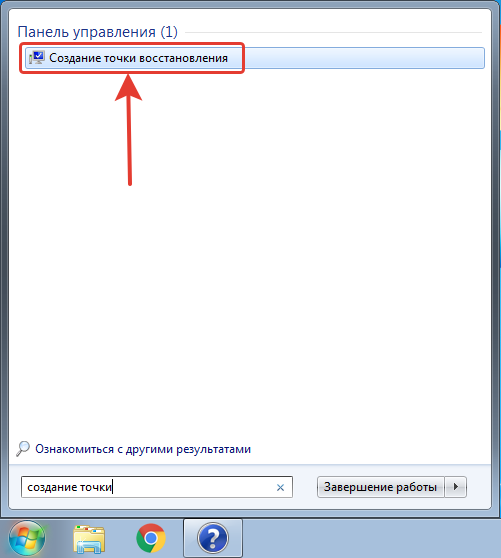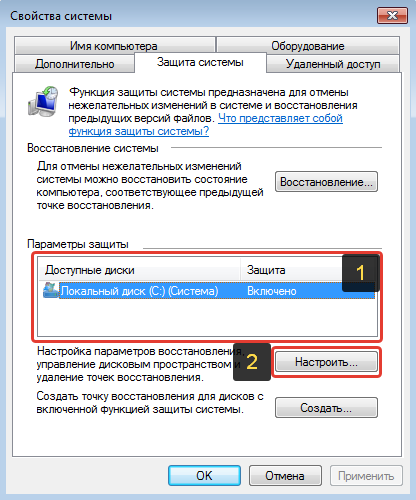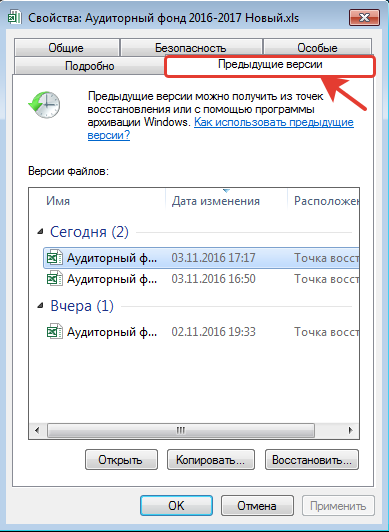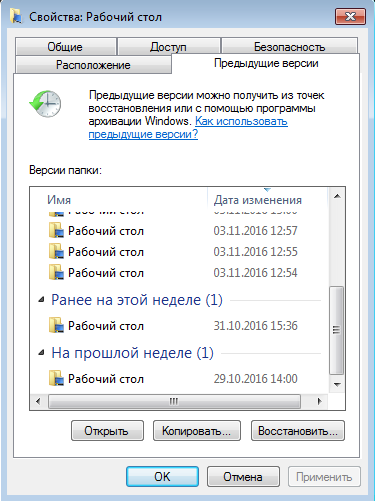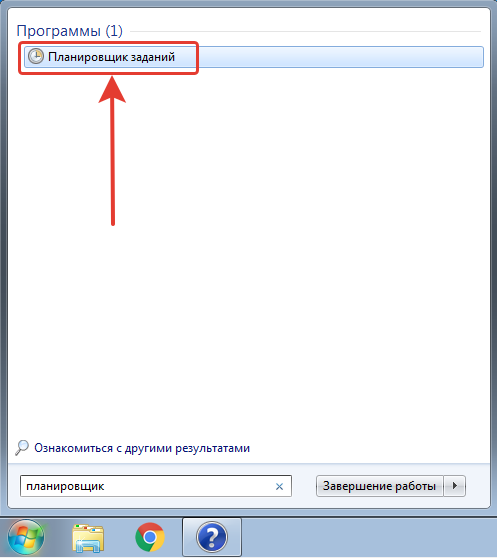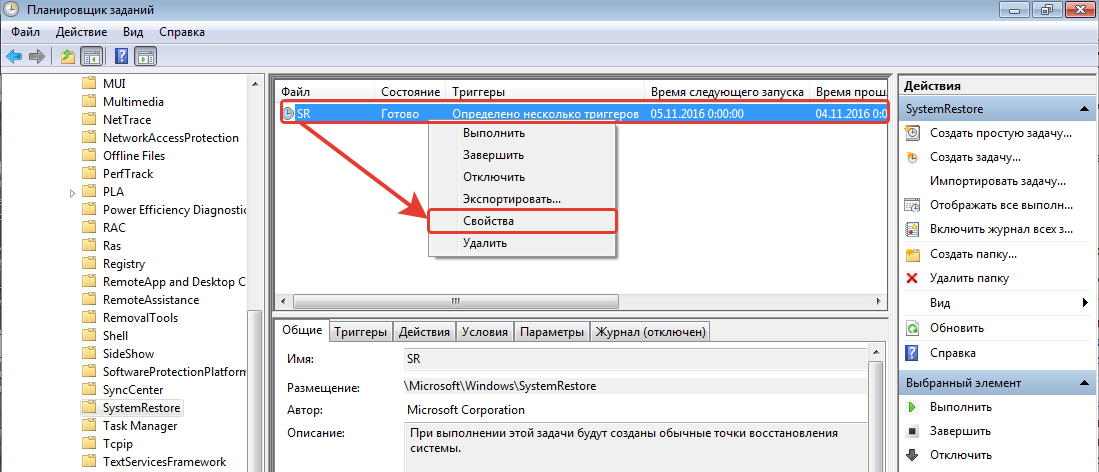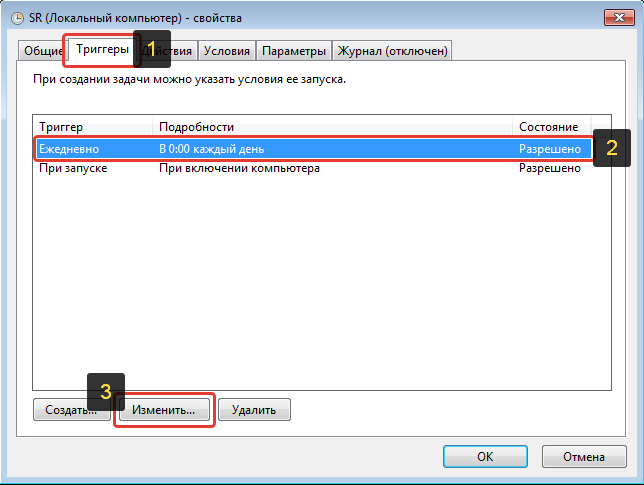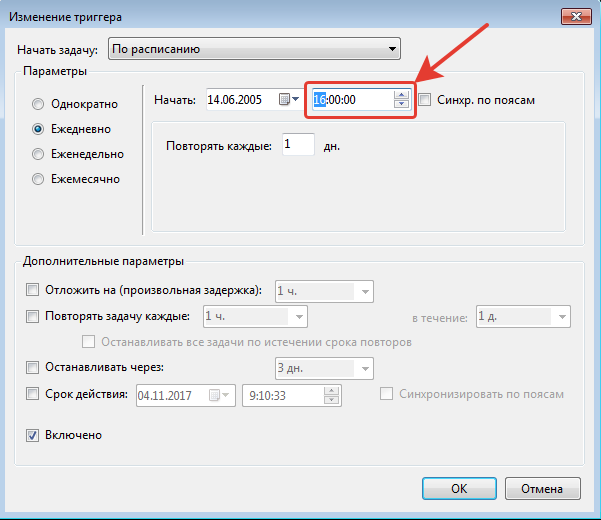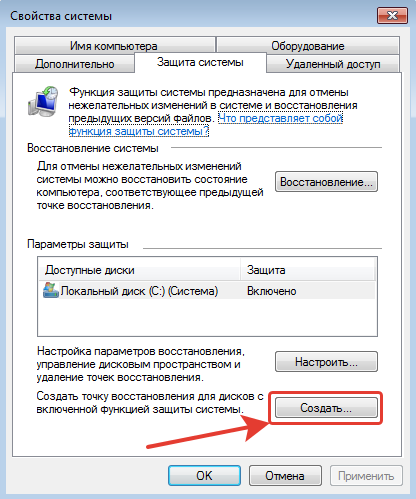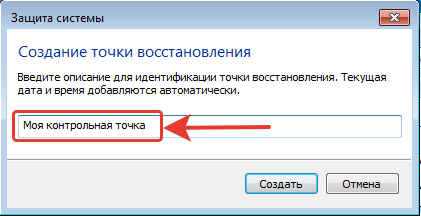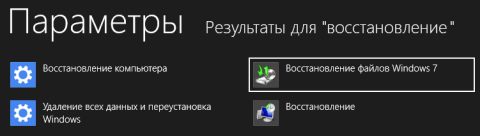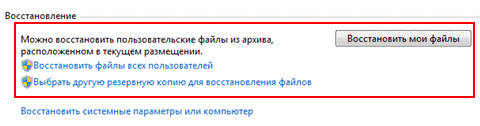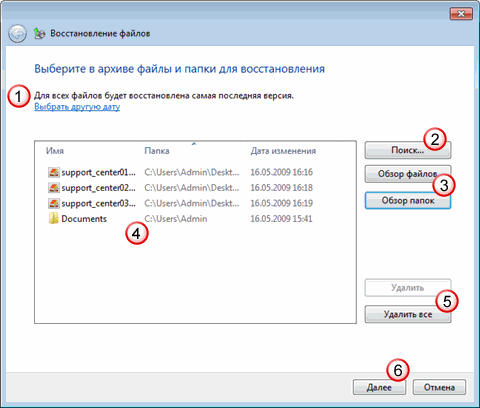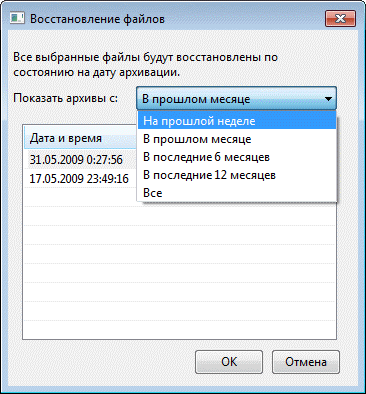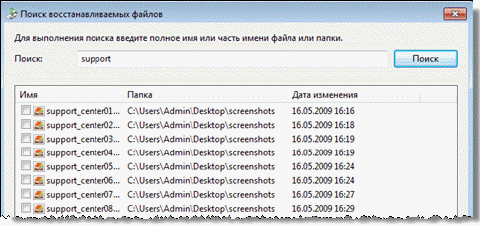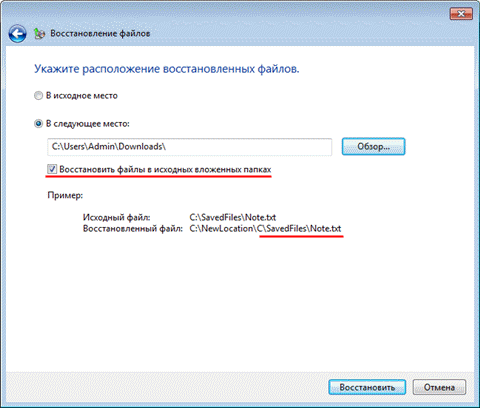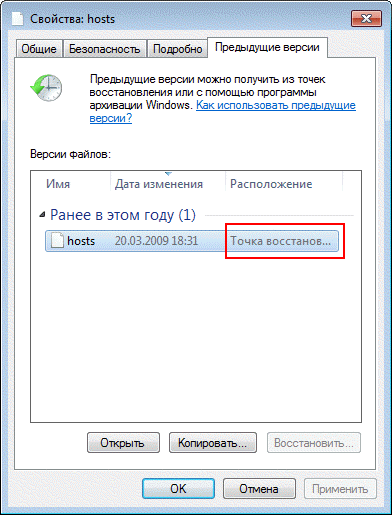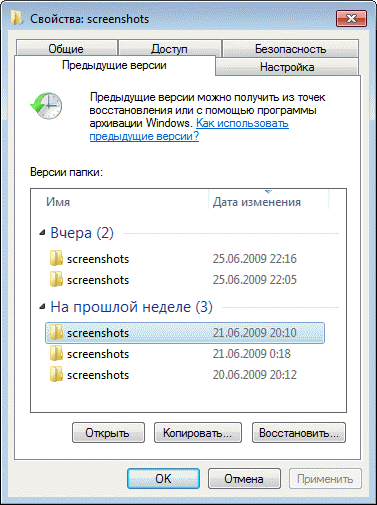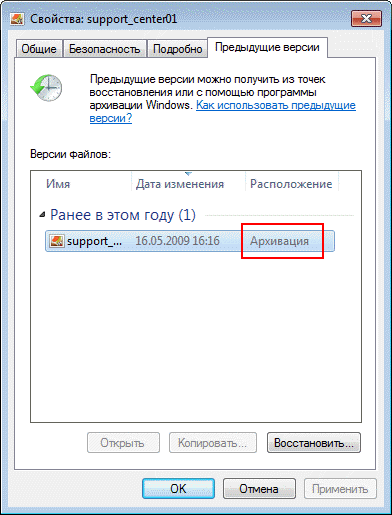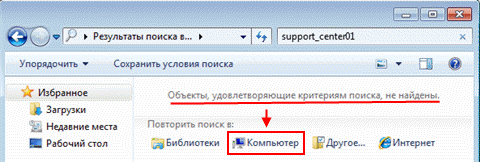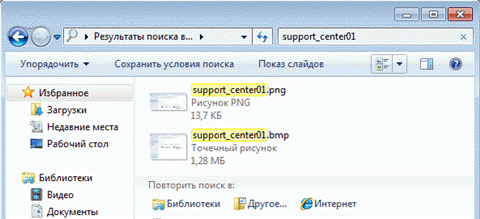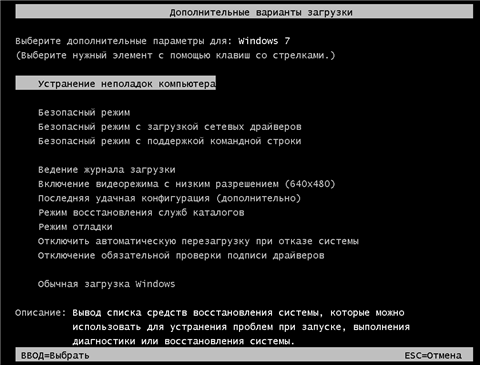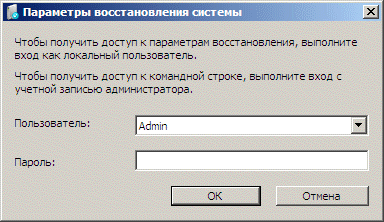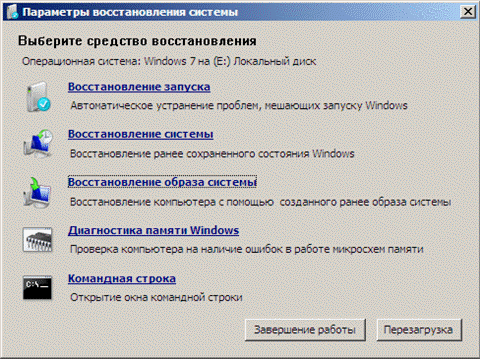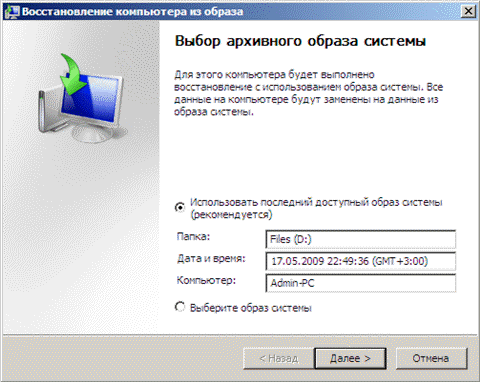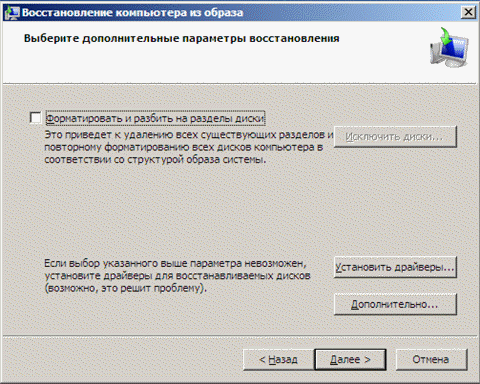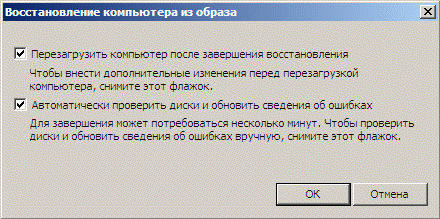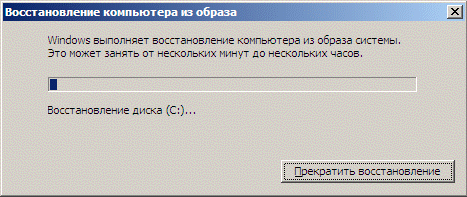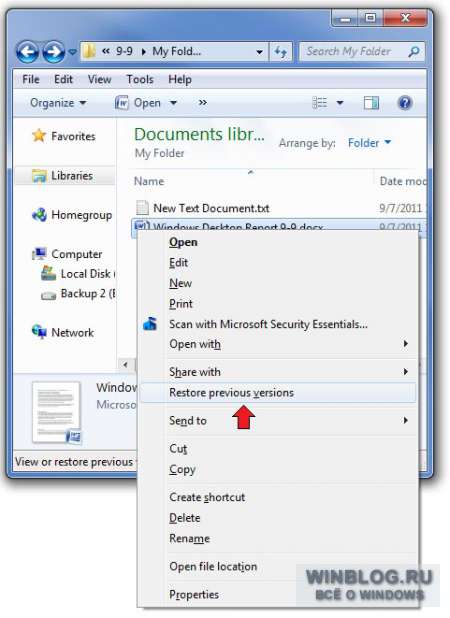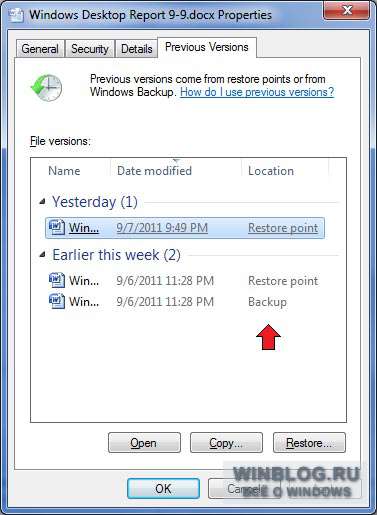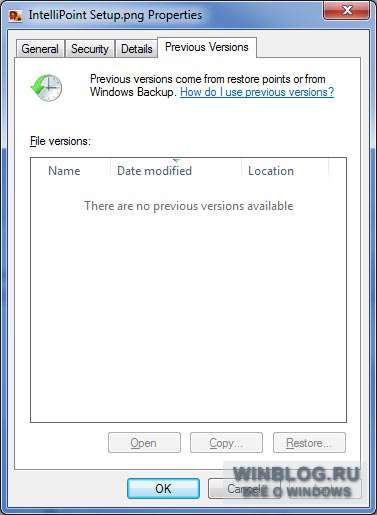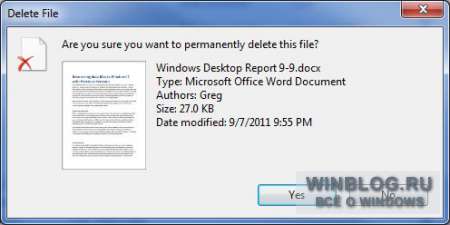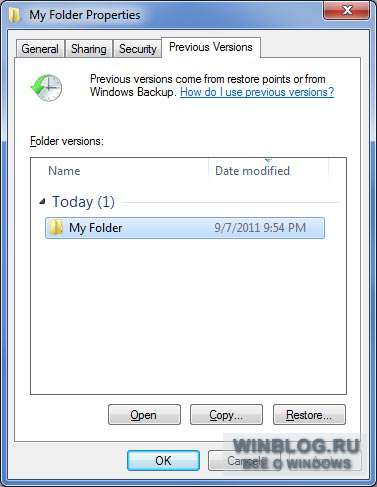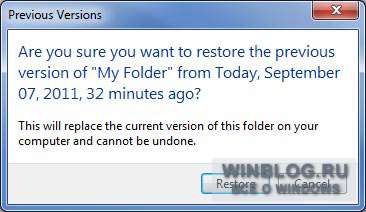В данной статье я расскажу вам о способе автоматически раз в день сохранять последние изменения ваших файлов в Windows 7, на случай, если вы случайно удалите какой-то нужный документ или, например, измените его и сохраните, не оставив старой копии. Способ этот заключается в сохранении предыдущих версий файлов при помощи встроенной функции в Windows «Защита системы», т. е. при помощи создания контрольных точек восстановления.
В случае удаления файлов с компьютера обычно выручает «Корзина», в которую файл помещается перед окончательным удалением. Оттуда можно всегда восстановить файл и продолжить с ним работать. Однако здесь есть несколько нюансов:
-
Во-первых объём корзины ограничен (его настраивает сам пользователь) и некоторые большие файлы будут удаляться сразу не всегда, мимо корзины.
-
Во-вторых, корзина может очиститься в результате неосторожной работы в каких-либо программах для оптимизации системы, ну или вы сами можете очистить корзину, а потом вспомнить, что там было что-либо важное
-
В третьих, в Windows иногда глючит корзина и при её открытии порой можно не увидеть никаких файлов, хотя они в ней на самом деле есть.
Поэтому полностью полагаться на корзину в том плане, что она спасёт все ваши файлы от случайного удаления, точно не стоит… Ну и в конечном итоге, корзина никак не спасёт ваш файл в том случае, если вы его случайно изменили, затем сохранили и через какое-то время вам вдруг потребовалась оригинальная копия того же файла (например, в случае если изменения вы внесли не верные и нужно взять исходный файл и начать заново). После сохранения файла, вернуть назад его стандартную копию уже никак нельзя.
Чтобы иметь дополнительную защиту своих файлов от потери или нежелательных, ненужных изменений, в Windows 7 вы можете воспользоваться функцией «Защита системы». Эта функция является частью инструмента для восстановления системы в предыдущее состояние. В Windows имеется специальная программа, которая постоянно мониторит состояние системы, следит за её изменением и сохраняет важные изменения в виде контрольных точек восстановления. Благодаря этим точкам восстановления, Windows можно восстановить в одно из предыдущих состояний, например, за прошлый день, неделю, месяц (в зависимости от того, какие точки восстановления созданы).
Подробнее о том, как выполнить восстановление Windows в предыдущее состояние, рассказано в отдельной статье.
В Windows 8 и 10 имеется простая и удобная функция «Служба архивации» для настройки полноценного резервного копирования выбранных вами файлов и папок на другой жёсткий диск в указанное время. Об этом рассказано вот здесь.
Помимо того, что функция защиты системы следит за параметрами системы и записывает изменение в специальные контрольные точки восстановления, она также может следить и за изменениями в файлах, которые тоже записываются в контрольные точки, что позволяет нам затем просматривать историю каждого файла.
Есть важный момент. Можно увидеть предыдущие изменения только в том случае, если до этих изменений была создана контрольная точка восстановления в Windows. К примеру, вы удалили файл с рабочего стола и до этого момента была создана контрольная точка восстановления. Это значит, что вы затем сможете посмотреть предыдущие версии файлов в папке рабочего стола и увидите там удалённый вами файл. Если же до удаления файла не было создано контрольной точки восстановления, то вы не сможете его восстановить.
Тоже самое касается и изменений в файлах. К примеру, вы сделали какое-то изменение в файле сохранили его и захотели затем восстановить исходную версию этого файла. Сделать это получится только в том случае, до после изменений была создана контрольная точка восстановления. Т.е. получится 2 версии вашего файла: та, что была сохранена при создании контрольной точки и изменённый вами файл.
Функция сохранения предыдущих версий файлов — не является полноценным резервным копированием, поскольку во-первых, контрольные точки будут создаваться на том же диске, где у вас хранятся оригиналы файлов. Это значит, что при внезапном выходе из строя жёсткого диска, вы потеряете файлы вместе с их сохранёнными предыдущими версиями. Во вторых, при отказе системы, вы сможете восстановить предыдущие версии ваших файлов только восстановив систему в рабочее состояние!
Настройка сохранения предыдущих версий файлов
Для включения сохранения предыдущих версий файлов нужно перейти в раздел «Защита системы».
Эту функцию можно быстро открыть через поиск Windows, набрав там запрос «Создание точки восстановления». В результатах поиска нужно открыть одноимённый найденный вариант:
Подробнее о том как пользоваться поиском в разных версиях Windows рассказано здесь.
Также можно открыть нужный раздел вручную, перейдя в меню «Пуск» > «Панель управления» > > «Система и безопасность» > «Система» > «Защита системы».
В окне «Защита системы» из списка (1) выберите тот локальный диск, для которого хотите включить возможность сохранять предыдущие версии файлов и нажмите «Настроить».
Вверху окна выберите один из вариантов: сохранять и параметры системы и предыдущие версии файлов, либо только предыдущие версии файлов (1).
В первом случае, при создании очередной контрольной точки, Windows будет сохранять не только ваши файлы, но и параметры системы, что позволит вам в случае каких-то сбоев из-за неправильно настроенных параметров вернуть систему в то состояние, когда этих сбоев не было.
Ниже, при помощи ползунка (2), нужно указать сколько места в процентах от всего места на выбранном локальном диске будет выделяться под хранение предыдущих версий файлов и параметров системы (если вы выбрали выше 1-й вариант).
Помните, что если выделенное свободное место под хранение контрольных точек заканчивается, старые контрольные точки будут удаляться.
Для сохранения изменений нажмите «Применить» и «ОК».
Если дисков несколько, то вам нужно будет отдельно выбирать каждый диск из списка и включать сохранение предыдущих версий файлов!
Как посмотреть предыдущие версии файлов?
Для этого щёлкните правой кнопкой мыши (далее «ПКМ») по файлу или папке и выберите «Свойства». В окне перейдите на вкладку «Предыдущие версии»:
Если вы просматриваете предыдущие версии файла, то в окне отобразится список версий выбранного файла с указанием дат изменений. Чтобы посмотреть изменения в файле вам нужно выбрать его и открыть двойным щелчком (либо кнопкой «Открыть» внизу). Таким образом вы можете посмотреть разные версии нужного файла и найти тот, где сделаны нужные вам изменения.
Чтобы восстановить выбранную версию файла, проще всего перетащить его мышкой из этого окна в нужную папку. Файл сразу же будет восстановлен. Если нажать «Копировать», то откроется проводник, где вы можете выбрать папку для восстановления файла. А если нажать «Восстановить», то файл будет восстановлен в туже папку, где он находился ранее и если в этой папке уже расположен такой же файл (другой версии), то он будет заменён той версией, которую вы восстанавливаете.
Если вы просматриваете предыдущие версии папки, то в окне будут, соответственно, отображаться все сохранённые в точках восстановления изменения в этой папке.
Точно также, открывая разные версии из этого окна вы можете найти нужную вам и восстановить.
Как изменить расписание создания контрольных точек?
По умолчанию, контрольные точки, в которые сохраняются изменения ваших файлов, создаются в Windows 7 каждый раз при включении компьютера и в 0:00 каждый день.
Это значит, что изменения в ваших файлах будут сохраняться дважды в указанные периоды. Т.е., если ваш файл, к примеру, будет изменён в течение дня и вы захотите эти изменения вернуть, то вам не удастся этого сделать, поскольку точки восстановления по среди дня у вас изначально не создаются.
Вы можете всегда изменить расписание создания точек восстановления на своё. К примеру, изначально заданное время 0:00 — может быть для многих бессмысленным, потому что не все уже пользуются компьютером в это время суток. А если компьютер в указанное время работать не будет, то и контрольная точка, соответственно, создана не будет.
Для того, чтобы изменить расписание, нужно воспользоваться встроенной в Windows программой — планировщиком задач.
Откройте планировщик задач, набрав в поиске Windows слово «Планировщик»:
В левой части окна планировщика откройте следующий путь: «Библиотека планировщика заданий» > «Microsoft» > «Windows» > «SystemRestore».
В центре окна отобразится задание с именем «SR». Щёлкните по нему ПКМ и выберите «Свойства».
Посмотреть и изменить текущее расписание создания контрольных точек восстановления можно на вкладке «Триггеры» (1). Задание «При запуске» лучше оставить. А вот задание «Ежедневно» можете изменить, указав другое время создания точек. Выберите «Ежедневно» (2) из списка» и нажмите «Изменить» (3).
В открывшемся окне настроек, измените время после слова «Начать» на удобное вам.
Лучше выбирать то время, когда ваш компьютер вероятнее всего будет включён. Для сохранения изменений нажмите «ОК».
Вы можете в любой момент, при необходимости, создать контрольную точку восстановления вручную. Для этого в уже знакомом вам окне «Защита системы» нужно нажать кнопку «Создать».
А в открывшемся окне указываете любой имя для контрольной точки и снова нажимаете «Создать».
Через несколько секунд точка будет создана!
Через планировщик задач можно настроить автозапуск любых программ по расписанию, например, при включении компьютера. Об этом рассказано в отдельной статье.
Заключение
В результате проделанных манипуляций, у вас будет создаваться контрольная точка каждый день в указанное вами время и в результате вы получите резервную копию ваших файлов на каждый день. Однако не стоит путать такой способ сохранения предыдущих версий ваших файлов с полноценным созданием резервных копий, потому что полноценное резервное копирование всегда происводится на отдельный жёсткий диск, чтобы файлы не потерялись даже в случае выхода вашего основного диска из строя. В Windows 7, к сожалению нет возможности настроить быстрое создание предыдущих версий файлов при помощи резервного копирования по расписанию на другой жёсткий диск. В этой Windows есть ли лишь такой простенький вариант с контрольными точками восстановления, который был описан в этой статье или же возможность создавать архив с нужными данными, что является уже надёжным способом резервного копирования и будет рассмотрено в одной из последующих статей.
Вы тут: Главная → Windows → Восстановление данных из резервных и теневых копий в Windows
В предыдущей статье рассказывалось о возможностях резервного копирования Windows 7 — созданию файловых архивов и дисковых образов. Эта статья посвящена восстановлению файлов из архива и системы из образа диска, а также восстановлению предыдущих версий файлов.
В этой статье речь идет о возможностях Windows 7 — восстановлении файловых архивов и дисковых образов. В Windows 8 им на смену пришли соответственно история файлов и восстановление Windows без удаления файлов (Refresh Your PC).
Тем не менее, почти всё написанное применимо и к в Windows 8, поскольку в ней сохранились функции предыдущей системы (различия оговорены отдельно). Вы можете найти эти функции поиском в панели управления.
Увеличить рисунок
На этой странице:
- Восстановление файлов из архива
- Восстановление предыдущих версий файлов и папок
- Почему предыдущие версии файлов могут отсутствовать
- Восстановление системы из заранее созданного образа
Восстановление файлов из архива
В Windows 7 вы можете восстанавливать файлы из архива с помощью элемента панели управления Архивация и восстановление.
В главном окне элемента панели управления Архивация и восстановление имеется три варианта восстановления файлов:
- Восстановить мои файлы — позволяет выбрать отдельные файлы и папки для восстановления.
- Восстановить файлы всех пользователей — также позволяет выбрать отдельные файлы и папки, но для всех пользователей компьютера.
- Выбрать другую резервную копию для восстановления файлов — позволяет восстановить файлы всех пользователей, а также выбрать архив, расположенный на сетевом диске.
Ниже рассматривается восстановление «моих» файлов. Первое окно мастера восстановления файлов насыщено опциями, поэтому пойдем по порядку.
Выбор даты архива. По умолчанию используется самый последний архив, о чем система сообщает в окне. Вы можете выбрать более раннюю дату — например, если вам требуется более старая копия файла.
Интерфейс, похоже, рассчитан на очень частое архивирование — по умолчанию отображаются архивы за последнюю неделю (на мой взгляд, логичнее сразу отображать архивы за месяц), но вы можете выбрать и более старые, конечно.
Поиск файлов. Это очень удобное средство, позволяющее моментально найти нужные файлы в архиве.
Обратите внимание, что в окне используется интерфейс проводника, т. е. в результатах поиска вы можете выбрать нужные столбцы свойств файла и сортировать по ним (группировки, впрочем, нет).
Добавление файлов и папок. Наряду с поиском имеется возможность добавления индивидуальных файлов и папок — для каждого действия собственная кнопка.
Список восстанавливаемых файлов. Отображаются имена добавленных папок и отдельных файлов.
Удаление файлов и папок из списка. Файлы и папки удаляются только из списка восстанавливаемых, но не из архива.
Переход к выбору места назначения для восстанавливаемых файлов. Вы можете восстановить файлы:
- в исходное место. В этом случае, если файл с таким же именем существует, система выведет стандартный диалог, предлагающий перезаписать файл, сохранить обе копии в папке или отказаться от копирования.
- в указанное вами место. В этом случае имеется возможность восстановления файлов с сохранением структуры папок, начиная от корня архива (выделено на рисунке).
Определившись с конечным расположением восстанавливаемых файлов, нажмите кнопку Восстановить.
Восстановление предыдущих версий файлов и папок
Представьте, что вы, работая с документом, удалили его часть, сохранили файл и закрыли приложение. А потом вдруг вспомнили, что удалили нечто очень важное. Или представьте, что вы удалили файл мимо корзины, а спустя месяц он вам очень понадобился. В обоих случаях у вас есть хороший шанс восстановить предыдущие версии файлов.
Восстановление из свойств файла или папки помощью вкладки «Предыдущие версии» доступно только в изданиях Windows 7 не ниже «Профессиональная». В домашних изданиях Windows 7 и во всех изданиях более новых ОС Windows есть обходной путь.
Восстановление предыдущих версий файлов и папок из теневых копий
Для того чтобы имелась возможность восстановления файлов и папок из теневых копий, должна работать защита системы, которая включается для каждого диска отдельно. Возможно, это не слишком очевидно, но именно параметры защиты системы контролируют работу и объем дискового пространства для службы теневого копирования тома, которая обеспечивает хранение точек восстановления системы и теневых копий файлов и папок.
Теневые копии не хранятся бесконечно долго. Им выделяется определенный процент дискового пространства, и по достижении заданного предела старые копии заменяются новыми. Поскольку о защите и восстановлении системы рассказывает отдельная статья, здесь я рассмотрю только восстановление предыдущих версий.
Из теневых копий вы можете восстановить предыдущие версии:
- отдельных файлов
- папок с файлами
Восстановление отдельного файла из теневой копии почти не отличается от восстановления файла из архива. В свойствах файла на вкладке Предыдущие версии вы увидите список версий, а в качестве расположения будет указано Точка восстановления.
В отличие от файла, сохраненного в архиве, в этом случае вам будут доступны варианты открытия и копирования файла в выбранную вами папку.
Помимо отдельных файлов, из теневых копий можно восстанавливать папки. Список версий можно увидеть в свойствах папки на вкладке Предыдущие версии.
Вы можете открыть папку, копировать ее в другое место или восстановить на старом месте. При восстановлении система предупредит вас, если в папке окажется файл с таким же именем.
Восстановление предыдущих версий файлов из архивов (только в Windows 7)
Если файл включен в архив средствами резервного копирования Windows, в его свойствах на вкладке Предыдущие версии вы увидите список версий, а в качестве расположения будет указано Архивация.
Если при восстановлении файла система обнаружит, что файл с таким именем уже существует, вам будет предложено перезаписать существующий файл, сохранить его с другим именем или отказаться от восстановления.
Безусловно, этот же файл можно восстановить из панели управления, но делать это из свойств файла может оказаться удобнее и быстрее.
Восстановление удаленных файлов из теневых копий
Если вам требуется восстановить предыдущую копию существующего файла, достаточно перейти в свойствах файла на вкладку Предыдущие версии. А что делать в том случае, если файл удален? У вас есть два пути:
- восстановление папки
- поиск файла (только в Windows 7)
Из теневой копии вы можете восстановить папку, в которой находился файл, как описано выше. Если вы не помните точного расположения файла, но примерно представляете, где в дереве папок он находился, можно восстановить родительскую папку.
Однако прежде чем восстанавливать папку, можно попробовать найти удаленный файл с помощью поиска Windows. Давайте рассмотрим последовательность действий на примере. Я удалил файл support_center01.png, а теперь он мне понадобился. Я знаю, в какой папке он находился, и ищу файл в ней (а если бы не знал точное расположение, искал бы в ближайшей родительской).
Теневые копии не индексируются, а удаленный файл мгновенно исключается из индекса, следовательно поиск его не находит. Поэтому нужно искать в неиндексируемых местах, щелкнув Компьютер. Поиск неиндексируемых файлов выполняется дольше, но ваше терпение будет вознаграждено.
В теневых копиях нашелся не только нужный мне PNG-файл, но и давным давно удаленный BMP-файл с тем же именем, о котором я и думать забыл.
Почему предыдущие версии файлов могут отсутствовать
Прочитав о предыдущих версиях файлов, вы, возможно, захотите проверить, создаются ли они в вашей системе. Если вы не обнаружили предыдущих версий, это может означать, что:
- отключена защита системы, т.е. отстутствуют теневые копии, где хранятся предыдущие версии системных файлов
- для защиты системы выделено незначительное дисковое пространство, поэтому для теневых копий пользовательских файлов не хватает места
- файл или содержимое папки не изменялись — в этом случае их теневые копии не создаются
- теневые копии работают нормально, но не включено что-либо из перечисленного ниже:
• клиент для сетей Microsoft в свойствах подключения
• служба доступа к файлам и принтерам сетей Microsoft
• службы «Рабочая станция», «Сервер» и «Модуль поддержки NetBIOS через TCP/IP»
• административные общие сетевые ресурсы/li>
Подводя итог рассказу о восстановлении файлов, я хочу подчеркнуть, что технологии Windows связаны между собой. Наилучшие шансы на восстановление файлов у вас будут в том случае, если вы используете архивацию Windows наряду с защитой системы. Вы можете повысить эти шансы, создавая резервные образы системы, о восстановлении которых и пойдет речь ниже.
Восстановление системы из заранее созданного образа
Ввиду разнообразия средств восстановления Windows, я подготовил сравнительную таблицу. В ней вы найдете краткое описание способов восстановления и механизмов их работы, а также ссылки на подробные статьи о каждом из средств.
Теперь непосредственно о процессе. Выполнив загрузку в среду восстановления, вы сможете восстановить систему из заранее созданного образа.
Подробный рассказ о создании диска восстановления системы, среде восстановления и вариантах загрузки в нее вы найдете в статье Использование среды восстановления Windows RE в Windows. Ниже рассматривается только загрузка в Windows RE с жесткого диска.
Загрузка в среду восстановления Windows 7 с жесткого диска
Для того чтобы войти в меню Дополнительные варианты загрузки, нажмите F8 после включения компьютера, но до загрузки операционной системы.
Выберите первый пункт меню — Устранение неполадок компьютера и нажмите Ввод. Запустится среда восстановления Windows, где первым делом вам будет предложено выбрать раскладку клавиатуры.
Выберите язык, на котором у вас задан пароль административной учетной записи, поскольку на следующем этапе его потребуется ввести.
После ввода пароля вы увидите меню с вариантами восстановления, одним из которых является Восстановление образа системы.
Восстановление образа системы из среды Windows RE
В среде Windows RE имеются различные средства восстановления системы.
Щелкните ссылку Восстановление образа системы, и Windows 7 автоматически найдет последний созданный образ и предложит восстановить систему из него.
Вы также можете выбрать другой образ для восстановления. Выбрав образ, нажмите кнопку Далее, чтобы начать процесс восстановления.
Вы можете отформатировать диски и создать разделы, при этом у вас имеется возможность исключить диски из операции форматирования (диск, содержащий архивный образ автоматически исключается). Также, вы можете просто восстановить образ на имеющемся системном разделе. За кнопкой Дополнительно скрывается еще две опции.
Определившись с параметрами восстановления, нажмите кнопку Далее, а затем, в последнем окне мастера, нажмите кнопку Готово. Windows предупредит вас о том, что все данные будут удалены с раздела, и запустит процесс восстановления.
Рекомендация по восстановлению системы из образа
Если у вас нет установочного диска Windows, обязательно создайте диск восстановления системы. Этот диск позволит вам восстановить резервный образ системы даже в том случае, если на жестком диске окажется поврежденным служебный раздел Windows RE.
Другими словами, помимо быстрого восстановления системы в случае сбоя, теперь можно восстанавливать и отдельные файлы, если они были нечаянно удалены, повреждены или если просто требуется быстро отменить все внесенные в файл изменения.
Хотя восстановление прежних версий файлов – замечательная функция Windows 7, как ни странно, о ней мало кто знает и мало кто ею пользуется. В этой статье я расскажу об этой технологии подробнее и объясню, как она работает.
Вкратце о предыдущих версиях
Хотя я рекламирую предыдущие версии файлов как новую функцию, на самом деле, это не совсем так. Корнями эта технология уходит еще в Windows XP и Windows Server 2003, где она была реализована в виде службы теневого копирования тома (Volume Shadow Copy Service). При установке клиента теневых копий общих папок (Shadow Copies of Shared Folders) на компьютере с Windows XP, подключенном к серверу под управлением Windows Server 2003, восстановление предыдущих версий файлов было возможно и в Windows XP. Главное новшество в Windows 7 заключается в том, что эта функция теперь целиком доступна в составе одной операционной системы и не требует подключения к серверу.
Я также упомянул, что прежние версии файлов в какой-то степени поддерживаются и в Vista. Если точнее – в Vista Business, Enterprise и Ultimate. В версиях Home Basic, Home Premium и Starter эта функция недоступна. В Windows 7 она присутствует во всех изданиях.
Как это работает
Как известно, для создания точек восстановления операционная система постоянно отслеживает любые значимые изменения, к которым относятся установка новых приложений, оборудования, драйверов, системных обновлений или исправлений безопасности через Центр обновления Windows. При обнаружении таких изменений система автоматически создает точку восстановления, которая, по сути, представляет собой мгновенный снимок состояния системы, включающий важные системные файлы, в том числе определенные фрагменты реестра. Одновременно с этим создаются и снимки всех файлов данных, хранящихся на жестком диске.
Однако внесение серьезных изменений в операционную систему – не единственный повод для создания точки восстановления. По умолчанию, Windows 7 автоматически создает точку восстановления раз в день, а кроме того, такой снимок можно в любой момент создать самостоятельно.
К тому же, при создании резервных копий с помощью средства «Архивация и восстановление» (Backup and Restore) Windows 7 автоматически их отслеживает и позволяет восстанавливать прежние версии файлов не только из точек восстановления, но и из резервных копий.
Чтобы воспользоваться функцией восстановления предыдущих версий, нажмите на файле правой кнопкой мыши и выберите в контекстном меню опцию «Восстановить прежнюю версию» (Restore Previous Versions, рис. A).
Рисунок A. Опция «Восстановить прежнюю версию» доступна в контекстном меню любого файла в Windows 7.
Откроется окно свойств файла со вкладкой «Предыдущие версии» (Previous Versions, рис. B). Как видите, в моем примере файл входит в состав и точки восстановления, и резервной копии, так что для восстановления его прежней версии я могу выбрать любой вариант, в зависимости от того, какая дата меня интересует.
Рисунок B. При использовании средства «Архивация и восстановление» прежние версии файлов можно восстанавливать не только из точек восстановления, но и из резервных копий.
Как видите, на вкладке «Предыдущие версии» есть три кнопки: «Открыть» (Open), «Копировать» (Copy) и «Восстановить» (Restore). Чтобы проверить, та ли это версия файла, которая нужна, можно выделить ее в списке и нажать «Открыть». При этом файл будет открыт для просмотра в соответствующем приложении – в моем случае это Word.
Кнопка «Копировать» вызывает стандартное диалоговое окно копирования, как команда «Копировать в папку» (Copy To), и позволяет восстановить файл в другую папку. Учтите, что команды «Открыть» и «Копировать» доступны только для файлов, сохраненных в точке восстановления, и не работают для файлов из резервных копий. Кнопка «Восстановить» позволяет восстановить файл точно в том состоянии, в каком он находился на момент создания точки восстановления или резервной копии.
Что нужно учитывать
Стоит иметь в виду, что прежние версии файла из точек восстановления будут доступны только в том случае, если с момента создания последней точки восстановления в файл были внесены изменения. Если файл с тех пор не изменялся, на вкладке «Предыдущие версии» появится сообщение: «Предыдущие версии не обнаружены» (There are no previous versions available, рис. C).
Рисунок C. Если с момента создания последней точки восстановления файл не изменился, появится вот такое сообщение.
Однако это не значит, что предыдущая версия файла не сохранилась в точке восстановления. Если просто открыть и сохранить текущий файл, на вкладке «Предыдущие версии» тут же появится его прежняя версия.
Если файл не изменялся на протяжении нескольких месяцев, его новые версии не будут всякий раз сохраняться при создании точки восстановления.
Восстановление файла
Теперь, когда вы представляете, как действует функция восстановления предыдущих версий, давайте посмотрим, как ее использовать. Допустим, я нечаянно безвозвратно удалил документ Word (рис. D), а потом осознал свою ошибку. Поскольку файла больше нет, нажимать правой кнопкой не на чем. Вместо этого необходимо открыть вкладку «Предыдущие версии» для папки, в которой хранился удаленный файл (рис. E).
Рисунок D. Я нечаянно удалил документ Word.
Рисунок E. Чтобы восстановить безвозвратно удаленный файл, нужно открыть вкладку «Предыдущие версии» для папки, в которой он хранился.
Чтобы убедиться, что в этой папке сохранился нужный файл, я нажимаю кнопку «Открыть». Открывается папка, а в ней – искомый файл. Теперь я могу открыть его в Word и посмотреть содержимое. Убедившись, что это именно тот файл, который мне нужен, я закрываю Word, закрываю папку и возвращаюсь ко вкладке «Предыдущие версии». Я нажимаю кнопку «Восстановить». Появляется диалоговое окно, показанное на рис. F. Если я нажму в нем кнопку «Восстановить», файл будет восстановлен в исходную папку.
Рисунок F. Перед восстановлением файла система предлагает подтвердить операцию.
Хотя предупреждение в диалоговом окне сформулировано так, будто при восстановлении заменяется все содержимое папки, на самом деле, будет восстановлен только удаленный файл. В моей папке, например, было несколько других файлов, и они остались нетронутыми после восстановления.
А что думаете вы?
Знали ли вы о существовании функции восстановления прежних версий файлов в Windows 7? Если нет, будете ли вы теперь пользоваться этой функцией? А если уже пользовались, каковы ваши впечатления? Поделитесь своим мнением в комментариях!
Автор: Greg Shultz
Перевод
SVET
Оцените статью: Голосов
Quick steps on how to restore a previous version of a file or folder on Windows:
Right-click the file or folder, and then click Restore previous versions. You’ll see a list of available previous versions of the file or folder. The list will include files saved on a backup (if you’re using Windows Backup to back up your files) as well as restore points.
Overview
After editing a Word document or a photo for a while, you’ve made many changes. But later you may regret it, thinking maybe the current edition is not so good as the older one. Then, how to go back or restore the previous version of files or folders?
The chances of recovering old versions of files are different. Usually, Windows Office supports Ctrl+Z file recovery to undo changes so that you can go back to an earlier modified state for documents, worksheets, or presentations. However, this method doesn’t work for many users, because the files or folders that need to restore are not the versions being changed, but the ones saved a few days ago or even a few weeks ago. So how to recover previous versions of files and folders effectively? Read on to see the guides in-depth.
Previous versions are either copies of files and folders created by Windows Backup or Windows automatically saves as part of a restore point. You can use previous versions to restore files and folders as you want.
Step 1. Right-click the file or folder, and then click «Restore previous versions».
Step 2. Here, you can see the previous versions come from File History or from restore points.
Step 3. If you’re lucky enough, a list of older versions of the file will be displayed. Choose the file edition you’re looking for, and click the «Restore» button.
Some of you would probably find that the place is empty, with no files at all, and Windows says «There are no previous versions available». Your attempt fails.
Recover Deleted Previous Version of Files with Data Recovery Software
If the above method doesn’t work, and you have deleted the previous version of files or folders, how can you restore files? Don’t worry; you still have a great chance to restore the previous version of the file by using reliable and professional data recovery software. EaseUS data recovery software is developed to recover deleted or lost data from HDD, SSD, USB flash drive, Pen drive, external hard drive, CF/SD card, etc.
In addition to the deleted file recovery, this data recovery tool is also capable of RAW partition recovery, lost partition recovery, virus attack recovery, recycle bin emptied data recovery, and so on. Now, download EaseUS Data Recovery Wizard, and use it to restore previous versions of files and folders with a few clicks.
- Notice:
- EaseUS Data Recovery Wizard is not used to restore a previous version of files or folders that had been overwritten by new data, only when the older editions were deleted, you can apply the software to bring the previous version back.
Step 1. Launch EaseUS file recovery software on your Windows computer. Choose the exact location where you lost the files and click the «Scan» button.
Step 2. The software will immediately start scanning the drive, and the deleted files will be displayed soon. If you find the files you need during the scan, you can stop the scan. In order to find the target file quickly, you can use the file format filter.
Step 3. Select files, such as Word, Excel, PDF, photos, videos, or emails and click the «Recover» button. You can browse for a different location to keep the recovered files.
Quick steps on how to restore a previous version of a file or folder on Windows:
Right-click the file or folder, and then click Restore previous versions. You’ll see a list of available previous versions of the file or folder. The list will include files saved on a backup (if you’re using Windows Backup to back up your files) as well as restore points.
Overview
After editing a Word document or a photo for a while, you’ve made many changes. But later you may regret it, thinking maybe the current edition is not so good as the older one. Then, how to go back or restore the previous version of files or folders?
The chances of recovering old versions of files are different. Usually, Windows Office supports Ctrl+Z file recovery to undo changes so that you can go back to an earlier modified state for documents, worksheets, or presentations. However, this method doesn’t work for many users, because the files or folders that need to restore are not the versions being changed, but the ones saved a few days ago or even a few weeks ago. So how to recover previous versions of files and folders effectively? Read on to see the guides in-depth.
Previous versions are either copies of files and folders created by Windows Backup or Windows automatically saves as part of a restore point. You can use previous versions to restore files and folders as you want.
Step 1. Right-click the file or folder, and then click «Restore previous versions».
Step 2. Here, you can see the previous versions come from File History or from restore points.
Step 3. If you’re lucky enough, a list of older versions of the file will be displayed. Choose the file edition you’re looking for, and click the «Restore» button.
Some of you would probably find that the place is empty, with no files at all, and Windows says «There are no previous versions available». Your attempt fails.
Recover Deleted Previous Version of Files with Data Recovery Software
If the above method doesn’t work, and you have deleted the previous version of files or folders, how can you restore files? Don’t worry; you still have a great chance to restore the previous version of the file by using reliable and professional data recovery software. EaseUS data recovery software is developed to recover deleted or lost data from HDD, SSD, USB flash drive, Pen drive, external hard drive, CF/SD card, etc.
In addition to the deleted file recovery, this data recovery tool is also capable of RAW partition recovery, lost partition recovery, virus attack recovery, recycle bin emptied data recovery, and so on. Now, download EaseUS Data Recovery Wizard, and use it to restore previous versions of files and folders with a few clicks.
- Notice:
- EaseUS Data Recovery Wizard is not used to restore a previous version of files or folders that had been overwritten by new data, only when the older editions were deleted, you can apply the software to bring the previous version back.
Step 1. Launch EaseUS file recovery software on your Windows computer. Choose the exact location where you lost the files and click the «Scan» button.
Step 2. The software will immediately start scanning the drive, and the deleted files will be displayed soon. If you find the files you need during the scan, you can stop the scan. In order to find the target file quickly, you can use the file format filter.
Step 3. Select files, such as Word, Excel, PDF, photos, videos, or emails and click the «Recover» button. You can browse for a different location to keep the recovered files.
Written by Administrator on 11 марта 2012. Posted in Windows 7
ERROR_RECORD
Предыдущие версии файлов и папок являются очень полезным средством и создаются при помощи теневых копий при условии, что для Локального диска, на котором находятся файлы включена Защита системы и соответственно создаются точки восстановления. Так же есть ещё многие условия, которые диктуют создание и хранение Предыдущих версий файлов на вашем компьютере, к сожалению о них многие не знают. Что бы не потерять в один прекрасный момент Ваши данные на компьютере, ознакомьтесь с нашей статьёй.
Если вы включаете для какого-либо Локального диска Защиту системы, то автоматически начинают создаваться Предыдущие версии файлов, как только вы отключите Защиту системы для данного диска, то создание предыдущих версий файлов на нём сразу прекратится. То есть можно сказать, что Предыдущие версии файлов имеют непосредственное отношение к точкам восстановления, можно сказать больше, являются их частью. Как включить Защиту системы для создания точек восстановления для какого-либо Локального диска Пуск->Панель управления->Система и безопасность->Система->Защита системы или можете почитать у нас Точки восстановления Windows 7. Так же Вам будут интересны статьи по данной теме Восстановление Windows 7 и Как восстановить систему Windows 7.
Предыдущие версии файлов
Защита системы автоматически включена для диска, на котором установлена Windows 7, если вы хотите воспользоваться средством Предыдущие версии файлов на других дисках, то для них соответственно тоже нужно включить Защиту системы.
-
Примечание:Данный инструмент, лучше всего использовать для восстановления случайно удалённых Ваших файлов или неудачно отредактированных. Для довольно серьёзной архивации данных компьютера средство Предыдущие версии файлов скорее всего не подойдёт, здесь лучше воспользоваться Архивированием данных компьютера или Созданием образа системы.
Как я уже заметил Предыдущие версии файлов тесно связаны с точками восстановления. Если после создания точки восстановления Вы изменяли какие-нибудь файлы, например удалили из любой папки документ то он естественно будет доступен в предыдущих версиях данной папки, давайте к примеру удалим из папки Program Files папку DVD Maker.
Что бы вернуть нам нашу удалённую папку с помощью средства Предыдущие версии файлов щёлкаем на папке Program Files правой кнопкой мыши и выбираем в выпадающем меню Восстановить прежнюю версию.
Появляется окно Свойства Program Files, вкладка Предыдущие версии файлов, в котором находится вчерашняя версия папки Program Files,
заходим в неё двойным щелчком левой мыши и видим Предыдущую версию удалённой папки DVD Maker, копируем её и вставляем на место в папку Program Files, вот и всё, как буд-то мы ничего и не удаляли.
Предыдущие версии файлов можно открыть и значит просмотреть, можно скопировать, а так же можно восстановить. Будьте осторожны с кнопкой Восстановить с помощью неё можно перезаписать файл.
- Если Вы работаете с каким-нибудь документом и изменяете его несколько раз за день, то в Предыдущих версиях файлов останется версия документа актуальная на момент создания точки восстановления.
- Предыдущие версии файлов создаются как и точки восстановления один раз в день, в одно и тоже время.
- Так же можно сказать, что Предыдущие версии файлов не хранятся долго, как кстати и точки восстановления, их количество напрямую зависит от предоставленного им дискового пространства, которое регулируется в Настройках Защиты системы, как только это пространство заканчивается, устаревшие Предыдущие версии файлов заменяются новыми версиями.
- Предыдущие версии файлов определённого дня не будут удаляться, если вы создадите на этот день с помощью Архивирования данных резервную копию ваших файлов, любой из этих файлов будет доступен в Предыдущих версиях, пока существует резервная копия.
-
Если вы не хотите, чтобы в Windows сохранялись предыдущие версии файлов, можно отключить защиту системы. В этом случае будет также отключена возможность восстановления системных файлов компьютера при помощи утилиты восстановления системы.
Почему Предыдущие версии файлов не создаются?
- Предыдущие версии файлов не будут создаваться для файлов любого Локального диска, если у вас будет выключена для него Защита системы
- Если ваш файл не был изменен, значит для него не будут доступны Предыдущие версии файлов.
- Предыдущие версии файлов не создаются на дисках отформатированных в файловые системы FAT и FAT32 . Данные файловые системы не поддерживают функции создания теневых копий, содержащих информацию о системных и пользовательских файлах.
- При использовании на вашем компьютере двух операционных систем, например Windows XP и Windows 7, при запуске более старшей Windows XP, все точки восстановления созданные Windows 7 удалятся и значит Предыдущие версии файлов при следующей загрузке Windows 7 вы тоже не обнаружите.
- Многие программы по очистке жёстких дисков и реестра удаляют точки восстановления, настраивать данные утилиты нужно вручную, введя папку System Volume Information (содержащую в себе точки восстановления) в исключения.
- Если вы пользуетесь ноутбуком, то создание точек восстановления, не будет производиться у Вас при отключенном питании.
Печать
E-mail