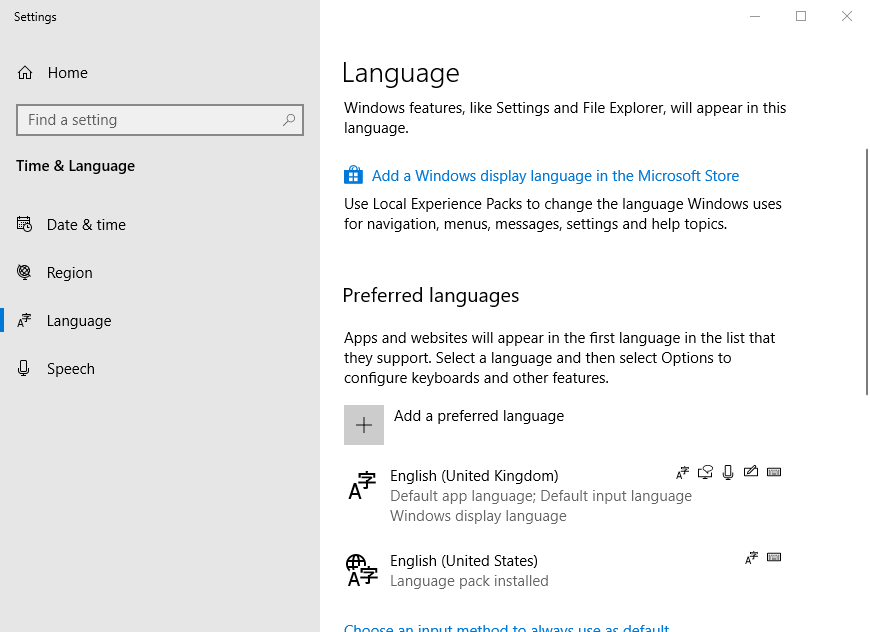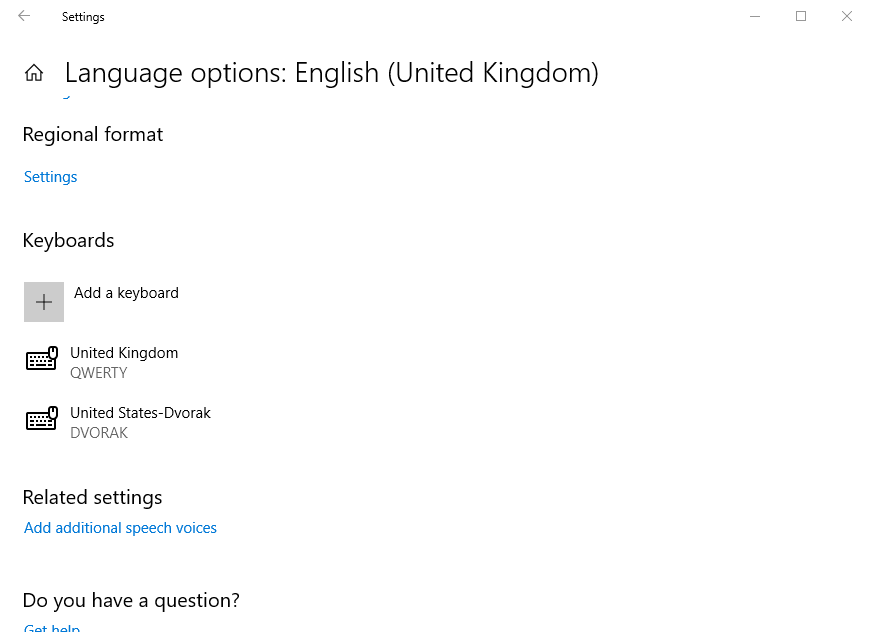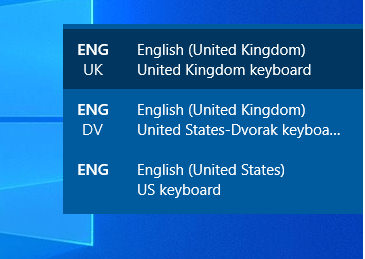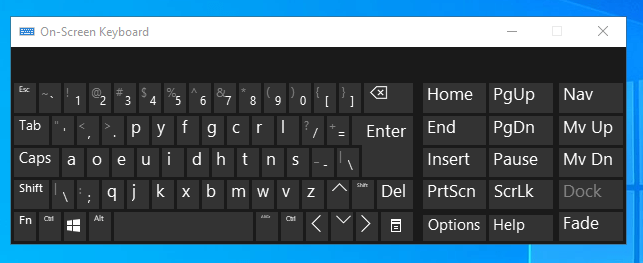Обновление April 2018 Update продолжило традицию планомерного внедрения в Windows 10 новых возможностей, но также и упразднило некоторые, по мнению Microsoft, отжившие своё функции. В число таковых попали домашняя группа и языковые настройки, что ранее обитали в панели управления. Теперь в среде «Десятки» осталось лишь одно место, где можно добавлять новые раскладки клавиатуры, загружать новые языковые пакеты и назначать их главными в системе – приложение «Параметры».
Впрочем, и в нём самом после последнего масштабного апдейта кое-что в организации настроек языков поменялось. Как теперь в среде Windows 10 менять системные языки и добавлять новые раскладки?
1. Новый источник поставки языковых пакетов
Главное новшество обновлённой «Десятки» — загрузка новых языковых пакетов не с Центра обновления, как было ранее, а с Microsoft Store. Такое организационное изменение сделало процесс скачивания системных файлов, входящих в языковые пакеты, более быстрым. Языковые пакеты сейчас скачиваются 2-3 минуты, тогда как ранее с Центра обновления даже при хорошем интернет-соединении они обычно грузились минут 10-20. И это самый настоящий, реальный, не напичканный маркетинговыми фишками прогресс Windows 10.
2. Обновлённые языковые настройки
К настройкам языка мы и ранее могли получить доступ в приложении «Параметры».
Однако сделано это было в духе затянувшегося преобразования классических настроек в современный их формат: часть опций находилась в UWP-приложении «Параметры», часть оставалась доступной только в панели управления. Теперь же из последней языковые настройки удалены, а в «Параметрах» реализованы все недостающие ранее опции – переопределение и переключение методов ввода, отсылка к административным языковым параметрам. Мы больше не сможем настраивать языки и раскладки универсальным для всех версий Windows образом в панели управления, компания Microsoft нам оставила только вариант с приложением «Параметры».
3. Как добавлять и удалять раскладки клавиатуры
Чтобы пополнить методы ввода нужной раскладкой – не полноценным присутствием языка в системе, а только его печатной символикой, в разделе настроек региона и языка кликаем на текущий системный язык. После чего жмём на появившуюся кнопку «Параметры».
Далее кликаем опцию добавления клавиатуры.
И выбираем нужную нам раскладку.
Здесь, где раскладки добавляются, их же и можно удалять за ненадобности.
4. Добавление нового языка и перевод на него системного интерфейса
Добавление в Windows нового языка ранее не означало автоматическое применение его в качестве основного и, соответственно, перевод на него системного интерфейса. Но отныне любой добавляемый язык по умолчанию будет иметь приоритет перед языками, что уже имеются в «Десятке». Почему так? Жмём «Добавьте язык».
Выбираем нужный язык, в нашем тестовом случае это будет украинский. Нажимаем «Далее».
И вот здесь важный момент: в окне запуска установки языка галочка назначения его системным выставлена по умолчанию. Если языковой пакет скачивается не для перевода на него интерфейса Windows, а просто для добавления его в систему, чтобы на него можно было переключаться и что-то вводить (например, когда для текущего языка нет нужной раскладки), эту предустановленную галочку необходимо, соответственно, снять. По итогу кликаем «Установить».
Минута-две при хорошем интернет-соединении, и пакет будет загружен. В нашем случае рассматривается добавление языка с переводом на него интерфейса Windows, и для полноты осуществления этой операции нужно ещё кое-что предпринять. Жмём ссылку административных языковых параметров.
В их окошке кликаем кнопку в нижней части окна.
Из выпадающего перечня выбираем тот язык, что мы только что добавляли. Жмём «Ок». Это необходимо для совместимости некоторых сторонних десктопных программ, обычно старых.
Далее увидим системное сообщение, предлагающее нам осуществить перезагрузку. Но пока это делать рано. Нужно нажать кнопку отмены и вернуться к административным настройкам. Здесь теперь жмём кнопку в верхней части окна.
Внизу ставим две галочки, точно так, как на скриншоте ниже. И нажимаем «Ок». Это перевод надписей на экране блокировки.
И только теперь перезагружаем устройство.
При следующем запуске Виндовс увидим системный интерфейс уже с новым языком.
Загрузка…
Learn what to do to write with special characters on your keyboard
by Matthew Adams
Matthew is a freelancer who has produced a variety of articles on various topics related to technology. His main focus is the Windows OS and all the things… read more
Updated on October 12, 2022
Reviewed by
Vlad Turiceanu
Passionate about technology, Windows, and everything that has a power button, he spent most of his time developing new skills and learning more about the tech world. Coming… read more
- Your Windows 10’s keyboard layout can be changed to any language you want.
- From the Settings tab, you can add or remove keyboard layouts in a few clicks.
- After you install a new keyboard layout on your device, you can cycle through the available ones using your Spacebar key.
XINSTALL BY CLICKING THE DOWNLOAD FILE
This software will repair common computer errors, protect you from file loss, malware, hardware failure and optimize your PC for maximum performance. Fix PC issues and remove viruses now in 3 easy steps:
- Download Restoro PC Repair Tool that comes with Patented Technologies (patent available here).
- Click Start Scan to find Windows issues that could be causing PC problems.
- Click Repair All to fix issues affecting your computer’s security and performance
- Restoro has been downloaded by 0 readers this month.
QWERTY is the most widespread keyboard layout in the Western world. However, some users might prefer to utilize alternative keyboard layouts, such as the Dvorak or Colemak layouts.
Keyboard layouts also vary between countries. If you want to use different ones on Windows 10, here’s how you can do it easily.
How can I change keyboard layouts in Windows 10?
1. Add a new keyboard layout on Windows 10
A keyboard layout can be easily added to your device via Settings. You need to navigate to the Time & Language section and manually select a new layout to add.
By configuring keyboard layouts, you will be able to use your PC’s keyboard to write characters in the languages of your choice.
1. Open the search utility with the Windows + S hotkey.
2. Enter the keyword keyboard in the search box.
3. Click on Edit language and keyboard options to open the window shown directly below.
4. Select English, or another language of your choice, on that window.
5. Click Options to open the settings shown directly below.
6. Then press on Add a keyboard to select an English or foreign keyboard layout from the drop-down menu.
7. Users can then switch to the new keyboard layout by pressing the Windows + Spacebar hotkey. Keep pressing the Spacebar to cycle through the input methods and select the one required.
If you’re having trouble opening the Setting app, take a look at our dedicated article to solve the issue.
- 2 Easy Ways to Resize the Touch Keyboard on Windows 10
- How to install and uninstall Windows 10 language packs
- How to display both the taskbar and on-screen keyboard on Windows 10
- How to Type Accents on Windows 10 Keyboards
2. How to remove a keyboard layout
- To remove a keyboard layout from Windows 10, open the Language tab in Settings again.
- Then select a language to remove the keyboard layout for.
- Click the Options button.
- Select a keyboard layout listed.
- Then press the Remove button.
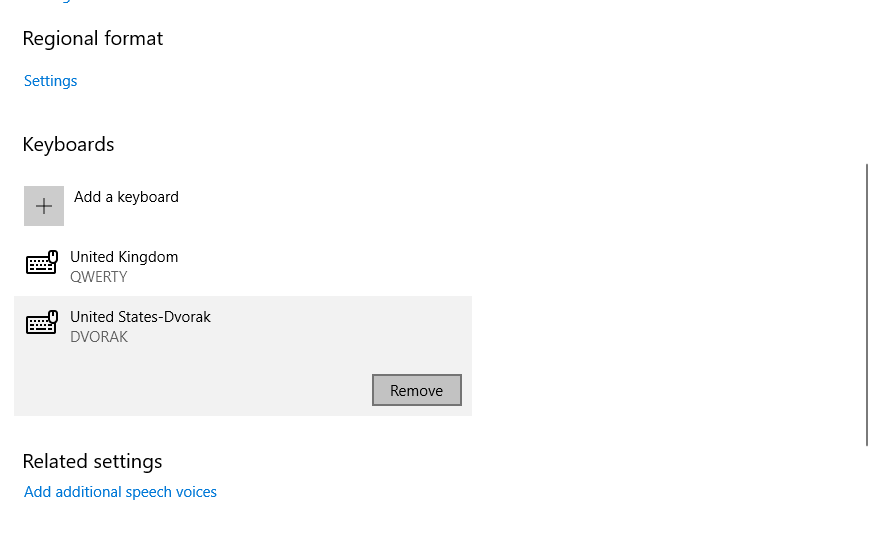
3. Open the on-screen Windows 10 keyboard
- Changing the keyboard layout will also change the on-screen keyboard to the selected input method. To open the on-screen keyboard, click the Type here to search button.
- Input on-screen keyboard in the search box.
- Then select On-Screen Keyboard to open the keyboard shown directly below, which includes a DVORAK layout. Users who don’t have a keyboard to match the selected input method can open the on-screen keyboard for a typing reference.
So, that’s how you can add and remove keyboard layouts on Windows 10. Then you can try out some new keyboard layouts that might actually be a little more efficient than QWERTY.
Note that adding new language packs to Windows will also add a keyboard layout for them.
We also have a dedicated guide on how to change the keyboard layout on Windows 11 that you can check out, for more information.
If you have any more questions or suggestions, don’t hesitate to reach for the comments section below.
Newsletter
Learn what to do to write with special characters on your keyboard
by Matthew Adams
Matthew is a freelancer who has produced a variety of articles on various topics related to technology. His main focus is the Windows OS and all the things… read more
Updated on October 12, 2022
Reviewed by
Vlad Turiceanu
Passionate about technology, Windows, and everything that has a power button, he spent most of his time developing new skills and learning more about the tech world. Coming… read more
- Your Windows 10’s keyboard layout can be changed to any language you want.
- From the Settings tab, you can add or remove keyboard layouts in a few clicks.
- After you install a new keyboard layout on your device, you can cycle through the available ones using your Spacebar key.
XINSTALL BY CLICKING THE DOWNLOAD FILE
This software will repair common computer errors, protect you from file loss, malware, hardware failure and optimize your PC for maximum performance. Fix PC issues and remove viruses now in 3 easy steps:
- Download Restoro PC Repair Tool that comes with Patented Technologies (patent available here).
- Click Start Scan to find Windows issues that could be causing PC problems.
- Click Repair All to fix issues affecting your computer’s security and performance
- Restoro has been downloaded by 0 readers this month.
QWERTY is the most widespread keyboard layout in the Western world. However, some users might prefer to utilize alternative keyboard layouts, such as the Dvorak or Colemak layouts.
Keyboard layouts also vary between countries. If you want to use different ones on Windows 10, here’s how you can do it easily.
How can I change keyboard layouts in Windows 10?
1. Add a new keyboard layout on Windows 10
A keyboard layout can be easily added to your device via Settings. You need to navigate to the Time & Language section and manually select a new layout to add.
By configuring keyboard layouts, you will be able to use your PC’s keyboard to write characters in the languages of your choice.
1. Open the search utility with the Windows + S hotkey.
2. Enter the keyword keyboard in the search box.
3. Click on Edit language and keyboard options to open the window shown directly below.
4. Select English, or another language of your choice, on that window.
5. Click Options to open the settings shown directly below.
6. Then press on Add a keyboard to select an English or foreign keyboard layout from the drop-down menu.
7. Users can then switch to the new keyboard layout by pressing the Windows + Spacebar hotkey. Keep pressing the Spacebar to cycle through the input methods and select the one required.
If you’re having trouble opening the Setting app, take a look at our dedicated article to solve the issue.
- 2 Easy Ways to Resize the Touch Keyboard on Windows 10
- How to install and uninstall Windows 10 language packs
- How to display both the taskbar and on-screen keyboard on Windows 10
- How to Type Accents on Windows 10 Keyboards
2. How to remove a keyboard layout
- To remove a keyboard layout from Windows 10, open the Language tab in Settings again.
- Then select a language to remove the keyboard layout for.
- Click the Options button.
- Select a keyboard layout listed.
- Then press the Remove button.
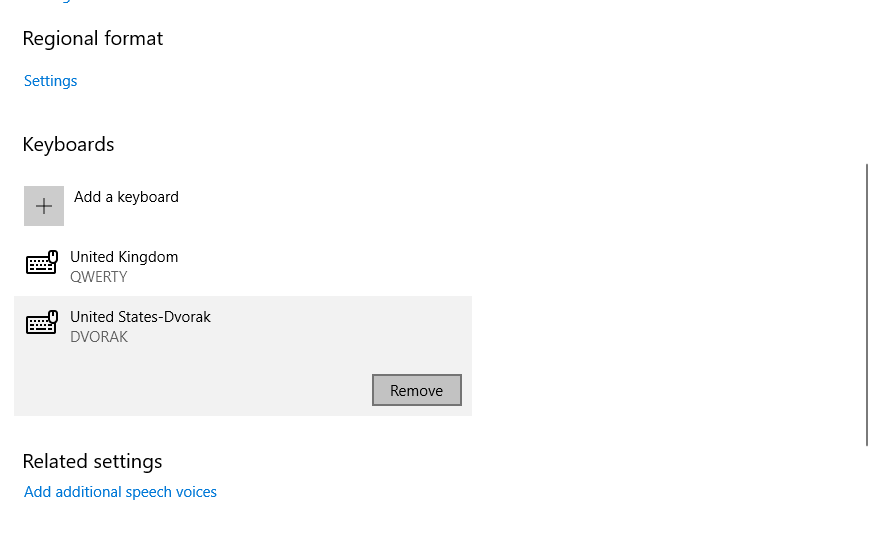
3. Open the on-screen Windows 10 keyboard
- Changing the keyboard layout will also change the on-screen keyboard to the selected input method. To open the on-screen keyboard, click the Type here to search button.
- Input on-screen keyboard in the search box.
- Then select On-Screen Keyboard to open the keyboard shown directly below, which includes a DVORAK layout. Users who don’t have a keyboard to match the selected input method can open the on-screen keyboard for a typing reference.
So, that’s how you can add and remove keyboard layouts on Windows 10. Then you can try out some new keyboard layouts that might actually be a little more efficient than QWERTY.
Note that adding new language packs to Windows will also add a keyboard layout for them.
We also have a dedicated guide on how to change the keyboard layout on Windows 11 that you can check out, for more information.
If you have any more questions or suggestions, don’t hesitate to reach for the comments section below.
Newsletter
Несколько раз в Windows 10 замечал странный баг, когда в списке раскладок клавиатуры языковой панели появляются лишние языки. Например, у меня на ноутбуке было установлено 2 языка: русский, английский. Но после очередного обновления Windows 10, в списке языков появились еще два дополнительных языка – English (United Kingdom) и English (Canada), хотя я их не добавлял. Теперь в списке раскладок клавиатуры у меня отображается четыре языка. Причем Windows не дает удалить дополнительные языки (кнопка Remove в языковой панели неактивна). При переключении языков клавишами
Shift+Alt
, или через языковую панель в трее, приходится переключаться между 4 раскладками клавиатуры вместо 2, что очень неудобно!
Рассмотрим, как удалить такие неудаляемые раскладки клавиатуры в Windows 10 и Windows 11.
В Windows 10 обычно можно удалить любой язык раскладки клавиатуры, который не используется в качестве основного языка по умолчанию. Однако вы можете столкнуться с багом, когда некоторые языки нельзя удалить.
Первый раз баг с неудаляемой раскладкой клавиатуры появился после апгрейда до Windows 10 1803 (в этом билде было много других сюрпризов, например дополнительный раздел восстановления, который появился после обновления).
Баг проявляется, если добавить дополнительный язык, который использует тот же базовый язык, что и текущий язык отображения Windows. Такой дополнительный язык язык удалить нельзя.
К примеру, если английский язык (United States) является текущим языком интерфейса Windows, то после добавления английского языка (United Kingdom) вы не сможете удалить оба этих языка из списка предпочтительных. И, конечно, очень неудобно, что в языковой панели в системно трее (области уведомлений) появился лишний ненужный язык.
С помощью команды lpksetup вы не сможете удалить дополнительные языки из системы, т.к. этих языковых пакетов в Windows не установлено:
lpksetup /u en-gb
lpksetup /u en-ca
Удаление лишнего языка в Windows 10 с помощью PowerShell
Удалить ненужный дополнительный язык можно только с помощью PowerShell.
- Запустите Windows PowerShellс правами администратора;
- Выведите список установленных в Windows 10 языков пользователя командой:
Get-WinUserLanguageList
- Запомните значение LanguageTag для предпочитаемого языка. К примеру, Ваш предпочитаемый язык English (United States):
LanguageTag = en-US - Сохраните значение предпочитаемого языка в переменную:
$1=New-WinUserLanguageList en-US - Теперь можно установить данный язык в качестве основного, удалив все остальные дополнительные языки:
Set-WinUserLanguageList $1 - Клавишей Y нужно подтвердить удаление дополнительных языков.
- Убедитесь, что все дополнительные языки клавиатуры пропали.
Если вы хотите оставить в Windows несколько языковых раскладок клавиатуры, можно удалить только ненужные языки. К примеру, вы хотите удалить языки с LanguageTag en-Gb и zh-Hans-CN.
$LanguageList = Get-WinUserLanguageList
$DeleteLang = $LanguageList | where LanguageTag -eq "en-Gb"
$LanguageList.Remove($DeleteLang)
Set-WinUserLanguageList $LanguageList –Force
Для удаления китайского языка, замените вторую строку на:
$DeleteLang = $LanguageList | where LanguageTag -eq "zh-Hans-CN"
Или вы можете указать список языков, которые нужно оставить:
$1=New-WinUserLanguageList en-US
$1.Add("eu-US")
$1.Add("ru")
Set-WinUserLanguageList $1
Закройте консоль PowerShell и убедитесь, что все лишние языки в языковой панели Windows исчезли.
Как удалить лишнюю языковую раскладку через реестр Windows?
Если дополнительные языки удалились из списка языков ввода, но все еще отображаются в раскладках клавиатуры, нужно вручную удалить их из реестра.
- Запустите
regedit.exe
с правами администратора; - Перейдите в ветку реестра
HKEY_USERS.DEFAULTKeyboard LayoutPreload
. Здесь отображается список языков, доступных на экране входа в систему; - В ветке
HKEY_CURRENT_USERKeyboard LayoutPreload
отображаются активные раскладки клавиатуры текущего пользователя. Например, 00000419 – русская раскладка, 0000409 – английская раскладка, 00000407 – немецкий и т.д.; - Удалите все ненужные языковые раскладки из реестра. Если нужно, измените нумерацию параметров реестра (названия параметров должны быть последовательными и начинаться с 1).
После этого ненужный язык пропадет из списка языков ввода.
Если дополнительные раскладки клавиатуры появляются на рабочем столе в удаленной RDP/RDS сессии, вы можете заблокировать передачу локальных раскладок клавиатуры на удаленном хосте с помощью параметра реестра:
REG ADD "HKLMSYSTEMCurrentControlSetControlKeyboard Layout" /v IgnoreRemoteKeyboardLayout /t REG_DWORD /d 1
Если вы уверены, что вам не нужна определенная раскладка, вы можете ее полностью заблокировать. Полный список раскладок клавиатуры хранится в разделе реестра HKEY_LOCAL_MACHINESYSTEMCurrentControlSetControlKeyboard Layouts.
Например, вы хотите заблокировать языковую раскладку
00000404 (Chinese (Traditional) - US Keyboard)
.
- Сначала удалите лишние языки с помощью PowerShell (описано выше);
- Найдите подраздел 00000404 в указанной ветке реестра и переименуйте его в 00000404-no;
- Перезагрузите Windows;
- Проверьте, что указанная раскладка клавиатуры больше не отображается.
Содержание
- Смена языковой раскладки в Виндовс 10
- Windows 10 (версия 1809)
- Windows 10 (версия 1803)
- Windows 10 (до версии 1803)
- Дополнительно
- Заключение
- Вопросы и ответы
«Десятка», будучи последней версией Windows, обновляется довольно активно, и у этого есть как достоинства, так и недостатки. Говоря о последних, нельзя не отметить тот факт, что в попытке привести операционную систему к единому стилю, разработчики из Microsoft часто меняют не только внешний вид некоторых ее компонентов и элементов управления, но и просто перемещают их в другое место (например, из «Панели управления» в «Параметры»). Подобные изменения, причем уже в третий раз менее чем за год, затронули и средство переключения раскладки, отыскать которое сейчас не так-то просто. Мы же расскажем не только о том, где его найти, но и как настроить под свои нужды.
Читайте также: Изменение языка ввода в Windows 10
На момент написания данной статьи, на компьютерах большинства пользователей «десятки» установлена одна из двух ее версий – 1809 или 1803. Обе они вышли в 2018 году, с разницей буквально в полгода, поэтому назначение комбинации клавиш для переключения раскладки в них осуществляется по схожему алгоритму, но все же не без нюансов. А вот в прошлогодних версиях ОС, то есть до 1803, все делается совсем иначе. Далее мы рассмотрим, какие действия требуется выполнить отдельно в двух актуальных версиях Windows 10, а затем и во всех предшествующих им.
Читайте также: Как узнать версию Виндовс 10
Windows 10 (версия 1809)
С выходом масштабного октябрьского обновления операционная система от Майкрософт стала не только более функциональной, но и куда более целостной в плане внешнего вида. Управление большинством ее возможностей осуществляется в «Параметрах», и для настройки переключения раскладки нам потребуется обратиться именно к ним.
- Откройте «Параметры» через меню «Пуск» или нажмите «WIN+I» на клавиатуре.
- Из списка представленных в окне разделов выберите «Устройства».
- В боковом меню перейдите во вкладку «Ввод».
- Пролистайте вниз перечень представленных здесь опций
и перейдите по ссылке «Дополнительные параметры клавиатуры». - Далее выберите пункт «Параметры языковой панели».
- В открывшемся окне, в списке «Действие», нажмите сначала по пункту «Переключить язык ввода» (если до этого он не был выделен), а затем по кнопке «Сменить сочетание клавиш».
- Оказавшись в окне «Изменение сочетания клавиш», в блоке «Смена языка ввода» выберите одну из двух доступных и хорошо всем знакомых комбинаций, после чего нажмите «ОК».
- В предыдущем окне поочередно кликните по кнопкам «Применить» и «ОК», чтобы закрыть его и сохранить заданные вами параметры.
- Внесенные изменения сразу же вступят в силу, после чего вы сможете переключать языковую раскладку посредством установленной комбинации клавиш.
Вот так легко, хотя и отнюдь не интуитивно понятно, настраивается смена раскладки в последней на сегодняшний день (конец 2018 года) версии Виндовс 10. В предшествующих ей все делается более очевидно, о чем и расскажем далее.
Windows 10 (версия 1803)
Решение озвученной в теме нашей сегодняшней задачи в данной версии Виндовс тоже осуществляется в ее «Параметрах», правда, в другом разделе этого компонента ОС.
- Нажмите «WIN+I», чтобы открыть «Параметры», и перейдите к разделу «Время и язык».
- Далее перейдите во вкладку «Регион и язык», расположенную в боковом меню.
- Пролистайте в самый низ перечень доступных в данном окне опций
и перейдите по ссылке «Дополнительные параметры клавиатуры».
- Выполните действия, описанные в пунктах №5-9 предыдущей части статьи.
Если сравнивать с версией 1809, можно смело сказать, что в 1803 расположение раздела, предоставляющего возможность настройки переключения языковой раскладки, было более логичным и понятным. К сожалению, с обновлением об этом можно забыть.
Читайте также: Как обновить Виндовс 10 до версии 1803
Windows 10 (до версии 1803)
В отличие от актуальных «десяток» (по крайней мере, на 2018 год), настройка и управление большинством элементов в версиях до 1803 осуществлялось в «Панели управления». Там же мы с вами можем задать свою комбинацию клавиш для смены языка ввода.
Читайте также: Как открыть «Панель управления» в Виндовс 10
- Откройте «Панель управления». Проще всего это сделать через окно «Выполнить» — нажмите «WIN+R» на клавиатуре, введите команду
«control»без кавычек и нажмите кнопку «ОК» или клавишу «Enter». - Переключитесь на режим просмотра «Значки» и выберите пункт «Язык», либо, если установлен режим просмотра «Категория», перейдите к разделу «Изменение способа ввода».
- Далее, в блоке «Переключение методов ввода» кликните по ссылке «Изменить сочетание клавиш языковой панели».
- В боковой (левой) панели открывшегося окна нажмите по пункту «Дополнительные параметры».
- Выполните действия, описанные в шагах №6-9 части данной статьи «Windows 10 (версия 1809)», рассмотренной нами в первую очередь.
Рассказав о том, как настраивается сочетание клавиш для смены раскладки в старых версиях Виндовс 10 (как бы странно это не звучало), мы все же возьмем на себя смелость порекомендовать вам обновиться, в первую очередь, из соображений безопасности.
Читайте также: Как обновить Windows 10 до последней версии
Дополнительно
К сожалению, заданные нами настройки переключения раскладки в «Параметрах» или «Панели управления» применяются только ко «внутренней» среде операционной системы. На экране блокировки, где для входа в Windows вводится пароль или пин-код, по-прежнему будет использоваться стандартная комбинация клавиш, она же будет установлена для других пользователей ПК, если таковые есть. Изменить такое положение дел можно следующим образом:
- Любым удобным способом откройте «Панель управления».
- Активировав режим просмотра «Мелкие значки», перейдите к разделу «Региональные стандарты».
- В открывшемся окне откройте вкладку «Дополнительно».
- Важно:
Для выполнения дальнейших действий необходимо обладать правами администратора, ниже представлена ссылка на наш материал о том, как их получить в Виндовс 10.
Подробнее: Как получить права администратора в Windows 10
Нажмите по кнопке «Копировать параметры».
- В нижней области окна «Параметры экрана…», которое будет открыто, установите галочки напротив только первого или сразу двух пунктов, расположенных под надписью «Копировать текущие параметры в», после чего нажмите «ОК».
Для закрытия предыдущего окна тоже нажмите «ОК».
Выполнив вышеописанные действия, вы сделаете так, что комбинация клавиш для переключения раскладки, настроенная на предыдущем этапе, будет работать в том числе на экране приветствия (блокировки) и в других учетных записях, если таковые имеются в операционной системе, а также в тех, которые вы будете создать в будущем (при условии, что был отмечен и второй пункт).
Заключение
Теперь вы знаете, как настроить переключение языковой раскладки в Windows 10, независимо от того, установлена ли на вашем компьютере последняя ее версия или одна из предыдущих. Надеемся, эта статья была полезна для вас. Если же по рассмотренной нами теме остались вопросы, смело задавайте их в комментариях ниже.
Чтобы управлять всеми аспектами параметров языка ввода и интерфейса на компьютере Windows 11, используйте следующие методы.
Чтобы переключить используемую раскладку клавиатуры, нажмите и удерживайте клавишу Windows, а затем несколько раз нажимайте клавишу ПРОБЕЛ , чтобы переключиться на все установленные клавиатуры. (Если другие раскладки не отобразятся, это значит, что у вас установлена только одна раскладка.)
Вы также можете выбрать сокращение языка на панели задач, а затем выбрать нужный язык или метод ввода.
Примечание: В поле ввода нажмите клавишу с логотипом Windows + точку (.) для доступа к эмодзи & больше клавиатуры, если язык поддерживает ее.
Если вы не можете найти необходимую раскладку клавиатуры, может потребоваться добавить новую клавиатуру.
Добавление языка ввода позволяет задать порядок языковых параметров для веб-сайтов и приложений, а также изменить язык клавиатуры.
-
Выберите начальный >параметры > время & язык > регион & языка.
-
Выберите язык с нужной клавиатурой, а затем выберите Параметры.
-
Нажмите Добавить клавиатуру и выберите клавиатуру, которую нужно добавить. Если нужная клавиатура не отображается, может потребоваться добавить новый язык, чтобы получить доступ к дополнительным параметрам. В этом случае перейдите к шагу 4.
-
Вернитесь на страницу Языковые параметры , перейдите в раздел Предпочитаемые языки и выберите Добавить язык.
-
Выберите нужный язык в списке, а затем нажмите кнопку Далее.
-
Просмотрите все языковые возможности, которые вы хотите настроить или установить, а затем нажмите кнопку Установить.
Сочетание клавиш «Добавление клавиатуры»
При выборе языка интерфейса изменяется язык по умолчанию, используемый компонентами Windows, такими как «Параметры» и проводник.
-
Выберите Начальная > Параметры > время & язык > регион & языка.
-
Выберите язык в меню языка интерфейса Windows.
Ярлык «Изменение языка интерфейса»
Если язык есть в списке Предпочитаемые языки, но не отображается в списке языков интерфейса Windows, сначала потребуется установить его языковой пакет (если он доступен).
-
Выберите Начальная > Параметры > время & язык > регион & языка.
-
В разделе Предпочитаемые языки выберите Добавить язык, введите нужный язык, а затем нажмите кнопку Далее.
-
Выберите Скачать в разделе «Скачать языковой пакет».
-
После установки языкового пакета выберите Назад.
-
Выберите язык в меню языка интерфейса Windows.
Ярлык «Установка языкового пакета»
Если вы получаете сообщение «Разрешен только один языковой пакет» или «Ваша лицензия Windows поддерживает только один язык интерфейса», у вас есть один языковой выпуск Windows 10. Вот как проверить выпуск языка Windows 10:
-
Выберите Пуск > Параметры > О программе, а затем перейдите к разделу спецификации Windows .
-
Если рядом с разделом Выпуск отображается Windows 11 Home Single Language, у вас есть один языковой выпуск Windows 11, и вы не сможете добавить новый язык, если не приобретете обновление до Windows 11 Home или Windows 11 Pro.
Обновление до Windows 11 Home или Windows 11 Pro
-
Выберите Пуск > Параметры > время & язык > регион & языка.
-
В разделе Предпочитаемые языки выберите язык, который требуется удалить, а затем нажмите кнопку Удалить.
-
Чтобы удалить отдельную клавиатуру, выберите язык (см. шаг 2), выберите Параметры, прокрутите вниз до раздела Клавиатуры , выберите клавиатуру, которую нужно удалить, и нажмите кнопку Удалить.
Для управления всеми параметрами языка ввода и интерфейса на устройстве с Windows 10 используйте следующие способы.
Чтобы переключить раскладку клавиатуры, которую вы используете в Windows 10, нажмите и удерживайте клавишу Windows и продолжайте нажимать ПРОБЕЛ, чтобы по очереди отобразить все установленные раскладки клавиатуры. (Если другие раскладки не отобразятся, это значит, что у вас установлена только одна раскладка.)
Также можно щелкнуть сокращенное название языка в правом углу панели задач, а затем выбрать язык или способ ввода, который вы хотите использовать.
Примечание: В поле ввода нажмите клавишу Windows + точку (.), чтобы открыть раскладку с эмодзи, если ваш язык ее поддерживает.
Если вы не можете найти необходимую раскладку клавиатуры, может потребоваться добавить новую клавиатуру.
Добавление языка ввода позволяет задать порядок языковых параметров для веб-сайтов и приложений, а также изменить язык клавиатуры.
-
Нажмите кнопку Пуск, а затем выберите Параметры > Время и язык > Язык.
-
В разделе Предпочитаемые языки выберите язык, который содержит необходимую клавиатуру, и нажмите Параметры.
-
Нажмите Добавить клавиатуру и выберите клавиатуру, которую нужно добавить. Если нужная клавиатура не отображается, может потребоваться добавить новый язык, чтобы получить доступ к дополнительным параметрам. В этом случае перейдите к шагу 4.
-
Вернитесь на страницу Параметры языка и выберите Добавить язык.
-
Выберите нужный язык из этого списка и нажмите кнопку Далее.
-
Просмотрите все языковые возможности, которые вы хотите настроить или установить, а затем нажмите кнопку Установить.
Сочетание клавиш «Добавление клавиатуры»
Для некоторых языков требуются дополнительные языковые функции
Чтобы некоторые языки работали правильно, вам потребуется администратор на компьютере, чтобы установить языковые функции. Ниже приведен список затронутых языков:
-
IME Майкрософт — основная клавиатура японского языка
-
Майкрософт Pinyin — основная клавиатура китайского языка (упрощенное письмо, Китай), основная клавиатура китайского языка (упрощенное письмо, Сингапур)
-
Майкрософт Wubi — дополнительная клавиатура китайского языка (упрощенное письмо, Китай), дополнительная клавиатура китайского языка (упрощенное письмо, Сингапур)
-
Майкрософт Bopomofo — основная клавиатура китайского языка (традиционное письмо, Тайвань), вторичная клавиатура китайского языка (традиционное письмо, ГОНКОНГ САР), вторичная клавиатура китайского языка (традиционное письмо, МАКАО САР)
-
Майкрософт ChangJie — вторичная клавиатура китайского языка (традиционное письмо, Тайвань), дополнительная клавиатура китайского языка (традиционное письмо, ГОНКОНГ САР), вторичная клавиатура китайского языка (традиционное письмо, МАКАО САР)
-
Майкрософт Quick — вторичная клавиатура китайского языка (традиционное письмо, Тайвань), основная клавиатура китайского языка (традиционное письмо, Гонконг САР), основная клавиатура китайского языка (традиционное письмо, МАКАО)
-
Bangla Фонетический — вторичная клавиатура бенгальского языка (Индия)
-
Гуджарати фонетический — вспомогательная клавиатура Гуджарати
-
Фонетическая хинди — вторичная клавиатура хинди
-
Kannada Phonetic — вторичная клавиатура Kannada
-
Малаялам фонетический — вспомогательная клавиатура Малаялама
-
Marathi Phonetic — вторичная клавиатура Marathi
-
Odia Phonetic — вторичная клавиатура Odia
-
Пенджабская фонетическая — вторичная клавиатура пенджаби (Гурмухи)
-
Тамильский фонетический — вторичная клавиатура тамильского языка (Индия)
-
Telugu Phonetic — вспомогательная клавиатура Telugu
При выборе языка интерфейса изменяется язык по умолчанию, используемый компонентами Windows, такими как «Параметры» и проводник.
-
Нажмите кнопку Пуск, а затем выберите Параметры > Время и язык > Язык.
-
Выберите язык в меню языка интерфейса Windows.
Ярлык «Изменение языка интерфейса»
Если язык есть в списке Предпочитаемые языки, но не отображается в списке языков интерфейса Windows, сначала потребуется установить его языковой пакет (если он доступен).
-
Нажмите кнопку Пуск, а затем выберите Параметры > Время и язык > Язык.
-
Выберите язык в списке Добавить язык раздела Предпочитаемые языки, а затем выберите Параметры.
-
Выберите Скачать в разделе «Скачать языковой пакет».
-
После установки языкового пакета выберите Назад .
-
Выберите язык в меню языка интерфейса Windows.
Ярлык «Установка языкового пакета»
Если вы получаете сообщение «Разрешен только один языковой пакет» или «Ваша лицензия Windows поддерживает только один язык интерфейса», у вас есть один языковой выпуск Windows 10. Вот как проверить выпуск языка Windows 10:
-
Нажмите кнопку Пуск, выберите Параметры > О системе, а затем прокрутите экран вниз до раздела Характеристики Windows.
-
Если рядом с пунктом Выпуск отображается текст Windows 10 Домашняя для одного языка, это значит, что ваш выпуск Window 10 поддерживает только один язык и вы не сможете добавить новый язык, пока не приобретете обновление до Windows 10 Домашняя или Windows 10 Pro.
Обновление до Windows 10 Домашняя или Windows 10 Pro
-
Нажмите кнопку Пуск , а затем выберите Параметры > время & язык > язык.
-
В разделе Предпочитаемые языки выберите язык, который вы хотите удалить, и нажмите кнопку Удалить.
-
Чтобы удалить отдельную клавиатуру, выберите необходимый язык (см. шаг 2), выберите Параметры, прокрутите вниз до раздела Клавиатуры, выберите клавиатуру, которую вы хотите удалить, и нажмите кнопку Удалить.
Нужна дополнительная помощь?
В данной статье показаны действия, с помощью которых можно добавить или удалить раскладку клавиатуры в операционной системе Windows 10.
В операционной системе Windows можно настроить клавиатуру на использование другой раскладки клавиатуры или метода ввода для ввода текста на другом языке.
Язык раскладки клавиатуры определяет символы которые отображаются на экране при вводе текста.
Далее в статье показано как добавить или удалить раскладку (раскладки) клавиатуры в операционной системе Windows 10.
Как добавить раскладку клавиатуры в приложении «Параметры Windows»
Чтобы добавить раскладку клавиатуры в приложении «Параметры Windows», нажмите на панели задач кнопку Пуск и далее выберите Параметры
или нажмите на клавиатуре сочетание клавиш
+ I.
В открывшемся окне «Параметры» выберите Время и язык.
Выберите вкладку Язык, и в правой части окна нажмите на установленный язык для которого вы хотите добавить раскладку клавиатуры.
Затем нажмите кнопку Параметры.
В окне «Языковые параметры», в разделе Клавиатуры нажмите Добавить клавиатуру.
В появившемся списке доступных для данного языка раскладок клавиатур, выберите нужную вам раскладку.
Выбранная раскладка клавиатуры добавлена.
Как удалить раскладку клавиатуры в приложении «Параметры Windows»
Чтобы удалить раскладку клавиатуры в приложении «Параметры Windows», нажмите на панели задач кнопку Пуск и далее выберите Параметры
или нажмите на клавиатуре сочетание клавиш
+ I.
В открывшемся окне «Параметры» выберите Время и язык.
Выберите вкладку Язык, и в правой части окна нажмите на установленный язык из которого вы хотите удалить раскладку клавиатуры.
Затем нажмите кнопку Параметры.
В окне «Языковые параметры», в разделе Клавиатуры нажмите на раскладку клавиатуры которую вы хотите удалить.
Затем нажмите кнопку Удалить.
Выбранная раскладка клавиатуры удалена.
С помощью рассмотренных выше действий можно легко добавить или удалить раскладку клавиатуры в операционной системе Windows 10.
Решение проблемы одно: создаём скрипт (PowerShell ISE), в который добавляем нужные языки через запятую.
Вызываем реестр через Win+R командой regedit!
1. Я создал в корне диска С:/fix_languages.ps1
Get-WinUserLanguageList
Set-WinUserLanguageList -LanguageList ru,pl,en-US -Confirm
Set-WinUserLanguageList -LanguageList ru,pl –Confirm
Команды просто добавят в список языков ваши. Захотите ещё один язык, добавляем новый язык (в последнюю строчку!) после запятой и активируем снова: …ru, pl, ch … – пример!
Но! Во второй строчки постарайтесь ввести тот язык, который у вас прилетает из космоса (который хотите удалить).
2. Идём в реестр, по пути:
HKEY_LOCAL_MACHINESOFTWAREMicrosoftWindowsCurrentVersionRun
И добавляем строковый параметр с путём (кавычки необязательно): «C:fix_languages.bat»
Название любое.
Путь должен быть ваш. При загрузке всё сработает, но можно вызывать вручную из каталога.
Потом! Выделяем всё и нажимаем F8! Ну то есть делаем это вручную!
Всё…
Всё, что можно сделать.
Можете, конечно, ходить в панель управления, добавлять язык за каждым разом и удалять.
Нет другого варианта. Чистка реестра и выдуманные строковое параметры вам не помогут!
Это проблема системы, не ваша.
В Windows 11 скрипты как-то ещё работают, раз на 2. То сработает, то нет.
Приходится запускать его вручную. Здесь скрипты вообще не работают.
PowerShell сделан таким образом, чтобы пользователь всегда запускал его вручную.
Вот когда, наконец-то, соединят CMD и PowerShell, что является полным бредом, будут скрипты работать. Пускай удаляют CMD, мы будем сидеть на PowerShell и будем счастливы.
CMD оставили только потому, что он простой и он им нравиться! Они его просто не бояться…
А пока предлагаю написать несколько потоков для связи CMD и PowerShell, чтобы данная программа запускалась автоматически и сама себя выполняла. Ну как вам?
Нет сегодня системы. Есть только радио!
Ещё добавлю: забудьте про Linux. Хватит мучаться с ним. Это система СЛОМАНА!
Linux написан на JAVA. Там JVM подключается, а JVM не работает. Их виртуальная машина изначально работала плохо по той причине, что JAVA язык несовершенный (испорченный с самого начала). Здесь ничего не поделать, нужно просто писать новую систему на новом языке. Моё предложение: С !
Так вот Android и iOs, MacOS (~ Linux) туда же… Там тоже JVM.
Вспоминаем историю с дохлым Symbian (изначально, в проекте: Deli). Туда тоже запихнули JVM и на теперешний момент эта система не работает.
Microsoft передаем привет, потому что данную проблему они не могут решить с 1998 года, ещё с Windows Net x86.
Не важно, как у вас было настроено в прежней версии Windows, при обновлении до Windows 10 смена раскладки с русской на английскую и обратно включается сразу для всех приложений по всей системе.
Например, вы заполняете форму ввода пароля Гугл в браузере Хром и включили английскую раскладку, но кроме Хрома у вас ещё включен Word и в нём вы работаете с документом на русском языке. В Хроме вы заполняете форму и переходите в Word, а раскладка английская и приходится её переключать на русскую. Затем опять переходите в Хром и вам приходится переключаться опять на английскую, чтобы ввести какой-то адрес URL.
Такое постоянное переключение раскладок может быстро надоесть. Но есть выход, можно настроить Windows 10 так, чтобы раскладка для каждого приложения переключалась отдельно. Вот как это настроить.
Шаг 1. Откройте панель настройки: «Кнопка «Пуск» > Параметры». Выберите вкладку «Время и язык».
Шаг 2. В меню слева выберите «Регион и язык». В правой панели под заголовком «Сопутствующие параметры» нажмите на ссылку «Дополнительные настройки даты и времени…».
Шаг 3. В открывшемся окне нажмите на ссылку «Изменение способов ввода».
Шаг 4. Здесь выберите в меню слева ссылку «Дополнительные параметры».
Шаг 5. Теперь найдите подзаголовок «Переключение ввода» и поставьте галочку напротив пункта «Позволить выбирать метод ввода для каждого приложения». И не забудьте нажать кнопку «Сохранить» внизу окна.
Вот и всё. Теперь выбранная в данном конкретном приложении раскладка клавиатуры будет для него запоминаться.

В этой пошаговой инструкции подробно о способах удалить лишнюю раскладку клавиатуры в Windows 11 и Windows 10 — в Параметрах или PowerShell.
Удаление раскладки клавиатуры в Параметрах
Интерфейс параметров Windows 11 и Windows 10 отличается, но действия для удаления ненужных раскладок и сопутствующие нюансы одинаковы.
Достаточно выполнить следующие шаги:
- В Windows 11 нажмите по индикатору языка в области уведомлений и выберите «Дополнительные настройки клавиатуры», либо перейдите в Параметры — Время и язык — Язык и регион.
- В Windows 10 нажмите по значку языка и откройте пункт «Настройки языка», либо перейдите в Параметры — Время и язык — Язык.
- В Windows 11 справа от языка, который нужно удалить, нажмите по трем точкам и выберите пункт «Удалить». Если пункт не активен, сначала переместите язык вниз (первый по счету язык удалить нельзя).
- В Windows 10 нажмите по языку, который нужно удалить в списке «Предпочитаемые языки» и нажмите соответствующую кнопку. Если кнопка не активна, переместите язык вниз с помощью кнопки со стрелкой: первый по счету язык удалить нельзя.
В результате выбранный язык ввода (раскладка клавиатуры) будет удален.
Удаление языка ввода в PowerShell
Если при удалении раскладки клавиатуры возникли какие-либо проблемы или доступ к Параметрам Windows ограничен, можно использовать удаление с помощью Windows PowerShell (или Терминала Windows):
- Запустите Терминал Windows или Windows PowerShell от имени администратора. Сделать это можно, открыв контекстное меню кнопки «Пуск», нажав по ней правой кнопкой мыши.
- Введите команду
Get-WinUserLanguageList
и нажмите Enter. Это выведет список установленных языков. Обратите внимание на значение LanguageTag языка и раскладки, которую нужно удалить.
- В моем случае нужно удалить Английскую (Великобритания), это en-GB, именно этот идентификатор языка я буду использовать во второй команде, вам его потребуется изменить на свой. Команды для удаления языка:
$1 = Get-WinUserLanguageList $1.RemoveAll( { $args[0].LanguageTag -clike 'en-GB' } ) Set-WinUserLanguageList $1 -Force
Если всё прошло успешно, язык будет удален из списка доступных для ввода с клавиатуры в Windows.
Удаление раскладки в редакторе реестра
Ещё один метод — использование редактора реестра для удаления языка ввода:
- Нажмите правой кнопкой мыши по кнопке «Пуск», выберите пункт «Выполнить», введите regedit в диалоговое окно «Выполнить» и нажмите Enter.
- В редакторе реестра перейдите в раздел HKEY_CURRENT_USERKeyboard LayoutPreload
- В этом разделе в правой панели реестра вы увидите несколько пунктов: они представляют собой языки ввода, причем расположены в том же порядке, что и в «Параметрах» Windows. Нажмите правой кнопкой мыши по ненужному языку, выберите пункт «Удалить».
- Закройте редактор реестра, выйдите и снова зайдите в систему, либо перезагрузите компьютер: лишняя раскладка должна исчезнуть.
Известна проблема, когда языков раскладки отображается больше, чем языков в Параметрах, PowerShell или реестре, то есть лишний язык нигде кроме выбора языка ввода не виден.
Одно из возможных решений: установить этот лишний язык в Параметрах языка (как в первом способе, но именно добавить его), а уже после добавления — удалить этот язык, используя любой из описанных подходов.