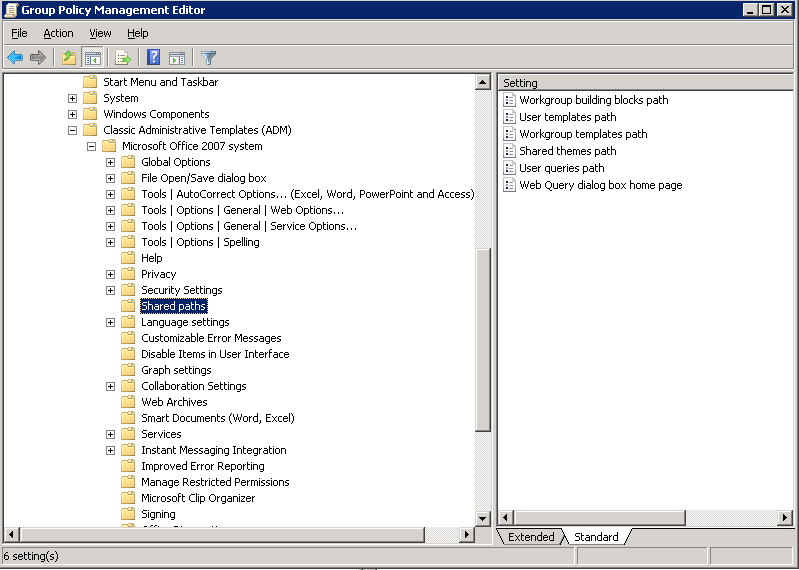Работа приложения Microsoft Word с настройками по умолчанию начинается с чистого листа – как в прямом, так и в переносном смысле. Начать работу с текстовым редактором не с чистого листа при желании можно, взяв за основу шаблон Word – готовый документ с примененным форматированием, определенными параметрами листа и содержимым. Для приложений пакета Microsoft Office предусмотрен огромнейший перечень шаблонов из различных сфер: производственные и учебные бланки, образцы деловой переписки, объявления, резюме, календари, буклеты, брошюры, плакаты, листовки и т.п. Шаблоны призваны облегчить работу пользователей, сориентировать или вдохновить их, а также наглядно продемонстрировать возможности самого текстового редактора. Шаблоны для Word можно посмотреть и скачать на специальном сайте Microsoft. Но более удобным местом презентации и получения шаблонов является само приложение Microsoft Word, в него интегрирован доступ к базе шаблонов в Интернете. Открыв меню «Файл» — «Создать», можем просмотреть шаблоны в имеющихся тематических подборках или поискать образцы на другие тематики при помощи внутрибазового поисковика.
При нажатии кнопки создания документа с выбранным шаблоном он тотчас же будет скачан с Интернета и открыт в окне Word.
Образцы в Интернете – это хорошо, но как создать свои шаблоны, хоть на базе предлагаемых Microsoft, хоть сформированных самостоятельно, и упростить работу с ними в приложении Word? Ниже рассмотрим, как изменить шаблон по умолчанию, запускаемый вместе с Word, а также сформировать коллекцию личных шаблонов.
1. Изменение шаблона по умолчанию Normal.dotm
Шаблон, запускаемый вместе с Microsoft Word – это файл Normal.dotm. С настройками по умолчанию он являет собой обычный чистый лист А4 с определенным шрифтом, интервалом и предустановленной коллекцией стилей форматирования. Любые изменения, проделанные с документом на базе шаблона по умолчанию, будут сохранены только для конкретного документа – файла с расширением «.docx» (или «.doc»). Чтобы каждый раз при запуске Microsoft Word появлялся не чистый лист, а лист с данными (например, бланк предприятия) или тот же чистый лист, но с другими предустановками инструментов документа, необходимо изменить содержимое шаблона Normal.dotm. В версиях Microsoft Word 2007, 2010, 2013 и 2016 это делается следующим образом.
В первую очередь подготавливаем шаблон: берем любой из имеющихся документов Word или создаем новый. Настраиваем его под себя – выбираем макет листа, шрифт, интервал, добавляем подложку, колонтитулы, текст или таблицу, формируем свою коллекцию стилей и т.п.
По итогу сохраняем документ под именем «Normal», а в качестве типа файла указываем «Шаблон Word с поддержкой макросов». Сохраняем в любом удобном месте на диске.
Закрываем приложение Microsoft Word. Только что созданный файл Normal.dotm открываем в окне проводника, вырезаем или копируем его.
Далее жмем клавиши Win+R и запускаем команду:
appdata
Откроется системная папка «AppData». Здесь проходим путь:
Roaming — Microsoft — Templates (или Шаблоны)
Удаляем исходный файл Normal.dotm, а вместо него вставляем из буфера отредактированный Normal.dotm.
2. Создание коллекции личных шаблонов
Кроме редактирования основного шаблона Normal.dotm, упростить работу с большим документопотоком можно, создав коллекцию личных шаблонов. Тогда как Normal.dotm будет шаблоном для документов, с которыми работа проводится преимущественно, в коллекцию личных шаблонов могут войти образцы документов, используемых реже. Для хранения коллекции личных шаблонов пользователей приложения Microsoft Office при установке создают специальную папку «Настраиваемые шаблоны Office» внутри папки «Документы» пользовательского профиля. Изначально она пустая, заполнить ее можно, сохранив в эту папку любой отредактированный документ Word в формате шаблона. Для этого при сохранении документа необходимо выбрать тип файла «Шаблон Word» или «Шаблон Word с поддержкой макросов».
Коллекция личных шаблонов доступна внутри приложения Microsoft Word. Чтобы задействовать любой из своих шаблонов, при создании нового документа необходимо переключиться на вкладку «Личные».
3. Как не потерять свои шаблоны при сбое работы Windows
Шаблоны – и Normal.dotm, и коллекция личных – хранятся на диске системы С, не самом надежном месте компьютера. При критическом сбое работы Windows и, как следствие, ее переустановки, со всеми своими наработками можно распрощаться навсегда. Чтобы не потерять свои шаблоны, необходимо обеспечить хранение их копий на несистемном разделе, съемном носителе или в «облаке». Хранение копии – это единственный вариант уберечь шаблон Normal.dotm, поскольку его местонахождением должен быть рассмотренный выше путь внутри папки «AppData». А вот коллекцию личных шаблонов на несистемном диске можно хранить постоянно, указав приложению Microsoft Word новый путь хранения. Как это сделать?
Перемещаем папку «Настраиваемые шаблоны Office» из папки «Документы» на другой диск, в нашем случае D. Запускаем приложение Word, жмем «Файл» — «Параметры». В окне параметров переключаемся на вкладку «Сохранение» и ищем графу «Расположение личных шаблонов по умолчанию». В этой графе нужно указать новый путь хранения личных шаблонов. Поскольку кнопка обзора для этой настройки не предусмотрена, новый путь прописываем вручную (или копируем его в проводнике и вставляем).
Отличного Вам дня!
Загрузить PDF
Загрузить PDF
Шаблоны облегчают создание новых документов в программе Word, которая поставляется с большим количеством предустановленных шаблонов. Если вам нужно добавить в Word другие шаблоны, тогда прочитайте эту статью (рассматриваются системы Windows и Mac OS).
-
1
В интернете найдите новые шаблоны.
- Перейдите на сайт Microsoft Office и просмотрите предлагаемые шаблоны.
- Если на сайте Microsoft Office нет нужного вам шаблона, поищите в интернете шаблон определенного документа, например, «шаблон эссе для Word».
-
2
Убедитесь, что выбранный шаблон совместим с вашей версией Microsoft Word.
-
3
Скачайте шаблон.
- Если вы не можете найти нужный вам шаблон, перейдите к следующему разделу. В противном случае пропустите следующий раздел.
Реклама
-
1
Создайте новый документ Microsoft Word.
-
2
Настройте параметры шрифта, вставьте границы, рисунки, межстрочные интервалы и т.д.
-
3
Нажмите «Файл».
Реклама
-
1
Сохраните шаблон.
-
2
В меню «Тип файла» выберите «Шаблон Word».
Реклама
-
1
Найдите папку «Templates», в которой хранятся шаблоны Microsoft Office. Скорее всего, она находится в папке «Microsoft Office». Если ее там нет, воспользуйтесь поисковой системой Windows для того, чтобы найти эту папку.
-
2
Скопируйте скачанный или созданный вами шаблон в папку «Templates».
-
3
Перезапустите Microsoft Word. (Обратите внимание, что шаблон может самостоятельно открыться, поэтому нужно перезапустить Word во избежание подобных «глюков».)
-
4
Нажмите «Файл» — «Галерея проекта». (В зависимости от настроек Word это окно, возможно, откроется автоматически.)
-
5
Выделите новый шаблон в списке «Шаблоны». Откроется новый документ, соответствующий выбранному шаблону; редактирование этого документа не повлияет на исходный шаблон.
-
6
Наслаждайтесь работой с новым шаблоном Microsoft Word!
Реклама
Советы
- Если вы хотите отредактировать шаблон, создайте новый документ с этим шаблоном. Внесите изменения, а затем нажмите «Файл» — «Сохранить как». В меню «Тип файла» выберите «Шаблон Word» и сохраните отредактированный шаблон под именем исходного шаблона (в этом случае исходный шаблон будет перезаписан) или под новым именем.
Реклама
Предупреждения
- В макросах шаблонов можно спрятать вредоносный код. Будьте осторожны при загрузке шаблонов, содержащих макросы (программы, которые автоматизируют выполнение задач, чтобы облегчить их использование). Если Microsoft Office предупреждает вас, что скачанный шаблон содержит макрос, а вы не знали о нем, не разрешайте исполнение макроса. Удалите этот шаблон и найдите другой.
Реклама
Об этой статье
Эту страницу просматривали 22 007 раз.
Была ли эта статья полезной?
В статье «Как создать шаблон в Microsoft Word» мы познакомились с шаблонами офисных документов.
Шаблон — это разновидность офисных файлов, которые служат для создания нового документа. Если вы открываете шаблон, то все его особенности (стили, имеющийся текст и изображения, настроенные номера страниц, оглавление, разделы, форматирование, макет страницы) передаются в только что созданный документ. При внесении изменений, они НЕ сохраняются в исходный шаблон — Word предложит вам сохранить их в любой другой файл.
Шаблоны очень удобны, если вы создаёте несколько файлов по одному образцу.
Зачем нужны шаблоны, если можно создать новый документ на основе другого?
Если вы внесёте необходимые изменения в документ и сохраните его. А затем будете открывать его создавать на его основе другие документы, то это соответствует функции шаблона. Единственное его отличие в том, что в обычном документе вы можете забыться и сохранить сделанные изменения не в новый документ, а в тот, который служит исходником, «шаблоном».
Настоящий шаблон вам не позволит этого сделать — если вы нажмёте кнопку «Сохранить», вам будет нужно ввести имя файла для нового документа.
Где Word хранит шаблон по умолчанию
Когда вы открываете Word и создаёте новый документ, то он также создаётся из шаблона. Этот шаблон находится в папке C:UsersMiAlAppDataRoamingMicrosoftTemplates (вместо MiAl должно быть имя вашего пользователя) и имеет имя Normal.dotm.

Если вы удалите этот файл, то он будет создан автоматически при следующем запуске Word.
Как заменить стандартный шаблон Word
Вы можете изменить стандартный шаблон, в результате все новые документы Word будут иметь свойства вашего шаблона. То есть достаточно будет выбрать опцию «Создать новый документ» без необходимости запускать ваш шаблон.
Начните с того, что создайте и сохраните ваш шаблон (смотрите «Как создать шаблон в Microsoft Word»).
Переименуйте ваш шаблон в Normal.dotm.
Перейдите в папку C:UsersПОЛЬЗОВАТЕЛЬAppDataRoamingMicrosoftTemplates (где ПОЛЬЗОВАТЕЛЬ — это имя вашего пользователя).
Чтобы быстро перейти в эту папку, вы можете ввести в проводнике «%APPDATA%MicrosoftTemplates».
Замените файл Normal.dotm на ваш новый шаблон.
Как вернуть стандартный шаблон
Если вы больше не хотите использовать изменённый шаблон, то перейдите в папку %APPDATA%MicrosoftTemplates и удалите файл Normal.dotm.
При следующем запуске Word будет использовать стандартный шаблон.
Как сделать резервную копию шаблона Word
Перейдите в папку %APPDATA%MicrosoftTemplates и скопируйте в безопасное место файл Normal.dotm.
Как восстановить шаблон Word после переустановки системы
Если у шаблона другое имя, назовите его Normal.dotm.
И скопируйте его в папку %APPDATA%MicrosoftTemplates.
Связанные статьи:
- Как создать шаблон в Microsoft Word (100%)
- Как создать брошюру в Microsoft Word (95.8%)
- Как установить шрифт по умолчанию в Word (95.8%)
- Как в Word и Writer проверить орфографию текста на двух языках (54.3%)
- Как изменить настройки вставки по умолчанию в Microsoft Word (54.3%)
- Stable Diffusion позволяет создавать изображения с помощью искусственного интеллекта на ПК (RANDOM — 4.3%)
Содержание
- Изменение шаблона «Обычный» (Normal.dotm )
- ZapTech
- Где находится файл normal.dot?
- Как мне изменить файл normal.dot?
- Я по ошибке переписал файл normal.dot.
- Является ли этот файл вирусом?
- Файл normal.dot поврежден.
- Как изменить шаблон, используемый по умолчанию в Word
- Что такое шаблон Word
- Зачем нужны шаблоны, если можно создать новый документ на основе другого?
- Где Word хранит шаблон по умолчанию
- Как заменить стандартный шаблон Word
- Как вернуть стандартный шаблон
- Как сделать резервную копию шаблона Word
- Как восстановить шаблон Word после переустановки системы
- Исправить Microsoft Word медленно при открытии, вводе и обработке файлов?
- Устранение медленных проблем с Microsoft Office
- Метод №1: удалить файл Normal.dot
- Метод # 2: отключить аппаратное ускорение графики
- Метод № 3: отключить аппаратное ускорение в редакторе реестра
- Метод №4: Установите последние обновления
- Метод № 5: Обновите свою ОС
- Метод № 6: переустановите Microsoft Office
- Метод № 7: Удалите файлы «
- Метод № 8: Оптимизация файлов документов
- Метод # 9: открыть Word в безопасном режиме
- Метод № 10: проверьте блокировку файла
- Метод №11: отключить надстройки
- Вывод
- Normal dot где находится windows 10
- Вопрос
- Ответы
- Все ответы
Изменение шаблона «Обычный» (Normal.dotm )
Шаблон Normal.dotm открывается при запуске Microsoft Word и содержит стили по умолчанию и настройки, определяющие общий вид документа.
Примечание: Любые изменения, внесенные в шаблон Normal.dotm, будут применяться к будущим документам.
На вкладке Файл выберите команду Открыть.
Откройте папку C:Users имя_пользователяAppDataRoamingMicrosoftTemplates.
Откройте шаблон «Обычный» (Normal.dotm).
Внесите необходимые изменения в шрифты, поля, интервалы и другие параметры. Вы можете использовать те же команды и настройки, что и для изменения документа, но помните, что любые изменения, внесенные в шаблон Normal.dotm, будут применяться к будущим документам.
По окончании выберите вкладку Файл и нажмите кнопку Сохранить.
Примечание: Если шаблон Normal.dotm переименован, поврежден или перемещен, приложение Word при следующем запуске автоматически создает новую версию файла, в которой используются первоначальные параметры. Новая версия файла не содержит пользовательских настроек, сделанных в переименованной или перемещенной версии.
Нажмите кнопку Microsoft Office 
Выполните одно из следующих действий:
Щелкните Шаблоны и дважды щелкните файл Normal.dotm, чтобы открыть его.
В Microsoft Windows XP и Microsoft Windows Server 2003:
Выберите Шаблоны рядом с полем Имя файла.
Если в диалоговом окне Открыть не отображено ни одного шаблона, щелкните стрелку рядом с полем Тип файлов, а затем нажмите кнопку Все шаблоны Word.
Откройте шаблон «Обычный». Чтобы убедиться в том, что открылся стандартный шаблон, проверьте, отобразилось ли сообщение Normal.dotm в заголовке окна Word.
Внесите необходимые изменения в шрифты, поля, интервалы и другие параметры. Вы можете использовать те же команды и настройки, что и для изменения документа, но помните, что любые изменения, внесенные в шаблон Normal.dotm, будут применяться к будущим документам.
Закончив, нажмите кнопку Microsoft Office кнопку 
Источник
ZapTech
Где находится файл normal.dot?
Все зависит от вашей версии Microsoft Word или офиса и от того, как вы его установили. Однако этот файл всегда находится в каталоге шаблонов. Типичное расположение каталога шаблонов показано ниже.
C: Документы и настройки \ Данные приложения Microsoft Шаблоны
Как мне изменить файл normal.dot?
Откройте файл normal.dot и измените настройки, которые вы хотите настроить. Например, если вы хотите, чтобы размер шрифта по умолчанию составлял 14 при каждом открытии Microsoft Word, откройте файл normal.dot, измените размер шрифта на 14 и сохраните документ.
Я по ошибке переписал файл normal.dot.
Если вы сохранили другой файл поверх normal.dot, каждый раз, когда вы открываете Microsoft Word, этот документ будет открыт. Например, если вы сохранили документ с «test» в содержимом файла, каждый раз при открытии нового документа Microsoft Word будет отображаться «test».
Чтобы устранить эту проблему, удалите содержимое файла normal.dot и сохраните файл. В качестве альтернативы, вы можете выполнить шаги, перечисленные в файле normal.dot ниже поврежденных шагов.
Является ли этот файл вирусом?
Скорее всего нет. Однако, как и любой файл на компьютере, этот файл может быть заражен вирусом, и в прошлом существовали вирусы, которые поражают и заражают этот файл. Если вы считаете, что ваш компьютер заражен вирусом, запустите антивирусную проверку файла.
Файл normal.dot поврежден.
Этот файл может быть поврежден из-за неправильной пользовательской или программной модификации. Если вы считаете, что этот файл поврежден, выполните следующие действия.
Примечание. Если при поиске не найдено ни одного файла, скорее всего, Windows не ищет скрытые файлы. В окне поиска щелкните « Дополнительные параметры» и убедитесь, что в поле « Поиск скрытых файлов и папок» установлен флажок.
Источник
Как изменить шаблон, используемый по умолчанию в Word
Что такое шаблон Word
В статье «Как создать шаблон в Microsoft Word» мы познакомились с шаблонами офисных документов.
Шаблон — это разновидность офисных файлов, которые служат для создания нового документа. Если вы открываете шаблон, то все его особенности (стили, имеющийся текст и изображения, настроенные номера страниц, оглавление, разделы, форматирование, макет страницы) передаются в только что созданный документ. При внесении изменений, они НЕ сохраняются в исходный шаблон — Word предложит вам сохранить их в любой другой файл.
Шаблоны очень удобны, если вы создаёте несколько файлов по одному образцу.
Зачем нужны шаблоны, если можно создать новый документ на основе другого?
Если вы внесёте необходимые изменения в документ и сохраните его. А затем будете открывать его создавать на его основе другие документы, то это соответствует функции шаблона. Единственное его отличие в том, что в обычном документе вы можете забыться и сохранить сделанные изменения не в новый документ, а в тот, который служит исходником, «шаблоном».
Настоящий шаблон вам не позволит этого сделать — если вы нажмёте кнопку «Сохранить», вам будет нужно ввести имя файла для нового документа.
Где Word хранит шаблон по умолчанию
Когда вы открываете Word и создаёте новый документ, то он также создаётся из шаблона. Этот шаблон находится в папке C:UsersMiAlAppDataRoamingMicrosoftTemplates (вместо MiAl должно быть имя вашего пользователя) и имеет имя Normal.dotm.

Если вы удалите этот файл, то он будет создан автоматически при следующем запуске Word.
Как заменить стандартный шаблон Word
Вы можете изменить стандартный шаблон, в результате все новые документы Word будут иметь свойства вашего шаблона. То есть достаточно будет выбрать опцию «Создать новый документ» без необходимости запускать ваш шаблон.
Начните с того, что создайте и сохраните ваш шаблон (смотрите «Как создать шаблон в Microsoft Word»).
Переименуйте ваш шаблон в Normal.dotm.
Перейдите в папку C:UsersПОЛЬЗОВАТЕЛЬAppDataRoamingMicrosoftTemplates (где ПОЛЬЗОВАТЕЛЬ — это имя вашего пользователя).
Чтобы быстро перейти в эту папку, вы можете ввести в проводнике «%APPDATA%MicrosoftTemplates».
Замените файл Normal.dotm на ваш новый шаблон.
Как вернуть стандартный шаблон
Если вы больше не хотите использовать изменённый шаблон, то перейдите в папку %APPDATA%MicrosoftTemplates и удалите файл Normal.dotm.
При следующем запуске Word будет использовать стандартный шаблон.
Как сделать резервную копию шаблона Word
Перейдите в папку %APPDATA%MicrosoftTemplates и скопируйте в безопасное место файл Normal.dotm.
Как восстановить шаблон Word после переустановки системы
Если у шаблона другое имя, назовите его Normal.dotm.
И скопируйте его в папку %APPDATA%MicrosoftTemplates.
Источник
Исправить Microsoft Word медленно при открытии, вводе и обработке файлов?
Microsoft Word — одно из популярных доступных приложений для обработки текста. Хотя существует множество альтернативных приложений, Word — идеальное приложение для работы с документами благодаря универсальному использованию. Однако низкая производительность Microsoft Word довольно распространена на многих компьютерах по разным причинам. Это может привести к снижению производительности бизнес-профессионалов и обычных пользователей компьютеров. В этой статье мы объясним, как исправить медленную работу Word при открытии, вводе и сохранении документов, чтобы повысить производительность.
Связанный: Как исправить медленную работу Microsoft Excel и повысить производительность.
Устранение медленных проблем с Microsoft Office
Вот исправления для решения проблемы с производительностью в Microsoft Word.
Метод №1: удалить файл Normal.dot
Microsoft Word использует файлы шаблонов для создания документов. Normal.dot — это глобальный файл шаблона, который Word использует для создания пустого файла документа. По сути, это означает, что файл шаблона всегда используется, когда используется Word. Word также хранит в этом шаблоне все настройки, связанные со стилем, например размер и тип шрифта. Таким образом, проблемный или поврежденный шаблон Normal.dot может снизить производительность при открытии или закрытии документов.
Эффективное решение — удалить файл шаблона Nomal.dot или Normal.dotm. Вам не нужно беспокоиться об удалении этого файла, поскольку Word воссоздает новый файл Normal.dot при открытии приложения. Однако это немного сложная задача, поскольку файл Normal.dot или Normal.dotm является скрытым. Поэтому вам нужно сначала включить в Windows параметр для отображения скрытых файлов. Затем сохраните все открытые документы и закройте Microsoft Word.
Расположение файла может отличаться в зависимости от вашей версии Windows. Как правило, вы можете найти файл Normal.dot (Word 2007), Normal.dotm (Word 2007/10) или Normal.dotx (Word 2013 и выше) в следующем месте:
C: Users Имя пользователя appdata Microsoft Templates
В Windows 10 вы можете найти файл по следующему пути:
C: Users Ваше имя пользователя AppData Roaming Microsoft Templates

Если вы используете Office на Mac, перейдите в Finder и нажмите «Command + Shift + G», чтобы открыть поле «Перейти в папку». Введите следующее местоположение и нажмите клавишу ввода.
/ Библиотека / Поддержка приложений / Microsoft / Office / Пользовательские шаблоны /
Найдя файл шаблона на своем ПК или Mac, просто удалите его. Теперь откройте Microsoft Word, чтобы создать новый файл Normal.dot/dotm/dotx. Проверьте, помогает ли это решить проблемы с медленной обработкой в Microsoft Word.
Связанный: Как быстро вставить разделители в Microsoft Word?
Метод # 2: отключить аппаратное ускорение графики
В некоторых случаях, когда вы печатаете в документе Word, он задерживается на несколько секунд или дольше с момента нажатия клавиши. Это плохо скажется на вашей продуктивности, вызывая задержку и отвлекая вашу концентрацию при выполнении важной работы. В более новых версиях Office для повышения производительности используется аппаратное ускорение графики. Однако медленные компьютеры часто имеют ограниченные аппаратные ресурсы, что снижает скорость отклика Word. Чтобы отключить аппаратное ускорение в Word, выполните следующие действия:
Перезапустите Microsoft Word и убедитесь, что проблема решена.
Метод № 3: отключить аппаратное ускорение в редакторе реестра
Если Microsoft Word по-прежнему работает медленно, возможно, стоит внести изменения в реестр. Учтите, что изменять реестр не рекомендуется, и у вас может не быть доступа к администрируемым компьютерам. Если у вас есть доступ к редактору реестра, сделайте резервную копию ваших данных и выполните следующие действия:
Закройте редактор реестра и перезагрузите компьютер. Проверка Word теперь работает более плавно.
Связанный: Исправьте медленные презентации Microsoft PowerPoint.
Метод №4: Установите последние обновления
Если Microsoft Word плохо реагирует на какие-либо команды для обработки задачи, возможно, вам придется поискать обновление до последнего пакета обновления. Последний пакет обновления может предоставить вам исправления ошибок и оптимизацию производительности. Microsoft регулярно выпускает пакеты обновлений, обычно они устанавливаются автоматически, если у вас включено автоматическое обновление. В противном случае вам нужно будет проверить и обновить их вручную. Часто, установив новый пакет обновления, можно восстановить потерянную производительность.

Обратите внимание, что Apple перестала поддерживать 32-битные приложения из macOS Catalina. Следовательно, 32-разрядные приложения Mac Word 2011 или 2016 больше не будут работать на вашем Mac. Обязательно приобретите подписку на Office 365 для работы с 64-битными совместимыми приложениями Office на вашем Mac.
Метод № 5: Обновите свою ОС
Также убедитесь, что ваша ОС Windows получает автоматические обновления безопасности, чтобы убедиться, что остальная часть системы работает правильно. Microsoft обновляет Windows 10 автоматически, однако выполните следующие действия, чтобы проверить статус и выполнить обновление вручную:
Если у вас Mac, вы можете установить последние обновления, следуя приведенным ниже инструкциям:
Связанный: Как изменить имя встроенного документа в Word?
Метод № 6: переустановите Microsoft Office
Если вы регулярно используете Microsoft Office для создания сложных документов, таблиц и презентаций, есть вероятность, что он станет неисправным или поврежденным. Вы можете легко исправить это, переустановив пакет Office. Подготовьте DVD-диск Microsoft Office и ключ продукта для завершения процесса переустановки. Выполните следующие действия, чтобы удалить и переустановить Office в Windows 10:
Обратите внимание, что для Word 2000, 2002 и 2003 можно восстановить исходные настройки, выбрав «Обнаружить и восстановить» в меню «Справка».
На Mac вы можете просто перетащить файл приложения в корзину и переустановить из App Store.
Метод № 7: Удалите файлы «
Когда вы открываете документ, Word будет иметь временный файл в той же папке, которая обозначена знаком
(тильда) в начале. Как правило, Word удаляет их автоматически, когда вы сохраняете и закрываете документ. однако, если вы накопите много этих временных файлов, Word станет медленным и вялым. Например, если вы заархивируете содержимое, когда документ открыт, сжатая папка будет включать временный файл в дополнение к исходному файлу. Выполните следующие действия, чтобы очистить временные файлы:
Откройте Microsoft Word и убедитесь, что проблема решена.
Метод № 8: Оптимизация файлов документов
Часто менее оптимизированные файлы документов снижают производительность. Проверьте, есть ли в вашем документе много встроенных макросов, и, если возможно, удалите их. Многие люди также вкладывают в документы высококачественные изображения с большим разрешением. Вам необходимо оптимизировать изображения, изменив размер, соответствующий размеру страницы. Вы также можете использовать Adobe Photoshop или Snagit, чтобы сохранить эти изображения в оптимизированном формате, чтобы уменьшить размер файла без слишком большого ущерба для качества.
Метод # 9: открыть Word в безопасном режиме
Одна из причин медленной работы приложения Word — это поврежденные документы. При попытке открыть поврежденный документ Word покажет сообщение типа «Microsoft Word не отвечает», указывающее на проблему. Вы можете выбрать опцию «Перезагрузить программу», чтобы отменить текущую операцию и попытаться открыть файл снова.
Если это не помогает, нажмите клавиши «Win + R» и откройте окно «Выполнить команду». Введите «winword / safe», чтобы открыть Word в безопасном режиме. Это поможет вам ускорить работу с документом, поскольку Word отключит расширения и другие ненужные файлы в безопасном режиме. Иногда Word также предлагает открыть документ в безопасном режиме. Выберите «Да», чтобы проверить, может ли безопасный режим помочь улучшить производительность, по крайней мере, при обработке этого документа.

Связанный: Исправьте медленные электронные письма Microsoft Outlook.
Метод № 10: проверьте блокировку файла
Иногда люди делятся заблокированным файлом в чате, по электронной почте или в SharePoint. Когда вы пытаетесь открыть заблокированный файл, Word покажет вам предупреждение «Файл используется» и попросит вас выбрать действие.

Вы можете заметить медленное время отклика в Word при открытии и чтении заблокированных документов. Мы рекомендуем открывать заблокированный файл в режиме «Только чтение», чтобы открыть его быстрее. В противном случае вы можете попросить владельца предоставить доступ к файлу без блокировки редактирования.
Метод №11: отключить надстройки
Если вы используете надстройки для улучшения функциональности, обязательно отключите их, если у вас возникнут проблемы с Word.
Проверьте, помогает ли это решить ваши проблемы. Вы можете снова включить надстройки в любое время, когда это необходимо.
Вывод
Microsoft Word — почти незаменимая утилита для офисных работников и многих пользователей в повседневной жизни. Поэтому, когда вы испытываете медленный ответ, задержку ввода или любую другую проблему, рекомендуется проверить все вышеперечисленные шаги. Это позволит решить проблемы и сосредоточиться на создании документов с повышенной производительностью.
Источник
Normal dot где находится windows 10
Шаблон Normal.dotm открывается при запуске Microsoft Word и содержит стили по умолчанию и настройки, определяющие общий вид документа.
Примечание: Любые изменения, внесенные в шаблон Normal.dotm, будут применяться к будущим документам.
Более новые версииOffice 2007
На вкладке Файл выберите команду Открыть.
Откройте папку C:Usersимя_пользователяAppDataRoamingMicrosoftTemplates.
Откройте шаблон «Обычный» (Normal.dotm).
Внесите необходимые изменения в шрифты, поля, интервалы и другие параметры. Вы можете использовать те же команды и настройки, что и для изменения документа, но помните, что любые изменения, внесенные в шаблон Normal.dotm, будут применяться к будущим документам.
По окончании выберите вкладку Файл и нажмите кнопку Сохранить.
Примечание: Если шаблон Normal.dotm переименован, поврежден или перемещен, приложение Word при следующем запуске автоматически создает новую версию файла, в которой используются первоначальные параметры. Новая версия файла не содержит пользовательских настроек, сделанных в переименованной или перемещенной версии.
Нажмите кнопку Microsoft Office и нажмите кнопку Открыть.
Выполните одно из следующих действий:
Щелкните Шаблоны и дважды щелкните файл Normal.dotm, чтобы открыть его.
В Microsoft Windows XP и Microsoft Windows Server 2003:
Выберите Шаблоны рядом с полем Имя файла.
Если в диалоговом окне Открыть не отображено ни одного шаблона, щелкните стрелку рядом с полем Тип файлов, а затем нажмите кнопку Все шаблоны Word.
Откройте шаблон «Обычный». Чтобы убедиться в том, что открылся стандартный шаблон, проверьте, отобразилось ли сообщение Normal.dotm в заголовке окна Word.
Внесите необходимые изменения в шрифты, поля, интервалы и другие параметры. Вы можете использовать те же команды и настройки, что и для изменения документа, но помните, что любые изменения, внесенные в шаблон Normal.dotm, будут применяться к будущим документам.
Когда все будет готово, нажмите кнопку Microsoft Office и нажмите кнопку сохранить.
Примечание: Если шаблон Normal.dotm переименован, поврежден или перемещен, приложение Word при следующем запуске автоматически создает новую версию файла, в которой используются первоначальные параметры. Новая версия не будет включать настройки, внесенные вами в переименованную или перемещенную версию. No
Иногда зло скрывается в том, что должно быть основным хранилищем здравомыслия Word 2016: Normal файл шаблона. Чтобы исправить шаблон Normal, вы должны удалить его (или переименовать), а затем Word автоматически создаст новый правильный нормальный шаблон.
Если вы перестраиваете шаблон Normal, вы удаляете какие-либо настройки, которые вы добавили, созданные вами макросы или настройки по умолчанию, которые вы изменили. С другой стороны, эти изменения могут вызывать проблемы, поэтому пришло время исправить.
Чтобы Word заново создал шаблон Normal, выполните следующие шаги, чтобы переименовать исходный файл:
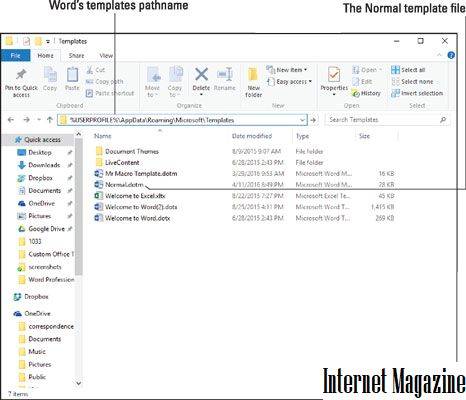
Этот трюк может работать или не работать, и он удаляет все изменения, внесенные вами в Word. Чтобы восстановить исходный Normal. dotm, закройте Word и переименуйте файл в Normal. dotm или Normal.
Задайте вопрос Быстрый доступ
Система Microsoft Office > Администрирование и настройка клиентских приложений MS Office
Вопрос
Доброго времени суток!
Где можно изменить путь по умолчанию для Normal.dotm (%userprofile%AppDataRoamingMicrosoftШаблоны)?
9 июля 2018 г. 6:22 Ответить | Цитировать
Ответы
Для себя, вы можете изменить местоположение Шаблона Normal.dotm, открыв Word 2010 перейти в ФайлПараметрыДополнительнораздел ОбщиеРасположение файлов:
в новом окне, установить ваши новые расположения:
После установки нового расположения, корневая папка должна быть внесена в список «Надёжные расположения», с установленной галкой «Доверять всем вложенным папкам», а у самого шаблона через его Свойства, установлена галка «Только для чтения».
У вас установлен Административный шаблон для Office 2010?
Да, я Жук, три пары лапок и фасеточные глаза :))
9 июля 2018 г. 15:48 Ответить | Цитировать
Все ответы
Если данную задачу нужно осуществить в масштабах организации имеет смысл посмотреть в сторону GPO — установить шаблон соответствующий Вашей версии офиса и создать политику.
В политике обратить внимание на ветку Shared path в ней есть необходимые ключи:
Если Вам помог чей-либо ответ, пожалуйста, не забывайте жать на кнопку «Предложить как ответ» или «Проголосовать за полезное сообщение»
9 июля 2018 г. 6:48 Ответить | Цитировать
Для себя, вы можете изменить местоположение Шаблона Normal.dotm, открыв Word 2010 перейти в ФайлПараметрыДополнительнораздел ОбщиеРасположение файлов:
в новом окне, установить ваши новые расположения:
После установки нового расположения, корневая папка должна быть внесена в список «Надёжные расположения», с установленной галкой «Доверять всем вложенным папкам», а у самого шаблона через его Свойства, установлена галка «Только для чтения».
У вас установлен Административный шаблон для Office 2010?
Да, я Жук, три пары лапок и фасеточные глаза :))
9 июля 2018 г. 15:48 Ответить | Цитировать
😉 Изучайте Шаблон Администратора GPO. 😀
Ссылку на который вам дал в предыдущем сообщении.
Да, я Жук, три пары лапок и фасеточные глаза :))
11 июля 2018 г. 17:59 Ответить | Цитировать
Источник
Содержание
- — Где находится папка пользовательских офисных шаблонов?
- — Где хранятся шаблоны Excel 2016?
- — Как мне увидеть все шаблоны Word?
- — Где находятся шаблоны в Microsoft Word 2010?
- — Как использовать настраиваемые шаблоны в Word 2016?
- — Где я могу найти свои шаблоны Excel?
- — Как восстановить шаблон Normal в Word 2016?
- — Где хранятся шаблоны Powerpoint Office 2016?
- — Каким образом можно найти определенные шаблоны в Word 2016?
Чтобы увидеть весь путь, нажмите кнопку «Изменить», затем щелкните в адресной строке, чтобы отобразить путь: Обычно папка находится в C: Users [Имя пользователя] AppData Roaming Microsoft Templates, но может быть в другом месте, в зависимости от вашей версии Windows, или это может быть пользовательский путь.
Где находится папка пользовательских офисных шаблонов?
Если вы не создадите папку, Microsoft создаст папку с именем Custom Office Templates в папка C: Users имя пользователя Documents. Вы можете указать папку личных шаблонов по умолчанию в диалоговом окне «Параметры» в разделе «Сохранить».
Где хранятся шаблоны Excel 2016?
Щелкните Файл> Параметры. Щелкните Сохранить, а затем в разделе Сохранить книги введите путь к расположению личных шаблонов в поле Расположение личных шаблонов по умолчанию. Обычно это путь: C: Users [Имя пользователя] Documents Custom Office Templates.
Если вы хотите знать, где хранятся ваши шаблоны, выполните следующие действия:
- Откройте диалоговое окно «Параметры Word». …
- Щелкните «Дополнительно» в левой части диалогового окна.
- Прокрутите список доступных параметров вниз и нажмите кнопку «Расположение файлов». …
- В списке Типы файлов выберите Пользовательские шаблоны.
Где находятся шаблоны в Microsoft Word 2010?
Вы можете сами найти расположение шаблонов, зайдите в Файл — Параметры — Дополнительно — прокрутите вниз — нажмите кнопку Расположение файлов — щелкните шаблоны пользователей — путь может быть сокращен, поэтому нажмите «Изменить» — вверху рядом с вами вы найдете полный путь.
Как использовать настраиваемые шаблоны в Word 2016?
Загрузить шаблоны или надстройки
- В Word 2010, 2013 или 2016 выберите Файл> Параметры> Надстройки. …
- В списке «Управление» выберите «Надстройки Word» и нажмите «Перейти».
- Щелкните вкладку Шаблоны.
- В разделе Глобальные шаблоны и надстройки установите флажок рядом с шаблоном или надстройкой, которые вы хотите загрузить.
Где я могу найти свои шаблоны Excel?
Перейти к Office.com. Щелкните Шаблоны вверху страницы. На странице «Шаблоны» щелкните Excel. Совет: Чтобы увидеть больше шаблонов, в разделе «ПРОСМОТР ПО КАТЕГОРИИ» щелкните категорию (например, «Календари»), которую вы хотите просмотреть.
Как восстановить шаблон Normal в Word 2016?
Измените шаблон Normal (Нормальный. dotm)
- На вкладке «Файл» нажмите «Открыть».
- Перейдите в C: Users имя пользователя AppData Roaming Microsoft Templates.
- Откройте шаблон Normal (Обычный. …
- Внесите любые изменения в шрифты, поля, интервалы и другие настройки. …
- Когда вы закончите, щелкните вкладку «Файл» и нажмите «Сохранить».
Где хранятся шаблоны Powerpoint Office 2016?
Office 365, 2019, 2016, 2013, 2010 и 2007 в Windows 11, 10, 8, 7 и Vista. Расположение C: Users ˂Username˃ AppData Roaming Microsoft Templates Document Themes, как показано на рисунке 1 ниже.
Каким образом можно найти определенные шаблоны в Word 2016?
Каким образом можно найти определенные шаблоны в Word 2016? — Выберите предложенную категорию поиска, чтобы просмотреть соответствующий выбор, если онлайн-шаблоны. — На вкладке файла выберите шаблон по умолчанию из списка избранных при работе в автономном режиме. — На вкладке просмотра выберите категорию онлайн-шаблонов для просмотра.
Интересные материалы:
Как согревают руки на стройке?
Как сохранить блестящий пол из ламината?
Как сохранить чистую воду в резервуаре для хранения?
Как сохранить элементы управления на рулевом колесе с радиоприемником на вторичном рынке?
Как сохранить охлаждение MacBook Air?
Как сохранить отображение панели инструментов в PowerPoint?
Как сохранить прямое лезвие лобзика?
Как сохранить пробки от бутылок?
Как сохранить прохладу бездомной кошке летом?
Как сохранить прохладу в комнате зимой?
Управление шаблонами в 2007 Office и в 2010 Office программах
Office 365 ProPlus переименован в Майкрософт 365 корпоративные приложения. Для получения дополнительной информации об этом изменении прочитайте этот блог.
Введение
В этой статье описываются различные типы и расположения шаблонов в 2007 Microsoft Office и 2010 Office программах. Кроме того, в этой статье содержатся сведения о параметрах реестра, которые контролируют поиск пользовательских шаблонов.
Дополнительная информация
2007 Office 2010 и 2010 Office сохранить все новые настраиваемые шаблоны, которые вы создаете. Программа Microsoft Office в одном из следующих мест для шаблонов, принадлежащих к этой программе:
- Расположение файлов пользовательских шаблонов
- Расположение файлов шаблонов workgroup
- Расположение файла рекламируемых и установленных шаблонов
- Расположение файловых шаблонов, не основанных на файлах,
Расположение файлов шаблонов пользователей
Недавно созданные или измененные шаблоны сохраняются в папке в каталоге профилей. Папки, которые находятся под вашим профилем, содержат настройки и параметры. Эти папки содержат все необходимое для профиля пользователя в роуминге.
По умолчанию файлы шаблонов пользователей хранятся в следующем расположении:
- В Windows XP: Documents and Параметры Application DataMicrosoftTemplates
- В Windows Vista или Windows 7: Users AppDataRoamingMicrosoftTemplates
Вы можете изменить расположение файлов шаблонов пользователей.
Изменение расположения, в котором сохраняются шаблоны
Вы можете использовать Microsoft Office Word, чтобы изменить расположение, в котором сохраняются новые шаблоны. Для этого выполните указанные ниже действия.
Если вы используете Word 2007 или Word 2010 для изменения расположения, в котором сохраняются новые шаблоны, вы также измените расположение, в котором сохраняются все шаблоны Office 2007 или все шаблоны Office 2010 года.
Если вы используете Word 2007, нажмите кнопку Microsoft Office кнопку, а затем нажмите параметры Word.
Если вы используете word 2010 или более поздние версии, выберите Параметры > файлов.
На левой области выберите Расширенный.
В общем, выберите расположение файлов.
Выберите шаблоны пользователей, а затем выберите Изменение.
В диалоговом окне Изменение расположения измените параметр в списке имен папки или в списке Look in the folder in which you want to save your new templates. Затем выберите ОК.
Выберите ОК или Закрыть, чтобы закрыть диалоговое окно Options.
Измененный путь отмечен в Windows реестре. Путь используется в следующий раз, когда необходимо сохранить новый шаблон. Дополнительные сведения см. в разделе «Изменения параметров реестра Windows для расположения файловых шаблонов пользователей и расположения файлов шаблонов workgroup».
Администратор сети может изменить расположение, в котором сохраняются новые шаблоны, с помощью шаблонов политики, включенных в набор ресурсов 2007 Microsoft Office. Дополнительные сведения можно получить у администратора сети.
Вы также можете создать настраиваемые вкладки, которые отображаются в диалоговом окне Шаблоны, создав новую папку в папке Шаблоны в профиле. В диалоговом окне Шаблоны отображаются вкладки с тем же именем, что и новая папка. Эти вкладки еще больше по категориям.
Параметры шаблона доступны при нажатии кнопки Microsoft Office, а затем нажмите кнопку New в Office 2007 г. или в меню New under the File в Office 2010 г.
В области Microsoft Office Online доступны Microsoft Office шаблоны.
Microsoft Office Publisher 2007 и Microsoft Office SharePoint Designer 2007 не используют тот же пользовательский интерфейс, что и ранее перечисленные Office программы.
В Publisher 2007 или Publisher 2010 г.
- В меню File нажмите кнопку New и нажмите один из типов публикации.
В SharePoint Designer 2007
- В меню File нажмите кнопку New и нажмите один из шаблонов.
Расположение файлов шаблонов workgroup
Шаблоны, сохраненные в этом расположении, в основном те же, что и шаблоны, сохраненные в файле шаблонов пользователя. Однако расположение обычно является общей папкой на сетевом диске.
Администратор сети может установить общее расположение в качестве источника для предоставления шаблонов, используемых в вашей группе или компании. Расположение файла шаблона workgroup обычно является общей папкой только для чтения.
В дополнение к поиску в вашем расположении файлов шаблонов по умолчанию для существующих шаблонов, 2007 и 2010 Office программы смотрят в расположение файлов шаблонов workgroup для получения дополнительных шаблонов.
Дополнительные сведения о расположении файлов шаблонов workgroup и о том, как поделиться шаблоном с вашей группы или вашей компанией, обратитесь к сетевому администратору.
Расположение файла рекламируемых и установленных шаблонов
Рекламируемые шаблоны — это шаблоны, включенные в Office программ. Эти шаблоны отображаются в диалоговом окне Шаблоны. В зависимости от типа установки Office может быть установлено не все шаблоны на компьютере. Однако каждая Office отображает шаблоны в диалоговом окне Шаблоны.
При выборе шаблона программа Office определяет, установлен ли шаблон. Если шаблон установлен, открывается новый документ, основанный на шаблоне. Если шаблон рекламируется, но не установлен, программа подсказок для установки шаблона.
Вы можете удалить установленные шаблоны для Publisher 2007 г., начиная программу установки Office 2007 г. Затем установите группу шаблонов для установки на first Use. Это эффективно удаляет шаблоны с компьютера. Затем шаблоны снова становятся рекламируемыми шаблонами. Microsoft Office Access 2007 не позволяет рекламировать шаблоны. Тем не менее, шаблоны могут быть настроены как недоступные в Access 2007. Другие программы 2007 Office не перечисляют шаблоны в качестве отдельного компонента.
По умолчанию все шаблоны, установленные с Microsoft Office, установлены в следующей папке:
C:Program FilesMicrosoft OfficeTemplates
Номер языкового номера — это четырехзначный код, который представляет типы языков, которые установлены в настоящее время. Например, в английской (американской) версии Office устанавливается папка 1033. В арабской версии устанавливается папка 1025. В немецкой версии устанавливается папка 1031. 2007 Office поддерживают многие другие языки. Кроме того, одновременно можно установить несколько языков. Таким образом, у вас может быть папка Templates, которая содержит несколько языковых папок.
Расположение файлов на основе не файловых шаблонов
Office программы используют шаблоны, не основанные на файлах, для создания новых книг, документов, баз данных и слайдов. Как указывает имя, физический шаблон, из которого создаются эти специальные файлы, не существует. Каждая Office программа имеет необходимые сведения для создания нового файла нужного типа.
Например, если глобальный шаблон Word (Normal.dotm) используется для создания пустого документа, Word использует свои внутренние параметры для создания нового пустого документа.
Изменения параметров Windows реестра для расположения файлов пользовательских шаблонов и расположения файлов шаблонов workgroup
В этот раздел, описание метода или задачи включены действия, содержащие указания по изменению параметров реестра. Однако неправильное изменение параметров реестра может привести к возникновению серьезных проблем. Поэтому следует в точности выполнять приведенные инструкции. Для дополнительной защиты создайте резервную копию реестра, прежде чем редактировать его. Так вы сможете восстановить реестр, если возникнет проблема. Дополнительные сведения о том, как создать и восстановить реестр, см. в этой информации, как создать и восстановить реестр в Windows.
Office программы используют два ключа реестра для записи расположения файлов пользовательских шаблонов и расположения файлов шаблонов workgroup. Оба параметра записывают в следующем ключе реестра:
Расположение шаблонов пользователей хранится в строковом значении UserTemplates.
Расположение шаблонов workgroup хранится в строковом значении SharedTemplates.
Эти значения строк не существуют до тех пор, пока вы не измените расположение по умолчанию для настраиваемой шаблонов. По умолчанию все Office искать установленные шаблоны. Поэтому для Office не требуется значение строки.
Если изменить расположение файлов пользовательских шаблонов на расположение по умолчанию, как описано в разделе «Расположение файлов шаблонов пользователей», строка UserTemplates удаляется из реестра. Однако при изменении расположения файлов шаблонов workgroup на расположение по умолчанию строка SharedTemplates сохраняется в реестре.
Где хранится шаблон Word?
Откройте папку C:Usersимя_пользователяAppDataRoamingMicrosoftTemplates. Откройте шаблон «Обычный» (Normal. dotm). Внесите необходимые изменения в шрифты, поля, интервалы и другие параметры.
Как найти шаблон в ворде?
Загрузка шаблонов и надстроек
В Word 2010, 2013 или 2016 выберите файл > Параметры > надстроек. , а затем выберите Параметры Word > надстройки. В списке Управление выберите пункт надстройки Wordи нажмите кнопку Перейти. Откройте вкладку шаблоны .
Где хранятся макросы в Word?
Ответ: Где Word хранит макросы? В файле Normal. dot, если не ошибаюсь. В окне списка макросов есть кнопка «Организатор» (XP, 2003), загляните туда.
Где находятся шаблоны в Word 2010?
Мы перейдём в скрытую папку (обычно вида c:ПользователиИмя пользователяAppDataRoaming), где хранятся настройки программ: Далее следует выбрать папки «Micrisoft» и «Шаблоны», указать имя файла шаблона, выбрать тип файла «Шаблон Word (*. dotx)» и нажать сохранить. Теперь документ шаблона можно закрыть.
Где найти шаблоны в Word 2007?
Normal. dotm изменять нельзя, так как на нем основаны все документы и все шаблоны документов Word 2007. Normal. dotm может храниться в каталогах: C:Documents and SettingsАдминApplication DataMicrosoftTemplates (для ОС Windows XP) или C:UsersАдминApp DataRoamingMicrosoftTemplates (для ОС Windows 7).
Как использовать шаблоны в Word?
Процесс применения шаблона к документу похож на тот, который обсуждался ранее для создания нового шаблона:
- Нажмите кнопку Офис, выберите Создать. …
- В открывшемся окне доступно большое количество папок с шаблонами. …
- В открывшемся диалоге выберите шаблон. …
- Установите переключатель на Документ
- Нажмите OK.
Как скопировать шаблон в ворде?
В правой области — список стилей из стандартного шаблона Normal. dot (шаблон Обычный). Соответственно, выбираете нужный вам стиль из шаблона или документа и копируете в другой документ, кликнув по кнопке Копировать (Copy). Здесь же можно и удалить неиспользуемые стили из документа или переименовать их.
Как импортировать макрос в Word?
Для этого сделайте следующее.
- Откройте окно Microsoft Visual Basic, щелкнув на кнопке Visual Basic на вкладке Разработчик на ленте или воспользовавшись сочетанием клавиш Alt+F11.
- Для импорта файла выполните команду File ? Import File (Файл ? Импорт файла).
- Выберите внешний макрос и откройте его.
Где хранятся макросы в Excel?
В Windows 10, Windows 7 и Windows Vista эта книга будет сохранена в папке C:Usersимя пользователяAppDataLocalMicrosoftExcelXLStart. В Microsoft Windows XP эта книга сохранена в папке C:Documents and Settingsимя пользователяApplication DataMicrosoftExcelXLStart.
Как перенести макрос Word на другой компьютер?
Чтобы воспользоваться этим способом выполните следующие действия.
- Откройте документ или шаблон документа, содержащий макрос, который необходимо перенести на другой компьютер (в пользовательский документ) или в другой шаблон.
- В меню Сервис выберите команду Шаблоны и надстройки. …
- Перейдите на вкладку Макросы.
Где находится файл Normal Dot?
Откройте папку C:Usersимя_пользователяAppDataRoamingMicrosoftTemplates. Откройте шаблон «Обычный» (Normal. dotm). Внесите необходимые изменения в шрифты, поля, интервалы и другие параметры.
Как восстановить шаблон Normal Dot?
dot. Для этой операции потребуется дистрибутивный компакт-диск пакета Microsoft Office. Запустите текстовый процессор через Главное меню операционной системы (Пуск Все программы Microsoft Office Microsoft Office Word 2003). Дайте команду Справка Найти и восстановить — откроется диалоговое окно Найти и восстановить.
Как создать свой шаблон в Word 2010?
Создание шаблона на основе существующего шаблона или документа
- Откройте вкладку Файл и нажмите кнопку Создать.
- В группе Доступные шаблоны выберите Из существующего документа.
- Щелкните шаблон или документ, похожий на тот, который необходимо создать, и нажмите кнопку Создать.
Как создать свой шаблон в Word 2007?
- Запустите Microsoft Word 2007. …
- Откройте документ, который будет основой для шаблона. …
- Нажмите кнопку «Office» и наведите курсор на вкладку «Сохранить как».
- Из появившегося меню выберите «Шаблон Word». …
- Назовите шаблон документа. …
- Сохраните шаблон документа, нажав на кнопку «Сохранить».
Как включить надстройку в Word 2007?
- В меню Сервис выберите пункт Центр управления безопасностью, затем — Надстройки.
- В окне Надстройки найдите надстройку, которую необходимо включить или отключить, и обратите внимание на ее тип, указанный в столбце Тип.
- Выберите тип надстройки в поле Управление и нажмите кнопку Перейти.
Для чего используются шаблоны в имени файла?
Шаблон * обозначает любой символ или строку символов в имени файла. Когда в имени файла используется символ *, командная оболочка заменяет его на всевозможные варианты, которые встречается в именах файлов в рассматриваемом каталоге. … Допустим, у пользователя Ларри в текущем каталоге имеются файлы frog, joe и stuff.
Шаблоны документов в MS Word 2010
Содержание статьи
- Шаблоны документов в MS Word 2010
- Как открыть шаблоны в word
- Шаблоны документов в MS Excel 2010
Как найти шаблоны
Шаблоны в Word найти просто. Создайте новый текстовый документ, во вкладке Файл найдите строку Создать и перейдите по ней.
Вам откроется окно с шаблонами, которые готовы к использованию.
Для того чтобы открыть шаблон, достаточно кликнуть на соответствующую иконку и выгрузить шаблон в Word. Например путь Создать/Приглашения/Приглашения на мерприятия/Приглашение на праздник/Загрузить.
Какие бывают шаблоны
В Word есть множество шаблонов документов, таких как, например, шаблоны открыток, конвертов, различных бланков, календарей и визиток. Они очень полезны, если вы не умеете / не хотите пользоваться графическими редакторами, и если у вас нет достаточно времени для составления уникального документа с оформлением.
Несомненный плюс использования данной функции Word состоит в том, что документ уже оформлен, и остается только вписать недостающие данные. Применение шаблонов может существенно облегчить жизнь и преподавателю, и студенту, и предпринимателю, так как в программе есть действительно полезные документы.
Список наиболее интересных/полезных шаблонов:
- Расписание встреч
- Краткое руководство по управлению проектами
- План урока
- Таблица ответов на тест
- Контактная информация на случай экстренной необходимости
- Заявление на отпуск
- Опросы
- Наклейки для DVD дисокв
- Визитные карточки
- Построитель календарей на месяц
- Факсы
- Счета
- Сопроводительные письма
- Списки и меню
- Информационные бюллетени
- Журнал тренировок
Обновленные шаблоны для MS Word можно скачать на официальном сайте бесплатно.
Содержание
- Что такое шаблоны в Ворде
- Создание собственного шаблона
- Создание шаблона на основе существующего документа или стандартного шаблона
- Добавление стандартных блоков к шаблону
- Добавление элементов управления содержимым к шаблону
- Добавление элементов управления содержанием
- Добавление пояснительного текста к шаблону
- Вопросы и ответы
Если вы часто работаете в MS Word, сохранение документа в качестве шаблона наверняка вас заинтересует. Так, наличие шаблонного файла, с установленным вами форматированием, полями и прочими параметрами, может во многом упростить и ускорить рабочий процесс.
Шаблон, создаваемый в ворде, сохраняется в форматах DOT, DOTX или DOTM. Последний разрешает работу с макросами.
Урок: Создание макросов в MS Word
Что такое шаблоны в Ворде
Шаблон — это особый тип документа, при его открытии и последующем изменении создается копия файла. Исходный (шаблонный) документ при этом остается неизменным, как и его местоположение на диске.
В качестве примера того, каким может быть шаблон документа и зачем вообще он нужен, можно привести бизнес-план. Документы этого типа довольно часто создаются в Word, следовательно, используют их тоже довольно часто.
Так, вместо того, чтобы каждый раз заново создавать структуру документа, выбирать подходящие шрифты, стили оформления, устанавливать размеры полей, можно просто использовать шаблон со стандартным макетом. Согласитесь, такой подход к работе куда более рационален.
Урок: Как добавить новый шрифт в Ворд
Документ, сохраненный в качестве шаблона, можно открыть и заполнить необходимыми данными, текстом. При этом, сохраняя его в стандартных для Word форматах DOC и DOCX, исходный документ (созданный шаблон), будет оставаться неизменным, как уже было сказано выше.
Большинство шаблонов, которые могут вам понадобиться для работы с документами в Ворде, можно найти на официальном сайте (office.com). Кроме того, в программе можно создавать собственные шаблоны, а также изменять уже существующие.
Примечание: Часть шаблонов уже встроена в программу, но часть из них, хоть и отображается в списке, на самом деле находится на сайте Office.com. После того, как вы нажмете на такой шаблон, он будет мгновенно скачан с сайта и доступен для работы.
Создание собственного шаблона
Проще всего будет начать создание шаблона с пустого документа, для открытия которого достаточно просто запустить Word.
Урок: Как в Ворде сделать титульный лист
Если вы используете одну из последних версий MS Word, при открытии программы вас будет встречать стартовая страница, на которой уже можно будет выбрать один из доступных шаблонов. Особенно радует то, что все они удобно рассортированы по тематическим категориям.
И все же, если вы сами хотите создать шаблон, выберите “Новый документ”. Будет открыт стандартный документ с установленными в нем параметрами по умолчанию. Эти параметры могут быть, как программными (заданными разработчиками), так и созданными вами (если ранее вы сохраняли те или иные значения в качестве используемых по умолчанию).
Используя наши уроки, внесите необходимые изменения в документ, который в дальнейшем будет использоваться в качестве шаблона.
Уроки по работе с Word:
Как сделать форматирование
Как изменить поля
Как изменить интервалы
Как изменить шрифт
Как сделать заголовок
Как сделать автоматическое содержание
Как сделать сноски
Помимо выполнения вышеперечисленных действий в качестве параметров по умолчанию для документа, который будет использоваться как шаблон, можно также добавить подложку, водяные знаки или любые графические объекты. Все, что вы измените, добавите и сохраните в дальнейшем будет присутствовать в каждом документе, созданном на основе вашего шаблона.
Уроки по работе с Ворд:
Вставка рисунка
Добавление подложки
Изменение фона в документе
Создание блок-схем
Вставка знаков и специальных символов
После того, как вы внесете необходимые изменения, зададите параметры по умолчанию в будущий шаблон, его необходимо сохранить.
1. Нажмите кнопку “Файл” (или “MS Office”, если используете старую версию Word).
2. Выберите пункт “Сохранить как”.
3. В выпадающем меню “Тип файла” выберите подходящий тип шаблона:
- Шаблон Word (*.dotx): обычный шаблон, совместимый со всеми версиями Ворда старше 2003 года;
- Шаблон Word с поддержкой макросов (*.dotm): как понятно из названия, данный тип шаблонов поддерживает работу с макросами;
- Шаблон Word 97 — 2003 (*.dot): совместим со старыми версиями Ворд 1997 — 2003.
4. Задайте имя файла, укажите путь для его сохранения и нажмите “Сохранить”.
5. Созданный и настроенный вами файл будет сохранен в качестве шаблона в заданном вами формате. Теперь его можно закрыть.
Создание шаблона на основе существующего документа или стандартного шаблона
1. Откройте пустой документ MS Word, перейдите во вкладку “Файл” и выберите пункт “Создать”.
Примечание: В последних версиях Ворда при открытии пустого документа пользователю сразу предлагается перечень шаблонных макетов, на основе которых можно создать будущий документ. Если вы хотите получить доступ ко всем шаблонам, при открытии выберите “Новый документ”, а затем уже выполните действия, описанные в пункте 1.
2. Выберите подходящий шаблон в разделе “Доступные шаблоны”.
Примечание: В последних версиях Word ничего выбирать не нужно, список доступных шаблонов появляется сразу после нажатия на кнопку “Создать”, непосредственно над шаблонами находится перечень доступных категорий.
3. Внесите в документ необходимые изменения, воспользовавшись нашими советами и инструкциями, представленными в предыдущем разделе статьи (Создание собственного шаблона).
Примечание: Для разных шаблонов стили оформления текста, которые доступны по умолчанию и представлены во вкладке “Главная” в группе “Стили”, могут быть разными и заметно отличаться от тех, что вы привыкли видеть в стандартном документе.
- Совет: Воспользуйтесь доступными стилями для того, чтобы сделать свой будущий шаблон действительно уникальным, не похожим на остальные документы. Конечно, делайте это лишь в том случае, если вас не ограничивают требования к оформлению документа.
4. После того, как вы внесете необходимые изменения в документ, выполните все те настройки, которые посчитаете нужными, сохраните файл. Для этого нажмите на вкладку “Файл” и выберите “Сохранить как”.
5. В разделе “Тип файла” выберите подходящий тип шаблона.
6. Задайте имя для шаблона, укажите через “Проводник” (“Обзор”) путь для его сохранения, нажмите кнопку “Сохранить”.
7. Шаблон, созданный вами на основе существующего, будет сохранен вместе со всеми внесенными вами изменениями. Теперь этот файл можно закрыть.
Добавление стандартных блоков к шаблону
Стандартными блоками называют многократно используемые элементы, содержащиеся в документе, а также те компоненты документа, которые хранятся в коллекции и доступны для использования в любое время. Хранить стандартные блоки и распространять их можно с помощью шаблонов.
Так, используя стандартные блоки, вы можете создать шаблон отчета, в котором будут содержаться сопроводительные письма двух и более типов. При этом, создавая новый отчет на основе данного шаблона, другие пользователи смогут выбрать любой из доступных типов.
1. Создайте, сохраните и закройте шаблон, созданный вами с учетом всех требований. Именно в этот файл будут добавляться стандартные блоки, которые в дальнейшем будут доступны другим пользователям созданного вами шаблона.
2. Откройте шаблонный документ, к которому необходимо добавить стандартные блоки.
3. Создайте необходимые стандартные блоки, которые в дальнейшем будут доступны для других пользователей.
Примечание: При введении сведений в диалоговое окно “Создание нового стандартного блока” введите в строке “Сохранить в” имя шаблона, к которому их необходимо добавить (это тот файл, который вы создали, сохранили и закрыли согласно первому пункту данного раздела статьи).
Теперь созданный вами шаблон, содержащий стандартные блоки, может быть предоставлен другим пользователям. Сами же блоки, сохраненные вместе с ним, будут доступны в заданных коллекциях.
Добавление элементов управления содержимым к шаблону
В некоторых ситуациях требуется придать шаблону вместе со всем его содержимым некоторую гибкость. Например, шаблон может содержать раскрывающийся список, созданный автором. По тем или иным причинам этот список может не устроить другого пользователя, которому доведется с ним работать.
Если в таком шаблоне будут присутствовать элементы управления содержимым, второй пользователь сможет подкорректировать список под себя, оставив его неизменным в самом шаблоне. Чтобы добавить в шаблон элементы управления содержимым, необходимо включить вкладку “Разработчик” в MS Word.
1. Откройте меню “Файл” (или “MS Office” в более ранних версиях программы).
2. Откройте раздел “Параметры” и выберите там пункт “Настройка ленты”.
3. В разделе “Основные вкладки” установите галочку напротив пункта “Разработчик”. Для закрытия окна нажмите “ОК”.
4. Вкладка “Разработчик” появится на панели управления Ворд.
Добавление элементов управления содержанием
1. Во вкладке “Разработчик” нажмите на кнопку “Режим конструктора”, расположенную в группе “Элементы управления”.
Вставьте в документ необходимые элементы управления, выбрав их из представленных в одноименной группе:
- Форматированный текст;
- Обычный текст;
- Рисунок;
- Коллекция стандартных блоков;
- Поле со списком;
- Раскрывающийся список;
- Выбор даты;
- Флажок;
- Повторяющийся раздел.
Добавление пояснительного текста к шаблону
Сделать шаблон более удобным в использовании можно с помощью пояснительного текста, добавленного в документ. Если это необходимо, стандартный пояснительный текст всегда можно изменить в элементе управления содержимым. Для настройки пояснительного текста по умолчанию для пользователей, которые будут использовать шаблон, необходимо выполнить следующие действия.
1. Включите “Режим конструктора” (вкладка “Разработчик”, группа “Элементы управления”).
2. Кликните по тому элементу управления содержимым, в котором необходимо добавить или изменить пояснительный текст.
Примечание: Пояснительный текст по умолчанию находится в небольших блоках. Если “Режим конструктора” отключен, эти блоки не отображаются.
3. Измените, отформатируйте замещающий текст.
4. Отключите “Режим конструктора” повторным нажатием на эту кнопку на панели управления.
5. Пояснительный текст будет сохранен для текущего шаблона.
На этом мы закончим, из этой статьи вы узнали о том, что представляют собой шаблоны в Microsoft Word, как их создавать и изменять, а также обо всем том, что с ними можно делать. Это действительно полезная функция программы, во многом упрощающая работу с ней, особенно, если над документами работает не один, а сразу несколько пользователей, не говоря уже о крупных компаниях.
Download Article
Download Article
Templates make it easy to create stylish documents Microsoft Word without having to add your own formatting. It’s easy to search Microsoft’s massive online template database using both the Microsoft Word desktop app and their official template download site. This wikiHow teaches you how to find, download, and use Microsoft Word templates, as well as how to create and save your own custom template.
-
1
Open Microsoft Word. Opening Word takes you to the New screen, which is where you’ll find tons of online templates you can download for free directly from Microsoft.[1]
- If Word was already open, click the File menu and select New (or New from Template on a Mac) now.
-
2
Search for a template type. What kind of template are you looking for? Type a keyword into the Search field, such as calendar or agenda, and click the magnifying glass to run the search.
- Some other template search ideas are business cards, brochure, letter, resume, and labels.
- If you have a certain type of paper that requires a specific template, such as a label sticker sheet, search for the manufacturer’s name. There are free Word templates for all of the major label sheet manufacturers.
Advertisement
-
3
Click a template to see a preview. This displays a screenshot of the template in action, as well as some information about the template.
- If the template is made to work with a certain type or size of paper, that information will be in the description. For example, if you’re looking at template for address.
-
4
Click Create to use the template. This creates a new document from the template.
-
5
Create your document from the template. Templates nearly always come with some pre-filled information that you can erase and type over. You can also customize other aspects of the template as needed using any tool in Word.
-
6
Save your edited file as a Word document. When you’re ready to save your completed Word document, click the File menu and select Save as. Select a folder to save your file to, give it a name, and make sure .DOCX is the file type (unless you have a reason to choose another file type). Click Save to save your new file.
- Saving your file will not make changes to the original template. You can always create a new file from the same blank template at any time.
- If you do want to save over the original template because you’ve made changes to it that you’ll want to keep in the template permanently, see the Creating a Template method.
Advertisement
-
1
Go to https://templates.office.com in a web browser. This is Microsoft’s official template download website. The templates here are also available for download from the New screen in the Word application, but you may find it easier to browse templates in a web browser.
- While there are other places to download templates online, it is generally not recommended to do so, as they can contain macro viruses.[2]
Stick to Microsoft’s templates, which are vetted by Microsoft, to stay protected from viruses. - Using the web version of the Templates database also lets you quickly open the template in the web-based version of Word (if supported by the template).
- While there are other places to download templates online, it is generally not recommended to do so, as they can contain macro viruses.[2]
-
2
Search or browse for a template. You can enter a keyword, such as invitation or planner to find a specific type of template, or use the categories below to check out the different categories.
- Click SEE ALL CATEGORIES below the popular categories to expand the entire category list. Then, click a category to see the templates.
-
3
Click a template to see a preview. Word templates are mixed in with other Office templates, such as templates for Excel and PowerPoint. Make sure the template you select says «Word» below its name in the search results.
- Some templates are «Premium» templates, which are only available to people with a subscription to Microsoft 365. If you’re using an earlier version of Word, you won’t be able to install a premium template.
-
4
Click Download to download a template. This downloads the template in the .DOTX (if there are no macros) or .DOTM (if it contains macros) format to your computer.
- You may have to click Save or OK to start the download.
- If you want to use the template in the web-based version of Word, click Edit in Browser—this button only appears if the template can be used in your browser. This will open the template in Word online automatically.
-
5
Click the downloaded template. After the template downloads, you’ll usually see the file name at the bottom-left corner (or upper-right corner in some browsers). Click it to open it, or double-click the file in your default downloads folder to open it. This opens the template in Word, but if it contains macros, it may open in a special view called Protected View.
- Word opens the template in Protected View for your protection, just in case you downloaded the template from somewhere other than Microsoft.
-
6
Click Enable Editing to edit the template. You’ll only have to do this if you see a bar at the top of the file that displays this button. This allows you to edit the template.
-
7
Create your document from the template. Templates nearly always come with some pre-filled information that you can erase and type over. You can also customize other aspects of the template as needed using any tool in Word.
-
8
Save your edited file as a Word document. When you’re ready to save your completed Word document, click the File menu and select Save as. Select a folder to save your file to, give it a name, and make sure .DOCX is the file type (unless you have a reason to choose another file type). Click Save to save your new file.
- Saving your file will not make changes to the original template. You can always create a new file from the same blank template at any time.
- If you do want to save over the original template because you’ve made changes to it that you’ll want to keep in the template permanently, see the Creating a Template method.
Advertisement
-
1
Create a new Microsoft Word document. You can create a custom Microsoft Word template from any document. If you want to start from scratch, select Blank when opening word, or click File > New and select Blank to open a blank file.
-
2
Save the file as a template. The steps are a little different depending on your version of Word:
-
Windows:
- Click the File tab and select Save as.
- Double-click Computer (Microsoft 365 or 2019) or This PC (Office 2016).[3]
- Type a name for your template into the File Name field.
- Select Word template (*.dotx) as the «Save as type» if your template will not contain macros, or Word Macro-Enabled Template (*.dotm) if it contains macros. Word will now switch to the default templates folder so you can save your template to the right place.
- Click Save.
-
macOS:
- Click the File tab and select Save as Template.
- Type a name for your template into the File Name field.
- Select Microsoft Word template (*.dotx) from the «File Format» menu if your template doesn’t contain macros, or Microsoft Word Macro-Enabled Template (*.dotm) if you plan to put macros in the template. Word will now switch to the default template saving location.
- Click Save.
-
Windows:
-
3
Set up the file with everything you want in the template. Include your desired fonts, borders, default text, clip art, margins, and any other aspect you want to include.
-
4
Save your template after you’re finished editing it. Since you’ve already saved your file as a template, just click File and select Save to save your changes before you close Word.
-
5
Create a new file using your custom template. Now that you’ve created a custom template, you can select it when launching Word:
- Windows: Click the File menu and select New if you have a document open. On the New window, click the CUSTOM tab (Office 2019 and later) or the Personal tab (Office 2016 and earlier) to display your custom templates, and then click the template to open it.
- macOS: Click the File menu and select New from Template if you have a document open, and then click your template.
Advertisement
Ask a Question
200 characters left
Include your email address to get a message when this question is answered.
Submit
Advertisement
Video
Thanks for submitting a tip for review!
About This Article
Article SummaryX
1. Click File and select New or New from template.
2. Search for and select a template.
3. Click Create.
4. Edit your document.
5. Save the file as a Word document.
Did this summary help you?
Thanks to all authors for creating a page that has been read 240,212 times.