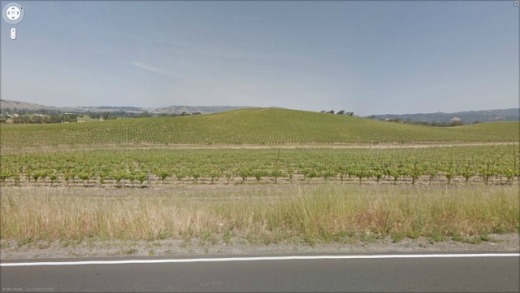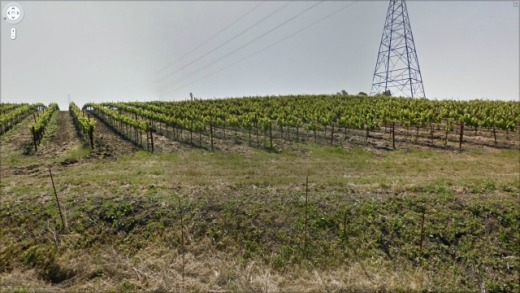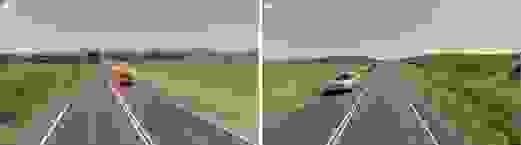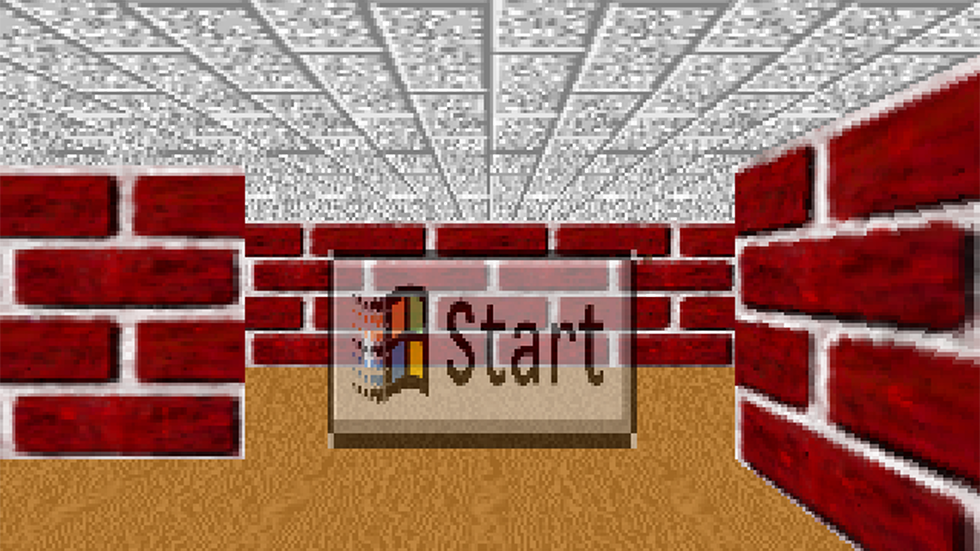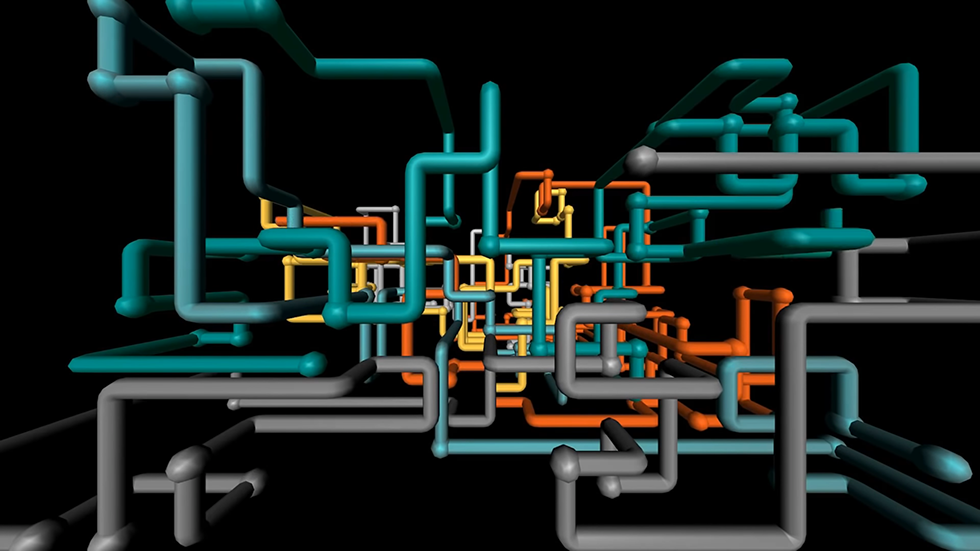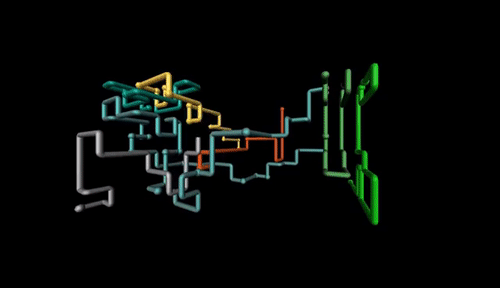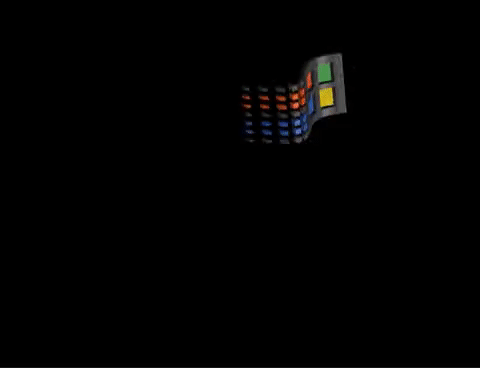|
421 / 130 / 33 Регистрация: 24.02.2009 Сообщений: 1,122 |
|
|
1 |
|
Где находиться папка заставкы экрана?29.07.2009, 12:53. Показов 2971. Ответов 4
Где находиться папка заставкы экрана, чтобы посмотрить.
0 |
|
3187 / 868 / 39 Регистрация: 29.12.2008 Сообщений: 952 |
|
|
29.07.2009, 12:58 |
2 |
|
В «C:/Windows/System32/» с расширением .scr.
0 |
|
6 / 6 / 0 Регистрация: 20.07.2009 Сообщений: 37 |
|
|
29.07.2009, 12:59 |
3 |
|
C:WINDOWSsystem32 файлы *.scr
1 |
|
421 / 130 / 33 Регистрация: 24.02.2009 Сообщений: 1,122 |
|
|
29.07.2009, 13:05 [ТС] |
4 |
|
скачаль скринсейверу Solar.System.3D. И это показывает хорошую видео про галактика. Но я хочу извлеч эту видео ( не знаю его формат может быть .swf, .wmf и.т.п) и свободно посмотрет…
0 |
|
6 / 6 / 0 Регистрация: 20.07.2009 Сообщений: 37 |
|
|
29.07.2009, 13:23 |
5 |
|
Поменяй расширение файла с *.scr на *.exe, качай программу Resource Tuner и извлекай все содержимое скринсейвера!
1 |
|
IT_Exp Эксперт 87844 / 49110 / 22898 Регистрация: 17.06.2006 Сообщений: 92,604 |
29.07.2009, 13:23 |
|
5 |
Отвечает :
Заставки (скринсейвер?) находятся в папке Виндовс, файлы с расширением scr.
Отвечает dendie:
Если речь об обоях, то они хранятся в C:\WINDOWS\Web\Wallpaper\, а копия текущей в С:\Documents and Settings\…Имя…\Local Settings\Application Data\Microsoft\Wallpaper1.bmp
Отвечает Александр:
Windows закидывает картинку рабочего стола в C:\Documents and Settings\USER\Local Settings\Application Data\Microsoft\wallpaper1.bmp
Отвечает Vert:
Насколько я понимаю, речь скорее всего идет не о заставках, а об обоях (рисунках) рабочего стола.1. Попробуйте поставить рисунок на рабочий стол другим способом.Если ставили через «Правой кнопкой по раб. столу Свойства -> Рабочий стол», то попробуйте с помощью какой-нибуть программы-вьювера. Хотя бы тот же самый MSpaint. 2. Попробуйте поменять формат. Если был JPG, сделайте BMP (также MSPaint может помочь), и повторить операцию.
Отвечает Rejector:
Надо изменять c:\documents and settings\имя пользователя\local settings\application data\microsoft\wallpaper1.bmp или c:\documents and settings\имя пользователя\application data\microsoft\internet explorer\рисунок рабочего стола.jpg (существует только один из них, скорее всего, первый).
Загрузка…
Содержание
- Вы никогда не задумывались о происхождении стандартных обоев Windows XP?
- Как была создана заставка Windows XP
- Почувствуйте свою старость. Игрок в Microsoft Flight Simulator долетел до заставки Windows XP, но её не узнать
- Помните «Трубопровод»? Легендарные заставки Windows 98 и XP можно вернуть
- Заставка виндовс поле где находится
Вы никогда не задумывались о происхождении стандартных обоев Windows XP?
Одними из самых известных обоев, несомненно, является стандартное изображение Windows XP, на котором запечатлён блаженно расслабляющий вид зелёных холмов и более синее, чем синее небо. Эти обои — вероятно, одно из самых просматриваемых изображений всех времён — метко названы «Безмятежность». Поищите в Google изображения по слову «безмятежность», и первым результатом будут обои Windows.
Но у голландских пользователей Windows изображение названо «Ирландия», что ошибочно заставило многих поверить, что именно там была сделана фотография.
Вы когда-нибудь останавливались, чтобы задаться вопросом, где и кем была сделана эта фотография? На самом деле, изображение настолько чёткое, что вы, возможно, предполагали, что оно вообще ненастоящее.
Человеком за камерой был американский фотограф Чарльз О’Риэр. Не позвольте его имени заставить вас подумать, что фотография была сделана всё-таки в Ирландии. Безмятежность, как выяснилось, находится в Калифорнии. В округе Сонома, если быть точным.
Фотография была сделана в 1996 году — за годы до выпуска Windows XP и перед тем, как этот район был преобразован в виноградник. Фотография, сделанная уже 10 лет спустя с той же точки, с которой была запечатлена «Безмятежность», демонстрирует неутешительно тоскливый вид:
С тех пор изображение можно обнаружить в самых неожиданных местах. О’Риэр сам видел изображение в окне ресторана тайской деревни и на фоне телеинтервью с венесуэльским президентом.
Сколько же О’Риэр получил за то, что считается одной из самых знаменитых фотографий всех времён? Соглашение о неразглашении информации не позволяет ему раскрыть реальные цифры, но, согласно Napa Valley Register, О’Риэр заявил, что сумма была «исключительной» и уступившей лишь фотографу, запечатлевшему тогдашнего президента Билла Клинтона в объятиях с Моникой Левински.
Самым удивительным фактом является то, что, как утверждает О’Риэр, сделанное фотоаппаратом среднего формата, это изображение не подвергалось цифровой обработке.
В любом случае, сегодняшняя реальность очень далека от идиллического изображения, от которого отказались в Windows Vista.
Ян Виллем ван Вессел нашёл точные координаты местоположения, и благодаря Google Street View, вы можете посмотреть панораму этого района и точно узнать, как он теперь выглядит:
За точкой, за которой стоял О’Риэр, можно увидеть больше виноградников:
А по левой и правой сторонам ни что иное, как бесконечные шоссе:
Источник
Как была создана заставка Windows XP
Несмотря на то, что компания Microsoft объявила, что прекращает поддерживать операционную систему Windows XP, около 500 миллионов человек по всему миру продолжают ее использовать. Не трудно догадаться, что заставка Bliss(Безмятежность), которая устанавливается фоном рабочего стола по умолчанию после инсталляции Windows XP на компьютер — одна из самых популярных и «просматриваемых» фотографий в мире!
Как же был создан этот знаменитый, яркий и прекрасный снимок, который стал символом целого поколения, частью жизни миллионов людей по всему миру? Спустя годы, взглянув на него, люди будут вспоминать свою молодость. Многие работали, учились, общались за компьютером и закрывая очередное окошко, снова попадали на этот замечательный, зеленый луг с легкими, молочными облачками над ним на фоне ярко-голубого неба.
Автором снимка является профессиональный фотограф Charles O’Rear(Чарльз О’Риэр). Фотография была сделана в местечке Napa Valley в штате Калифорния, США. Съемка велась на профессиональный среднеформатный японский фотоаппарат Mamiya RZ67 на пленку Fuji Film.
Фотокамера Mamiya RZ67 в сравнении с привычной сегодня всем зеркалкой Canon.
Обратите внимание — эта фотография снята именно на фотопленку! Никакой цифры или фотошопа. Чарльз ехал по шоссе к своей девушке. Как раз только прошел дождь и он заметил, что трава приобрела яркий и насыщенный зеленый цвет. А небо невероятно голубое. Цвета были очень живыми и теплыми! Он съехал на обочину, вышел из машины, установил камеру на штатив и начал снимать. Чарльз рассказывает, что вид перед ним постоянно менялся, и уже спустя секунды все было немножко иначе. Но ему все же удалось заснять этот потрясающий пейзаж в его лучших красках! В дальнейшем Чарльз успешно продал снимок инженерам из Microsoft.
Посмотрите также несколько других работ Чарльза О’Риэра.
Источник
Почувствуйте свою старость. Игрок в Microsoft Flight Simulator долетел до заставки Windows XP, но её не узнать
Геймер в игре Microsoft Flight Simulator долетел до поля, которое в реальности стало прототипом легендарной заставки Windows XP, и показал, как локация выглядит в 2020 году. Кажется, стареют не только люди, но и пейзажи, ведь эти виды не узнать.
Парень с ником rockin_gamer 20 августа опубликовал на сайте Reddit пост, показав, куда ему удалось долететь в Microsoft Flight Simulator — новом симуляторе полёта на самолёте, локации которого повторяют виды и масштабы реальных природных ландшафтов и городов планеты Земля и активно используются для мести старым врагам.
Конечная точка путешествия rockin_gamer знакома каждому, у кого в начале 2000-х был компьютер. Парень приземлился там, где было сделано фото для заставки Windows XP.
Кадр снял фотограф Чарльз О’Рир в 1996 году в Калифорнии. Это одна из самых известных работ мастера, сделавшая его миллионером, которые часто становятся мемами. Сам мужчина подписал с Microsoft соглашение, по которому не может разглашать сумму своего дохода.
Тем не менее, многим было интересно, как вообще выглядит это место в реальности, и rockin_gamer, видимо, был в их числе. Благодаря авиасимулятору игроку не пришлось выходить из дома, чтобы удовлетворить своё любопытство.
Долетев до места, он сделал скриншот, а потом поделился им с другими пользователями Сети.
Обои «Безмятежность» из Windows XP — моё лучшее достижение в MFS2020.
Комментаторы возвели автора поста в ранг героев.
Не все герои носят плащи.
Увидел эту картинку и сразу услышал звук входа в Windows XP.
Как пишет Kotaku, сейчас холм используют как виноградники, а от зелёной травы не осталось и следа. Впрочем, вы и сами можете слетать на обзорную экскурсию в эти края, если у вас установлен Microsoft Flight Simulator, ведь реддитор любезно оставил координаты холма.
Другой геймер тоже показал кадр из Microsoft Flight Simulator и запутал людей. Они не могут понять, это скриншот или реальное фото.
За скриншот из игры часто принимают фотки, которые делает парень из Японии. Его работы настолько крутые, что зрители не могут понять: на них фантастика или реальность.
Источник
Помните «Трубопровод»? Легендарные заставки Windows 98 и XP можно вернуть
И это очень просто.
Windows XP долгие годы называлась лучшей операционной системы для компьютеров. Многие считают ее таковой и сейчас, когда, к сожалению, она малопригодна к использованию из-за отсутствия поддержки важного софта и игр. Вернуть часть Windows XP прямо на ваши современные компьютеры с Windows 7 или 10 все-таки можно. Речь идет о возвращении тех самых легендарных заставок «Трубопровод», «Метаморфоза» и других.
«Золотой век» заставок для компьютера пришелся на начало нулевых. Тогда вышла Windows 98 с различными запоминающимися заставками, многие из которых стали культовыми. Гораздо позже вышла Windows XP, в которой были сохранены некоторые из лучших заставок, а также были добавлены новые, вызывавшие у пользователей не меньший восторг.
Большинства из этих заставок нет ни в Windows 7, ни в Windows 10. Исправить эту несправедливость легко. Для этого нужно скачать архив с заставками и распаковать его в папку C:WindowsSystem32. Да, годы идут, а заставки в Windows по-прежнему хранятся в главной системной папке. За вирусы не переживайте — мы проверили заставки, в том числе через сервис VirusTotal. Впрочем, для дополнительного успокоения можете проверить и сами.
Когда заставки будут скопированы, останется выбрать подходящую. Для этого нужно перейти в «Параметры» → «Персонализация» → «Экран блокировки» и выбрать в самом низу пункт «Параметры заставки». Откроется хорошо знакомое всем классическое меню с заставками, где нужно будет выбрать заставку по душе. Кстати, настройки скринсейверов тоже есть, прямо как 20 лет назад!
Источник
Заставка виндовс поле где находится

Сообщения: 14917
Благодарности: 2129
Если же вы забыли свой пароль на форуме, то воспользуйтесь данной ссылкой для восстановления пароля.
» width=»100%» style=»BORDER-RIGHT: #719bd9 1px solid; BORDER-LEFT: #719bd9 1px solid; BORDER-BOTTOM: #719bd9 1px solid» cellpadding=»6″ cellspacing=»0″ border=»0″>
Сообщения: 19305
Благодарности: 2978
Adblock
detector
Источник
Download Article
Download Article
Screensavers not only protect your computer screen from damage, but also complete your computer’s theme and simply look cool. Most users have one of the default Windows screensavers set, but these can become boring over time. Many screensavers are available online in a file format named .scr, but how do you install them? This guide shows you how.
-
1
Download the screensaver, which should be in the scr file format.
-
2
Open the Run dialog. Press the ⊞ Win + R keys simultaneously.
Advertisement
-
3
Type C:WindowsSystem32 into the Run dialog.
-
4
Open the System32 system folder. In the Run dialog, click OK.
-
5
Install the screensaver file. Drag the scr screensaver file into the System32 window to relocate it into the System32 folder.
-
6
Confirm that you want to move the file.
Advertisement
-
1
Right click the desktop.
-
2
Click Personalize in the context menu to open your Personalization settings window.
-
3
Click Screensaver in the window to open the Screen Saver Settings dialog.
-
4
Expand the combo box in the dialog to display your installed screensavers.
-
5
Select the screensaver you installed.
-
6
Click OK on the Screen Saver Settings Dialog.
Advertisement
-
1
Open the Run dialog. Press the ⊞ Win + R keys simultaneously.
-
2
Type C:WindowsSystem32 into the Run dialog.
-
3
Open the System32 system folder. In the Run dialog, click OK.
-
4
Locate the screensaver file that you had previously moved into the folder.
-
5
Right click the file and select Delete from the context menu.
-
6
Confirm that you want to delete the file.
Advertisement
Ask a Question
200 characters left
Include your email address to get a message when this question is answered.
Submit
Advertisement
Thanks for submitting a tip for review!
-
Viruses can disguise themselves in the form of screensavers. Scan any screensavers that you have downloaded off of the internet using an antivirus or VirusTotal.
-
Do not modify any files in System32 because this folder contains critical system files.
Advertisement
About This Article
Thanks to all authors for creating a page that has been read 92,889 times.
Is this article up to date?
Download Article
Download Article
Screensavers not only protect your computer screen from damage, but also complete your computer’s theme and simply look cool. Most users have one of the default Windows screensavers set, but these can become boring over time. Many screensavers are available online in a file format named .scr, but how do you install them? This guide shows you how.
-
1
Download the screensaver, which should be in the scr file format.
-
2
Open the Run dialog. Press the ⊞ Win + R keys simultaneously.
Advertisement
-
3
Type C:WindowsSystem32 into the Run dialog.
-
4
Open the System32 system folder. In the Run dialog, click OK.
-
5
Install the screensaver file. Drag the scr screensaver file into the System32 window to relocate it into the System32 folder.
-
6
Confirm that you want to move the file.
Advertisement
-
1
Right click the desktop.
-
2
Click Personalize in the context menu to open your Personalization settings window.
-
3
Click Screensaver in the window to open the Screen Saver Settings dialog.
-
4
Expand the combo box in the dialog to display your installed screensavers.
-
5
Select the screensaver you installed.
-
6
Click OK on the Screen Saver Settings Dialog.
Advertisement
-
1
Open the Run dialog. Press the ⊞ Win + R keys simultaneously.
-
2
Type C:WindowsSystem32 into the Run dialog.
-
3
Open the System32 system folder. In the Run dialog, click OK.
-
4
Locate the screensaver file that you had previously moved into the folder.
-
5
Right click the file and select Delete from the context menu.
-
6
Confirm that you want to delete the file.
Advertisement
Ask a Question
200 characters left
Include your email address to get a message when this question is answered.
Submit
Advertisement
Thanks for submitting a tip for review!
-
Viruses can disguise themselves in the form of screensavers. Scan any screensavers that you have downloaded off of the internet using an antivirus or VirusTotal.
-
Do not modify any files in System32 because this folder contains critical system files.
Advertisement
About This Article
Thanks to all authors for creating a page that has been read 92,889 times.
Is this article up to date?
Как выбрать заставку на рабочий стол
Заставкой, или скринсейвером (хранителем экрана), называют небольшую программу-анимацию, которая запускается при длительном простое компьютера. Эта функция была введена, чтобы уберечь от выгорания люминофор на мониторах с электронно-лучевой трубкой.

Как выбрать заставку в Windows XP
Разработчики ОС Windows дают возможность пользователям выбрать заставку из готового набора анимированных рисунков (темы природы, бегущая строка, трубопровод и т.д.) или установить в качестве скринсейвера собственное слайд-шоу.
Щелкните правой клавишей мыши по свободному месту на экране и выберите пункт «Свойства» в контекстном меню. Во вкладке «Заставка» раскройте список «Заставка» и отметьте любую анимацию. Если вы хотите превратить в заставку ваши собственные фотографии, поместите их в папку «Мои рисунки» на рабочем столе. Нажмите на кнопку «Параметры», чтобы выбрать частоту смены кадров, размер изображения, разрешить видеоэффекты и т.д. Посмотрите результат с помощью кнопки «Просмотр». Из списка «Интервал» выберите длительность простоя компьютера, после которого запустится скринсейвер.
Для слайд-шоу можно использовать кадры любимого фильма. Чтобы их выбрать, во время просмотра видео нажмите клавиши Ctrl+PrintScreen. Запустите графический редактор (Photoshop, Paint или любой другой), выберите команду «Создать» в меню «Файл» и вставьте в окно редактора изображение из буфера обмена клавишами Ctrl+V. Сохраните его с удобным именем, например 1.jpg. Создайте таким образом подборку видеокадров, поместите их в папку «Мои рисунки» и используйте для слайд-шоу в качестве экранной заставки.
В интернете множество ресурсов предлагают бесплатно скачать разнообразные скринсейверы. Если это исполняемый файл с расширением *.exe, просто щелкните по нему мышкой для запуска установки и следуйте инструкции. Если у файла расширение *.scr, поместите его в папку С:Windowssystem32, где хранятся все заставки, и установите обычным способом.
Будьте осторожны при установке скринсейверов с посторонних ресурсов – под видом экранной заставки вы можете получить вирусную программу.
Скринсейвер можно использовать для дополнительной защиты информации на вашем компьютере. Поставьте флажок «Защита паролем», и выйти из режима хранителя экрана можно будет только после введения пароля.
Если для входа в систему пароль не назначен, функцию «Защита паролем» в окне «Заставка» использовать не получится.
Как выбрать заставку в Windows 7
Вызовите контекстное меню щелчком правой кнопки мыши на свободном месте рабочего стола и выберите пункт «Персонализация». Щелкните по иконке «Заставка» в правом нижнем углу. В новом окне выберите подходящий скринсейвер из выпадающего списка «Заставка». Настройте параметры анимации, аналогично описанным выше.
Если у вас установлена начальная версия Windows 7, команда «Персонализация» будет недоступна. Щелкните по кнопке «Пуск», зайдите в панель управления и отметьте в списке справа пункт «Оформление». Кликните по иконке «Экран» и перейдите по ссылке «Изменение заставки».
Видео по теме