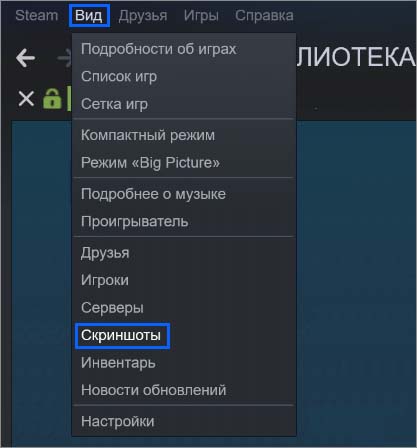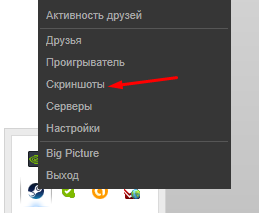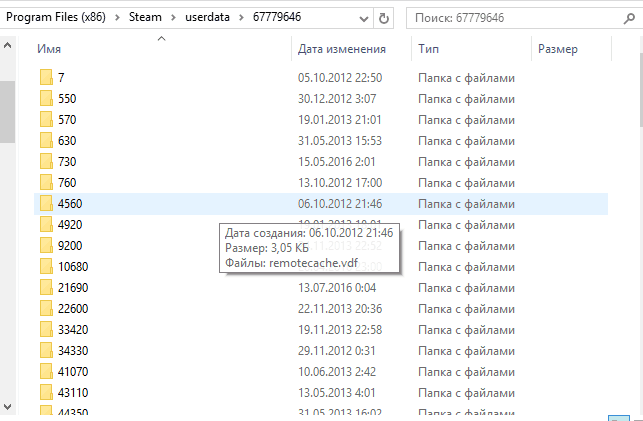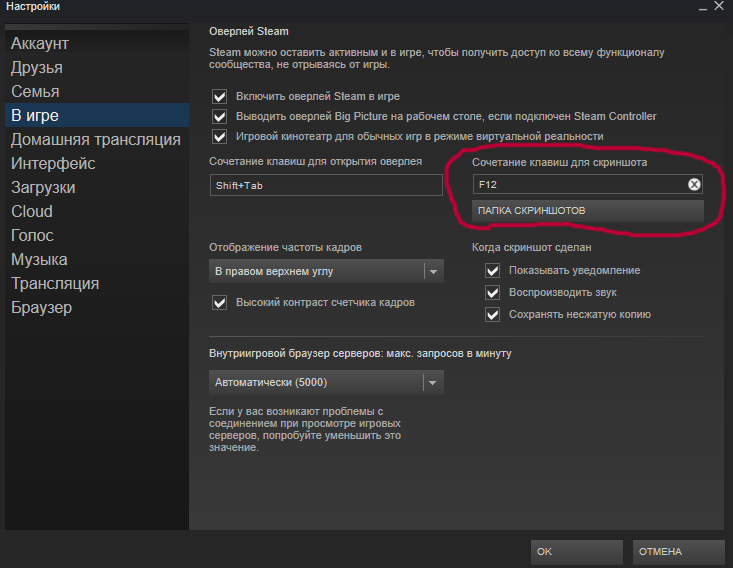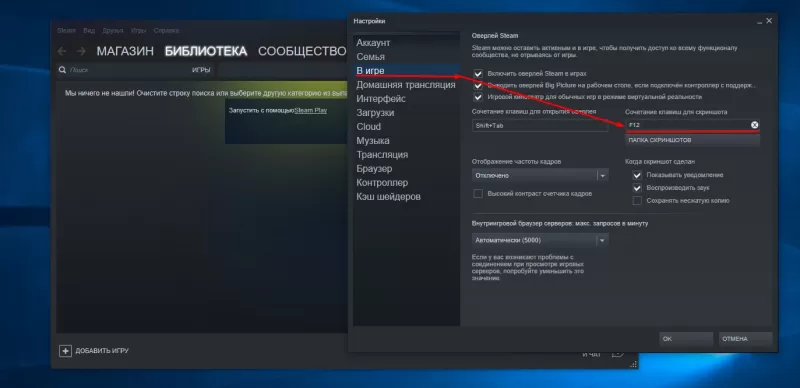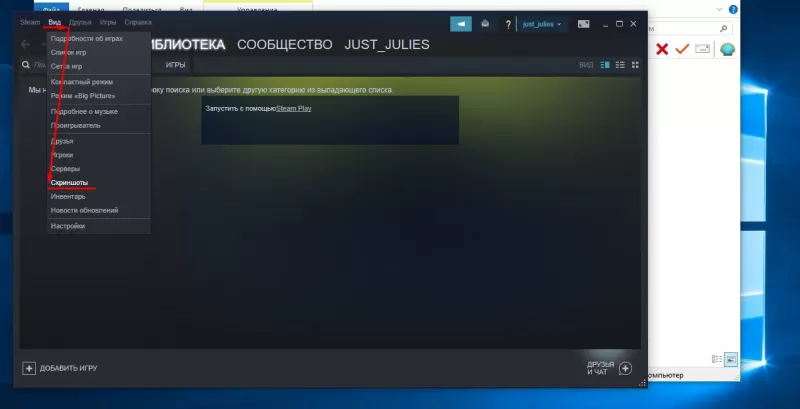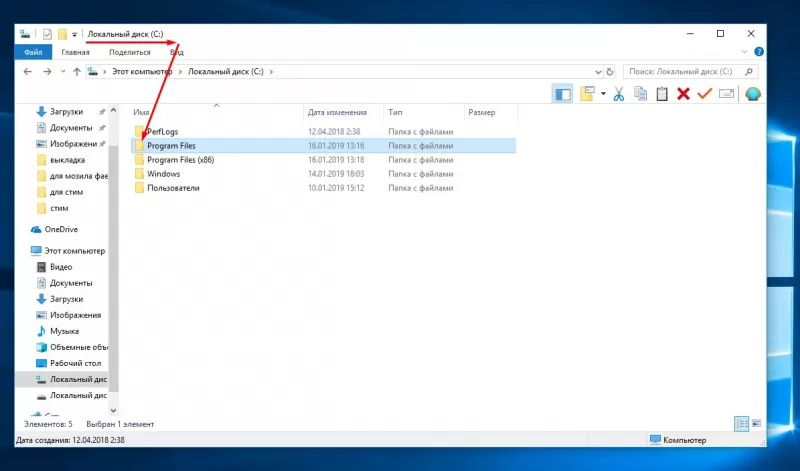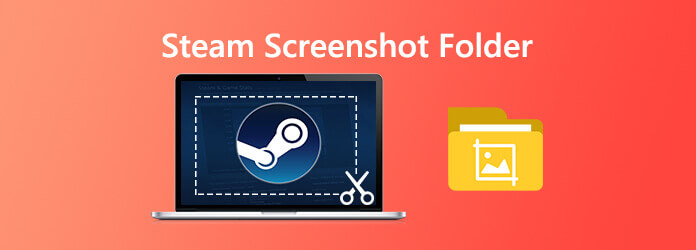Содержание
- Просмотр сохраненных скриншотов Steam
- Вариант 1: Скриншоты в аккаунте
- Вариант 2: Скриншоты на жестком диске
- Настройка папки скриншотов
- Вопросы и ответы
Каждый пользователь Steam может без труда делать скриншоты во время игрового процесса. После этого ему остается загрузить созданные снимки в свое персональное облако, при необходимости настроить параметры приватности. Все обработанные таким образом изображения будут доступны для просмотра всем или определенным кругам юзеров. Вместе с этим скриншоты сохраняются и на жесткий диск. Для быстрого получения картинок в исходном виде или при случайной отмене загрузки в Steam Cloud их всегда можно найти в одной из локальных папок Стим.
Как уже было сказано ранее, процесс создания скриншотов состоит из двух этапов: вы создаете их, и при этом они появляются в одной из папок на ПК, а затем загружаете в облако, и они становятся доступными для использования через аккаунт Стим. Совсем не обязательно загружать их в облако — иногда можно просто сделать снимок и сохранить его на своем компьютере для разового использования. Исходя из этого, далее мы рассмотрим, где находятся скриншоты на вашем компьютере и аккаунте.
Вариант 1: Скриншоты в аккаунте
Загруженные снимки экранов на сервис становятся доступными через отдельный раздел аккаунта. Вам достаточно открыть свой профиль и перейти в «Скриншоты».
Там вы можете делать с ними все, что угодно: сортировать разными способами для удобного просмотра, выставлять им приватность, копировать прямые ссылки отвечать на комментарии, если их оставляют другие пользователи.
Останавливаться на инструментах работы со скриншотами мы не будем, поскольку это не относится к теме статьи.
Вариант 2: Скриншоты на жестком диске
Чтобы просмотреть, какие изображения сохранились на жестком диске, воспользуйтесь одним из двух способов, рассмотренных ниже.
- Наиболее удобным будет использование клиента — откройте «Библиотеку», кликните правой кнопкой мыши по игре и выберите пункт «Просмотреть скриншоты».
- Туда же можно попасть через раздел «Скриншоты» из Варианта 1, кликнув на «Загрузить скриншоты».
- Откроется универсальное окно менеджера, где можно быстро увидеть нужные снимки или закачать то, что вы случайно не сделали. Сделать это можно очень просто — достаточно выбрать игру, затем само изображение, добавить для него описание, по необходимости пометив его как спойлер, и нажать на «Загрузить».
- Вы также можете нажать на кнопку «Показать на диске», чтобы просмотреть оригинальные файлы. Их можно скопировать отсюда или удалить, если это надо.
Без запуска клиента найти их сложнее. Дело в том, что папка со скриншотами для каждой игры находится далеко в неочевидном для юзера месте, в связи с чем ее придется поискать. Общая пользовательская папка находится по пути
D:Steamuserdata12345678, где D — раздел диска с папкой Стим, а 12345678 — персональный числовой идентификатор. Папка по умолчанию —С:Program Files (x86)Steamuserdata12345678. Внутри нее будет еще несколько пронумерованных папок, где каждому номеру соответствует какая-то определенная игра в Steam.Заходя в каждую из папок, надо пытаться отыскать папку с названием «screenshots». Она может быть как сразу же при входе в основную папку, так и быть вложенной в какие-то другие. А может и вовсе отсутствовать. Как видите, этот метод неудобен, поскольку непонятно, где какая игра находится и сколько папок надо просмотреть, прежде чем найти нужную.
- Все снимки в папке хранятся в 2 видах. В основной папке хранится полноценная оригинальная версия снимка, а в «thumbnails» — миниатюры скриншотов, которые являются предварительной версией основных в ленте Steam. По миниатюре пользователь бегло может определить, интересен ему ваш снимок или же нет.
- Находясь в «screenshots», можно не только просмотреть изображения, но и поудалять лишние, не загруженные в облако. Кроме этого, каждый юзер может добавить в папку собственное изображение и загрузить его в свой профиль, даже если оно было создано не через Стим. Однако тут есть определенное ограничение — нужно скопировать имя того скриншота, который вы создали, находясь в игре, и который не нужен, запустить (или перезапустить) менеджер скриншотов и отправить подмененное изображение на загрузку в облако.
Настройка папки скриншотов
Вы можете и сами назначить локальную папку для скриншотов, перейдя в «Настройки» игрового клиента. Переключитесь на вкладку «В игре» и нажмите на кнопку «Папка скриншотов».
Через внутренний проводник укажите папку, куда в дальнейшем будут сохраняться снимки экранов.
В этой статье мы рассказали, где можно отыскать скриншоты на своем компьютере или в профиле Стим, а также как поменять папку, куда они будут сохраняться локально.
Еще статьи по данной теме:
Помогла ли Вам статья?
Хотите вы сделать скриншот интересной компьютерной игры или пытаетесь решить техническую проблему, на помощь может прийти встроенный инструмент создания скриншотов на игровой платформе Steam. Делать снимки экрана здесь просто, а вот найти место их хранения может быть сложнее.
В этой статье будет рассказано, где находится папка скриншотов Steam на разных операционных системах.
Самый простой способ найти папку скриншотов в Steam заключается в использовании его клиента. В меню нажмите «Вид» и выберите в выпадающем меню «Скриншоты». Если вы делали скриншоты, они будут находиться здесь вместе с опциями относительно того, что с ними можно делать.
Внизу есть кнопка «Показать на диске». Нажатие на неё открывает проводник и папку, где хранятся скриншоты.
Если у вас нет доступа к клиенту Steam и нужно найти скриншоты через проводник, это делается по-разному на разных операционных системах.
Поиск папки скриншоты в Steam при помощи файловой системы компьютера
Для начала нужно поискать в папке, куда устанавливается Steam.
На Windows 8 и Windows 10 по умолчанию путь:
C:Program Files (x86)Steam
На Mac путь по умолчанию:
Users/{username}/Library/Application Support/Steam.
Username означает имя пользователя в системе Mac, не в Steam.
На Linux путь по умолчанию:
~/.local/share/Steam.
Если вы установили Steam в другое место, нужно указать путь к папке. Затем для поиска скриншотов нужно сделать следующее.
- Найдите папку «userdata». В зависимости от количества учётных записей в клиенте Steam их может быть больше одной. В названии папки указан номер учётной записи. В большинстве случаев папка одна.
- Внутри неё найдите папку 760. Откройте внутри неё папку remote.
- Как и у каждого пользователя, у каждой игры есть идентификатор. Если у вас установлено много игр, будет много папок с номерами. Чтобы не искать среди них нужную, перейдите на этот сайт и найдите там нужную игру. Можно искать по идентификатору или по названию.
- Когда вы определили номер игры, откройте папку с этим номером. Внутри откройте папку screenshots и в ней будут нужные вам снимки экрана.
Пожалуйста, оцените статью.
Не знаете, в какую папку сохраняются скриншоты в Steam? Либо хотите изменить ее расположение? Узнаем, где хранятся скриншоты в Стиме и как сделать, чтобы они записывались в другую локацию.
В Стиме можно быстро сделать скриншоты. Если оверлей активирован, просто нажмите F12 в процессе прохождения игры. Когда скрин будет сделан, в углу экрана отобразится миниатюра, подтверждающая его создание. Но, где найти этот снятый кадр из игровой сцены?
Куда сохраняются снимки экрана в Стим?
Скриншоты по умолчанию сохраняются в каталоге Steam по пути:
/userdata /*ID аккаунта*/760 /remote
Здесь увидите отдельные подпапки, в которых находятся зафиксированные кадры из игровых сцен. Им присвоены имена, соответствующие идентификатору игры в библиотеке.
Например, если в ходе установки клиента не вносили никаких изменений, то они находятся по пути:
C:/Program Files (x86)/Steam/userdata/*ID аккаунта*/760/remote
Скрины также можно посмотреть в самом приложении. Для этого на главной странице нужно вызвать опцию Вид – Скриншоты.
Еще их можно посмотреть в Библиотеке, нажатием на записи правой кнопкой мыши и выбором соответствующего пункта.
Как изменить папку?
Приложение не позволяет ее менять, но есть возможность сохранять дополнительные копии в другую локацию. Это значит, что после создания скрина он будет сохранен дважды. Один раз в Стим по умолчанию, второй – в несжатом виде в любом указанном месте.
Откройте клиента, в верхней панели инструментов перейдите в Steam – Настройки. Откройте вкладку «В игре». Здесь также сможете настроить оверлей или внутриигровой интерфейс.
Чтобы задать собственное расположение, нажмите кнопку «Папка скриншотов». Укажите каталог в удобном месте и щелкните на «ОК».
Затем выберите «Сохранить несжатую копию» и подтвердите изменения на «ОК». С этого момента программа будет записывать ее в назначенное место на диске.
Steam – это популярная игровая платформа, где участники не только играют, но и общаются, хвастаются достижениями, обмениваются предметами. В том числе размещают в своём профиле скриншоты удачных моментов в игре либо какой-то ситуации, которая может впечатлить других геймеров. Если же вы хотите использовать изображения на каком-то стороннем сервисе, необходимо знать, где хранятся скриншоты Steam.
Создать скриншоты в Стиме во время игры предельно просто:
- По умолчанию в настройках скрины делаются нажатием кнопки F12. Но переназначить клавишу можно в настройках клиента:
- зайдите в «Настройки» и выберите раздел «В игре»;
- в поле «Сочетание клавиш для скриншотов» введите удобную для вас кнопку или комбинацию.
- В некоторых играх клавише F12 назначена функция быстрого сохранения, а потому делать снимки она не будет. И при попытке сделать скрин будет происходить только сохранение игры. У вас два варианта действий: отключить функцию быстрого сохранения либо использовать стандартную клавишу Print Screen:
- нажмите кнопку PrintScreen. Игровой момент будет записан в буфер обмена. Если на компьютере установлены какие-либо приложения по работе со скриншотами, то, возможно, вам будет предложено сохранить скрин в какой-то папке. Если же нет, переходите к следующему пункту;
- откройте любой графический редактор и нажмите «Создать», затем в новом документе «Вставить». Некоторые редакторы сразу предложат создать новый файл из буфера обмена;
- сохраните скриншот в удобной вам папке.
При втором способе изображения лежат в обозначенном вами месте, но информация, куда сохраняются скриншоты после нажатия кнопки F12, нигде не отображается. Второй способ неудобен, поэтому гораздо лучше переназначить клавишу сохранения скриншотов, если в игре для F12 предусмотрена какая-то другая функция. Или освободить её в настройках игры.
Как найти скриншоты
Необходимость найти скриншоты может возникнуть в разных ситуациях:
- вы хотите наполнить свой профиль Стим красивыми игровыми моментами;
- поделиться на сторонних сервисах, например, в соцсетях, фотографией какого-то оружия, которое нашёл или приобрёл в игре;
- добавить изображение из сторонней игры либо чужой скрин в свой профиль Steam.
Способы, как найти скриншоты Steam:
- Самый простой вариант – это использовать интерфейс приложения Стим. Чтобы наполнить свой профиль или поделиться фото в соцсетях, вам даже не нужно знать, в каком месте на диске Steam сохраняет изображения:
- Откройте клиент.
- Зайдите в меню «Просмотр».
- Выберите «Скриншоты».
Скриншоты в программе Steam
- В появившемся окне будут отображены все снимки экрана. Они разбиты на категории. Из выпадающего меню вы можете выбрать конкретную игру и посмотреть сделанные в ней фото.
- Далее, вы можете выбрать какое-то изображение и в правой части экрана нажать «Загрузить». После этого начнётся загрузка в облако Steam Cloud и фото станет доступным вашим друзьям.
- Если у вас привязан аккаунт Facebook, то вы можете выложить картинку и туда напрямую, поставив галочку в соответствующем поле.
- Просматривать выгруженные снимки вы сможете, нажав кнопку «Просмотреть онлайн».
Если вы хотите использовать изображения за пределами платформы, то на этапе пункта 3 нажмите не «Загрузить», а «Показать на диске». Откроется папка со всеми сохранёнными снимками из этой игры. Вы можете записать путь к ней или вывести ярлык на рабочий стол, чтобы обеспечить быстрый доступ в будущем. Это самый простой и удобный вариант, не требующий усилий.
- Можно пойти более сложным путём и вручную найти, где хранятся сделанные в программе Стим скриншоты:
- Перейдите на системный диск.
- Зайдите в Program Files.
- Найдите папку Steam, а в ней Userdata.
Расположение скриншотов Steam на компьютере
- Далее будет директория с вашим номером ID, а в ней множество папок с числовыми названиями, в которых и найдётся нужная директория со снимками, она называется «remote».
Эти наборы чисел соответствуют внутреннему обозначению игр, поэтому очень сложно среди них найти нужный снимок, ведь названия там не фигурируют. Папка «thumbnails» содержит снимки в сжатом качестве для представления в окне предпросмотра.
Чтобы облегчить себе в дальнейшем обращение к снимкам, вы можете сами определить, где будут сохраняться скриншоты, сделанные в игре Стим:
- Откройте клиент.
- Зайдите в меню «Настройки».
- Выберите пункт «В игре».
- Найдите кнопку «Папка скриншотов» или подобного названия, в зависимости от вашей версии ПО.
Папка скриншотов в Steam
- Определите путь, по которому будут сохраняться игровые снимки. После этого вы легко сможете к ним обратиться.
Таким образом, можно работать со скриншотами непосредственно из приложения Steam. Например, делиться с друзьями, выкладывать в соцсети. А можно обратиться непосредственно к месту расположения файлов, скопировать их оттуда на флешку или отправить по электронной почте. Также возможны и обратные действия. Например, скачать какой-то красивый снимок из интернета, скопировать в папку расположения скринов Стим с идентичным названием, а далее, через клиент выложить его в сообщество. Пишите в комментариях, если у вас не получилось найти скрины или вы знаете что-то интересное об использовании скриншотов в игровой платформе Steam.
Steam представляет из себя популярную платформу компьютерных игр. На форумах пользователи часто зада…
Steam представляет из себя популярную платформу компьютерных игр. На форумах пользователи часто задаются вопросом: «где находятся скриншоты Steam?». В статье собрана информация, которая поможет найти ответ на этот вопрос.
Платформа Steam создана, чтобы заядлые геймеры играли и общались на ней. У каждого пользователя есть личный игровой профиль, где хранятся скрины Стима, с которого геймер общается, делится информацией, а также хвастается удачными скриншотами моментов в игре. Эти функции важны для геймеров, особенно обмен удачными фото игрового процесса.
Как сделать скриншот и скачать?
Запечатлеть момент игры можно несколькими способами:
- нажав кнопку «F12», отрегулированную по умолчанию для создания скриншотов. Поменять ответственную кнопку можно в «Настройках». Там же самостоятельно настраивается автосохранение снимков экрана путем выбора удобной папки, где хранить скриншоты Стим.
- нажатием кнопки «Print Screen» – скриншот с игровой платформы, который помещается в специально отведенную папку на компьютере. К сожалению, этот способ затрачивает больше времени, чем первый.
Для чего нужны скриншоты?
Скриншоты понадобятся геймеру в случаях:
- заполнения личного профиля Стим фотоотчетами прохождения игр;
- распространения снимков экрана из игры на форумах или среди других геймеров;
- передачи скринов в специальные фотобанки.
Поиск скриншотов в программе
Простой способ узнать, где найти скриншоты Стим – это воспользоваться самой программой. Благодаря этому способу не нужно определять, в какой системной папке расположены файлы. Итак, где в Стиме найти скрины и что для этого нужно сделать:
- Открыть панель «Клиент».
- Найти значок игровой платформы Стим.
- Правой кнопкой мыши открыть специальное меню под названием «Просмотр».
- Выбрать пункт «Скриншоты».
- После произведенных манипуляций на экране откроется окно, где находятся скриншоты в Стиме, которые вы делали. Все фото рассортированы по специальным категориям, которые соответствуют определенной игре. На странице также найдете меню, при помощи которого зайдете в любую папку, чтобы выбрать нужный скриншот.
- Справа на экране изображена кнопка «Загрузить», она поможет переместить выбранное изображение в Steam Cloud. Это специальное облачное пространство, благодаря которому ваши файлы будут доступны другим пользователям.
Представленный выше способ поиска скриншотов помогает отправлять изображение прямиком на страницу в социальной сети Facebook. Кроме того, через программу осуществляется поиск файлов на системном диске, где хранятся скриншоты Steam. Для этого необходимо кликнуть на изображение и выбрать кнопку «Открыть/показать на диске».
Расположение скриншотов на компьютере
Найти изображения через компьютер намного сложнее, чем через программу Steam, где лежат скриншоты. Для этого следует:
- Открыть системный диск «С» на компьютере.
- Зайти в папку с программными файлами (Program Files).
- Далее требуется открыть папку под названием «Steam».
- Следующим шагом станет открытие папки «Userdata».
- Здесь найдете много папок с числовым ID кодом (названия папок). Сложность заключается в том, чтобы понять, какой номер принадлежит той или иной игре. Геймеру потребуется открывать те директории, которые располагают в себе файлы «Remote».
- Среди папок отыщите «thumbnails». Это папка, где находятся скрины Стим в сжатом формате. Изображения появятся в специальном окне.
Чтобы облегчить себе поиск скриншотов из Steam на компьютере, советуем в настройках программы самостоятельно выбрать папку, куда будут отправляться скриншоты.
Steam предоставляет почти 30,000 XNUMX игр от ААА до инди и всего промежуточного, на котором вы можете играть, обсуждать и создавать игры. Играя в игру в Steam, вы можете использовать встроенную комбинацию клавиш, чтобы легко сделать скриншот. Тут возникает вопрос: где посмотреть парные скриншоты? Не волнуйтесь, в этом руководстве я расскажу вам, как найти Папка скриншотов Steam где хранятся скриншоты Steam на вашем компьютере.
- Часть 1. Как найти папку со скриншотами в Steam
- Часть 2. Как сделать снимок экрана в Steam с функциями редактирования
- Часть 3. Как изменить местоположение папки скриншотов Steam
- Часть 4. Часто задаваемые вопросы о папке скриншотов Steam
Часть 1. Как найти папку со скриншотами в Steam
По сути, есть два способа получить доступ к папке скриншотов Steam. Одним из них является доступ к ним через менеджер скриншотов в Steam, а другим — доступ к ним через файловую систему compute.
Способ 1. Использование встроенного Steam Screenshot Manager
Самый простой способ получить доступ ко всем снятым в игре скриншотам — через встроенный менеджер скриншотов. Просто откройте свой клиент Steam и нажмите Вид > Скриншот в верхнем левом углу экрана.
Затем откроется новое окно. Теперь нажмите на Показать на диске и откроется папка скриншотов Steam.
Способ 2. Использование файловой системы компьютера
Скриншоты Steam автоматически сохраняются в определенном каталоге. Точное местоположение папки зависит от того, где в данный момент установлен Steam. По умолчанию вы можете открыть папку скриншотов Steam, просматривая расположение ниже.
В Windows 8 и Windows 10 по умолчанию C: Program Files (x86) Steam userdata
760 удаленный \ скриншоты.
На Mac по умолчанию установлено Пользователи / {имя пользователя} / Библиотека / Поддержка приложений / Steam.
В системе Linux значением по умолчанию является ~ / .Local / доля / пара.
Часть 2. Как сделать снимок экрана в Steam с функциями редактирования
Если вам нужны более продвинутые функции редактирования после создания снимка экрана в Steam, вы можете попробовать этот профессиональный инструмент захвата экрана Steam, Мастер записи экрана Blu-ray, Это позволяет с легкостью сделать скриншот в Steam. Он имеет расширенные функции редактирования, позволяющие нарисовать прямоугольник, стрелку, линию и т. Д. На снимке экрана, добавить подписи к рисунку и многое другое. Кроме того, он также позволяет записывать игры с качеством HD.
- 1. Сделайте скриншот в Steam с высоким качеством изображения.
- 2. Получите скриншоты Steam с полноэкранным или настраиваемым пространством.
- 3. Сохраняйте скриншоты в любом формате изображения, например JPG, PNG и т. Д.
- 4. Мощные функции редактирования для редактирования скриншотов и добавления различных элементов к нему.
- 5. Запись онлайн-видео, геймплей, веб-камера, аудио звонки, музыка и многое другое.
Шаг 1
Выберите снимок экрана
Сначала нажмите кнопку загрузки выше, чтобы установить и запустить это бесплатное программное обеспечение Steam на вашем компьютере. В главном интерфейсе выберите Захват экрана особенность при входе в программу скриншотов. Screen Capture — это бесплатный инструмент для снятия скриншотов, такой как Snipping.
Шаг 2
Сделайте снимок экрана
После выбора функции «Снимок экрана» вы увидите всплывающее окно. На этом этапе вы можете свободно захватывать прямоугольный экран, перетаскивая мышь. Или вы можете сделать снимок на весь экран или в собственном окне, как вам нравится.
Шаг 3
Изменить изображение скриншота
Сделав скриншот в Steam, вы можете его отредактировать. Вам предлагается много вариантов редактирования. Например, вы можете свободно обрезать изображение, нарисовать прямоугольник, стрелку или линию на скриншоте или добавить некоторые элементы к нему.
Шаг 4
Сохранить скриншоты
После редактирования нажмите Сохраните кнопка в правом нижнем углу окна снимка экрана, чтобы сохранить снимок экрана. Вы можете сохранить его в формате JPG / JPEG, PNG, BMP, GIF или TIFF в зависимости от ваших настроек.
Здесь вам может понравиться: Как захватить игровой процесс в Windows 10/8/7 без ограничения по времени
Часть 3. Как изменить местоположение папки скриншотов Steam
Если вы предпочитаете изменить расположение папки скриншотов Steam, вот как это сделать.
Шаг 1
Запустите программу Steam на вашем компьютере. Нажмите на Вид в верхнем левом углу экрана, а затем выберите Настройки из раскрывающегося списка.
Шаг 2
Затем откроется новое окно и нажмите В игре.
Шаг 3
Найдите и нажмите на кнопку Папка со скриншотами опция ниже опции сочетания клавиш скриншота. И, выберите или создайте новую папку, где вы хотите сохранить, затем нажмите на Выберите, Наконец, нажмите на Ok.
Здесь вам может понравиться: Как бесплатно делать скриншоты на Microsoft Surface
Часть 4. Часто задаваемые вопросы о папке скриншотов Steam
1. Нужно ли скачивать скриншоты Steam?
Если вы сделали снимок экрана с помощью Steam, то они также уже есть на вашем компьютере. Перейдите в меню «Вид», затем нажмите «Скриншоты», чтобы увидеть скриншоты. Выберите один из них и нажмите «Показать на диске».
2. Как сохранить скриншоты со steam?
Когда вы нажмете клавишу F12, он сделает снимок экрана и автоматически сохранит его на вашем компьютере. Новая система Screenshot Manager позволяет загружать скриншот во время игры. Чтобы настроить горячую клавишу скриншота, вам нужно посетить раздел «Настройки в Steam».
3. Как сделать снимок экрана во время игры?
Чтобы сделать снимок экрана во время игры, просто нажмите стандартную привязку клавиш F12 (по умолчанию). Нажав клавишу F12, вы можете сделать снимок экрана во время игры. Скриншоты будут автоматически сохранены на вашем компьютере.
4. Как проверить мой Steam ID?
Откройте интерфейс Steam. В верхнем левом углу нажмите View, затем выберите Settings. В настройках нажмите «Интерфейс». Найдите опцию «Показать адресную строку Steam, если она доступна» и нажмите «ОК». Далее, зайдите в свой профиль в Steam и выберите «Просмотреть профиль». Вы должны увидеть URL в верхней части окна. Ваш Steam ID — это длинный номер в конце этой ссылки.
Что вы думаете об этом посте.
- 1
- 2
- 3
- 4
- 5
Прекрасно
Рейтинг: 4.9 / 5 (167 голосов)
Главная » Лайфхаки » Лайфхаки для разных систем » Лайфхаки для Windows
Владимир
1 комментарий
Steam представляет собой универсальную игровую платформу, объединяющую игроков по всему миру. Во время игры часто случаются яркие и интересные события, которые игроки могут сохранять с помощью функции скриншотов.
Для того, чтобы потом поделиться с другими яркими моментами своих сражений нужно знать, где хранятся скриншоты Стим.
Как сделать скриншоты в Стиме
По умолчанию, чтобы сделать скриншот в игре, вам достаточно просто нажать клавишу F12, после чего вы услышите звук вспышки, а в оверлее Стим появится новое окно со скриншотом.
Его, кстати, можно загрузить на сервера Valve, откуда можно получить доступ с любого устройства и где угодно. Для этого нужно отметить скриншоты, которые хотите загрузить на свою страничку, после чего нажать на кнопку «Загрузить». Интернет при этом должен быть включен.
Если клавиша F12 как-то задействована в игре, каждый раз при ее нажатии у вас будет создаваться скриншот, что весьма неудобно. Советуем вам переназначить клавиши либо в самой игре, либо в Steam. Для этого вам нужно:
- Запустите клиент Стим;
- Нажмите на кнопку «Steam» в верхней левой части экрана;
- В выпадающем меню выберите «Настройки»;
- Перейдите в раздел «В игре»;
- Теперь нажмите на крестик в поле «Сочетание клавиш для скриншота»;
- Когда поле будет пустым (в нем должно быть написано «None»), нажмите на него левой кнопкой мыши, а затем кликните по той клавише на клавиатуре, которую хотите задать для создания скринов в Стим;
- Нажмите OK.
Обратите внимание, что в меню настройки скринов вы также можете изменить сочетание клавиш для вызова оверлея, настроить звук при создании скриншота, показ уведомлений, а также процесс сохранения несжатой копии.
Варианты создания скриншотов
Делать скриншоты можно как стандартными средствами Windows, так и встроенным функционалом Steam. В первом случае во время игры используется кнопка PrintScreen , а получившееся изображение сохраняется в любом редакторе (Paint, PhotoShop). Во втором случае используется кнопка F12 , и изображения сохраняются сразу на жесткий диск.
Именно со вторым вариантом у пользователей и возникают сложности. Дело в том, что получить файлы скриншотов для дальнейшего использования можно либо самостоятельно найдя их на жестком диске, либо через меню Steam. И если разобраться в меню довольно легко, то найти файлы на диске практически невозможно.
В подробностях разберем оба варианта поисков сделанных в Steam скриншотов.
Месторасположение скриншотов на компьютере
Как только вы сделали скриншот, он автоматически сохраняется у вас на компьютере. Папку, где будут сохраняться скриншоты, можно поменять на любую другую там же (настройки Steam/В игре/), где и назначаются клавиши. Однако по умолчанию скрины хранятся в корневой папке Стим.
Чтобы как можно быстрее найти данную папку, сделайте скриншот, после чего в дополнительном окне оверлея нажмите «Показать на диске». После этого откроется папка со скриншотами определенной игры. В родственных папках содержаться скрины из других игр, если они есть. Примечательно, что папка со скриншотами может иметь название в цифрах, а не словах, обозначающих игру. Не пугайтесь — так и должно быть!
Если вы хотите вручную найти папку со скринами, путь к ней имеет, как правило, следующий вид: C:Program Files (x86)Steamuserdata120058444760remote (цифры у каждого пользователя могут отличаться). Однако путь может быть разным в зависимости от места установки Steam и выбора для хранения скринов.
Как получить доступ к папке скриншотов Steam
Есть два способа найти папку скриншотов Steam. Либо вы можете использовать менеджер скриншотов, чтобы найти местоположение скриншота. Или вы можете получить к ним доступ через хранилище на жестком диске, которое включает в себя доступ к папке Steam.
Как найти скриншоты при помощи клиента Steam
Самый простой способ найти папку скриншотов в Steam заключается в использовании его клиента. В меню нажмите «Вид» и выберите в выпадающем меню «Скриншоты». Если вы делали скриншоты, они будут находиться здесь вместе с опциями относительно того, что с ними можно делать.
Внизу есть кнопка «Показать на диске». Нажатие на неё открывает проводник и папку, где хранятся скриншоты.
Если у вас нет доступа к клиенту Steam и нужно найти скриншоты через проводник, это делается по-разному на разных операционных системах.
Поиск папки скриншоты в Steam при помощи файловой системы компьютера
Для начала нужно поискать в папке, куда устанавливается Steam.
На Windows 8 и Windows 10 по умолчанию путь:
C:Program Files (x86)Steam
На Mac путь по умолчанию:
Users/{username}/Library/Application Support/Steam.
Username означает имя пользователя в системе Mac, не в Steam.
На Linux путь по умолчанию:
~/.local/share/Steam.
Если вы установили Steam в другое место, нужно указать путь к папке. Затем для поиска скриншотов нужно сделать следующее.
- Найдите папку «userdata». В зависимости от количества учётных записей в клиенте Steam их может быть больше одной. В названии папки указан номер учётной записи. В большинстве случаев папка одна.
- Внутри неё найдите папку 760. Откройте внутри неё папку remote.
- Как и у каждого пользователя, у каждой игры есть идентификатор. Если у вас установлено много игр, будет много папок с номерами. Чтобы не искать среди них нужную, перейдите на этот сайт и найдите там нужную игру. Можно искать по идентификатору или по названию.
- Когда вы определили номер игры, откройте папку с этим номером. Внутри откройте папку screenshots и в ней будут нужные вам снимки экрана.
Папка на жестком диске
Тысячи геймеров задаются вопросом, что делать, если нет желания или возможности воспользоваться встроенными инструментами работы со скриншотами? Например, у вас пропало интернет-соединение или появились другие сложности со входом в свой аккаунт Steam. Найти нужный screenshot в таком случае можно, но методом проб и ошибок.
Вот что нужно сделать:
1
Откройте в проводнике диск, на котором у вас установлена Steam и зайдите в директорию игровой платформы. По умолчанию — С: Program Files (x86)Steam
2
Войдите в папку Userdata, а далее в раздел с числовым идентификатором типа 98765432
3
В зависимости от того, сколько у вас установлено игр, внутри будет больше или меньше папок с разными числовыми названиями. Каждая из них принадлежит определенной игре. В нашем примере их меньше 10, но у заядлых игроков может быть и 100
4
А теперь самая рутинная часть — придется самостоятельно заходить в каждую из папок, искать и просматривать скриншоты в них, пока не найдете нужную. Причем, чтобы найти папку screenshots, необходимо углубиться в каждый из разделов на 2-3 “этажа”. В нашем примере пришлось в директории 760 открыть директорию remote, в ней — 391460 и только там уже нашлась папка с нужными скринами.А теперь упростим себе задачу на будущее
Программная смена имени папки
1
Когда в Стиме загружено 5-10 игр найти нужный раздел не так уж и сложно. Но когда их несколько десятков задача превращается в унылого пожирателя времени. Чтобы это исправить снова зайдите в Steam и откройте раздел с настройками
2
Выберите раздел В игре и затем нажмите кнопку Папка скриншотов
3
Теперь остается только создать папку с желаемым названием, либо выбрать одну из существующих. Главное, чтобы вам в дальнейшем было легко найти эту директорию
В некоторых играх кнопка F12, которая предназначена для скриншотов, имеет совсем другую функцию. Из-за этого становится невозможным делать снимки экрана. Чтобы избежать этой проблемы, назначьте другую клавишу для скриншотов в окне настроек В игре (например, Print Screen).
Готово. Теперь вы найдете все что вам нужно даже если не сможете зайти в Стим. Таким образом можно не только просматривать и удалять снимки, но и загружать с ПК в клиент новые, сделанные вне игры.
Без предварительной подготовки тут не обойтись. Для этого придется скопировать и вставить имя со снимка, сделанного в игре, а после удалить самого “донора”. Тогда новая картинка будет выглядеть как “родная”, и система не заметит подмены.
Настройка папки скриншотов
Вы можете и сами назначить локальную папку для скриншотов, перейдя в «Настройки» игрового клиента. Переключитесь на вкладку «В игре» и нажмите на кнопку «Папка скриншотов».
Через внутренний проводник укажите папку, куда в дальнейшем будут сохраняться снимки экранов.
В этой статье мы рассказали, где можно отыскать скриншоты на своем компьютере или в профиле Стим, а также как поменять папку, куда они будут сохраняться локально.
Как скачать скриншот из Стима
Чтобы иметь доступ к скриншотам с любого устройства (даже с мобильного телефона или планшета), скриншоты должны быть загружены на сервер. Затем вам нужно открыть свой профиль Стим, и в правой части дисплея перейти в меню «Скриншоты».
Там находятся все сделанные скриншоты. Для удобства вы можете отфильтровать их показ по дате создания или игре. Если вы зашли в свой профиль через официальный сайт Steam, чтобы скачать скриншот, просто откройте его в новом окне, кликните правой кнопкой мыши, после чего нажмите «Сохранить картинку как…», и выберите место, где будет находиться скрин.
Если же вы используете клиент Стим, то сохранить его прямо оттуда не получится. Чтобы сделать это, нажмите на скриншоте «Скопировать адрес ссылки», после чего вставьте ее в адресную строку браузера. Там вы сможете скачать скриншот.
Если в настройках видимости у вас не стоят ограничения на показ скриншотов, то скачать их можно даже с другого аккаунта. Чтобы открыть или закрыть доступ к показу скринов, в меню нажмите «Управление скриншотами». Сверху вылезет подменю — в нем можно настроить показ скринов всем, только друзьям или только себе. Также здесь можно удалять скриншоты.
Как сменить папку для хранения скриншотов
В настройках игровой платформы предусмотрена возможность изменить место хранения игровых снимков.
- Заходим в клиент, открываем вкладку «Steam» и выбираем «Настройки».
- В открывшемся окне переходим во вкладку «В игре» и нажимаем на область «Папка скриншотов».
- Назначаем новый каталог и жмем «Выбрать».
Бывает, что после выбора нового места Стим продолжает складывать игровые скрины в старой папке. Тогда, чтобы упростить доступ к ним можно создать ее ярлык, например, на рабочем столе.
- Находим папку со скриншотами, щелкаем по ней правой кнопкой мышки и нажимаем «Копировать».
- Переходим на рабочий стол, щелчком правой кнопки мышки вызываем контекстное меню и выбираем «Вставить ярлык».