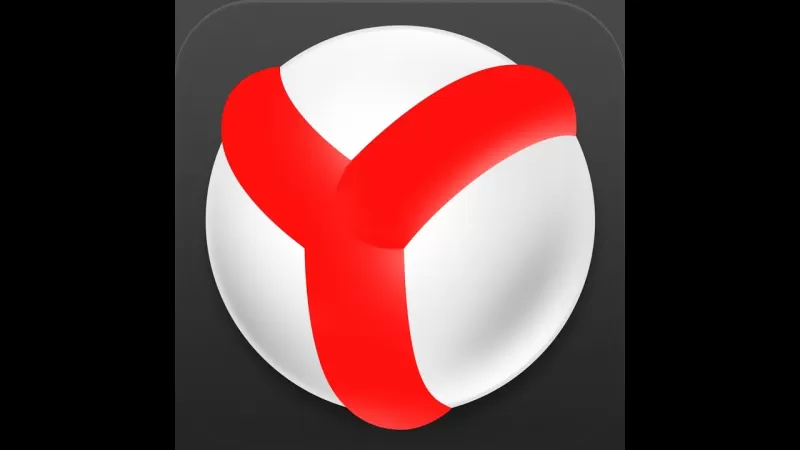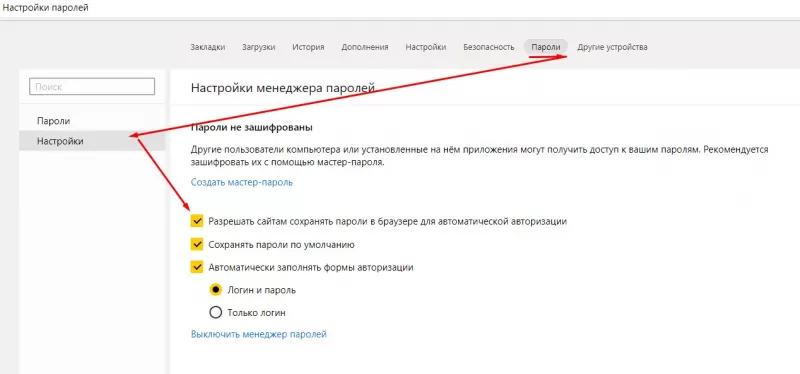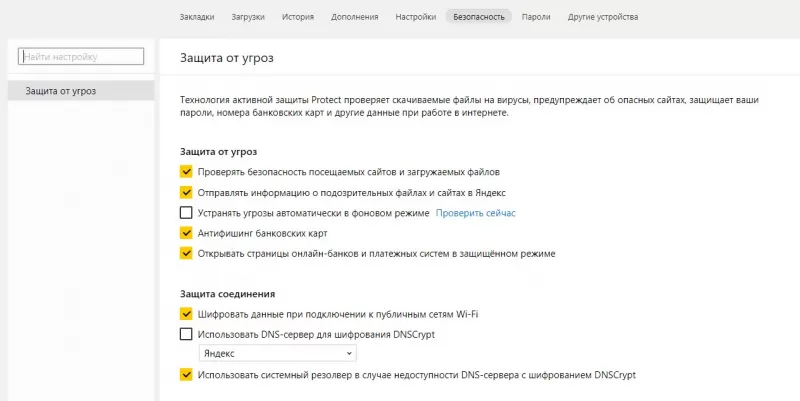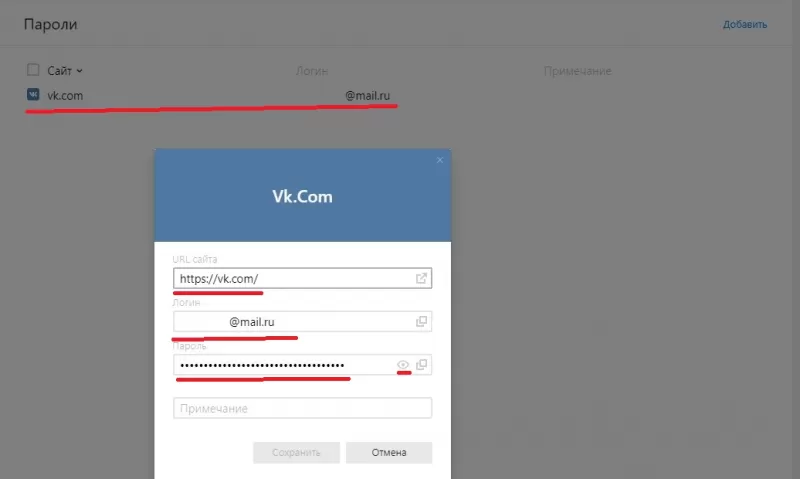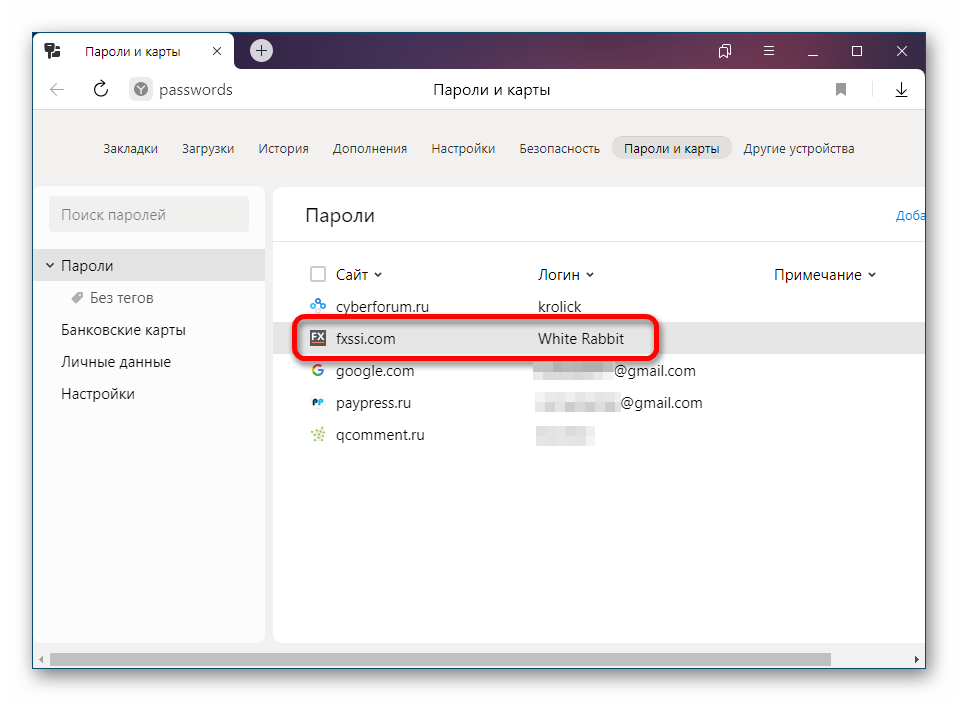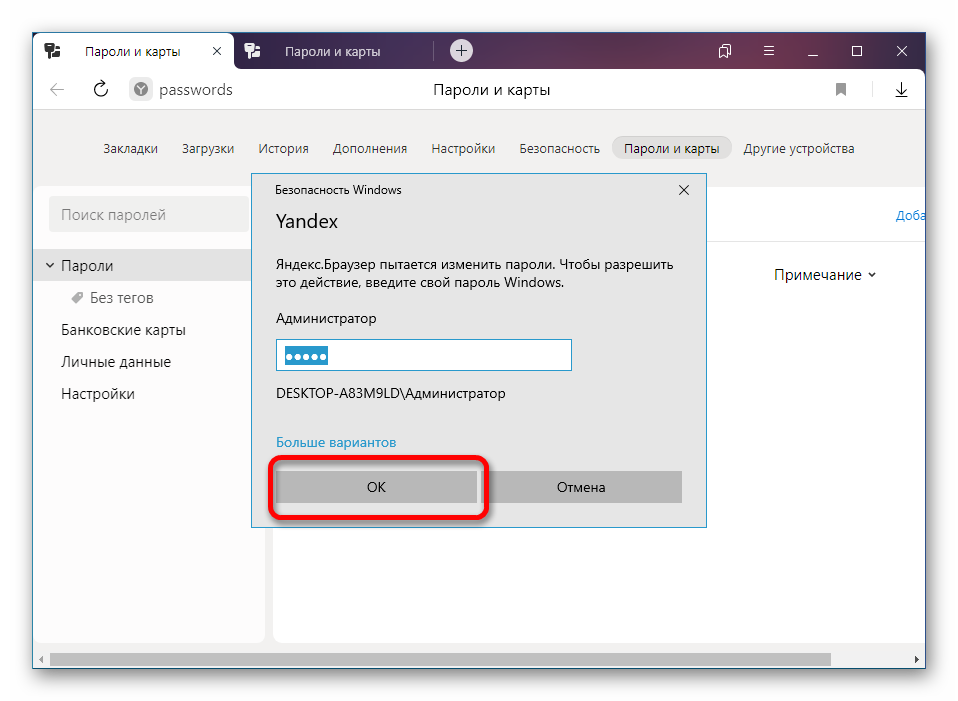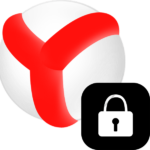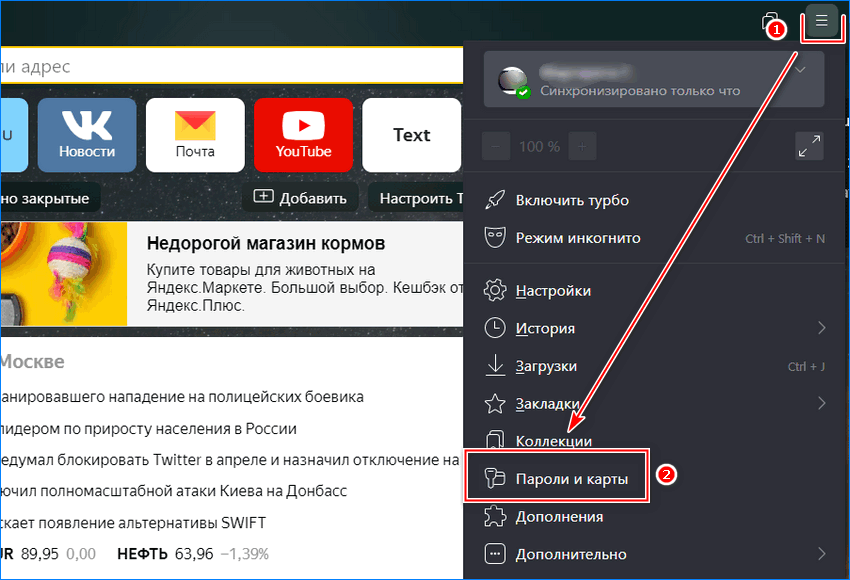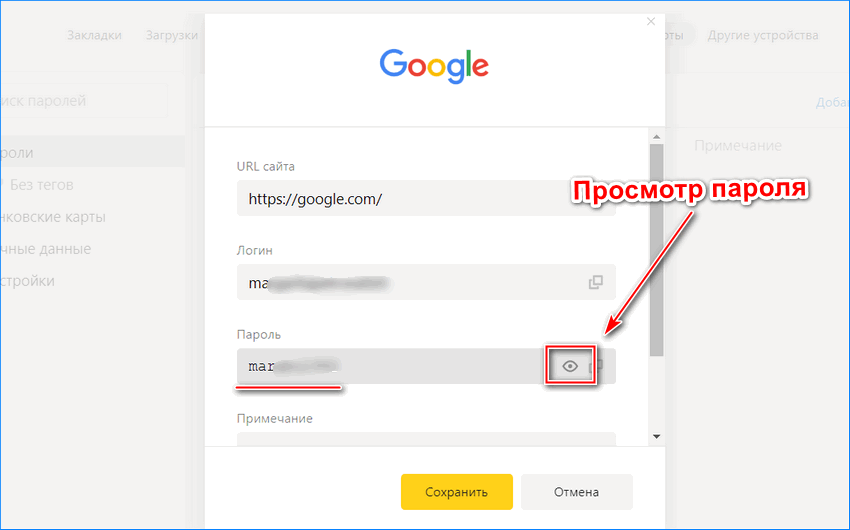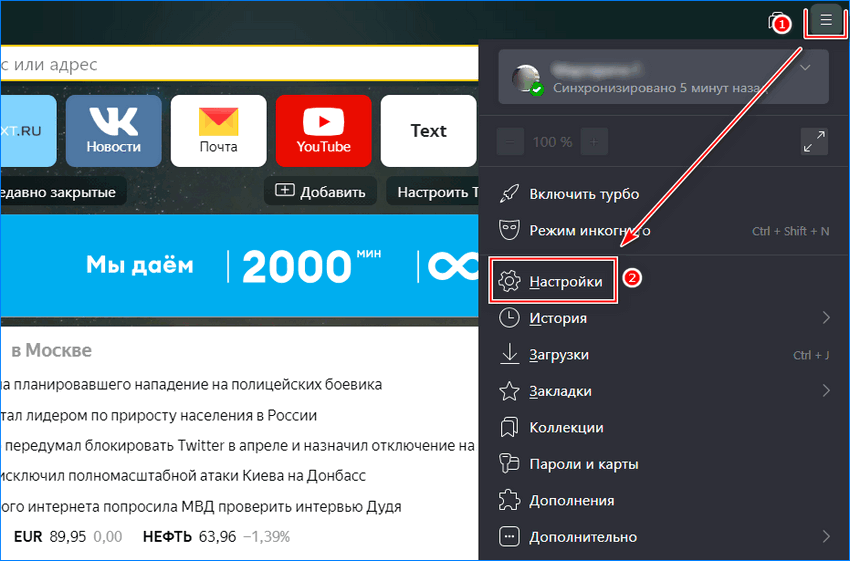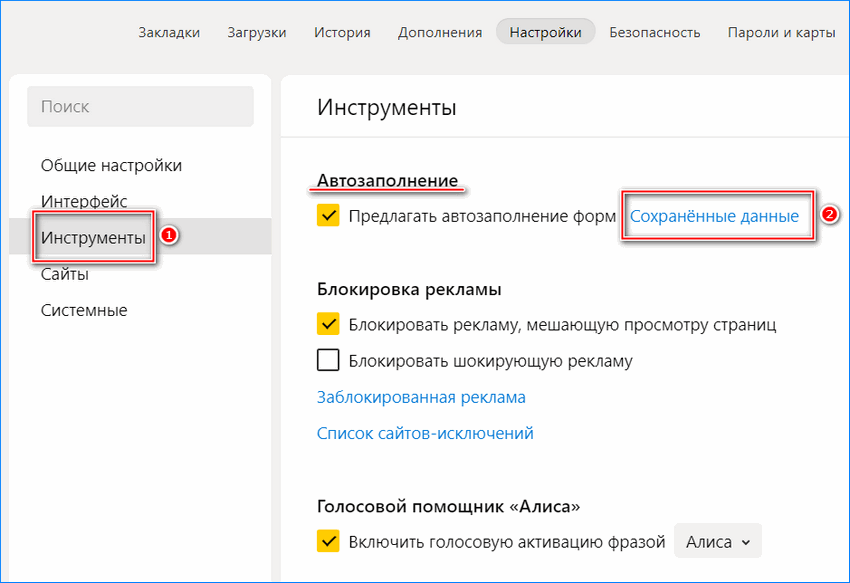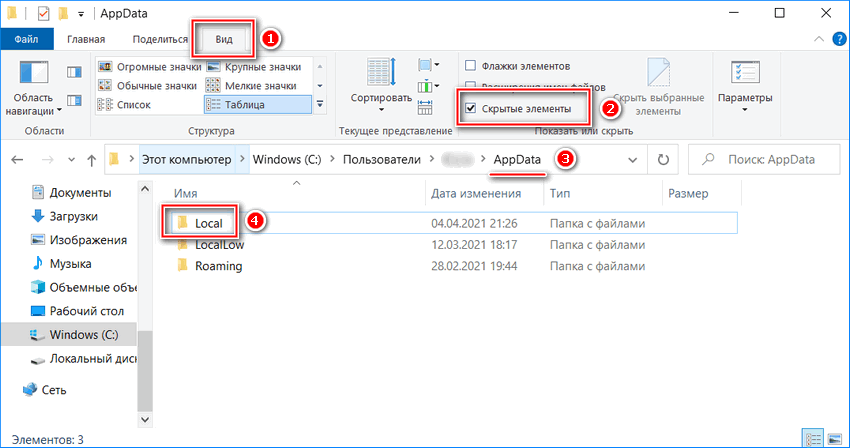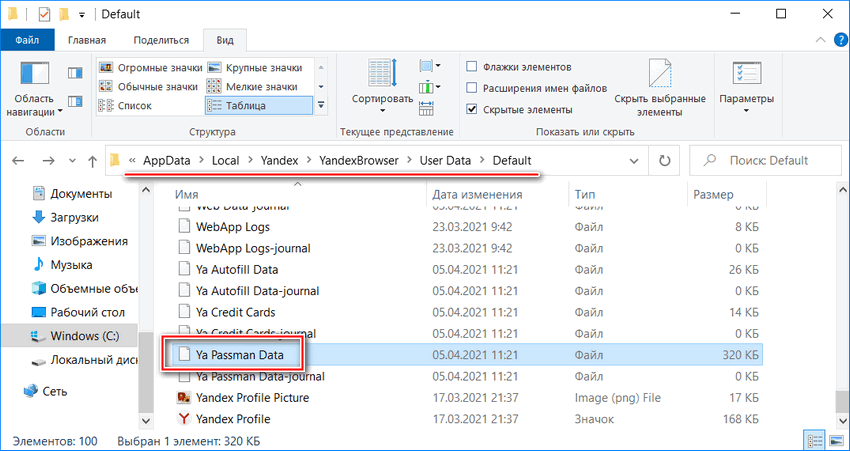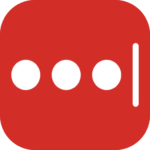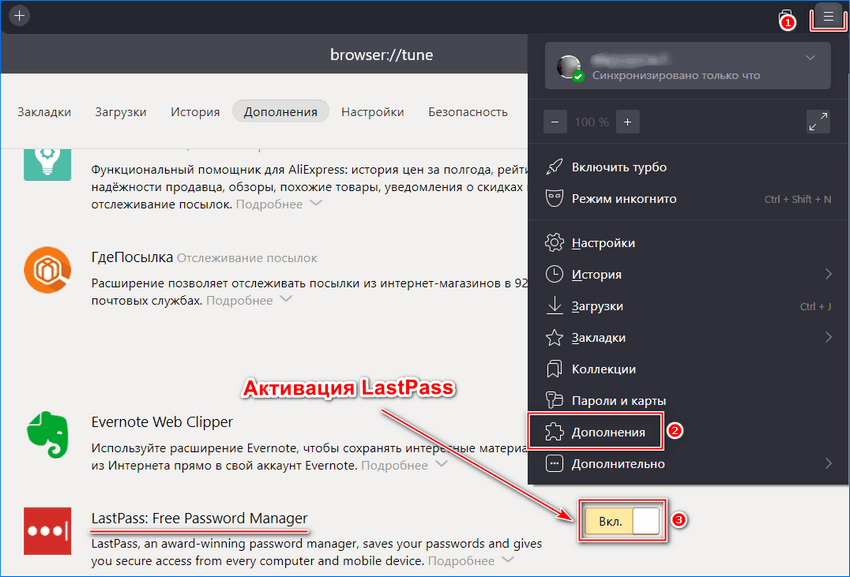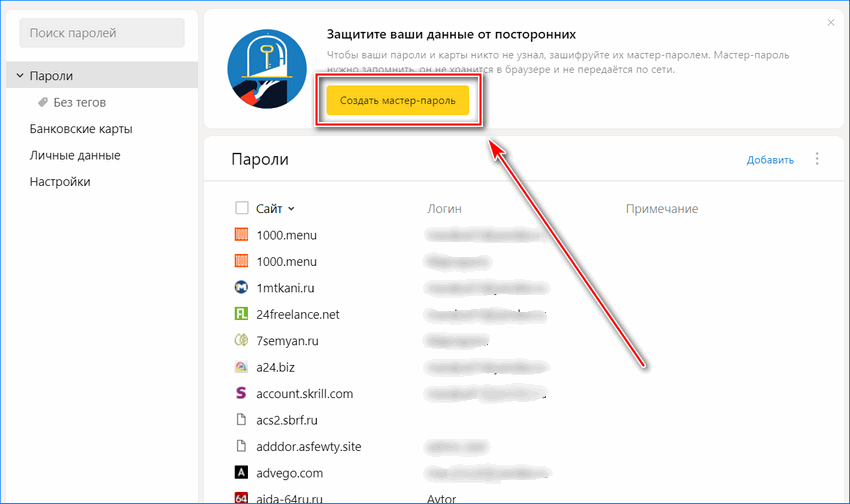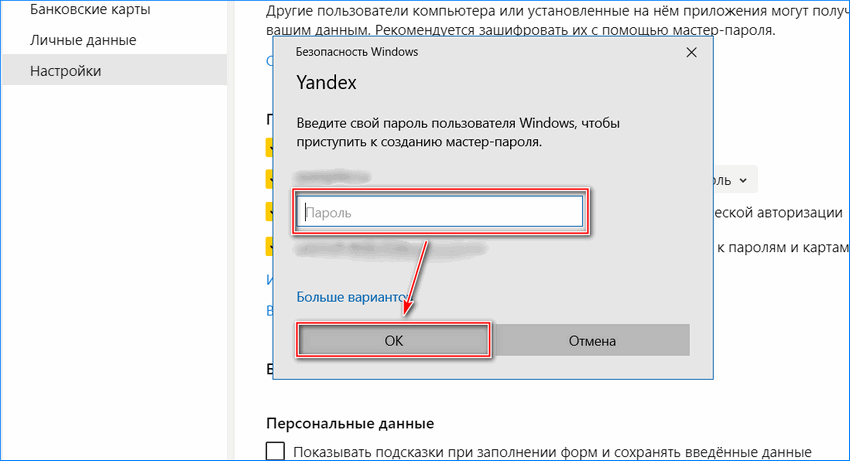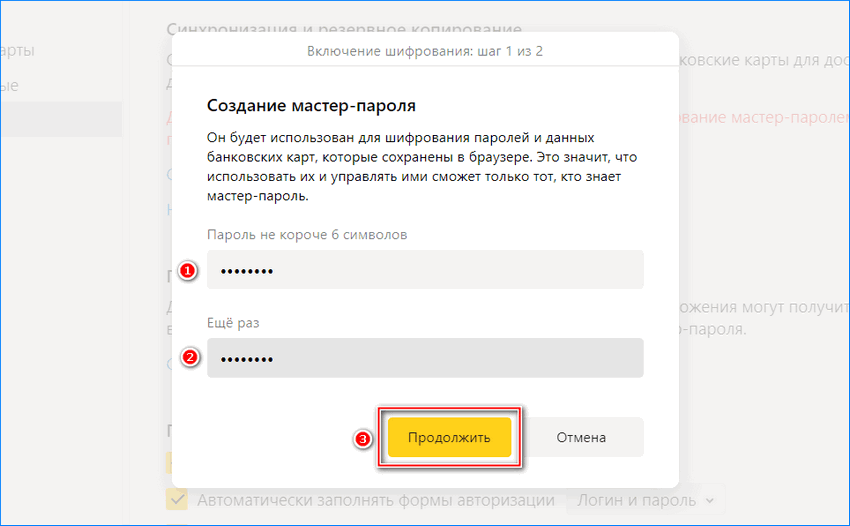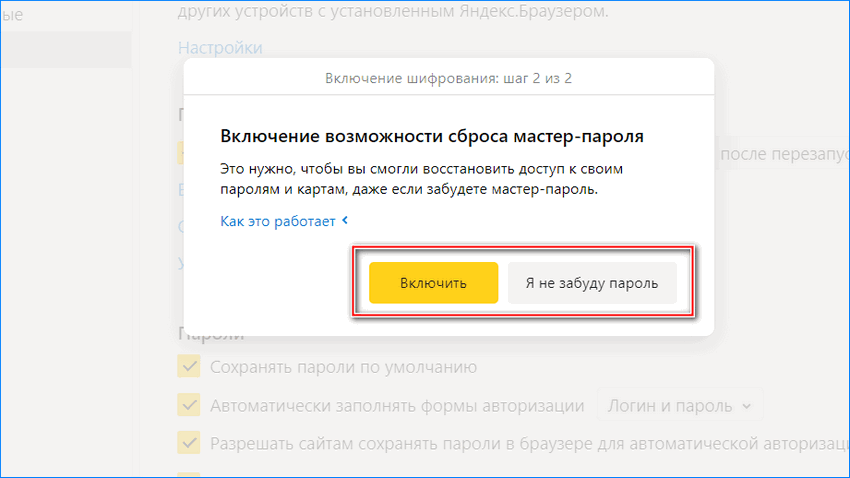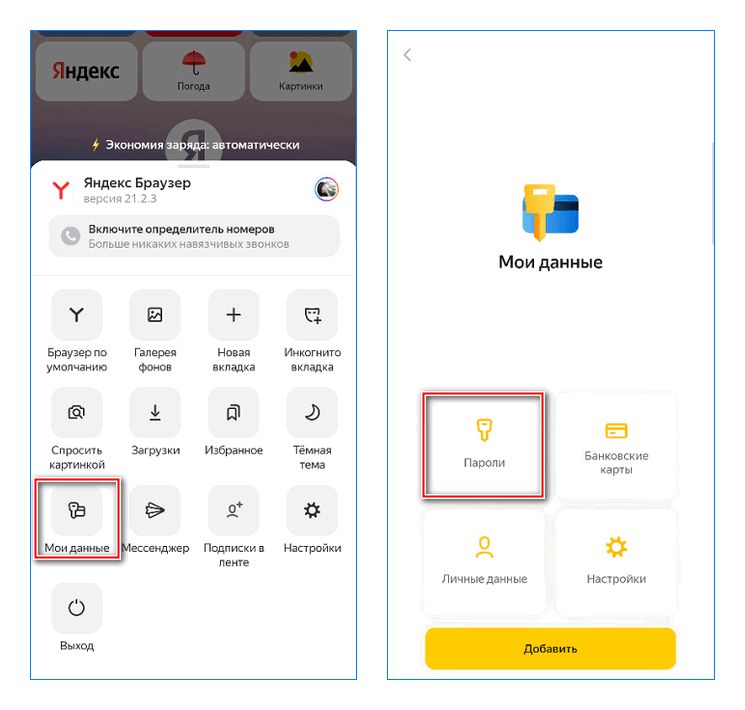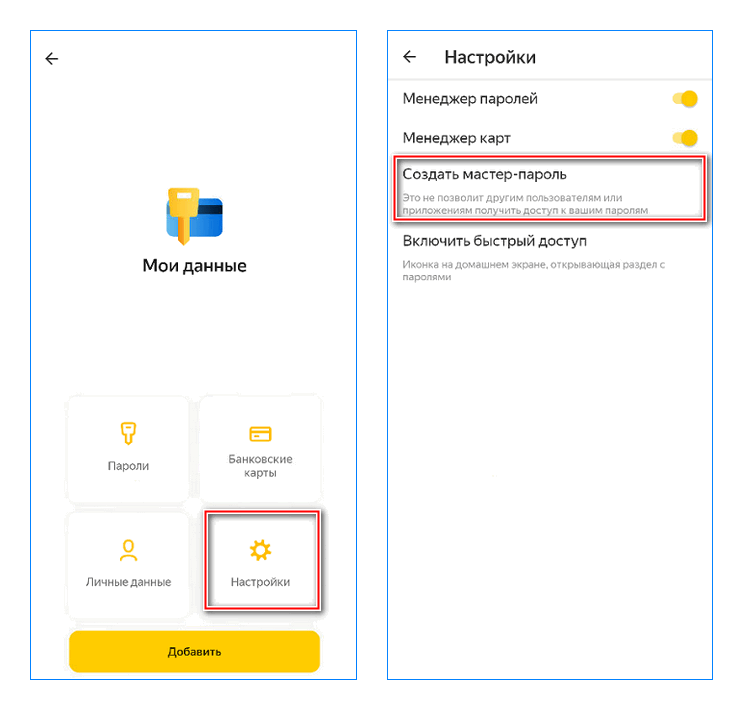-
Установите курсор мыши в поле ввода пароля.
-
Нажмите появившийся значок
.
-
В выпадающем списке нажмите сгенерированный пароль. Он появляется автоматически, как только Браузер распознает окно регистрации или смены пароля.
-
Нажмите .
-
Если вы создали мастер-пароль, введите его для доступа к хранилищу.
-
В правом верхнем углу раздела Пароли нажмите Добавить.
-
В открывшемся окне введите адрес сайта, логин и пароль для авторизации. Чтобы проконтролировать, правильный ли пароль вы ввели, нажмите значок
.
Введенный на сайте
Если вы вводите пароль без логина, Браузер предложит выбрать логин из ранее сохраненных.
Если вы ранее создали мастер-пароль, введите его. Мастер-пароль используется в алгоритме шифрования и надежно защищает хранилище паролей, так как помните его только вы.
Примечание. Если у вас нет мастер-пароля, но есть пароль для Windows или macOS, Браузер попросит ввести его. Это безопасно — Браузер не может узнать системный пароль, потому что вы вводите его в системном окне. В Linux нет системного пароля.
Сгенерированный на сайте
Автоматически созданный пароль трудно взломать, потому что он представляет собой случайный набор букв, цифр и знаков препинания. Запоминать его не нужно — менеджер будет подставлять его автоматически, а при желании вы всегда сможете этот пароль просмотреть. Чтобы защитить пароли в хранилище, используйте мастер-пароль.
Чтобы сгенерировать пароль:
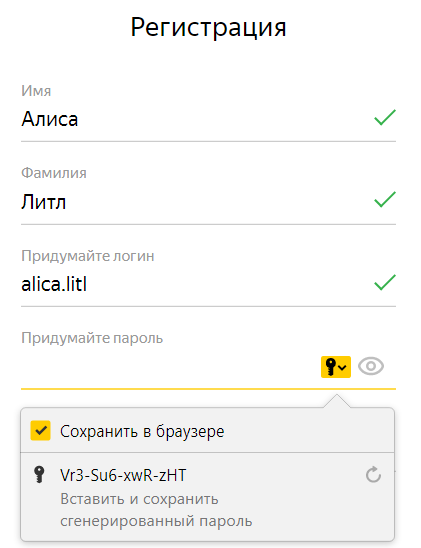
Введенный в Менеджере
Примечание. Если у вас нет мастер-пароля, но есть пароль для Windows или macOS, Браузер попросит ввести его. Это безопасно — Браузер не может узнать системный пароль, потому что вы вводите его в системном окне. В Linux нет системного пароля.
Совет. Аналогичным образом можно сохранить в менеджере паролей СНИЛС, номер паспорта и другую конфиденциальную информацию. После синхронизации данные будут доступны со всех ваших устройств. За безопасность данных можно не беспокоиться — они хранятся в зашифрованном виде. Подробнее см. статью « Как зашифровать любую важную информацию в Браузере ».
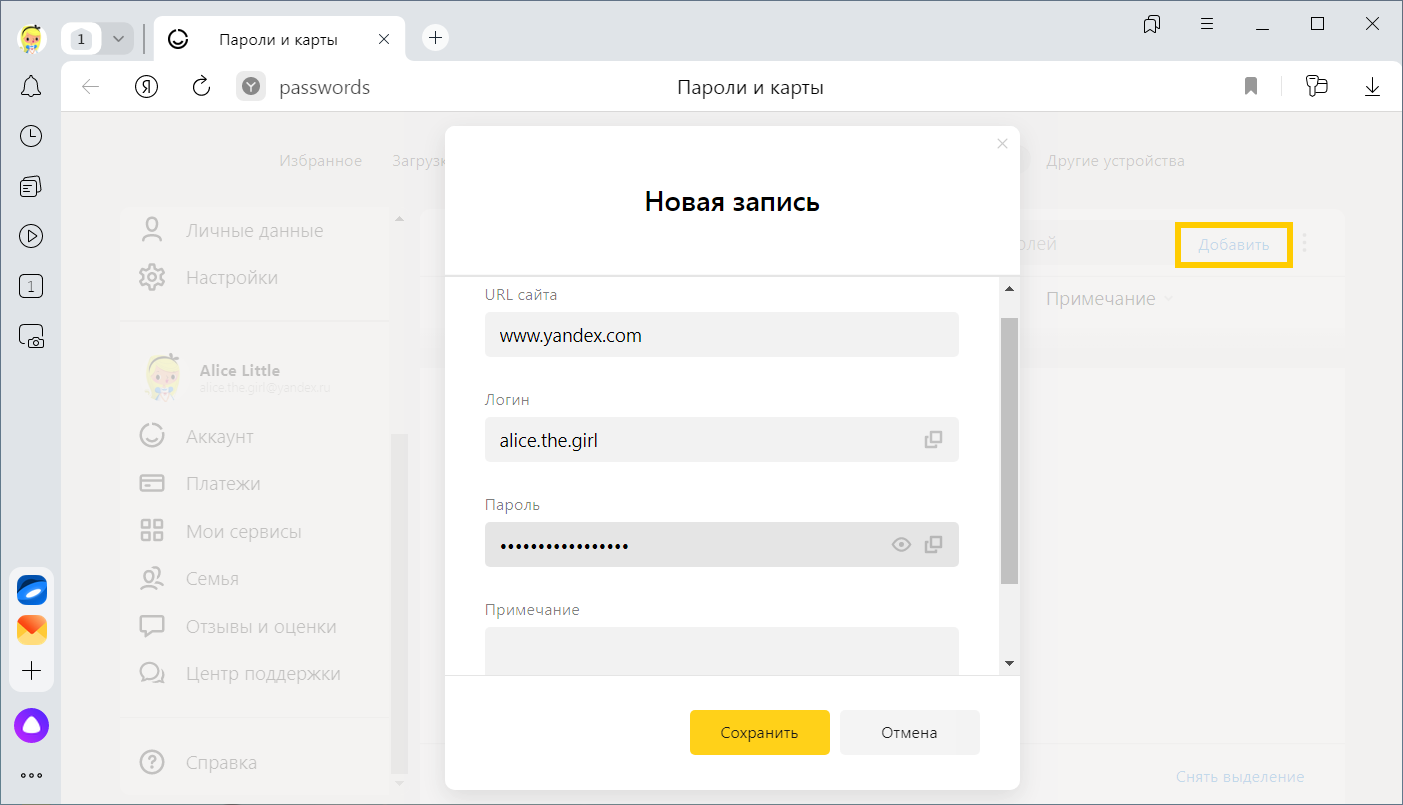
Примечание. Чтобы быстро открывать менеджер паролей, нажмите и включите опцию Показывать на панели инструментов кнопку быстрого доступа к паролям и картам. Кнопка появится рядом с .
-
Нажмите .
-
Если вы создали мастер-пароль, введите его для доступа к хранилищу.
-
На экране появится список сайтов, для которых вы сохранили пароли. Найдите среди них нужный сайт. Если их слишком много, в левом верхнем углу в поле Поиск паролей начните вводить адрес сайта — список справа сократится.
-
Нажмите название нужного сайта.
-
Посмотрите, измените или удалите пароль:
В открывшемся окне в поле Пароль нажмите значок 
Примечание. Если у вас нет мастер-пароля, но есть пароль для Windows или macOS, Браузер попросит ввести его. Это безопасно — Браузер не может узнать системный пароль, потому что вы вводите его в системном окне. В Linux нет системного пароля.
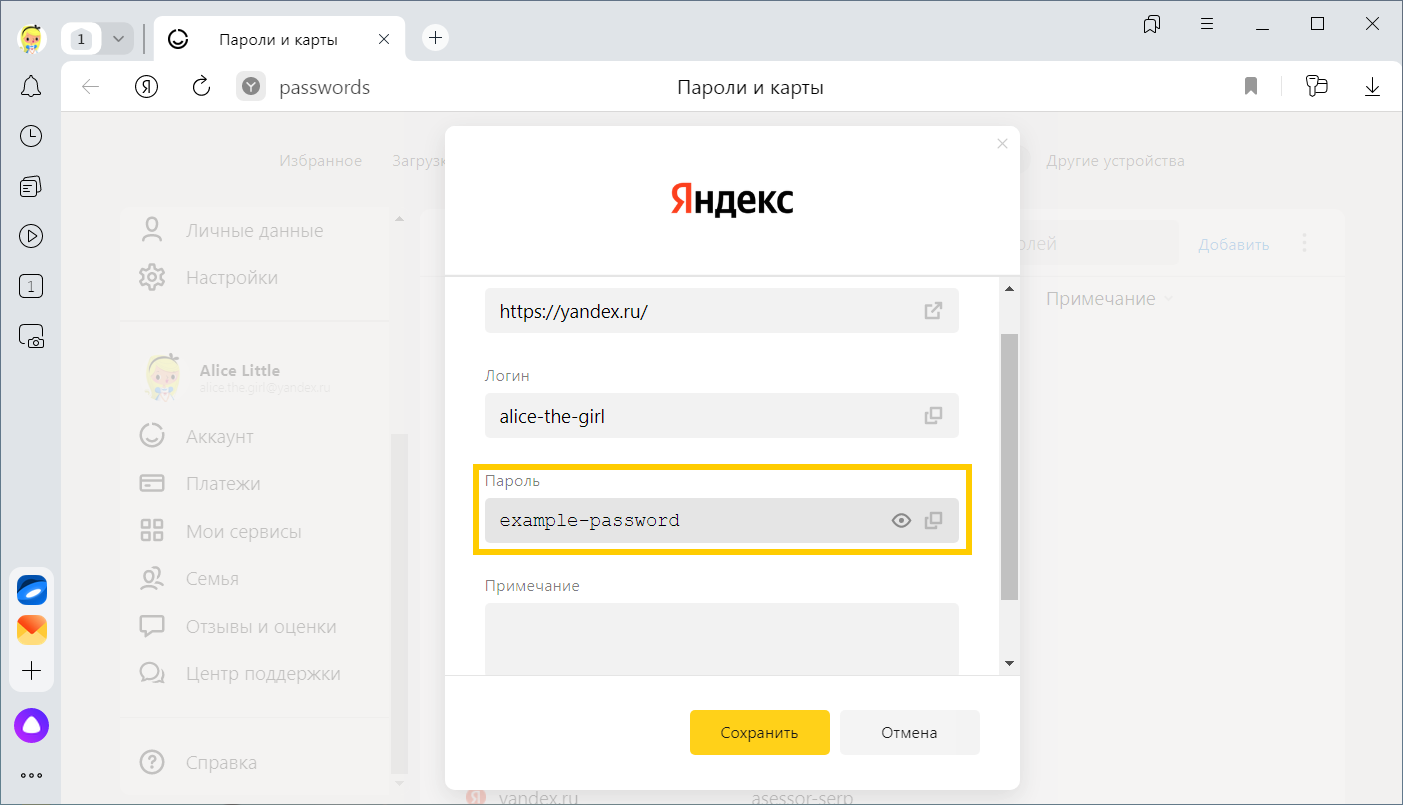
В поле Пароль напишите новый. Чтобы проконтролировать, правильно ли вы его ввели, нажмите значок 
Примечание. Если у вас нет мастер-пароля, но есть пароль для Windows или macOS, Браузер попросит ввести его. Это безопасно — Браузер не может узнать системный пароль, потому что вы вводите его в системном окне. В Linux нет системного пароля.
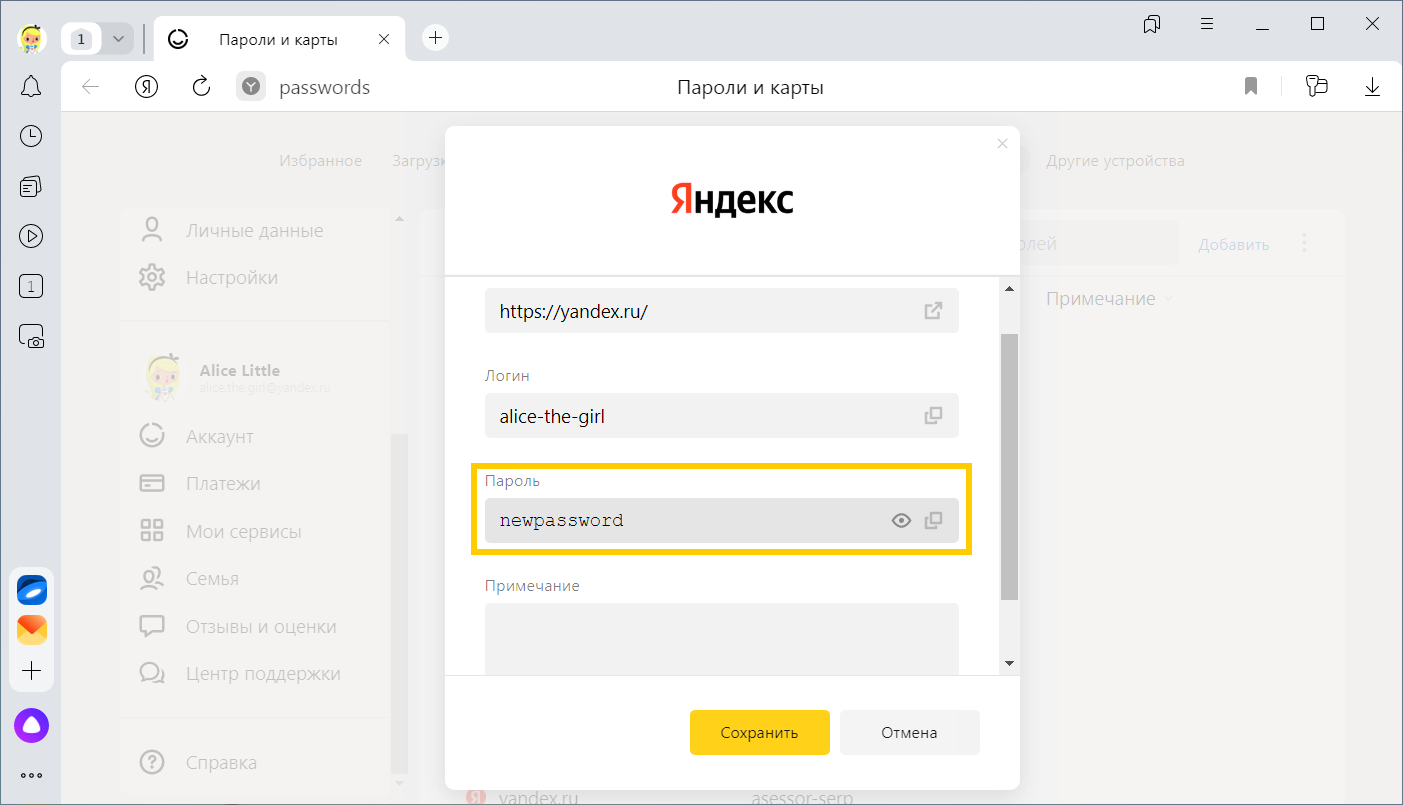
-
Нажмите на фавиконку слева от нужного сайта.
-
В нижней части окна нажмите Удалить.
Совет. Если вы удалили пароль по ошибке, то сразу можете его вернуть. В левом нижнем углу менеджера паролей нажмите Восстановить. Если вы перезагрузите страницу или перейдете на другую вкладку, то не сможете вернуть пароль.
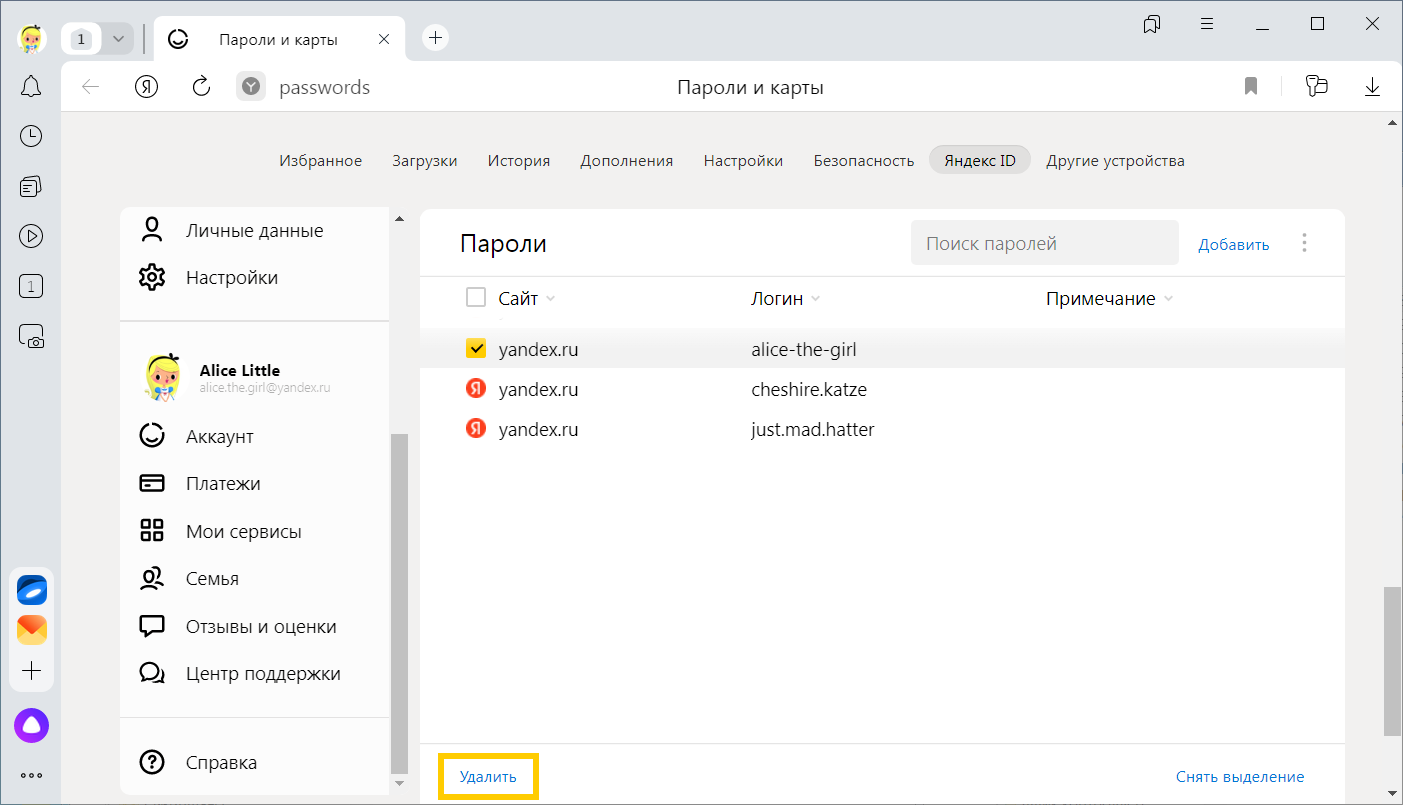
-
Нажмите .
-
Если вы создали мастер-пароль, введите его для доступа к хранилищу.
-
Нажмите Настройки.
-
В разделе Пароли выберите нужные опции:
-
Сохранять пароли по умолчанию — если вы отключите опцию, Браузер не будет сохранять введенные пароли, но станет подставлять в окна авторизации ранее созданные пароли.
-
Автоматически заполнять формы авторизации — если вы отключите опцию, Браузер не будет подставлять логины и пароли в окна авторизации. Если опция включена, вы можете разрешить Браузеру подставлять логины и пароли либо только логины.
-
Разрешить сайтам сохранять пароли в браузере для автоматической авторизации. Некоторые сайты (поддерживающие CredentialManager API) позволяют входить без пароля. Для авторизации достаточно нажать значок
и выбрать логин. Если вы хотите запретить автоматическую авторизацию, отключите опцию.
-
Показывать на панели инструментов кнопку быстрого доступа к паролям и картам — если вы включите опцию, то сможете открывать пароли и карты нажатием значка
.
-
Примечание. Если у вас нет мастер-пароля, но есть пароль для Windows или macOS, Браузер попросит ввести его. Это безопасно — Браузер не может узнать системный пароль, потому что вы вводите его в системном окне. В Linux нет системного пароля.
Примечание. Даже если вы отключите менеджер паролей на компьютере, на других устройствах он продолжит работать.
Если вы используете сторонний менеджер паролей и не хотите, чтобы Браузер сохранял и подставлял пароли:
-
Нажмите .
-
Если вы создали мастер-пароль, введите его для доступа к хранилищу. Если вы забыли мастер-пароль, нажмите левой кнопкой мыши в любом месте экрана за пределами окна.
-
Нажмите Настройки.
-
В разделе Пароли нажмите Выключить менеджер паролей.
Браузер перестанет сохранять пароли, подставлять их в окна авторизации и запрашивать мастер-пароль для доступа к хранилищу. Ранее введенные пароли сохранятся на компьютере в зашифрованном виде и станут доступны, если вы снова включите менеджер паролей.
Для этого в настройках менеджера нажмите Включить менеджер паролей.
Примечание. Если у вас нет мастер-пароля, но есть пароль для Windows или macOS, Браузер попросит ввести его. Это безопасно — Браузер не может узнать системный пароль, потому что вы вводите его в системном окне. В Linux нет системного пароля.
-
Нажмите .
-
Если вы создали мастер-пароль, введите его для доступа к хранилищу.
-
Слева нажмите Настройки и в разделе Пароли отключите опцию Сохранять пароли по умолчанию.
Примечание. Если у вас нет мастер-пароля, но есть пароль для Windows или macOS, Браузер попросит ввести его. Это безопасно — Браузер не может узнать системный пароль, потому что вы вводите его в системном окне. В Linux нет системного пароля.
-
Перейдите на сайт и откройте окно авторизации.
-
Нажмите левой кнопкой мыши на поле Пароль.
-
Отключите опцию Сохранить в браузере.
Проверьте, присутствует ли в правой части Умной строки значок 

-
Нажмите .
-
Прокрутите страницу вниз и нажмите Расширенные настройки сайтов.
-
В разделе Cookie-файлы включите опцию Разрешены.
-
Отключите опцию Блокировать данные и файлы сторонних сайтов.
-
Нажмите Настройки сайтов.
-
Проверьте, присутствует ли сайт с проблемой в списках Только для сеанса или Запрещены. Если он там есть, наведите на него указатель мыши и нажмите ссылку Разрешить.
В целях безопасности пароли хранятся на сервере в зашифрованном виде. Поэтому даже Яндекс не может расшифровать ваши пароли.
Если вы удалили пароли на одном из своих устройств, то можно попробовать восстановить их с другого. Это получится, если устройство еще не получило от сервера информацию об удалении паролей. Например, оно не синхронизируется, отключено или с момента удаления паролей прошло немного времени:
-
Отключите устройство от интернета. Для этого:
-
Отключите устройство и достаньте SIM-карту.
-
Отключите Wi-Fi роутер.
-
Включите устройство.
Используйте один из способов:
-
отключите роутер;
-
отсоедините от устройства сетевой кабель.
-
-
Запустите Браузер.
-
Нажмите .
-
В разделе Синхронизация нажмите Настройки синхронизации.
-
Нажмите Отключить синхронизацию.
-
Подключите устройство к интернету.
-
Включите синхронизацию.
Подождите, пока данные с устройства добавятся на сервер.
Главная » Браузеры » Где хранятся и как посмотреть введенные пароли в Яндекс браузере
На чтение 7 мин Просмотров 4.5к. Опубликовано 20.01.2019
Для входа на сайт нужно знать логин (адрес электронной почты, никнейм или номер телефона), который отображается в верхней строке ввода. Также ниже нужно указать интернет-пароль – это секретный код, без которого войти на сайт не получится, преимущественно именно он защищает аккаунт от взлома. Все данные для авторизации добавляются в Яндекс браузер, в нем мы всегда можем посмотреть сохранённые пароли или открыть файл на диске со всем списком логинов и паролей. Просмотр пассворда может понадобиться при требовании ввести пароль в специальном приложении, другом браузере или устройстве. О способах просмотра паролей и пойдёт речь.
Содержание
- Случаи, когда не можем посмотреть сохранённые пароли в Яндекс браузере
- Когда можем узнать сохранённые пароли в Яндекс браузере
- Как посмотреть пароли в Яндекс веб-обозревателе
- Как Яндекс браузер хранит сохранённые пароли
- В каком файле хранятся пароли Yandex браузера
- Как посмотреть данные файла, где лежат пароли Яндекс веб-обозревателя
- Как изучить пароли в Яндекс браузере на Андроид
- Как открыть пароли в Yandex browser без доступа к компьютеру
- Как узнать мастер-пароль в Yandex браузере
Случаи, когда не можем посмотреть сохранённые пароли в Яндекс браузере
Мы не всегда можем получить пароли из Яндекс браузера. В некоторых ситуациях узнать пароль невозможно, а именно:
- Раздел, где находятся сохранённые пароли в Yandex browser, заблокирован неизвестным мастер-паролем. Зашифрованные данные браузера посмотреть нельзя без ключа к шифру;
- Не получится посмотреть несохраненные пароли в Яндекс веб-обозревателе. Если сохранённых данных нет, то и изучать нечего;
- Папка, где хранятся пароли Яндекс веб-обозревателя на компьютере, защищена паролем. Системный администратор мог ограничить доступ к файлам пользователя.
Когда можем узнать сохранённые пароли в Яндекс браузере
Практически во всех случаях, кроме вышеперечисленных, интернет-пароли доступны к просмотру. Главные условия: пароли были сохранены в веб-обозревателе, и они не защищены с помощью мастер-пароля или мы знаем его.
Важно! Взломать мастер-пароль не представляется возможным. Его можем только восстановить через почту, если данная функция активирована в настройках.
Как посмотреть пароли в Яндекс веб-обозревателе
Простейший и весьма эффективный способ посмотреть сохранённые пароли в Яндекс браузере – воспользоваться специальным разделом веб-обозревателя. Это стандартный и рекомендуемый разработчиками метод. В большинстве случае также рекомендуем использовать данный способ.
Быстрый метод узнать пароль в Яндекс браузере:
- Нажимаем на кнопку с тремя горизонтальными полосами в правом верхнем углу.
- Жмём на пункт «Менеджер паролей».
- Вводим мастер-ключ (как правило это пароль от учетной записи ОС).
- Находим в списке нужный сайт и жмём на него.
- В строке «Пароль» справа от звёздочек нажимаем на изображение глаза.
Таким образом можем посмотреть любой пароль из списка сохранённых.
Ещё один подобный метод посмотреть пароли в Яндекс браузере:
- Идём в меню браузера и жмём на опцию «Настройки».
- В разделе «Инструменты» кликаем на ссылку «Сохраненные пароли».
- Вводим мастер-пароль.
- Жмем на интересующий сайт.
- Кликаем на значок глаза в строке с интернет-паролем.
Как Яндекс браузер хранит сохранённые пароли
Если немного подумать, на ум приходит другой способ найти пароли в Яндекс браузере. Его суть в том, чтобы прочитать информацию с места, где находятся все пароли Яндекс.Браузера. Для этого нужно найти место хранения кодов от сайтов.
Браузер действительно хранит пароли в отдельном файле на компьютере. Если включена синхронизация с серверами Яндекса, то дубликат паролей хранится ещё и на облаке. Облачная версия файла предназначена для переноса данных на другое устройство с тем же аккаунтом.
Оба файла – это базы данных, не имеющие расширения. Это значительно усложняет чтение файла, ведь ни один редактор не может распознать данные. В случае изменения расширения на распространённые форматы, файл становится недоступным к использованию как в браузере, так и в редакторе. Забегая наперёд, у этой задачи есть решение, о нём немного позже.
В каком файле хранятся пароли Yandex браузера
Яндекс браузер хранит пароли в нескольких файлах, но ключевую роль исполняет один. Называется он «Ya Login Data». Есть ещё один аналогичный файл с приставкой Journal, он не несёт никакой полезной для нас информации. Это не полный ответ на вопрос, в каком файле хранятся пароли от Yandex browser, так как ещё используется «Password Checker».
Где хранятся пароли Яндекс браузера в файлах:
- Открываем «Этот компьютер» или любую другую папку.
- Кликаем на пункт «Вид» в верхнем меню.
- Жмём на кнопку «Параметры» и выбираем «Изменить параметры папок и поиска».
- Переходим на вкладку «Вид».
- В конце списка устанавливаем выделение возле «Показывать скрытые файлы» и нажимаем на кнопку «Применить».
- Следуем по пути C:UsersИмя ПКAppDataLocalYandexYandexBrowserUser DataDefault или вставляем ссылку в адресную строку «Проводника».
Здесь хранятся все пароли в Yandex browser.
Как посмотреть данные файла, где лежат пароли Яндекс веб-обозревателя
Обновлено 21.10.2019!!! После очередного обновления Яндекс Браузер, пароли в папке «…User DataDefault» находятся в зашифрованном виде и их просмотр с помощью сторонних приложений, вроде WebBrowserPassView, стал невозможен.
Как открыть файл, в котором Yandex browser хранит пароли:
- Выполняем все действия, описанные в прошлом разделе статьи.
- Копируем файл «Ya Login Data».
- Вставляем копию файла в любое удобное место, лучше на рабочий стол.
- Делаем клик ПКМ по файлу и выбираем «Переименовать».
- Убираем приставку «Ya» с названия, чтобы получилось «Login Data».
- Скачиваем приложение WebBrowserPassView. (Пароль от архива: wbpv28821@)
- Открываем архив и запускаем exe-файл.
- Нажимаем на вкладку «Options» и выбираем «Advanced Options».
- Снимаем выделение со всех браузеров, оставляем только Google Chrome.
- Устанавливаем флажок в разделе «Chrome Options» возле строки «User Data Folder».
- Указываем путь к переименованной копии файла, где находятся пароли Яндекс браузера.
- Жмём «Ок» и в главном меню смотрим пароли.
Как изучить пароли в Яндекс браузере на Андроид
Практически таким же способом, как в первом методе, можем посмотреть пароли в Yandex browser на Андроид. Логика та же самая, но названия разделов несколько иные.
Инструкция:
- На мобильном телефоне или планшете с Android открываем Яндекс.Браузер.
- Жмём на три точки в правой части адресной строки и выбираем «Настройки».
- Находим графу «Пароли» и жмём на «Список паролей».
- Вводим код телефона (используется либо пин-код, либо графический ключ, либо отпечаток пальца) .
- Выбираем нужный сайт в списке.
- Интернет-пароль станет доступен после нажатия на знак глаза.
Как открыть пароли в Yandex browser без доступа к компьютеру
Можем изучить на Андроиде сохранённые пароли в Яндекс браузере с компьютера. Единственное условие – на ПК должна быть активирована синхронизация паролей с сервером. Суть идеи в том, чтобы подключить телефон к аккаунту, где хранятся пароли десктопной версии Яндекс браузера. Система автоматически загрузит пароли на смартфон, а здесь уже их не составит сложности посмотреть.
Как смотреть пароли, записанные в Яндекс браузере на компьютере через смартфон:
- Жмём на многоточие в поисковой строке, а затем – на «Настройки».
- Нажимаем на соответствующую кнопку в разделе «Синхронизация».
- Вводим логин и пароль от Яндекс почты.
- Подключаемся к интернету и ждём загрузку синхронизированных файлов. Уведомления или строка загрузки отсутствуют.
- Смотрим пароли с компьютера (по примеру с прошлого раздела).
Как узнать мастер-пароль в Yandex браузере
В Яндекс браузере сохранённые пароли могут быть защищены мастер-паролем – это код, который открывает доступ ко всему разделу. В таком случае первым делом нужно где-то взять этот ключ. Правда в том, что довольно сложно что-либо сделать, если не помним мастер-пароль.
Из ситуации есть 2 выхода:
- С сохранением данных. Работает только в случае активации возможности восстановления. Алгоритм действий:
- На странице «Настройки паролей» нажимаем на «Удалить мастер-пароль».
- В следующем окне жмём «Не помню пароль» и выбираем «Сбросить мастер-пароль».
- Придумываем и дважды вводим новый ключ, затем кликаем на «Продолжить».
- Входим в аккаунт, привязанный к профилю Яндекс веб-обозревателя.
- Вводим новый мастер-пароль, чтобы увидеть и изучить содержимое раздела.
- На странице «Настройки паролей» нажимаем на «Удалить мастер-пароль».
- С форматированием всех паролей. Единственный способ открыть доступ к разделу с данными для входа на сайты, но все прежде установленные пароли при этом удаляются. Что делать:
- Идём по ссылке и запрашиваем «Удалить мастер-пароль».
- Нажимаем «Не помню пароль» и выбираем «Удалить».
Это все способы просмотреть внесённые в Яндекс браузер пароли: через раздел веб-обозревателя, файл и смартфон. Также мы узнали, где располагается файл со всеми добавленными в браузер паролями и научились его открывать. Иного способа получить пароли из Яндекс веб-обозревателя сегодня не известно.
Авторизуясь в социальной сети, например, ВКонтакте вы используете пару логин-пароль. Любой современный браузер, включая Яндекс браузер, предложит вам сохранить эти данные для авто заполнения при следующей авторизации.
Сохраненные пароли хранятся в отдельном файле, в зашифрованном виде, предотвращая их просмотр и использование посторонними лицами при заражении компьютера вирусом.
Где хранятся пароли
В операционной системе Windows, все пользовательские настройки программ сохраняются в папке «AppData». Во время установки Яндекс Браузера, в ней создается папка «Yandex», хранящая настройки, как самого обозревателя, так и отдельных программ, например – Диска.
Файл «Login Data» создается для каждого отдельного профиля в браузере. При установке создается профиль с названием «Default».
Файл с паролями находится по пути — C:UsersИмя_ПользователяAppDataLocalYandexYandexBrowserUser DataDefaultLogin Data.
Просмотреть пароли непосредственно в файле – не получится, так как они записаны в виде хэшей.
Как посмотреть пароли
Важно понимать – в Яндекс браузере можно посмотреть только ранее сохраненные пароли с помощью специальной формы.
1. Запустите браузер и перейдите в настройки.
2. Пролистав страницу в самый низ, перейдите в «Дополнительные настройки».
3. В разделе «Пароли и формы» нажмите на кнопку «Управление паролями».
4. Откроется новое окно с таблицей, содержащей в себе: адрес сайта, логин и пароль к нему.
5. Для просмотра сохраненного пароля, кликните на кнопку «Показать».
В Яндекс браузере предусмотрена дополнительная защита, от несанкционированного просмотра важной информации. Для просмотра пароля, сначала будет предложено ввести пароль к учетной записи пользователя.
Почему паролей нет в списке
Вы можете не обнаружить данные своих учетных записей в списке по нескольким причинам:
- Пароль к определенному сайту не был сохранен;
- Проводя автоматическое обслуживание операционной системы, с помощью CCleaner, например, заполненные формы были удалены;
- Вы удалили профиль пользователя в браузере;
- Обозреватель используется не под вашим профилем.
Экспорт данных учетных записей
В Яндекс Браузере не предусмотрена возможность экспортировать пароли в отдельный файл. В случаях крайней необходимости, воспользуйтесь парой приёмов:
- Перенесите пароли в отдельный файл, вручную;
- Синхронизируйте обозреватель с вашей учетной записью.
Во время синхронизации ваши пароли, закладки и даже история, будут сохранены на серверах Яндекса. В дальнейшем, вы сможете восстановить все данные на другом компьютере или после переустановки windows.
В настройках нажмите на кнопку «Включить синхронизацию».
Введите данные учетной записи, с которой будет проведена синхронизация.
Как видите, ничего сложно в просмотре сохраненных паролей в Яндекс Браузере – нет. Доступ к ним, в течении всего пары минут, может получить любой человек находящийся за вашим ПК. Избежать этого, вы можете установив пароль на запуск Яндекс Браузера или на учетную запись в целом.
Содержание
- Условия просмотра паролей в Яндекс.Браузере
- Способ 1: Раздел «Пароли и карты»
- Способ 2: Синхронизация учетной записи
- Способ 3: Мобильное устройство
- Вопросы и ответы
Практически все популярные браузеры сохраняют комбинации логин/пароль, которые пользователь вводит на тех или иных сайтах. Это осуществляется для удобства — не нужно каждый раз вписывать одни и те же данные, а также всегда можно просмотреть пароль, если вдруг он был забыт.
Условия просмотра паролей в Яндекс.Браузере
Как и другие веб-обозреватели, Яндекс.Браузер хранит у себя только те пароли, которые разрешил пользователь. То есть если вы при первом входе на тот или иной сайт дали согласие на сохранение логина и пароля, то в дальнейшем браузер запоминает эти данные и автоматически авторизует вас на сайтах. Соответственно, если данной функцией не воспользовались на каком-либо сайте, просмотреть интересующую информацию не получится.
Кроме того, если вы до этого очищали браузер, а именно сохраненные пароли, то восстановить их уже не удастся. Исключение составляет лишь облачная синхронизация — из облачного хранилища можно восстановить утраченные локально пароли.
Третья причина, по которой нельзя посмотреть пароли — ограничения в учетной записи. Когда на ней самой стоит пароль, который вводится для входа в систему, для просмотра паролей браузер будет запрашивать его ввод. Следовательно, если вы не знаете этого защитного кода, узнать какие-то ни было пароли нельзя. А вот если эта функция отключена, то просмотреть данные может любой человек.
Если вы желаете посмотреть хранящиеся локально пароли, зайдя в пользовательскую папку «User Data», которая есть у каждого веб-обозревателя, то в Яндекс.Браузере сделать это невозможно — там они находятся в зашифрованном виде. Кроме того, сторонними программами типа WebBrowserPassView просмотреть их также не получится.
Исходя из всего этого, посмотреть пароли в Я.Браузере можно только если у вас есть доступ к учетной записи, куда установлена эта программа, возможность запустить веб-обозреватель или выполнить вход в свою учетную запись Яндекс.
Способ 1: Раздел «Пароли и карты»
Итак, чтобы просмотреть пароли в Яндекс.Браузере, нужно совершить несколько нехитрых манипуляций.
- Нажмите кнопку меню и выберите «Пароли и карты».
- При наличии включенного «Мастер-пароля» достаточно кликнуть на соответствующую иконку, расположенную правее адресной строки.
- Здесь появится список всех сайтов, на которых вы авторизованы, и логины для них.
- Если «Мастер-пароль» активирован, сперва надо ввести пароль от него, и только тогда вы сможете посмотреть пароли сайтов, сохраненные в веб-обозревателе.
- Нажмите два раза левой кнопкой мыши на сайт, пароль для которого хотите посмотреть. В открывшемся окне он будет закрыт звездочками, численность которых равна количеству символов в пароле. Нажмите на иконку в виде глаза, чтобы просмотреть его.
- При условии, что на учетной записи Windows нет защитного кода или вы уже разблокировали мастер-пароль, пароль от сайта сразу же будет доступен для просмотра.
- Если же пароль есть, сперва введите его, а уже затем можете смотреть пароли, сохраненные в Я.Браузере.
Способ 2: Синхронизация учетной записи
Чтобы просматривать сохраненные в браузере пароли на разных устройствах и не терять их после переустановки программы, достаточно включить синхронизацию и воспользоваться ей. Такой способ больше подходит «на будущее», но будет актуален и полезен, если вы планируете часто пользоваться просмотром паролей. О том, как создать и включить синхронизацию на ПК и мобильном устройстве, читайте в другой нашей статье.
Подробнее: Как настроить синхронизацию в Яндекс.Браузере
После этого вы сможете входить в учетную запись на любом другом компьютере и просматривать синхронизированные пароли.
- Для этого перейдите через меню в «Настройки».
- Нажмите на ссылку «Настройки синхронизации».
- Кликните на «Включить».
- Вас перенаправит на страницу авторизации, где понадобится ввести данные своей учетной записи. Останется перейти к Способу 1, чтобы посмотреть пароли сайтов.
- В мобильном Яндекс.Браузере понадобится зайти в меню соответствующей кнопкой.
- Тапните на надпись «Войти в Яндекс».
- Впишите свои данные от учетной записи и переходите к следующему способу.

Способ 3: Мобильное устройство
Если вы пользуетесь смартфоном, куда установлен Яндекс.Браузер, то также можете просматривать там пароли.
- Нажмите на кнопку меню в виде трех точек.
- Из списка доступных параметров нажмите на «Менеджер паролей».
- Откроется список сайтов, для которых были сохранены пароли. Выберите нужный.
- Может потребоваться ввести защитный код или приложить палец к сканеру — все зависит от типа блокировки смартфона, который используется у вас.
- Теперь останется только тапнуть на иконку в виде глаза, как в Способе 1, в поле «Пароль», после чего нужные символы будут отображены.

Теперь вы знаете, где хранятся пароли в Яндекс.Браузере, и как их посмотреть. Как видите, сделать это очень легко. Во многих случаях это спасает ситуацию с забытыми паролями и освобождает от необходимости их восстановления. Но если вы пользуетесь компьютером не один, то рекомендуем поставить защиту на учетную запись Windows или активировать «Мастер-пароль» в настройках Yandex, чтобы все ваши личные данные не смог просмотреть никто кроме вас.
В интернет-обозревателях комбинации логина с паролем сохраняются автоматически. Процедура сохранения…
В интернет-обозревателях комбинации логина с паролем сохраняются автоматически. Процедура сохранения проводится в момент ввода пользователем персональной информации при входе на Интернет-ресурсы. Так юзер избавляется от необходимости запоминать комбинации и беспрепятственно посещать сайты. Браузер при первом вводе параметров запрашивает разрешение на сохранение конфиденциальной информации. В такой ситуации или же при утрате пароля/логина требуется узнать, как найти сохраненные пароли в яндекс браузере для посещения выбранного ресурса.
В каких случаях пароль посмотреть нельзя
Яндекс браузер выдает юзерам запрос на сохранение пароля после каждого первого входа на портал. Функция удобна юзерам, поскольку освобождает от необходимости запоминания многочисленных кодов. Поскольку регистрация и учетная информация требуется на сегодня практически на всех порталах. При необходимости пользователь отключает автоматическое сохранение в «Дополнительных настройках» интернет-обозревателя. В соответствующем разделе выбирается категория «Пароли и формы», где отключается опция, предлагающая сохранять вводимые пароли. В результате браузер не станет сохранять информацию по идентификации пользователя на сайте. Также не получится установить, где хранятся пароли яндекс браузера на компьютере после очистки интернет-обозревателя при отсутствии синхронизации. Только включенная функция синхронизации позволяет восстанавливать локально утраченные пароли из облачного хранилища.
При этом после отключения автоматической опции пользователь не получит сведений о ключах доступа на порталы. Это одновременно повышает безопасность юзера, но также не позволяет при необходимость восстановить доступ. Помимо перечисленных, имеется еще одна причина, не позволяющая оперативно получить информацию по входу на портал.
Очистка браузера, отключение функции автоматического сохранения – не единственные причины, препятствующие просмотру всех сохраненных паролей в яндекс браузере. При наличии ограничений в учетной записи юзера просмотр недоступен. Чтобы увидеть необходимую информацию, требуется знать пароль администратора. Это комбинация символов, которую пользователь вводит при входе в Windows. Поэтому сторонние пользователи, работающие за компьютером, не получат информации о паролях и не зайдут на порталы, которые владелец ПК не стремится сделать объектом общего доступа. Но при отключении указанной опции доступ к конфиденциальным сведениям получит каждый, кто работает за компьютером.
Просмотр пароля в обозревателе Яндекс.Браузер
Когда пользователь теряет или забывает, какую комбинацию букв и символов вводил для перехода на портал, интернет-обозреватель приходит на выручку. В Яндекс.Браузере предусмотрена опция по просмотру сохраненных паролей. Это своего рода шпаргалка для юзеров, не записывающих коды доступа.
Алгоритм просмотра не требует траты сил и времени. Для начала переходим в категорию «Настройки обозревателя» и выбираем раздел Дополнительных настроек. Здесь в пункте Паролей и форм выбираем Управление паролями. Пункт содержит два раздела. В первом расположен перечень сайтов, для которых юзер запретил сохранять информацию по аутентификации. Во втором – сервера, пароли для которых браузер сохранил. Для просмотра забытой комбинации переходим во второй раздел. Далее, для ответа на вопрос, как посмотреть пароль в вк в яндекс браузере, выполняется простая процедура. В разделе с серверами, доступ на которые сохранен, кликаем по ресурсу. Например, по сайту вк. Рядом с ним появится окошко с зашифрованными символами. Для просмотра нажимаем «Показать» – точки преобразуются в нужные пользователю знаки. Перед этим обозреватель запрашивает пароль от учетной записи на десктопе. Такая комбинация известна исключительно пользователю. Забывать и терять информацию нельзя, поскольку нет возможности ее посмотреть.
После просмотра искомой информации нажимаем «Скрыть», чтобы сведения не отображались открыто. Но если сайт оказался в разделе порталов, для которых юзер запретил сохранять информацию по входу, пароль увидеть не получится. Придется восстанавливать доступ, используя специальные формы порталов.
Яндекс браузер и защита паролей пользователя
Разработчики браузеров уделяют внимание защите пользовательской информации. В интернет-обозревателе яндекс браузера предусмотрена защита паролей юзера от фишинговых угроз. Под фишингом понимаются порталы, идентичные настоящим проектам. Такие сервисы разрабатывают злоумышленники, чтобы узнать коды доступа юзера. Если информация попадает им в руки, пароли используются для кражи денег, персональной информации. Серьезную угрозу безопасности юзера несут идентичные пароли. При использовании однотипных комбинаций для ресурсов у злоумышленников появляется шанс ограбить пользователя. К примеру, применяя для входа на музыкальный портал комбинацию чисел, идентичную паролю от электронного кошелька, появляется риск лишиться накопленных денежных средств.
Особенную опасность представляет использование одинаковых комбинаций для входа на порталы HTTPS- и HTTP, поскольку аутентификационная информация по порталу HTTP передается в открытом виде – без шифрования, чем активно пользуются недоброжелатели. Используя HTTPS-ресурсы, злоумышленники предпринимают попытки украсть деньги или персональную информацию. Интернет обозреватель от Яндекс препятствует утечке информации. Пароли пользователя, которые хранятся в яндекс браузере, надежно защищены. Алгоритмы действуют также на мобильных устройствах – лэптопе, смартфоне. У хакеров не получится завладеть информацией, поскольку механизм защиты обозревателя улучшается с каждым годом. Даже при наличии у хакера информации о том, где найти сохраненные пароли в яндекс браузере, злоумышленнику не удастся добраться до спрятанной информации.
Принцип действия защиты обозревателя
Яндекс после ввода пользователем пароля создает хэш информации, который хранится в базе данных обозревателя. При вводе аутентификационной комбинации на стороннем ресурсе браузер сравнивает хэши. При совпадении информации, обозреватель запрашивает у юзера подтверждение на использование одинаковых паролей на ресурсах.
Процесс хэширования обеспечивает защиту паролей, которые хранятся в яндекс браузере на компьютере. Комбинации сохраняются в закрытой форме, поэтому хакеры не могут воспользоваться информацией, даже украв ее.
В ходе хэширования обозреватель переводит пользовательскую комбинацию кода доступа в неповторимую расстановку символов. Расстановка часто применяется в процедуре распознавания пароля. Но восстановить первичный код по криптографическому хэшированию не получится.
В яндекс браузере, где можно посмотреть все сохраненные пароли, для хэширования применяется алгоритм SCrypt. Программа создает хэш, применяя в процессе центральный процессор и процедуры чтения и записи информации в памяти компьютера. В результате у хакера не получается ускорить процесс перебора паролей с помощью видеокарты. Для подбора шестизначного кода злоумышленнику потребуется не менее 100 лет.
Для отключения защиты используется простой алгоритм. Выполнять действие не рекомендуется, поскольку в результате у хакеров появится шанс заполучить искомую информацию. Но для отключения опции используется механизм из нескольких этапов. не первой стадии переходим в дополнительные настройки браузера в пункт пароли и формы. На втором этапе отключаем защиту от фишинга, выбрав соответствующий раздел. Также при необходимости стираем хэши паролей, перейдя в поле «Очистить данные».
Сохраненные пароли яндекс браузера на смартфонах
Кроме возможности посмотреть, где хранятся пароли яндекс браузера на компьютере, комбинации доступны также на смартфонах и лэптопах. Таким образом пользователь гарантированно сможет узнать утраченный пароль от вк или другого портала в яндекс браузере.
Алгоритм простой. Первый шаг: переходим в меню приложения, нажав значок с изображением трех полосок. В меню выбираем менеджер паролей. В интерфейсе выбранного раздела отображается перечень ресурсов, пароли для которых были сохранены. Здесь, как и в десктопной версии, для просмотра комбинации требуется нажать на нужный сайт. Если список большой, пользуемся строкой поиска, куда вводится название портала. При клике на ресурс, пароль, как и на ПК, выводится на монитор в виде «точек», «звездочек». Для отображения настоящих символов нажимаем на иконку с глазом.
Разработчики позаботились о защите отображаемых комбинаций пользователя. Так, в яндекс браузере на смартфоне не предусмотрена возможность при просмотре сохраненных паролей сделать снимок экрана. Опция не работает. Функция блокируется, чтобы вредоносное программное обеспечение, имеющее доступ к скриншотам, не делало снимок паролей и не отправляла его злоумышленникам.
Таким образом, обозреватель оснащен необходимыми механизмами защиты информации юзеров. Чтобы посмотреть, где хранятся пароли яндекс браузера на компьютере, смартфоне или лэптопе, не требуется длительной процедуры. Защитные возможности обозревателя обеспечивают сохранность конфиденциальной информации. Однако пользователю следует помнить, что при использовании гаджета сторонними лицами требуется дополнительная защита в виде пароля на учетную запись. Эта комбинация символов гарантирует неприкосновенность информации.
Содержание
- Способ 1:Менеджер паролей Яндекс.Браузер
- Способ 2: Экспорт паролей
- Мобильная версия
- Где хранится файл с сохраненными паролями
Способ 1:Менеджер паролей Яндекс.Браузер
Функцию сохранения паролей поддерживают все современные популярные веб-обозреватели, и Яндекс.Браузер не является исключением. Просмотреть сохраненные в нём пароли можно с помощью встроенного менеджера «Пароли и карты».
- Откройте главное меню браузера и выберите в нём опцию «Пароли и карты». Также вы можете перейти по внутренней ссылке browser://passwords.
- Кликните по учетной записи, пароль от которой хотите просмотреть.
- Появится окно с просьбой подтвердить доступ к конфиденциальным данным с помощью пароля учетной записи Windows или мастер-пароля, установленного пользователем. Введите свой пароль и нажмите «OK». Если пароль учетной записи Windows не установлен, подтверждения доступа не потребуется.
- В открывшемся окне, в поле «Пароль», нажмите на значок в виде глаза, после чего скрытый звёздочками пароль станет доступен для просмотра. Вы также можете скопировать его в буфер обмена нажатием расположенной рядом иконки в виде двух перекрывающихся прямоугольников.

Способ 2: Экспорт паролей
Получить список сохраненных Яндекс.Браузером паролей можно и путем их экспорта в текстовый файл.
- Как и в предыдущей инструкции, зайдите в браузере в раздел «Пароли и карты».
- Подтвердите доступ к разделу вводом мастер-пароля, если таковой установлен.
- Нажмите рядом с опцией «Добавить» кнопку в виде трех вертикально расположенных точек и выберите в меню опцию «Экспортировать».
- Выберите режим экспорта, нажмите «Экспортировать» и укажите место сохранения данных. В менеджере паролей и карт Яндекс.Браузера доступно два режима экспорта: в защищенный паролем архив и незащищенный файл CVS, доступный для просмотра в любом текстовом редакторе.

Мобильная версия
Чтобы просмотреть сохраненные пароли в мобильной версии Яндекс.Браузера для ОС Андроид, выполните следующее.
- Запустите браузер и тапом по кнопке в виде трех вертикально расположенных точек вызовите главное меню Яндекс.Браузера.
- Тапните по значку «Мои данные».
- В следующем окне тапните по значку «Пароли».
- Нажмите по выбранной записи и подтвердите доступ к конфиденциальным данным вводом PIN-кода SIM-карты.
- Нажмите значок в виде глаза, чтобы открыть скрывающийся за звездочками пароль.
Где хранится файл с сохраненными паролями
Физически файл с сохраненными паролями располагается в каталоге %userprofile%AppDataLocalYandexYandexBrowserUser DataDefault. В текущей версии браузера этот файл называется «Ya Passman Data».
Он не имеет расширения, однако открывается любым текстовым редактором. Правда, в этом нет смысла, так как в последних версиях Яндекс.Браузера пароли в файле «Ya Passman Data» хранятся в зашифрованном виде независимо от того, используется ли в качестве защиты мастер-пароль или нет. Так что единственное, что с этим файлом можно сделать, — перенести его в другой веб-обозреватель или просто сохранить как резервную копию.
В статье рассказываю все, что важно знать про пароли в Яндекс браузере: как их посмотреть, где находятся, как пользоваться менеджером паролей на компьютерах и смартфонах Андроид / iPhone.10 минут изучения подробной статьи помогут вам научиться эффективно и безопасно хранить пароли и логины от любых сайтов в Yandex Browser и навсегда избавиться от проблемы их случайной утери.
Функция незаменимая! К тому же после работы во многих популярных веб-обозревателях, включая Google Chrome, я однозначно для себя сделал вывод: в Яндексе наиболее удобно реализовано управление паролями.
Инструкцию старался написать для понимания даже пользователем новичком. Тем не менее, если вопросы останутся, пишите их в комментариях внизу страницы. Буду рад помочь! 😊
Пароли в Яндекс браузере на компьютере
Основное что нужно знать:
- Для управления паролями / логинами, есть специальный менеджер. В нем можно увидеть эти данные, а также редактировать и удалить их. Это можно сделать как на компьютере, так и на смартфоне.
- В диспетчере паролей Яндекса находятся также данные сохраненных банковских карт и личная информация — адреса, номера телефонов, почты (email), фио. Эти данные автоматически сохраняются из анкет, заполняемых при регистрации на сайтах, а также из других форм в интернете.
- По умолчанию Яндекс сохраняет все пароли, когда вы заходите в свои аккаунты на сайтах (проходите авторизацию). В настройках можно отключить эту опцию.
- Пароли хранятся в зашифрованном виде непосредственно на устройстве (ПК или телефон). А также в облаке на удаленном сервере, если вы включили функцию синхронизации (информация про синхронизацию в Яндекс браузере). Увидеть их при помощи какой-либо программы кроме самого веб-браузера невозможно.
- Для надежной защиты всей базы можно использовать мастер пароль. Без его ввода нельзя получить доступ к остальным.
- Даже если мастер-пароль не установлен, но стоит пароль на учетную запись Windows (или другую ОС на компьютере), то при попытке увидеть защищенные данные, Яндекс браузер попросит его ввести.
Как посмотреть пароли в Яндекс браузере на ПК и где они находятся
Менеджер паролей проще всего открыть, кликнув на значок ключа на верхней панели Яндекс браузера справа (там отображаются иконки расширений).
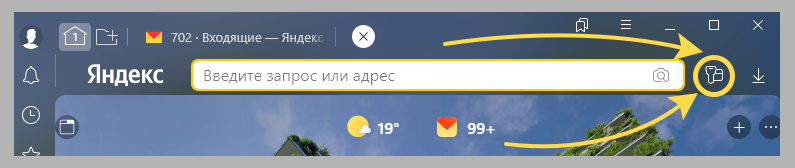
Если мастер-пароль не включен в обозревателе, то вы сразу попадете на вкладку «Яндекс ID» к списку доступных сайтов, для которых сохранялись пароли. Иначе браузер запросит его: появится диалоговое окно для ввода. Без этого доступ к остальным данным никак не получить.
Если ранее умышленно или случайно была отключена кнопка менеджера паролей в настройках браузера, то таким способом просмотреть пароли вы не сможете. Альтернативный путь:
- Выберите меню Яндекс браузера;
- Перейдите в пункт настройки;
- Под именем пользователя вверху кликните «Пароли».
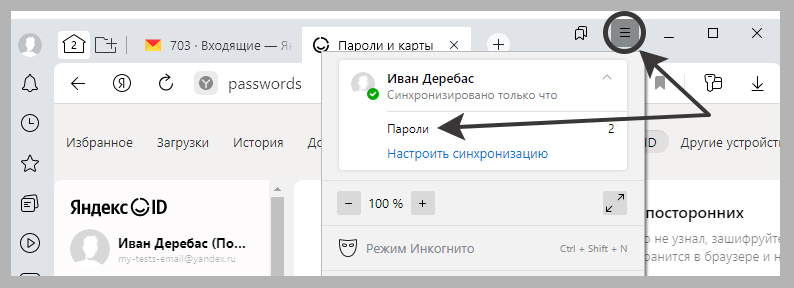
Еще один метод попасть в нужное окно — ввести в адресной строке браузера browser://passwords и перейди клавишей Enter.
Чтобы теперь посмотреть сам пароль и другую информацию к нему, кликните по строке с нужным сайтом и логином к нему. При этом, если в самой операционной системе на вашем пользователе включен пароль, то сейчас его необходимо ввести. Иначе не получить доступ к паролям не удастся.
На экране будет открыто окно со следующей информацией:
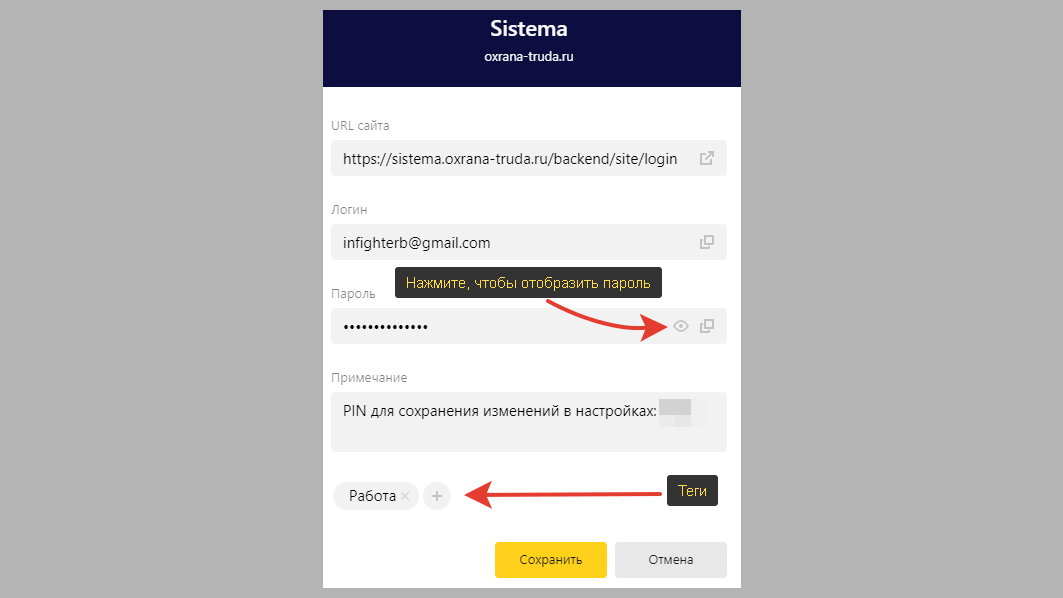
- Сайт, для которого сохранена карточка;
- Логин;
- Пароль. Чтобы его отобразить, нажмите на «глаз». Потому что по умолчанию он отображается в виде звездочек (кружочков).
- Примечания. Здесь могут быть указаны любые дополнительные сведения. Например, я сюда записываю иногда, что это за аккаунт, для чего он нужен, если использую несколько учетных записей на одном ресурсе. Также PIN-коды и другие данные аккаунта, если необходимо
- Теги. Служат для быстрого поиска паролей. Например, у меня есть тег «родители», который я добавляю ко всем паролям, сохраненным для их аккаунтов. Затем, я могу просто кликнуть на название тега и сразу увидеть нужные карточки.
Обратите внимание, что в том же разделе паролей (раздел «Яндекс ID»), помимо них, в блоке слева можно увидеть сохраненные банковский карты в Yandex Pay / браузере, а также личные данные (адреса, телефоны, почты и пр.).
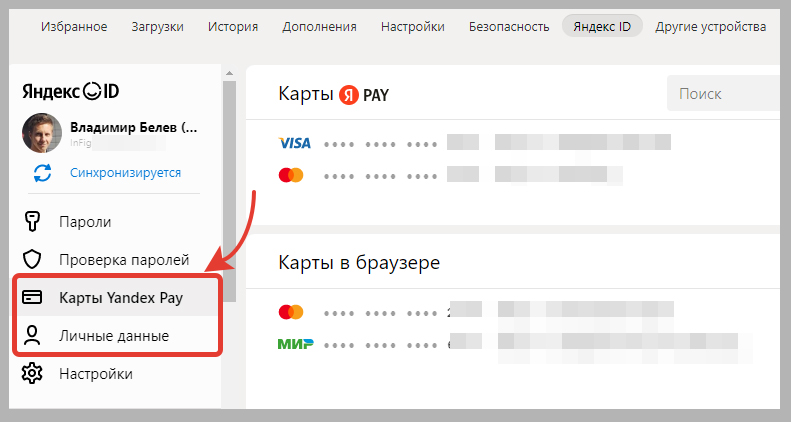
Как быстро найти нужный сохраненный пароли в Яндекс браузере
В менеджере Yandex Password вверху отображается кнопка поиска (смотрите скриншот). Он работает по всем полям: адресу сайта, логину, паролю, примечанию, тегам. Просто введите информацию о пароле, которую помните (например, часть адреса сайта) и список моментально отфильтруется.
Где хранятся пароли, карты и личные данные в Яндекс браузере
На самом устройстве и в специальном хранилище на серверах Яндекс. На компьютере за это отвечает папка на диске с профилем вашего пользователя (смотрите отдельную заметку про профили в браузере Яндекс).
Поэтому пути лежит каталог в Виндовс: C:UsersВладимирAppDataLocalYandexYandexBrowserUser DataDefault Это не значит что можно найти файл, отвечающий за хранение паролей, свободно открыть его и прочесть. Все данные защищены при помощи алгоритма AES-256-GCM с применением ключа шифрования. Просмотр паролей никакими стандартными средствами Windows или специализированными программами невозможен.
В «облаке» данные также дополнительно шифруются.
Настройка диспетчера паролей Яндекс браузера
Среди параметров есть ряд полезных опций. Чтобы открыть настройки, любым способом откройте менеджер паролей и в блоке слева откройте «Настройки».
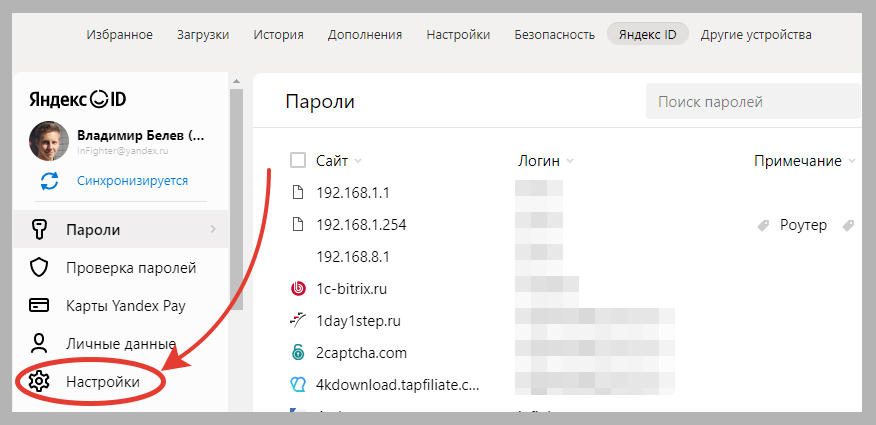
Рассмотрим по порядку самое интересное…
Мастер-пароль. Он представляет собой главный пароль, который защищает все остальные + хранящиеся сведения о банковских картах и личные данные. Без его ввода никто и ни с каких устройств не сможет увидеть эту информацию.
Я так скажу: пароли — штука важная! Пренебрегать их безопасностью не стоит. Один только взлом почты может стоить дорого, например, входом злоумышленников в ваши аккаунты на других сайтах, краже критических важных сведений и даже денег.
Поэтому настоятельно рекомендую сразу создать мастер-пароль:
- Кликните по соответствующей ссылке на странице настроек паролей;
- Придумайте пароль и повторите его. Не забывайте про надежность! Например, ia1985 — не годится 😄 Постарайтесь придумать не очень сложный, чтобы легко запомнить и ввести, но и чтобы содержал хотя бы строчные + заглавные буквы, цифры, 1-2 знака.
- Нажмите «Включить» опцию сброса пароля на последнем шаге. Это позволит создать новый пароль, если вы его забудете.
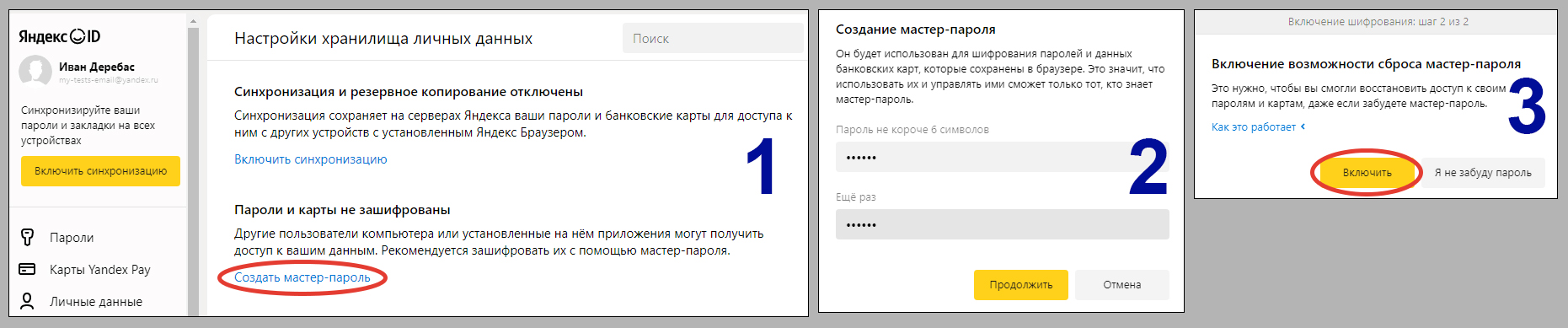
На этой же странице вы сможете отключить мастер-пароль, если это потребуется, чтобы он больше не запрашивался.
Сохранение паролей и банковских карточек. Здесь нужно обратить внимание на пункты:
- Сохранять пароли по умолчанию. Когда включено, браузер в автоматическом режиме сохраняет пароли при входе на сайт, а также при регистрации (когда вы придумываете новый пароль для очередного ресурса). Лучше эту опцию не отключать. Честно говоря, не вижу смысла, ведь удобнее, когда браузер сам вносит пароли в защищенную базу, чем вы это будете делать вручную (так тоже можно, описал процесс в главе ниже).
- Показывать на панели инструментов кнопку быстрого доступа к паролям и картам. Отвечает за отображение кнопки с изображением ключа, кликнув по которой мы максимально быстро заходим в менеджер паролей. Опять же, не вижу смысла выключать. Но зато, если у вас пропал этот значок в Яндекс браузере, теперь вы знаете, где его включать 😊
- Выключить менеджер паролей / банковских карт. По умолчанию включено. Если отключить, то нельзя будет сохранять банковский карты при платежах, пароли при авторизации, а также они не будут автоматически подставляться в соответствующие строки ввода. При этом пароли не удаляются, вы их по прежнему сможете смотреть, менять и добавлять в менеджере как прежде. Рекомендую не отключать эту функцию.
Управление паролями в Яндекс браузере
В этой главе покажу, как вручную добавить, изменить, удалить пароли, а также импортировать и экспортировать их.
Вот 2 причины, с которыми я сталкивался, когда пригождается ручное сохранение пароля:
- Если по какой-то причине при входе в аккаунт на сайте или при регистрации пароль не сохраняется автоматически;
- Вы хотите добавить пароль не от сайта, а, например, от программы на ПК или от чего-то еще, что браузер физически не может сохранить сам. Тогда вместо URL сайта в соответствующее поле вводим просто нужное название вида «Пароль от учетки Windows» и заполняем остальные нужные поля + примечание.
Перейдите в менеджер паролей любым способом.
Чтобы добавить пароль вручную, нажмите «Добавить» над списком и внесите необходимые данные и нажмите «Сохранить». Помните, что вместо URL сайта вы можете указать просто название (см. изображение ниже).
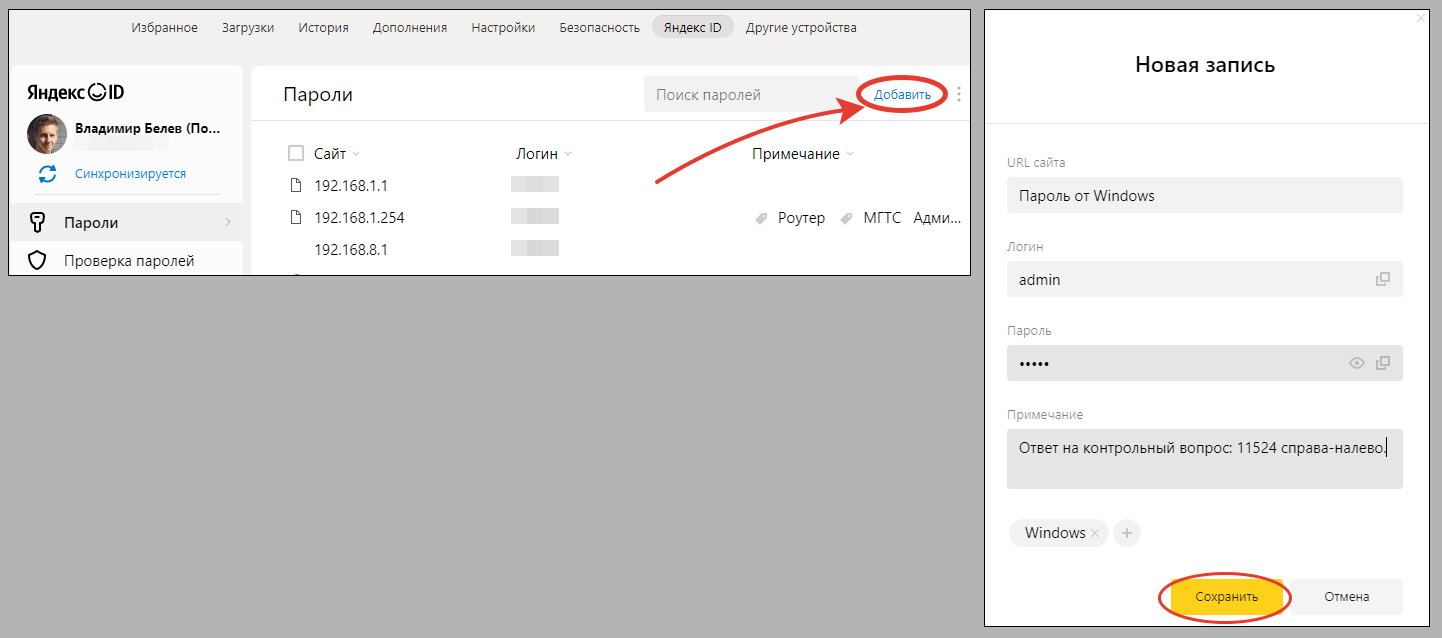
В этом же окне вы можете изменить любые данные любой карточки с паролем.
Удаляются пароли следующим образом:
- В списке отметьте галочкой те, которые собираетесь убрать;
- Нажмите «Удалить» внизу.
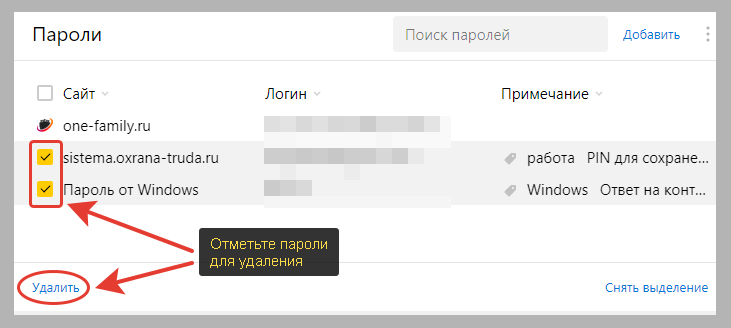
Перенести пароли из другого браузера / приложения можно, нажав на кнопку в виде трех вертикальных точек рядом со ссылкой удаления вверху и выбрав «Импортировать пароли». Если переносите пароли из другого веб-обозревателя, то просто выберите его из списка (отображаться будут только те, которые установлены на вашем компьютере) и они моментально перенесутся.
Если загрузить пароли хотите из другой программы, выбирайте ее из представленного списка. Соответственно, вам предварительно нужно сделать экспорт паролей из выбранной программы в файл и затем уже в Яндекс браузере выполнять импорт.
Аналогично делается экспорт из Яндекс браузера. Т.е. сохранение паролей в файл CSV или зашифрованный архив с парольной защитой. Этот файлик затем сможете перенести в любой другой браузер.
Менеджер паролей Яндекс браузера на смартфонах Android / iPhone
На смартфонах с системами Андройд, Айфон и аналогичных планшетах в мобильном Яндекс браузере также есть свой менеджер паролей. Причем, вам не придется заботиться о переносе паролей, если настроили синхронизацию, поскольку все пароли автоматически переносятся между устройствами при входе в один и тот же аккаунт Яндекса.
Покажу как перейти к управлению паролями (Yandex Setting Passwords) на примере Android. На iPhone все делается аналогично, браузеры схожи.
- Запустите Яндекс браузер, откройте новую вкладку и вызовите меню кнопкой в форме 3-х вертикальных точек.
- Выберите «Мои данные» из всплывающей панели.
- В новом окне переходите в раздел «Пароли» и введите мастер-пароль, если вы его устанавливали. Либо можно использовать отпечаток пальца, когда такой вариант включен в настройках. Обратите внимание, что в том же окне можно перейти не только к паролям, но и к информации о хранящихся банковских карта, а также личных сведениях (адреса, телефоны и т.д.).
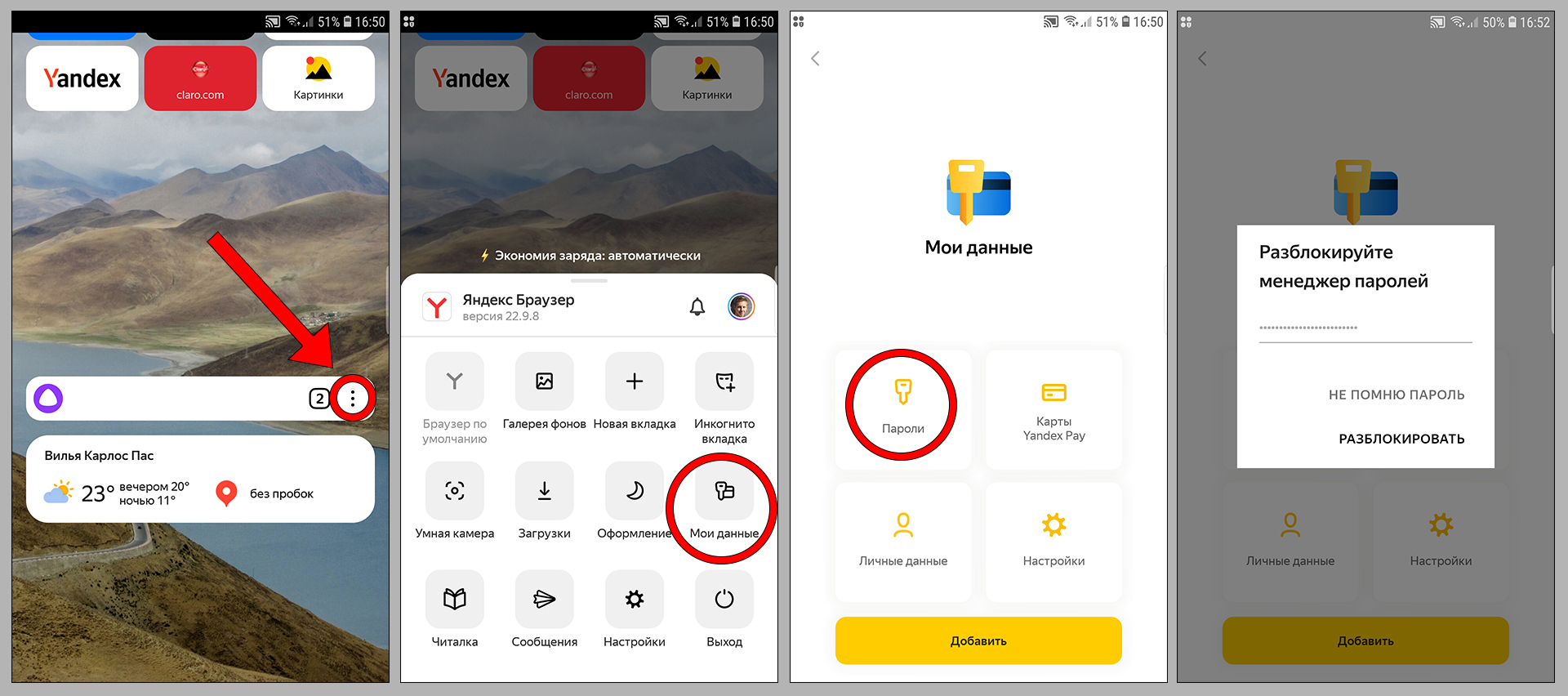
Появится весь перечень ресурсов, для которых веб-обозреватель запоминал пароли и логины.
FAQ (вопрос— ответ)
Что за функционал проверки паролей в Яндекс браузере?
Яндекс проверяет пароли на попадание в открытые источники, а также определяет слишком простые пароли. Проверка работает в автоматическом режиме и лишь рекомендует пользователю скорее заменить пароль на новый, более сложный.
Забыл мастер-пароль, что делать?
В таком случае узнать мастер пароль в Яндекс браузере не получится, так как он зашифрован. Но есть вариант сбросить его, либо удалить (при этом варианте происходит удаление всех защищенных данных в целях безопасности).
Всю последовательность показал на картинке: открыть »
1. Выберите «Не помню пароль» в окне его ввода, а дальше выберите один из вариантов: сбросить или удалить сохраненные пароли и карты.
2. Если выбрали сброс, то введите новый пароль (минимум 6 символов) и повторите его. Если выбирали удаление, то в данном окошке подтвердите действие той же кнопкой.
3. Откроется страница, где вам нужно авторизоваться в вашем аккаунте Яндекса чтобы завершить действие.
Как восстановить сохраненные пароли в Яндекс браузере?
Сделать это не всегда просто, а в некоторых ситуациях невозможно. Перечислю возможности:
1. Если ранее вы включали опцию синхронизации в браузере, то включите ее по моей отдельной инструкции и авторизуйтесь в своем аккаунте Яндекса. Пароли загрузятся оттуда.
2. Если вы переустанавливаете Яндекс браузер и переживаете за сохранность паролей, то можете не бояться. При переустановке, система предложит сохранить все данные.
3. Если вы не пользовались синхронизацией и причиной удаления паролей стало удаление или повреждение директории с профилем Yandex с его системными файлами, то здесь может помочь только восстановление до контрольной точки (см. статью: «как откатить систему назад в Windows 10» (подходит и для других версий Виндовс). Либо воспользуйтесь надежной утилитой восстановления информации.
Основные выводы
Пароли в Яндекс браузере в удобном встроенном менеджере позволят закрыть вопрос их хранения. Одного Яндекса будет вполне достаточно. В нем есть все основное для работы с паролями, причем все это хорошо защищено шифрованием.
Единственный замеченный мной минус — отсутствие возможности сохранять что-либо кроме логинов / паролей к сайтам. А хотелось бы иметь добавлять еще заметки, как это реализовано в сторонних специальных программах для этой цели (вида LastPass). Но и тут выход находится — добавляйте новую карточку, но вместо URL адреса указывайте название заметки и в примечание можно записать все что душе угодно.
Напомню о важной рекомендации по улучшению безопасности — ставьте мастер-пароль в настройках Яндекс браузера. Тогда можно считать, ваши сведения о картах и паролях в нем на 100% защищены.
Надеюсь я смог все понятно пояснить и у вы нашли в этой статье ответ на свой вопрос. Пожалуйста, напишите ниже в комментариях, все ли понятно, все ли получилось сделать из того, ради чего зашли на данную страницу? Если остался вопрос, не стесняясь, задавайте. С радостью отвечу и постараюсь помочь! 😊

Посмотреть пароли Яндекс браузера можно несколькими способами. Обозреватель по разрешению пользователя сохраняет все учетные данные, поэтому не приходится заполнять формы при каждом посещении ресурса. Разберем все варианты, где найти и как посмотреть пароли на компьютере и телефоне.
Как посмотреть пароли на компьютере
Если не был использован «Мастер-пароль», то посмотреть сохраненные пароли в Яндекс браузере можно через настройки обозревателя, а также в файле на локальном диске. Можно воспользоваться помощью стороннего софта, если этот вариант подходит больше. Пошагово разберем все способы.
Способ 1: раздел «Пароли и карты»
Самый простой способ узнать пароли – это перейти в раздел «Пароли и карты». Сделать это можно следующим образом:
- Запустите Яндекс браузер и перейдите в главное меню. Для этого нужно нажать на иконку в виде трех полосок в верхнем правом углу.
- Выберите пункт «Пароли и карты». Визуально он отмечен как иконка ключа.
- Отобразится список всех доступных учетных данных, которые были сохранены на компьютере.
- Найдите нужный ресурс и щелкните по нему левой кнопкой мыши.
- Откроется новое окно, где необходимо ввести системный пароль для подтверждения действия.
- Чтобы посмотреть пароль, нажмите на значок в виде глаза около соответствующей строки.
При необходимости, можно добавить тег. Это поможет быстро найти информацию в следующий раз.
При нажатии на кнопку «Добавить» возможно вручную ввести все данные для сайта: его URL-адрес, логин, пароль, дополнительную информацию. Чтобы удалить, наведите на крайний левый угол названия сайта, чтобы выделить его: появится пустой квадрат. Затем нажмите на кнопку деинсталляции внизу.
Способ 2: через настройки
Еще один способ узнать, где хранятся пароли в Яндекс браузере, это воспользоваться настройками обозревателя. Для этого действуйте следующим образом:
- Вызовите главное меню Яндекс браузера с помощью значка в виде параллельных линий.
- Нажмите на пункт «Настройки».
- В панели слева выберите раздел «Инструменты».
- Вверху в блоке «Автозаполнение» кликните по ссылке «Сохраненные данные».
Осуществится переход в раздел со всеми данными, включая пароли и карты, которые были сохранены в браузере. Здесь можно управлять настройками, добавлять новую информацию, удалять ненужные сведения.
Если убрать отметку напротив пункта «Предлагать автозаполнение форм», то Яндекс браузер перестанет спрашивать про автоматический ввод данных при авторизации на сайтах: это придется делать вручную.
Способ 3: Проводник операционной системы
Все данные браузер сохраняет в скрытую папку, которая находится на жестком диске компьютера. Сразу следует отметить, что файлы прочесть базовыми редакторам невозможно. Это позволяет надежно защитить пользовательские данные.
Если удалить файл с паролями в пользовательской папке, то все данные автоматически исчезнут из браузера, если не активна функция синхронизации устройств.
Найти все сохраненные пароли на жестком диске можно следующим образом:
- Для начала активируйте опцию показа скрытых папок и файлов. Для этого перейдите в системный Проводник, затем в верхней панели выберите вкладку «Вид» и отметьте пункт «Скрытые элементы».
- Затем на локальном диске C найдите каталог «Пользователи» и в нем выберите папку с именем учетной записи.
- Перейдите в скрытую папку AppData, которая будет подсвечиваться серым.
- В каталоге Local найдите папку Yanex, затем YandexBrowser – User Data – Default.
- Файл, в котором находятся все пароли, называется Ya Passman Data.
Пароли и карты могут храниться на облачном сервисе, если активирована функция синхронизации между устройствами.
Способ 4: сторонние расширения
Для управления данными можно воспользоваться плагинами от сторонних разработчиков. В отличие от базового функционала Яндекс браузера, расширения располагают дополнительными опциями и возможностями. Один из самых надежных аддонов – это LastPass.
Он интегрируется в обозреватель и обладает рядом преимуществ:
- встроенный генератор случайных паролей, обеспечивающий надежность за счет использования шифров с разным уровнем сложности и числом символов;
- уведомление о подозрительных сайтах;
- обновление пользовательских данных в автоматическом режиме;
- сохранение недействующих данных для возможности восстановления аккаунтов.
В Яндекс браузере расширение LastPass уже предустановлено, поэтому его нужно только включить. Для этого перейдите в раздел «Дополнения» через меню, затем в списке найдите менеджер паролей и переведите ползунок в активное состояние.
Если в списке установленных дополнений LastPass отсутствует, то его можно скачать по ссылке.
Для использования менеджера паролей в Яндекс браузере кликните по его иконке, которая встроится в верхнюю панель инструментов, затем создайте учетную запись. После выберите «Мое хранилище». Отобразится список всех сохраненных учетных данных в окне плагина.
Что такое «Мастер-пароль»
Функция «Мастер-пароль» позволяет самостоятельно защитить все пользовательские данные и карты. Это подходит для сайтов, на которые редко осуществляется вход. Для них учетные данные не нужно запоминать.
Чтобы создать Мастер-пароль, следуйте инструкции:
- Перейдите в раздел «Пароли и карты» через меню.
- Кликните по кнопке «Создать мастер-пароль» вверху.
- Введите код от учетной записи Windows. При необходимости можно нажать на кнопку «Больше вариантов» и создать новую учетную запись на ПК.
- Для включения шифрования придумайте новый пароль не менее 6 символов, затем повторно введите его для подтверждения.
- Кликните на кнопку «Продолжить».
- В следующем окне будет предложена возможность сброса Мастер-пароля. Опция позволяет избежать взлома данных злоумышленниками. Получить доступ к паролям можно будет только через Яндекс-аккаунт.
Функцию Мастер-пароля можно сбросить через настройки, причем на любом устройстве, где использовался данный аккаунт Яндекс.
После этого в панель управления паролям можно войти через меню только с кодом от Мастер-пароля. При нажатии на пункт «Пароли и карты» появится окно со строкой, куда нужно ввести данные, иначе защита не пропустит к информации об учетных данных.
Как посмотреть пароли на телефоне
Мобильная версия Яндекс браузера предусматривает возможность хранить пользовательские данные для упрощения серфинга в сети. Чтобы посмотреть список паролей, действуйте так:
- Запустите Яндекс браузер на смартфоне.
- Рядом с поисковой строкой находятся три точки, через которые можно попасть в главное меню обозревателя.
- Выберите раздел «Мои данные».
- В появившемся окне нажмите на кнопку «Пароли».
- Откроется список всех сохраненных данных. Для просмотра нажмите на нужный ресурс, затем на иконку в виде глаза в строке пароля, чтобы его увидеть.
В разделе «Мои данные» можно вручную добавить адреса сайтов, логины и пароли от них. Также доступна информация о сохраненных банковских картах, личных данных.
При необходимости можно создать «Мастер-пароль», как и в десктопной версии браузера. Для этого в окне «Мои данные» тапните по кнопке «Настройки», затем выберите пункт «Создать мастер-пароль». Алгоритм действий аналогичен с процедурой на компьютере.
Современные браузеры хранят и защищают личные данные, чтобы обеспечить пользователю удобство при работе и серфинге в интернете. Сохраненные пароли можно посмотреть через специальный раздел в меню или через настройки. Такая же возможность доступна и в мобильной версии обозревателя.
Для входа на сайт нужно знать логин (адрес электронной почты, никнейм или номер телефона), который отображается в верхней строке ввода. Также ниже нужно указать интернет-пароль – это секретный код, без которого войти на сайт не получится, преимущественно именно он защищает аккаунт от взлома. Все данные для авторизации добавляются в Яндекс браузер, в нем мы всегда можем посмотреть сохранённые пароли или открыть файл на диске со всем списком логинов и паролей. Просмотр пассворда может понадобиться при требовании ввести пароль в специальном приложении, другом браузере или устройстве. О способах просмотра паролей и пойдёт речь.
Случаи, когда не можем посмотреть сохранённые пароли в Яндекс браузере?
Мы не всегда можем получить пароли из Яндекс браузера. В некоторых ситуациях узнать пароль невозможно, а именно:
- Раздел, где находятся сохранённые пароли в Yandex browser, заблокирован неизвестным мастер-паролем. Зашифрованные данные браузера посмотреть нельзя без ключа к шифру,
- Не получится посмотреть несохраненные пароли в Яндекс веб-обозревателе. Если сохранённых данных нет, то и изучать нечего,
- Папка, где хранятся пароли Яндекс веб-обозревателя на компьютере, защищена паролем. Системный администратор мог ограничить доступ к файлам пользователя.
Способ 1 – пароли и карты
Пошаговая инструкция:
- Откройте веб-обозреватель на своём ПК. Обратитесь к меню браузера, чтобы попасть в раздел под названием «Пароли и карты».
- Обратите внимание на правый блок экрана. Там содержатся ваши сохраненные данные для различных площадок и сервисов. Кликните по нужному сайту из предложенного списка, чтобы увидеть пароль для авторизации.
- После этого вас перекинет в новое окошко. Там находится скрытый (зашифрованный) пароль. Чтобы узнать, из каких символов он состоит, нажмите на значок в виде глаза. Готово! Информация доступна для чтения.
Альтернативный вариант:
- Откройте раздел «Настройки» в веб-обозревателе Яндекс. Его также можно найти в выпадающем меню.
- В верхней части экрана, по правую сторону, должна быть вкладка «Пароли и карты». Нажмите на неё.
- Найдите нужный пароль аналогичным способом, как это указано выше.
Как посмотреть пароли в Яндекс веб-обозревателе?
Простейший и весьма эффективный способ посмотреть сохранённые пароли в Яндекс браузере – воспользоваться специальным разделом веб-обозревателя. Это стандартный и рекомендуемый разработчиками метод. В большинстве случае также рекомендуем использовать данный способ.
Быстрый метод узнать пароль в Яндекс браузере:
- Нажимаем на кнопку с тремя горизонтальными полосами в правом верхнем углу.
- Жмём на пункт «Менеджер паролей».
- Вводим мастер-ключ (как правило это пароль от учетной записи ОС).
- Находим в списке нужный сайт и жмём на него.
- В строке «Пароль» справа от звёздочек нажимаем на изображение глаза.
Таким образом можем посмотреть любой пароль из списка сохранённых.
Ещё один подобный метод посмотреть пароли в Яндекс браузере:
- Идём в меню браузера и жмём на опцию «Настройки».
- В разделе «Инструменты» кликаем на ссылку «Сохраненные пароли».
- Вводим мастер-пароль.
- Жмем на интересующий сайт.
- Кликаем на значок глаза в строке с интернет-паролем.
Где посмотреть и удалить пароли в браузере Opera
Тут уже извиняйте, но скриншоты я буду приводить не свои собственные, так как Опера не входит в число тех многочисленных браузеров, которыми я пользуюсь. Тем не менее, о том, где посмотреть сохраненные пароли в Opera, я просто обязан. Держите инструкцию:
- Жмите на кнопку меню. Она слева вверху срослась с логотипом браузера.
- В открывшемся меню жмакните на «Настройки». Хм… все как всегда…
- Далее на появившейся странице жмакайте по пункту «Безопасность» в левом меню.
- И на странице справа в разделе «Пароли» кликните на кнопочку «Управление сохраненными паролями».
- Всплывет всплывающее окно с вашими паролями, которые ожидаемо замаскированы точками.
- Что посмотреть пароль от конкретного сайта, наведите курсор мыши на запись и справа от нее появится меню действий, среди которых есть кнопка «Показать пароль» и крестик, который удалит сохраненный пароль из браузера Опера.
Хочу отметить, что в Опере так же, как и в Хроме удалять пароли можно только по одному. Наверное, это сделано специально для дополнительной безопасности, чтобы не глядя не удалить ничего лишнего.
Как Яндекс браузер хранит сохранённые пароли?
Если немного подумать, на ум приходит другой способ найти пароли в Яндекс браузере. Его суть в том, чтобы прочитать информацию с места, где находятся все пароли Яндекс.Браузера. Для этого нужно найти место хранения кодов от сайтов.
Браузер действительно хранит пароли в отдельном файле на компьютере. Если включена синхронизация с серверами Яндекса, то дубликат паролей хранится ещё и на облаке. Облачная версия файла предназначена для переноса данных на другое устройство с тем же аккаунтом.
Оба файла – это базы данных, не имеющие расширения. Это значительно усложняет чтение файла, ведь ни один редактор не может распознать данные. В случае изменения расширения на распространённые форматы, файл становится недоступным к использованию как в браузере, так и в редакторе. Забегая наперёд, у этой задачи есть решение, о нём немного позже.
Почему паролей нет в списке
Бывает так, что комбинаций нет в списке сохранённых, поскольку Яндекс.Браузер не сохраняет пароли. Это может быть в том случае, если не производилась процедура сохранения. Также бывает, что нужное просто теряется в длинном списке.
Управление автообновлением в популярных браузерах
Рекомендуется воспользоваться поисковой строкой, чтобы найти необходимый пароль. Для этого достаточно ввести адрес сайта, от которого нужен доступ. Даже в таком случае, требуемое не всегда удается отыскать. Лучше попробовать это сделать вручную. Это достаточно просто, так как все комбинации стоят в алфавитном порядке в зависимости от сайта, где он был сохранен. Если домен начинается с цифры, то он будет стоять первым в списке.
Подобная функция есть во многих браузерах. Она позволяет сэкономить время при входе в аккаунты, а также предоставляет возможность вспомнить необходимые регистрационные данные в случае необходимости.
В каком файле хранятся пароли Yandex браузера?
Яндекс браузер хранит пароли в нескольких файлах, но ключевую роль исполняет один. Называется он «Ya Login Data». Есть ещё один аналогичный файл с приставкой Journal, он не несёт никакой полезной для нас информации. Это не полный ответ на вопрос, в каком файле хранятся пароли от Yandex browser, так как ещё используется «Password Checker».
Где хранятся пароли Яндекс браузера в файлах:
- Открываем «Этот компьютер» или любую другую папку.
- Кликаем на пункт «Вид» в верхнем меню.
- Жмём на кнопку «Параметры» и выбираем «Изменить параметры папок и поиска».
- Переходим на вкладку «Вид».
- В конце списка устанавливаем выделение возле «Показывать скрытые файлы» и нажимаем на кнопку «Применить».
- Следуем по пути C:UsersИмя ПКAppDataLocalYandexYandexBrowserUser DataDefault или вставляем ссылку в адресную строку «Проводника».
Здесь хранятся все пароли в Yandex browser.
Восстановление паролей после удаления Яндекс.Браузера
Восстановление удалённой информации не занимает много времени и не потребует знаний в области программирования. Достаточно будет выполнить несколько несложных шагов.
Обычная переустановка с сохранением пользовательских данных
Бывает Yandex Browser начинает вести себя неадекватно: из-за заражения вирусами, появления критичных ошибок или других неведомых причин, не отзывается, или сразу закрывается после запуска. Первый порыв — удалить. Если было произведено обычная деинсталляция без очистки пользовательских данных, то ничего страшного нет. Просто скачиваете свежую версию Яндекс.Браузера, устанавливаете, а данные из папок пользователя веб-обозреватель подтянет сам. Вам даже делать ничего не нужно. С очисткой данных о работе браузера восстановить пароли будет немного сложнее, но возможно.
Проверьте корзину. Неопытные пользователи иногда путают деинсталляцию из Панели управления с перемещением ярлыка в корзину. Второй способ не удаляет саму программу, а только её ярлык.
- Восстановите данные из корзины и ярлык вернётся на место.
- Если корзина очищена, то создать новый ярлык не составит труда. Просто проследуйте по пути — C:ПОЛЬЗОВАТЕЛИИМЯ_ПОЛЬЗОВАТЕЛЯAppDataLocalYandexYandexBrowserApplication
- Здесь выделите кликом правой клавишей мыши файл browser.exe и в контекстном меню выберите «Отправить»/»Рабочий стол(создать ярлык)».
Переустановка обозревателя с последующей синхронизацией
В случае если обозреватель был удалён, но в системе была включена синхронизация. Достаточно скачать новую версию Yandex Browser и снова войти в обозреватель под своими учётными данными:
- На официальном сайте Yandex скачайте последнюю версию программы.
- Запустите установку и дождитесь завершения процедуры.
- Пропустите шаги по переносу данных из других веб-обозревателей и первичной настройки (или выполните настройку по желанию).
- Кликните по кнопке с тремя полосками и перейдите в настройки браузера.
- Далее в первом же блоке нажмите на кнопку «Добавить пользователя».
- Введите в соответствующие поля свои логин и пароль и нажмите «Включить синхронизацию».
- Дождитесь переноса и проверьте на странице browser://passwords — ваши пароли на месте. Если перед удалением на паролях стоял мастер-ключ. Чтобы посмотреть пароли придётся ввести его. Если вы не помните его, то восстановить данные уже не получится.
В случае если пароли были удалены из серверов Яндекс вами или кем-то другим вручную, то синхронизация не поможет. Вы вернёте пользовательские настройки, ранее установленные расширения, все закладки, кеш, историю просмотров, но не пароли. Они удаляются с серверов один раз и безвозвратно.
Откат системы Windows до прежнего состояния
Способ с откатом системы до раннего состояния примечателен тем, что неважно была ли синхронизация или нет, удалены данные из серверов Яндекс или был просто удалён браузер. Функция откатывает компьютер к тому состоянию, когда обозреватель ещё был на месте со всеми паролями. То есть состояние как будто возвращается в прошлое. Способ сработает, если такая функция в ПК, вообще, включена. Часто пользователи её отключают для экономии места на диске, так как постоянное создание контрольных точек расходует ресурсы и захламляет память. Но, допустим, такие точки есть:
- Нажимаем Win + I на клавиатуре и выбираем пункт «Обновление и восстановление».
- Переходим на вкладку «Восстановление» и в блоке «Вернуть компьютер в исходное состояние» жмем «Начать».
- Следуем указаниям мастера.
Если вы выбрали правильную точку, то Яндекс.Браузер и его данные вернутся на место невредимыми.
Если вы видите предупреждающий знак и сообщение, что в системе эта функция не настроена, то и точек для восстановления нет. Переходите к следующему пункту.
Восстановление данных браузера с помощью стороннего софта
Если пропали пароли в Яндекс Браузере после переустановки обозревателя с удалением пользовательских данных, что делать, в этом случае? Не всё потеряно. Так как все данные браузер хранит на ПК в корневом каталоге и в папках пользователя, то и восстановить его можно.
Главное условие:
- удаление браузера (или паролей) было выполнено недавно;
- после удаления не производилась новая запись/перезапись файлов.
В противном случае, это существенно снизит шансы на успешное восстановление.
Для этой цели воспользуется замечательной утилитой Recuva. Утилита от разработчика Piriform, знаменитого своей утилитой CCleaner. Free версию утилиты Recuva можно скачать на официальном сайте.
Восстановление данных с помощью Recuva:
- Запустите приложение и в главном окне нажмите «Далее».
- Выберите пункт «Все файлы».
- Переключите маркер на пункт «В указанном месте» и введите C:ПОЛЬЗОВАТЕЛИИМЯ_ПОЛЬЗОВАТЕЛЯAppDataLocalYandex. Нажимаем «Далее».
- Отмечаем галочкой пункт глубокого сканирования — кликаем «Начать».
- Дожидаемся окончания процедуры, это может занять какое-то время, запаситесь терпением.
- Отмечаем все файлы в отчёте и кликаем «Восстановить».
- Дальше нужно указать путь к папке, куда сохранить данные — сохраните их в какую-то папку на отдельном диске.
В отчёте файлы отмечены разными цветами, вы можете увидеть красные точки — эти файлы не подлежат восстановлению, они утрачены безвозвратно, жёлтые можно восстановить, но шанс, что они будут работать очень мал. Зелёным отмечены файлы, которые можно восстановить.
Вариант не идеальный, но шанс есть. Во избежание подобных случаев периодически создавайте резервные копии системы и храните их на облаке. Авторизуйтесь в своём аккаунте Яндекс и включите синхронизацию. Включите и настройте функцию создания контрольных точек. Эти шаги позволят вам не переживать, если вы потеряете какие-то данные. И даже в случае полного краха системы можно будет всё вернуть, включая пароли, удалённые из Яндекс.Браузера.
Как посмотреть данные файла, где лежат пароли Яндекс веб-обозревателя?
Мы уже упоминали, что обнаружить файл с паролями Яндекс.Браузера на диске и изучить их – 2 разные задачи. Открыть файл стандартными средствами вряд ли получится. К счастью, есть специальная утилита для просмотра всех паролей веб-обозревателей. Она со стандартными настройками не может найти сохранённые пароли от Яндекс веб-обозревателя, но после небольшой настройки всё получается.
Искать сохранённые пароли в Yandex browser таким способом несложно, но придётся выполнить довольно много простых шагов.
Как открыть файл, в котором Яндекс браузер хранит пароли:
- Выполняем все действия, описанные в прошлом разделе статьи.
- Копируем файл «Ya Login Data».
- Вставляем копию файла в любое удобное место, лучше на рабочий стол.
- Делаем клик ПКМ по файлу и выбираем «Переименовать».
- Убираем приставку «Ya» с названия, чтобы получилось «Login Data».
- Скачиваем приложение WebBrowserPassView.
- Открываем архив и запускаем exe-файл.
- Нажимаем на вкладку «Options» и выбираем «Advanced Options».
- Снимаем выделение со всех браузеров, оставляем только Google Chrome.
- Устанавливаем флажок в разделе «Chrome Options» возле строки «User Data Folder».
- Указываем путь к переименованной копии файла, где находятся пароли Яндекс браузера.
- Жмём «Ок» и в главном меню смотрим пароли.
Удаление сохраненных паролей
Помимо изменения, сохраненную обозревателем информацию можно полностью удалить из списка:
- Зайти в настройки.
- Перейти к дополнительным параметрам.
- Войти в меню управления.
- Около строки с секретным словом располагается крестик. На него нужно нажать, чтобы удалить информацию.
Как изучить пароли в Яндекс браузере на Андроид?
Практически таким же способом, как в первом методе, можем посмотреть пароли в Yandex browser на Андроид. Логика та же самая, но названия разделов несколько иные.
Инструкция:
- На мобильном телефоне или планшете с Android открываем Яндекс.Браузер.
- Жмём на три точки в правой части адресной строки и выбираем «Настройки».
- Находим графу «Пароли» и жмём на «Список паролей».
- Вводим код телефона (используется либо пин-код, либо графический ключ, либо отпечаток пальца) .
- Выбираем нужный сайт в списке.
- Интернет-пароль станет доступен после нажатия на знак глаза.
Как выполняется управление паролями?
Все пароли размещаются в специальном хранилище веб-обозревателя. Чтобы получить к нему доступ:
1. Снова клацните: Меню → Настройки → Дополнительные настройки → Пароли и формы → «Управление паролями».
2. После нажатия кнопки появится окно. В нём отображаются авторизационные данные всех сайтов, сохранение, которых вы подтверждали. А также сайты, для которых ключи не сохраняются.
3. Если вы хотите удалить сохранённые пароли в менеджере, наведите курсор на строку учётной записи. А потом клацните появившейся «крестик». После запуска этой команды Яндекс полностью удалит пароли.
4. Чтобы посмотреть пароли, в строке записи, установите курсор в поле закрытого точками ключа.
5. Нажмите появившуюся кнопку «Показать». Именно эта команда позволяет выполнять просмотр паролей. Она визуально открывает символы комбинации ключа под точками.
При желании можно выполнить экспорт пароля посредством системных функций копирования (Ctrl + C) и вставки (Ctrl + V), чтобы восстановить, сохранить его в других браузерах.
6. После того как вам удалось увидеть (узнать) ключ, снова закройте его точками: нажмите в поле кнопку «Скрыть».
При большом количестве сохранённых учётных записей, можно найти необходимую посредством опции «Поиск…», встроенную в менеджер. Она расположена в верхней правой части.
7. Чтобы все изменения данных в хранилище учёток вступили в силу, перед закрытием его окна нажмите «Готово».
Совет! Чтобы быстро полностью очистить менеджер, нажмите вместе «Ctrl + Shift + Del», в панели установите надстройку «Сохранённые пароли», временной срок, за который нужно очищать данные, и нажмите «Очистить историю» (все имеющиеся записи удалятся).
Как открыть пароли в Yandex browser без доступа к компьютеру?
Можем изучить на Андроиде сохранённые пароли в Яндекс браузере с компьютера. Единственное условие – на ПК должна быть активирована синхронизация паролей с сервером. Суть идеи в том, чтобы подключить телефон к аккаунту, где хранятся пароли десктопной версии Яндекс браузера. Система автоматически загрузит пароли на смартфон, а здесь уже их не составит сложности посмотреть.
Как смотреть пароли, записанные в Яндекс браузере на компьютере через смартфон:
- Жмём на многоточие в поисковой строке, а затем – на «Настройки».
- Нажимаем на соответствующую кнопку в разделе «Синхронизация».
- Вводим логин и пароль от Яндекс почты.
- Подключаемся к интернету и ждём загрузку синхронизированных файлов. Уведомления или строка загрузки отсутствуют.
- Смотрим пароли с компьютера (по примеру с прошлого раздела).

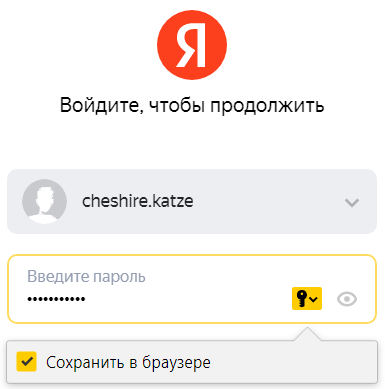
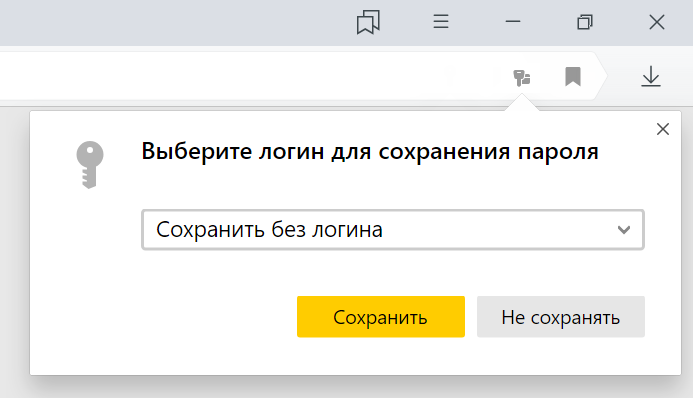
 .
. .
.




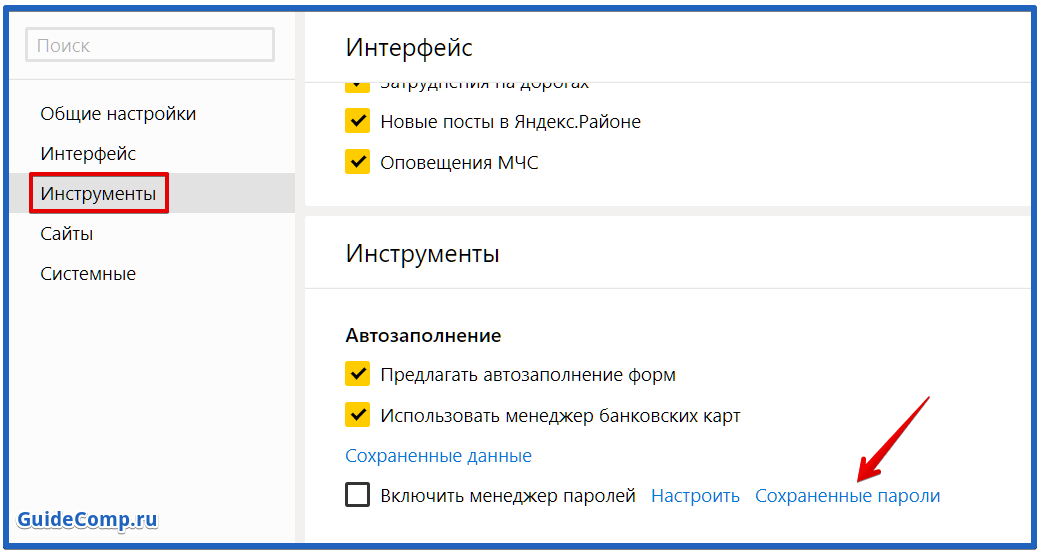













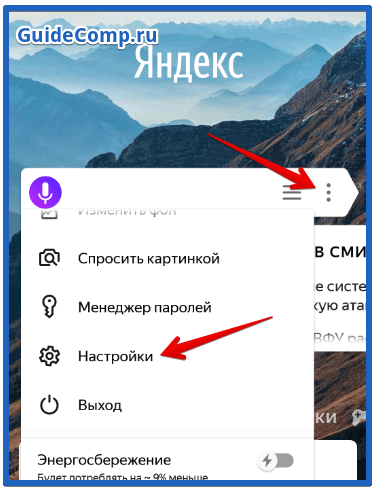


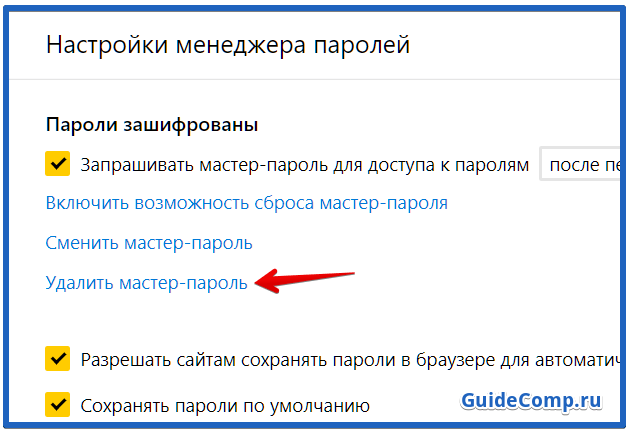



 Файл «Login Data» создается для каждого отдельного профиля в браузере. При установке создается профиль с названием «Default».
Файл «Login Data» создается для каждого отдельного профиля в браузере. При установке создается профиль с названием «Default».