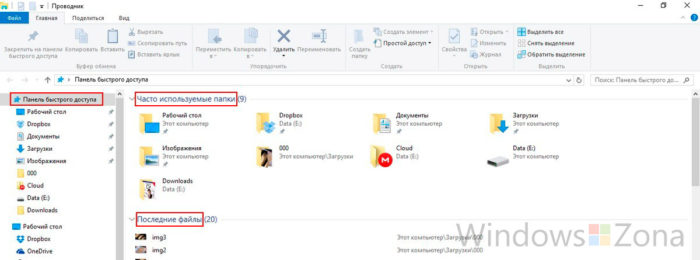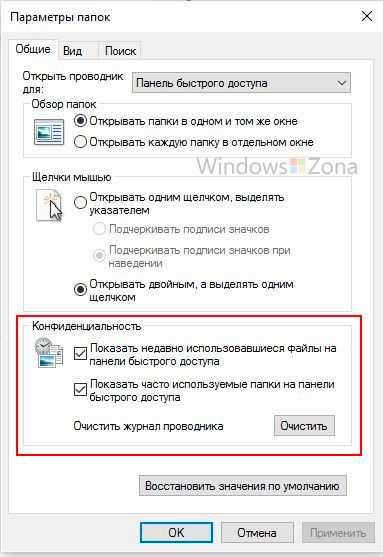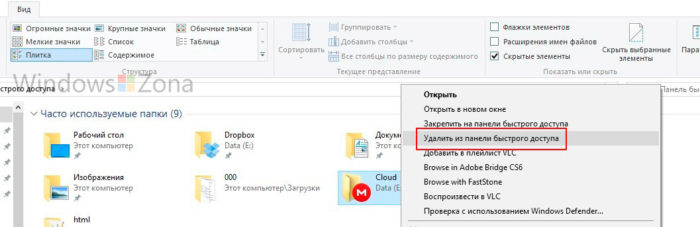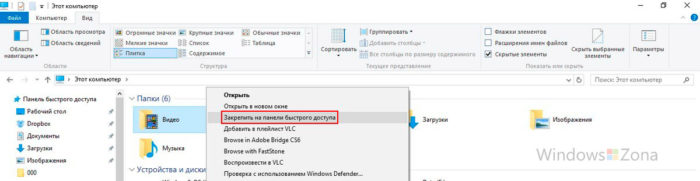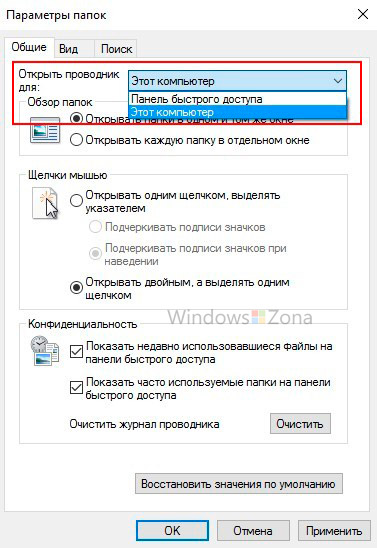Где хранятся настройки быстрого доступа Windows 10?
У меня есть большое количество компьютеров с Win 10, и я хочу развернуть «Закрепленную папку» в разделе быстрого доступа пользователя в проводнике Windows с помощью групповой политики.
Элементы быстрого доступа хранятся в этом файле:
%appdata%microsoftwindowsRecentAutomaticDestinationsf01b4d95cf55d32a.automaticDestinations-ms
Вы можете сделать это с помощью групповой политики — вот как я это делаю: Создание ярлыков для акций в% USERPROFILE% Ссылки: предпочтения GP — ярлыки
Установить подробности ярлыка:детали GPPref
Затем снова используйте файлы GP Prefs, чтобы удалить файл списка переходов% USERPROFILE%AppDataRoamingMicrosoftWindowsRecentAutomaticDestination f01b4d95cf55d32a.automaticDestitions-ms:введите описание изображения здесь
Файл jumplist будет воссоздан через мгновение с содержимым папки ссылок.
ответ дан Jim ReesPotter11
Всё ещё ищете ответ? Посмотрите другие вопросы с метками windows-10 windows-explorer.
В панели навигации Проводника Windows 10 имеется специальный каталог «Быстрый доступ», автоматически сохраняющий ссылки на все файлы и папки, которые вы недавно открывали, а также те объекты, которые вы добавили в него вручную. Нечего и говорить, что со временем этот список может разрастись до неприличных размеров. Их удаление в Windows 10 не представляет особых проблем: достаточно кликнуть правой кнопкой мши по любому из элементов списка и выбрать «Удалить из панели быстрого доступа».
Также вы можете перейти в саму папку «Быстрый доступ» и удалить из нее ненужные элементы. Но есть еще один способ, позволяющий сбросить папку быстрого доступа к исходному состоянию, то есть удалить из нее все элементы, которые когда-либо были закреплены в ней пользователем.
Вот как это можно сделать.
Перейдите в Проводнике по адресу %AppData%MicrosoftWindowsRecentAutomaticDestinations, найдите в списке файл с именем f01b4d95cf55d32a.automaticDestinations-ms и удалите его.
Как только вы это сделаете, все закрепленные вручную элементы в панели быстрого доступа исчезнут, включая те, которые физически были удалены ранее. Останутся только те папки, которые являются частью панели «Быстрый доступ» п умолчанию. К ним относятся «Рабочий стол», «Загрузки», «Изображения» и «Документы».
Для сброса каталога «Быстрый доступ» вы также можете использовать готовый скрип, если эту операцию приходится выполнять часто. Скачать его можно по ссылке disk.yandex.ru/d/2YkoYV6tct5JCA. Запускать скрипт желательно с рабочего стола и с правами администратора, закрыв перед этим все окна Проводника.
Оцените Статью:

Загрузка…
Where are the Windows 10 Quick Access settings stored?
I have a large number of Win 10 computers and I want to deploy a «Pinned Folder» into user’s Quick Access section of Windows Explorer using group policy.
asked Mar 11, 2016 at 5:34
1
The Quick Access items are stored in this file:
%appdata%microsoftwindowsRecentAutomaticDestinationsf01b4d95cf55d32a.automaticDestinations-ms
answered Mar 11, 2016 at 7:04
w32shw32sh
11.3k2 gold badges37 silver badges42 bronze badges
11
You can do this with group policy — here is how I do it:
Create shortcuts to the shares in %USERPROFILE%Links:
GP preferences — shortcuts
Set the shortcut details:
GPPref details
Then again use GP Prefs files to delete the jumplist file %USERPROFILE%AppDataRoamingMicrosoftWindowsRecentAutomaticDestinationsf01b4d95cf55d32a.automaticDestinations-ms:
enter image description here
The jumplist file will recreate a moment later with the contents of the links folder
answered Jan 18, 2019 at 14:00
Where are the Windows 10 Quick Access settings stored?
I have a large number of Win 10 computers and I want to deploy a «Pinned Folder» into user’s Quick Access section of Windows Explorer using group policy.
asked Mar 11, 2016 at 5:34
1
The Quick Access items are stored in this file:
%appdata%microsoftwindowsRecentAutomaticDestinationsf01b4d95cf55d32a.automaticDestinations-ms
answered Mar 11, 2016 at 7:04
w32shw32sh
11.3k2 gold badges37 silver badges42 bronze badges
11
You can do this with group policy — here is how I do it:
Create shortcuts to the shares in %USERPROFILE%Links:
GP preferences — shortcuts
Set the shortcut details:
GPPref details
Then again use GP Prefs files to delete the jumplist file %USERPROFILE%AppDataRoamingMicrosoftWindowsRecentAutomaticDestinationsf01b4d95cf55d32a.automaticDestinations-ms:
enter image description here
The jumplist file will recreate a moment later with the contents of the links folder
answered Jan 18, 2019 at 14:00
Сегодня, мы постараемся рассказать вам максимально подробно о том, как сделать бэкап настроек панелей быстрого доступа в Windows 10 для того, чтоб при возникновение ситуации, что данные настройки нужно восстановить, была возможность сделать это буквально в несколько кликов!
Суть данной статьи сводится к тому, что мало кто из пользователей операционной системы Windows 10 знает о том, что «Панели инструментов», которые есть в «Панели задач» новой операционной системы, имеют возможность позволить максимально быстро организовать, так называемый «быстрый доступ» к тем разделам – ресурсам, которые необходимы пользователю «здесь и сей час».
Понятное дело, что изначально, операционная системы Windows 10 в меню своей «Панели» имеет не более трех ссылок на такие ресурсы как: «Адрес», «Рабочий стол» и «Ссылки». Вот только такого плана минимализм в данном разделе не очень практичен, вот почему, мы рекомендуем его расширить и добавить в вышеназванный перечень пунктов ещё и те, которые вам больше всего необходимы. Таким образом, у вас будет возможность самостоятельно создавать «дополнительные панели», которые возможно будет модернизировать простым добавлением в них ссылок и каталогов, которые располагаются на локальных дисках.
Вот только при использование данного способа модернизации своей операционной системы стоит понимать, что если у вас всего пару ссылок, то даже при условии, что произойдет не большой сбой и они «слетят», вам не составит труда все восстановить, но вот если таких ссылок порядка 10, а быть может и 20, то тут непременно стоит делать бэкап настроек быстрого доступа, чтоб всегда была возможность все быстренько восстановить.
Используя данный метод, вы должны понимать, что он представляет собой запись в системном реестре, а следовательно, резервная копия делается при помощи экспортирования ключа, который отвечает за «Панель инструментов».
Следовательно, вам необходимо произвести открытие «Редактора реестра» используя команду «regedit» и только после этого, перейти по следующему «пути»: HKEY_CURRENT_USERSoftwareMicrosoftWindowsCurrentVersionExplorerStreamsDesktop.
Найдя последний раздел «Desktop», наведите на него курсор мышки и кликните по нему всего один раз ПКМ, данное действие позволит открыться перед вами небольшому контекстному меню, где будет некоторое количество различных пунктов для управления. Соответственно, из многочисленных пунктов, вам нужно выбрать только один — «Экспортировать», кликнув по нему ЛКМ.
Во вновь открывшемся окне, вы увидите предложение операционной системы сохранить файл имеющий расширение «REG» в то место Win 10, которое вы считаете наиболее оптимальным при потребности использовать данный фай для того, чтоб сделать бэкап настроек панелей быстрого доступа в Windows 10.
Таким образом, когда вам потребуется произвести восстановление настроек панели быстрого доступа при помощи бэкапа с файла имеющего расширение «REG», вы просто должны будите сделать слияние файла, который у вас в системе и того, который является бэкапом. После подобного рода процедуры, останется только перезапустить «Проводник» и убедиться, что все восстановилось.
Windows 10 претерпела некоторые серьезные изменения, когда-либо сделанные Microsoft, и дебютировало множество интересных функций. Одна из функций, перенесенных из Windows 7, — это папка быстрого доступа. В этой статье мы увидим, как сделать резервную копию и восстановить папку быстрого доступа в Windows 10.
Чтобы создать резервную копию папки быстрого доступа, вам необходимо ввести следующую команду в поле «Выполнить», которое можно запустить с помощью Win + R.
% appdata% microsoft windows недавние автоматические назначения
Вы должны убедиться, что ничего не меняете здесь, так как это может привести к удалению ваших файлов быстрого доступа.
Перейдите в драйвер C, создайте для этого новую папку, щелкнув правой кнопкой мыши по экрану и выберите «Создать»> «Папка». Назовите его TempQA и закройте проводник Windows.
Теперь запустите командную строку от имени администратора из меню «Пуск», введите следующую команду и нажмите Enter.
robocopy% appdata% microsoft windows latest automaticdestinations «C: TempQA»
Теперь все ваши файлы быстрого доступа скопированы во вновь созданную папку TempQA.
Вы можете убедиться в этом, посетив диск C и проверив папку «TempQA» для файлов быстрого доступа.
Читайте: Как переименовать папки быстрого доступа в Windows 10.
Восстановить папку быстрого доступа в Windows 10
Если вы хотите перенести файлы быстрого доступа на другой компьютер, просто скопируйте папку TemQA и вставьте ее на диск C другого компьютера.
Чтобы восстановить папку быстрого доступа, мы воспользуемся командной строкой. Итак, запустите командную строку от имени администратора из меню «Пуск», введите следующую команду и нажмите Enter.
robocopy «C: TempQA»% appdata% microsoft windows latest automaticdestinations * .automaticDestinations-ms
Теперь запустите диспетчер задач, нажав Win + X> Диспетчер задач, перейдите на вкладку «Процесс», найдите Проводник Windows, щелкните его правой кнопкой мыши и выберите «Перезагрузить».
Теперь запустите проводник и проверьте папку быстрого доступа, она будет восстановлена.
Прочтите: Как показать или удалить Быстрый доступ и Избранное из Проводника.
Надеюсь это поможет.
В десятой версии операционной системы вместо папки «Избранное» появилась панель быстрого доступа. Она представляет собой автоматически создаваемый системой список папок, с которыми вы чаще всего взаимодействуете. Часть пользователей считает Панель быстрого доступа Windows 10 удобной, другим она кажется бессмысленной. Разберемся, как настроить ее под свои потребности.
Содержание
- Как убрать или добавить содержимое
- Запрет на отображение часто используемых папок и файлов
- Очистка при помощи параметров папок
- Можно ли скрыть при помощи Проводника?
- Отключение через реестр
- Настройка
- Изменяем положение
- Добавляем или убираем команды
- Какие полезные команды можно добавить?
Как убрать или добавить содержимое
Если вы хотите точечно отредактировать раздел быстрого доступа, то проще всего использовать контекстное меню. Зайдите в проводник и обратите внимание на левую часть окна. В столбце вы увидите заголовок панели и список папок, которые в нее входят.
Система анализирует ваши обращения к каталогам и добавляет туда те варианты, которые вы вызывали чаще всего. Зачастую там собраны неактуальные папки, которые вы часто открывали в период работы над каким-либо проектом, а потом оставили и больше не используете.
Если вы обнаружили в списке ненужные папки, то можно убрать их воспользовавшись контекстным меню. Для этого:
- Выберите нужный файл или папку;
- Щелкните по нему правой клавишей мыши;
- Выберите из появившегося списка вариант «Удалить из панели…».
Вариант хорош в тех случаях, когда вам необходимо избавиться от отдельных элементов, которые система добавила в быстрый доступ.
Если по какой-либо причине папки с которой вы постоянно работаете нет, то вы можете добавить ее самостоятельно.
Для этого необходимо сделать так:
- Найдите нужную папку на рабочем столе или в проводнике;
- Нажмите на нее правой кнопкой мыши;
- Выберите из списка вариант «Закрепить на панели…».
Есть еще один способ добавления объектов в панель, просто откройте проводник с нужными папками, перетащите при помощи мышки из правого окна в левый столбец панели нужные директории.


Запрет на отображение часто используемых папок и файлов
Если вы пользуетесь компьютером не в одиночку, то можно исключить свои рабочие или личные папки из поиска для панели быстрого доступа. Для этого перейдите в проводнике на вкладку «Вид», далее нажмите «Параметры».
Перед вами откроется окно, в котором вы сможете изменять настройки папок. В первой же вкладке «Общие» вы найдете раздел «Конфиденциальность». Уберите маркеры с обеих строк (настроек быстрого доступа). Эти настройки можно делать не только ранее использованным папкам, но и к только что созданным.
Очистка при помощи параметров папок
Если вы хотите удалить всю историю проводника, то необходимо сделать следующее:
1. Откройте проводник, щелкнув по иконке на панели задач.
2. Щелкните в верхней части окна по вкладке «Вид», выберите кнопку «Параметры».
3. Из выпавших вариантов, остановите свой выбор на пункте «Изменить параметры папок и поиска».
4. В открывшемся окне выберите вкладку «Общие».
5. В меню найдите раздел «Конфиденциальность», в нем нажмите на кнопку «Очистить».
После этого вся история поиска будет очищена, а в панели быстрого доступа вы не увидите элементы, которыми пользовались ранее.
Можно ли скрыть при помощи Проводника?
Как вы уже знаете, при помощи проводника можно убрать все элементы из списка для быстрого доступа. Но вот можно ли полностью скрыть панель? Параметры проводника в этом вопросе бессильны, вы не сможете найти кнопку или настройку, которая сможет скрыть быстрый доступ. Лучше всего воспользоваться правкой реестра, чтобы модифицировать системный инструмент.
Отключение через реестр
Чтобы удалить быстрый доступ из навигации необходимо, следовать инструкции.
1. Сначала вам необходимо запустить реестр, введя в поле «Выполнить» (вызывается сочетанием клавиш Win+R) команду regedit.
2. Перед вами откроется редактор реестра, в адресной строке которого необходимо ввести:
HKEY_LOCAL_MACHINESOFTWAREMicrosoftWindowsCurrentVersionExplorer
Скопируйте путь и вставьте в адресную строку, это заметно сэкономит вам время, чем вводить путь вручную.
3. Вы попадете в раздел, ответственный за работоспособность проводника и основных системных процессов, позволяющих отображать меню «Пуск» и другие навигационные панели.
4. Вам необходимо сделать новый ключ в этой папке. Для этого на свободном месте щелкните правой кнопкой мыши и выберите вариант: «Создать» → «Параметр DWORD (32 бита)».
5. В качестве его имени введите HubMode. Щелкните по созданному ключу правой кнопкой мыши и выберите «Изменить». В строке значение установите «1», чтобы параметр заработал.
После того как вы сделали новый ключ, необходимо отключить поиск папок. Для этого перейдите в проводник и во вкладке «Вид» откройте настройки параметров папок. В разделе «Открыть проводник для» установите «Этот компьютер», далее перейдите в конфиденциальность и уберите маркеры с пунктов, касающихся участия папок в поиске. После этого система прекратит пытаться найти панель.
Чтобы вернуть быстрый доступ обратно, удалите созданный строковый параметр из реестра.
Теперь вам останется только перезагрузить компьютер, чтобы внесенные изменения вступили в силу.
Настройка
Практически все параметры в операционной системе Windows 10 можно настроить по своему желанию. В том числе и панель быстрого доступа. Вы уже знаете, как добавить или удалить папки из этого списка, но есть более тонкие настройки. Разберемся с ними.
Изменяем положение
Самая простая настройка — изменение положения быстрого доступа в правой части окна проводника. Для этого откройте проводник любым удобным для вас способом, а затем в левом верхнем углу щелкните по небольшой иконке со стрелкой, направленной вниз.
Перед вами появится контекстное меню, из которого вам необходимо выбрать вариант размещения: над лентой или под ней. Лучше всего попробовать каждый вариант, чтобы остановиться на более удобном.


Добавляем или убираем команды
В верхнем меню быстрого доступа проводника по умолчанию собраны лишь основные команды. Если вы часто используете его для изменения параметров, то лучше всего добавить необходимые варианты. Это можно сделать так:
1. Нажмите на иконку со стрелкой вниз в правом верхнем углу.
2. Вы увидите список команд, которые доступны.
3. Чтобы добавить нужные варианты, установите рядом с ними маркеры, нажимая на подходящие левой кнопкой мыши.
Убрать команды можно щелкнув левой кнопкой по отмеченным маркерами строкам из списка настроек. Можно поступить иначе — откройте любую из вкладок основного меню проводника (например, «Вид»), а затем правой кнопкой мыши щелкните по необходимой команде. Перед вами появится список доступных опций, из которых нужно выбрать «Добавить на панель быстрого доступа». После этого вы увидите новую небольшую иконку в правом верхнем углу окна.
Какие полезные команды можно добавить?
Прежде всего обязательно необходимо включить команду «Удалить». Благодаря ей вы сможете избавляться от ненужных элементов. Включить эту опцию можно обычным способом при помощи контекстного меню настроек.
Есть несколько полезных элементов, которые стоило бы иметь под рукой. Одним из них является «Корзина». Чтобы вы могли попасть в нее через Панель, необходимо сделать так:
- С рабочего стола или меню «Пуск» перейдите в «Корзину»;
- В верхней части щелкните по вкладке «Управление»;
- Правой кнопкой мыши нажмите на иконку «Корзина» и выберите вариант «Добавить в панель быстрого доступа».
Начиная с 8 версии Windows, в ленте инструментов проводника появилась иконка «Переместить». Чтобы вы могли работать с папками без лишних манипуляций, добавьте ее при помощи щелчка по иконке правой кнопкой мыши и выбора нужной команды. Аналогично можно добавить в меню иконку «Копировать».
Во вкладке «Поделиться» есть несколько удобных значков. Один из них — Общая папка, если вы часто пользуетесь сетевой директорией, то можно ее добавить. Вы можете настроить таким образом и другие часто используемые функции.
Теперь вы знаете все о настройке Панели быстрого доступа, и можете пользоваться всеми ее функциями. Если у вас остались вопросы, задавайте их в комментариях. Поделитесь статьей с друзьями, чтобы они могли пользоваться всеми опциями.
Одно из самых заметных нововведений в программе Проводник (File Explorer) появившееся в операционной системе Windows 10 — это «Панель быстрого доступа». Быстрый доступ (Quick Access) содержит ссылки на часто используемые папки и последние используемые файлы, так же пользователь может сам добавить «избранные» папки в эту панель. Если вам не хочется видеть эту панель или вы хотите скрыть информацию о последних открываемых вами файлов от других пользователей, эта статья для вас.
Отключаем и настраиваем список последних файлов и популярных каталогов в Панели быстрого доступа
По умолчанию в Панели быстрого доступа отображаются последние открытые вами файлы и каталоги. Любой пользователь компьютера запустивший Проводник может их увидеть. Если вы хотите скрыть список этих фалов от посторонних или вам просто доставляет неудобство это нововведение, ниже написана инструкция, которая поможет вам отключить частые папки и недавние файлы в разделе «Панель быстрого доступа».
В Проводнике откройте вкладку «Вид» и нажмите кнопку «Параметры», далее выберите «Изменить параметры папок и поиска».
Параметры Панель быстрого доступа Windows 10
Внизу открывшегося окна вы удите раздел «Конфиденциальность», он содержит два параметра. Один из параметров отключает или включает отображение последних используемых фалов, а второй включает или отключает отображение часто используемых папок. Галочками отметьте нужные вам настройки и нажмите ОК.
Конфиденциальность Панель быстрого доступа Windows 10
Вы так же можете очистить историю (журнал) просмотров. Для этого в том же разделе нужно нажать кнопку «Очистить». Правда в этом случае последние файлы и папки будут отображаться, просто Windows начнет их отслеживать с нуля.
Если вы ходите чтобы Панель быстрого доступа отображала часто используемые папки, но хотите удалить из этого списка определенную папку или файл, нажмите по нужному объекту правой кнопкой мыши и в контекстном меню выберите «Удалить из панели быстрого доступа» (Remove from Quick access).
Удалить из панели быстрого доступа
Добавление файлов и папок в Панель быстрого доступа
Кроме отображение последних файлов и часто используемых папок, для вашего удобства в Quick Access можно добавить нужные вам папки и файлы, получится своеобразная панель «избранное» для Проводника.
Добавить папку очень легко, просто кликните по ней правой кнопкой мыши и в контекстном меню выберите пункт «Закрепить в панели быстрого доступа». С файлами аналогично.
Добавление файлов и папок в Панель быстрого доступа Windows 10
Отключение Панели быстрого доступа
Если вам совсем не нравится Панель быстрого доступа, ее можно полностью отключить и заменить, например, на Мой компьютер.
Для этого откройте вкладку «Вид» и нажмите кнопку «Параметры», далее выберите «Изменить параметры папок и поиска». В открывшемся окне наверху будет пункт «Открывать проводник для», в выпадающем меню выберите необходимый пункт.
Не забывайте, что любые изменения можно вернуть назад, проделав все вышеуказанные инструкции в обратном порядке.