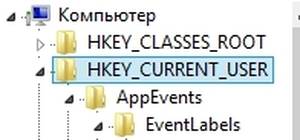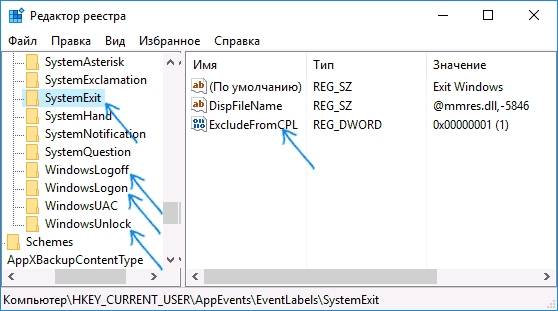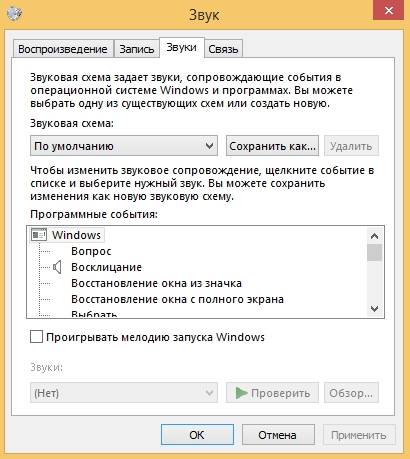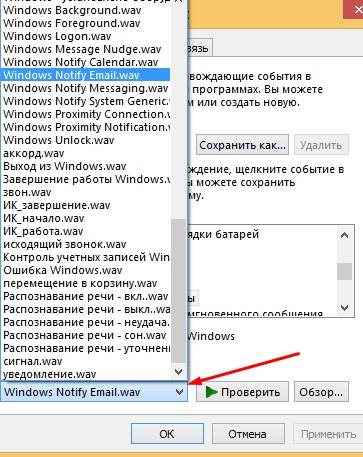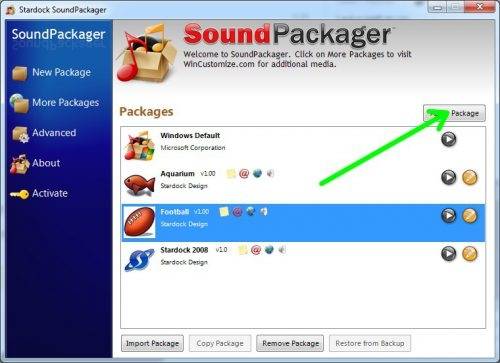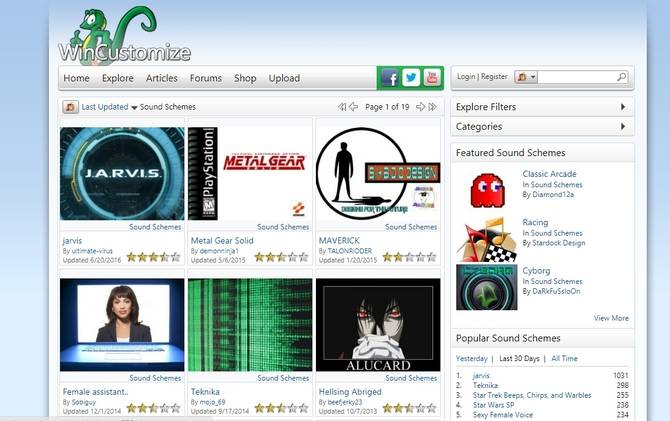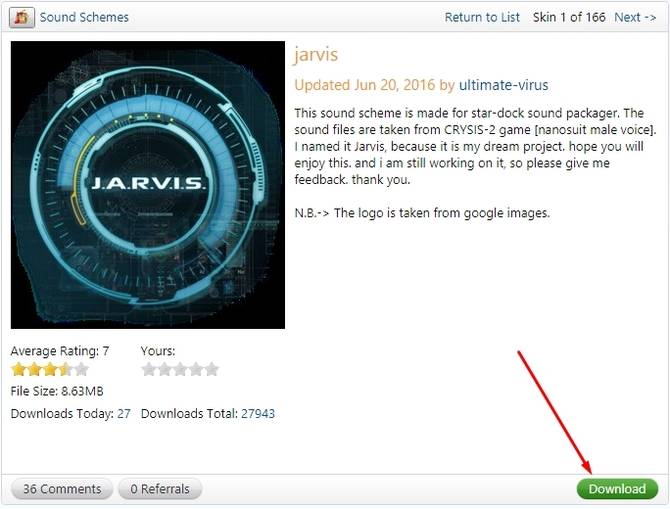В предыдущих версиях системы сигналы можно было настраивать в Панели управления через дополнительный раздел. Точно так же можно корректировать системные звуки на обновленной версии Windows 10. Заводские звуки – это сигналы, которые устройство выдает на конкретные действия с ОС компьютера. Самые распространенные уведомления – это некорректное действие на экране или же ошибка. Пользователь с легкостью может поменять их на более приятные или же вовсе отключить.
Включение и выключение системных звуков
Включить или же деактивировать базовые параметры на Виндовс 10 можно через отдельный раздел в меню – «Персонализация». К базовым обозначениям в системе относят появление ошибок, переход в приложения или же подключение дополнительных устройств.
Пункт «Персонализация» находится в настройках компьютера. Для того чтобы перейти в нужную категорию, стоит:
- Активировать Пуск на устройстве.
- Кликнуть на пункт «Параметры» и перейти в категорию с личностью пользователя. В 10 версии он находится посередине остальных вкладок.
- После стоит перейти в блок «Темы». Он располагается в левом столбике.
- Среди предложенных вариаций выбирается пункт «Звуки».
- Тапнув на определенное наименование, человек может активировать или же отключить сигнал. Необходимо отметить галочкой те обозначения, которые будут включены.
- Таким же образом можно убрать галочки с тех блоков, которые необходимо деактивировать.
Как изменить системные звуки в Windows 10
Так же можно настроить установленные сигналы. Это подойдет в том случае, если пользователю не нравятся установленные на Виндовсе мелодии. В том же разделе с персонализацией, в меню человек увидит наименования. В предложенном списке можно кликнуть на ту мелодию, которая больше нравится. При этом при нажатии она будет проигрываться.
Выбрав понравившийся сигнал, стоит кликнуть на кнопку «Ок», чтобы установить его. Сигнальная схема сохранится, после чего все уведомления будут появляться под установленный мотив. Иногда с помощью дополнительных приложений устанавливают сторонние обозначения, например, подойдут такие утилиты, как Windows Sound Change или SoundPackager.
Изменение заводских параметров на ОС Виндовс 10 не отличается сложностью. Описанные выше способы помогут включить, выключить или же изменить определенную мелодию.
Вам помогло? Поделитесь с друзьями — помогите и нам!
Содержание
- Как поставить свои звуки в Windows
- Где хранятся звуковые схемы Windows?
- Где хранятся звуки Windows?
- Где по умолчанию хранятся звуковые файлы?
- Как изменить звуковую схему в Windows 10?
- Как установить звуковую схему Windows?
- Как изменить звук по умолчанию в Windows?
- Где мои звуковые файлы?
- Где файлы уведомлений на Android?
- Как отключить звуки в Windows 10?
- Куда делись мои рингтоны?
- Как мне изменить звук моего устройства?
- Как изменить звук на моем ноутбуке?
- Как отключить звук при подключении зарядного устройства для Windows 10?
- Как установить звуковые пакеты в Windows 10?
- Как изменить звуковые эффекты в Windows 7?
- Где расположены звуки Windows в Windows 10?
- Где хранятся звуки Windows?
- Что такое системные звуки Windows 10?
- Как настроить звуки Windows 10?
- Где по умолчанию хранятся звуковые файлы?
- Где мои звуковые файлы?
- Как изменить звук при запуске Windows?
- Как включить звук в Windows?
- Можете ли вы изменить звук уведомлений в Windows 10?
- Почему у меня не работает звук в Windows 10?
- Как изменить звук на USB?
- Как настроить звук?
- Какой вариант позволит вам изменить системный звук?
- Какие бывают типы звуковых файлов?
- Как создаются и хранятся звуковые файлы?
- Где файлы уведомлений на Android?
- Где расположены звуки Windows в Windows 10?
- Где хранятся звуки Windows?
- Что такое системные звуки Windows 10?
- Как настроить звуки Windows 10?
- Где по умолчанию хранятся звуковые файлы?
- Где мои звуковые файлы?
- Как изменить звук при запуске Windows?
- Как включить звук в Windows?
- Можете ли вы изменить звук уведомлений в Windows 10?
- Почему у меня не работает звук в Windows 10?
- Как изменить звук на USB?
- Как настроить звук?
- Какой вариант позволит вам изменить системный звук?
- Какие бывают типы звуковых файлов?
- Как создаются и хранятся звуковые файлы?
- Где файлы уведомлений на Android?
- Где находятся системные звуки Windows 10?
- Где хранятся системные звуки Windows 10?
- Как заменить системные звуки в виндовс?
- Что такое системные звуки?
- Как открыть звуки на Windows 10?
- Как изменить звук в Windows 10?
- Как включить системные звуки в Windows 7?
- Как изменить звук завершения работы Windows 10?
- Как отключить системные звуки виндовс?
- Где хранятся системные звуки на андроид?
- Как изменить звук при нажатии на клавиатуру?
- Как включить эквалайзер в Windows 10?
- Как открыть устройства воспроизведения Windows 10?
- Как включить Тонкомпенсацию на Windows 10?
Как поставить свои звуки в Windows
Порой хочется заменить что то в Windows, например, заменить стандартный копировальщик или заменить стандартные звуки windows на включение и выключение, а так же на открытие папок или ошибок. Вот как раз об этом и будет эта статья. Для этого не придется редактировать реестр или загружать стороннюю программу. Всё будем делать посредством стандартных средств системы.
Конечно, можно воспользоваться какой-нибудь звуковой схемой и установить её сразу. И это будет намного проще, ведь Вам не нужно будет для каждого файла выбирать свой звук. Но что делать если Вам хочется просто заменить некоторые мелодии или звуки? Часто это только звуки на включение/выключение windows. Вы можете поставить свою любимую мелодию или любую другую, взятую, например, из игры.
Для начала нужно подготовиться.
1) Можете использовать звуки с этой папки.
3) Можете скачать небольшой сборник звуков с женским голосом и с игры Crysis
zvuki.zip 3,98 Mb cкачиваний: 7292
Когда всё готово, то нужно Изменить звуки windows.
1) Идем в Панель управления
Для Windows 7 : Звук (при просмотре Крупные значки ), вкладка Звуки
либо ПКМ на значке Громкости в Панели уведомлений и выбрать Звуки
2) Выбираем в списке событие, которое хотим заменить, например Вход в Windows и нажимаем кнопку Обзор.
3) Ищем Ваш звук звук или выбираем из имеющихся в windows.
4) Таким образом заменяем все звуки, которые хотите.
Чтобы узнать как звучит звук, жмем кнопку Проверить.
После всех манипуляций жмем Применить и ОК
Источник
Где хранятся звуковые схемы Windows?
Где хранятся звуки Windows?
Откройте проводник или проводник Windows и перейдите по следующему пути: C: Windows Media. Прокрутите вниз мимо папок, пока не увидите отдельные звуки. Каждый звук сохраняется в виде файла WAV, что означает, что вы можете воспроизводить его в проигрывателе Windows Media или аналогичном аудиоплеере.
Где по умолчанию хранятся звуковые файлы?
Рингтоны по умолчанию обычно хранятся в / system / media / audio / ringtones. Вы можете получить доступ к этому месту с помощью файлового менеджера.
Как изменить звуковую схему в Windows 10?
Нажмите «Пуск»> «Настройка»> «Персонализация»> «Темы»> «Дополнительные настройки звука»> выберите звук, затем нажмите «Обзор» и выберите свою личную схему.
Как установить звуковую схему Windows?
Как изменить звук по умолчанию в Windows?
Как настроить звуковые эффекты Windows 10
Где мои звуковые файлы?
Перейдите в меню «Файл», выберите «Открыть» и просмотрите папки на вашем компьютере. Любые аудиофайлы, которые находятся на вашем компьютере в любой папке, будут доступны для открытия, когда вы перейдете в папку. Если в определенной папке нет аудиофайлов, вы не увидите ничего доступного.
Где файлы уведомлений на Android?
Все они установлены в папку «Уведомления» в моем хранилище SD. Используя приложение по умолчанию под названием My Files, я скопировал их все и переместил в другую папку с тем же именем, notifications, на SD-хранилище.
Как отключить звуки в Windows 10?
Зайдите в Панель управления и откройте Звук. Выберите вкладку «Звуки» и щелкните нужное событие (например, «Уведомления») в «Событиях программ». Затем щелкните раскрывающееся меню «Звуки» и выберите «Нет»: нажмите «Применить»> «ОК», чтобы отключить звуки для выбранного события.
Куда делись мои рингтоны?
Когда вы загружаете что-то вроде мелодии звонка прямо из Интернета (т. Е. С помощью браузера), оно попадает в папку «Загрузки». Вы должны иметь возможность скопировать или переместить этот файл в папку «Рингтоны». Если у вас его еще нет, установите сторонний файловый менеджер, например Total Commander.
Как мне изменить звук моего устройства?
Изменить звук USB-подключения, #Easy
Как изменить звук на моем ноутбуке?
Настройка звука и аудиоустройств
Как отключить звук при подключении зарядного устройства для Windows 10?
Если вы используете Windows 10 или Windows 8, вам необходимо вместо этого отключить устройство System Speaker:
Программа Stardock SounsPackager под ОС Windows может открывать файлы SOUNDPACK. Программа, предназначенная для работы под рабочим столом Windows, широко известна как программа настройки для Windows и считается частью ObjectDesktop Ultimate Suite. Звуки можно применять к различным многочисленным действиям на рабочем столе Windows.
Как установить звуковые пакеты в Windows 10?
После того, как вы загрузили те, которые вам нужны, выполните следующие шаги, чтобы интегрировать их:
Как изменить звуковые эффекты в Windows 7?
Изменить системные звуки по умолчанию в Windows 7
Источник
Где расположены звуки Windows в Windows 10?
Откройте проводник или проводник Windows и перейдите по следующему пути: C: Windows Media. Прокрутите вниз мимо папок, пока не увидите отдельные звуки. Каждый звук сохраняется в виде файла WAV, что означает, что вы можете воспроизводить его в проигрывателе Windows Media или аналогичном аудиоплеере.
Где хранятся звуки Windows?
Ну, в Windows 7 звуки хранились в C: Windows Media. Вы должны иметь возможность копировать звуковые файлы, а затем устанавливать их вручную. Вы сможете найти старые звуковые файлы в C: Windows.
Что такое системные звуки Windows 10?
Windows 10 позволяет устанавливать собственные звуки для системных уведомлений (например, предупреждения о низком заряде батареи) и звуковые эффекты для таких действий, как закрытие программы или очистка корзины.
Как настроить звуки Windows 10?
Как настроить звуковые эффекты Windows 10
Где по умолчанию хранятся звуковые файлы?
Рингтоны по умолчанию обычно хранятся в / system / media / audio / ringtones. Вы можете получить доступ к этому месту с помощью файлового менеджера.
Где мои звуковые файлы?
Перейдите в меню «Файл», выберите «Открыть» и просмотрите папки на вашем компьютере. Любые аудиофайлы, которые находятся на вашем компьютере в любой папке, будут доступны для открытия, когда вы перейдете в папку. Если в определенной папке нет аудиофайлов, вы не увидите ничего доступного.
Как изменить звук при запуске Windows?
Как изменить звук при запуске Windows 10
Как включить звук в Windows?
Повторно включить аудиоустройство
Можете ли вы изменить звук уведомлений в Windows 10?
Затем прокрутите панель управления вниз и коснитесь или щелкните «Звуки». … В диалоговом окне «Звук» прокрутите вниз до пункта «Уведомление» в разделе «Программные события». Теперь вы можете выбрать новый звук в меню «Звуки» или прокрутить его до самого верха и выбрать (Нет), чтобы отключить звуки.
Почему у меня не работает звук в Windows 10?
Проблемы с оборудованием могут быть вызваны устаревшими или неисправными драйверами. Убедитесь, что у вас установлена последняя версия аудиодрайвера, и обновите его при необходимости. Если это не сработает, попробуйте удалить аудиодрайвер (он переустановится автоматически). Если это не сработает, попробуйте использовать общий аудиодрайвер, поставляемый с Windows.
Как изменить звук на USB?
Изменить звук USB-подключения, #Easy
Как настроить звук?
Вот как вручную добавить собственный звук в настройки.
Какой вариант позволит вам изменить системный звук?
Выберите Персонализация. Выберите «Темы», а затем «Звуки». Кроме того, вы можете открыть окно «Звук» из меню «Пуск», набрав «изменить системные звуки» и щелкнув по нему.
Какие бывают типы звуковых файлов?
Форматы с потерями.
Как создаются и хранятся звуковые файлы?
Звуки, созданные на компьютере, существуют в виде цифровой информации, закодированной в аудиофайлах. Цифровой звук разбивается на тысячи выборок в секунду. Каждый звуковой образец хранится в виде двоичных данных.
Где файлы уведомлений на Android?
Все они установлены в папку «Уведомления» в моем хранилище SD. Используя приложение по умолчанию под названием My Files, я скопировал их все и переместил в другую папку с тем же именем, notifications, на SD-хранилище.
Источник
Где расположены звуки Windows в Windows 10?
Откройте проводник или проводник Windows и перейдите по следующему пути: C: Windows Media. Прокрутите вниз мимо папок, пока не увидите отдельные звуки. Каждый звук сохраняется в виде файла WAV, что означает, что вы можете воспроизводить его в проигрывателе Windows Media или аналогичном аудиоплеере.
Где хранятся звуки Windows?
Ну, в Windows 7 звуки хранились в C: Windows Media. Вы должны иметь возможность копировать звуковые файлы, а затем устанавливать их вручную. Вы сможете найти старые звуковые файлы в C: Windows.
Что такое системные звуки Windows 10?
Windows 10 позволяет устанавливать собственные звуки для системных уведомлений (например, предупреждения о низком заряде батареи) и звуковые эффекты для таких действий, как закрытие программы или очистка корзины.
Как настроить звуки Windows 10?
Как настроить звуковые эффекты Windows 10
Где по умолчанию хранятся звуковые файлы?
Рингтоны по умолчанию обычно хранятся в / system / media / audio / ringtones. Вы можете получить доступ к этому месту с помощью файлового менеджера.
Где мои звуковые файлы?
Перейдите в меню «Файл», выберите «Открыть» и просмотрите папки на вашем компьютере. Любые аудиофайлы, которые находятся на вашем компьютере в любой папке, будут доступны для открытия, когда вы перейдете в папку. Если в определенной папке нет аудиофайлов, вы не увидите ничего доступного.
Как изменить звук при запуске Windows?
Как изменить звук при запуске Windows 10
Как включить звук в Windows?
Повторно включить аудиоустройство
Можете ли вы изменить звук уведомлений в Windows 10?
Затем прокрутите панель управления вниз и коснитесь или щелкните «Звуки». … В диалоговом окне «Звук» прокрутите вниз до пункта «Уведомление» в разделе «Программные события». Теперь вы можете выбрать новый звук в меню «Звуки» или прокрутить его до самого верха и выбрать (Нет), чтобы отключить звуки.
Почему у меня не работает звук в Windows 10?
Проблемы с оборудованием могут быть вызваны устаревшими или неисправными драйверами. Убедитесь, что у вас установлена последняя версия аудиодрайвера, и обновите его при необходимости. Если это не сработает, попробуйте удалить аудиодрайвер (он переустановится автоматически). Если это не сработает, попробуйте использовать общий аудиодрайвер, поставляемый с Windows.
Как изменить звук на USB?
Изменить звук USB-подключения, #Easy
Как настроить звук?
Вот как вручную добавить собственный звук в настройки.
Какой вариант позволит вам изменить системный звук?
Выберите Персонализация. Выберите «Темы», а затем «Звуки». Кроме того, вы можете открыть окно «Звук» из меню «Пуск», набрав «изменить системные звуки» и щелкнув по нему.
Какие бывают типы звуковых файлов?
Форматы с потерями.
Как создаются и хранятся звуковые файлы?
Звуки, созданные на компьютере, существуют в виде цифровой информации, закодированной в аудиофайлах. Цифровой звук разбивается на тысячи выборок в секунду. Каждый звуковой образец хранится в виде двоичных данных.
Где файлы уведомлений на Android?
Все они установлены в папку «Уведомления» в моем хранилище SD. Используя приложение по умолчанию под названием My Files, я скопировал их все и переместил в другую папку с тем же именем, notifications, на SD-хранилище.
Источник
Где находятся системные звуки Windows 10?
В левой колонке перейдите к разделу Компьютер HKEY_CURRENT_USER AppEvents Schemes Apps => в разделе Default находятся звуки событий Windows, в разделе Explorer находятся звуки событий проводника, в разделе sapisvr – звуки событий поиска.
Где хранятся системные звуки Windows 10?
Как заменить системные звуки в виндовс?
Как изменить системные звуки в Windows 7?
Что такое системные звуки?
Системные звуки — это звуки, которые сопровождают события происходящие в системе (звуки нажатия на кнопки и т. д). Для включения/отключения системных звуков выполните следующее: … В строке Устройство выберите Sounds.
Как открыть звуки на Windows 10?
Выберите Пуск > Параметры > Система > Звук. В разделе «Параметры звука» откройте Ввод > Выберите устройства ввода, затем выберите микрофон или записывающее устройство, которое вы хотите использовать.
Как изменить звук в Windows 10?
cpl и нажмите Enter (также, звуки можно открыть через панель управления, или зайдя в меню “Пуск” => Параметры => Персонализация => Темы => Звуки). 2. Во вкладке “Звуки” возле “Звуковая схема” выберите из списка ту схему, которая вам нравится. Можно выбрать “Без звука” чтобы каждое событие системы было беззвучным.
Как включить системные звуки в Windows 7?
Как изменить звук завершения работы Windows 10?
Как отключить системные звуки виндовс?
Заходим в Пуск — Панель управления — Оборудование и звук — Звук. Чтобы отключить звук при включении компьютера, выберите пункт Вход в Windows уберите галочку «Проигрывать мелодию запуска Windows» и в выпадающем списке ниже выберите пункт Нет. Затем нажмите ОК для сохранения настроек.
Где хранятся системные звуки на андроид?
Установите Root Explorer или другой файловый менеджер с доступом к системным директориям, запустите его, зайдите в папку system/media/audio/ui и скопируйте ее содержимое в надежное место. В ней хранятся системные звуки вашего устройства.
Как изменить звук при нажатии на клавиатуру?
Вы можете изменить настройки клавиатуры Gboard, например звук или вибрацию, а также добавить новый цвет или фон.
…
Как изменить внешний вид клавиатуры
Как включить эквалайзер в Windows 10?
Настройка стандартного эквалайзера Windows 10
Как открыть устройства воспроизведения Windows 10?
Как включить Тонкомпенсацию на Windows 10?
Как включить тонкомпенсацию в Windows 10.
Источник
Android — настолько гибко настраиваемая операционная система, что вы даже можете поменять в ней стандартные звуки на любые другие. Звуки можно нарезать или записать самому либо скачать где нибудь. Процедура замены звуков довольно простая, но вам потребуется смартфон или планшет с root-правами и кастомным рекавери.
Скачать библиотеки со звуками можно, например, на странице d-h.st/users/justen7723 . Там выложены нарезки звуковых эффектов из популярных фильмов, игр и стандартные звуки из некоторых моделей смартфонов (LG G2, HTC One и Oppo N1).
1. Скачайте любой набор звуков и скопируйте zip-файл, не распаковывая, в память устройства. Запомните, где находится этот файл.
2. Установите Root Explorer или другой файловый менеджер с доступом к системным директориям, запустите его, зайдите в папку system/media/audio/ui и скопируйте ее содержимое в надежное место. В ней хранятся системные звуки вашего устройства. Вдруг вы захотите их восстановить.
3. Выключите смартфон или планшет и запустите его в режиме рекавери. Среди предложенных опций выберите установку zip-файла с карты памяти или из внутренней памяти устройства (в зависимости от того, куда скопирована библиотека с новыми звуками).
4. Найдите скачанный ранее zip-файл, прошейте его и перезапустите устройство.
Все, теперь должны зазвучать новые звуки. Если они вам не нравятся, вы можете установить другую звуковую библиотеку или восстановить прежние аудиофайлы. Для восстановления воспользуйтесь файловым менеджером: зайдите в папку system/media/audio/ui и скопируйте в нее сохраненные ранее файлы. После завершения копирования убедитесь, что на папке со звуками стоят разрешения rw-r—r—. Это нужно для того, чтобы какое-нибудь приложение случайно не стерло эти файлы.
Зачастую звуковая схема операционной системы не устраивает пользователя своим набором по умолчанию. И каждый владелец ПК хотел бы внести индивидуальности в работу системы. А Всё намного проще, чем Вы могли бы подумать…
Как я уже ранее сказал, сложностей по установке своих звуков не должно возникнуть, и потребуется выполнить два этапа:
1. Подготовка аудио-файлов
Для того чтобы установить индивидуальные звуки подготовьте их, потому что для применения требуются только аудио файлы формата WAV.
Вы можете поступить несколькими способам и: скачать готовые звуковые схемы, конвертировать имеющийся звуковой файл отличный от wav и создать голосовой файл самостоятельно (например, диктофоном или рассмотренным ранее способом .
2. Смена системного звука выключения
После того как звуки готовы к установке можно переходить непосредственно к смене системных звуков.
Рассмотрим внесение изменений в звуковую схему на примере ОС Windows 7, а смене подвергнем звук выключения (завершение работы):
- Перейдите по следующему пути: Пуск – Панель управления
- После смените вид отображения. Для этого нажмите в верхнем правом углу пункт «Категории» и смените на «Мелкие значки»
- Из списка панели управления выберите пункт «Звук»
- В появившемся окне перейдите на вкладку «Звуки» и найдите в середине окна список звуков
- Выделите звук «Завершение работы», после чего можно прослушать его нажатием кнопки «Проверить» внизу списка, либо перейти к выбору собственного звукового файла по нажатии кнопки «Обзор»
- После выбора нажимаем кнопку «Открыть» для установки файла
- Сохраните изменения в звуковой схеме нажатием кнопки «ОК» внизу окна.
Вместо послесловия
Вот и всё, что требуется проделать для смены системных звуков. Остальные звуковые уведомления меняются аналогичным вышеприведённому.
Наверное, не нужно говорить, что многим пользователям Windows не нравится стандартная мелодия, воспроизводимая при запуске системы. Они пытаются ее поменять, но стандартным методом изменения звуковой схемы сделать это иногда оказывается невозможным. Рассмотрим, как изменить звук приветствия Windows 7. Как оказывается, это достаточно простой процесс, хотя и придется немного покопаться в системе.
Как поменять звук приветствия в Windows 7: что нужно знать?
Прежде чем приступать к изменению проигрываемой при запуске системы музыки, следует обратить внимание на самое основное условие.
Непонятно почему, но разработчики Windows-систем не позаботились о том, чтобы в звуковых схемах поддерживалось использование разных форматов. К сожалению, при установке пользовательских настроек придется довольствоваться только стандартным типом звуковых файлов WAV (не воспринимается даже MP3, не говоря уже о форматах вроде OGG или FLAC).
Таким образом, при разрешении проблемы того, как изменить звук приветствия Windows 7, удостоверьтесь, что файл, который предполагается использовать, имеет соответствующий формат. Поменять его можно в любой программе для обработки аудио или с использованием соответствующего конвертора.
Как изменить звук приветствия Windows 7: основная методика
Простейшим методом изменения звука является использование списка событий, который представлен на соответствующей вкладке.
Здесь нужно найти событие под названием «Вход в Windows», после чего снизу использовать кнопку обзора и назначения своего файла. Но иногда такого пункта в списке может и не быть.
Тогда сначала в стандартном «Проводнике» находим файл imageres.dll, который располагается в директории System32 корневого каталога системы (Windows). Далее следует удостовериться, что вы являетесь владельцем файла (в меню свойств этот параметр можно поменять на соответствующей вкладке). Этот объект нужно скопировать в любое удобное для себя место, после чего открыть для редактирования в каком-нибудь редакторе ресурсов (Restorator, PE Explorer) и заменить исходный WAV-компонент на собственный. Далее просто сохраняем измененный файл, а затем копируем его в исходное место расположения с заменой (все операции нужно производить исключительно с правами Администратора).
Если кому-то такой вариант покажется уж слишком сложным, можно установить какую-нибудь специализированную утилиту вроде Startup Sound Changer. При выборе своей мелодии программа изменит звук приветствия Windows 7 автоматически и без всякого редактирования динамической библиотеки. Правда, неудобство состоит в том, что приложение постоянно будет загружаться при старте системы и работать в фоновом режиме. Но потребление ресурсов невелико.
Вместо итога
Как видим, при решении вопроса, как изменить звук приветствия Windows 7, предпочтение лучше отдать инсталляции дополнительного программного продукта. Такой вариант пригодится и в том случае, если в звуковой схеме воспроизведение мелодии при входе в систему не представлено. Если же соответствующий пункт в списке есть, то и дополнительные утилиты устанавливать не придется (достаточно просто выбрать нужный файл).
Звуковые схемы распространяются по разному, существует 3 способа установки их на Windows.
1.
Если вы скачали архив звуков и среди них есть файл *.inf
, тогда нам нужно кликнуть по нему ПКМ и выбрать пункт Установить
. Звуковая схема установится автоматически.
2.
Вы скачали архив и в нем только звуковые файлы *.wav
, в данном случаи нам нужно скопировать все звуки (можно папкой) в директорию C:WindowsMedia
. Переходим в Панель управления -> Звук -> вкладка «Звуки»
, кликаем по интересующему нас звуком для замены, потом «Обзор», указываем нужный звук, «Сохранить». Так с каждым звуком.
После того как настроите все звуки, можно сохранить звуковую схему. Для этого кликаем по кнопке «Сохранить как…
«, пишем название и «ОК
.»
3.
Если в скачанном архиве один файл *.soundpack
извлекаем его в удобное место. Тогда скачиваем программу , устанавливаем и запускаем. После кликаем по кнопке «Import Package
«, указываем файл звуковой схемы и «Открыть
«.
Схема отобразится в списке программы, указываем на нее, кликаем по кнопке «Apply Package
«, в открывшемся окне выбираем один из двух вариантов применения: Apply Enhanced Package
или Apply Normal Package
.
Apply Enhanced Package
— применение всех звуков которые входят в схему.
Apply Normal Package
— применение упрощенной звуковой схемы, без звуков сворачивания/разворачивания окон и т.д (тех которые могут раздражать пользователя).
*
При смене темы оформления, звуки применяются на те которые прописаны в теме (.theme), то есть каждый раз нужно заходить и применять звуковую схему самому в панели звука.
*
Звук входа в систему не меняется способами указанными в инструкции, для его изменения можно воспользоваться специальной программой —
Операционная система — это своеобразный виртуальный мир, в который многие пользователи погружаются надолго. Нередко суточное времяпровождение за компьютером превышает среднестатистический 8-часовой рабочий день. Компания Microsoft давно сделала акцент на персонализации Windows, а с появлением версий системы 8, 8.1 и 10 забота об индивидуальности пользователя и сохранении его личных данных только усилилась. Так, проявить свою индивидуальность, обеспечить себе приятную обстановку за компьютером можно не только установкой на свой вкус обоев для рабочего стола или расцветки оформления окон. Например, Windows 8.1 предусматривает гибкую настройку стартового экрана «Пуск». Можно менять расцветку экрана, выбирать фоновый рисунок или эффект прозрачности, по-своему настраивать плитки Metro-интерфейса. Правда, в этой версии системы сильно урезана настройка звуковой схемы, в частности, отсутствует возможность установки по выбору пользователя звука запуска Windows. Так решила Microsoft, чтобы сократить времени загрузки системы, и, безусловно, в этом есть своё рациональное зерно. Но, согласитесь, иногда приятно начинать работу с компьютером в сопровождении приятного звукового приветствия — например, шуточного звукового эффекта или любимого рингтона.
В отличие от Windows 8.1, система-предшественница Windows 7 позволяет пользователям выставлять звук запуска системы на свой вкус. Как настроить свой звук запуска Windows 7 — об этом и поговорим ниже.
1. Как установить свой звук запуска Windows
Звуковые схемы Windows 7 настраиваются, соответственно, в настройках звука системной панели управления. В этот раздел можно попасть как через панель управления, так и через меню «Персонализация». Второй проще, потому им и воспользуемся. На рабочем столе вызываем контекстное меню.
Внизу жмём ярлык «Звуки».
Появится окно системного меню «Звук». В выпадающей вкладке «Звуковая схема» можно поэкспериментировать с разными эффектами звучания предустановленных звуков Windows 7.
Но поскольку нас интересует свой звук запуска системы, переходим в раздел «Программные события» и выбираем «Вход Windows». Внизу жмём кнопку обзора, чтобы сменить предустановленный звук на другой.
Откроется папка «С:WindowsMedia», где система хранит файлы звуковой схемы в формате «.wav».
В эту папку можно заранее перенести нужный звуковой файл приветствия Windows в формате «.wav». Но можно звуковые файлы хранить в другом месте компьютера и просто указать путь в проводнике. Определившись со звуковым файлом, жмём «Открыть», можем прослушать его тут же кнопкой «Проверить», затем жмём «Применить».
Вот, собственно, и весь процесс замены предустановленного звука запуска Windows 7. Как видим, всё достаточно просто, теперь можем приступать к решению другого вопроса — где взять звуковые файлы формата «.wav». И как самостоятельно сделать файл звука запуска Windows из любимого трека?
2. Где найти звуки для Windows
Самый простой способ сменить приевшийся звук запуска Windows — это скачать в Интернете подборки звуковых эффектов сразу в формате «.wav».
Звуковых эффектов в формате «.mp3» в Интернете будет, конечно же, большее разнообразие. Можно воспользоваться огромнейшими медиатеками в социальных сетях, чтобы сразу скачивать только понравившееся звуки.
Но аудиоконтент с социальных сетей расширениями для браузеров и специальными программами, как правило, скачивается также в формате «.mp3». Скачав аудиофайл в «.mp3», его можно конвертировать затем в формат «.wav». Благо, процесс это несложный, да и на рынке софта существует немало бесплатных решений — онлайн-сервисы, программы типа Free WAV MP3 Converter или Free Audio Converter от DVDVideoSoft.
3. Как создать звук запуска Windows, обрезав трек
Звуком запуска Windows может быть небольшой рингтон — например, несколько секунд вступления или кульминационного момента любимой мелодии. И точно так, как создаются рингтоны для мобильных телефонов, звук запуска Windows можно создать, обрезав в нужных местах исходный трек. Обрезать трек и сохранить файл на выходе в формате «.wav» нам поможет программа Audacity. Это бесплатный звуковой редактор с довольно неплохим арсеналом возможностей для работы с аудиофайлами.
Запускаем Audacity и в меню «Файл» жмём «Открыть».
Выбираем в проводнике исходный файл для обрезки в любом поддерживаемом программой аудиоформате. Он появится на монтажном столе внутри программы Audacity. Выделяем нужный отрезок трека, удерживая зажатой левую клавишу мыши, и жмём горячие клавиши Ctrl+X для его вырезания.
Чтобы выделить весь оставшийся трек, жмём клавиши Ctrl+A, затем используем клавишу Delete для очистки монтажного стола.
Теперь осталось вставить нужный отрезок трека, находящийся в буфере обмена. Жмём клавиши Ctrl+V.
Трек обрезан, рингтон размещается на монтажном столе Audacity, осталось его экспортировать в файл формата «.wav». Жмём меню «Файл», затем — «Export Audio».
Сохраняем в формате «.wav».
Опцию правки метаданных можно оставить без изменений.
Всё — теперь созданный рингтон можно установить звуком запуска Windows 7.
Windows, как и другие операционные системы, имеет своё уникальное звуковое оформление. Определённые события — вход в систему, выход из неё, различные системные уведомления, оповещения о подключении к компьютеру периферии, оповещения об ошибках, уведомления для привлечения внимания и т.п. – сопровождаются соответствующими звуками. Набор этих звуков для определённых системных событий формируют звуковую схему Windows, и она уникальна для каждой версии.
Уникальна за счёт отличия основных звуков и их применения к событиям. Например, звучание при запуске системы для всех трёх актуальных нынче версий системы 7, 8.1 и 10 одно и то же, разница лишь в том, что в Windows 8.1 и 10 оно не назначено по умолчанию. Со временем системные звуки приедаются и могут раздражать. Благо, звуковые схемы – вещь настраиваемая, и мы можем сами решать, какие звуки для каких событий мы хотим слышать.
Как изменить звуковую схему в Windows?
Системное изменение звуковой схемы
Настройка звуковой схемы идентична для всех актуальных версий Windows – 7, 8.1 и 10. Нам нужно зайти в системные настройки звука, сделать это в разных версиях Windows можно разными путями, но есть два простых универсальных способа, они подходят для всех версий.
Первый — жмём Win+R и вводим:
mmsys.cpl
Второй способ: вызываем на значке громкости в системном трее контекстное меню и выбираем пункт «Звуки».
Откроется окошко звуковых настроек на вкладке звуковых схем Windows. И вот, собственно, здесь их и можно настроить.
Изначально в системе только две схемы:
• «По умолчанию» — схема со стандартными звуками соответствующей версии Windows;
• «Без звука» — схема, соответственно, без каких-либо звуков, единственная альтернатива, предлагаемая нам самой операционной системой.
Об иных альтернативах нам нужно заботиться самим.
Так позаботимся же.
Возьмём схему по умолчанию и перенастроим её на свой лад. Но настраивать будем не её саму, а её дубликат, сохранённый отдельной схемой.
Жмём «Сохранить как» и даём новой схеме произвольное имя.
Новая схема создана и выбрана для настройки. Теперь в графе внизу «Программные события» кликаем каждое событие и с помощью кнопки обзора меняем имеющийся звук на приятный нам.
Звуки можно назначать из числа существующих в системе, кнопка обзора сама откроет нам нужный путь C:WindowsMedia, где хранятся её звуки.
А можно назначать из числа сторонних звуков. Выбранный звук прежде его назначения можно проверить, как он звучит. И если всё в порядке, тогда жмём «Применить».
Где брать звуки для Windows? Где-угодно, главное, чтобы они были в аудиоформате WAV. Только в таком формате они могут быть использованы в системных звуковых схемах. Звуки можно скачать на специализированных сайтах, посвящённых тематике оформления Windows. Либо же на сайтах, где просто предлагаются для скачивания разные звуки в формате WAV. Только, естественно, это должны быть короткие звуки.
Да и мы и сами можем создать эти звуки, здесь нет никакого принципиального отличия от создания рингтонов. Берём любимый трек, загружаем его в аудиоредактор, нарезаем небольшие отрезки отдельных его участков, которые будут ассоциироваться с системными событиями, и выгружаем результат в аудиоформат WAV. Ну или в какой аудиоформат позволяет аудиоредактор, а потом конвертируем звук в WAV. Можем сделать нарезку звуков из нескольких своих любимых треков или звуковых дорожек любимых фильмов.
Создание своих звуковых схем – занимательный процесс, он будет развивать в нас вкус, творческий потенциал, стремление к поиску своей гармонии и т.п. Но далеко не всем это нужно, и не у всех есть время играться с настройкой звуков. В таких случаях можно воспользоваться готовыми решениями – готовыми звуковыми схемами Windows. А таковые могут быть в различной реализации.
Официальные темы для Windows со звуковыми схемами
Одна из реализаций звуковых схем Windows – в темах оформления системы, причём в темах официальных, которые есть на сайте Microsoft. Идём по этому адресу:
https://support.microsoft.com/ru-ru/help/13768/desktop-themes-featured
Выбираем раздел «С настраиваемыми звуками». Вверху выбор версии системы в любом случае можем оставить Windows 10, как есть по умолчанию, эти темы оформления совместимы со всеми тремя актуальными версиями.
И далее нам станут будут доступны для скачивания темы со своими звуковыми схемами, т.е. со звуками, заточенными под подборку обоев рабочего стола.
Качаем заинтересовавшую тему.
Запускаем её файл.
И всё – тема применена, а вместе с ней и применена звуковая схема. Можем зайти в настройки звуковых схем, с которыми мы работали в предыдущем пункте статьи, и прослушать, как теперь будут звучать те или иные системные события. И, возможно, что-то поменять.
Устанавливаемые звуковые схемы
Готовые звуковые схемы, заточенные под какую-то тематику, можно скачать на сайтах, посвящённых персонализации Windows. На таких сайтах могут предлагаться просто папки с тематическими подборками WAV-звуков для ручной настройки, как мы рассмотрели в первом пункте статьи. А могут предлагаться именно звуковые схемы – папки, в комплекте которых присутствуют и сами звуки, и установочный файл INF, который внедряет схемы в системные настройки. В таком случае нам нужно вызвать на этом файле INF контекстное меню и выбрать «Установить».
Далее дело за малым – выбрать схему в системных настройках звука.
Программа SoundPackager
Также на сайтах, посвящённых персонализации Windows, можем встретить звуковые схемы в формате программы SoundPackager. Это узкопрофильная программа, являющая собой альтернативный системному способ звуковых настроек, она сама поставляет схемы, сама в своём интерфейсе же и позволяет их применять и настраивать.
Программа платная, но стоит немного — $4.99, перед покупкой её можно бесплатно тестировать 30 дней.
Страница загрузки SoundPackager на официальном сайте:
https://www.stardock.com/products/soundpackager/
При первом запуске программы для использования её тестового периода выбираем «Start 30 Day Trial», далее вводим электронный адрес, жмём «Continue».
Нам на почту должно прийти письмо от создателей программы с ссылкой активации тестового периода. Проходим по ссылке в письме и пользуемся программой бесплатно 30 дней.
SoundPackager не русифицирована, но в ней немного операций, поэтому большинство наверняка разберётся, как работать с этой программой. А работать очень просто: в главном программном окне нам предлагается небольшая подборка тематических звуковых схем, выбираем заинтересовавшую и применяем её кнопкой «Apply sound pack». А чтобы посмотреть, что там за звуки в этой схеме, жмём кнопку «Edit sound pack».
Откроется форма редактирования схемы, и здесь в левой части окна будут представлены системные звуки. При клике на каждый из них он зазвучит. Если он не понравится, в окошке операций над ним можем нажать кнопку «Pick sound file» и заменить на другой. А можем вовсе убрать кнопкой «Set to no sound». Если надо будет вспомнить, как звучит исходный звук, можем нажать кнопку «Play» внизу. А если надо будет вернуть исходный звук, то жмём кнопку рядом «Reset to default». Как и в случае с системными схемами, схемы SoundPackager можем редактировать не исходные, а дубликаты, сохранённые как отдельные схемы с помощью кнопки «Save as».
Разнообразить изначально небольшую подборку схем в SoundPackager можем, скачав с ресурса программы дополнительные схемы. Идём в раздел «Online», смотрим ассортимент, выбираем заинтересовавшую схему и скачиваем её.
После этого она будет доступна в числе локальных ресурсов, а, соответственно, в главном окне программы, где мы сможем эту схему применить и при необходимости отредактировать. Скачанные с других ресурсов файлы схем SoundPackager, дабы добавить в локальные ресурсы программы, необходимо просто запустить двойным кликом.
Загрузка…
Содержание
- 1 Звуковые схемы в Windows 10
- 2 Как изменить звуки входа, выхода и завершения работы
- 3 Настройки звуковых схем для Windows 10
- 4 Программа SoundPackager для работы со звуковыми схемами
- 5 Читайте также:
- 6 Особенности

Вас это может заинтересовать:
Звуки «Windows 10» в формате mp3 скачивайте бесплатно и без регистрации. Вы можете использовать их для монтирования видео, создания музыки и песен, для рингтона, оформления презентаций, разработки игр или приложений. Количество аудиозвуков (sfx) в хорошем качестве: 73. Опубликовано: 19-11-2019, 07:55. Просмотров: 3 512. 💙 Смотрите всю рубрику: Звуки ситуаций. Все файлы безопасны для скачивания. Если не хватает какого-то звука, тогда напишите, пожалуйста, в комментариях этой страницы, используя виджет ВКонтакте, или отправьте сообщение администратору сайта в обратную связь.
Версии Windows 7 и выше позволяют полностью настраивать компьютер индивидуально под пользователя. Регулироваться могут такие вещи, как запрос пароля при входе, размер шрифта, внешний вид папок и звуковое сопровождение каждого действия. За последнее отвечают звуковые схемы, по умолчанию установленные для всех ОС Windows одинаково.
Звуковые схемы в Windows 10
Звуковые схемы — это пакет мелодий, прикреплённых к определённым операциям и событиям. К примеру, знакомые всем звуки ошибки виндовс, получения уведомления или включения компьютера. Десятая версия Windows позволяет персонализировать эти звуки, как и в прошлых версиях, с одним «но»: теперь в систему встроен ключ реестра, и он запрещает стандартными настройками менять следующие события:
- вход в систему;
- выход из системы;
- завершение работы.
Звуковые схемы можно составлять самостоятельно, можно же сразу скачать готовый пак. Это может быть набор звуков из любимой игры, например, или пакет Mac ОС.
Как изменить звуки входа, выхода и завершения работы
Чтобы убрать ограничение на изменение данных звуков, нужно отключить ключ в реестре, который блокирует действие. Сделать это возможно во встроенном редакторе реестра. Несмотря на страшное название, процедура не требует углубленных знаний в строении компьютера.
Этот же алгоритм будет работать и на других версиях операционной системы, не только на Windows 10, и его можно применить, если настройки случайно сбились.
-
Вызов редактора реестра. Вызвать его можно через окно «Выполнить» (активируется нажатием клавиш win+R) и последующим вводом слова «regedit» и подтверждением. Также это же слово можно ввести в поиске меню Пуск.
В обоих случаях Windows потребует разрешения для открытия программы, так как она может внести изменения в работу компьютера. Необходимо нажать «Да».
- В открывшемся окне в панели слева следует найти папку с названием «HKEY_CURRENT_USER». Далее нужно развернуть директорию (щёлкнуть по треугольнику), выбрать «AppEvents», а после «EvenLabels».
- В этом разделе хранятся все звуковые настройки компьютера. Необходимо найти следующие папки:
- В директории необходимо нажать двойным щелчком мыши по файлу «ExcludeFromCPL». Он находится в правой части окна.
- Откроется панель редактора выбранного файла. В графе «Значение» по умолчанию будет стоять 0, нужно сменить на единицу и подтвердить изменения. Далее проделать эту же операцию со всеми другими папками, показанными на скриншоте, после чего можно закрыть окно.
Устанавливаем Windows 7, 10 с флешки используя БИОС
Теперь проблем с кастомизацией не возникнет.
Настройки звуковых схем для Windows 10
Вся работа будет происходить в панели управления. В десятой Windows открыть её немного сложнее на первый взгляд, чем раньше. Вызвать панель управления можно через комбинацию клавиш Win+X. В углу экрана появится возможность выбрать несколько системных меню, необходимое: «Панель управления». Если этот пункт отсутствует, то нужно воспользоваться поиском (значок «лупа» расположенный рядом с пуском) и ввести искомое значение.
Откроется меню, в нём нужно найти «Звук». В новом окне выбрать третью вкладку.
Как установить собственную мелодию при запуске Windows 10
Сначала необходимо найти строку с соответствующей функцией. При нажатии на неё левой кнопкой мыши активируется нижняя часть окна. Для выбора собственной мелодии следует нажать «Обзор…». Будет предложено выбрать мелодию формата *.wav на компьютере. Ради удобства поиска её лучше сохранить на рабочем столе.
После выбора рекомендуется проверить, как будет звучать новый сигнал, ведь звук может проигрываться неправильно, не до конца и т.д. Делается при помощи одноимённой кнопки внизу окна.
Изменение звуковой схемы
Схему можно менять двумя способами: установкой специально подготовленного пакета или настройкой некоторых событий и последующим сохранением. Первый способ удобнее всего использовать при установленной программе, которая будет выполнять всю работу автоматически. Пример такого приложения рассмотрен в конце статьи.
Как изменить звуки отдельных событий
В Майкрософт по умолчанию предлагается достаточно обширный список возможных мелодий. Прослушать его можно на основном диске в папке Windows — Media.
Чтобы выбрать понравившийся звук для новой операции, достаточно найти его в выпадающем меню в настройке звука.
Как сохранить звуковую схему
После проделанных изменений для надёжности лучше сохранить всю схему в настройках, чтобы после можно было с ней работать. Делается это просто:
- выбрать нужную схему;
- нажать «Сохранить как…»;
- задать название;
- нажать клавишу «Ок»
Как исправить ошибку 0x80070490 в Windows 7 и 10
Системы сама расположит файлы на компьютере.
Удаление ненужной схемы
Схема занимает место в системной и оперативной памяти, потому, если она больше не нужна, её правильнее будет удалить. Действия практически не отличаются от способа сохранения:
- выбрать нужную схему;
- нажать «Удалить»;
- подтвердить действие.
Программа SoundPackager для работы со звуковыми схемами
Облегчить работу поможет удобное приложение под название Sound Packager. Оно платное, но имеет бесплатный период длительностью 30 дней, что достаточно, чтобы скачать несколько схем и сохранить в настройках, чтобы потом использовать, если не хочется платить.
Скачать можно по ссылке: https://www.stardock.com/products/soundpackager/
На сайте необходима регистрация и подтверждение своего e-mail. На него придёт ссылка для скачивания. Сайт и сама программа на английском, и русификатора не установлено. Но кнопок в приложении всего несколько, так что это не должно стать проблемой.
- Чтобы установить новую схему, которая стоит на компьютере, нужно нажать «Apply Package».
Чтобы загрузить готовую схему, достаточно нажать «More Packages». Откроется ссылка в браузере (https://www.wincustomize.com/explore/sound_schemes). Выбранную схему можно открыть нажатием по названию.
Ссылка на скачивание находится в правом нижнем углу.
Читайте также:
- Категория:Оформление
- Операционная система: Windows 10
- Русский язык: Есть
- Лицензия: Бесплатно
- Загрузок: 20363
Скачать Звуки бесплатно
ОС Windows 10 красива не только внешне, но и в мелких деталях. В том числе и в музыкальном сопровождении действий пользователя. Если у вас пропали звуки, то вы можете заново скачать звуки для Windows 10. А можете скачать и новые, совершенно другие, отличные от стандартных.
Особенности
Чтобы вы снова не скачивали стандартные звуки, мы выложили для вас звуки системы MacOS. Простой установкой звуков вы сможете хотя бы не визуально, но по аудио, превратить ваш компьютер в Apple устройство. Звуки для Windows 10 можно сменить как отдельно, так и в составе пака:
- Загружаете любую тему;
Но на этой странице вам предоставлен архив просто со звуками, которые не принесут никаких графических изменений системы. Звуки можно заменить и на компьютерах, и на планшетах. Принцип замены одинаковый. А если у вас не работает звук в системе, то возможно вам надо обновить Realtek HD, драйвера для аудио карты. <center>Скачать Звуки бесплатно</center><font>Понравилась программа? Поделитесь с друзьями:</font>
Скриншоты программы Звуки:
Чтобы пожаловаться на битую ссылку или нерабочую программу выделить это сообщение и нажмите Ctrl + EnterБесплатно!uFiler</th></tr></thead>check</td>Официальный дистрибутив Звуки</td>check</td></tr>close</td>Тихая установка без диалоговых окон</td>check</td></tr>close</td>Рекомендации по установке необходимых программ</td>check</td></tr>close</td>Пакетная установка нескольких программ</td>check</td></tr> Скачать Звуки</td>Скачать Звуки бесплатно</td></tr></tbody>Используемые источники:
- https://zvukipro.com/situacii/1266-zvuki-windows-10.html
- http://composs.ru/kak-izmenit-zvuki-vhoda-windows-10/
- https://programmok.net/oformlenie/95-zvuki.html

В этой краткой инструкции — о том, как вернуть возможность изменять звуки входа (мелодию запуска) Windows 10, выхода из системы и выключения компьютера (а также разблокировки компьютера), если по какой-то причине стандартные звуки для этих событий вас не устраивают. Возможно также пригодится инструкция: Что делать, если не работает звук в Windows 10 (или работает неправильно).
Включение отображения отсутствующих системных звуков в настройке звуковой схемы
Для того, чтобы появилась возможность изменять звуки входа, выхода и выключения Windows 10, потребуется воспользоваться редактором реестра. Для его запуска либо начните вводить regedit в поиске на панели задач, либо нажмите клавиши Win+R, введите regedit и нажмите Enter. После этого выполните следующие простые шаги.
- В редакторе реестра перейдите к разделу (папки слева) HKEY_CURRENT_USER AppEvents EventLabels.
- Внутри этого раздела обратите внимание на подразделы SystemExit, WindowsLogoff, WindowsLogon и WindowsUnlock. Они соответствуют завершению работы (хоть это здесь и называется SystemExit), выходу из Windows, входу в Windows и разблокировке системы.
- Для того, чтобы включить отображение любого из этих пунктов в настройке звуков Windows 10, выберите соответствующий раздел и обратите внимание на значение ExcleudeFromCPL в правой части редактора реестра.
- Кликните по значению дважды и измените его значение с 1 на 0.
После того, как вы выполните действие для каждого из нужных вам системных звуков и зайдете в настройки звуковой схемы Windows 10 (это можно сделать не только через панель управления, но и через правый клик по значку динамика в области уведомлений — «Звуки», а в Windows 10 1803 — правый клик по динамику — параметры звука — открыть панель управления звуком).
Там вы увидите необходимые пункты с возможностью изменять звук для включения (не забудьте отметить пункт Проигрывать мелодию запуска Windows), выключения, выхода и разблокировки Windows 10.
Вот и всё, готово. Инструкция получилась действительно компактной, но, если что-то не получается или работает не так, как ожидается — задавайте вопросы в комментариях, будем искать решение.
Расскажем о том, как установить звуковую схему в Windows 7, 8, 10 и Windows 11, если загруженный архив содержит аудио-файлы формата wav или soundpack.
Для начала следует оговориться, что если в архиве присутствует файл формата .inf, то все, что Вам нужно сделать: нажать на него правой кнопкой мыши и выбрать пункт «Установить«. Аналогичная ситуация с твиками .reg. Таким образом, звуковая схема будет установлена на компьютер автоматически.
Однако, разработчики далеко не всегда включают инсталлер в архив и зачастую приходится производить установку вручную.
Установка звуков wav
- Скопировать содержимое архива (всю директорию) по адресу «C:WindowsMedia«. Я буду устанавливать набор «Звуки Windows 10«, поэтому в результате у меня получится следующий путь: «C:WindowsMediaWindows 10«.
- Нажать сочетание клавиш Win+R (откроется окно «Выполнить«), ввести в поле команду «mmsys.cpl» и нажать кнопку «ОК» (или Enter). Данное окно можно также открыть через панель управления или через пуск, путь следующий: Пуск, Параметры, Персонализация, Темы, Звуки.
- Откроется окно «Звук». Перейдите во вкладку «Звуки» и настройте звуковую схему.
- В окне вы можете: Выбрать существующую, готовую звуковую схему; Создать новую; Изменить текущую, заменив звук на каждое событие.
- Для замены выберите подходящую мелодию из списка, либо нажмите на кнопку «Обзор» и укажите полный путь до файла.
- Также здесь доступна кнопка «Проверить«, а потому Вы легко можете прослушать выбранный звук.
- В конце обязательно сохраните внесенные изменения (кнопка «Сохранить» или «Сохранить как«).
- Закройте окно посредством нажатия на кнопку «ОК«.
Как удалить звуковую схему
Для того, чтобы удалить новые звуки, необходимо проделать все действия в обратном порядке. Так, в окне есть специальная кнопка «Удалить«, которая позволит убрать записи из реестра Windows. А для деинсталляции файлов снова откройте директорию «C:WindowsMedia» и удалите папку с композициями.
Что еще важно
- После смены темы оформления звуки придется устанавливать заново.
- Если в загруженном архиве нет файлов формата .wav, а находится только .soundpack, то для установки нужно использовать программу SoundPackager.