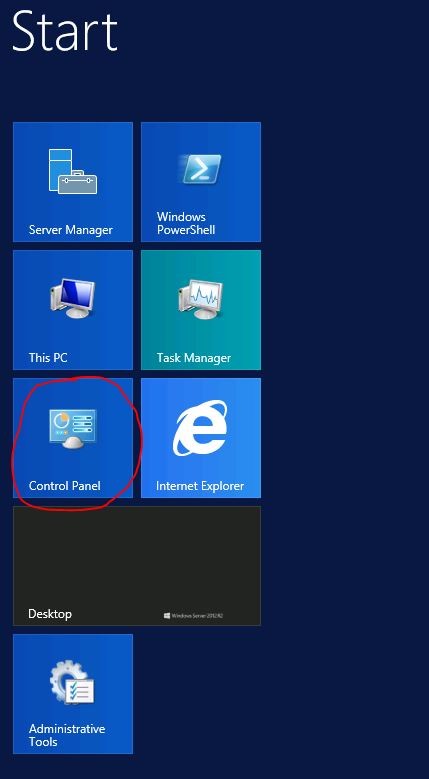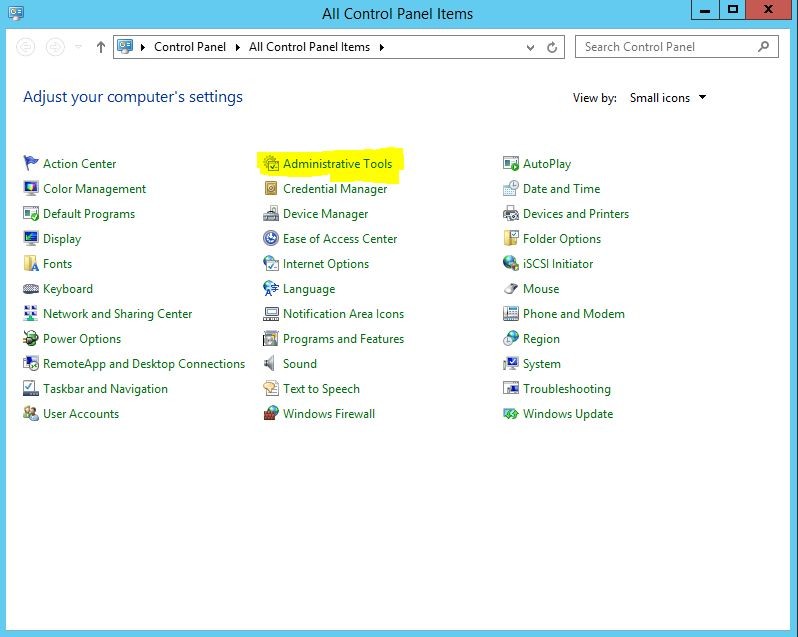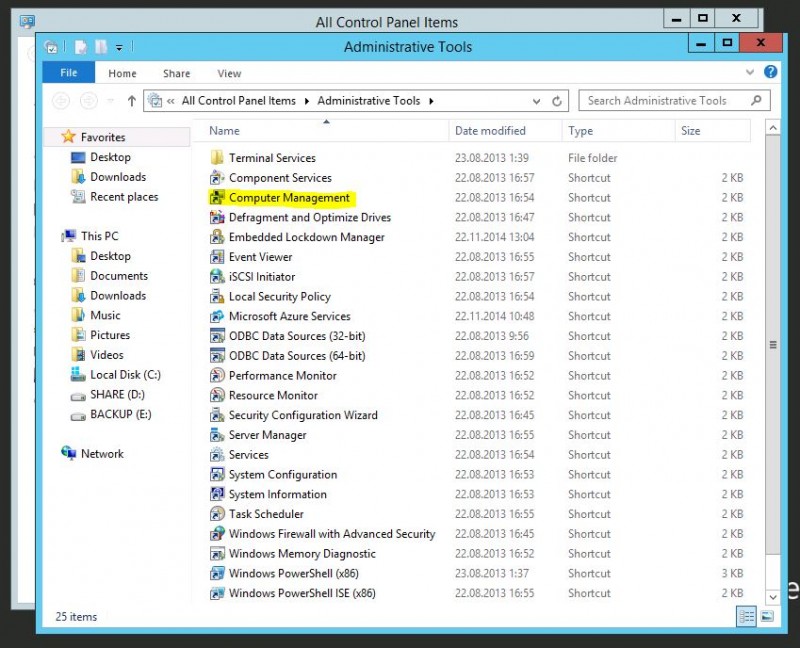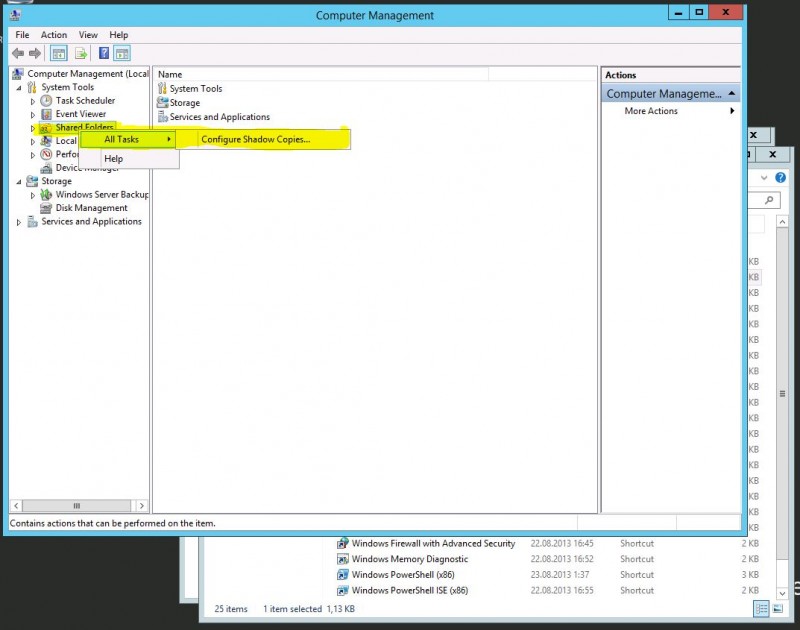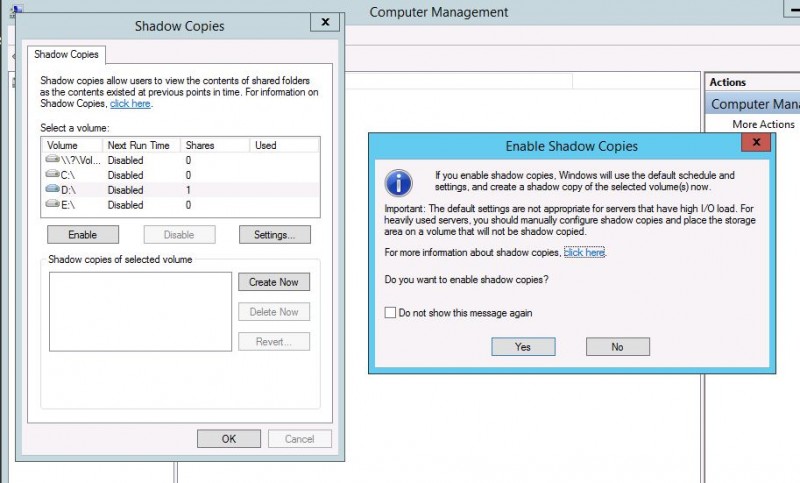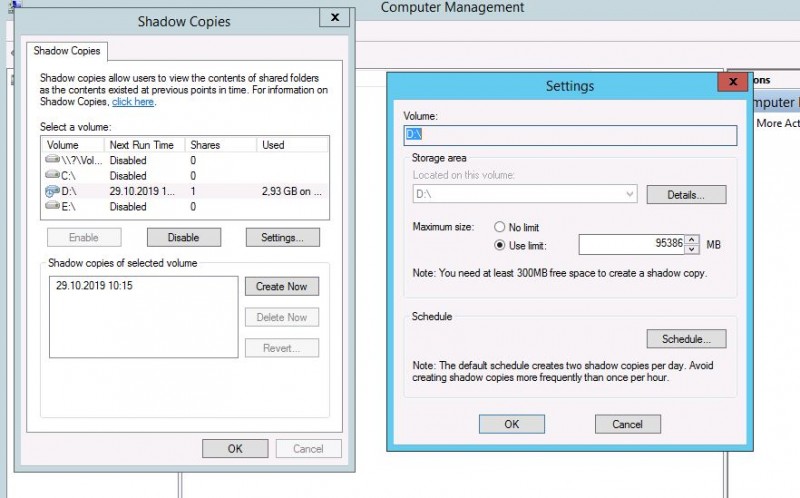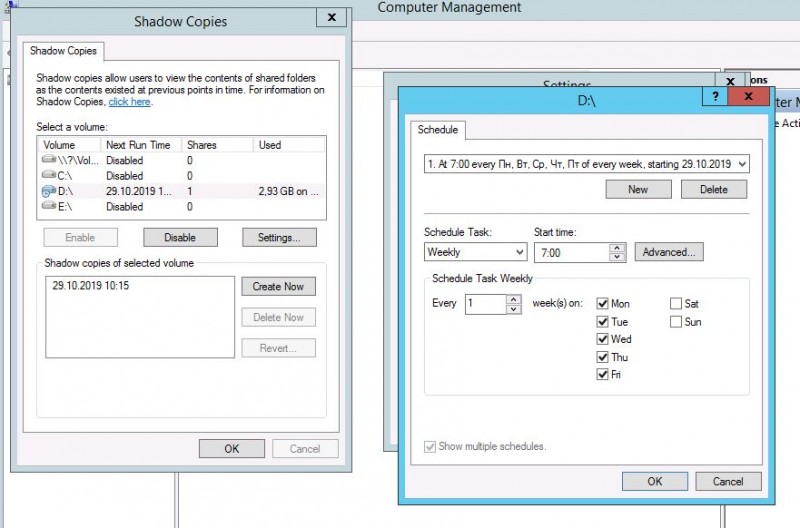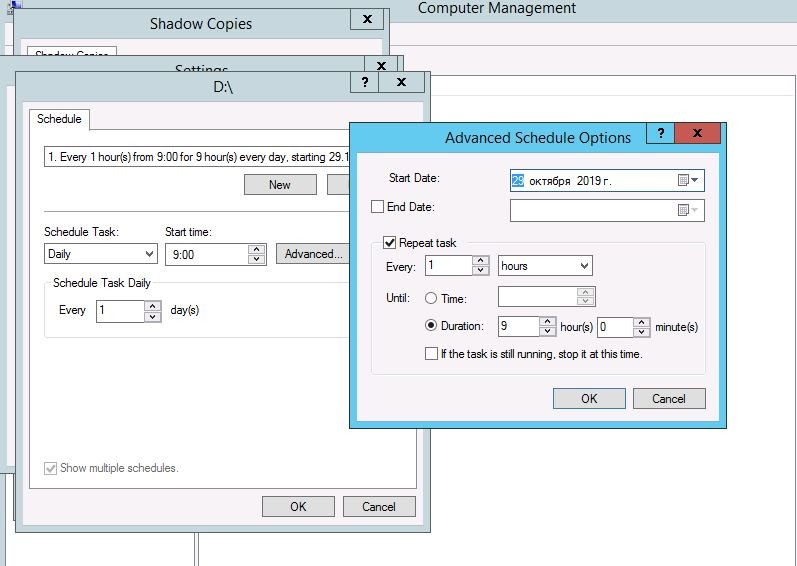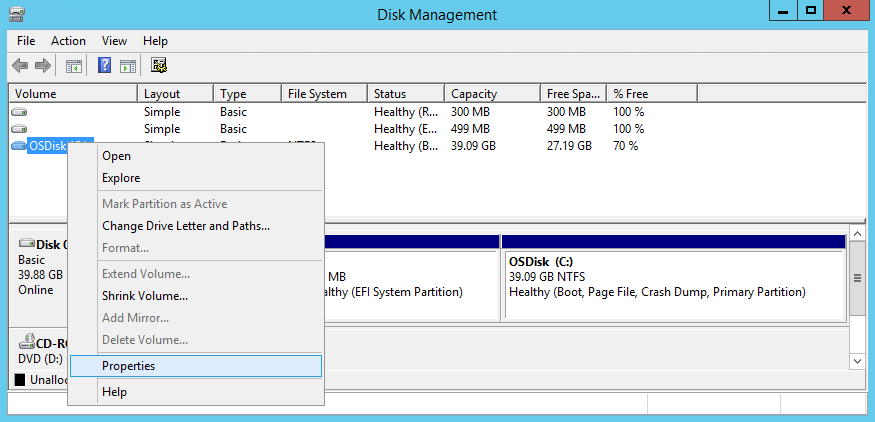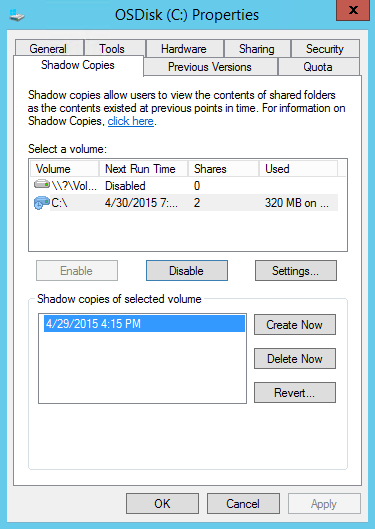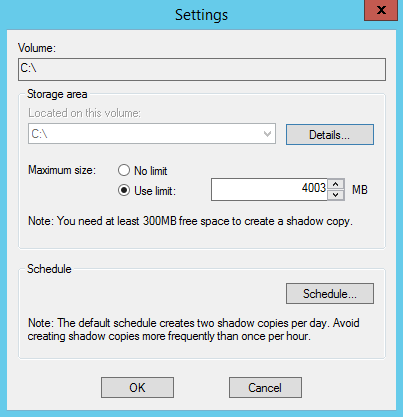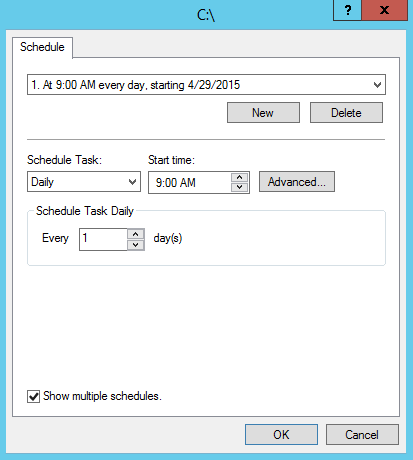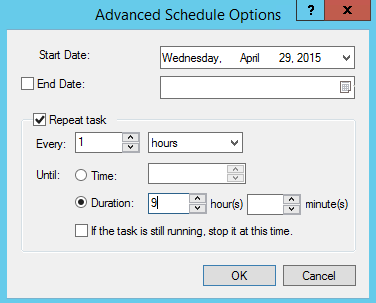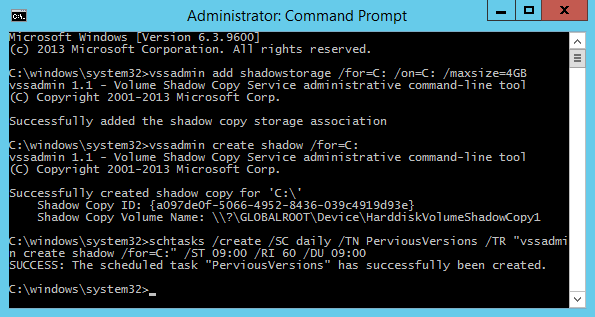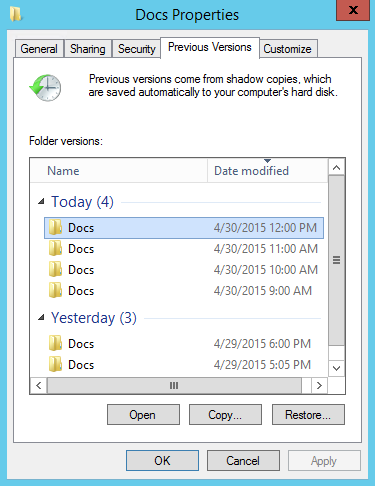Служба теневого копирования томов (VSS) впервые появилась на платформе Windows десять лет назад в Windows Server 2003, но до сих пор не все администраторы Windows используют функциональные возможности этой службы. Также есть мнение, что не рекомендуется использовать Volume Shadow Copy с грамотной политикой резервного копирования. Тем не менее, это не всегда так.
Возьмем в качестве примера файловый сервер с множеством каталогов и большим количеством пользователей, резервные копии которых выполняются, скажем, ежедневно. Представьте себе ситуацию, когда в начале рабочего дня пользователь внес серьезные изменения в некий сверхкритический документ и случайно изменил или удалил его в течение рабочего дня. Вы не сможете восстановить этот документ из резервной копии, так как он просто не вошел в нее. Создать традиционную резервную копию файлового сервера в течение рабочего дня технически сложно (а сама процедура создания и восстановления из такой резервной копии может занять много времени, что усугубляется использованием инкрементного или дифференциального резервного копирования). В такой ситуации теневое копирование данных с помощью службы теневого копирования томов может «спасти» ситуацию.
Эта статья посвящена настройке теневого копирования тома в новой серверной операционной системе Windows Server 2012.
Давайте посмотрим на основные преимущества VSS перед классическим резервным копированием данных:
- Быстрая скорость создания резервной копии
- Возможность самостоятельно восстанавливать файлы пользователями (при наличии прав на запись в каталог)
- Возможность копировать файлы, используемые (заблокированные) пользователями
- Небольшой размер копии (по данным MS, около 30 МБ на 1 ГБ данных)
Основные особенности работы службы теневого копирования томов
Что такое теневая копия? По сути, это снимок (снимок) всей информации, хранящейся на диске. После создания теневой копии VSS начинает отслеживать данные на диске на предмет изменений. VSS разбивает все данные на блоки по 16 Кб каждый, и если данные в этом блоке изменились, служба записывает весь блок в файл теневой копии. Следовательно, получается, что при создании следующей теневой копии данных система не копирует все данные, а только блокирует изменения. Благодаря этому система теневого копирования позволяет значительно сэкономить место на диске. Теневые копии могут храниться на том же диске, где хранятся данные, или на отдельном (решение для высоконагруженных систем с высокой частотой изменения данных). Все файлы теневых копий хранятся в каталоге службы System Volume Information. Эти файлы можно отличить по имени, все они содержат идентификатор службы VSS в имени – 3808876b-c176-4e48-b7ae-04046e6cc752.
Некоторые другие функции VSS:
- По умолчанию максимальное количество снимков, хранящихся на диске, равно 64. При превышении этого значения служба VSS запускает циклическую перезапись теневых копий, удаляя первые снимки.
- Система выделяет 10% емкости раздела для теневых копий, но это значение можно изменить.
- Теневое копирование включено для всего тома и не может быть включено для отдельной общей папки.
- Microsoft не рекомендует делать снимки чаще одного раза в час (однако это только рекомендации).
Попробуем настроить теневое копирование данных из общей сетевой папки, расположенной на отдельном диске сервера под управлением Windows Server 2012.
Откройте оснастку «Управление компьютером», разверните раздел «Служебные программы», щелкните правой кнопкой мыши «Общие папки» и выберите «Все задачи» -> «Настроить теневые копии.
Далее необходимо включить теневое копирование для раздела, в котором хранятся общие сетевые папки. Для этого выберите необходимый том и нажмите кнопку «Включить». Первая (моментальная) теневая копия раздела будет создана).
Далее необходимо установить максимальный размер копий и частоту (расписание) их создания. Щелкните кнопку Параметры.
В этом примере мы настроим создание теневых копий по следующей схеме: снимки общих папок должны создаваться ежедневно в течение рабочего дня (с 9:00 до 19:00) каждые 10 минут. Конечно, исходя из специфики бизнес-процессов компании, вы можете составить свой график.
Если через некоторое время вы откроете свойства общей папки и переключитесь на вкладку «Предыдущие версии», вы увидите список доступных на данный момент теневых копий.
После этого у пользователя есть три варианта: просмотреть содержимое копии (Открыть), скопировать данные из копии в другое место (Копировать) или восстановить данные с перезаписью (Восстановить)
Если вы попытаетесь восстановить содержимое копии на момент создания снимка, отобразится соответствующее предупреждение.
VSS – отличный инструмент, который позволяет пользователям быстро и удобно восстановить удаленный файл или вернуться к предыдущей версии документа в течение одного дня. Имейте в виду, что теневая копия не устраняет необходимость в классических резервных копиях данных, позволяя восстанавливать данные даже в случае отказа оборудования.
При необходимости вы можете удалить устаревшие копии с помощью утилиты vssadmin.
Также обратите внимание, что функция теневого копирования Windows 8 была заменена функцией истории файлов
Источник изображения: winitpro.ru
В современном мире потеря цифровой информации становится настоящей проблемой. Чтобы избежать удаление, перезапись файла или его повреждение, необходимо настроить в ОС Windows теневые копии — специальная технология, включенная в Microsoft Windows.
Теневые копии или как их еще называют «моментальный снимок» помогут восстановить потерянные файлы, случайным образом или преднамеренно удаленные пользователем. Не будем разбираться в теории, что есть теневая копия, переходим сразу к настройке на примере ОС Windows Server 2012.
1. Первым делом заходим в «Control Panel» (Панель управления):
2. Выбираем «Administrative Tools» (Администрирование):
3. Выбираем элемент «Computer Management» (Управление компьютером):
4. В открывшемся окне в раскрывающейся ветке «Computer Management (Local)» (Управление компьютером (Локальным)) выбираем раздел «Shared Folders» (Общие папки) и щелкаем по нему правой кнопкой мыши, в появившемся меню кликаем по «All Tasks» (Все задачи) — «Configure Shadows Copies..» (Настройка теневых копий):
5. В окне «Shadow Copies» (Теневые копии), выбрав диск на котором хотим создать резервное копирование, кликаем по кнопке «Enable» (Включить), в подтверждающем окне «Enable Shadow Copies» (Включить теневые копии) щелкаем «Yes» (Да):
6. Следующим шагом щелкаем по кнопке «Settings» (Настройки), в появившемся окне выбираем пункт «Use limit» (Использовать лимит) и задаем количество дискового пространства, которое будет выделено под создание резерва:
7. В разделе «Schedule» (Расписание) щелкаем по одноименной кнопке. В «Schedule Task» можно выбрать периодичность выполнения задачи (ежедневно, еженедельно и так далее), в «Start time» выбираем время создания теневой копии.
8. Щелкнув по кнопке «Advanced» (Расширенные настройки) можно настроить более детально расписание. После выполнения всех настроек щелкаем «ОК«:
Таким образом мы настроили теневые копии, теперь можем извлекать резерв перейдя в свойства папки, на которую сделали настройки. Во вкладке «Предыдущие версии» должен отобразится список папок, отсортированный по дате.
- Remove From My Forums

Теневое копирование на другой том
-
Общие обсуждения
-
Добрый день.
имеется:
1) Windows 2012 R2 — 2 шт объеденные в кластер.
2) Установлена роль Файлового сервера.
3) Есть два диска. На одном хранятся данные пользователей, на второй настроил теневое копирование.
Что происходит:
Когда на диске, где хранятся теневые копии заканчивается место, по сути должны перезатираться старые данные (эта
статья), но у меня почему-то удалились все теневые копии (что то типа формат диска) и теневые копии начали делаться заново. Ошибок в журнале связанных с теневым
копированием — нет.Вопрос:
Почему так происходит? может кто то сталкивался с данной проблемойошибкой.
C уважением к Вам, Я
-
Изменен тип
4 мая 2015 г. 7:48
-
Изменен тип
MeLo4
5 мая 2015 г. 7:25 -
Изменен тип
Alexander RusinovModerator
5 мая 2015 г. 16:53
Тема переведена в разряд обсуждений по причине отсутствия активности -
Изменен тип
MeLo4
6 мая 2015 г. 6:49 -
Изменен тип
Petko KrushevMicrosoft contingent staff, Moderator
8 мая 2015 г. 7:05
-
Изменен тип
Служба теневого копирования томов — Volume Shadow Copy Service (VSS) впервые на платформе Windows появилась целых десять лет назад еще в Windows Server 2003, однако до сих пор далеко не все администраторы Windows используют функционал данной службы. Даже существует мнение, что при наличии грамотной политике резервного копирования использовать теневое копирование тома нецелесообразно. Однако это далеко не всегда так.
Возьмем в качестве примера файловый сервер с множеством каталогов и большим количеством пользователей, бэкап которого выполняется, допустим, ежедневно. Представим ситуацию, что пользователь в начале рабочего дня внес важные изменения в некий сверхкритичный документ, а в течении рабочего дня, случайно его модифицировал или удалил. Восстановить данный документ из резервной копии не получится, т.к. он в нее просто не попал. Настроить традиционный бэкап файлового сервера в течении рабочего дня технически затруднительно (да и сама процедура создания и восстановления из такого бэкапа может занять довольно много времени, усугубляющаяся использованием инкрементального или дифференциального бэкапа). В такой ситуации «спасти» положение может теневое копирование данных с помощью службы Volume Shadow Copy Service.
Эта статья посвящена настройке теневого копирования томов (Volume Shadow Copy) в новой серверной ОС Windows Server 2012.
Рассмотрим основные преимущества службы VSS по сравнению с классическими средствами резервного копирования данных:
- Высокая скорость создания резервных копий
- Возможность самостоятельного восстановления файлов пользователями (при наличии прав на запись в каталог)
- Возможность копирования используемых (заблокированных) пользователями файлов
- Небольшой размер копий (по информации MS около 30 Мб на 1 Гб данных)
Основные особенности работы службы теневого копирования томов
Что же такое теневая копия? По сути это снапшот (снимок) всей информации, хранящейся на диске. После создания теневой копии служба VSS начинает отслеживать изменение данных на диске. VSS разбивает все данные на блоки по 16Кб каждый, и если данные в таком блоке были изменены, служба записывает в файл теневой копии этот блок целиком. Таким образом получается, что при создании следующей теневой копии данных система не копирует данные целиком, а только лишь блочные изменения. Благодаря этому система теневого копирования позволяет существенно сэкономить место на диске. Теневые копии могут храниться на том же диске, на котором хранятся данные, либо на отдельном (решение для высоконагруженных систем с большой частотой изменения данных). Все файлы теневых копий хранятся в служебном каталоге System Volume Information. Эти файлы можно отличить по имени, все они содержат в имени идентификатор службы VSS — 3808876b-c176-4e48-b7ae-04046e6cc752.
Еще несколько особенностей VSS:
- По-умолчанию максимальное количество хранимых снапшотов для диска – 64. При превышении этого значения, служба VSS начинает циклическую перезапись теневых копий, удаляя самые ранние снапшоты.
- Под теневые копии система выделяет 10% емкости раздела, однако это значение можно изменить.
- Теневое копирование включается для тома целиком, и включить его для отдельной общей папки невозможно.
- Microsoft не рекомендует создавать снапшоты чаще, чем раз в час (однако, это всего лишь рекомендации).
Попробуем настроить теневое копирование данных общей сетевой папки, расположенной на отдельном диске сервера с ОС Windows Server 2012.
Откройте оснастку «Управление компьютером» («Computer Management»), разверните блок «Служебные программы», щелкните правой кнопкой мыши по элементу Общие папки и выберите Все задачи -> Настроить теневые копии.
Затем нужно включить теневое копирование для раздела, на котором хранятся общие сетевые папки. Для этого выберите нужный том и нажмите кнопку «Включить». В этот момент будет создана первая теневая копия раздела (снапшот).
Далее необходимо задать максимальный размер копий и периодичность (расписание) их создания. Нажмите кнопку Параметры.
В данном примере настроим создание теневых копий по следующей схеме: снапшоты общих папок должны создаваться ежедневно в течении рабочего дня (с 9:00 до 19:00) каждые 10 минут. Вы, естественно, основываясь на особенности бизнес-процессов компании, можете настроить собственное расписание.
Если через некоторое время открыть свойства общей папки и перейти на вкладку «Предыдущие версии», то можно увидеть список доступных на данный момент теневых копий.
Далее у пользователя есть три варианта действия: просмотреть содержимое копии (Открыть), скопировать данные из копии в другое место (Копировать) или восстановить данные с перезаписью (Восстановить)
При попытке восстановить содержимое копии на момент снапшота появится соответствующее предупреждение.
VSS — отличное средство, позволяющее пользователям в течении дня оперативно и в удобной форме восстановить удаленный файл или откатиться к предыдущей версии документа. Нужно не забывать, что теневое копирование не отменяет необходимость выполнения классического резервного копирования данных, позволяющего восстановить данные даже в случае аппаратного сбоя.
Отметим также, что функция теневого копирования в Windows 8 была заменена на функцию File History
Missing storage space is always a problem in Windows 11/10. Users keep reporting about disappearing hard disk space, and even with extensive search, it becomes impossible to find what is taking space.
The funny part is that even File Explorer may show that a disk has plenty of disk space available, but the disk in Disk Management shows it is full. If there are no other files that are taking space, then it can be because of Volume Shadow Copies. In this post, we will show how to delete Volume Shadow Copies in Windows 11/10 and free up disk space.
What is Volume Shadow Copy?
Volume Shadow Copy is a feature in Windows that creates snapshots or shadow copies of disk volumes. One known example is System Restore Point. Every time you create one, it will create a copy. So it is an excellent tool if you want to recover deleted files.
If you want to see how many copies you have per drive, then use the Shadow Explorer software. It is free software that offers File Explorer view and displays all the Shadow copies. You can even use it to retrieve old copies of files if you deleted some.
Why Shadow Copies could result in more trouble, is because of leftover shadow copy files. Some backup software will create a persistent shadow copy, and after they have backed up the shadow copy to the designation, they fail to delete the original copy that is stored on the volume. If you do not need these shadow copies, then there are a couple of ways you can delete them.
- VSSAdmin Delete Shadow Copies command
- Limit Shadow Storage
- Limit System Restore Size
- Disk Cleanup Tool
- Check Backup Configuration
Make sure to read all of them and follow the method which works best for you.
1] Vssadmin Delete Shadow Copies command
This command displays current volume shadow copy backups and all installed shadow copy writers and providers. You can add, create, delete, even delete service providers.
Open Command Prompt with admin privileges by typing CMD in the Run prompt (Win +R) and press the Enter key
Execute the following command, where F is the drive letter where you are running out of space:
Vssadmin delete shadows /For=F:
It will delete all the shadow copies from that drive.
If you want to delete only the oldest copy, use the /oldest option.
2] Limit Shadow Storage
Vssadmin also offers a command to resize the shadow storage space. You can specifically maximum size for each partition on your computer. Using the vssadmin command, which we used above but with different options, you can set size by percentage or ser it exact storage space.
vssadmin resize shadowstorage /for=<ForVolumeSpec> /on=<OnVolumeSpec> [/maxsize=<MaxSizeSpec>] vssadmin Resize ShadowStorage /For=C: /On=D: /MaxSize=900MB vssadmin Resize ShadowStorage /For=C: /On=D: /MaxSize=UNBOUNDED vssadmin Resize ShadowStorage /For=C: /On=C: /MaxSize=20%
3] Limit System Restore Size
If the System Restore is turned on for a drive, then there is a certain percentage of the drive which is dedicated to System Restore. When the size goes beyond that, the old one gets deleted. If you are in a crunch of space, then you can choose to reduce it to the minimum possible level. Once you do that, all old copies will be automatically deleted.
- Type System Restore in the Start menu search bar.
- Click on Recovery (Control Panel) option that shows up.
- Then click on Configure System Restore.
- Select the drive for which you want to reduce the space occupied by shadow copy files
- Click on the Configure button and then use the slider to set the percentage.
- Click Ok and apply the changes.
Do note that even if the System Restore is 5%, it could be substantial if your disk is of a large capacity.
4] Disk Cleanup Tool
- Type Disk Cleanup in the Windows Start Menu and click on the tool when it shows up
- Select the partition for which you want to delete the Shadow Copies
- In the next window, switch to more options, and it will have the option for “System Restore and Shadow Copies.”
- Click on the “Clean up” button, and it will delete all the copies when you confirm.
Read: Free up disk space by deleting previous System Images and Backups.
5] Check Backup Configuration
When using third-party software, these Shadow copies are also backed up. So if you recently restored from a backup, and you are running out of space for no reason, then it’s best to rerun the commands to delete those shadow copies. That said, you may also want to check if the backup-restore software offers an option to skip Shadow copies. It will also help to reduce the overall backup size.
Volume Shadow Copies are essential. They offer a way to restore files, which comes in handy, especially when you don’t have a backup software in place. However, when you are running out of space, then this post helps to delete the Shadow copies. Make sure to follow these is with admin permission.
Missing storage space is always a problem in Windows 11/10. Users keep reporting about disappearing hard disk space, and even with extensive search, it becomes impossible to find what is taking space.
The funny part is that even File Explorer may show that a disk has plenty of disk space available, but the disk in Disk Management shows it is full. If there are no other files that are taking space, then it can be because of Volume Shadow Copies. In this post, we will show how to delete Volume Shadow Copies in Windows 11/10 and free up disk space.
What is Volume Shadow Copy?
Volume Shadow Copy is a feature in Windows that creates snapshots or shadow copies of disk volumes. One known example is System Restore Point. Every time you create one, it will create a copy. So it is an excellent tool if you want to recover deleted files.
If you want to see how many copies you have per drive, then use the Shadow Explorer software. It is free software that offers File Explorer view and displays all the Shadow copies. You can even use it to retrieve old copies of files if you deleted some.
Why Shadow Copies could result in more trouble, is because of leftover shadow copy files. Some backup software will create a persistent shadow copy, and after they have backed up the shadow copy to the designation, they fail to delete the original copy that is stored on the volume. If you do not need these shadow copies, then there are a couple of ways you can delete them.
- VSSAdmin Delete Shadow Copies command
- Limit Shadow Storage
- Limit System Restore Size
- Disk Cleanup Tool
- Check Backup Configuration
Make sure to read all of them and follow the method which works best for you.
1] Vssadmin Delete Shadow Copies command
This command displays current volume shadow copy backups and all installed shadow copy writers and providers. You can add, create, delete, even delete service providers.
Open Command Prompt with admin privileges by typing CMD in the Run prompt (Win +R) and press the Enter key
Execute the following command, where F is the drive letter where you are running out of space:
Vssadmin delete shadows /For=F:
It will delete all the shadow copies from that drive.
If you want to delete only the oldest copy, use the /oldest option.
2] Limit Shadow Storage
Vssadmin also offers a command to resize the shadow storage space. You can specifically maximum size for each partition on your computer. Using the vssadmin command, which we used above but with different options, you can set size by percentage or ser it exact storage space.
vssadmin resize shadowstorage /for=<ForVolumeSpec> /on=<OnVolumeSpec> [/maxsize=<MaxSizeSpec>] vssadmin Resize ShadowStorage /For=C: /On=D: /MaxSize=900MB vssadmin Resize ShadowStorage /For=C: /On=D: /MaxSize=UNBOUNDED vssadmin Resize ShadowStorage /For=C: /On=C: /MaxSize=20%
3] Limit System Restore Size
If the System Restore is turned on for a drive, then there is a certain percentage of the drive which is dedicated to System Restore. When the size goes beyond that, the old one gets deleted. If you are in a crunch of space, then you can choose to reduce it to the minimum possible level. Once you do that, all old copies will be automatically deleted.
- Type System Restore in the Start menu search bar.
- Click on Recovery (Control Panel) option that shows up.
- Then click on Configure System Restore.
- Select the drive for which you want to reduce the space occupied by shadow copy files
- Click on the Configure button and then use the slider to set the percentage.
- Click Ok and apply the changes.
Do note that even if the System Restore is 5%, it could be substantial if your disk is of a large capacity.
4] Disk Cleanup Tool
- Type Disk Cleanup in the Windows Start Menu and click on the tool when it shows up
- Select the partition for which you want to delete the Shadow Copies
- In the next window, switch to more options, and it will have the option for “System Restore and Shadow Copies.”
- Click on the “Clean up” button, and it will delete all the copies when you confirm.
Read: Free up disk space by deleting previous System Images and Backups.
5] Check Backup Configuration
When using third-party software, these Shadow copies are also backed up. So if you recently restored from a backup, and you are running out of space for no reason, then it’s best to rerun the commands to delete those shadow copies. That said, you may also want to check if the backup-restore software offers an option to skip Shadow copies. It will also help to reduce the overall backup size.
Volume Shadow Copies are essential. They offer a way to restore files, which comes in handy, especially when you don’t have a backup software in place. However, when you are running out of space, then this post helps to delete the Shadow copies. Make sure to follow these is with admin permission.

Научиться настраивать MikroTik с нуля или систематизировать уже имеющиеся знания можно на углубленном курсе по администрированию MikroTik. Автор курса, сертифицированный тренер MikroTik Дмитрий Скоромнов, лично проверяет лабораторные работы и контролирует прогресс каждого своего студента. В три раза больше информации, чем в вендорской программе MTCNA, более 20 часов практики и доступ навсегда.
Теневое копирование — специальный механизм, позволяющий делать копии файлов соответствующее определенному моменту времени, даже если они открыты или заблокированы системой. Теневые копии позволяют просматривать содержимое общих папок по состоянию на тот или иной момент времени в прошлом.
Теневые копии могут быть использованы для восстановления случайно удаленных и случайно перезаписанных файлов, а также позволяет сравнить несколько версий одного файла. Следует помнить, что теневые копии не могут служить заменой резервному копированию в силу ряда ограничений и особенностей о которых мы поговорим ниже.
Теневое копирование поддерживают серверные ОС начиная с Windows Server 2003, клиентское ПО для работы с теневыми копиями доступно начиная с Windows XP SP2.
При использовании теневых копий следует учитывать следующие ограничения:
- При превышении лимита выделенного дискового пространства старые теневые копии будут удалены без возможности восстановления.
- На одном томе может быть не более 64 теневых копий для каждого файла.
- Теневое копирование включается на уровне тома, т.е. нельзя выбрать общие папки и файлы для которых будет или не будет выполнятся теневое копирование.
- На компьютерах с двумя ОС при загрузке более старой системы или при подключении тома к другому ПК теневые копии могут быть повреждены.
Перед тем, как настраивать теневое копирование, следует продумать расписание. Для этого нужно проанализировать активность пользователей и критичность данных, найдя компромисс между частотой создания теневых копий и промежутком времени который должно охватывать теневое копирование. При этом следует отталкиваться от того, потерю какого промежутка рабочего времени можно считать допустимым, после чего рассчитать за какой промежуток времени будет достигнут предел, составляющий 64 копии. Не рекомендуется делать теневые копии чаще чем раз в час. Также продумайте расписание таким образом, чтобы копии делались только в рабочее время.
Для включения теневых копий перейдите в оснастку Управление компьютером в меню Администрирование.
В левой части окна найдите пункт Общие папки и, щелкнув правой кнопкой мыши, выберите Все задачи — Настроить теневые копии.
В открывшемся окне выберите том, на котором вы будете включать теневое копирование для общих папок и нажмите Включить, первая теневая копия будет создана немедленно.
Затем нажмите на кнопку Параметры и укажите размер дискового пространства, выделяемый для хранения теневых копий.
Следующим шагом задайте расписание.
Теперь самое время проверить работу теневых копий в действии. В обучающих целях мы установили небольшой промежуток между созданием теневых копий и провели несколько типовых действий с файлами в общей папке.
Самая распространенная и труднорешаемая проблема — файл перезаписали.
Открываем свойства файла, переходим на закладку Предыдущие версии и выбираем одну из доступных теневых копий (в нашем случае только одна).
Мы можем открыть, восстановить или скопировать файл. Для начала просто откроем.
Убедившись, что перед нами необходимая версия файла, мы можем ее восстановить или скопировать, если нам нужны оба варианта файлов.
Для восстановления удаленных файлов откройте свойства папки и выберите одну из ее теневых копий, затем вы можете просмотреть содержащиеся в ней файлы и восстановить нужные. Помните, что из теневой копии файлы можно открыть только на чтение.
Как видим, теневое копирование дает пользователям и администратору богатые возможности по работе предыдущими версиями файлов и папок. Данная технология, в сочетании с правильно настроенным резервным копированием, позволяет обеспечить высокую доступность данных и свести риск их потери к разумному минимуму.
Научиться настраивать MikroTik с нуля или систематизировать уже имеющиеся знания можно на углубленном курсе по администрированию MikroTik. Автор курса, сертифицированный тренер MikroTik Дмитрий Скоромнов, лично проверяет лабораторные работы и контролирует прогресс каждого своего студента. В три раза больше информации, чем в вендорской программе MTCNA, более 20 часов практики и доступ навсегда.
19.02.2020 — Служба теневого копирования томов (VSS), утилиты VSSADMIN и DISKSHADOW 
Продолжаем цикл полезных статей по работе с инструментами резервного копирования серверов на базе Windows Server. На этот раз речь пойдёт о службе теневого копирования и утилитах по работе с ней.
Служба теневого копирования тома (англ. Volume Shadow Copy Service, VSS) — служба операционной системы Windows, позволяющая копировать файлы, с которыми в данный момент времени ведется работа, включая системные и заблокированные файлы. Служба необходима для работы программы восстановление системы и программ архивации.
Для правильного выполнения операций резервного копирования и восстановления требуется тесное взаимодействие между приложениями резервного копирования, бизнес-приложениями, для которых выполняется резервное копирование, оборудованием и программным обеспечением управления хранением. Служба теневого копирования томов (VSS), которая появилась в Windows Server 2003, упрощает взаимодействие между этими компонентами, позволяя им лучше взаимодействовать между собой.
Как работает служба теневого копирования томов
Для нормальной работы VSS требуются следующие основные компоненты:
- Компонент службы VSS операционной системы Windows, который позволяет другим компонентам правильно взаимодействовать друг с другом.
- Служба VSS — программное обеспечение, запрашивающее фактическое создание теневых копий. Как правило, это приложение резервного копирования такие как система архивации данных Windows Server и приложение Data Protection Manager System Center. Сторонними инициаторами запросов VSS являются почти все программное обеспечение для резервного копирования, работающее в Windows.
- Модуль записи VSS — компонент, обеспечивающий согласованность данных во время резервного копирования.
- Поставщик VSS — компонент, который создает и поддерживает теневые копии.
На следующей схеме показано, как служба VSS координирует работу с запрашивающими сторонами, модулями записи и поставщиками для создания теневой копии тома.
Создание теневой копии
Чтобы создать теневую копию, инициатор запроса, модуль записи и поставщик выполняют следующие действия:
- Инициатор запроса запрашивает у служба теневого копирования томов перечисление модулей записи, собирает метаданные модуля записи и готовится к созданию теневого копирования.
- Каждый модуль записи создает XML-описание компонентов и хранилищ данных, для которых необходимо создать резервную копию, и предоставляет их для служба теневого копирования томов. Модуль записи также определяет метод восстановления, который используется для всех компонентов. В службе теневого копирования томов содержится описание модуля записи для инициатора запроса, в котором выбираются компоненты, для которых будет выполняться резервное копирование.
- Служба теневого копирования томов уведомляет все модули записи о подготовке данных для создания теневой копии.
- Каждый модуль записи подготавливает данные соответствующим образом. Когда данные готовы к теневому копированию, модуль записи уведомляет службу теневого копирования томов.
- Служба теневого копирования томов предписывает средствам записи временно заморозить запросы на запись операций ввода-вывода приложения (запросы ввода-вывода на чтение по-прежнему возможны) в течение нескольких секунд, необходимых для создания теневой копии тома или томов. Замораживание приложения не может длиться более 60 секунд. Служба теневого копирования томов очищает буферы файловой системы, а затем замораживает файловую систему, что обеспечивает правильную запись метаданных файловой системы и запись данных, подлежащих теневому копированию, в согласованном порядке.
- Служба теневого копирования томов дает команду поставщику создать теневую копию. Период создания теневой копии длится не более 10 секунд, в течении которых все запросы на запись в файловую систему остаются замороженными.
- Служба теневого копирования томов освобождает запросы ввода-вывода записи файловой системы.
- Служба VSS сообщает средствам записи о разморозке запросов ввода-вывода приложения. На этом этапе приложения могут возобновить запись данных на диск, на который выполняется теневое копирование.
- Инициатор запроса может повторить процесс (вернитесь к шагу 1) или уведомить администратора о необходимости повторить попытку позже.
- Если теневая копия создана успешно, служба теневого копирования томов возвращает сведения о расположении для теневой копии запрашивающей стороне. После того как VSS и приложения выполняют изменения, теневая копия становится доступна только для чтения.
После создания теневой копии служба VSS начинает отслеживать изменение данных на диске. VSS разбивает все данные на блоки по 16Кб каждый, и если данные в таком блоке были изменены, служба записывает в файл теневой копии этот блок целиком. Таким образом получается, что при создании следующей теневой копии данных система не копирует данные целиком, а только лишь блочные изменения. Благодаря этому система теневого копирования позволяет существенно сэкономить место на диске. Теневые копии могут храниться на том же диске, на котором хранятся данные, либо на отдельном (решение для высоконагруженных систем с большой частотой изменения данных). Все файлы теневых копий хранятся в служебном каталоге System Volume Information. Эти файлы можно отличить по имени, все они содержат в имени идентификатор службы VSS — 3808876b-c176-4e48-b7ae-04046e6cc752.
Утилита VSSADMIN
Утилита VSSADMIN предназначена для администрирования в командной строке службы теневого копирования томов. С ее помощью создавать и удалять теневые копии, управлять хранилищами теневых копий, а также производить диагностику неисправностей модулей службы теневого копирования. Для работы с утилитой VSSADMIN запускаем командную строку от имени администратора, и введем команду vssadmin /?, после чего систем выведет список поддерживаемых команд. Познакомимся с возможностями утилиты и ее командами подробнее…
ADDSHADOWSTORAGE — создание новой ассоциации хранилищ теневых копий.
AddShadowStorage /For=ForVolumeSpec /On=OnVolumeSpec /MaxSize=MaxSizeSpec — добавление нового соответствия хранилищ теневых копий между томом ForVolumeSpec и томом хранилища теневых копий, который задан параметром OnVolumeSpec. Теневые копии ForVolumeSpec будут сохраняться на томе OnVolumeSpec. Максимальный размер, который сопоставление может занимать на томе хранилища теневых копий, задается параметром MaxSizeSpec. Если для параметра MaxSizeSpec установлено значение UNBOUNDED, размер хранилища теневых копий не ограничивается. При достижении максимально возможного числа сопоставления хранилищ теневых копий отображается сообщение об ошибке. Параметр MaxSizeSpec может задаваться в байтах или в процентном отношении к размеру тома хранилища ForVolumeSpec. Если параметр MaxSizeSpec задан в байтах, его значение должно быть не меньше 320MB; допускается использование следующих суффиксов: KB, MB, GB, TB, PB и EB. Также допускаются суффиксы B, K, M, G, T, P и E.
Чтобы задать значение параметра MaxSizeSpec в процентах, используйте знак % в качестве суффикса числового значения. Если суффикс не задан, значение MaxSizeSpec задается в байтах.
Пример использования:
- vssadmin Add ShadowStorage /For=C: /On=D: /MaxSize=900MB
- vssadmin Add ShadowStorage /For=C: /On=D: /MaxSize=UNBOUNDED
- vssadmin Add ShadowStorage /For=C: /On=C: /MaxSize=20%
CREATESHADOW — создание новой теневой копии тома.
CreateShadow /For=ForVolumeSpec [/AutoRetry=MaxRetryMinutes] — создание новой теневой копии для тома ForVolumeSpec. ForVolumeSpec должен представлять букву диска локального тома или точку подключения. Если указан параметр MaxRetryMinutes и имеется другой процесс создания теневой копии, vssadmin будет продолжать попытки создать теневую копию в течение MaxRetryMinutes минут.
Примериспользования: vssadmin Create Shadow /For=C: /AutoRetry=2
DELETESHADOWS — удаление теневых копий тома.
Delete Shadows /For=ForVolumeSpec [/Oldest] [/Quiet]
Delete Shadows /Shadow=ShadowId [/Quiet]
Delete Shadows /All
Удаление всех соответствующих теневых копий для указанного тома ForVolumeSpec. Если указан параметр /Oldest, удаляется старейшая теневая копия на томе. Если указан параметр /All, на всех томах удаляются все теневые копии, которые можно удалить. Если указан параметр /Shadow=ShadowId, удаляется теневая копия с заданным ID. Могут быть удалены только теневые копии, имеющие тип ClientAccessible.
ID теневой копии можно получить с помощью команды List Shadows. Вводить ID теневой копии необходимо в следующем формате: {XXXXXXXX-XXXX-XXXX-XXXX-XXXXXXXXXXXX}, где X представляет шестнадцатеричные знаки. Этот ID можно получить с помощью команды List Shadows.
Пример использования: vssadmin Delete Shadows /For=C: /Oldest
DELETESHADOWSTORAGE — удаление ассоциации хранилищ теневых копий тома.
DeleteShadowStorage /For=ForVolumeSpec [/On=OnVolumeSpec] [/Quiet] — удаление соответствия хранилища теневых копий между томом ForVolumeSpecи томом хранилища OnVolumeSpec. Если не указан параметр /On, будут удаленывсе соответствия хранилищ теневых копий для тома ForVolumeSpec.
Примериспользования: vssadmin Delete ShadowStorage /For=C: /On=D:
LISTPROVIDERS — список зарегистрированных поставщиков теневых копий томов.
LISTSHADOWS — список существующих теневых копий тома.
ListShadows [/For=ForVolumeSpec] [/Shadow=ShadowId|/Set=ShadowSetId] — отображение существующих теневых копий в системе. Без параметров командаотображает все теневые копии, упорядоченные по набору теневая копий.
При создании списка допускается использование комбинаций параметров. ID теневой копии можно получить с помощью команды List Shadows. Вводить ID теневой копии необходимо в следующем формате: {XXXXXXXX-XXXX-XXXX-XXXX-XXXXXXXXXXXX}, где X представляет шестнадцатеричные знаки.
Пример использования: vssadmin List Shadows /Shadow={c5946237-af12-3f23-af80-51aadb3b20d5}
LISTSHADOWSTORAGE — список соответствия для хранилищ теневых копий томов.
ListShadowStorage [/For=ForVolumeSpec|/On=OnVolumeSpec] — отображение всех соответствий хранилищ теневых копий в системе. Чтобы получить полный список соответствий для указанного тома, следует указать параметр ForVolumeSpec без параметра /On. Для перечисления всех соответствий на томе, следует указать OnVolumeSpec без параметра /For.
Примериспользования: vssadmin List ShadowStorage /On=C:
LISTVOLUMES — список томов, подходящих для создания теневых копий.
LISTWRITERS — список устройств записи теневых копий томов с имеющейся подпиской.
RESIZESHADOWSTORAGE — изменение размеров для соответствующих хранилищ теневых копий томов.
ResizeShadowStorage /For=ForVolumeSpec /On=OnVolumeSpec /MaxSize=MaxSizeSpec — изменение размеров сопоставления хранилища теневой копии тома между ForVolumeSpec и OnVolumeSpec. Изменение размеров хранилища может привести к исчезновению теневых копий. По мере удаления теневых копий размер хранилища будет уменьшаться. Если для параметра MaxSizeSpec установлено значение UNBOUNDED, размер хранилища теневых копий не ограничивается. Параметр MaxSizeSpec может задаваться в байтах или в процентном отношении к размеру тома хранилища ForVolumeSpec. Если параметр MaxSizeSpec задан в байтах, его значение должно быть не меньше 320MB; допускается использование следующих суффиксов: KB, MB, GB, TB, PB и EB. Также допускаются суффиксы B, K, M, G, T, P и E. Чтобы задать значение параметра MaxSizeSpec в процентах, используйте знак % в качестве суффикса числового значения. Если суффикс не задан, значение MaxSizeSpec задается в байтах.
Примеры использования:
- vssadmin Resize ShadowStorage /For=C: /On=D: /MaxSize=900MB
- vssadmin Resize ShadowStorage /For=C: /On=D: /MaxSize=UNBOUNDED
- vssadmin Resize ShadowStorage /For=C: /On=C: /MaxSize=20%
REVERTSHADOW — откат тома к теневой копии.
RevertShadow /Shadow=ShadowId [/ForceDismount] [/Quiet] — Откат тома к его состоянию во время создания теневой копии. Все теневые копии этого тома, созданные после этой точки, будут удалены. Все изменения файлов и папок на этом томе, сделанные после создания этой теневой копии, будут потеряны. Отмена операции отката невозможна. После запуска операции отката она не может быть прервана или отменена. Если имеются открытые дескрипторы файлов на этом томе, операция отката завершится ошибкой, если не указан флаг ForceDismount.
Пример использования: vssadmin Revert Shadow /Shadow={c5946237-af12-3f23-af80-51aadb3b20d5} /ForceDismount
QUERYREVERTS — опрос хода выполнения операций отката.
QueryReverts [/For=VolumeName] [/All] — опрос хода выполнения операций отката. Если имя тома указано с помощью флага /For, освещается ход выполнения операции отката этого тома. Если указан флаг /All, то освещаются все выполняемые операции отката.
Примериспользования: vssadmin Query Reverts /For=E:
УТИЛИТА DISKSHADOW
Утилита командной строки DISKSHADOW это инструмент, который предоставляет функциональные возможности, предлагаемые службой теневого копирования томов (VSS). По умолчанию в Diskshadow используется интерактивный интерпретатор команд, аналогичный DiskRAID или DiskPart.
Для запуска утилиты в командной строке запущенной от имени администратора введите следующую команду, чтобы запустить интерпретатор команд – DISKSHADOW.
LISTWRITERS — выводит список всех средств записи на компьютере.
LISTSHADOWS — выводит список всех теневых копий томов на компьютере.
LISTPROVIDERS — выводит список всех поставщиков VSS на компьютере.
SET — выводит список всех текущих параметров и всех псевдонимов сценария DiskShadow, имеющихся в параметрах переменной среды.
SETCONTEXT — устанавливает контекст теневого копирования.
SETOPTION — устанавливает параметры, относящиеся к теневому копированию и автовосстановлению.
SETVERBOSE — изменяет режим подробного вывода для сценария DiskShadow.
SETMETADATA — указывает имя CAB-файла для хранения метаданных переносимых теневых копий.
SIMULATERESTORE — моделирует операцию восстановления.
LOADMETADATA — загружает документ архивных компонентов перед импортом переносимой теневой копии или выполнением операции восстановления.
IMPORT — импортирует теневые копии на основе метаданных, указанных в предыдущей команде LOAD.
WRITERVERIFY — указывает, что операция архивации или восстановления должна завершиться с ошибкой, если не включено средство записи или компонент.
WRITEREXCLUDE — исключает средство записи или компонент из архивации или восстановления.
ADD— выводит список добавленных на данный момент псевдонимов и томов.
ADDALIAS — добавляет псевдоним.
ADDVOLUME — добавляет том к набору создания теневой копии.
ADDSHADOW — Добавляет теневую копию к набору восстановления.
CREATE— создает набор теневых копий томов.
EXEC — выполняет указанный сценарий команд оболочки.
BEGINBACKUP — начинает полную архивацию.
BEGINRESTORE — начинает восстановление.
ENDBACKUP — завершает полную архивацию.
ENDRESTORE — завершает восстановление.
EXPOSE — предоставляет теневую копию.
UNEXPOSE— не предоставляет теневую копию.
REVERT — возвращает прежнее состояние теневой копии.
RESYNC— Аппаратный откат теневой копии.
BREAK — разрушает теневую копию.
MASK— скрывает от системы импортированную аппаратную теневую копию.
DELETESHADOWS — удаляет теневые копии.
RESET — сбрасывает сценарий DiskShadow в его исходное состояние.
EXIT — выполняет выход из сценария DiskShadow.
Представим себе такую ситуацию: имеется файловая шара с важными документами, расположенная на файловом сервере. Пользователь открывает один из документов и вносит в него ошибочные данные. Обнаружив ошибку, пользователь обращается к администратору и требует вернуть документ в первоначальное состояние. Администратор находит резервную копию и восстанавливает испорченный файл.
Процедура довольно стандартная, но ее можно значительно сократить. Для этого необходимо убрать из цепочки администратора и дать пользователю возможность самому восстанавливать документы. Сделать это можно с помощью функции Pervious Versions (предыдущие копии), которая позволяет пользователю самостоятельно, не обращаясь к администратору, восстанавливать измененныеудаленные файлы.
Функционал Pervious Versions основан на службе теневого копирования (Volume Shadow Copies, VSS). Служба VSS активируется для логического диска (тома), после чего VSS создает моментальный снимок всех файлов, находящихся на диске. После этого VSS начинает отслеживать изменения на диске, для чего разбивает все данные на блоки по 16Кб. Если данные в таком блоке были изменены, то блок сохраняется в теневой копии. Такой подход позволяет сэкономить дисковое пространство, поскольку в теневых копиях хранятся не все данные целиком, а только изменения, произошедшие с момента создания предыдущего снимка.
Полученные снимки хранятся в хранилище теневых копий, которое может располагаться на том же, либо на отдельном диске. Файлы теневых копий располагаются в скрытом каталоге System Volume Information.
Служба VSS можно включить только для логического диска целиком. Нельзя добавить или исключить отдельные файлы или каталоги — или все или ничего. Если диск примонтирован как папка, то для него теневые копии делаться не будут, для такого диска необходимо явно включить VSS.
Настройка Pervious Versions
Открываем оснастку управления дисками (Win+R -> diskmgmt.msc) выбираем нужный диск. Кликаем на нем правой клавишей мыши и в контекстном меню выбираем пункт «Properties».
В свойствах диска переходим на вкладку «Shadow Copies», выделяем том и жмем на кнопку «Enable».
В этот момент будет произведено включение VSS, а также создана первая теневая копия выбранного тома.
Для дополнительной настройки после включения жмем кнопку «Settings». Здесь можно изменить расположение хранилища теневых копий, которое по умолчанию размещается на исходном диске. Также можно указать максимальный размер хранилища.
Примечание. По умолчанию хранилище теневых копий может занимать до 10% от размера диска. Поскольку в снимках хранятся только изменения, для их хранения требуется меньше места, чем может показаться. Однако в хранилище теневых копий может храниться только 64 снимка, поэтом по достижении этого числа при создании нового снимка старые начинают удаляться. То же самое происходит и при достижении лимита дискового пространства.
Для настройки расписания создания теневых копий жмем на кнопку «Schedule». В выпадающем списке уже есть несколько готовых заданий, однако я предпочитаю удалить их и по кнопке «New» создать свое. В примере укажем ежедневный запуск в 9:00 утра.
По кнопке «Advanced» можно произвести дополнительные настройки расписания. В нашем примере укажем повтор задания каждый час в течение 9 часов. Т.е. снимки будут делаться каждый час в течении рабочего дня.
В варианте установки Server Core, при котором отсутствуют необходимые графические оснастки, все вышеописанные действия можно произвести из командной строки. Например так мы включаем VSS для тома С, разместив хранилище теневых копий на том же диске и указав его максимальный размер 4GB:
vssadmin add shadowstorage /for=C: /on=C: /maxsize=4GB
Так создаем теневую копию диска С:
vssadmin create shadow /for=C:
Ну и задать создание копий по расписанию можно такой командой:
schtasks /create /SC daily /TN PerviousVersions /TR ″vssadmin create shadow /for=C:″ /ST 09:00 /RI 60 /DU 09:00
где:
/SC — расписание;
/TN — имя задания;
/TR — команда, которая должна быть исполнена;
/ST — время начала;
/RI — интервал повторения в минутах;
/DU — длительность выполнения.
Если теперь открыть свойства папки и перейти на вкладку Pervious Versions, то там будет список имеющихся теневых копий. Их можно открывать и просматривать (open), можно скопировать (copy) или восстановить в исходное размещение (restore). И что самое приятное, все эти действия не требуют вмешательства администратора и могут быть произведены самим пользователем.
В заключение несколько замечаний:
• По умолчанию в качестве хранилища теневых копий выбирается исходный диск, но при желании можно хранить снимки и на другом диске. В случае с другим физическим диском это может несколько повысить быстродействие дисковой системы и ее отказоустойчивость;
• Выбор расположения хранилища является окончательным. При перемещении хранилища все находящиеся в нем снимки будут потеряны;
• При отключении службы VSS для тома все его снимки будут удалены;
• Для томов с VSS рекомендуется устанавливать размер кластера не меньше 16Кбайт. При размерах менее 16Кб провайдер VSS не может точно определить, был ли файл дефрагментирован или изменен, и поэтому обрабатывает дефрагментированный файл как измененный, т.е. создает новую теневую копию. Это приводит к большому количеству теневых копий и перезаписи существующих копий;
• Не стоит включать VSS для системного тома. Операционная система генерирует много изменений, поэтому количество теневых копий на системном диске будет большим;
• В теневых копиях сохраняются разрешения NTFS и шифрование. Об этом надо помнить при восстановлении файлов;
• И конечно же, не стоит использовать VSS и механизм Pervious Versions как замену полноценному резервному копированию.
Режим Shadow
Режим Shadow (теневой сеанс) – может использоваться администратором для просмотра и управления активной терминальной сессией любого пользователя.
Подключиться к сессии пользователя можно с помощью утилиты mstsc.exe или непосредственно из консоли Диспетчера серверов.
Для этого необходимо использовать коллекции сеансов, которые доступны после установки службы удалённых рабочих столов.
Для установки службы удалённых рабочих столов необходимо, чтобы Ваш VPS под управлением Windows Server 2012 / 2016 был введен в домен.
В данной инструкции сервер уже состоит в домене NEOCOMMS.RU
Установка служб RDP
(установка служб удаленных рабочих столов)
В «Диспетчере серверов» выберите «Управление» и «Добавить роли и компоненты«:
На первым шаге «Мастера добавления ролей и компонентов» и нажимаем «Далее«:
На втором шаге выбираем «Установка служб удалённых рабочих столов«:
В следующем шаге мастер попросит Вас выбрать тип развертывания. Выберите «Стандартное развертывание» и нажимаем «Далее«:
Выберите сценарий «Развертывание рабочих столов на основе сеансов» и “Далее”:
Нажмите «Далее«:
Здесь нужно выбрать сервер «Посредник подключений к удалённому рабочему столу«, выбираем сервер в «Пуле серверов» и нажимаем «Далее«.
На этом этапе выберите сервер из списка «Пул серверов» и нажмите «Далее«:
Укажите сервер «Узла сеансов удалённых рабочих столов» выбрав сервер из списка “Пул серверов” и нажмите “Далее”:
Поставте галочки напротив пункта “Автоматически перезапускать конечный сервер, если это потребуется” и нажмите «Развернуть«:
Дождитесь установки выбраных ролей, после чего компьютер будет перезагружен.
После перезагрузки автоматически запустится «Мастер добавления ролей и компонентов«, который настроит установленные службы.
Дождитесь окончания настройки и нажмите “Закрыть”:
На этом установка «Службы удалённых рабочих столов» окончена.
Коллекция сеансов
Теперь создадим коллекцию сеансов.
В разделе “Общие сведения”, выберите пункт “Создание коллекций сеансов”:
На первом шаге мастера нажмите «Далее«:
Задайте имя коллекции и нажмите «Далее«:
Укажите сервер “Узлов сеансов удалённых рабочих столов” из списка “Пул серверов” для добавления в коллекцию и нажмите «Далее«:
Здесь можно добавить пользователя или группу пользователей, которым необходим доступ к этой коллекции сеансов.
В данном примере доступ к этой коллекции сеансов имеют все пользователи домена.
После чего нажмите «Далее«:
Если диски профилей пользователей отсутствуют, — снимите галочку с пункта “Включить диски профилей пользователей” и нажмите “Далее”:
На этом шаге нажмите «Создать«:
После успешного создания, нажмите «Закрыть«:
Теперь, когда установлены все необходимые компоненты, есть возможность подключиться к теневому сеансу любого активного пользователя.
Подключение к сеансу
В «Диспетчере серверов» перейдите к созданной коллекции —> «Службы удаленных рабочих столов» —> «Коллекции» и выберите вашу коллекцию.
В данной инструкции её название «Моя коллекция«:
В списке «Подключения» выберите пользователя за которым вы хотите наблюдать или управлять,
кликните на нём правой кнопкой мыши и нажмите «Теневая копия«:
В открывшемся окне выберите нужное Вам действие «Просмотреть» или «Управление«:
Далее увидите следующее сообщение:
В этот момент на экране пользователя vasya всплывет окно запроса на удаленное наблюдение:
У нас появится доступ, как только пользователь vasya примет запрос.
Чтобы подключаться без запроса, необходимо изменить параметры удалённого управления конкретного пользователя, в данном примере это vasya.
Перейдите по ветке: «Диспетчер серверов» —> «Средства» —> «Пользователи и компьютеры Active Directory» —> Ваш домен —> «Users«.
Кликните дважды по имени пользователя и выберите вкладку «Удалённое управление».
В параметре «Запрашивать разрешение пользователя» снимите галочку и выберите желаемый уровень управления сеансом пользователя.
Нажмите «Применить» —→ «Ок»:
Теперь Вы сможете подключаться, управлять или наблюдать за сеансом пользователя без его ведома.
Содержание
- 1 Как восстановить удалённые файлы из теневых копий Windows
- 2 Где хранятся теневые копии Windows
- 3 Работа с теневыми копиями посредством shadowcopyview
- 4 Работа с теневыми копиями из командной строки
Здравствуйте, друзья! Вот и добрался я в очередной раз до карандаша и бумаги. Точнее до ноутбука и виртуальной машины. Сегодня хочу рассказать о таком безусловно интересном и полезном явлении, как предыдущие версии файлов или теневые копии Windows.
Продемонстрируем на практике работу с теневыми копиями.
Вот у нас имеется рабочий стол Windows. На нём две папки screen и zip, которые мы будем удалять и восстанавливать. Третья папка – ShadowExplorer – программа, при помощи которой я буду работать с теневыми копиями. Программу я прикладываю здесь, берите и пользуйтесь!

Нажимаем “Создать”, вводим имя контрольной точки:



Конечно, можно прибегнуть к программам восстановления данных, тем более, что объект удалили весьма недавно и есть вероятность его восстановить. Но что, если это не так? Что, если программы восстановления данных не дали нужного результата?
На помощь приходят данные из “теневых копий“. Запустим программу ShadowExplorer. Мы увидим в главном окне выпадающие списки – в первом – диск, на котором создаются теневые копии, во втором – дата создания снимка системы.
Так как снимок системы, как и логический раздел у нас в единственном экземпляре, то откроются именно нужные нам данные. В дереве каталогов развернём нужную директорию и увидим, что наши, ныне удалённые каталоги там ещё остались! Кликнем правой кнопкой на нужном каталоге и нажмём “Export”. 
Где хранятся теневые копии Windows
Теневые копии Windows хранятся в каталоге “System Volume Information“, в файлах с именами, выглядящими как {GUID}{GUID2}, где {GUID} – идентификатор копии, {GUID2} – идентификатор раздела.
Работа с теневыми копиями посредством shadowcopyview
От Nirsoft есть отличный инструмент, позволяющий довольно удобно работать с теневыми копиями. Имя этой программке ShadowCopyView. Её я также прикладываю к статье, при желании можете скачать актуальную версию с сайта разработчиков – она бесплатная.
В главном окне отображаются теневые копии (в верхней части), ниже – их содержимое. Также есть пункт контекстного меню “Copy Selected Files To…“, позволяющий вытащить из теневой копии содержимое.
Работа с теневыми копиями из командной строки
Но что делать, если под рукой не оказалось каких-либо инструментов? Не беда, можно подмонтировать том теневой копии посредством командной строки и открыть теневую копию в качестве каталога в проводнике.
Первым делом, нам нужно получить список теневых копий:
> vssadmin list shadows
Все теневые копии будут выведены в подобном виде. Здесь нас интересует дата создания и поле “Том теневой копии”. Скопируем эту строку и создадим символическую ссылку на этот каталог:
> mklink /D C:old \?GLOBALROOTDeviceHarddiskVolumeShadowCopy1
Внимание! Слеш в конце обязателен, на скрине я снял без слеша и не получилось войти в каталог. Команда mklink создаёт ссылку C:old на каталог (ключ /D) резервной копии.
Посмотрим, как это выглядит в проводнике:
Войдём в каталог и увидим привычную картину – состояние файловой системы на момент снятия резервной копии.
Но это вовсе не значит, что у нас на диске теперь записано в 2 раза больше информации. Эта информация помечена как свободная, но она не будет перезаписываться до тех пор, пока не исчерпается свободное место, отделённое на этапе настройки службы резервного копирования. Помните, мы там указывали, какой процент диска выделять под резервные копии. Только после того, как всё оставшееся место будет исчерпано, будут затираться теневые копии изменённых файлов.
Друзья! Вступайте в нашу группу Вконтакте, чтобы не пропустить новые статьи! Хотите сказать спасибо? Ставьте Like, делайте репост! Это лучшая награда для меня от вас! Так я узнаю о том, что статьи подобного рода вам интересны и пишу чаще и с большим энтузиазмом!
Также, подписывайтесь на наш канал в YouTube! Видео выкладываются весьма регулярно и будет здорово увидеть что-то одним из первых!