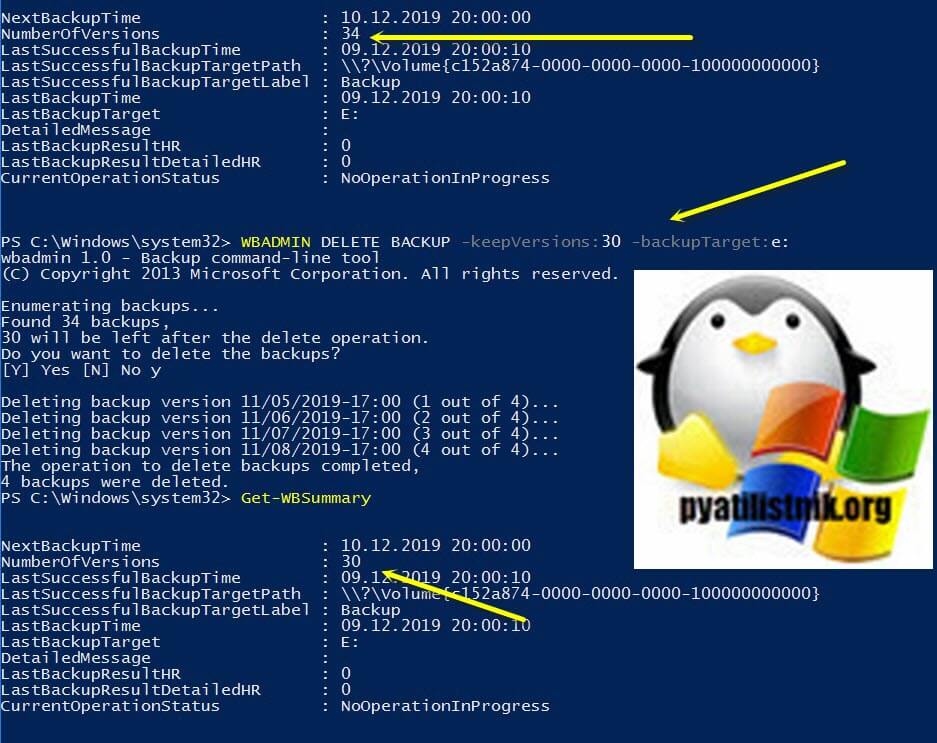Мы с вами проделали уже большую работу. Развернули сервер, настроили основные службы, создали пользователей. Давайте теперь перейдем к теме сетевого доступа. Ведь не удобно если люди будут бегать с флешками или отправлять другу другу письма.
Сетевые паки.
В прошлой статье мы создали пользователя и группу Public, допустим у нас в этой группе даже несколько пользователей. Для совместного использования файлами логично создать им сетевую папку(Public), где они могли-бы хранить файлы.
Так же нам потребуется роль Файловые службы и службы хранилища ( по умолчанию у меня стоит, если нет добавляем роль)
Создадим папку где нам удобно, зайдем в свойства паки, вкладка Доступ. Выберем общий доступ и добавим нашу группу Public.
Вот и все. Для всех пользователей группы Public доступна сетевая папка расположенная на сервере.
Теневые копии.
Папку мы создали, но встает вопрос о бэкапа файлов. Кто то может случайно удалить например или изменить важный файл. Самый простой вариант это включение Теневых копий на диске Volume Shadow Copy Service (VSS) .
Что же такое теневая копия? По сути это снапшот (снимок) всей информации, хранящейся на диске. После создания теневой копии служба VSS начинает отслеживать изменение данных на диске. VSS разбивает все данные на блоки по 16Кб каждый, и если данные в таком блоке были изменены, служба записывает в файл теневой копии этот блок целиком. Таким образом получается, что при создании следующей теневой копии данных система не копирует данные целиком, а только лишь блочные изменения. Благодаря этому система теневого копирования позволяет существенно сэкономить место на диске. Теневые копии могут храниться на том же диске, на котором хранятся данные, либо на отдельном (решение для высоконагруженных систем с большой частотой изменения данных). Все файлы теневых копий хранятся в служебном каталоге System Volume Information. Эти файлы можно отличить по имени, все они содержат в имени идентификатор службы VSS — 3808876b-c176-4e48-b7ae-04046e6cc752.
- По-умолчанию максимальное количество хранимых снапшотов для диска – 64. При превышении этого значения, служба VSS начинает циклическую перезапись теневых копий, удаляя самые ранние снапшоты.
- Под теневые копии система выделяет 10% емкости раздела, однако это значение можно изменить.
- Теневое копирование включается для тома целиком, и включить его для отдельной общей папки невозможно.
- Microsoft не рекомендует создавать снапшоты чаще, чем раз в час (однако, это всего лишь рекомендации).
Для включения данной функции переходим в Управление компьютером — Общие папки — Все задачи.
Ну и конечно нам не мешало бы настроить расписание :
Тут мы выбрали ежедневно с 9.00 до 18.00 каждые 60 минут делать копии.
Обратите внимание, что для восстановления не требуется права Администратора. То есть любой пользователь имеющий доступ может восстановить старую версию папки ( свойства — предыдущие версии).
Ошибка в тексте? Выделите её и нажмите «Ctrl + Enter»
Содержание
- Записки IT специалиста
- Windows Server. Настраиваем теневые копии для общих папок.
- Служба теневого копирования в Windows Server
- Windows Server 2019 часть три. Сетевые папки и диски, теневые копии.
- Сетевые паки.
- Теневые копии.
Записки IT специалиста
Технический блог специалистов ООО»Интерфейс»
- Главная
- Windows Server. Настраиваем теневые копии для общих папок.
Windows Server. Настраиваем теневые копии для общих папок.

Теневое копирование — специальный механизм, позволяющий делать копии файлов соответствующее определенному моменту времени, даже если они открыты или заблокированы системой. Теневые копии позволяют просматривать содержимое общих папок по состоянию на тот или иной момент времени в прошлом.
Теневые копии могут быть использованы для восстановления случайно удаленных и случайно перезаписанных файлов, а также позволяет сравнить несколько версий одного файла. Следует помнить, что теневые копии не могут служить заменой резервному копированию в силу ряда ограничений и особенностей о которых мы поговорим ниже.
Теневое копирование поддерживают серверные ОС начиная с Windows Server 2003, клиентское ПО для работы с теневыми копиями доступно начиная с Windows XP SP2.
При использовании теневых копий следует учитывать следующие ограничения:
- При превышении лимита выделенного дискового пространства старые теневые копии будут удалены без возможности восстановления.
- На одном томе может быть не более 64 теневых копий для каждого файла.
- Теневое копирование включается на уровне тома, т.е. нельзя выбрать общие папки и файлы для которых будет или не будет выполнятся теневое копирование.
- На компьютерах с двумя ОС при загрузке более старой системы или при подключении тома к другому ПК теневые копии могут быть повреждены.
Перед тем, как настраивать теневое копирование, следует продумать расписание. Для этого нужно проанализировать активность пользователей и критичность данных, найдя компромисс между частотой создания теневых копий и промежутком времени который должно охватывать теневое копирование. При этом следует отталкиваться от того, потерю какого промежутка рабочего времени можно считать допустимым, после чего рассчитать за какой промежуток времени будет достигнут предел, составляющий 64 копии. Не рекомендуется делать теневые копии чаще чем раз в час. Также продумайте расписание таким образом, чтобы копии делались только в рабочее время.
Для включения теневых копий перейдите в оснастку Управление компьютером в меню Администрирование.
В левой части окна найдите пункт Общие папки и, щелкнув правой кнопкой мыши, выберите Все задачи — Настроить теневые копии.
В открывшемся окне выберите том, на котором вы будете включать теневое копирование для общих папок и нажмите Включить, первая теневая копия будет создана немедленно.
Затем нажмите на кнопку Параметры и укажите размер дискового пространства, выделяемый для хранения теневых копий.
Следующим шагом задайте расписание.
Теперь самое время проверить работу теневых копий в действии. В обучающих целях мы установили небольшой промежуток между созданием теневых копий и провели несколько типовых действий с файлами в общей папке.
Самая распространенная и труднорешаемая проблема — файл перезаписали.
Открываем свойства файла, переходим на закладку Предыдущие версии и выбираем одну из доступных теневых копий (в нашем случае только одна).
Мы можем открыть, восстановить или скопировать файл. Для начала просто откроем.
Убедившись, что перед нами необходимая версия файла, мы можем ее восстановить или скопировать, если нам нужны оба варианта файлов.
Для восстановления удаленных файлов откройте свойства папки и выберите одну из ее теневых копий, затем вы можете просмотреть содержащиеся в ней файлы и восстановить нужные. Помните, что из теневой копии файлы можно открыть только на чтение.
Как видим, теневое копирование дает пользователям и администратору богатые возможности по работе предыдущими версиями файлов и папок. Данная технология, в сочетании с правильно настроенным резервным копированием, позволяет обеспечить высокую доступность данных и свести риск их потери к разумному минимуму.
Помогла статья? Поддержи автора и новые статьи будут выходить чаще:
Или подпишись на наш Телеграм-канал:
Служба теневого копирования в Windows Server
Речь сегодня пойдет о тех ситуациях, когда большая группа коллег-аудиторов использует общие файловые ресурсы для подготовки, редактирования и хранения данных. В процессе использования общих ресурсов регулярно возникают случаи, когда тот или иной файл удаляется или редактируется. Причем это может непреднамеренно сделать как сам автор документа, так и кто-то из коллег, имеющих доступ к каталогам. И вот наступает день, когда нам срочно нужен тот самый файл…
В этот день вспомните нашу рекомендацию и попробуйте использовать инструмент от Microsoft — Volume Shadow Copy Service (VSS) — службу теневого копирования томов. Многим из нас он наверно знаком, а для остальных попытаемся кратко изложить его суть и возможности.
Представим себе, что имеем дело с файловым сервером с множеством каталогов и большим количеством пользователей, и активированной службой теневого копирования. Наш пользователь в начале рабочего дня внес важные изменения в сверхкритичный документ, расположенный в папке на сетевом ресурсе этого сервера. Затем, в течение рабочего дня случайно его модифицировал или удалил.
Тут на помощь и приходит VSS.
В чем все-таки его суть, спросите вы?
Прежде всего, это снапшот (снимок) всей информации, хранящейся на диске. После создания теневой копии VSS начинает отслеживать изменение данных на диске. Таким образом, при создании следующей теневой копии данных система не копирует данные целиком, а только лишь блочные изменения. Благодаря этому система теневого копирования позволяет существенно сэкономить место на диске сервера.
Еще несколько особенностей VSS:
- По умолчанию максимальное количество хранимых снапшотов для диска – 64. При превышении этого значения, служба VSS начинает циклическую перезапись теневых копий, удаляя самые ранние снапшоты.
- Под теневые копии система выделяет 10% емкости раздела на диске сервера, однако это значение администратор сервера можно изменить.
- Теневое копирование включается для тома целиком, и включить его для отдельной общей папки невозможно.
- Не рекомендуется создавать снапшоты чаще, чем раз в час.
Итак, если системные администраторы произвели настройки службы теневого копирования томов VSS для раздаваемых пользователям сетевых ресурсов сервера, то для этих сетевых ресурсов можно использовать возможности службы теневого копирования файлов.
Если открыть свойства общей папки на сервере с активированной службой VSS и перейти на вкладку «Предыдущие версии», то можно увидеть список доступных на данный момент теневых копий.
Далее у пользователя есть три варианта действия:
- Просмотреть содержимое копии — (Открыть).
- Открыть нужный резервный снапшот и скопировать нужный файл(ы)/папку(и) из копии в другое место — (Копировать).
- Восстановить данные с перезаписью — (Восстановить).
При попытке восстановить содержимое копии на момент снапшота будут заменены все файлы и подкаталоги на момент создания снапшота. Система покажет соответствующее предупреждение.
Основные преимущества VSS для пользователей по сравнению с классическими средствами резервного копирования данных:
- высокая скорость создания резервных копий,
- возможность самостоятельного восстановления файлов пользователями (при наличии прав на запись в каталог),
- возможность копирования используемых (заблокированных) другими пользователями файлов.
Вывод: VSS — отличное средство, позволяющее пользователям в течение дня оперативно и в удобной форме восстановить удаленный файл или откатиться к предыдущей версии документа. Нужно не забывать, что теневое копирование не отменяет необходимость выполнения классического резервного копирования данных, позволяющего восстановить данные даже в случае аппаратного сбоя.
К вышесказанному можно добавить, что активированная служба VSS это дополнительное средство для аудитора при проверке сетевых ресурсов пользователей. С его помощью можно отследить изменения информации в каталогах сервера, сделанные пользователями проверяемого подразделения в определенный период времени (в зависимости от настроек теневого копирования, произведенных администраторами сервера) и восстановить, к примеру, «случайно» удаленные сотрудником документы.
Удачи в проверках и берегите свою информацию!
Windows Server 2019 часть три. Сетевые папки и диски, теневые копии.
Мы с вами проделали уже большую работу. Развернули сервер, настроили основные службы, создали пользователей. Давайте теперь перейдем к теме сетевого доступа. Ведь не удобно если люди будут бегать с флешками или отправлять другу другу письма.
Сетевые паки.
В прошлой статье мы создали пользователя и группу Public, допустим у нас в этой группе даже несколько пользователей. Для совместного использования файлами логично создать им сетевую папку(Public), где они могли-бы хранить файлы.
Так же нам потребуется роль Файловые службы и службы хранилища ( по умолчанию у меня стоит, если нет добавляем роль)

Создадим папку где нам удобно, зайдем в свойства паки, вкладка Доступ. Выберем общий доступ и добавим нашу группу Public.
Вот и все. Для всех пользователей группы Public доступна сетевая папка расположенная на сервере.
Теневые копии.
Папку мы создали, но встает вопрос о бэкапа файлов. Кто то может случайно удалить например или изменить важный файл. Самый простой вариант это включение Теневых копий на диске Volume Shadow Copy Service (VSS) .
Что же такое теневая копия? По сути это снапшот (снимок) всей информации, хранящейся на диске. После создания теневой копии служба VSS начинает отслеживать изменение данных на диске. VSS разбивает все данные на блоки по 16Кб каждый, и если данные в таком блоке были изменены, служба записывает в файл теневой копии этот блок целиком. Таким образом получается, что при создании следующей теневой копии данных система не копирует данные целиком, а только лишь блочные изменения. Благодаря этому система теневого копирования позволяет существенно сэкономить место на диске. Теневые копии могут храниться на том же диске, на котором хранятся данные, либо на отдельном (решение для высоконагруженных систем с большой частотой изменения данных). Все файлы теневых копий хранятся в служебном каталоге System Volume Information. Эти файлы можно отличить по имени, все они содержат в имени идентификатор службы VSS — 3808876b-c176-4e48-b7ae-04046e6cc752.
- По-умолчанию максимальное количество хранимых снапшотов для диска – 64. При превышении этого значения, служба VSS начинает циклическую перезапись теневых копий, удаляя самые ранние снапшоты.
- Под теневые копии система выделяет 10% емкости раздела, однако это значение можно изменить.
- Теневое копирование включается для тома целиком, и включить его для отдельной общей папки невозможно.
- Microsoft не рекомендует создавать снапшоты чаще, чем раз в час (однако, это всего лишь рекомендации).
Для включения данной функции переходим в Управление компьютером — Общие папки — Все задачи.
Ну и конечно нам не мешало бы настроить расписание :

Тут мы выбрали ежедневно с 9.00 до 18.00 каждые 60 минут делать копии.
Обратите внимание, что для восстановления не требуется права Администратора. То есть любой пользователь имеющий доступ может восстановить старую версию папки ( свойства — предыдущие версии).
Если вы нашли ошибку, пожалуйста, выделите фрагмент текста и нажмите Ctrl+Enter.
Содержание
- 1 Как восстановить удалённые файлы из теневых копий Windows
- 2 Где хранятся теневые копии Windows
- 3 Работа с теневыми копиями посредством shadowcopyview
- 4 Работа с теневыми копиями из командной строки
Здравствуйте, друзья! Вот и добрался я в очередной раз до карандаша и бумаги. Точнее до ноутбука и виртуальной машины. Сегодня хочу рассказать о таком безусловно интересном и полезном явлении, как предыдущие версии файлов или теневые копии Windows.
Продемонстрируем на практике работу с теневыми копиями.
Вот у нас имеется рабочий стол Windows. На нём две папки screen и zip, которые мы будем удалять и восстанавливать. Третья папка – ShadowExplorer – программа, при помощи которой я буду работать с теневыми копиями. Программу я прикладываю здесь, берите и пользуйтесь!

Нажимаем “Создать”, вводим имя контрольной точки:



Конечно, можно прибегнуть к программам восстановления данных, тем более, что объект удалили весьма недавно и есть вероятность его восстановить. Но что, если это не так? Что, если программы восстановления данных не дали нужного результата?
На помощь приходят данные из “теневых копий“. Запустим программу ShadowExplorer. Мы увидим в главном окне выпадающие списки – в первом – диск, на котором создаются теневые копии, во втором – дата создания снимка системы.
Так как снимок системы, как и логический раздел у нас в единственном экземпляре, то откроются именно нужные нам данные. В дереве каталогов развернём нужную директорию и увидим, что наши, ныне удалённые каталоги там ещё остались! Кликнем правой кнопкой на нужном каталоге и нажмём “Export”. 
Где хранятся теневые копии Windows
Теневые копии Windows хранятся в каталоге “System Volume Information“, в файлах с именами, выглядящими как {GUID}{GUID2}, где {GUID} – идентификатор копии, {GUID2} – идентификатор раздела.
Работа с теневыми копиями посредством shadowcopyview
От Nirsoft есть отличный инструмент, позволяющий довольно удобно работать с теневыми копиями. Имя этой программке ShadowCopyView. Её я также прикладываю к статье, при желании можете скачать актуальную версию с сайта разработчиков – она бесплатная.
В главном окне отображаются теневые копии (в верхней части), ниже – их содержимое. Также есть пункт контекстного меню “Copy Selected Files To…“, позволяющий вытащить из теневой копии содержимое.
Работа с теневыми копиями из командной строки
Но что делать, если под рукой не оказалось каких-либо инструментов? Не беда, можно подмонтировать том теневой копии посредством командной строки и открыть теневую копию в качестве каталога в проводнике.
Первым делом, нам нужно получить список теневых копий:
> vssadmin list shadows
Все теневые копии будут выведены в подобном виде. Здесь нас интересует дата создания и поле “Том теневой копии”. Скопируем эту строку и создадим символическую ссылку на этот каталог:
> mklink /D C:old \?GLOBALROOTDeviceHarddiskVolumeShadowCopy1
Внимание! Слеш в конце обязателен, на скрине я снял без слеша и не получилось войти в каталог. Команда mklink создаёт ссылку C:old на каталог (ключ /D) резервной копии.
Посмотрим, как это выглядит в проводнике:
Войдём в каталог и увидим привычную картину – состояние файловой системы на момент снятия резервной копии.
Но это вовсе не значит, что у нас на диске теперь записано в 2 раза больше информации. Эта информация помечена как свободная, но она не будет перезаписываться до тех пор, пока не исчерпается свободное место, отделённое на этапе настройки службы резервного копирования. Помните, мы там указывали, какой процент диска выделять под резервные копии. Только после того, как всё оставшееся место будет исчерпано, будут затираться теневые копии изменённых файлов.
Друзья! Вступайте в нашу группу Вконтакте, чтобы не пропустить новые статьи! Хотите сказать спасибо? Ставьте Like, делайте репост! Это лучшая награда для меня от вас! Так я узнаю о том, что статьи подобного рода вам интересны и пишу чаще и с большим энтузиазмом!
Также, подписывайтесь на наш канал в YouTube! Видео выкладываются весьма регулярно и будет здорово увидеть что-то одним из первых!
Windows Server Backup хранит резервные копии по следующему пути: <BackupStorageLocation> WindowsImageBackup <ComputerName>. Операция резервного копирования выполняет следующие шаги: 1.
Как найти файлы резервных копий Windows Server?
Восстановить
- Щелкните правой кнопкой мыши кнопку «Пуск», затем выберите «Панель управления»> «Система и обслуживание»> «Резервное копирование и восстановление».
- Выполните одно из следующих действий: Чтобы восстановить файлы, выберите «Восстановить мои файлы». …
- Выполните одно из следующих действий: Чтобы просмотреть содержимое резервной копии, выберите Обзор файлов или Обзор папок.
Что такое служба резервного копирования Windows Server?
Служба резервного копирования Windows служба Windows, отвечающая за резервное копирование и восстановление. Однако приложение резервного копирования и восстановления — не единственный способ взаимодействия с этой службой: также можно использовать служебную программу командной строки Wbadmin. С помощью утилиты можно восстановить весь диск или отдельные файлы.
Как работает резервное копирование Windows Server?
Windows Server Backup использует теневую копию тома для сохранения предыдущих версий резервных копий. Если вы создаете запланированное задание резервного копирования в общую сетевую папку или подключенный сетевой диск, все резервные копии будут выполняться только путем полного резервного копирования, поскольку сетевое расположение не является томом.
Как я могу проверить резервную копию моего сервера?
Выберите программа «Резервное копирование Windows Server» и откройте его.
…
Обзор экрана резервного копирования:
- В этом разделе показано, работаете ли вы на локальном компьютере или на удаленном сервере.
- В разделе «Сообщения» отображаются резервные копии за последние 7 дней. …
- В разделе «Состояние» отображается более подробная информация о последней резервной копии, следующей резервной копии и всех резервных копиях.
Как мне найти файлы резервных копий?
Где я могу найти свои файлы резервных копий?
- Откройте (Мой) компьютер / Этот компьютер.
- Откройте диск Backup Plus.
- Откройте папку Toolkit.
- Откройте папку Backup.
- Откройте папку, названную в честь компьютера, для которого была создана резервная копия.
- Откройте папку C.
- Откройте папку «Пользователи».
- Откройте папку User.
Как мне найти свои резервные данные?
Вы можете создавать резервные копии и восстанавливать на своем телефоне Pixel или Nexus следующие элементы: Приложения. История звонков. Настройки устройства.
…
Находите резервные копии и управляйте ими
- Откройте приложение Google Диск.
- Коснитесь Меню. Резервные копии.
- Нажмите на резервную копию, которой хотите управлять.
Что такое онлайн-система резервного копирования?
Служба удаленного, оперативного или управляемого резервного копирования, иногда продаваемая как облачное резервное копирование или резервное копирование как услуга, является сервис, который предоставляет пользователям систему для резервного копирования, хранения и восстановления компьютерных файлов.. … Системы онлайн-резервного копирования обычно создаются для клиентской программы, которая работает по заданному расписанию.
Что такое функция резервного копирования Windows Server?
Windows Server Backup (WSB) — это функция, которая предоставляет варианты резервного копирования и восстановления для сред Windows server. Администраторы могут использовать Windows Server Backup для резервного копирования всего сервера, состояния системы, выбранных томов хранилища или определенных файлов или папок, если объем данных составляет менее 2 терабайт.
Как сделать резервную копию всего моего сервера?
Используйте Windows Server Backup для резервного копирования Exchange
- Запустите резервное копирование Windows Server.
- Выберите Локальное резервное копирование.
- На панели «Действия» щелкните «Однократное резервное копирование…», чтобы запустить мастер однократного резервного копирования.
- На странице «Параметры резервного копирования» выберите «Различные параметры» и нажмите «Далее».
Резервное копирование состояния системы: Резервное копирование файлов операционной системы, позволяя восстанавливать систему, когда машина запускается, но вы потеряли системные файлы и реестр. Резервная копия состояния системы включает:… Контроллер домена: Active Directory (NTDS), загрузочные файлы, базу данных регистрации классов COM +, реестр, системный том (SYSVOL)
Есть ли в Windows Server 2019 программное обеспечение для резервного копирования?
В любом случае ваши данные являются наиболее важным компонентом вашей инфраструктуры. Microsoft включила Windows Server Backup в качестве устанавливаемой функции в Windows Server уже довольно давно. Даже в Windows Server 2019 эта функция по-прежнему доступна для установки.
Обновлено 10.12.2019

В чем суть проблемы
У вас может быть установлена роль «служба Архивации данных Windows Server (Windows Server BackUP)», вы настроили задание по расписанию и все идет штатно. В какой-то момент вы сталкиваетесь с проблемой, что происходит заполнение жесткого диска резервного копирования Windows Server, роль должна видеть это и в случае нехватки пространства производить перезапись самой старой версии, по ряду причин это можете не произойти. Вторая ситуация, что у вас на диске можете быть слишком много точек резервного копирования и вы не хотели бы весь диск отдавать под них и желаете их сократить до нужного вам количества. Ниже я хочу вам показать, как вы можете все это задать явным образом.
Как удалить резервные копии Windows Server 2019 через командную строку или PowerShell
К сожалению в графическом интерфейсе у вас нет возможности явным образом задать, сколько точек восстановления должен хранить Windows Backup Server, по крайней мере в случае с состоянием системы. Но у нас все еще есть замечательная утилита командной строки wbadmin.
И так у меня есть диск E: на него каждый день служба архивации Windows Server 2019 делает резервную копию состояния системы, я устал получать от системы мониторинга оповещения, что на данном диске свободного пространства менее 5%, так как сколько службе Backup не дай, она все скушает и решил подрезать ее. Первое, что я хотел понять сколько точек резервного копирования у меня есть, посмотреть это можно двумя методами:
- Через утилиту vssadmin
- Через командлет Get-WBSummary
Получаем список резервных копий через Get-WBSummary
Get-WBSummary — это командлет получает историю операций резервного копирования на компьютере. Эта информация включает следующую запланированную резервную копию, сведения о последней резервной копии и сведения о последней успешной резервной копии. Вы можете использовать этот командлет для наблюдения за резервными копиями и расписанием резервного копирования на компьютере. Чтобы использовать этот командлет, вы должны быть членом группы «Администраторы» или «Операторы архива». (Подробнее на https://docs.microsoft.com/en-us/powershell/module/windowsserverbackup/get-wbsummary?view=win10-ps)
Запустите оболочку PowerShell и введите команду
Вы получите вот такую информацию:
- NextBackupTime — Время следующего запуска
- NumberOfVersions — количество точек
- LastSuccessfulBackupTime — Время последнего успешного бэкапа
- LastSuccessfulBackupTargetPath — Последнее успешное место копирования
- LastSuccessfulBackupTargetLabel — метка задания
- LastBackupTime — Время последнего успешного бэкапа
- LastBackupTarget — Последнее место резервного копирования
- DetailedMessage — Сообщение
- LastBackupResultHR
- LastBackupResultDetailedHR
- CurrentOperationStatus
В результате я точно вижу, что у меня 32 точки. Раньше еще была и еще действует утилита vssadmin. vssadmin более детально может показать информацию, о каждой точке резервного копирования. Запускать ее можно либо через командную строку или же через PowerShell. Введите команду:
На выходе будет список из всех ваших точек резервного копирования, вот пример:
Contents of shadow copy set ID: {89ecfeea-851b-406e-8fc1-8dcaab672744}
Contained 1 shadow copies at creation time: 04.11.2019 21:14:17
Shadow Copy ID: {6499900e-7a08-4d8f-b8e4-fbd3f4ab146c}
Original Volume: (E:)\?Volume{c152a874-0000-0000-0000-100000000000}
Shadow Copy Volume: \?GLOBALROOTDeviceHarddiskVolumeShadowCopy985
Originating Machine: dc01.rroot.pyatilistnik.org
Service Machine: dc01.rroot.pyatilistnik.org
Provider: ‘Microsoft Software Shadow Copy provider 1.0’
Type: DataVolumeRollback
Attributes: Persistent, No auto release, No writers, Differential
Так же более подробно посмотреть все точки можно и через командлет Get-WBBackupSet. Get-WBBackupSet — Получает список резервных копий, которые были созданы для сервера и хранятся в указанном вами месте (Подробнее на https://docs.microsoft.com/en-us/previous-versions/windows/it-pro/windows-server-2008-R2-and-2008/ee706675%28v%3dtechnet.10%29)
тут так же будут вот такие данные:
VersionId (Версия) : 11/04/2019-17:00
BackupTime (Время бэкапа) : 04.11.2019 20:00:09
BackupTarget (Целевой диск) : E:
RecoverableItems (Что входит в бэкап) : Volumes, SystemState, Applications, Files
Volume (Метка) : {Local disk (C:)}
Application : {FRS, AD, Registry}
VssBackupOption : VssFullBackup
SnapshotId (Номер снапшота) : 6499900e-7a08-4d8f-b8e4-fbd3f4ab146c
BackupSetId : 2f5e3665-bd26-46b7-baa8-e6c392805245
Те администраторы, кто имеют слегка побольше опыта, они помнят, что удалить такие точки можно было через утилиту vssadmin, так например выглядит удаление самой старой точки:
vssadmin delete shadows /for=e: /oldest
Но в случае с установленной ролью архивации Windows Server вы получите ошибку:
Error: Snapshots were found, but they were outside of your allowed context. Try removing them with the backup application which created them.
Она будет работать в случае клиентских операционных систем по типу Windows 8.1, но не в случае Windows Server. Для нашей задачи есть утилита WBADMIN. Предположим, что вы хотите удалять самую старую точку резервного копирования, для этого введите:
WBADMIN DELETE BACKUP -backupTarget:e: -deleteOldest
- -backupTarget:e: — это диск E:
- -deleteOldest — последняя точка
Напоминаю, что у меня их было 32. В результате вас спросят хотите ли вы произвести удаление, нажмите «Y». Далее можно заново через Get-WBSummary посмотреть количество точек. В результате видно, что их стало 31.
Чтобы удалить конкретную точку вы можете воспользоваться командой:
WBADMIN DELETE BACKUP -backupTarget:e: -version:12/05/2019-17:00
В результате видно, что у меня было 35 точек восстановления и после удаления точки 12/05/2019-17:00 их осталось 34.
Еще очень полезно указать максимальное количество точек резервного копирования, и все что сверх этого будет удалено. Попробуйте воспользоваться вот такой конструкцией:
WBADMIN DELETE BACKUP -keepVersions:30 -backupTarget:e:
В результате выполнения команды у меня осталось 30 точек отката и 4 были удалены.
Вы всегда можете использовать описанные выше команды удаляющие резервные копии из Windows Server Backup по расписанию, для этого вы можете в планировщике задача Windows, создать задачу которая бы выполняла PowerShell скрипт или сконвертированный ps1 в exe. НА этом у меня все, надеюсь, что мой опыт вам пригодится. С вами был Иван Семин ,автор и создатель IT портала Pyatilistnik.org.