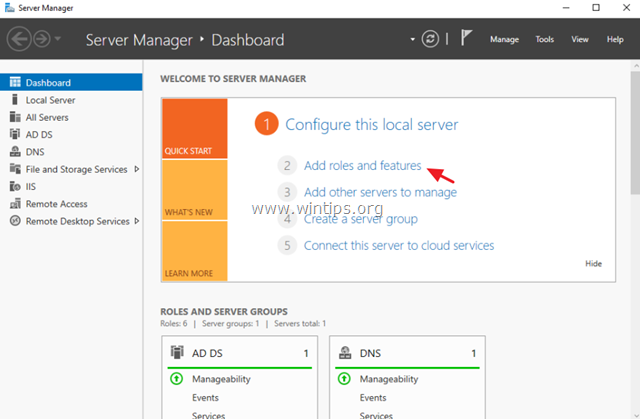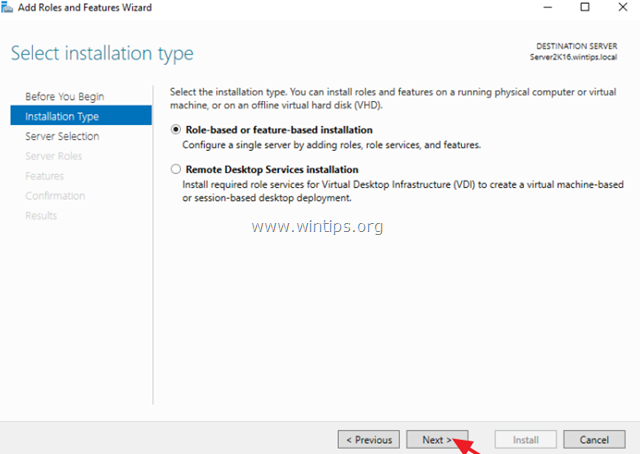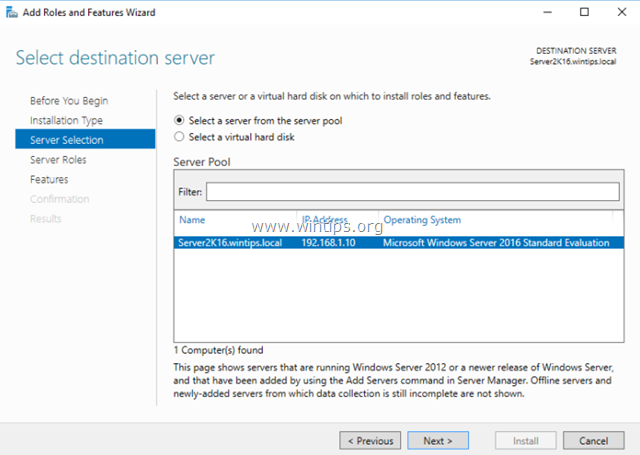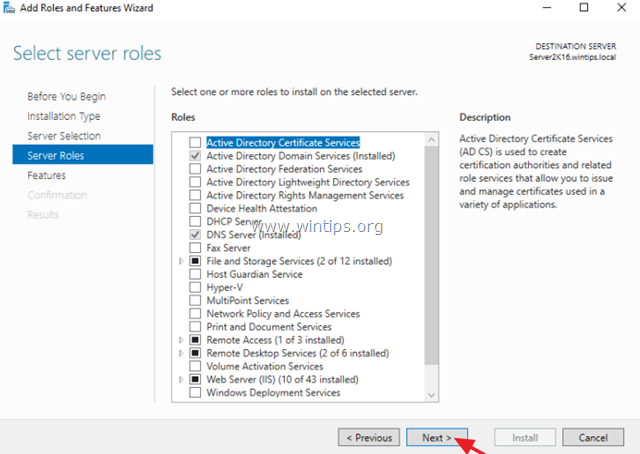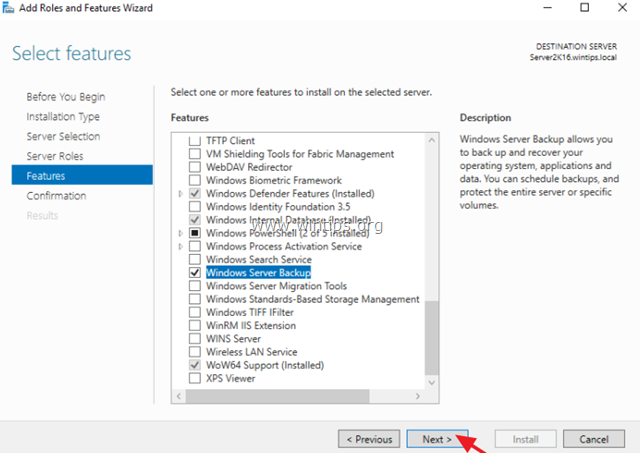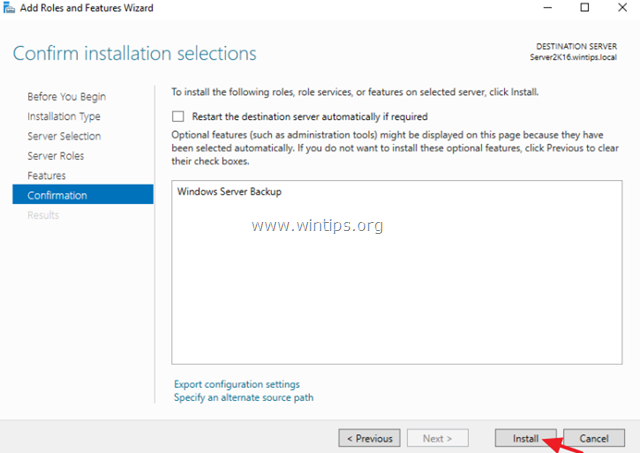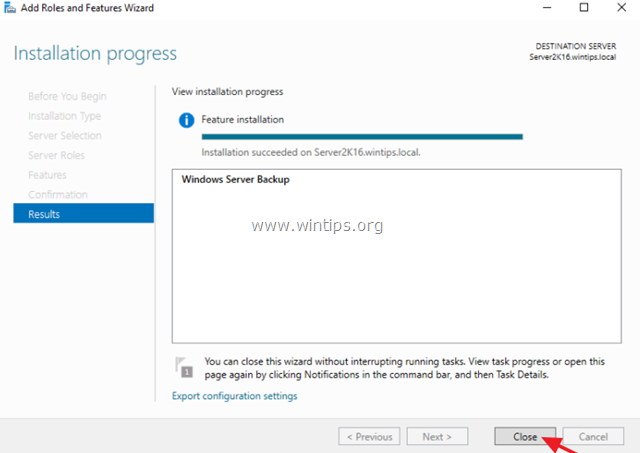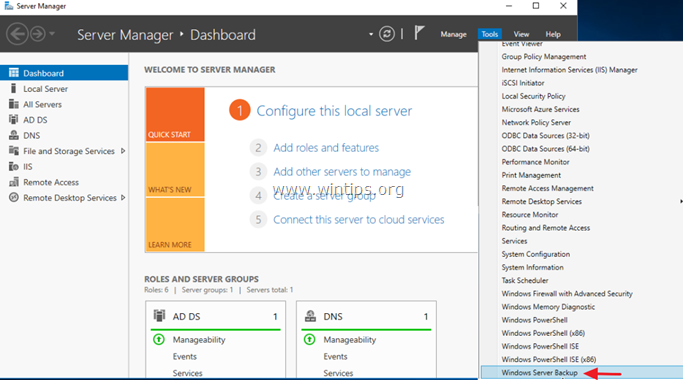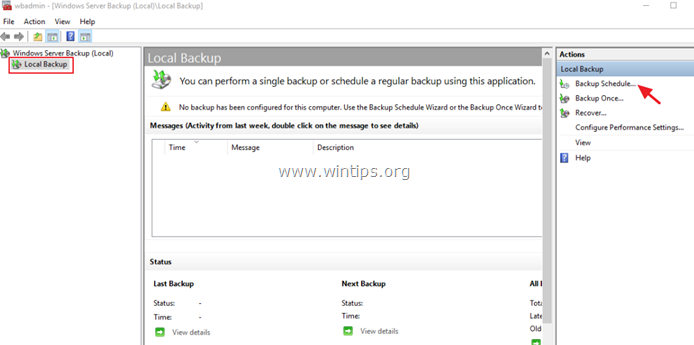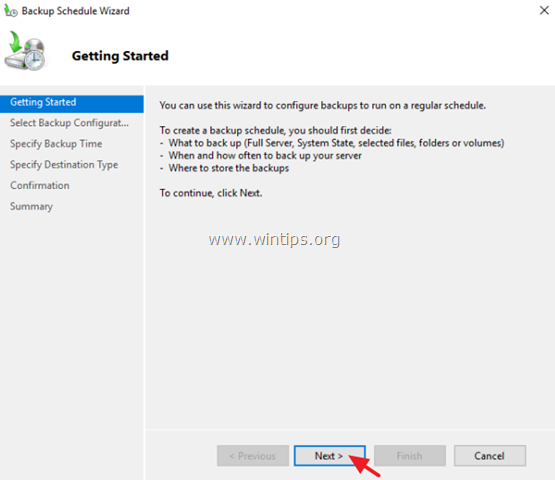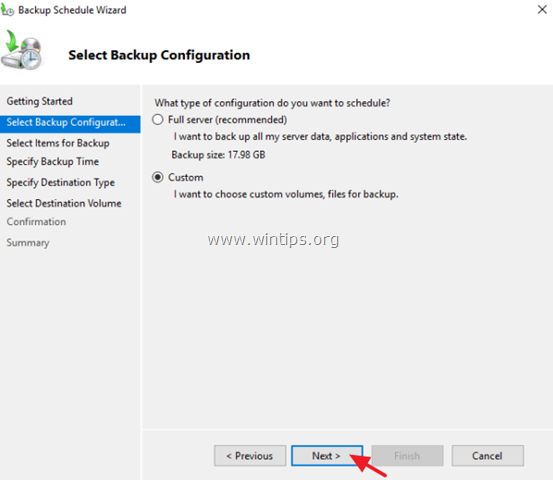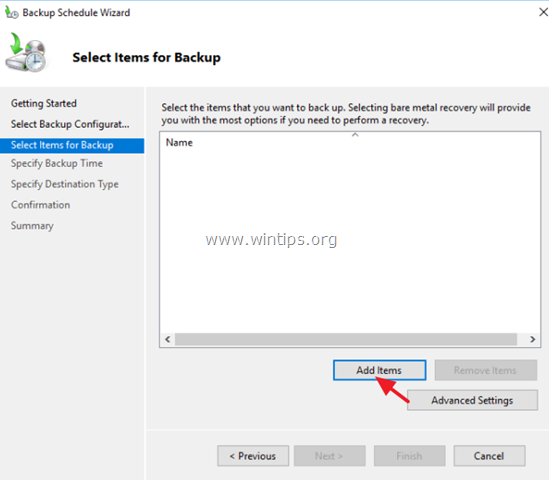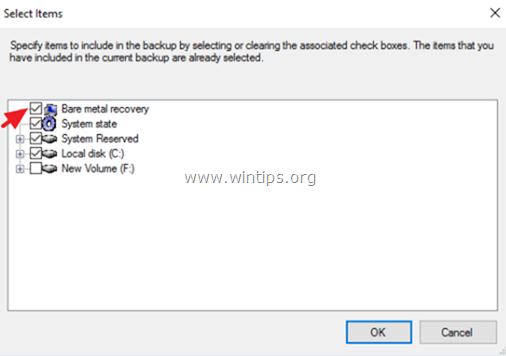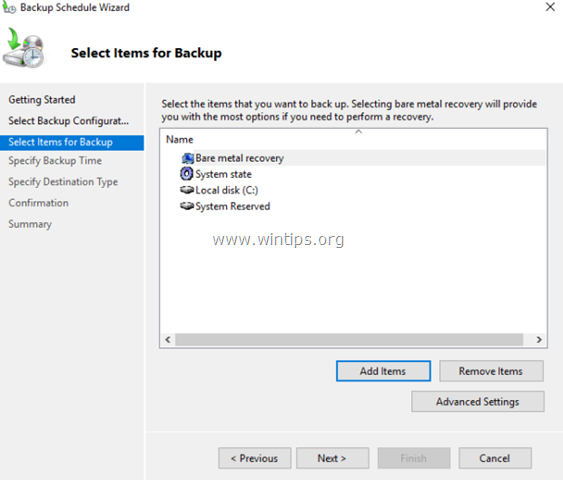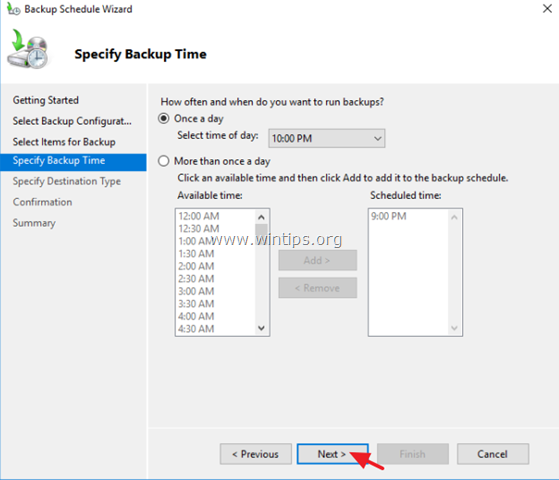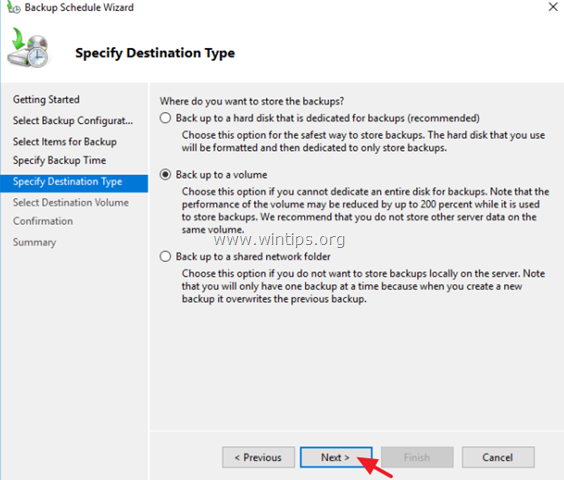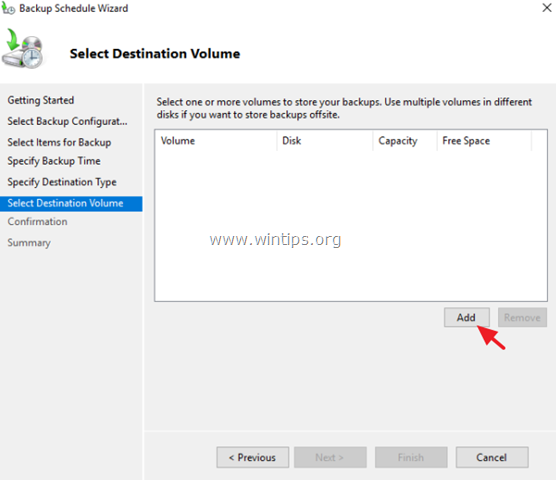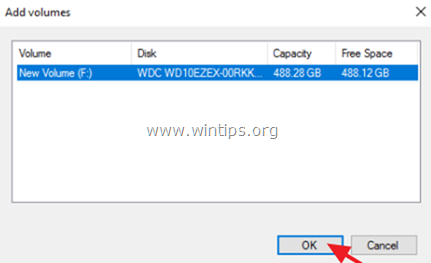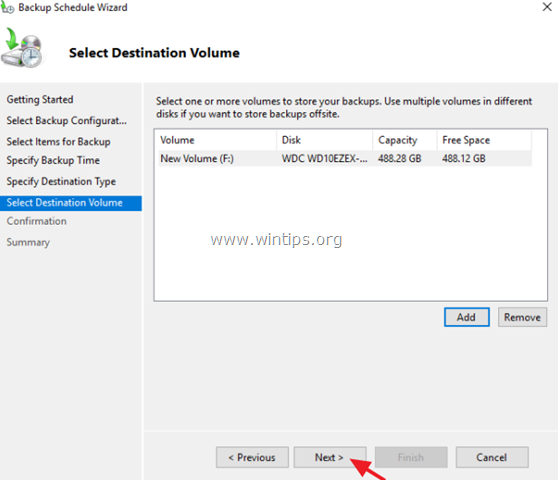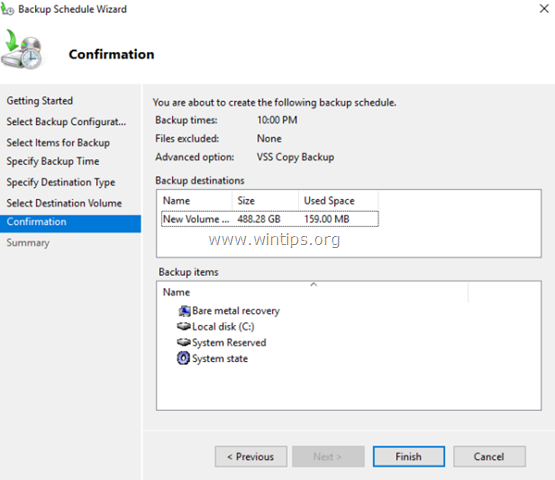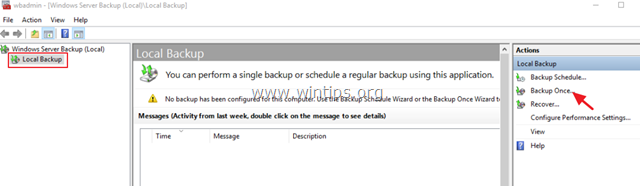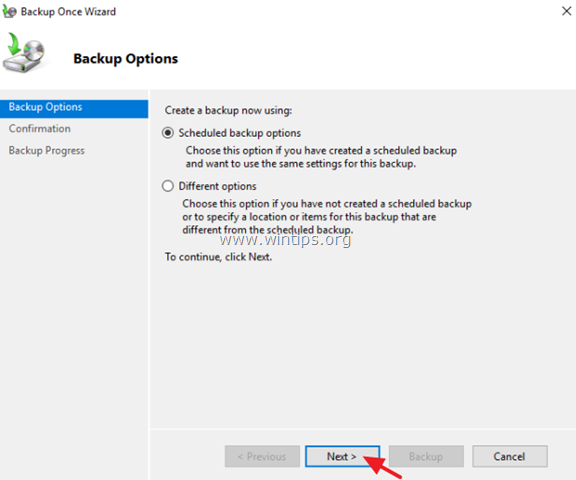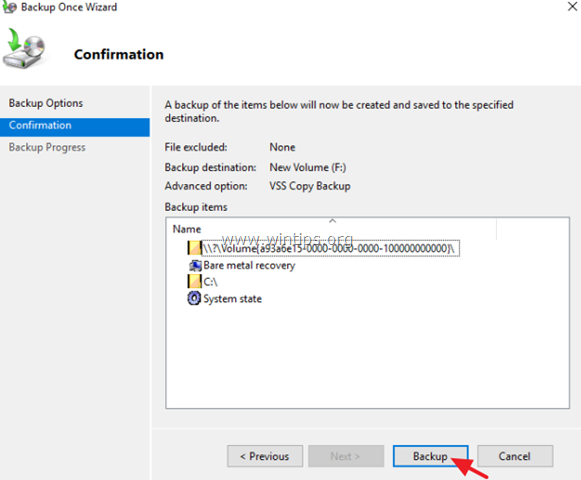У меня Windows Server 2012 Standard Edition и я хочу использовать Windows System Restore. Но я не могу найти это.
Попытка запустить его с помощью команды restore Windows Run не сработала. Я не могу найти его в настройках системы. И я не смог найти его в папках Windows «System32» или «SysWOW64».
Итак, мой вопрос: где находится «Восстановление системы»? Нужно ли устанавливать его вручную через диспетчер серверов? так далее….
изменён Twisty Impersonator18k
Восстановление системы Windows — это функция операционной системы рабочей станции (например, Windows 7) и как таковая не встречается в операционных системах Microsoft Server, включая Windows Server 2012.
Однако серверные операционные системы включают в себя функцию резервного копирования Windows Server, которая может использоваться для создания полных резервных копий системы, или резервную копию состояния системы, которая очень похожа на точку восстановления, созданную средством восстановления системы Windows.
ответ дан Twisty Impersonator18k
Всё ещё ищете ответ? Посмотрите другие вопросы с метками windows-server-2012 system-restore.
Обновлено 13.02.2017
Добрый день уважаемые читатели блога, я вам уже много раз показывал, как ремонтируется и восстанавливается операционная система Windows, но почти все эти статьи были про клиентские версии, сегодня я хочу исправиться и наконец осветить вопрос, как производится резервное копирование windows server систем, так как выход из стоя сервера, чревато для бизнеса денежными потерями, в отличии от простоя обычного офисного компьютера. Я вам расскажу свои примеры из жизни, в которых мне бы очень помогла архивация windows server 2012 r2.
Архивация windows server 2012 r2
Как вы уже наверно догадались, резервное копирование windows server систем, осуществляется с помощью встроенного компонента система архивации данных windows server 2012 r2. Хочу сразу отметить, что она есть и в 2008 R2, но я буду рассказывать на примере более современной версии, хотя все изложенное подойдет и для предыдущей версии. Если вы еще застали времена Windows Server 2003, то наверняка знакомы с компонентом NTBackup, именно им все делали бэкап системы, и она даже умела писать на ленты. Затем пришел на смену 2008, без R2 и показал убогий и переработанный компонент архивация windows, у которого убрали кучу функционала, до сих пор мне не понятна логика людей, выпустивших тогда этот компонент в таком виде. Прошел год и вышел R2, который уже вернул большую часть функций, которые были в NTBackup и сделал резервное копирование windows server, очень простым и удобным.
Если кто не в курсе, то в отличии от клиентских версий виндоус, у серверных нет по умолчанию механизма защиты системы и в случае повреждения загрузчика или еще каких, то системных файлов, быстро восстановиться из предыдущей версии не получиться, а все дело в архитектуре серверной ОС, так как в ней по умолчанию идет всего по минимуму, для большей защиты и уменьшения нагрузки. Системный администратор сам решит, что ему нужно и это правильно, но вот защиту могли бы и включить.
Расскажу пример из жизни, как и у всех администраторов большая часть серверного парка уже давно это виртуальные машины, хотя есть небольшая часть серверов, которая не виртуализована, просто потому, что не рационально и не даст выхлопа, я говорю про сервера с 300 гб оперативной памяти и MS SQL сервером. В один прекрасный день был сбой по электричеству и UPS все не выдержал. В итоге сервера выключились, не совсем правильно. Восстанавливая сервисы один из серверов не загружался и у него была ошибка an error occurred while attempting при загрузке Windows. Ее получилось победить, но через 5-6 часов, что согласитесь не очень быстро, а вот если бы была резервная копия системы и средство восстановления, то все прошло бы за пару минут.
По возможности всегда бэкапте ОС у физических серверов, потом сэкономите кучу времени и сил
Если вы зайдете в Свойства системы, то вкладку Защита системы, вы не найдете на Windows Server 2012 R2.
Почему именно система архивации данных windows server 2012 r2
Я прекрасно понимаю, что существует некое количество других программных продуктов по резервному копирования серверных ОС, например от:
- Veeam
- Acronis
Но система архивации данных windows server 2012 r2, уже идет под капотом в самой системе и самый большой шок, то что большинство системных администраторов, просто о нем не знают, поэтому вынуждены использовать сторонние продукты. Кто-то мне говорил, что он не понимает, как это все работает, что натолкнуло меня на написание данной статьи, чтобы люди, увидели все это на практике.
Куда можно делать резервную копию
Система архивации данных windows server может создавать резервные копии на такие хранилища:
- В идеале для системы должен быть отдельный диск, который размечает система архивации и скрывает от пользователя, для дальнейшего создания точек восстановления. Сама Microsoft рекомендует именно этот вариант. Кстати, если кто-то знаком с Microsoft System Center Data Protection Manager, то там так и работала система резервного копирования.
- Можно использовать уже размеченные разделы
- Сетевые папки
- ISCSI диски
Система архивации данных windows server 2012 R2 умеет создавать полную копию и дифференциальную (добавочную), сама управляет сроком хранения. У нее принцип работы очень простой, она будет записывать и хранить столько копий, сколько ей позволяет дисковое пространство, затем будет циклическое перезаписывание, более нового на более старое, очень похоже на видео наблюдение.
Так что после настройки хранилища резервных копий, служба архивации Windows Server, сама все сделает и организует пространство хранения данных. В этом кроется огромный плюс для начинающих системных администраторов, так как не все сразу способны оценить нужный объем хранилища и объем данных, многие не знают, что данные в резервных копиях сжимаются, а если вы знаете еще такое слово как дедупликация Windows, то сможете выжать из дискового пространства максимум.
Давайте немного поговорим про сам механизм работы системы архивации windows server, тут нового ничего нету, она использует службу теневого копирования тома (VSS), ее задачей является дать средству архивирования работать с открытыми и системными файлами, и не просто работать, а еще и не мешать системе работать, служба просто делает некий слепок состояния, это очень похоже на снапшот у виртуальных машин. На движке Windows Server 2012 R2, вы можете таким образом архивировать виртуальные машины на Hyper-V 3.0, не прекращая их работы.
Возможности VSS так же распространяются и на базы данных, могу со сто процентной уверенностью сказать, что проблем с Exchange или MS SQL у вас не возникнет, а вот PostgreSQL может создать определенные трудности. Если мы говорим про MS SQL, то она прекрасно понимает службу VSS и переводит БД перед моментом создания теневой копии к непротиворечивому состоянию, сама VSS не думает даже проверять логическую целостность данных, ей это не нужно, так как ее задача — это сделать снимок. Если, например, таким образом сделать резервную копию PostgreSQL, то при восстановлении мы получим срез базы на определенное состояние времени в противоречивом состоянии и в ней не будет всех незавершенных транзакций на момент создания бэкапа. Так, что есть некая такая проприетарность к своим продуктам.
Куда лучше копировать
Ответить на этот вопрос не просто, так как у всех ситуации по резервному копированию разные и инфраструктура разная. Давайте рассмотрим плюсы и минусы разных хранилищ. Напоминаю их у нас их несколько. Во-первых, если вы кладете резервную копию локально на сервер, то вы быстрее ее сделаете и быстрее сможете восстановиться при необходимости, а с другой стороны сервер может сломаться локально, а еще хуже если это будет RAID, то тут все будет печально. Второй пример вы делаете бэкап на ISCSI диски, хорошо, что хранится удаленно от сервера, можно быстро пере подключить к другому серверу при необходимости, но медленней скорость создания бэкапа и скорость восстановления, и так же могут выйти из строя сервера и диски с которых вы делаете ISCSI диски. Подведя итог, у вас в идеале должны быть копии в нескольких местах, понятно что не всегда это возможно, но стремиться к этому нужно, тут надо понять критичность данных и реализовать систему исходя из этого.
Установка системы архивации windows server
Давайте смотреть как устанавливается система архивации данных windows server 2012 r2, еще начиная с 2008 это компонент системы и логично, что его нужно искать в диспетчере сервера. Выбираем пункт Управление > Добавить роли и компоненты
оставляем пункт установка ролей и компонентов
Далее.
Пропускаем роли и жмем далее.
Выбираем пункт Система архивации Windows Server
и жмем установить.
Через пару мгновений, у вас установится нужный компонент.
Закрыть.
Настройка системы архивации windows server
После установки компонента архивации, его нужно настроить, давайте приступать. Открываем диспетчер сервера > Средства и находим пункт система архивации данных Windows Server.
Так же данную оснастку можно вызвать, нажав WIN+R и введя wbadmin.msc, полный список сокращений mmc смотрите по ссылке. Открыв оснастку, вы сразу увидите, что вам настоятельно рекомендуют настроить первое расписание. Сделать это можно через меню действий:
- Расписание архивации
- Однократная архивация
- Восстановление
Нажимаю расписание архивации, у вас появится окно мастера настройки, на первом шаге у вас будет выбор, забэкапить весь сервер или настраиваемый бэкап. Я всегда советую делать Настраиваемый вариант, так как вы явно укажете, что нужно резервировать, а что нет.
в окне объекты архивации, система архивации данных windows server попросит вас добавить элементы с помощью соответствующей кнопки.
Среди элементов у вас будет:
- Восстановление исходного состояния системы
- Состояние системы
- Локальные диски
- Роль Hyper-V, если установлена.
В итоге объекты для архивации будут добавлены в список, хочу отметить, что если нажать кнопку Дополнительные параметры, то можно задать параметры VSS:
- Полная архивация VSS > подойдет если вы не используете сторонние приложения для бэкапа.
- Копировать архив VSS > если для архивации приложений на томах, включенных в архив, используется другая программа.
Для примера если вы используете Exchange или MS SQL, то выберите пункт копировать архив VSS для нормального взаимодействия со службой теневого копирования.
Так же на вкладке исключения, вы сможете добавить папки, которые не нужно копировать, в них например могут быть временные файлы, удобно когда вы до этого добавили полное копирование диска С:.
Теперь, чтобы осуществить резервное копирование windows server, нужно задать расписание, тут либо раз в день, либо чаще, задаем на свое усмотрение.
Далее нужно задать место назначения, как я и писал выше тут три варианта:
- Архивация на жесткий диск для архивов > тут полностью отдается физический HDD, форматируется и скрывается от пользователя, такая защита от дурака, чтобы шаловливые ручки все не попортили.
- Архивация на том > то же очень распространено, берете существующий том (он может быть частью RAID или же другой физический диск) и льете туда, под это же дело попадает и ISCSI диск, который в системе видится как локальный.
- Ну и общая шара, очень удобно, все находится вне физического сервера.
Если выбрать Архивация на жесткий диск для архивов, то на следующем шаге от вас потребуют указать диск, который будет отдан под резервное копирование windows server.
С моей точки зрения у вас должен быть локальный бэкап системы и бэкап на ISCSI диски, не привязанные к физическому серверу
Если выбрать архивация в общую сетевую папку, то у вас появится окно с предупреждением, что при указании удаленной общей папки в качестве назначения для архивации по расписанию будет доступен только последний архив, если простым языком, то будет просто постоянная перезапись, удобно для быстрого бэкапа, чтобы был на удаленном хранилище.
Далее задаем UNC путь к папке в формате \папка
Если выбрать Архивация на том, то вам нужно указать том назначения, на который будет выполнено резервное копирование windows server.
Смотрим сводную информацию и подтверждаем расписание.
Видим, что система архивации windows server успешно создала расписание.
Восстановление Windows Server 2012 R2
После того, как у вас появилась резервная копия, давайте рассмотрим ситуацию при которой вам нужно будет произвести процедуру восстановления Windows Server 2012 R2. Во первых вы можете посмотреть детали резервного копирования Windows Server (размер, дату)
Как восстановить отдельный файл или папку
Если вам нужно восстановить, например, отдельный файл, то нет смысла восстанавливать его через оснастку, так как резервная копия это виртуальный диск, который можно подцепить к системе. Давайте посмотрим, саму структуру файлов, лежат они в папке WindowsImageBackup.
Пот пример моего виртуального диска, кликнув по нему правым кликом, вы можете нажать Подключить.
Вас предупредят, что образ диска не инициализирован, содержит нераспознаваемые разделы или тома, которым не назначены буквы дисков. С помощью оснастки «Управление дисками» убедитесь, что диски, разделы и тома пригодны для использования.
Тут все просто идем в оснастку Управление дисками, через правый клик мыши по кнопке пуск.
Видим наш под монтированный диск, щелкаем по нему правым кликом и выбираем изменить букву диска или путь к диску.
Назначаем нужную букву, у меня это буква Е.
Все открываем мой компьютер и видим, новый локальный диск.
Когда закончите работу с диском, через оснастку управление дисками, от монтируйте его. Как видите виртуальные диски очень полезная вещь.
Восстановление в случае поломки операционной системы
Никто не застрахован от такого, я много раз встречал в своей практике, что система Windows Server выходила из строя, и для ее восстановления без наличия бэкапа, уходило куда больше времени, чем просто переустановка системы и дальнейшая перенастройка, примером может быть служить ошибка an error occurred while attempting to read the boot configuration data. Поэтому пару раз, когда вы обожжетесь, вы поймете, что система архивации данных windows server 2012 r2 шикарная вещь, позволяющая в считанные минуты сделать резервное копирование windows server и в нужный момент восстановиться из него.
Заходим в систему архивации windows server и в правом углу выбираем пункт Восстановление. У вас на выбор будет два пункта:
- Этот сервер > имеется ввиду, что бэкап лежит локально
- Архив находится в другом расположении.
Для начала давайте выберем второй пункт «Архив находится в другом расположении»
Тут два варианта, либо вы подсовываете cd-rom или внешний диск, либо указываете UNC путь в формате \папка
Главное, чтобы у системы были права на ее чтение.
Если в начале выбрать пункт Этот сервер, то у вас покажется список доступных резервных копий Windows Server, вам лишь нужно выбрать дату отката.
Далее мастер восстановления Windows Server 2012 r2 даст вам вот такой выбор:
- Файлы и папки
- Hyper-V
- Тома
- Приложения
- Состояние системы
Выбрав первый вариант «Файлы и папки» вы можете восстановить отдельные файлы или папки из бэкапа.
Если выбрать Hyper-V, то вам предложат:
- Восстановить в исходное расположение > по сути это перезапись
- Восстановить в другое расположение
- Скопировать в папку
Пункт приложения, немного специфичный, так как он работает не для всех приложений, а для тех, кто умеет работать с API службы архивации и поддерживать VSS. Ну и восстановление системы:
- Исходное размещение > будет откат на то состояние, которое было в момент резервного копирования Windows Server
- Другое размещение > по сути создастся папка с набором файлов.
Жмем восстановить
Будет подсчитано, сколько файлов подлежат восстановлению и начнется сам процесс.
После перезагрузки вы увидите сообщение:
Операция восстановления состояния системы, начатая в 08.02.2017, успешно завершена
Альтернативой восстановления состояния системы может служить восстановление на уровне тома, при этом все данные будут уничтожены и том будет приведен в состояние, в котором он находился на указанную дату. Это может оказаться полезным в случае вирусного инцидента, когда вы хотите быть уверенным, что в системе не осталось закладок вредоносного ПО, а также в случаях, когда исходный том был поврежден. Вообще сам инструмент очень хороший и не уступает конкурентам, тот же Acronis, так что используйте и упрощайте себе жизнь.
Здравствуйте, многоуважаемые читатели моего блога, гости сайта и начинающие пользователи компьютеров.
Не так давно у моего друга слетела на работе винда, причем серверная. И принесло это не мало проблем, как знакомому, так и компании. Но все было восстановлено, хоть и с запозданием. Поэтому я решил сделать отдельную статью по такой теме, как восстановление системы windows server 2012 r2. Итак, поехали!
Зачем это нужно?
Как я уже говорил, в некоторых ситуациях винду лучше переустановить с нуля, но если речь ведётся о серверной машине, то разумнее сделать восстановление. Это хотя бы позволит сохранить все файлы в целости и сохранности.
Особенно это касается операционных систем редакции standard. Они сами то по себе не особо стабильно работают, а при критических сбоях файл в системе могут просто потеряться.
Поэтому, гораздо разумнее делать бэкап ОС и в случаях багов ее распаковывать.
Восстановить систему можно различными способами так как под рукой у меня нет серверной версии, я покажу на стандартной семерке. Сам процесс ничем не отличается от серверного типа – те же кнопки, те же менюшки и действия.
Откат винды
Этот метод позволит сделать откат к заводским настройкам системы. Идем в пуск и в строке поиска вписываем слово восстановление. В появившемся меню кликаем по нему.
Теперь нужно в интерфейсе нажать кнопочку далее.
Нужно выбрать точку восстановления с любой удобной вам даты и опять нажать далее.
В следующем окошке клацаем по кнопке готово.
Затем появится окно с предупреждением. В нем выбираем «да».
Компьютер должен уйти в перезагрузку, а потом вы увидите вот такое сообщение.
Так проходит восстановление из резервной копии.
Из безопасного режима
Этот метод невозможен без резервной копии. Нужно перезагрузить компьютер, и во время включения нажать клавишу Ф8. Это позволит выйти в меню, где можно выбрать безопасный режим.
Как только он прогрузится, опять же, заходим в пуск и вбиваем в поиск слово восстановление. Потом клацаем по нужному пункту.
Выбираем пункт с другой точкой резервной копии.
Теперь выбираем дату и жмем далее.
Затем жмем готово.
Восстанавливаемся с диска
Самый верный метод – восстановление с установочного диска.
Подгружаемся с него и в этом экране жмем на указанную строчку один раз левой кнопкой мыши.
В появившемся окне нажимаем вторую позицию с названием восстановление системы.
На следующем этапе мы просто выбираем кнопку далее.
Выбираем точку восстановления и далее компьютер все сделает сам.
Возможные проблемы
Бывает такое что восстановление провести невозможно. Выскакивает табличка, которая гласит об этом из-за проблем с групповой политикой.
Здесь вариант только один, откатиться заводским настройкам. Либо можете восстановиться с образа диска. Вообще, второй вариант вам гарантировано должен помочь, важно лишь иметь образ системы. Взять его можно вот тут.
Заключение
Кстати, вот видео, которое я нашел специально для вас.
Есть еще вариант работы через командную строку. Но этот метод я вам не советую использовать.
- Во-первых, для его использования надо точно понимать, что именно вы хотите от операционки.
- Во-вторых, при его применении можно потерять все файлы безвозвратно.
Пользуйтесь способами, которые я описал, и тогда у вас точно не будет проблем.
Статья вышла небольшая, но очень полезная, поэтому делитесь ей с друзьями и коллегами по работе в социальных порталах. А еще вы можете подписаться на блог и всегда знать о новых публикациях. На этом все, желаю вам удачных восстановлений и стабильной работы системы! до новых встреч на сайте!
Материалы по теме
В этой статье я покажу, как создавать точки восстановления системы в Windows Server 2016, Server 2012 Server 2012R2, используя функцию резервного копирования Windows Server. В статье объясняется, как создать полную резервную копию образа системы Windows Server 2016/2012, чтобы восстановить сервер, если что-то пойдет не так.
Как вы, возможно, знаете, функция восстановления системы недоступна / не поддерживается в Windows Server Editions 2008, 2012 / 2012R2 или 2016, но вместо восстановления системы вы можете использовать приложение резервного копирования Windows Server для планирования резервного копирования состояния вашего сервера и его файлов в Чтобы использовать эти резервные копии для отката вашего сервера при необходимости.
Важный: «Резервное копирование образа системы» — это точная копия состояния вашего сервера (загрузочные файлы, настройки сервера, реестр и другие системные файлы) во время создания резервной копии. Когда вы восстанавливаете свой сервер из резервной копии образа системы, ваш сервер будет восстановлен в том виде, в котором он был в день резервного копирования. Любые настройки, программы и файлы, которые были добавлены / изменены после даты резервного копирования, будут потеряны.
Как выполнить автоматическое резервное копирование Server 2016 или Server 2012 с помощью функции резервного копирования Windows Server.
Часть 1. Установка функции резервного копирования Windows Server на Windows Server 2016.
Часть 2. Планирование резервного копирования образа системы на сервере 2016 с помощью Windows Server Backup.
Часть 1. Как установить функцию резервного копирования Windows Server на Windows Server 2016/2012 / 2012R2.
1. Откройте диспетчер серверов и нажмите Добавить роли и особенности.
2. На первом экране «Мастер добавления ролей и компонентов» оставьте Ролевая или функциональная установка вариант и нажмите Следующий.
3. На следующем экране оставьте параметр по умолчанию «Выберите сервер из пула серверов«и нажмите Следующий.
4. На Роли сервера варианты, нажмите следующий опять таки.
5. На особенности варианты, выберите Windows Server Backup функцию и нажмите Далее.
6. Наконец нажмите устанавливать.
7. После завершения установки нажмите близко и перезагрузите ваш сервер.
Часть 2. Как запланировать резервное копирование образа системы с помощью Windows Server Backup.
Для настройки автоматического резервного копирования на подключенный диск. (например, USB-диск, сетевая общая папка) в Windows Server 2016/2012 / 2012R2:
1. Откройте Диспетчер серверов и из инструменты откройте меню Windows Server Backup.
2. На экране резервного копирования Windows Server выберите Локальное резервное копирование слева, а затем нажмите на Расписание резервного копирования справа. *
* Примечание. Если вы не хотите планировать резервное копирование, нажмите «Один раз».
3. На первом экране мастера резервного копирования щелкните следующий.
4. На экране «Выбор конфигурации резервного копирования» выберите изготовленный на заказ и нажмите следующий.
5. На экране «Выбор элементов для резервного копирования» нажмите Добавить товары.
6. Выберите Извлечение голого металла* флажок (это будет включать в себя состояние системы, зарезервированный раздел системы и локальный диск C 🙂 и нажмите хорошо. Дополнительно
* Заметки:
1. Bare Metal Recovery (BMR) резервное копирование, резервное копирование файлов операционной системы и всех данных, кроме пользовательских данных на критических томах. По определению, резервная копия BMR включает в себя резервную копию состояния системы и обеспечивает защиту, когда машина не запускается или если на жестком диске ОС произошел сбой, и вам необходимо восстановить все на новом жестком диске.
2. Если вы хотите сделать полную резервную копию вашего сервера (Настройки ОС Данные пользователя), также включают (выберите) дополнительные тома, содержащие данные (например, диск F :).
7. Затем нажмите следующий продолжить.
8. На экране «Укажите время резервного копирования» выберите, как часто вы хотите запускать резервное копирование, и нажмите следующий опять таки. *
* СОВЕТ. Если вы хотите запланировать резервное копирование на другое время (например, делать его раз в неделю или раз в месяц) или удалить запланированное задание, откройте Планировщик задач и перейти к Библиотека планировщика заданий > Microsoft > Windows > Резервный. На правой панели щелкните правой кнопкой мыши задачу резервного копирования, чтобы изменить ее свойства или выбрать один из других параметров (например, «Выполнить, завершить, отключить или удалить задачу резервного копирования»).
9. На экране «Укажите место назначения для резервной копии» укажите, где вы хотите сохранить резервные копии, и нажмите следующий опять таки. *
* Доступные варианты резервного копирования:
- Резервное копирование на жесткий диск, который предназначен для резервного копирования: При выборе этого варианта резервная копия будет сохранена на выделенном опорожнить жесткий диск, который будет отформатирован и затем будет использоваться только для хранения резервных копий. Это сделает диск недоступным (невидимым) в проводнике Windows и будет доступен из системы только при необходимости.
- Резервное копирование на том: Используйте эту опцию, если вы не хотите выделять весь жесткий диск для хранения резервных копий или хотите использовать резервный диск для хранения дополнительных данных.
- Резервное копирование в общую сетевую папку: Используйте эту опцию, если вы хотите сохранить резервную копию в другом сетевом расположении (например, в общей сетевой папке, на устройстве NAS и т. Д.). Держать. помните, что при использовании общей папки в качестве места назначения резервной копии каждая задняя копия будет стирать предыдущую резервную копию, и будет доступна только самая последняя резервная копия.
Примечание. В этом примере я хочу сохранить резервные копии на внешнем жестком диске USB, поэтому я выбрал параметр «Резервное копирование на том».
10. На экране «Выберите место назначения» нажмите Добавлять.
11. Выберите том (диск), который вы хотите сохранить резервную копию, и нажмите хорошо.
12. Затем нажмите следующий.
13. На экране «Подтверждение» нажмите финиш а затем закройте мастер резервного копирования.
ЧАЕВЫЕ: Если вы хотите запустить вновь созданное запланированное задание резервного копирования вручную:
1. Нажмите «Резервировать один раз» справа.
2. В мастере «Резервное копирование один раз» выберите «Параметры резервного копирования по расписанию» и нажмите следующий.
3. Наконец нажмите Резервный начать процесс резервного копирования.
Это оно! Дайте мне знать, если это руководство помогло вам, оставив свой комментарий о вашем опыте. Пожалуйста, любите и делитесь этим руководством, чтобы помочь другим.
Создание резервных копий – обязательное условие бесперебойной работы компании. Надо понимать, что какой бы стабильной и защищенной ни была система, она может быть повреждена из-за программного или аппаратного сбоя, вируса, несанкционированного проникновения, стихийного бедствия, пожара или человеческого фактора. Специалисты ГК «Интегрус» предлагают услуги по созданию точки восстановления Windows Server, а также по резервному копированию для других операционных систем.
Восстановление данных сервера из резервной копии гораздо быстрее и дешевле, нежели работа «с нуля». Для правильной настройки бэкапа Windows требуется иметь стратегию, разработанную с учетом специфики работы сервера компании в сети.
Как восстановить сервер из бэкапа Windows
Восстановление сервера из бэкапа через встроенную службу упрощает взаимодействие с операционной системой, позволяя не приобретать сторонние программные продукты. Восстановлению подлежат вся система целиком, ее состояние, а также конкретные тома, папки и файлы.
К числу недостатков относится объем архивации от 2 Тб, поддержка NTFS-системы дисков, ограничение по частоте копирования (не чаще чем раз в 30 минут), указание только на одно место для хранения резервной копии, невозможность проверки целостности копии.
Для устранения неполадок надо запустить восстановление сервера из бэкапа файлов, возвращая в исходное состояние систему и данные критических томов. Для восстановления указывается:
- используемая резервная копия;
- объем восстановления;
- необходимость переформатирования или перераспределения разделов дисков.
При восстановлении сервера целиком, если требуется форматировать и создавать разделы на всех дисках, существующие данные удаляются. Это касается всех томов, использующихся сервером и не включенных в бэкап. Такой вариант доступен только с помощью установочного диска.
Перед тем, как восстановить сервер с бэкапа, убедитесь, что:
- емкость нового жесткого диска больше или равна емкости старого диска, содержавшего тома, с которых делались резервные копии;
- в резервной копии содержатся все тома сервера.
При использовании шифрования BitLocker хранилище архивации должно быть разблокировано заранее. Снятие блокировки для восстановления на уровне тома не требуется.
Восстановление Windows Server 2012 r2 из резервной копии
Почти два десятилетия назад для создания точки восстановления Windows Server 2003 использовался компонент NTBackup. После «обновления», отличившемся урезанным функционалом и несоизмеримыми трудозатратами на восстановление Windows Server 2008 из резервной копии, был выпущен компонент 2008 r2. Он имел почти те же функции, что ранее присутствовали в NTBackup. С этого момента восстановление Windows Server 2008 r2 из резервной копии вновь стало удобным и простым.
Алгоритм работы встроенного компонента системы резервного копирования, используемый в Windows Server 2012 r2, аналогичен и для создания точки восстановления Windows Server 2008 r2. Им же пользуются, когда необходимо произвести восстановление Windows Server 2016 из резервной копии.
Серверные версии Windows, в связи с особенностью архитектуры ОС, не имеют механизма защиты системы. Стремление к большей защите и минимизации нагрузки привело к тому, что при повреждении загрузчика или системных файлов оперативно поднять предыдущую версию не получится. Именно поэтому нужно делать бэкапы ОС для физических серверов и виртуальных машин.
Для Windows Server 2012 r2 резервные копии в качестве хранилищ выступают:
- отдельные диски с размеченной системой архивации, скрытые от пользователя;
- размеченные разделы;
- сетевые папки;
- диск ISCSI.
Лучше хранить несколько копий в разных хранилищах, это безопаснее.
Система архивации предлагает создавать полную резервную копию либо дифференциальную, автоматически организуя место хранения. Будет записано и сохранено n-копий, которые автоматически начинают перезаписываться при заполнении дискового пространства.
Для того, чтобы система архивации могла оперировать открытыми либо системными файлами, не останавливая работу виртуальных машин, используется VSS – служба теневого копирования тома. VSS стабильно работает с Exchange, MS SQL, но может создавать затруднения с PostgreSQL. Это связано с тем, что при теневом копировании нарушается логическая целостность информации, т.к. не учитываются незавершенные транзакции, проводимые в момент резервного копирования.
Как и в версии 2008, установка компонента архивации для Windows Server 2012 r2 производится и настраивается через «Диспетчер сервера». Через него устанавливается расписание архиваций. Нужно выбрать:
- какой вариант бэкапа предпочтительней – полный или настраиваемый;
- объекты архивации – исходное/текущее состояние системы, локальные диски, Hyper-V;
- дополнительные параметры VSS (они нужны для надежной работы службы);
- исключения, т.е. папки и временные файлы, которые не требуют бэкапа.
Периодичность резервного копирования задается индивидуально, равно как и место назначения архивации.
После создания точки восстановления Windows Server 2012 r2 можно приступить к процедуре бэкапа. Резервная копия – это диск, который подцепляется к системе. В случае, если диск не инициализирован, разделы и тома не удастся распознать. Чтобы все компоненты были пригодны к использованию, необходимо настроить «Управление дисками». В этом случае каждому монтированному диску присваивается имя (букву) и прописывается путь. После завершения работы диск нужно отмонтировать!
Восстановление Windows Server 2012 r2 из резервной копии позволяет быстро сделать бэкап и вернуть все данные до контрольной точки. Для этого надо выбрать из меню пункт «Восстановление». Система предлагает два варианта:
Бэкап из локального места (сервера). В этом случае выпадает полный список всех копий, из которых нужно выбрать для отката требуемую дату. Потребуется указать, что именно требуется восстановить – конкретные файлы, папки, тома или же состояние системы, приложения, Hyper-V.
При выборе технологии виртуализации на основе низкоуровневой оболочки надо указать, в какое расположение производится восстановление (в исходное, в другое, копирование в выбранную папку).
При выборе расположения для восстановления системы будет предложен откат в состояние, зафиксированное на момент последнего бэкапа Windows Server, либо потребуется создание папки с набором файлов. После подсчета общего количества подлежащих восстановлению файлов, запустится процесс бэкапа.
Другое расположение, т.е. внешний носитель либо указание UNC пути.
Альтернативой, как восстановить сервер с точки восстановления может быть бэкап на уровне тома. Вся информация приведется к тому состоянию, в котором она находилась на момент архивации. Такой способ полезен при вирусных инцидентах, когда требуется убедиться, что система откатилась до времени, в которое гарантировано не было закладок вирусного ПО или повреждения исходного тома.
Восстановление из бэкапа Veeam
Существуют различные программные продукты для резервного копирования серверных ОС. Veeam Backup & Replication предназначен для одновременного восстановления одной или нескольких виртуальных машин из любой корректной копии. Бэкап производится в новое или исходное расположение, на крайнее состояние либо на заданную точку восстановления.
Особенностями данного ПО являются:
- создание реплик виртуальных машин на различных хостах ESX;
- синтетический бэкап, при котором последняя копия всегда наиболее полная, в то время как остальные являются обратными инкрементами от нее;
- поддержка «тонких» гипервизоров;
- восстановление файлов в большинстве используемых виртуальных систем;
- высокая скорость резервного копирования и восстановления (пятикратное превышение скорости конкурентов для бэкапов и десятикратная – для инкрементальных копий).
Для восстановления сервера из резервной копии требуется выбрать:
- меню Home > Backups > Disk, для восстановление из облака – Cloud;
- нужный сервер из списка Restore entire VM;
- виртуальную машину;
- точку восстановления (Restore to the original location откатит сервер к исходному состоянию в первоначальное расположение, Restore to a new location, or with different settings восстановит сервер в другое выбранное место или изменит настройки восстановления).
В первом случае можно ускорить процесс, применив Quick rollback для бэкапа блоков, имеющих изменения. Правда, нет 100% гарантии, что работоспособность сервера будет полностью восстановлена!
Veeam по умолчанию удаляет исходную виртуальную машину после ее восстановления в исходную точку.
Если необходимо, на последнем этапе восстановления можно установить опцию автовключения сервера и указать причины, потребовавшие восстановления виртуальной машины.
Восстановление сервера из бэкапа Acronis
Продукты фирмы Acronis рассчитаны на создание резервных копий ОС, приложений, любых настроек и данных, средств уничтожения информации. Они помогают создавать загрузочные диски и выполнять рискованные операции в ОС.
Когда встает вопрос, как восстановить сервер через бэкап, имеющий расширение TIBX, Acronis предлагает готовое решение. Резервные копии TIBX при создании сжимают данные, что позволяет хранить их в условиях ограниченного дискового пространства. Порядок сжатия определяется до запуска резервного копирования.
Особенность данного программного продукта в том, что восстановление копий данного формата допускается только при использовании последней версии ПО. Поэтому для создания резервных копий (непрерывных, заверенных, хранящихся на CD/DVD/Blu-ray, в сетевом хранилище QNAP, доступных через FTP) рекомендуется пользоваться форматом TIB!
Заранее, перед записью бэкапа требуется обеспечить достаточный объем места для записываемой копии на жестком диске, внешнем носителе, в сетевом или облачном хранилище. Для этого может потребоваться создать раздел для хранения, используя сжатие системного раздела.
Для получения быстрого доступа к функционалу следует пользоваться разделом «Резервное копирование и восстановление». Заранее необходимо выбрать источник резервирования, диски и разделы, а также выбрать хранилище. Создание резервной копии производится в фоновом режиме.
Автоматическое резервное копирование ведется в полном, инкрементальном и дифференциальном режимах, позволяя получить бэкап как системы в целом, так и отдельных блоков данных. Копирование осуществляется по определенному графику, с обязательной проверкой целостности копии после завершения задания.
Образ системы можно восстановить на новом физическом сервере (виртуальной машине) с учетом всех используемых драйверов. Допускается восстановление пофайловое и для объектов приложений (Active Directory, MS Exchange, SAP HANA, MS SQL/ PostgeSQL, Oracle, MS Office 365).
Как восстановить сервер администрирования Касперского из резервной копии
В случае, когда необходимо перенести сервер администрирования либо перейти на более свежую версию программы, требуется произвести это без потери данных. Для восстановления сервера Касперского из бэкапа надо запустить утилиту klbackup. C ее помощью создается копия данных, а также производится их восстановление.
При запуске в целости переносятся:
- БД, касающиеся политики, задач, параметров программ, хранящихся на сервере администрирования;
- информация о конфигурации групп администрирования и устройств клиентов;
- хранилища дистрибутивов для установки по удаленному доступу;
- сертификаты.
Восстановление информации возможно в интерактивном или неинтерактивном режимах. Для успешного выполнения действия нужно пользоваться тем же паролем, который был сформирован при резервном копировании. В случае, если путь к папке, где хранится бэкап, изменен, необходимо проверить корректность выполнения задач восстановления и удаленной установки.
Восстановление сервера из бэкапа Oracle
Если рассматривать Oracle как сервер баз данных, то вся информация хранится в файлах данных.
Каждая таблица представляет набор строк, и для восстановления необходимо восстановить файлы данных, импортировав их.
Архивация допустима только на остановленной версии Oracle. В готовом архиве должны содержаться файлы табличных пространств, журналов транзакций, конфигурации и управляющие.
При повреждении БД ее останавливают, переписывая нужную резервную копию поверх. Чтобы не потерять информацию, необходимо делать ее экспорт не реже одного раза в неделю.
- В случае потери Oracle Database ее можно восстановить при помощи Hetman Partition Recovery.
- Для создания и восстановления полной копии всей БД, а не только данных их нее, рекомендуется использовать RMAN.
- Резервные копии БД Oracle также допустимо создавать через Apex.
Как восстановить сервер из бэкапа Linux
Для создания и быстрого восстановление сервера через бэкап в Линуксе предусмотрены встроенные средства:
dd – старая, но до сих пор рабочая утилита для записи образов и восстановления. В ней прописывается полное имя копии и целевой диск для восстановления;
tar – команда подходит для архивов tar.gz или .tgz, с указанием полного имени файла резервной копии, каталога для восстановления и опции восстановления пользователей по числовому дескриптору.
Как восстановить сервер из бэкапа Ubuntu
Стабильность работы сервера и экстренное восстановление может применяться при помощи резервной копии ОС Ubuntu. Для создания бэкапа используется утилита tar, применяемая в ОС Linux.
Чтобы восстановить систему с четким сохранением виртуальных разделов до бэкапа, необходимо выполнить загрузку архива в корневой каталог и распаковать его в указанную папку. Если разметка выполнялась при помощи GParted, следует предусмотреть дополнительно наличие свободного места.
При восстановлении данных на новой машине необходимо распаковать архив, проверить распределение и объем дисков, отредактировать при перезагрузке сервера названия дисков через grub2. В случае «отсутствия файловой системы» необходимо пересобрать загрузчик, учитывая требуемые модули.
Какие бы факторы не влияли на работу сервера, следует заранее позаботиться о сохранности важной информации. Регулярно выполняемые бэкапы позволяют восстановить сервер с резервной копии в кратчайший срок.