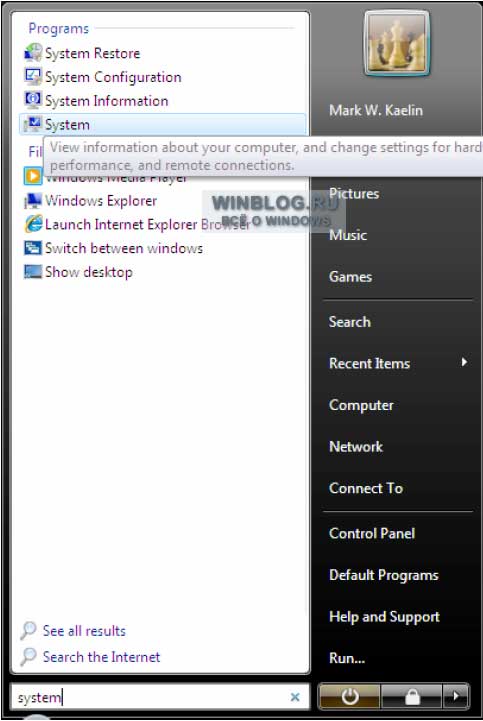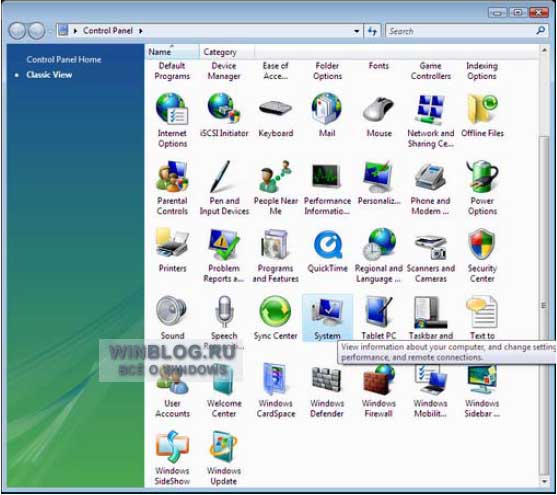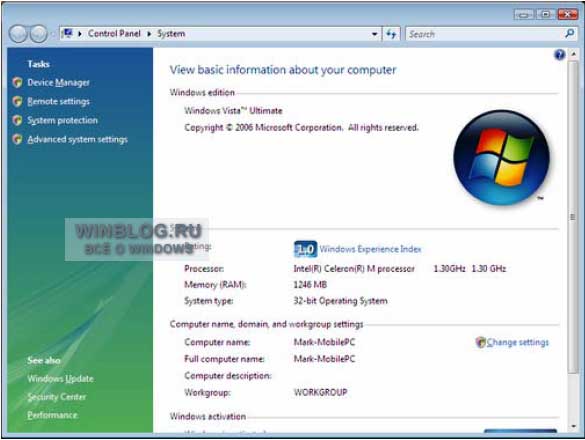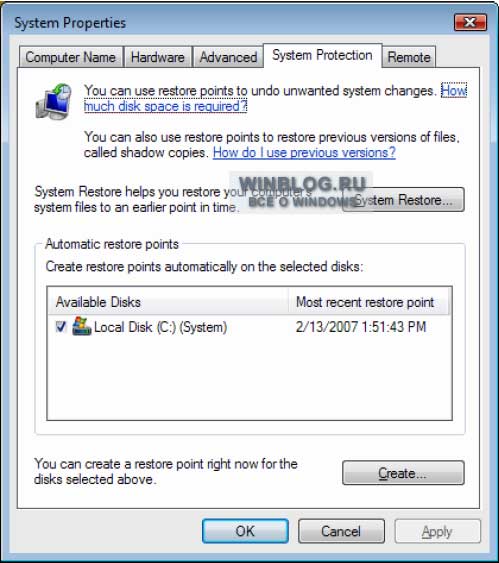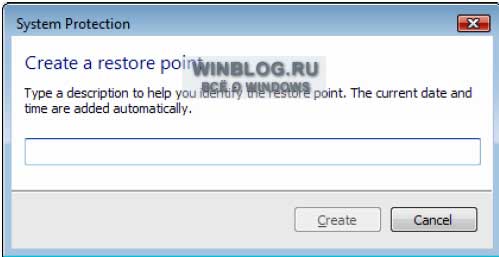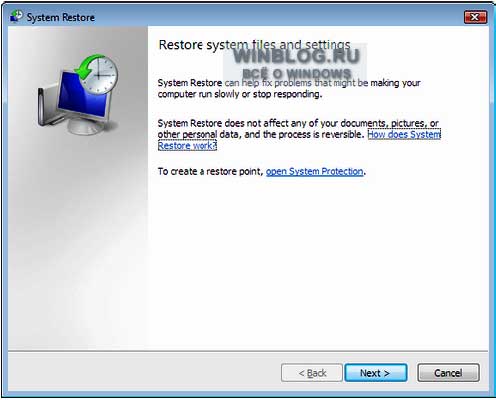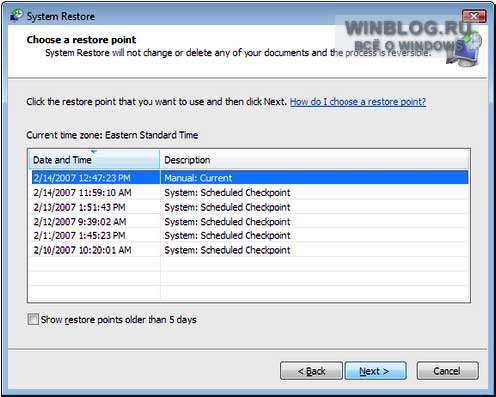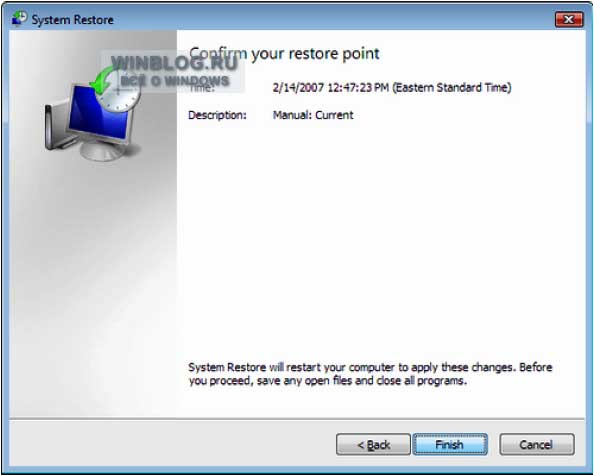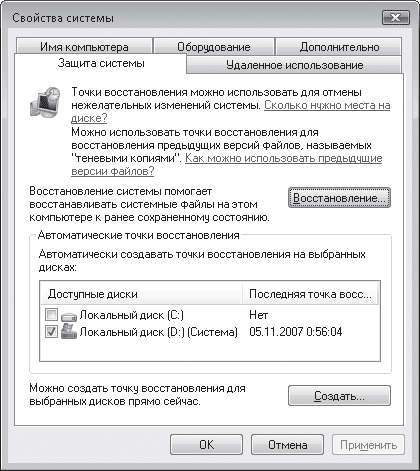Windows Vista Ultimate Windows Vista Enterprise Windows Vista Business Windows Vista Home Premium Windows Vista Home Basic Windows Vista Ultimate 64-bit Edition Windows Vista Enterprise 64-bit Edition Windows Vista Business 64-bit Edition Windows Vista Home Premium 64-bit Edition Windows Vista Home Basic 64-bit Edition Windows Vista Starter Еще…Меньше
ВВЕДЕНИЕ
В этой статье рассматривается восстановление операционной системы и восстановление конфигурации операционной системы до более ранней точки времени в Windows Vista. В этой статье описано, как использовать средство проверки системных файлов для проверки и замены системных файлов в сценариях, в которых вы можете устранить неполадки в Windows Vista. Кроме того, вы узнаете, как использовать средство восстановления системы для восстановления конфигурации операционной системы на более ранний момент времени.
Дополнительная информация
Средство проверки системных файлов
Чтобы определить, является ли возникшая проблема причиной проблемы, связана с использованием одного или нескольких системных файлов, которые используются в Windows Vista, запустите средство проверки системных файлов. Средство проверки системных файлов сканирует системные файлы и заменяет неверные версии системных файлов, используя правильные версии.
Чтобы запустить средство проверки системных файлов, выполните указанные ниже действия.
-
Нажмите кнопку » Пуск »
и введите в поле Начало поиска команду cmd .
-
В списке программ щелкните команду cmd правой кнопкой мыши и выберите команду Запуск от имени администратора.
Если вам будет предложено ввести пароль администратора или подтверждение, введите пароль или нажмите кнопку продолжить .
-
В командной строке введите следующую строку, а затем нажмите клавишу ВВОД.
sfc /scannow
После завершения проверки проверьте, устранена ли проблема. Если проблема не устранена, выполните действия, описанные в разделе «средство восстановления системы».
Средство восстановления системы
Другие способы устранения неполадок, такие как использование средства проверки системных файлов, могут не решить проблему. Если проблема не устранена, а проблема, из – за которой вы уже начали возникать, вы можете воспользоваться средством восстановления системы. С помощью этого средства вы можете восстановить более ранний момент на компьютере.
Использование средства восстановления системы не обязательно поможет вам найти нужную ошибку. Средство восстановления системы использует точки восстановления для возврата системных файлов и параметров на более ранний момент времени. Вы можете использовать его для восстановления операционной системы до момента, когда вы не наблюдайте проблему. При использовании средства восстановления системы для восстановления прежнего состояния компьютера удаляются установленные программы и обновления.
Чтобы восстановить предыдущую версию операционной системы, выполните указанные ниже действия.
-
Нажмите кнопку » Пуск »
Введите в поле Начало поиска строку Восстановление системы , а затем в списке программы выберите пункт Восстановление системы .
При получении запроса на ввод пароля администратора или подтверждения введите пароль или нажмите кнопку Продолжить.
-
В диалоговом окне Восстановление системы выберите команду Выбрать другую точку восстановления и нажмите кнопку Далее.
-
Выберите из списка точку восстановления, которая предшествует времени появления проблемы, и нажмите кнопку Далее.
-
Нажмите кнопку Готово.
Компьютер перезапустится, и системные файлы и параметры будут возвращены в состояние, в котором они находились на момент создания точки восстановления.
Ссылки
Дополнительные сведения о средстве восстановления системы в Windows Vista можно найти на веб-сайте корпорации Майкрософт по следующему адресу:
http://windowshelp.microsoft.com/Windows/en-US/Help/9f6d755a-74bb-4a7d-a625-d762dd8e79e51033.mspx
Нужна дополнительная помощь?
Во многих аспектах структура системы Windows Vista более сложная, чем в Windows XP и других более ранних версиях Windows. Но есть и множество схожих моментов, проявляющихся, в частности, при работе с драйверами и внешними устройствами.
Иногда (гораздо чаще, чем хотелось бы) ОС Vista некорректно устанавливает драйвера и приложения. Лучшим решением этой проблемы будет возврат конфигурации системы в предыдущее состояние. Проще всего восстановление осуществляется при помощи встроенной утилиты System Restore.
Принцип действия схож с тем, который применяется в Windows XP, но существует и ряд отличий.
Создание контрольной точки восстановления
Одним из наиболее значимых достоинств Windows Vista является наличие нескольких разных способов навигации по окнам и апплетам системы. Для того чтобы открыть диалоговое окно управления системой (System) панели управления (Control Panel) можно либо ввести слово «system» в поисковой строке рабочего стола и выбрать соответствующий пункт из появившегося списка (см. рис. A), либо открыть панель управления (Control Panel) и щелкнуть на иконке System (см. рис. B). В любом случае откроется соответствующее окно (см. рис. C). Также доступ к нему можно получить, нажав правой кнопкой на значке Computer (Компьютер) и выбрав пункт Properties (Свойства) из появившегося меню.
Рис. A. Поисковая строка рабочего стола
Рис. B. Выберите значок System (Система) панели управления (Control Panel)
Рис. C. Окно управления системой
Щелкните на ссылке System protection (Защита системы) открывшегося окна (рис. C) для перехода ко вкладке System Protection (Защита системы) апплета System Properties (Свойства системы), как показано на рис. D.
Рис. D. Вкладка System Protection (Свойства системы)
Здесь имеются две опции: создание контрольной точки восстановления и восстановление из сохранённой контрольной точки. Нажмите на кнопку Create (Создать), появится соответствующее окно (изображение E). Введите описание, с помощью которого можно будет впоследствии узнать эту точку, и нажмите OK. Для завершения процесса может потребоваться несколько минут, в зависимости от возможности системы.
Рис. E. Диалоговое окно Create a restore point для создания контрольной точки восстановления
Восстановление системы
Для восстановления файлов и настроек из сохраненной ранее контрольной точки нужно нажать на кнопке System Restore (Восстановление системы), расположенной во вкладке System Protection Tab окна System Properties (рис.D). Откроется мастер восстановления (рис. F).
Рис. F. Мастер восстановления системы System Restore
Нажав на кнопке Next (Вперед), откроется список всех возможных точек восстановления (рис. G). Учтите, что система время от времени сама автоматически создаёт контрольные точки.
Рис. G. Список контрольных точек восстановления
Выберите одну из них и нажмите Next (Вперед). В появившемся окне (рис. H) система предупредит о необходимости закрыть все работающие приложения и сохранить открытые файлы. Подтвердите выбор контрольной точки.
Рис. H. Последняя возможность отказаться от восстановления
Это последний шанс отказаться от проведения изменений. После того как будет запущен процесс восстановления, прекратить его нельзя. Вся процедура займёт несколько минут, после чего будет выполнена автоматическая перезагрузка системы и произойдёт возврат к сохранённой в контрольной точке конфигурации.
Заключение
Создание контрольной точки восстановления перед загрузкой новых и бета-версий драйверов для какого-либо внешнего устройства поможет сэкономить время и избавить от головной боли, появляющейся при зависании системы, вызванным некорректно работающим драйвером. Некоторые приложения, содержащие ошибки в программном коде, также могут вызвать перебои в работе ОС. Хочется верить, что в один прекрасный день необходимость создания контрольных точек отпадёт, но это случится нескоро. Восстановление системы является основным решением на тот случай, если что-то пойдёт не так.
Автор: Марк У. Кэлин
Версия на английском:
techrepublic.com.com
Копирование статьи разрешается только в случае указания явной гиперссылки на веб-сайт winblog.ru, как на источник русскоязычной версии.
Оцените статью: Голосов
Восстановление системы
Восстановление системы
Восстановление системы – специальное средство защиты, с помощью которого можно вернуться к одному из предыдущих состояний системы, используя контрольные точки восстановления. Точка восстановления – это сведения о системных параметрах Windows в данный момент времени, которые сохраняются средством восстановления. Точки восстановления предназначены для того, чтобы в дальнейшем при возникновении неполадок (например, при установке некорректно работающего драйвера или программы, действие которых невозможно остановить стандартными способами) пользователь с их помощью смог вернуться к тому состоянию системы, которое предшествовало установке критического компонента.
Возврат к предыдущему состоянию не приводит к потере личных файлов и электронных писем, созданных в более поздние сроки, поскольку средство восстановления отслеживает изменения только в системных файлах и настройках, а также в установленных программах.
Точки восстановления создаются системой автоматически перед установкой программ и драйверов, не имеющих цифровой подписи, перед выполнением архивации (ей будет посвящен следующий подраздел) и возвратом к предыдущему состоянию системы (чтобы пользователь имел возможность отменить откат), а также ежедневно по расписанию (такие точки восстановления называются запланированными). При необходимости вы можете создать точку восстановления и вручную. Этот процесс мы рассмотрим чуть позже.
Для хранения точек восстановления в защищаемом разделе диска резервируется пространство объемом 300 Мбайт. По мере его заполнения старые точки восстановления удаляются, а новые сохраняются.
Имейте в виду, если на вашем компьютере установлены Windows Vista и одна из предшествующих версий Windows, то при ее загрузке будут удалены все точки восстановления, созданные в Windows Vista.
Использование средств восстановления системы продемонстрировано в видеоролике «Урок 8.2. Восстановление системы до более раннего состояния».
Чтобы задействовать функцию восстановления системы или изменить ее параметры, щелкните правой кнопкой мыши на ярлыке Компьютер в меню Пуск, выполните команду Свойства и в открывшемся окне перейдите на вкладку Защита системы (рис. 8.18). На эту вкладку можно попасть и из окна параметров системы (см. рис. 8.2), перейдя по ссылке Защита системы.
Рис. 8.18. Вкладка Защита системы окна свойств компьютера
Для разделов жесткого диска, представленных в списке, можно включать и отключать защиту с помощью флажка. В правом столбце выводится дата и время создания последней точки восстановления. Поскольку восстановление затрагивает только системные настройки, устанавливать защиту целесообразно только для раздела с операционной системой.
Если перед выполнением потенциально опасного действия вы захотите создать точку восстановления вручную, нажмите кнопку Создать, введите название новой точки и нажмите кнопку Создать. Теперь, если ваши действия повлекут за собой сбои в работе Windows, не устраняемые известными способами, вы сможете вернуться к нынешнему состоянию системы с использованием только что созданной точки восстановления.
Для выполнения процедуры восстановления воспользуйтесь кнопкой Восстановление (см. рис. 8.18). В открывшемся окне вам будет предложена точка, после создания которой, по версии системы, мог произойти сбой. Вы можете согласиться с рекомендуемой точкой или же выбрать другую, установив переключатель в положение Выбрать другую точку восстановления. В этом случае после нажатия кнопки Далее вам будет предложено выбрать одну из имеющихся точек восстановления. Определившись с вариантом, нажмите кнопки Далее, а затем Готово и подтвердите свои намерения в появившемся диалоговом окне. После этого система вернется к выбранному состоянию. Если процедура была выполнена корректно, после автоматической перезагрузки компьютера вы увидите сообщение о том, что восстановление успешно завершено.
Если возникнет необходимость отменить возврат к предыдущему состоянию, откройте вкладку Защита системы (см. рис. 8.18), нажмите кнопку Восстановление, установите переключатель в положение Отменить восстановление системы и нажмите кнопки Далее, а затем Готово. После перезагрузки компьютера вы увидите сообщение о том, что отмена восстановления была проведена успешно.
Данный текст является ознакомительным фрагментом.
Читайте также
3.2. Восстановление операционной системы
3.2. Восстановление операционной системы
Для восстановления диска запускаем программу. (Рис. 151)
В открывшемся окне программы кликаем кнопку «Restore». (Рис. 152)
Далее «Next». (Рис. 153)
В следующем окне выбираем архив с сохраненной копией и кликаем кнопку «Next». (Рис. 154)
Далее
1.3. Защита и восстановление системы
1.3. Защита и восстановление системы
Как работает средство Восстановление системыСредство Восстановление системы позволяет вернуть систему в одно из предыдущих состояний, благодаря чему можно устранить недавно возникшую ошибку.Принцип работы этого средства основан на
Глава 12 Восстановление системы
Глава 12 Восстановление системы
• Решение проблем, связанных с загрузкой Windows Vista• Работа со средствами восстановления на установочном DVD• Восстановление системы с помощью образа дискаWindows Vista является достаточно надежной операционной системой, но и она не
Восстановление системы после сбоев
Восстановление системы после сбоев
Несмотря на то что Windows Vista отличается высокой стабильностью, в процессе функционирования системы могут возникать критические ошибки, приводящие к сбоям в работе Windows или невозможности ее запуска. Причинами таких ошибок могут быть
Восстановление системы
Восстановление системы
Восстановление системы – специальное средство защиты, с помощью которого можно вернуться к одному из предыдущих состояний системы, используя контрольные точки восстановления. Точка восстановления – это сведения о системных параметрах Windows в
Архивация данных и восстановление системы
Архивация данных и восстановление системы
Прискорбно – но о безопасности собственных данных мы думаем в самую последнюю очередь. Признаемся – многие ли из нас регулярно делают резервные копии если не всего системного диска, то хотя бы реестра и самых важных файлов? Вот
7.6. Клонирование и восстановление системы
7.6. Клонирование и восстановление системы
Клонирование — это создание точной (побитной) копии исходного носителя. Носителем в нашем случае будет корневая файловая система Linux. Клонированная копия называется образом.Если вам нужно установить дистрибутив на несколько
Глава 21 Восстановление данных и системы
Глава 21
Восстановление данных и системы
21.1. Восстановление файлов21.2. Восстановление системы из точки восстановления21.3. Восстановление системы из
21.2. Восстановление системы из точки восстановления
21.2. Восстановление системы из точки восстановления
Когда работа операционной системы сопровождается появлением разного рода системных ошибок, источник которых неизвестен, рано или поздно встает вопрос о том, чтобы вернуть операционную систему в нормальное рабочее
21.3. Восстановление системы из образа
21.3. Восстановление системы из образа
Если вы все-таки довели операционную систему до такого состояния, когда восстановить ее нормальную работу всеми описанными ранее способами невозможно, не остается ничего другого, как воспользоваться созданным ранее образом системы,
Восстановление системы
Восстановление системы
Восстановление системы используется для отмены конфигурации Windows. Программа позволяет вернуть настройки компьютера в более раннее состояние (контрольная точка). Все описываемые настройки являются параметрами DWORD и происходят в разделе
Восстановление системы
Восстановление системы
Впрочем, чаще всего до таких страстей, как полная переустановка системы, дело не доходит. Типичная ситуация выглядит так: Vista загружается в обычном (не безопасном) режиме, но работает нестабильно. Тут может помочь Восстановление системы –
2.2.7.3 Быстрое восстановление при включении системы
2.2.7.3 Быстрое восстановление при включении системы
При включении сервер всегда проверяет, не произошло ли последнее выключение системы аварийно. В этом случае база данных не разрушена, но множество транзакций, выполнявшихся в момент сбоя, остались в незавершенном,
Использование средства Восстановление системы
Использование средства Восстановление системы
Windows Vista автоматически отслеживает и записывает изменения системных файлов, на основе чего создаются контрольные точки восстановления, в которых зафиксировано состояние системы в определенный момент времени. При
A restore point, sometimes called a system restore point, is the name given to the collection of important Windows system files stored by System Restore on a given date and time.
What you do in System Restore is revert to a saved restore point. If no restore point exists on your computer, System Restore has nothing to revert to, so the tool won’t work for you. If you’re trying to recover from a major problem, you’ll need to move on to another troubleshooting step.
The amount of space that restore points can take up is limited (see Restore Point Storage below), so old restore points are removed to make room for newer ones as this space is filled up. This allotted space can shrink even more as your overall free space shrinks, which is one of several reasons why we recommend keeping 10 percent of your hard drive space free at all times.
Microsoft
Using System Restore will not restore documents, music, emails, or personal files of any kind. Depending on your perspective, this is both a positive and negative feature. The good news is that choosing a restore point two weeks old won’t erase the music you bought or any emails you’ve downloaded. The bad news is that it won’t restore that accidentally deleted file you wish you could get back, though a free file recovery program might solve that problem.
When Restore Points Are Created
A restore point is created automatically before:
- a program is installed, assuming the program’s installer tool is compliant with System Restore.
- an update is installed via Windows Update.
- an update to a driver.
- executing a System Restore, which allows for undoing the restore.
Restore points are also created automatically after a predetermined time, which differs depending on the version of Windows you have installed:
- Windows 11/10/8/7: Every 7 days if no other restore points exist over that time frame.
- Windows Vista: Every day if a restore point was not already created that day.
- Windows XP: Every 24 hours, no matter what restore points already exist.
You can also manually create a restore point at any time.
How to Use System Restore in Windows
If you’d like to change how often System Restore creates automatic restore points, you can do that, too, but it’s not an option built-in to Windows. You have to instead make some changes to the Windows Registry. To do that, back up the registry and then read this How-To Geek tutorial.
What’s In a Restore Point
All necessary information to return the computer to the current state is included in a restore point. In most versions of Windows, this includes all important system files, the Windows Registry, program executables, supporting files, and much more.
In Windows 11, Windows 10, Windows 8, Windows 7, and Windows Vista, a restore point is actually a volume shadow copy, a kind of snapshot of your entire drive, including all of your personal files. However, during a System Restore, only non-personal files are restored.
In Windows XP, a restore point is a collection of important files only, all of which are restored during the System Restore. The Windows Registry and several other important parts of Windows are saved, as well as files with certain file extensions in certain folders, as specified in the filelist.xml file located here:
C:WindowsSystem32Restore
Restore Point Storage
Restore points can only occupy so much space on a hard drive, the details of which vary greatly between versions of Windows:
- Windows 11, 10 & 8: Disk space usage for restore points can be as much as 100 percent of the hard drive to as little as 1 percent.
- Windows 7: On drives of 64 GB or less, restore points can take up to 3 percent of disk space. On drives over 64 GB, they can use up to 5 percent or 10 GB of space, whichever is less.
- Windows Vista: Restore points can occupy up to 30 percent of the free space on the drive, or 15 percent of the total space on the drive.
- Windows XP: On drives of 4 GB or less, only 400 MB of space can be reserved for restore points. On drives over 4 GB, it’s up to 12 percent of the disk space.
It’s possible to change these default restore point storage limits.
6 Things That are Taking up Too Much Space on Your PC
FAQ
-
How do I start a System Restore from the command prompt?
-
How do I access Windows Advanced Startup Options?
To bring up Advanced Startup Options, hold down the Shift key and restart your computer. Alternatively, enter shutdown /r /o in the command prompt. You can perform a System Restore from this menu.
-
How do I restore the Windows Registry?
To restore the Windows Registry, open Registry Editor and select File > Import, then locate the REG file you want to restore and choose Open. If you know where the registry keys were located, verify that the changes were made in the Registry Editor. You may need to restart your PC.
Thanks for letting us know!
Get the Latest Tech News Delivered Every Day
Subscribe
A restore point, sometimes called a system restore point, is the name given to the collection of important Windows system files stored by System Restore on a given date and time.
What you do in System Restore is revert to a saved restore point. If no restore point exists on your computer, System Restore has nothing to revert to, so the tool won’t work for you. If you’re trying to recover from a major problem, you’ll need to move on to another troubleshooting step.
The amount of space that restore points can take up is limited (see Restore Point Storage below), so old restore points are removed to make room for newer ones as this space is filled up. This allotted space can shrink even more as your overall free space shrinks, which is one of several reasons why we recommend keeping 10 percent of your hard drive space free at all times.
Microsoft
Using System Restore will not restore documents, music, emails, or personal files of any kind. Depending on your perspective, this is both a positive and negative feature. The good news is that choosing a restore point two weeks old won’t erase the music you bought or any emails you’ve downloaded. The bad news is that it won’t restore that accidentally deleted file you wish you could get back, though a free file recovery program might solve that problem.
When Restore Points Are Created
A restore point is created automatically before:
- a program is installed, assuming the program’s installer tool is compliant with System Restore.
- an update is installed via Windows Update.
- an update to a driver.
- executing a System Restore, which allows for undoing the restore.
Restore points are also created automatically after a predetermined time, which differs depending on the version of Windows you have installed:
- Windows 11/10/8/7: Every 7 days if no other restore points exist over that time frame.
- Windows Vista: Every day if a restore point was not already created that day.
- Windows XP: Every 24 hours, no matter what restore points already exist.
You can also manually create a restore point at any time.
How to Use System Restore in Windows
If you’d like to change how often System Restore creates automatic restore points, you can do that, too, but it’s not an option built-in to Windows. You have to instead make some changes to the Windows Registry. To do that, back up the registry and then read this How-To Geek tutorial.
What’s In a Restore Point
All necessary information to return the computer to the current state is included in a restore point. In most versions of Windows, this includes all important system files, the Windows Registry, program executables, supporting files, and much more.
In Windows 11, Windows 10, Windows 8, Windows 7, and Windows Vista, a restore point is actually a volume shadow copy, a kind of snapshot of your entire drive, including all of your personal files. However, during a System Restore, only non-personal files are restored.
In Windows XP, a restore point is a collection of important files only, all of which are restored during the System Restore. The Windows Registry and several other important parts of Windows are saved, as well as files with certain file extensions in certain folders, as specified in the filelist.xml file located here:
C:WindowsSystem32Restore
Restore Point Storage
Restore points can only occupy so much space on a hard drive, the details of which vary greatly between versions of Windows:
- Windows 11, 10 & 8: Disk space usage for restore points can be as much as 100 percent of the hard drive to as little as 1 percent.
- Windows 7: On drives of 64 GB or less, restore points can take up to 3 percent of disk space. On drives over 64 GB, they can use up to 5 percent or 10 GB of space, whichever is less.
- Windows Vista: Restore points can occupy up to 30 percent of the free space on the drive, or 15 percent of the total space on the drive.
- Windows XP: On drives of 4 GB or less, only 400 MB of space can be reserved for restore points. On drives over 4 GB, it’s up to 12 percent of the disk space.
It’s possible to change these default restore point storage limits.
6 Things That are Taking up Too Much Space on Your PC
FAQ
-
How do I start a System Restore from the command prompt?
-
How do I access Windows Advanced Startup Options?
To bring up Advanced Startup Options, hold down the Shift key and restart your computer. Alternatively, enter shutdown /r /o in the command prompt. You can perform a System Restore from this menu.
-
How do I restore the Windows Registry?
To restore the Windows Registry, open Registry Editor and select File > Import, then locate the REG file you want to restore and choose Open. If you know where the registry keys were located, verify that the changes were made in the Registry Editor. You may need to restart your PC.
Thanks for letting us know!
Get the Latest Tech News Delivered Every Day
Subscribe

 и введите в поле Начало поиска команду cmd .
и введите в поле Начало поиска команду cmd . Если вам будет предложено ввести пароль администратора или подтверждение, введите пароль или нажмите кнопку продолжить .
Если вам будет предложено ввести пароль администратора или подтверждение, введите пароль или нажмите кнопку продолжить .