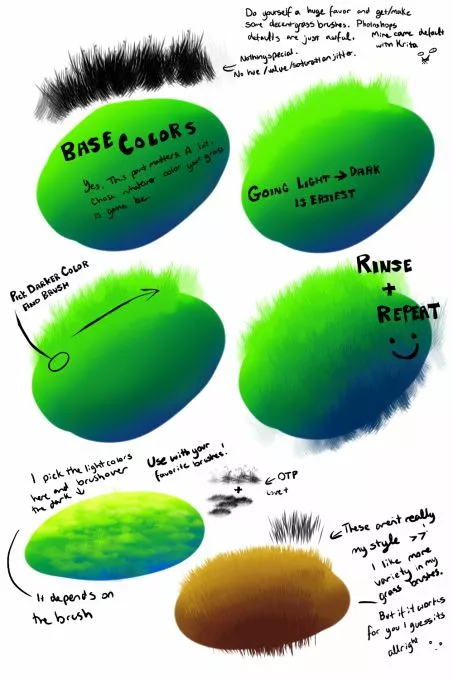Photoshop сохраняет файлы, над которыми он работает, во временной папке на вашем компьютере.
Восстановить несохраненный файл Photoshop из временной папки
- Перейдите в папку C:/Пользователи/ИмяПользователя/AppData/Local/Temp/.
- Откройте папку Temp и найдите файлы PSD или PSB.
- Переименуйте расширение файла с . tmp в . PSD/. псб/. pbb для завершения восстановления файла Photoshop.
25.04.2021
Сохраняет ли Photoshop временные файлы?
Photoshop — это программа, которая работает с большим количеством данных одновременно, и не все эти данные могут храниться только в памяти вашего компьютера. Таким образом, Photoshop сохраняет большую часть вашей работы в локальных «черных» файлах. … Некоторые пользователи могут заполнить весь свой жесткий диск временными файлами, даже не подозревая об этом.
Где я могу найти временные файлы Adobe?
Он находится в папке C:UsersUserAppDataLocalTemp. Чтобы получить к нему доступ, вы можете ввести %LocalAppData%Temp в поле «Пуск» > «Выполнить». Найдите список файлов «Photoshop Temp».
Где находятся временные файлы Photoshop на Mac?
Решение 2. Восстановите несохраненные файлы Photoshop из временных файлов Photoshop на Mac
- Перейдите в Finder > Приложение > Терминал. Запустите его на своем Mac.
- Введите «открыть $TMPDIR» и нажмите Enter.
- Теперь перейдите в раздел «Временные элементы», найдите PSD-файл и откройте его в Photoshop, чтобы сохранить на своем Mac.
26.03.2021
Как восстановить временные файлы?
Как восстановить файл. tmp файл
- Нажмите «Пуск».
- Нажмите «Поиск».
- Нажмите «Для файлов или папок…»
- Нажмите «Все файлы и папки». Введите имя файла . TMP, который вы хотите восстановить, в поле, которое вы видите на экране. Затем нажмите зеленую кнопку. Это приведет к поиску указанного вами файла в каждом каталоге на вашем компьютере.
Как использовать временные файлы Photoshop?
СПОСОБ № 3: Восстановление файлов PSD из временных файлов:
- Щелкните и откройте свой жесткий диск.
- Выберите «Документы и настройки».
- Найдите папку с вашим именем пользователя и выберите «Local Settings <Temp».
- Найдите файлы с пометкой «Photoshop» и откройте их в Photoshop.
- Измените расширение с . темп до .
Можно ли удалять временные файлы?
Совершенно безопасно удалять временные файлы с вашего компьютера. … Работа обычно выполняется автоматически вашим компьютером, но это не значит, что вы не можете выполнить ее вручную.
Можете ли вы удалить временные файлы Adobe?
Вы можете очистить как папку временного хранения, не затрагивая функциональность рабочих приложений. Обратите внимание, что после удаления временной папки вам может потребоваться снова войти в приложение Creative Cloud для настольных ПК.
Как мне найти папку Temp в Windows 10?
В меню «Пуск» откройте диалоговое окно «Выполнить» или нажмите клавишу «Window + R», чтобы открыть окно «Выполнить». Введите «% temp%» и нажмите кнопку «ОК». И вы также можете найти временные файлы в папке «Temp», набрав команду «temp» или введя путь «C: WindowsTemp» в окне «Выполнить».
Как восстановить документ из Adobe Reader?
Выберите «Правка» > «Установки» > «Обработка файлов» (Windows) или «InCopy» > «Установки» > «Обработка файлов» (Mac OS). В разделе «Данные для восстановления документа» нажмите «Обзор» (Windows) или «Выбрать» (Mac OS). Укажите новое расположение для восстановленного документа, нажмите «Выбрать» (Windows) или «Выбрать» (Mac OS), а затем нажмите «ОК».
Что такое временные файлы Adobe?
Файл временный, а не общая резервная копия. Временный файл удаляется, если вы его закрываете (независимо от того, сохраняете вы его или нет). Единственной целью временных сохранений является восстановление после сбоя Acrobat или компьютера, отключения электроэнергии и т. д.
Как найти временные файлы на моем Mac?
Где находятся файлы кеша и временные файлы?
- Запустите Терминал, расположенный в папке /Applications/Utilities.
- В командной строке терминала введите следующее: open $TMPDIR.
- Нажмите Enter или Return на клавиатуре.
- Окно Finder откроется в текущем системном временном каталоге.
25.04.2017
Безопасно ли удалять файлы кеша на Mac?
Безопасно ли удалять файлы кеша на Mac? Хотя удалить файлы кеша из всех браузеров на Mac безопасно и легко, вам нужно быть немного более осторожным при копании в системный и пользовательский кеш.
Как удалить временные файлы в Photoshop Mac?
Чтобы использовать этот инструмент, просто войдите в Photoshop на Mac и откройте изображение:
- Нажмите кнопку меню «Правка».
- Наведите указатель мыши на «очистить», чтобы открыть 4 различных варианта.
- Отменить, Буфер обмена, Истории, Все. …
- Выберите конкретный элемент, который вы хотите удалить, или выберите «все», чтобы удалить все ваши кеши.
22.04.2016
Содержание
- Куда фотошоп сохраняет временные файлы?
- Как посмотреть последние файлы в фотошопе?
- Где хранятся временные файлы Adobe Photoshop?
- Куда по умолчанию сохраняет фотошоп?
- Где сохраняются временные файлы?
- Как открыть файл с помощью фотошопа?
- Как открыть рабочую среду в фотошопе?
- Где хранятся резервные файлы от автосохранения в Photoshop Mac?
- Как увеличить производительность в фотошопе?
- Где найти свои экшены в фотошопе?
- Где хранятся пресеты Adobe Camera Raw?
- Как сохранить фото в фотошопе в хорошем качестве?
- Где хранятся временные файлы на диске С?
- Где сохраняются временные файлы Word?
- Где в Windows 10 находиться папка Temp?
- Как почистить кэш в Photoshop
- Где хранятся временные файлы фотошопа в windows 10
- Что такое временные файлы?
- Как вручную удалить массивные временные файлы Photoshop
- Что такое временные файлы?
- Шаг первый: сохрани свою работу
- Шаг 2. Закройте все программы Adobe
- Шаг 2: Перейдите в папку Temp
- Шаг 3: Удалить файлы
Куда фотошоп сохраняет временные файлы?
Как посмотреть последние файлы в фотошопе?
Панель недавних файлов
Идем в Файл> Открыть. Смотрите на панели справа. Панель «Последние файлы» отображается вместо других панелей Photoshop. Панель «Последние файлы» содержит те же кнопки «Создать …» и «Открыть» на начальном экране.
Где хранятся временные файлы Adobe Photoshop?
Папка огромная, тут хранятся все временные файлы пользователя под которым вы зашли и работаете (довольно часто бывает, что на компьютере может работать не один человек, и соответственно разные пользователи). Нас интересует файлы которые начинаются с “Photoshop Temp…”.2 мая 2018 г.
Куда по умолчанию сохраняет фотошоп?
Резервный файл хранится в папке C:UsersИмя_ПользователяAppDataRoamingAdobeAdobe Photoshop CS6AutoRecover и имеет расширение PSB. Примечание. При корректном закрытии документа и корректном завершении работы программы резервный файл из этой папки автоматически удаляется.
Где сохраняются временные файлы?
Где находятся временные файлы Windows? В самой операционной системе есть два места, куда принято складировать временные файлы. … %systemdrive%WindowsTemp. %userprofile%AppDataLocalTemp.
Как открыть файл с помощью фотошопа?
Файлы можно открыть при помощи команд «Открыть» и «Последние документы». Открыть файлы в программе Photoshop можно также из программ Adobe Bridge или Adobe Photoshop Lightroom.
…
Открытие файлов при помощи команды «Открыть»
Как открыть рабочую среду в фотошопе?
Перемещаем курсор мыши в правый верхний угол интерфейса программы. Находим меню «Основанная рабочая среда» (выделено красным), щелкаем по нему 1 раз. Появляется контекстное меню, в нём выбираем вкладку «Сбросить основная рабочая среда». Готова!
Где хранятся резервные файлы от автосохранения в Photoshop Mac?
В фотошопе есть режим автосохранения. Как правило, автосохраненные файлы хранятся в подпапке AutoRecover в папке личных пользовательских данных по адресу Windows7/Пользователи/Вася (имя пользователя)/AppData/Roaming/Adobe/Adobe Photoshop Живут они там при условии, что программа была закрыта некорректно.
Как увеличить производительность в фотошопе?
12 способов ускорить работу Photoshop
Где найти свои экшены в фотошопе?
В палитре Actions, рядом с заголовком есть треугольник, нажав на который получаем доступ к меню этой палитры. В меню есть команды «New Set» и «Save Actions». «Save Actions» сохраняет выделенный набор экшенов (set, выглядит как папка) в указанную папку с указанным именем файла.
Где хранятся пресеты Adobe Camera Raw?
Хранятся пресеты в системной папке C:UsersИмя пользователя AppDataRoaming Adobe CameraRaw Settings для Windows и Пользователи Username Библиотеки Application Support Adobe CameraRaw Settings для Mac. При помещении туда пресетов, они появляются в Camera Raw при перезапуске.
Как сохранить фото в фотошопе в хорошем качестве?
Где хранятся временные файлы на диске С?
Временные файлы хранятся в папке Temp на системном диске компьютера.
Где сохраняются временные файлы Word?
Как найти папку со временными файлами
Источник
Где в Windows 10 находиться папка Temp?
Папка Temp в Windows 10 предназначена для хранения временных файлов, которые необходимы для работы системы или какого-то приложения. К сожалению, содержимое этой папки не всегда очищается автоматически после выполнения определенного задания. Поэтому, данную папку пользователи часто очищают вручную. Однако, для того, чтобы удалить ненужные файлы из этой папки, нужно знать, как найти папку Темп в Виндовс 10.
Папок Temp в Windows 10 несколько. Все они хранятся в различных местах, а именно:
Чтобы попасть в эти папки, можно вручную пройти по указанных адресах или выполнить несколько несложных действий.
Способ №1. С помощью строки Выполнить
Способ №2. С помощью адресной строки Проводника
Для того, чтобы попасть в папку Temp в Windows 10, стоит открыть Проводник и в адресную строку ввести «%USERPROFILE%AppDataLocalTemp» или «%TEMP%» (без кавычек).
О том, где находится папка Temp в Windows 10, вы узнали. Теперь можно её очистить. Для этого стоит воспользоваться следующими рекомендациями.
Способ №1. Стандартная очистка Temp
Способ №3. С помощью Планировщика заданий
Важно отметить, что два последних способа подходят для очистки папки с временными файлами только одного пользователя. Если на вашем ПК есть несколько профилей, то очистку нужно провести для каждого профиля отдельно.
Чтобы каждый раз не переходить по адресу: C:UsersИМЯ_ПОЛЬЗОВАТЕЛЯAppDataLocalTemp, папку с временными файлами можно перенести в каталог верхнего уровня, например в папку С:Temp. Для этого выполняем следующее:
После выполнения вышеуказанных действий расположение папки с временными файлами измениться.
Источник
Как почистить кэш в Photoshop
Если вы занимаетесь работой в Photoshop, то рано или поздно вы столкнетесь с проблемой, когда на вашем ПК закончится память, либо сама программа начнет сильно тупить. Дело в том, что Photoshop сохраняет все данные о вашей работе. Это и автоматически сохраненные детали вашей работы, и копии готовых файлов, и многое другое. Говоря простыми словами – это КЭШ, который вам придется периодически очищать. И в сегодняшней статье мы расскажем вам, как это сделать в Photoshop.
Как вы уже, наверное, знаете, проблема памяти в ПК – крайне важна. Особое внимание на это стоит уделить пользователям, которые пользуются небольшими планками SSD. Но даже и в случае с HDD-дисками вам придется периодически чистить ПК.
Для этого зайдите на локальный диск С/пользователи/имя вашего пользователя. Далее, в строке поиска, пропишите «appdata». Там вы увидите папку «Local». Кликните по ней правой кнопкой мышки и выберите пункт «открыть расположение файла».
В этой папке вы должны найти папку «Temp». Откройте ее. Тут, помимо нескольких папок, вы увидите множество различных файлов. Кэш начинается от файла, с названием Photoshop, так что просто все удаляйте, что вам не нужно, и у вас не только программа будет работать быстрее, но и освободится место на вашем жестком диске.
Напоминаем, что при правильном экспорте готовых файлов, вам не нужно будет очищать КЭШ Photoshop, т.к. он очистится автоматически. Все открытые документы вы можете очистить в самом Photoshop. Для этого зайдите в программу, перейдите в раздел «редактирование», выберите пункт «удалить из памяти» и выберите «видеокэш». Это тоже очистит весь хлам программы.
В крайнем случае воспользуйтесь программой Ccleaner, которая также очистит все мусорные файлы вашего Photoshop.
На этом мы прощаемся с вами, всем удачи и до новых встреч.
Источник
Где хранятся временные файлы фотошопа в windows 10
Сколько места занимают временные файлы Adobe Photoshop?
Как очистить место на жестком диске?
Это огромная проблема всего программного обеспечения. Из коробки все очень хорошо работает, выполняет команды, служит вам верой и правдой. Но проходит какое то время, и все начинает тормозить, ваше дисковое пространство трещит по швам, и вы не можете понять в чем собственно дело? А дело тут во временных файлах. Ваш Adobe Photoshop занимает намного больше дискового пространства, чем вам может показаться. Photoshop настолько интересное приложение, что и временные файлы, бывает, доходят в своих размерах до 1 Гб. Только представьте, что этих файлов может быть не одна копия. И только тут, мой дорогой друг, ты начинаешь понимать масштаб бедствия. Но пугаться не стоит, ведь я научу эти файлы находить и чистить. Сегодня говорим о том, как удалить лишние файлы оставшиеся после работы в Adobe Photoshop.
Если рассматривать Photoshop, как инструмент работы с фотографией, каждый знает, что это очень большая программа. Весь ее функционал, стоит порядка 1.5 Гб дискового пространства. Но это только его рабочая часть, то что необходимо для стабильной работы программы, а как же быть с тем, что остается после? Ведь в программе ничего не говорится о том, что происходит с временными хранилищами, и тут вся работа остается за вами.
Что такое временные файлы?
Идея стабильного Photoshop мне очень нравится, именно поэтому я считаю ребят из Adobe крутыми, но, не все работает так как нам этого хочется. Программа действительно хорошо справляется с большими нагрузками (с большими проектами), но как только вы ее закрываете, сама себя очистить она не в состоянии. Для тех кто работает в Photoshop достаточно плотно эта проблема известна и решается она очень просто, я же рассказываю для тех кто догадывается, чем забит его жесткий диск, но не знает что именно нужно удалить в Photoshop, чтобы освободить дисковое пространство.
Очистка временных файлов в Photoshop
C:UsersИмя_ПользователяAppDataLocalTemp
C:UsersonTextAppDataLocalTemp
Папка огромная, тут хранятся все временные файлы пользователя под которым вы зашли и работаете (довольно часто бывает, что на компьютере может работать не один человек, и соответственно разные пользователи). Нас интересует файлы которые начинаются с “ Photoshop Temp… ”.
Выделяем и удаляем эти файлы. Также не забываем удалять эти файлы из корзины. Теперь дорогие друзья, те из вас, кто часто работает в Adobe Photoshop, точно знаете, что нужно проверять первым делом, когда на вашем компьютере заканчивается дисковое пространство.
Друзья! Понравилась статья? Мне нужна ваша поддержка в Яндекс Дзен
Источник
Как вручную удалить массивные временные файлы Photoshop
Adobe Photoshop занимает больше места, чем вы думаете. Но Photoshop также использует массивные файлы временного кэша, каждый размером больше гигабайта, которые не всегда исчезают, как при закрытии программы.
Photoshop — это уже огромная программа с рекомендуемым размером установки 1,6 ГБ (не считая еще 6-10 ГБ или около того, если у вас есть оставшаяся часть Creative Suite). Но это даже не затрагивает пространство, которое временные файлы Photoshop могут съесть. Более крупные и частые проекты усугубляют проблему; Я видел, как мои собственные временные файлы Photoshop занимают более 50 ГБ пространства. И хуже всего то, что программа не показывает, сколько мусора накапливается — вам придется вручную искать файлы (или использовать инструмент, такой как SpaceSniffer ), чтобы обнаружить реальное влияние на ваше хранилище. К счастью, проблему легко исправить.
Что такое временные файлы?
Photoshop — это программа, которая работает с большим количеством данных одновременно, и не все эти данные могут храниться в памяти вашего компьютера. Поэтому Photoshop сохраняет большую часть вашей работы в локальных «чистых» файлах. Эти файлы служат двум целям: они позволяют Photoshop работать, не полагаясь исключительно на оперативную память, и они де-факто создают файл резервной копии на случай сбоя программы или вашего компьютера. Предполагается, что файлы будут удалены автоматически при закрытии Photoshop.
К сожалению, Photoshop довольно дурацкий в управлении файлами, и временные файлы часто остаются после закрытия программы. Если вы часто работаете с большими проектами Photoshop, это означает, что файлы могут быть большими как по размеру, так и по количеству. Некоторые пользователи могут заполнить весь свой жесткий диск временными файлами, даже не осознавая этого. Если это проблема для вас — или вы просто хотите сделать быструю очистку — выполните следующие действия.
Шаг первый: сохрани свою работу
Прежде чем идти дальше, откройте Photoshop и убедитесь, что у вас нет текущих проектов, которые вы не сохранили в локальном файле. Сделайте это сейчас: мы собираемся очистить все временные файлы, которые использует Photoshop, чтобы убедиться, что он не потеряет вашу работу. Сохраните файлы в своей обычной рабочей папке, а затем закройте программу.
Вы также можете открыть File Explorer в окне «Этот компьютер», которое дает вам быстрый обзор того, насколько заполнены все ваши диски. Будет полезно посмотреть, сколько памяти вы очистили, когда закончите.
Шаг 2. Закройте все программы Adobe
Закройте Photoshop, а также Adobe Bridge, Illustrator и любые другие программы Adobe, которые у вас могут быть запущены. Их открытие может привести к конфликтам доступа к файлам, которые не позволяют удалить один или несколько временных файлов. Проверьте диспетчер задач, чтобы увидеть, запущены ли фоновые программы, такие как Service Manager, и закройте их вручную.
Шаг 2: Перейдите в папку Temp
Откройте второе окно File Explorer, а затем перейдите к папке временных данных, обычно находящейся здесь:
Если вы используете macOS, откройте приложение терминала (из Finder или в папке Utilities), затем введите «open / tmp» и нажмите Enter.
В этой папке вы найдете довольно много вещей — возможно, тысячи файлов и папок, если вы давно используете компьютер. Файлы, которые вы ищете, называются «Photoshop Temp», за которыми следует строка из десяти полуслучайных чисел. Обратите внимание на большие размеры файлов в моей временной папке ниже.
Шаг 3: Удалить файлы
Выделите файлы и удалите их. Если вы получаете какие-либо сообщения «Это действие не может быть выполнено», вы оставляете где-нибудь программу Adobe открытой — проверьте диспетчер задач, чтобы закрыть их вручную, и попробуйте удалить их снова.
Когда вы закончите, очистите папку «Корзина» или «Корзина», чтобы освободить место для хранения, а затем проверьте, сколько места вы сэкономили.
В следующий раз, когда у вас не хватит места для хранения, проверьте наличие этих огромных файлов и убедитесь, что на вашем компьютере не хранится коллекция временных файлов, которые вам не нужны.
Источник
Удаление временных файлов в фотошопе
Если Вы уже давно пользуетесь фотошопом, то не лишним будет проверить вот эту папку на наличие кучки Временных файлов, которые забирают свободное место на жестком диске:
C:ПользователиИмяAppDataLocalTemp
Довольно весомые никому не нужные временные файлы фотошопа. Удаляю их и сразу праздник на душе)
Вместо 27 МБ свободно две тысячи.
Если у Вас тоже тяжка со свободным местом на компе, то возможно Вам поможет эта рекомендация.
11 комментариев к “Удаление временных файлов в фотошопе”
Подсобите, пожалуйста с настройками для следующей киста в САИ:
Пробовал сделать сам, получилось наполовину… не знаю как сделать так, чтобы было некоторое расстояние между травинками, и наклон этих травинок не получается сделать… то есть они все в одну сторону наклоняются, а в примере у автора она немного в разные стороны наклонены (или это просто несколько мазков в разные стороны?)
автор в несколько проходов рисовал меняя направление штриха. там довольно простая кисть
Как вручную удалить массивные временные файлы Photoshop
Adobe Photoshop занимает больше места, чем вы думаете. Но Photoshop также использует массивные файлы временного кэша, каждый размером больше гигабайта, которые не всегда исчезают, как при закрытии программы.
Photoshop — это уже огромная программа с рекомендуемым размером установки 1,6 ГБ (не считая еще 6-10 ГБ или около того, если у вас есть оставшаяся часть Creative Suite). Но это даже не затрагивает пространство, которое временные файлы Photoshop могут съесть. Более крупные и частые проекты усугубляют проблему; Я видел, как мои собственные временные файлы Photoshop занимают более 50 ГБ пространства. И хуже всего то, что программа не показывает, сколько мусора накапливается — вам придется вручную искать файлы (или использовать инструмент, такой как SpaceSniffer ), чтобы обнаружить реальное влияние на ваше хранилище. К счастью, проблему легко исправить.
Что такое временные файлы?
Photoshop — это программа, которая работает с большим количеством данных одновременно, и не все эти данные могут храниться в памяти вашего компьютера. Поэтому Photoshop сохраняет большую часть вашей работы в локальных «чистых» файлах. Эти файлы служат двум целям: они позволяют Photoshop работать, не полагаясь исключительно на оперативную память, и они де-факто создают файл резервной копии на случай сбоя программы или вашего компьютера. Предполагается, что файлы будут удалены автоматически при закрытии Photoshop.
К сожалению, Photoshop довольно дурацкий в управлении файлами, и временные файлы часто остаются после закрытия программы. Если вы часто работаете с большими проектами Photoshop, это означает, что файлы могут быть большими как по размеру, так и по количеству. Некоторые пользователи могут заполнить весь свой жесткий диск временными файлами, даже не осознавая этого. Если это проблема для вас — или вы просто хотите сделать быструю очистку — выполните следующие действия.
Вы можете избавиться от некоторых временных файлов, включая большинство файлов Photoshop, с помощью инструмента очистки диска Windows . Но для более быстрого и практического подхода (и взгляда на то, насколько огромны некоторые из этих файлов), мы рекомендуем ручной метод.
Шаг первый: сохрани свою работу
Прежде чем идти дальше, откройте Photoshop и убедитесь, что у вас нет текущих проектов, которые вы не сохранили в локальном файле. Сделайте это сейчас: мы собираемся очистить все временные файлы, которые использует Photoshop, чтобы убедиться, что он не потеряет вашу работу. Сохраните файлы в своей обычной рабочей папке, а затем закройте программу.
Вы также можете открыть File Explorer в окне «Этот компьютер», которое дает вам быстрый обзор того, насколько заполнены все ваши диски. Будет полезно посмотреть, сколько памяти вы очистили, когда закончите.
Шаг 2. Закройте все программы Adobe
Закройте Photoshop, а также Adobe Bridge, Illustrator и любые другие программы Adobe, которые у вас могут быть запущены. Их открытие может привести к конфликтам доступа к файлам, которые не позволяют удалить один или несколько временных файлов. Проверьте диспетчер задач, чтобы увидеть, запущены ли фоновые программы, такие как Service Manager, и закройте их вручную.
Шаг 2: Перейдите в папку Temp
Откройте второе окно File Explorer, а затем перейдите к папке временных данных, обычно находящейся здесь:
Если вы используете macOS, откройте приложение терминала (из Finder или в папке Utilities), затем введите «open / tmp» и нажмите Enter.
В этой папке вы найдете довольно много вещей — возможно, тысячи файлов и папок, если вы давно используете компьютер. Файлы, которые вы ищете, называются «Photoshop Temp», за которыми следует строка из десяти полуслучайных чисел. Обратите внимание на большие размеры файлов в моей временной папке ниже.
Шаг 3: Удалить файлы
Выделите файлы и удалите их. Если вы получаете какие-либо сообщения «Это действие не может быть выполнено», вы оставляете где-нибудь программу Adobe открытой — проверьте диспетчер задач, чтобы закрыть их вручную, и попробуйте удалить их снова.
Когда вы закончите, очистите папку «Корзина» или «Корзина», чтобы освободить место для хранения, а затем проверьте, сколько места вы сэкономили.
В следующий раз, когда у вас не хватит места для хранения, проверьте наличие этих огромных файлов и убедитесь, что на вашем компьютере не хранится коллекция временных файлов, которые вам не нужны.
Где находятся временные файлы Photoshop на ПК?
Я наконец нашел это. Он находится в C:UsersUserAppDataLocalTemp. Чтобы получить к нему доступ, вы можете ввести %LocalAppData%Temp в поле «Пуск» > «Выполнить».
Как удалить временные файлы Photoshop?
- Шаг первый: сохраните свою работу. Прежде чем мы пойдем дальше, откройте Photoshop и убедитесь, что у вас нет текущих проектов, которые вы не сохранили в локальный файл. …
- Шаг 2. Закройте все программы Adobe. …
- Шаг 2: Перейдите в папку Temp. …
- Шаг 3: Удалите файлы.
Где находятся временные файлы на моем компьютере?
Чтобы просмотреть и удалить временные файлы, откройте меню «Пуск» и введите% temp% в поле поиска. В Windows XP и более ранних версиях выберите пункт «Выполнить» в меню «Пуск» и введите% temp% в поле «Выполнить». Нажмите Enter, и должна открыться папка Temp.
Где мои файлы восстановления Photoshop?
В этом случае попробуйте выполнить поиск удаленных файлов Photoshop в ручном режиме восстановления. Для этого перейдите в каталог: C:Users***AppData Roaming Adobe Adobe Photoshop CC 2017 AutoRecover.
Сохраняет ли Photoshop временные файлы?
Photoshop сохраняет файлы, над которыми он работает, во временной папке на вашем компьютере. Вероятно, вы сможете восстановить свой проект, хотя для этого может потребоваться небольшое копание.
Как очистить временные файлы?
Щелкните любое изображение, чтобы просмотреть его в полном размере.
- Нажмите кнопку Windows + R, чтобы открыть диалоговое окно «Выполнить».
- Введите этот текст:% temp%
- Нажмите «ОК». Это откроет вашу временную папку.
- Нажмите Ctrl + A, чтобы выделить все.
- Нажмите «Удалить» на клавиатуре и нажмите «Да» для подтверждения.
- Все временные файлы будут удалены.
Безопасно ли удалять временные файлы?
Удалить временные файлы с вашего компьютера совершенно безопасно. Файлы легко удалить, а затем перезагрузить компьютер для нормального использования. Работа обычно выполняется вашим компьютером автоматически, но это не значит, что вы не можете выполнить ее вручную.
Как очистить кэш в Photoshop 2020?
Очистить кеш очень просто:
- Открыв изображение в Photoshop, нажмите кнопку меню «Редактировать».
- Наведите указатель мыши на «очистить», чтобы открыть параметры кэша.
- Выберите конкретный элемент, который вы хотите удалить, или выберите «все», чтобы удалить все ваши кеши.
Могу ли я удалить папку Adobetemp?
Вы можете очистить как папку временного хранения, не затрагивая функциональность рабочих приложений. Обратите внимание, что после удаления временной папки вам может потребоваться снова войти в приложение Creative Cloud для настольных ПК.
Можно ли удалять временные файлы в Windows 10?
Да, совершенно безопасно удалять эти временные файлы. Обычно они замедляют работу системы.
Как очистить временные файлы в Windows?
Чтобы удалить временные файлы с помощью утилиты очистки диска:
Щелкните системный диск правой кнопкой мыши и выберите «Свойства». На вкладке «Общие» щелкните «Очистка диска». Прокрутите список «Файлы для удаления» вниз и выберите «Временные файлы». Нажмите ОК, а затем нажмите Да, чтобы подтвердить удаление.
Как мне восстановить удаленные файлы на моем компьютере?
Чтобы попробовать этот метод, выполните следующие действия:
- Откройте «Проводник».
- Перейдите к файлу или папке, содержащей файлы, которые вы хотите восстановить.
- Щелкните правой кнопкой мыши и выберите в меню Восстановить предыдущие версии.
- Выберите версию, которую вы хотите восстановить, из списка, предоставленного Windows.
Как получить доступ к облачным файлам в Photoshop?
Примечание. Другой способ открыть облачный документ в Photoshop на компьютере — выбрать «Файл» > «Открыть» в строке меню. Если открывается окно файловой системы, нажмите кнопку Открыть облачные документы в этом окне, чтобы переключиться в окно облачных документов; затем щелкните свой облачный документ, чтобы открыть его.
Как изменить папку сохранения по умолчанию в Photoshop?
По умолчанию при выборе «Сохранить как» Photoshop автоматически «сохраняет как» в том же месте, что и оригинал. Чтобы сохранить файлы в другом месте (например, в «обработанной папке»), выберите «Настройки» > «Обработка файлов» > и отключите «Сохранить как в исходной папке».
На чтение 2 мин Просмотров 747 Опубликовано 19.08.2021
Обновлено 19.08.2021
Если вы занимаетесь работой в Photoshop, то рано или поздно вы столкнетесь с проблемой, когда на вашем ПК закончится память, либо сама программа начнет сильно тупить. Дело в том, что Photoshop сохраняет все данные о вашей работе. Это и автоматически сохраненные детали вашей работы, и копии готовых файлов, и многое другое. Говоря простыми словами – это КЭШ, который вам придется периодически очищать. И в сегодняшней статье мы расскажем вам, как это сделать в Photoshop.
Как вы уже, наверное, знаете, проблема памяти в ПК – крайне важна. Особое внимание на это стоит уделить пользователям, которые пользуются небольшими планками SSD. Но даже и в случае с HDD-дисками вам придется периодически чистить ПК.
Для этого зайдите на локальный диск С/пользователи/имя вашего пользователя. Далее, в строке поиска, пропишите «appdata». Там вы увидите папку «Local». Кликните по ней правой кнопкой мышки и выберите пункт «открыть расположение файла».
В этой папке вы должны найти папку «Temp». Откройте ее. Тут, помимо нескольких папок, вы увидите множество различных файлов. Кэш начинается от файла, с названием Photoshop, так что просто все удаляйте, что вам не нужно, и у вас не только программа будет работать быстрее, но и освободится место на вашем жестком диске.
Напоминаем, что при правильном экспорте готовых файлов, вам не нужно будет очищать КЭШ Photoshop, т.к. он очистится автоматически. Все открытые документы вы можете очистить в самом Photoshop. Для этого зайдите в программу, перейдите в раздел «редактирование», выберите пункт «удалить из памяти» и выберите «видеокэш». Это тоже очистит весь хлам программы.
В крайнем случае воспользуйтесь программой Ccleaner, которая также очистит все мусорные файлы вашего Photoshop.
На этом мы прощаемся с вами, всем удачи и до новых встреч.
( 1 оценка, среднее 5 из 5 )
Любой профессионал, использующий Фотошоп, знает важность автосохранения. Это избавит вас от потери драгоценной работы. Однако бывают случаи, например, когда ваш компьютер выходит из строя или когда ваш жесткий диск поврежден, когда даже автосохранение не может сохранить вашу работу. В таких приложениях, как Фотошоп, где в одном проекте задействовано так много эффектов, слоев, текстур и т.д., вы просто не можете позволить себе потерять файлы из-за повреждения или сбоев. Но если вы все-таки потеряете их, это руководство по восстановлению Фотошоп поможет вам. Несохраненные или удаленные PSD-файлы можно восстановить, и мы расскажем вам, как это сделать. В этом руководстве мы рассмотрим, почему теряются PSD-файлы, различные способы их восстановления и как вы можете использовать программное обеспечение для восстановления данных Tenorshare для восстановления потерянных данных Фотошоп. Ничего не пропустите!
Как восстановить несохраненные/удаленные/потерянные файлы Photoshop?
Часть 1: Почему PSD-Файлы Теряются?
Системные ошибки, неожиданные отключения, перепады напряжения, поврежденные устройства хранения, невозможность сохранения вашей работы во время работы и список причин, по которым файлы PSD теряются, можно продолжать и продолжать. Существует бесчисленное множество причин, по которым PSD-файлы могут быть потеряны, и предотвратить большинство из них бывает довольно сложно. К счастью, есть несколько надежных решений для восстановления файлов фотошопа.
Часть 2: Решения для восстановления удаленных или несохраненных файлов Фотошоп
Решение 1. Восстановите удаленный файл Фотошоп из корзины
Наиболее очевидным ответом на вопрос о том, как восстановить удаленный файл Фотошоп, является корзина, потому что именно туда попадают все удаленные файлы. Откройте корзину и посмотрите, есть ли в ней удаленные PSD-файлы, и восстановите их в безопасном месте на вашем устройстве.
Советы: Если вы очистили корзину, используйте инструмент восстановления данных Tenorshare 4DDiG для восстановления потерянных файлов Фотошоп из пустой корзины Recyclel. И вы можете просто перейти к решению 8 для получения более подробной информации.
Решение 2: Восстановление несохраненного файла Фотошоп из последних файлов
Один из простых способов восстановить несохраненный файл Фотошоп — воспользоваться опцией «Последние документы», присутствующей в Фотошопе.
Чтобы восстановить файлы с помощью этого метода, запустите Фотошоп и перейдите в раздел Файлы. Оттуда выберите опцию Открыть последние, здесь вы увидите все последние документы, с которыми вы работали. Выберите файл, который вы хотите восстановить, и откройте его, и все, ваш несохраненный файл теперь восстановлен. Сохраните этот файл на своем устройстве, чтобы использовать его в будущем.
Решение 3: Восстановление несохраненного файла Фотошоп с помощью автосохранения
Автосохранение включено по умолчанию в новых версиях Фотошоп. Так что, если вам интересно, делает ли Фотошоп автосохранение, простой ответ — да! Функция автосохранения настроена на то, чтобы время от времени сохранять вашу работу во время работы.
Но в некоторых версиях Фотошоп Автосохранение может быть не включено. Если это так, вы можете включить его, выполнив следующие действия.
Запустите Фотошоп и нажмите на меню Редактирования, присутствующее на панели инструментов.
В меню Правка выберите пункт Настройки и перейдите в раздел Общие.
Здесь откройте вкладку Обработка файлов и выберите Время восстановления автосохранения. Вы можете выбрать время автосохранения равным 5 минутам, 10 минутам и т.д. В зависимости от ваших предпочтений.
Вы можете получить доступ к сохраненным файлам из папки автосохранения Фотошоп, находящейся на вашем диске C.
Путь к автосохраненным файлам в Windows — C:ПользователиИмя пользователяAppDataRoamingAdobeAdobe PhotoshopАвтоматическое восстановление
Примечание: Для того, чтобы этот метод работал, автосохранение должно быть включено ранее.
Решение 4: Восстановление файла Фотошоп из временного файла
В дополнение к автосохранению в Фотошоп также есть функция, позволяющая сохранять временные файлы проекта, над которым вы работаете. Вы можете использовать это для восстановления удаленного PSD-файла. Вот как это делается:
Запустите проводник Windows и перейдите в раздел ПользовательИмя пользователяЛокальные настройкиТемп.
Найдите в этой папке файлы с именами, начинающимися с Фотошоп, за которыми следуют буквенно-цифровые символы.
Найдите временный файл, открыв каждый файл или отсортировав по датам и времени создания.
Найдя файл, сохраните его для дальнейшего использования.
Решение 5: Восстановите PSD-файлы из предыдущей версии
Этот метод подходит, если вы помните имя PSD-файла, который хотите восстановить.
Чтобы восстановить PSD-файл из предыдущей версии, щелкните правой кнопкой мыши на соответствующем PSD-файле и нажмите «Восстановить предыдущую версию». Теперь из появившегося списка выберите версию файла, который вы хотите восстановить. После восстановления запустите Фотошоп и найдите восстановленный файл. Сохраните этот файл.
Решение 6: Восстановление PSD-файлов с помощью Windows Back and Restore
Создание резервных копий является обязательным, если вы профессионал, у которого на устройстве много полезных данных. Если вы регулярно создавали резервные копии на своем устройстве, вы можете использовать их для восстановления PSD-файлов. Откройте папку с резервной копией, найдите соответствующий файл и загрузите его на свое устройство.
Решение 7: Используйте Историю файлов, чтобы вернуть потерянные PSD-файлы
История файлов — это полезный инструмент, который может восстановить ваши PSD-файлы с легкостью и без особых хлопот. Вы можете найти большинство файлов восстановления Фотошоп в истории файлов и вернуть их обратно, вот как.
Запустите панель управления, перейдите в раздел «История файлов» и нажмите «Восстановить личные файлы».
Нажмите зеленую кнопку восстановления внизу, чтобы вернуть ваши PSD-файлы. Запустите файл в приложении Фотошоп и сохраните его в безопасном месте.
Решение 8: Восстановление удаленных/ потерянных / поврежденных файлов Фотошоп PSD с помощью программного обеспечения
Лучший способ получить файлы восстановления Фотошоп — это программное обеспечение, и что может быть лучше, чем программное обеспечение для восстановления данных Tenorshare 4DDiG. Программное обеспечение Tenorshare для восстановления данных, обладающее множеством мощных функций и функций, которые могут восстановить ваши данные в кратчайшие сроки, является лучшим среди своих конкурентов. Это быстро, это ново, и это соответствует задаче точного и точного восстановления данных. Он может работать на любом диске или в любом месте, начиная от локальных дисков, корзины, портативных устройств, таких как USB, SD-карты, до внешних жестких дисков и поврежденных компьютеров. Давайте посмотрим, как восстановить несохраненный файл Фотошоп с помощью этого программного обеспечения.
- Поддержка более 1000 типов файлов, таких как файлы PSD, фотографии, видео, музыка, документы, включая Excel, Word, PPT, PDF и другие.
- Восстановление потерянных или удаленных данных с Windows/Mac/SD-карты/USB-накопителя/цифровой камеры и т. д.
- Ремонт и восстановление поврежденных фотографий и видео.
- Восстановление после различных сценариев потери, таких как удаление, форматирование, RAW и т. д., с более высоким уровнем успеха.
- Простой, безопасный и удобный в использовании.
- Шаг 1:Выберите местоположение
- Шаг 2: Сканирование для поиска PSD-файлов
- Шаг 3:Предварительный просмотр и восстановление файлов Фотошоп
Запустите программное обеспечение 4DDiG и выберите папку, в которой был сохранен удаленный PSD-файл. Начните сканирование, нажав на кнопку Сканировать.
Как только сканирование начнется, найденные файлы начнут появляться на вашем экране. Найдите свои PSD-файлы среди найденных.
Как только вы найдете нужный файл, восстановите его в нужном месте на вашем устройстве.
Часто задаваемые вопросы
1. Где хранятся временные файлы Фотошоп?
Одним из способов обойти несохранение Фотошоп является восстановление несохраненного файла из временных файлов. Эти временные файлы хранятся на системном диске. Точное местоположение- C:ПользователиПользовательAppDataLocalTemp.
2. Как исправить исчезновение инструментов Фотошоп?
Вы можете устранить проблему с исчезновением инструментов Фотошоп, нажав кнопки Shift + tab вместе.
3. Как очистить последние документы Фотошоп?
Чтобы очистить последние документы Фотошоп, выполните следующие действия:
Шаг 1: Нажмите на файлы и перейдите в раздел «Открыть последние».
Шаг 2: Здесь выберите Очистить список последних файлов.
4. Как удалить проекты Фотошоп?
Вы можете удалить проект Фотошоп, перейдя в список проектов. В списке проектов выберите проект, который вы хотите удалить, и удалите его, нажав на значок удаления.
5. Как отменить действие в Фотошоп?
Вы можете отменить, выбрав пункт Отменить в меню редактирования, или вы можете использовать комбинацию клавиш Ctrl + Z.
Заключение:
Это вся информация, которая вам понадобится, если вы пришли сюда в поисках ответов на вопросы photoshop frozen как сохранить или Фотошоп застрял при сохранении ошибок. Теперь у вас есть все советы и рекомендации по восстановлению несохраненных или удаленных PSD-файлов. Наряду с этим, теперь вы также можете использовать программное обеспечение для восстановления данных 4DDiG для легкого восстановления несохраненных или удаленных файлов блокнота. Его можно попробовать бесплатно, он быстрый и простой в использовании, что облегчает принятие решения о его использовании.
Вам Также Может Понравиться
-
Home>>
- Проблемы Офис >>
- Как восстановить удаленные или несохраненные файлы Фотошоп 8 способами?
Если вы использовали Adobe Photoshop на своем компьютере под управлением Windows 10, я уверен, что вы уже сталкивались с ошибкой рабочего диска как минимум пару раз. Это довольно раздражает, если вы не знаете, как обойти ошибку, и это может иметь пагубные последствия для вашего рабочего процесса.
Однако это довольно легко исправить, и вы можете быстро запустить Photoshop на своем ПК. В этой статье я расскажу о том, что такое рабочий диск, как его использует Photoshop и как легко очистить рабочий диск всякий раз, когда вы сталкиваетесь с ошибкой.
Что такое рабочий диск
Давайте начнем с определения рабочего диска и его функций. Согласно Adobe, рабочий диск — это (виртуальный) накопитель на вашем компьютере с Windows 10, который используется в качестве временного хранилища для Photoshop во время работы программы.
Программное обеспечение использует свободное место на диске для хранения частей проекта, над которым вы работаете, вместе с состояниями панели истории, которые не помещаются в ОЗУ вашего компьютера.
По умолчанию Photoshop использует загрузочный диск в качестве основного рабочего диска, но если у вас есть несколько разделов или дисков, вы можете настроить любой из дисков для использования в качестве рабочего диска. Подробнее об этом позже.
Теперь я уверен, что вы уже поняли, почему возникает ошибка рабочего диска. Если вы еще этого не сделали, ошибка рабочего диска появляется, когда вы работаете над большим проектом, а диск, который Photoshop использует в качестве рабочего диска, почти заполнен.
Теперь, прежде чем мы перейдем к решению, давайте посмотрим, как настроить рабочий диск в Photoshop CC 2019. Выполните следующие простые шаги, чтобы настроить рабочий диск:
Шаг 1: Откройте меню «Правка» в Photoshop.
Шаг 2: Затем выберите параметр «Настройки» внизу.
Шаг 3: В настройках выберите «Рабочий диск», чтобы открыть меню «Рабочий диск».
Шаг 4: Здесь выберите диск, который вы хотите использовать в качестве рабочего диска, и нажмите «ОК».
Поскольку у меня есть один диск на моем ПК с Windows 10, я могу использовать его только в качестве рабочего диска. Однако, если у вас есть несколько дисков, вы должны выбрать диск со значительным свободным пространством, чтобы избежать ошибки «рабочий диск заполнен».
Также рекомендуется использовать выделенный SSD вместо жесткого диска в качестве рабочего диска. Это обеспечит оптимальную работу Photoshop в вашей системе и отсутствие проблем с производительностью.
Как очистить рабочий диск в Photoshop CC 2019
Итак, теперь, когда вы знаете, как настроить рабочий диск, давайте выясним, как очистить рабочий диск, когда вы сталкиваетесь с ошибкой рабочего диска. Есть несколько различных способов, которыми вы можете решить эту проблему.
Первый и, возможно, самый простой способ — назначить новый рабочий диск для Photoshop. Вам просто нужно выполнить шаги, указанные выше, и выбрать другой жесткий диск. Вы даже можете выбрать несколько жестких дисков на случай непредвиденных обстоятельств, если у вас есть такая возможность.
Освободите место на жестком диске
Если у вас нет отдельного жесткого диска, вы также можете устранить ошибку, удалив ненужные и ненужные файлы с вашего диска, чтобы освободить место для Photoshop. Однако есть вероятность, что вы можете столкнуться с ошибкой, даже если у вас есть свободное место на жестком диске.
Это происходит потому, что Photoshop требует нефрагментированного свободного места на рабочем диске для правильной работы. В этом случае вам необходимо дефрагментировать диск. Для этого все, что вам нужно сделать, это открыть меню «Пуск», найти утилиту дефрагментации и запустить ее на соответствующем диске/разделе.
Очистить временные файлы Photoshop
Наконец, если ничего из этого не работает, вам нужно будет вручную удалить временные файлы Photoshop. Вы можете найти эти файлы, перейдя в следующую папку:
C:UsersВАШЕ ИМЯ ПОЛЬЗОВАТЕЛЯAppDataLocalTemp
Эта папка содержит все временные файлы вашей системы, а те, которые вы хотите удалить, будут помечены как Photoshop Temp, за которыми следует ряд цифр.
Но прежде чем удалять файлы, убедитесь, что вы сохранили весь свой прогресс в Photoshop, если не хотите потерять данные. Если вы не можете удалить файлы и получаете сообщение об ошибке «Это действие не может быть выполнено», возможно, вы оставили программу Adobe открытой. Просто закройте его из диспетчера задач и попробуйте снова удалить файлы.
Немедленно исправьте ошибку заполнения рабочего диска
Итак, теперь, когда вы знаете, как очистить рабочий диск в Photoshop CC 2019, я уверен, что в будущем вы не столкнетесь с какими-либо связанными с этим проблемами. Если вам нужна дополнительная информация о том, как оптимизировать производительность Photoshop в вашей системе, я настоятельно рекомендую вам ознакомиться с этим Страница справки Adobe Photoshop. Он предлагает множество советов о том, как настроить производительность программы на ПК с Windows 10.
Post Views: 117
Yes. Adobe and Creative Cloud fill up the temp folder quickly.
I have a small NVMe drive as C so on a PC I went into SYSTEM Environment / Advanced and moved both temp folders to an «I» drive and named it Ntemp. I also moved the ACR folder to the «I» drive.
Issues created by this — those new Neural Filters won’t download successfully if your temp files aren’t on the C drive.
On my desktop I have a shortcut to the NTemp folder.
Next to it on the desktop is a .bat file I created that deletes the Ntemp folder and the ACR folder, and, in the same .bat file recreates the folders if they were deleted as well. Folders won’t be deleted if there’s stuff in them, i.e. an open file explorer creates a temp file, browser files that are currently open.
To create a .bat file just start a notepad document and type commands. The ones below work nicely. When finished save as delete tmp.bat onto your desktop for regular use.
Remember that when you read the contents of my .bat file — I moved both temp folders to the I drive named Ntemp.
Through Photoshop preferences I moved ACR folder to the I drive as well.
rd /s /q «I:NTemp» This line empties the NTemp folder
mkdir I:NTemp This line makes a new NTemp folder ONLY if the whole thing was deleted
rd /s /q «I:ACR» This line empties the ACR folder
mkdir I:ACR This line makes a new ACR folder ONLY if the whole thing was deleted.
Type only the stuff on the left return after each line. NOT the This line stuff.
Lastly, if you don’t trust or have any questions about this post just create a «test» folder somwhere.
Create a «delete test.bat» file. Adjust the parameters from my .bat file and try it. Just replace the stuff between the » » with the path to your test folder.
Once you get comfortable. Try moving your Google Cache folder to another drive and add it to your bat file to be deleted.
Yes. Adobe and Creative Cloud fill up the temp folder quickly.
I have a small NVMe drive as C so on a PC I went into SYSTEM Environment / Advanced and moved both temp folders to an «I» drive and named it Ntemp. I also moved the ACR folder to the «I» drive.
Issues created by this — those new Neural Filters won’t download successfully if your temp files aren’t on the C drive.
On my desktop I have a shortcut to the NTemp folder.
Next to it on the desktop is a .bat file I created that deletes the Ntemp folder and the ACR folder, and, in the same .bat file recreates the folders if they were deleted as well. Folders won’t be deleted if there’s stuff in them, i.e. an open file explorer creates a temp file, browser files that are currently open.
To create a .bat file just start a notepad document and type commands. The ones below work nicely. When finished save as delete tmp.bat onto your desktop for regular use.
Remember that when you read the contents of my .bat file — I moved both temp folders to the I drive named Ntemp.
Through Photoshop preferences I moved ACR folder to the I drive as well.
rd /s /q «I:NTemp» This line empties the NTemp folder
mkdir I:NTemp This line makes a new NTemp folder ONLY if the whole thing was deleted
rd /s /q «I:ACR» This line empties the ACR folder
mkdir I:ACR This line makes a new ACR folder ONLY if the whole thing was deleted.
Type only the stuff on the left return after each line. NOT the This line stuff.
Lastly, if you don’t trust or have any questions about this post just create a «test» folder somwhere.
Create a «delete test.bat» file. Adjust the parameters from my .bat file and try it. Just replace the stuff between the » » with the path to your test folder.
Once you get comfortable. Try moving your Google Cache folder to another drive and add it to your bat file to be deleted.