Содержание
- Где хранятся временные файлы WinRAR
- Очистка диска через проводник Windows
- Очистка диска через сторонние утилиты
Медленная или некорректная работа операционной системы пользовательского персонального стационарного компьютера или ноутбука может быть спровоцирована многими факторами. Даже «крутые машины» с хорошими техническими характеристиками могут давать сбои в виде медленной роботы операционной системы. Одна из таких причин может скрываться в переизбытке временных файлов, забивающих операционную память системы и съедающих пространство на жёстких дисках. Программное обеспечение архиватор WinRAR не исключение из правил и тоже имеет свои временные файлы и папки. Любому пользователю будет полезно знать, как почистить свой компьютер от цифрового мусора.
Чтобы определить, куда WinRAR распаковывает временные файлы, необходимо провести несколько простых манипуляций с файловым менеджером прославленного архиватора. А именно:
— развернуть файловый менеджер RAR правой кнопкой мыши, выбрав в контекстном меню «Открыть» или щёлкнуть дважды по архивному файлу;
— во вкладке «Options»/ «Опции» выбрать пункт «Settings…»/ «Настройки…» или нажать одновременно клавиши «Ctrl» и «S»;
— далее перейти во вкладку «Paths»/ «Пути».
В окошке «Folder for temporary files»/ «Папка с временными файлами» настроен путь по-молчанию для сохранения временных файлов. Данную директорию, при желании можно поменять и при необходимости почистить, путём ручного удаления всего содержимого папки «Temp».
Следующий вариант местонахождения временных файлов, (которые стоит удалять вручную, так как система может и пропустить их при автоматической очистке), может выглядеть так:
C:WindowsTemp
C:Documents and SettingsUserLocal SettingsTemp
Очистка диска через проводник Windows
В операционных системах Windows есть встроенный функционал для очистки системных дисков. Для того чтобы приступить к освобождению своего персонального компьютера от ненужного хлама, можно провести следующие шаги:
— после нажатия на значок «Windows» в левом нижнем углу экрана, в поисковой строке необходимо набрать словосочетание «очистка диска». В проводнике появиться встроенная искомая утилита;
— далее надо выбрать один их виртуальных дисков для проведения ревизии на предмет избыточных неиспользуемых цифровых файлов и программ;
— после нажатия кнопки «ОК» программа очистки оценит объём места, который можно освободить;
— проанализировав выбранный ранее системный диск, программа выдаст списком рекомендации по удалению ненужных файлов;
На основании результатов проверки пользователь может выбрать объекты для удаления, а также подробно ознакомиться с процессом очистки, нажав на сноску «Как работает очистка диска?».
Очистка диска через сторонние утилиты
На просторах глобальной сети интернет есть множество доступных специализированных программных обеспечений для очищения своего персонального компьютера от цифрового мусора.
Одной из таких популярных утилит является программа «CCleaner».
Выбрав необходимые объекты для очистки необходимо нажать кнопку «Очистка» и в диалоговом окне согласиться с тем, что выбранные программой файлы будут удалены с пользовательского компьютера. Данная программа работает довольно корректно и продуктивно.
Примечание: Для удовлетворительной работы своего компьютера рекомендуется взять за правило проводить периодическую капитальную уборку своей операционной системы. Избавляясь от мусора, увеличивается как производительность ОС, так и свободное пространство жёстких дисков.
Тут такое дело решил закинуть в архив файлы весом 70ГБ с макс сжатием, после увидел время и решил уменьшит систему сжатия, эти удалил так как думал что там только папки ещё не чего не перекинулось. После когда пошёл за оригиналами в папку их нам не оказалось.
Я слышал про откат системы и вариант не очень потому что самый ближайший на 2 дня назад, а я за это время успел уже накидать туда файлов!
Что делать помогите вернуть очень важная информация там!!
Не уверен что это поможет, в данном случае, но есть программы по восстановлению данных, их много например R.saver очень не плохо справляется. Сам недавно восстанавливал с помощью этой программы, она имеет похожие функции. Затем открывал через файловый менеджер (кстати total commander имеет встроенный архиватор) и копировал в нужное мне место.
Странно, что WinRar удалил файлы (вероятно, при сжатии, указывалась функция удалять оригиналы). В настройках WinRar есть строка, где прописывается временная папка, по умолчанию это пользовательский %temp% (не исключено, что ваши файлы в ней).
Для восстановления данных использую бесплатную утилитку testdisk. Основная её задача — это восстановление удаленных партиций и данных с них, но вместе с ней идёт програмка photorec, которая предназначена именно для восстановления удалённых данных (в настройках можно указать, какие именно расширения файлов искать). А если не найдутся искомые файлы, то можно попробовать восстановить удалённый архив.
Сохранение файлов, редактируемых внутри RAR-архивов
Подобный вопрос уже задавали у нас в старом Форуме; вот, что на него ответили:
Отвечает: VirusHunter
Поищите в поддиректориях папки текущего пользователя «Documents and Settings%папка текущего юзера%Local Settings» файлы, имена которых будут иметь только латинские буквы и цифры, а расширение — «DOC» или «RTF» (в зависимости от того, в каком формате Вы сохраняли результирующий файл). Дело в том, что пересохранять напрямую редактируемый внутри архива файл нельзя. Временный файл, который Вы потом сохранили, всегда находится вне архива и даже вне папки, в которой расположен архив с редактируемым внутри него файлом.
Отвечает: NoFtp
Место, куда в такой ситуации сохраняет WinRAR: в «Local Settings» папка «Temp», а в ней еще папка «Rar$xxx.xxx», где вместо «x» — др. цифры, буквы. Вот в ней и должен быть ваш файл.
Отвечает: user
Так в том-то и дело, что вот эта папка — «Rar$xxx.xxx» — временная, и появляется при пересохранении файлов. А как найти к ней доступ: она нескрытая, но непонятно что.
Отвечает: NoFtp
Вы написали: «она нескрытая, но непонятно что. » — обычная папка должна быть. Что в ней непонятного?
Отвечает: user
При пересохранении пишется, что документ сохраняется в папку «Rar$xxx.xxx», но когда заходишь — этой папки нет. если несколько раз сохранять документ, то у папки «Rar$xxx.xxx» последние 3 цифры все время меняются.
Отвечает: NoFtp
Новые временные папки RAR’a будут иметь новые имена. Тут все корректно. Но сама Windows без команды так расправляться с временными файлами и папками не должна. Очевидно, у вас установлена и работает какая-то программа чистки временных файлов — ? Или, например, запускаете RAR-файл из файлового менеджера — например, Total Commander’а. Если потерянный файл все же удален, при этом очень важен, ценен и нет возможности снова отредактировать его в нужном виде, то можно попробовать его восстановить. Для этого существует R-Studio и др. программы, но они могут помочь только в том случае, когда кластеры, в которых хранился файл, не были впоследствии затерты новыми данными.
Отвечает: user
Спасибо большое за помощь!
Отвечает: VirusHunter
Проверял у себя — есть 2 прикола: 1-й — у разных программ-архиваторов временная папка, в которую будет сохранен редактируемый в архиве документ, может иметь названия, отличные от тех, которые привел NoFtp — например, для PowerArchiver’а таковым будет _PA*, для консольной версии RAR’а — FTMP****.***; 2-й прикол — у «криво» установленных версий архиватора при запоминании копии редактируемого в внутри архива файла последняя будет безвозвратно утеряна.
Профессия будущего — Блогер
Кто такой блогер и как им стать?
Сколько времени нужно тратить, чтобы добиться успеха?
На эти и другие вопросы вы найдете ответы на DaXa
Где WinRAR хранит временные файлы?
Вы можете перейти по пути C: Users Username AppData Local Temp и получить временные файлы WinRAR. Для этого откройте этот компьютер.
Где хранятся мои временные файлы?
Для клиента Windows временные файлы хранятся во временной папке пользователя, например. C: Users <имя пользователя> AppData Local Temp. Для веб-клиентов это обрабатывается браузером.
Как изменить временную папку в WinRAR?
На мой взгляд, WinRar и WinZip по умолчанию создают временную папку на C. Но вы даже можете изменить расположение временных файлов в Параметры / Настройки / Пути, предоставив то, что вам нужно. Если это не сработает, щелкните правой кнопкой мыши первый rar архива и выберите здесь извлечь.
Где находится WinRAR в Windows 10?
WinRAR.exe находится в подпапках «C: Program Files» или иногда в подпапках Windows для временных файлов, главным образом C: Program Files WinRAR . Известные размеры файлов в Windows 10/8/7 / XP составляют 1 500 048 байт (5% всех случаев), 1 230 848 байт и еще 49 вариантов. Это не файл Windows.
Как мне найти файлы WinRAR?
Функция поиска WinRAR позволяет быстро находить определенные файлы по запросу на всем жестком диске.
- Откройте свой архив в WinRAR.
- Щелкните «Инструменты», затем «Найти файлы».
- Введите значение в поле «Имя файла для поиска». …
- Введите текстовое значение, хранящееся в документе, в поле «Строка для поиска».
Замедляют ли временные файлы компьютер?
Временные файлы, такие как история Интернета, файлы cookie и кеши, занимают много места на вашем жестком диске. Их удаление освобождает ценное пространство на жестком диске и ускоряет работу компьютера.
Можно ли удалять временные файлы?
Почему это хорошая идея — очистить мою временную папку? Это безопасно, потому что Windows не позволит вам удалить используемый файл или папку, и любой неиспользуемый файл больше не понадобится. … Откройте вашу временную папку.
Содержание
- Архив ZIP не извлекается, ошибка. Можно ли хоть как-то спасти файлы из него.
- Что можно сделать с проблемным ZIP-архивом
- Первое
- Второе
- Третье
- Четвертое
- Пятое
- 👉 Как защитить себя от повреждения архивов в будущем
- Windows 10 удалил мои файлы (опять?)
- Вот теперь можно в фоллаут играть
- Экран блокировки Windows 10 в его фактическом местоположении
- Новая корзина в Windows 11
- В Windows 10 будет больше рекламы
- Windows 10 удалила файлы
- Зачем бороться с «вольностями» системы
- Как исправить
- Распаковка архива ZIP в Windows 10 перезаписывает файлы без предупреждения
- Реверс малвари
- Главная → FAQ → Временные файлы и папки WinRAR
- Где хранятся временные файлы WinRAR
- Очистка диска через проводник Windows
- Очистка диска через сторонние утилиты
Архив ZIP не извлекается, ошибка. Можно ли хоть как-то спасти файлы из него.

Сегодняшняя заметка будет посвящена проблемным архивам, главным образом формату ZIP (как одному из самых популярных форматов для сжатия. ).
Вообще, если вы нередко работаете с архивами, то уже наверняка сталкивались с ошибками, при их извлечении (или попытке просмотра). Хорошо, если в архиве были файлы, которые без труда можно загрузить с другого сервера, а если там был бэкап с личными документами (и его второй копии больше нет). 👀
Вот именно из второго случая и буду исходить в этой заметке. Приведу несколько рекомендаций, которые иногда могут выручить и всё-таки открыть «проблемный» ZIP-файл. 👌
Примечание: файлы и документы, сжатые в ZIP-«папку», обладают рядом преимуществ — они меньше занимают места, их быстрее можно передать с одного устройства на другое, в т.ч. по сети (да и в целом, куда удобнее иметь дело с одним ZIP-файлом, чем со множеством мелких. ).
Что можно сделать с проблемным ZIP-архивом
Первое
Для начала следует сказать, что архивы ZIP могут быть сжаты с использованием разных алгоритмов (и разными программами). Я уж не говорю о «новом» продвинутом формате ZIPX. (который многие путают с тем же ZIP. )
И в ряде случаев (по этим причинам) определенные архиваторы не способны открывать некоторые ZIP-файлы!
Какой выход : попробуйте установить программу WinZIP (ссылочка на офиц. сайт). Эта программа поддерживает практически «всё», что связано с ZIP-форматом. 👌
Извлечь в текущую папку — WinZIP
Разумеется, не лишним будет попробовать разархивировать файлы из проблемного ZIP-файла и др. программами: WinRAR, Total Commander и пр.
Второе
У архиватора WinRAR есть спец. режим извлечения, при котором архиватор попробует «проигнорировать» ряд ошибок (своего рода «восстановление»).
Архив открыт в WinRAR
Третье
Если вышеприведенные советы с архиваторами не помогли — рекомендую воспользоваться утилитой Recovery Toolbox for ZIP (о компании Recovery Toolbox).
Она предназначена для восстановления файлов из поврежденных архивов (даже тех, с которыми отказываются работать WinZIP / WinRAR и др. архиваторы).
👉 Как ей пользоваться:
Recovery Toolbox for ZIP — скриншот работы программы
После регистрации программу можно использовать без ограничений (для работы с десятками архивов). Доступ к интернету для ее работы — не требуется.
Recovery Toolbox for ZIP — восстановление файлов
Четвертое
В рамках текущей заметки не могу не отметить один момент с которым часто сталкиваюсь сам — встроенный защитник иногда «обезвреживает» архив (или вовсе его удаляет с диска) с целью недопущения заражения ПК вирусами. Кстати, это могут делать и сторонние антивирусы.
👉 Т.е. в ряде случаев архив портит антивирус (иногда даже в том случае, когда он не несет никакой угрозы!).
Совет : попробуйте проверить журнал защитника — для этого достаточно нажать на Win+i, и перейти в раздел «Обновление и безопасность / Безопасность Windows / Защита от вирусов и угроз / журнал» (👇).
Если в журнале будет отображаться строка, в которой значится что «такая-то угроза обезврежена. « — попробуйте восстановить файл (отменить это действие).
Журнал угроз защитника в ОС Windows 10
Кроме этого, также порекомендую открыть свойства папки с документами (если проблемный архив хранился там) и посмотреть нет ли у нее копий (некоторые версии Windows такие копии делают по умолчанию!).
Разумеется, если копия системной папки есть — ее можно восстановить.
Предыдущие версии файлов
Пятое
Если у вас когда-то была нормальная копия не открывающегося ZIP-архива где-нибудь на жестком диске или флешке (но вы ее удалили) — имейте ввиду, что есть шанс, что тот «старый» файл возможно удастся восстановить с помощью спец. утилит ( прим. : т.е. мы будем пытаться не открыть проблемный ZIP; а найти «старую» копию архива, на тот момент, когда все работало).
О том, как это всё можно сделать — рассказано в одной моей прошлой заметке (ссылочка на нее ниже). Рекомендую попробовать! 👌
Найденные файлы, которые можно восстановить // утилита R.Saver
👉 Как защитить себя от повреждения архивов в будущем
Для начала следует сказать, что есть довольно много причин, которые могут привести к порче ZIP-файлов (да и не только их, кстати):
WinRAR — ошибок не обнаружено!
Источник
Windows 10 удалил мои файлы (опять?)
В прошлом году была история, связанная с тем, что обновление Windows 10 удалял файлы. Например:
При этом не было никаких сообщений, что файлы были удалены. Я на всякий случай просмотрел Журнал Windows, там ничего.
В журнале защиты Windows Defender тоже можно сказать ничего нет.
Все эти сообщения связаны с тем, что я отключил «нужные» параметры.
У меня Windows 10 1903, который был установлен чуть больше месяца назад.
В итоге я воспользовался бесплатной утилитой для восстановления файлов и восстановил почти все нужные файлы, кроме одного, которую утилита восстановить не смогла.
А нефиг хранить файлы в папке загрузки. Все важные файлы должны хранится на отличном от системного разделе и бекапится в пару мест. Можно бекапить в облако любое.
Да хосьподи. Когда же вы смертные запомните, что если Windows не хватает места на жестком диске для обновления, то он чистит комп от временных файлов. Папка Загрузки считается временным местом хранения файлов.
Настройки->Система->Память устройства->Функция контроля памяти включена? Эта функция может чистить в том числе папку загрузок
И спасибо за пост, хоть сам никогда файлы в моих документах не хранил буду знать и о таких особенностях.
Напомнило историю как бухгалтер держала все важные файлы в корзине, и при очередном вызове сисадмина корзина была безжалостно очищена.
Я свои храню в корзине.
Windows 10 Must Die Very Much!
Вот теперь можно в фоллаут играть
Экран блокировки Windows 10 в его фактическом местоположении
Новая корзина в Windows 11
В Windows 10 будет больше рекламы
Компания Microsoft представила две опции в настройках, которые предназначены для продвижения и рекомендаций в сервисах Microsoft, Office 365 и браузере Microsoft Edge. В ближайшие несколько недель сверху программы настроек будет появляться уведомления с предложением «получить больше Windows».
После нажатия на этот баннер пользователь будет получать полноэкранную рекламу Microsoft, в которой будут отображаться предложения о настройке различных сервисов, где будет как возможность настроить Windows Hello, так и возможность оформить подписку Microsoft 365. Пользователи смогут продолжить, или отложить напоминание на 3 дня.
Кроме этого, после прохождения сервисов Microsoft, в настройках появится опция для браузера. Там появится предложение установить рекомендуемые настройки, не получится исключить, причем оно будет появляться даже тогда, когда браузер установлен по умолчанию.
Источник
Windows 10 удалила файлы
Windows 10 — самая актуальная разработка компании Microsoft, которой пророчат большое будущее и работу на всех видах устройств. Та «десятка», которой вы можете пользоваться сейчас, в какой-то степени, еще «сырая». То есть недоработанная. Можно сказать, что все это навязывание новейшей операционной системы — попытка компании привлечь к тестированию программного продукта как можно больше человек.
Но параноики продолжают ликовать, ведь с каждым новым обновлением Windows 10 дарит пользователям очередные глюки. Например, в сети можно отыскать жалобы о том, что данная ОС удаляет пользовательские файлы. Заявление весьма серьезное. Оно или в очередной раз доказывает, что «десятка» следит за вами и за тем, что вы записываете на свой жесткий диск, либо чрезмерно оберегает вас от вашей же глупости.
Ведь в большинстве случаев речь идет об автоматическом удалении разнообразных «кряков» и «кейгенов», которые любой хороший антивирус принимает за опасное или потенциально опасное программное обеспечение. Для Windows 10 эти файлы — прямая угроза безопасности. Поэтому прежде чем поощрять паранойю, стоит включить здравый смысл. В любом случае, как относиться к Windows 10 решать вам. Задача этой заметки — выключить ненужный функционал.
Зачем бороться с «вольностями» системы
Какие-то подозрительные файлы операционка удаляет, чтобы обезопасить себя и другие, более важные пользовательские данные. Но если вы уверены, что тот или иной файл системе вреда не принесет, а она как назло уничтожает его снова и снова — это, как минимум раздражает. К тому же понятия безопасности у Windows 10 весьма специфичны. Некоторые сторонние программы, которые ни «семерка», ни «восьмерка» никогда не трогали, «десятка» вероломно стирает.
Часто это твикеры системы или программы, отображающие список оборудования, температуру процессора и другие параметры ПК (CPU-Z, Speccy), Иногда Windows 10 избавляется от ПО, устанавливаемого вместе с драйверами, например, для видеократ AMD, а изредка «сносит» и некоторые драйверы. Подобное поведение разозлит любого: операционная система должна быть удобной и безопасной, но не мешать работе за компьютером.
Как исправить
На этот вопрос в самом Microsoft отвечают, опираясь на пользовательское соглашение. Да-да, то самое, которое предшествует установке Windows 10 или ее обновлению с более старшей версии, и именно то, которое у нас никто не читает. Якобы именно в нем вы сами даете согласие на такую «гиперопеку» со стороны системы. Переустанавливать не вариант, можно попробовать отключить. Тем более, что за подобный функционал отвечает Defender — встроенное антивирусное ПО.
Windows 10 может «пофиксить» неугодные файлы несколькими способами:
По сути, в этой ситуации и делать ничего не надо, ведь вы выбрали Windows 10 свой основной операционной системой, а значит были готовы к временным недоработкам и прочим прелестям «сырого» программного обеспечения. Да и потеря невелика: только опасные файлы и программы удаляются. Единственный способ исправить — отключить встроенный антивирус или, как его называют «Защитник». При этом вы должны понимать, что тем самым делаете свою систему уязвимее для вредоносного ПО.
Поэтому поспешите обзавестись сторонним антивирусом. Кстати, часто при его установке Defender отключается без участия пользователя. Но на всякий случай вот последовательность действий для его ручного выключения:
«Защитник» отключен и больше не должен тревожить вас, разве что разработчики из Майкрософта не придумают что-то новое.
Источник
Распаковка архива ZIP в Windows 10 перезаписывает файлы без предупреждения
Реверс малвари
Октябрьское обновление для Windows 10, похоже, войдет в историю, как одно из наиболее проблемных. Так, ранее в этом месяце уже выяснилось, что из-за обновлений ОС удаляет файлы пользователей, а после установки апдейтов возникает несовместимость драйверов, из-за чего обновившиеся машины демонстрируют своим владельцам BSOD. Затем обнаружилось, что из-за еще одной ошибки, касающейся драйверов, у части пользователей также пропадает звук.
Теперь BleepingComputer сообщает, что в Windows 10 (Build 1809) нашли еще одну проблему, тогда как вышеперечисленные баги к настоящему времени уже были устранены. Новая ошибка связана со встроенной функциональностью ОС и распаковкой архивов ZIP.
Как показано на иллюстрации ниже, в нормальных обстоятельствах операционная система спрашивает у пользователя, нужно ли перезаписать существующие файлы при распаковке архива, если в указанной директории уже содержится данный контент.
Однако Windows 10 1809 ни о чем подобном пользователя не спрашивает. Если попытаться распаковать архив (или перетащить один из файлов архива в новое место) туда, где уже существуют те же самые файлы, ОС попросту перезапишет их, ни о чем не спрашивая и не предупреждая.
На проблему активно жалуются пользователи Reddit, однако, похоже, баг проявляется не у всех. В частности, журналисты BleepingComputer сообщают, что так и не сумели воспроизвести проблему у себя. К тому же один из инженеров Microsoft заверил в Twitter, что баг уже был устранен в Windows 10 Build 18234. Тем не менее, специалисты издания советуют пользователям на всякий случай быть осторожнее во время действий с архивами.
Yes, this issue was fixed in 18234
Источник
Главная → FAQ → Временные файлы и папки WinRAR
Медленная или некорректная работа операционной системы пользовательского персонального стационарного компьютера или ноутбука может быть спровоцирована многими факторами. Даже «крутые машины» с хорошими техническими характеристиками могут давать сбои в виде медленной роботы операционной системы. Одна из таких причин может скрываться в переизбытке временных файлов, забивающих операционную память системы и съедающих пространство на жёстких дисках. Программное обеспечение архиватор WinRAR не исключение из правил и тоже имеет свои временные файлы и папки. Любому пользователю будет полезно знать, как почистить свой компьютер от цифрового мусора.
Где хранятся временные файлы WinRAR
Чтобы определить, куда WinRAR распаковывает временные файлы, необходимо провести несколько простых манипуляций с файловым менеджером прославленного архиватора. А именно:
— развернуть файловый менеджер RAR правой кнопкой мыши, выбрав в контекстном меню «Открыть» или щёлкнуть дважды по архивному файлу;
— во вкладке «Options»/ «Опции» выбрать пункт «Settings…»/ «Настройки…» или нажать одновременно клавиши «Ctrl» и «S»;
— далее перейти во вкладку «Paths»/ «Пути».
В окошке «Folder for temporary files»/ «Папка с временными файлами» настроен путь по-молчанию для сохранения временных файлов. Данную директорию, при желании можно поменять и при необходимости почистить, путём ручного удаления всего содержимого папки «Temp».
Следующий вариант местонахождения временных файлов, (которые стоит удалять вручную, так как система может и пропустить их при автоматической очистке), может выглядеть так:
C:Documents and SettingsUserLocal SettingsTemp
Очистка диска через проводник Windows
В операционных системах Windows есть встроенный функционал для очистки системных дисков. Для того чтобы приступить к освобождению своего персонального компьютера от ненужного хлама, можно провести следующие шаги:
— после нажатия на значок «Windows» в левом нижнем углу экрана, в поисковой строке необходимо набрать словосочетание «очистка диска». В проводнике появиться встроенная искомая утилита;
— далее надо выбрать один их виртуальных дисков для проведения ревизии на предмет избыточных неиспользуемых цифровых файлов и программ;
— после нажатия кнопки «ОК» программа очистки оценит объём места, который можно освободить;
— проанализировав выбранный ранее системный диск, программа выдаст списком рекомендации по удалению ненужных файлов;
На основании результатов проверки пользователь может выбрать объекты для удаления, а также подробно ознакомиться с процессом очистки, нажав на сноску «Как работает очистка диска?».
Очистка диска через сторонние утилиты
На просторах глобальной сети интернет есть множество доступных специализированных программных обеспечений для очищения своего персонального компьютера от цифрового мусора.
Одной из таких популярных утилит является программа «CCleaner».
Выбрав необходимые объекты для очистки необходимо нажать кнопку «Очистка» и в диалоговом окне согласиться с тем, что выбранные программой файлы будут удалены с пользовательского компьютера. Данная программа работает довольно корректно и продуктивно.
Примечание: Для удовлетворительной работы своего компьютера рекомендуется взять за правило проводить периодическую капитальную уборку своей операционной системы. Избавляясь от мусора, увеличивается как производительность ОС, так и свободное пространство жёстких дисков.
Источник
Главная → FAQ → Временные файлы и папки WinRAR
Медленная или некорректная работа операционной системы пользовательского персонального стационарного компьютера или ноутбука может быть спровоцирована многими факторами. Даже «крутые машины» с хорошими техническими характеристиками могут давать сбои в виде медленной роботы операционной системы. Одна из таких причин может скрываться в переизбытке временных файлов, забивающих операционную память системы и съедающих пространство на жёстких дисках. Программное обеспечение архиватор WinRAR не исключение из правил и тоже имеет свои временные файлы и папки. Любому пользователю будет полезно знать, как почистить свой компьютер от цифрового мусора.
Где хранятся временные файлы WinRAR
Чтобы определить, куда WinRAR распаковывает временные файлы, необходимо провести несколько простых манипуляций с файловым менеджером прославленного архиватора. А именно:
— развернуть файловый менеджер RAR правой кнопкой мыши, выбрав в контекстном меню «Открыть» или щёлкнуть дважды по архивному файлу;
— во вкладке «Options»/ «Опции» выбрать пункт «Settings…»/ «Настройки…» или нажать одновременно клавиши «Ctrl» и «S»;
— далее перейти во вкладку «Paths»/ «Пути».
В окошке «Folder for temporary files»/ «Папка с временными файлами» настроен путь по-молчанию для сохранения временных файлов. Данную директорию, при желании можно поменять и при необходимости почистить, путём ручного удаления всего содержимого папки «Temp».
Следующий вариант местонахождения временных файлов, (которые стоит удалять вручную, так как система может и пропустить их при автоматической очистке), может выглядеть так:
C:Documents and SettingsUserLocal SettingsTemp
Очистка диска через проводник Windows
В операционных системах Windows есть встроенный функционал для очистки системных дисков. Для того чтобы приступить к освобождению своего персонального компьютера от ненужного хлама, можно провести следующие шаги:
— после нажатия на значок «Windows» в левом нижнем углу экрана, в поисковой строке необходимо набрать словосочетание «очистка диска». В проводнике появиться встроенная искомая утилита;
— далее надо выбрать один их виртуальных дисков для проведения ревизии на предмет избыточных неиспользуемых цифровых файлов и программ;
— после нажатия кнопки «ОК» программа очистки оценит объём места, который можно освободить;
— проанализировав выбранный ранее системный диск, программа выдаст списком рекомендации по удалению ненужных файлов;
На основании результатов проверки пользователь может выбрать объекты для удаления, а также подробно ознакомиться с процессом очистки, нажав на сноску «Как работает очистка диска?».
Очистка диска через сторонние утилиты
На просторах глобальной сети интернет есть множество доступных специализированных программных обеспечений для очищения своего персонального компьютера от цифрового мусора.
Одной из таких популярных утилит является программа «CCleaner».
Выбрав необходимые объекты для очистки необходимо нажать кнопку «Очистка» и в диалоговом окне согласиться с тем, что выбранные программой файлы будут удалены с пользовательского компьютера. Данная программа работает довольно корректно и продуктивно.
Примечание: Для удовлетворительной работы своего компьютера рекомендуется взять за правило проводить периодическую капитальную уборку своей операционной системы. Избавляясь от мусора, увеличивается как производительность ОС, так и свободное пространство жёстких дисков.
Источник
Главная → FAQ → Как открыть RAR файл на Windows 7
Наступает счастливый момент, вы покупаете новый компьютер или ноутбук, на котором предустановленна операционная система Windows 7. Или не очень счастливый момент, когда вам необходимо переустановить систему.
Теперь, кроме стандартных приложений Windows 7, на вашем компьютере нет других программ. Стандартные средства Windows 7 могут открыть только ZIP файл, а вам нужно срочно открыть RAR файл. Как открыть RAR файл на Windows 7?
Как открыть RAR файл на Windows 7
Для этого необходимо установить соответствующий архиватор.
Рассмотрим несколько приложений, подходящих для этой цели.
WinRAR
Популярное приложение с мощным арсеналом средств архивации/дезархивации. Архиватор занимает лидирующее положение на рынке подобных средств. Обладает передовыми алгоритмами сжатия, множеством функций и возможностей.
Открытие RAR файла осуществляется непосредственно через программу, которая имеет интерфейс файлового менеджера. Выберите нужный архив, либо отдельный файл из архива, и нажмите кнопку «Извлечь», в последующем окне выберите путь и параметры извлечения. Нажмите «ОК».
Еще один из способов открытия RAR файла заключается в функции интеграции архиватора в операционную систему, и включает команды архиватора в контекстное меню мыши.
WinZIP
Еще один не менее популярный архиватор, который обладает своим рядом преимуществ. Помимо своей основной функции, архивации и открытии архивов, способен напрямую подключаться к облачным сервисам в интернете.
Открытие файлов с помощью WinZip осуществляется непосредственно через графический интерфейс программы. Кроме того, команды добавляются в контекстное меню мыши.
Как можно заметить, описанные выше архиваторы обладают схожими способами открытия RAR файлов. Подобный принцип работы характерен и для других архиваторов, таких как 7-Zip или WinAce. Каждый производитель старается завоевать целевую аудиторию и постоянно улучшает не только алгоритмы программы, но и интерфейс, для большего удобства пользователя.
Так же существует способ открытия файлов через командную строку, такая возможность есть не у всех архиваторов.
Способов как открыть файл рар на Виндовс 7 много. Попробовав каждый из них, пользователь сможет подобрать самый оптимальный вариант для решения поставленной перед ним задачей.
Источник
Как открыть архив с расширением RAR на компьютере с Windows 7
Архивы, созданные программой WinRAR, уже давно получили широкое распространение среди пользователей, однако встроенными инструментами Виндовс они не открываются. Для этой цели потребуются специализированные приложения.
Ниже приведено руководство с подробным описанием действий, как открыть архивный файл RAR на компьютере с Windows 7. Необходимо отметить, что нижеуказанные инструкции эффективно помогут справиться с этой задачей и в других модификациях Windows.
Что это за файл?
Он имеет расширение «.rar» и в проводнике Виндовс 7 имеет значок упаковки книг.

Приложение «WinRAR»
Эта утилита идеально обеспечит удобство работы с рассматриваемым форматом, так как именно с использованием ее они и создаются.
Главный недостаток утилиты – это отсутствие ее бесплатных версий, имеется лишь демо-модификация, за которую все равно потребуется заплатить по истечении 40 дней использования (иначе приложение блокируется).
На этом минусы исчерпываются. Функционал этого архиватора порадует даже самого взыскательного пользователя.
К основным плюсам утилиты следует отнести следующие:
- Обладает функционалом исправления поврежденных архивных файлов;
- Имеет возможность создания упакованных файлов значительного объема (до 8 Gb);
- Удобная процедура эффективной защиты архивов, например, деление его на части и установка кода доступа.
С целью инсталляции приложения откройте страницу www.rarlab.com, где доступна ее официальная версия. Далее, после установки ее в компьютер, открываем файл «.rar» простым двойным кликом по нему.
При этом запустится окно утилиты, в котором будут доступны для просмотра и редактирования все упакованные материалы. В строке инструментов есть клавиша «Извлечь», после клика на нее будут извлечены заархивированные каталоги и файлы.
Если пользователь предпочитает бесплатный способ распаковки, то ниже представлена эффективная программа, которая тоже позволит быстро справиться с поставленной задачей.
Это приложение распаковывает не только «RAR», но и огромное количество архивов с другим расширением, например, ZIP, XAR, ARJ, UDF, TAR, CHM, NSIS, CPIO, GZ, RPM, CAB, LZH, TB2, DMG, MSI, HFS, LZMA, 7z, ISO, DEB, WIM и Z. Инсталлировать утилиту рекомендуется с официального ресурса www.7-zip.org.
- Внешне она максимально приближена к WinRAR (обладает интуитивно понятным интерфейсом;
- Имеет возможность создания архивов со своим расширением «.7z», которое по некоторым показателям превосходит «.zip»;
- Большая скорость работы;
- Полностью русифицирована.
Для открытия «RAR» потребуется исполнить всего несколько действий;
- Вызвать контекстное меню от файла;
- Навести курсор на строчку «7-Zip»;
- В отобразившемся меню кликнуть «Открыть архив»;
- Готово. Запустится интерфейс приложения с папками и файлами, размещенными в архиве.
- Простым перетаскиванием файла или каталога мышкой в окно любой папки, открытой в проводнике Виндовс 7, осуществляется их извлечение, а для более ленивых пользователей предусмотрена и клавиша «Извлечь».
Источник
Вы узнаете, где скачать, как установить WinRAR и выполнить все необходимые действия: сжать и распаковать файлы, восстановить поврежденные архивы, поставить пароль на архив или убрать его. Научитесь работать с RAR, ZIP, JAR, конвертировать архивы и разбивать ISO образы на части.
Содержание:
- Как скачать WinRAR?
- Как распаковать архив в WinRAR?
- Как создать архив в WinRAR?
- Как поставить пароль на архив WinRAR?
- Как конвертировать архивы в WinRAR?
- Как разделить ISO на несколько файлов?
- Как извлечь файл jar в Windows?
- Как восстановить поврежденный файл RAR?
- Как исправить ошибку «неожиданный конец архива»?
- Где хранятся временные файлы WinRAR?
Как скачать WinRAR?
Загрузить полнофункциональную пробную версию
- Нажмите Загрузить WinRAR.
- Cохранить файл .exe на рабочий стол Windows.
- Дважды щелкните по файлу .exe.
- Следуйте инструкциям на экране для установки WinRAR.
- Запустите WinRAR, затем следуйте указаниям программы для поиска, извлечения или создания архивных файлов.
Как распаковать архив в WinRAR?
Как извлечь файл из RAR архива:
- Откройте нужный архив WinRar.
- Выберите файлы, которые вы хотите извлечь.
- Нажмите на «Извлечь в».
- Выберите целевой путь, куда вы хотите извлечь файлы.
- Нажмите «ОК».
Как создать архив в WinRAR?
Как заархивировать файлы:
- Чтобы создать файл с WinRAR, сначала выберите все файлы, которые вы хотите добавить.
- Затем щелкните файлы правой кнопкой мыши и выберите «Добавить в архив».
- Когда появится окно WinRAR, убедитесь, что вы выбрали формат архива zip или rar.
- Установите галочку на нужной степени сжатия.
- Нажмите «ОК» и архив будет создан в том же каталоге.
*Чем больше степень сжатия, тем дольше будет отрабатывать программа.
Как поставить пароль на архив WinRAR?
Для этого, конечно, необходимо сначала загрузить и установить WinRAR.
- Установите WinRAR с настройками по-умолчанию.
- Выберете файлы, которые нужно заархивировать с паролем.
- Нажмите на них правой кнопкой мыши и укажите «Добавить в архив».
- Выберите формат и степень сжатия.
- Теперь нажмите «Установить пароль» в правом нижнем углу.
- Введите свой пароль и подтвердите.
- Нажмите ОК.
- Подтвердите создание архива.
- WinRAR закончит создание и завершит работу самостоятельно.
Как конвертировать архивы в WinRAR?
Чтобы преобразовать формат архива WinRAR:
- Откройте целевой архив в программе.
- Нажмите «Операции» — «Преобразовать архив».
- Выберете формат, степень сжатия и папку сохранения нового архива.
- Кликните «ОК», чтобы начать процесс преобразования.
Как разделить ISO на несколько файлов?
Как разделить загрузочный ISO:
- Загрузите и установите Винрар.
- Дважды щелкните папку, содержащую загрузочный ISO-образ, который вы хотите разделить.
- Нажмите на файл правой кнопкой и выберете «Добавить в архив».
- Нажмите не меню «Разделить на тома размером» в левом нижнем углу.
- Выберите между «CD700», чтобы разделить ваш ISO на CD, или «DVD + R», чтобы разбить ваш файл на DVD, также можете указать свой размер.
- Установите сжатие в соответствии с вашими требованиями или оставьте значение по умолчанию
- Кликните «Ок».
Как извлечь файл jar в Windows?
Использование WinRAR:
- Установите WinRAR. Обязательно установите флажок «JAR», если он не отмечен при выборе типов файлов.
- Найдите JAR файл, который вы хотите извлечь.
- Щелкните правой кнопкой мыши файл JAR.
- Выберите «Открыть с помощью».
- Нажмите «Архиватор WinRAR».
- Нажмите «Извлечь в».
- Выберите место извлечения.
- Нажмите OK.
Как восстановить поврежденный файл RAR?
Выполните следующие шаги, чтобы исправить файл RAR:
- Загрузите, установите и запустите Приложение WinRAR в вашей системе.
- Затем в меню «Файл» просто выберите «Открыть архив», найдите поврежденный файл RAR и нажмите «Открыть».
- Нажмите кнопку «Извлечь в» и установите флажок «Сохранить поврежденные файлы», а затем выберите «Сохранить настройки».
Как исправить ошибку «неожиданный конец архива»?
Чтобы извлечь файлы из такого архива:
- Откройте файл с помощью WinRar.
- Перейдите в меню «Операции» пункт «Восстановить архивы».
- Выберите RAR или ZIP.
- Укажите папку, в которую программа сохранит новый архив.
- Кликните «Обработать поврежденный архив как основанный на вашем файловом архиве» (если есть).
- Пойдет процесс восстановления.
Где хранятся временные файлы WinRAR?
Чтобы получить доступ к временной папке WinRAR на компьютере с Windows 10 вы можете перейти в C: \ Users \ Имя пользователя \ AppData \ Local \ Temp. Здесь хранятся временные файлы WinRAR и других программ.
|
3 / 3 / 1 Регистрация: 13.08.2009 Сообщений: 32 |
|
|
1 |
|
|
18.09.2010, 16:08. Показов 69024. Ответов 5
Возникла такая проблема.. Начал распаковывать сильно сжатый .7z архив. Начал заполняться сист. диск С, в конце концов на нем закончилось место и винда забила тревогу. Я думал, что с перезагрузкой компа все эти файлы удалятся, но они остались. Собственно, как мне их теперь уничтожить?=)
__________________
0 |
|
1410 / 772 / 66 Регистрация: 10.05.2010 Сообщений: 4,264 Записей в блоге: 2 |
|
|
18.09.2010, 16:51 |
2 |
|
В той деректории где архив находится
1 |
|
3949 / 1662 / 27 Регистрация: 30.11.2009 Сообщений: 6,311 |
|
|
18.09.2010, 16:58 |
3 |
|
Вобще да , если же не указивали путь , а если это самораспаковывающий архив с установкой ,то в папке для временных файлов C:WINDOWSTemp
1 |
|
1 / 1 / 0 Регистрация: 16.06.2010 Сообщений: 10 |
|
|
19.09.2010, 00:32 |
4 |
|
Если уж страшно самому удалять, есть много программ которые это легко сделают. Например ccleaner (не реклама)
1 |
|
1 / 1 / 0 Регистрация: 15.10.2009 Сообщений: 36 |
|
|
19.09.2010, 04:07 |
5 |
|
Заново запусти это архив и посмотри путь и спокойно удалишь!
1 |
|
3 / 3 / 1 Регистрация: 13.08.2009 Сообщений: 32 |
|
|
19.09.2010, 13:22 [ТС] |
6 |
|
Решение Всем спасибо, впрочем разобрался и сам. C:Users*username*AppDataLocalTemp — туточки они хранятся=) З.Ы. для вин7.
3 |
Very good question. Yes, by default, WinRAR leaves traces of temporarily extracted files.
WinRAR does indeed create temporary files when opening them directly from the archive. It also performs a normal deletion once WinRAR is closed. However, deleted files do physically stay on the disk after you delete them. Normal delete operations only delete the file from the filesystem index.
Think of it like trying to remove a page from a book by striking its title from the index page — the page stays in the book.
WinRAR has a nice feature that securely wipes (removes the index, and the page itself from the book) temporarily extracted files after WinRAR is closed. By default, this feature is turned off. You can turn it on from the security settings window.
By default, it’s set to ‘Never’, you don’t want that. The option ‘Always’ securely wipes all temporarily extracted files, while the option ‘Encrypted only’ wipes temporarily extracted files only if they belong to an encrypted archive.
Important notes: WinRAR will also create temporary files when extracting files by dragging them to the destination. However, using the «Extract here» option doesn’t create temporary files.
As mentioned below, it’s also important to make sure that you don’t close WinRAR before closing your file. I’ve just tested this behavior a Microsoft Word document and a PDF file. The .docx file persisted in the temp folder, while the .pdf file was wiped as soon as WinRAR was closed. So make sure you understand that this behavior isn’t very reliable if you close WinRAR or if it crashes.
Very good question. Yes, by default, WinRAR leaves traces of temporarily extracted files.
WinRAR does indeed create temporary files when opening them directly from the archive. It also performs a normal deletion once WinRAR is closed. However, deleted files do physically stay on the disk after you delete them. Normal delete operations only delete the file from the filesystem index.
Think of it like trying to remove a page from a book by striking its title from the index page — the page stays in the book.
WinRAR has a nice feature that securely wipes (removes the index, and the page itself from the book) temporarily extracted files after WinRAR is closed. By default, this feature is turned off. You can turn it on from the security settings window.
By default, it’s set to ‘Never’, you don’t want that. The option ‘Always’ securely wipes all temporarily extracted files, while the option ‘Encrypted only’ wipes temporarily extracted files only if they belong to an encrypted archive.
Important notes: WinRAR will also create temporary files when extracting files by dragging them to the destination. However, using the «Extract here» option doesn’t create temporary files.
As mentioned below, it’s also important to make sure that you don’t close WinRAR before closing your file. I’ve just tested this behavior a Microsoft Word document and a PDF file. The .docx file persisted in the temp folder, while the .pdf file was wiped as soon as WinRAR was closed. So make sure you understand that this behavior isn’t very reliable if you close WinRAR or if it crashes.



















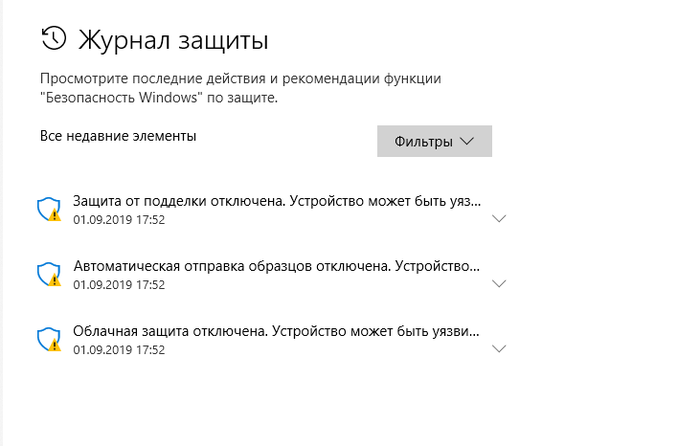
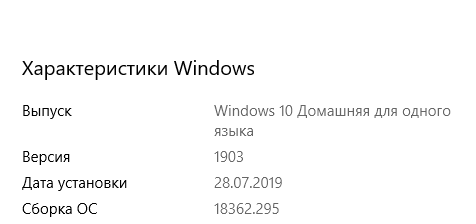








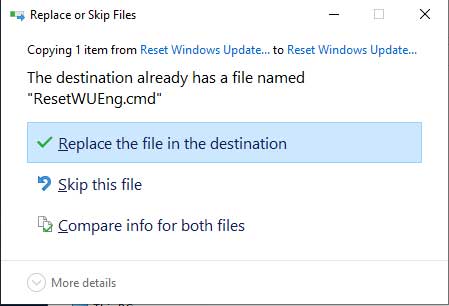









 Сообщение было отмечено Persk как решение
Сообщение было отмечено Persk как решение
