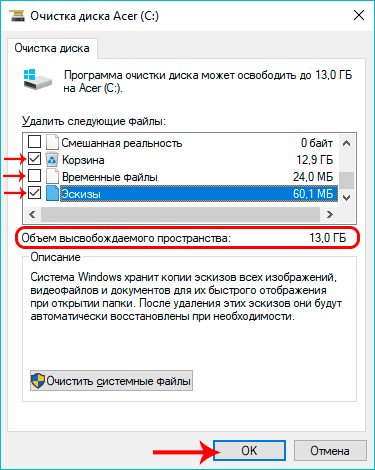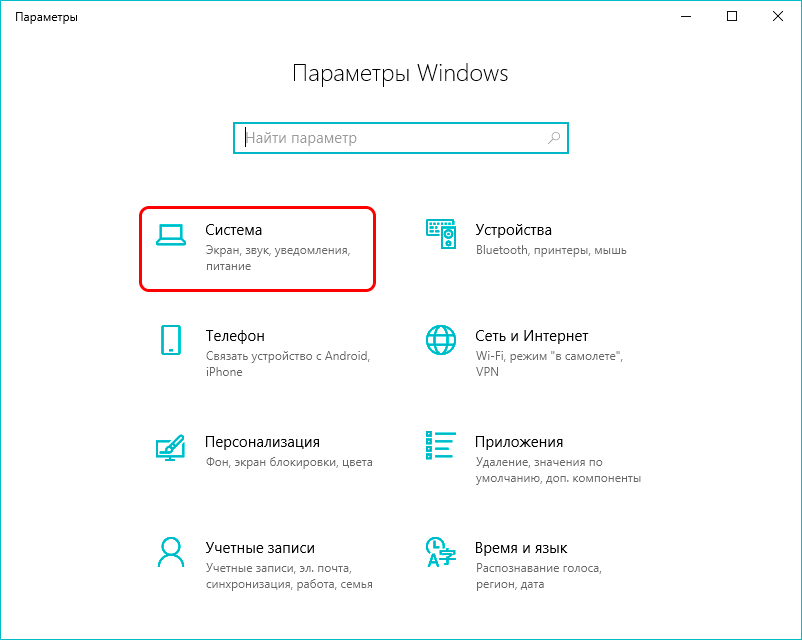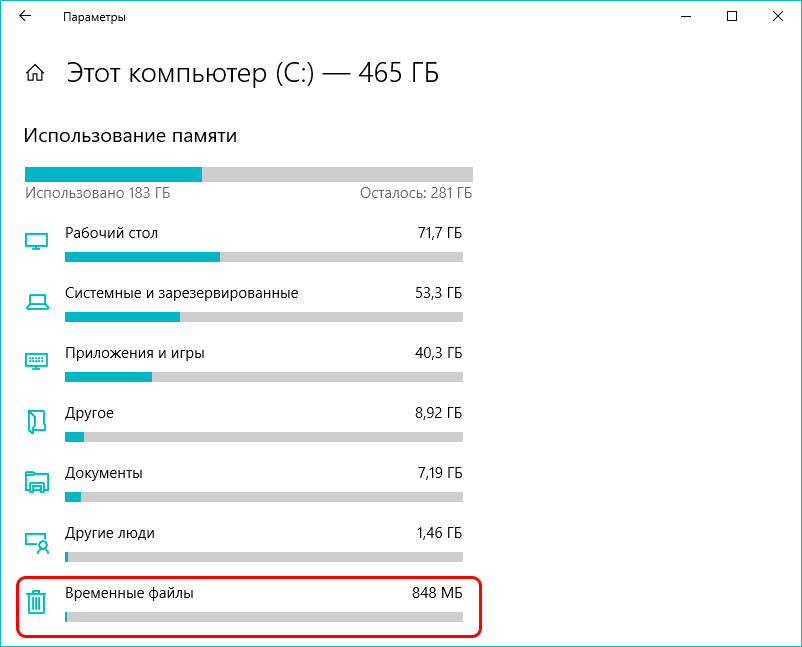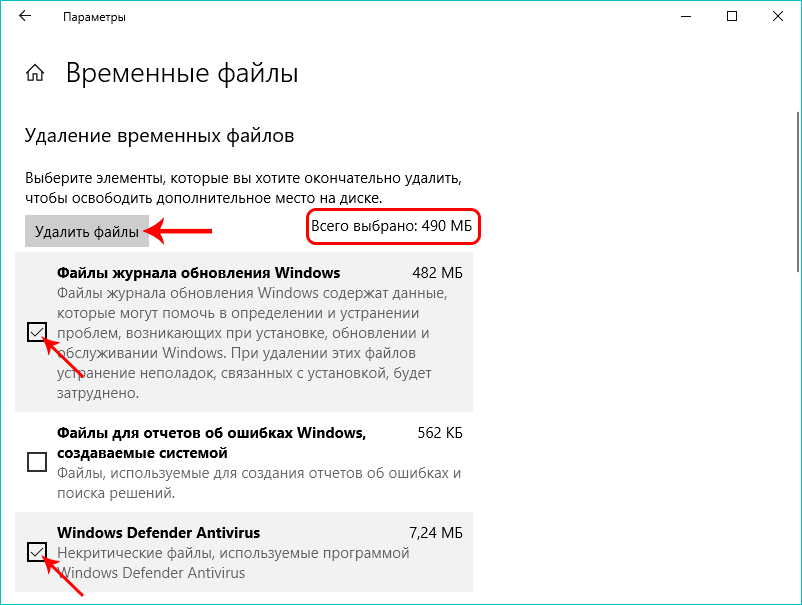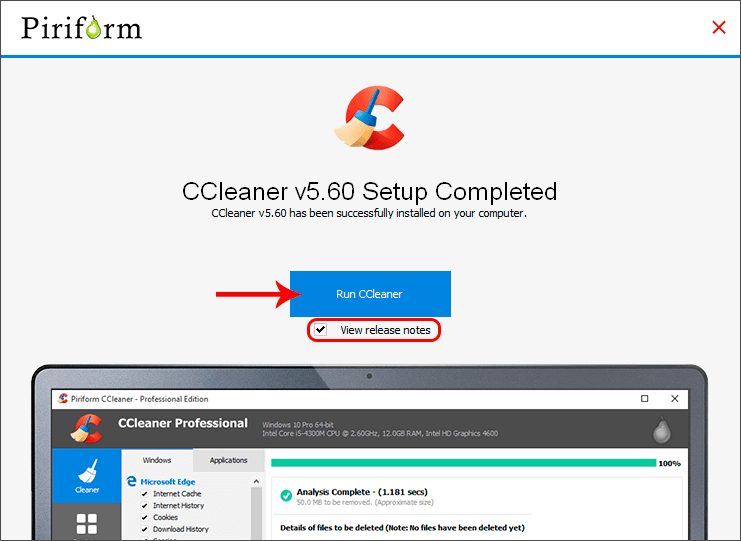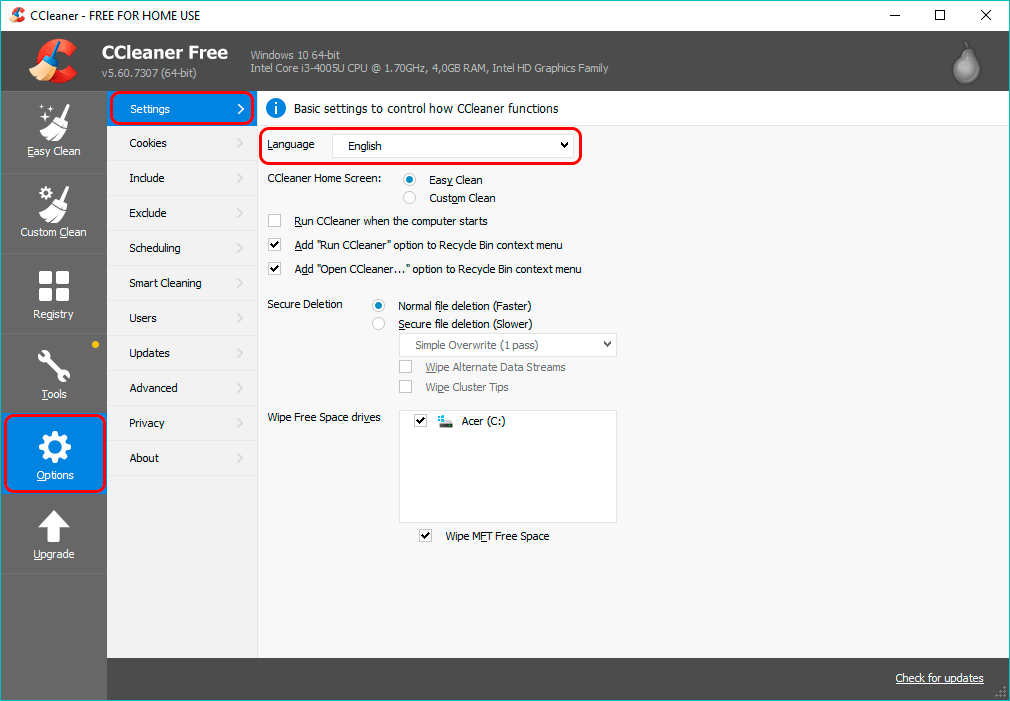Отмечу, что описываемые ниже способы позволяют удалить лишь те временные файлы, которые система смогла определить как таковые, однако в некоторых случаях на компьютере могут быть и другие ненужные данные, подлежащие очистке (см. Как узнать чем занято место на диске). Преимущество описанных вариантов в том, что они полностью безопасны для ОС, но если нужны более действенные методы, можете ознакомиться со статьей Как очистить диск от ненужных файлов.
Удаление временных файлов с помощью опции «Хранилище» в Windows 10
В Windows 10 появился новый инструмент для анализа содержимого дисков компьютера или ноутбука, а также их очистки от ненужных файлов. Найти его можно, зайдя в «Параметры» (через меню Пуск или нажав клавиши Win+I) — «Система» — «Хранилище».
В этом разделе будут отображаться подключенные к компьютеру жесткие диски или, вернее, разделы на них. При выборе любого из дисков, вы сможете изучить, чем занято место на нем. Для примера выберем системный диск C (так как именно на нем в большинстве случаев и располагаются временные файлы).
Если пролистать список с элементами, хранящимися на диске, до конца, вы увидите пункт «Временные файлы» с указанием занимаемого места на диске. Нажмите по этому пункту.
В следующем окне вы можете отдельно удалить временные файлы, изучить и очистить содержимое папки «Загрузки», узнать, сколько места занимает корзина и очистить ее.
В моем случае, на почти идеально чистой Windows 10 нашлось 600 с лишним мегабайт временных файлов. Нажимаем «Очистить» и подтверждаем удаление временных файлов. Начнется процесс удаления (который никак не демонстрируется, а просто написано «Мы удаляем временные файлы») и через короткое время они исчезнут с жесткого диска компьютера (при этом держать окно очистки открытым необязательно).
Использование утилиты очистки диска для удаления временных файлов
В Windows 10 также имеется встроенная программа «Очистка диска» (которая присутствует и в предыдущих версиях ОС). Она может удалить и те временные файлы, которые доступны при очистке с помощью предыдущего способа и некоторые дополнительные.
Для ее запуска можно использовать поиск или нажать клавиши Win+R на клавиатуре и ввести cleanmgr в окно «Выполнить».
После запуска программы, выберите диск, который нужно очистить, а затем элементы, которые нужно удалить. Среди временных файлов здесь представлены «Временные файлы Интернета» и просто «Временные файлы» (те же, что удалялись предыдущим способом). Кстати, вы также безопасно можете удалить и компонент RetailDemo Offline Content (это материалы, для демонстрации Windows 10 в магазинах).
Для начала процесса удаления нажмите «Ок» и дождитесь завершения процесса очистки диска от временных файлов.
Удаление временных файлов Windows 10 — видео
Ну и видео инструкция, в котором все шаги, связанные с удалением временных файлов из системы показаны и рассказаны.
Где в Windows 10 хранятся временные файлы
Если вы хотите удалить временные файлы вручную, то найти их можно в следующих типичных расположениях (но могут быть и дополнительные, используемые некоторыми программами):
- C:WindowsTemp
- C: Users Имя_пользователя AppData Local Temp (папка AppData по умолчанию скрыта. Как показать скрытые папки Windows 10.)
С учетом того, что данная инструкция предназначена для начинающих, думаю, достаточно. Удалив содержимое указанных папок вы, почти гарантированно, ничего не повредите в Windows 10. Возможно, вам также пригодится статья: Лучшие программы для очистки компьютера. Если же остались какие-то вопросы или непонимание, спрашивайте в комментариях, постараюсь ответить.
Принцип работы программ и компонентов операционной системы Microsoft построен таким образом, что в процессе функционирования используются данные временного предназначения. Часть таких данных после использования автоматически удаляется, но некоторый объем остается в памяти устройства. В результате объем не удаленных временных файлов может негативно повлиять на быстродействие Windows 10.
Где хранятся временные файлы
Файлы, автоматически создаваемые после установки или удаления ПО, размещаются на системном диске, как правило именуемом «Диск С».
В качестве папок для хранения используют следующие каталоги:
- C:WindowsTemp;
- C:ПользователиAll UsersTEMP;
- C:Пользователи«Имя пользователя»AppDataLocalTemp.
В этих папках находятся и другие временные файлы, появляющиеся после обновления компонентов операционной системы, а также документы, скачанные из интернета.
При этом стоит обратить внимание на то, что сторонние программы и приложения, установленные на другие логические диски компьютера, создают отдельные папки, но название остается тем же – «Temp».
Как их удалить
Для поддержания «чистоты» на компьютере существует несколько вариантов избавления от оставшихся в системе временных файлов. Это можно сделать как при помощи специальных приложений, так и вручную.
Ручной способ
Для ручной очистки необходимо зайти в одну из папок, путь к которым приведен выше. Затем выделить все имеющиеся в этой папке содержимое и удалить путем перемещения в корзину.
Можно применить и безвозвратное стирание. Но при использовании варианта с корзиной останется возможность восстановить информацию в случае, если после удаления та или иная программа начнет работать некорректно. Затем, при отсутствии проблем, корзину можно безбоязненно очистить.
При помощи встроенных утилит Windows
При использовании встроенных утилит, например, такой, как «Очистка диска», удаление файлов можно выполнить в автоматическом режиме. Для запуска процесса такой очистки необходимо выполнить следующие манипуляции:
- Зайти в «Мой компьютер», навести курсор мыши на эмблему диска «С», затем кликнуть по нему правой кнопкой мыши. В появившемся меню выбрать пункт «Свойства».
- В открывшемся окне на вкладке «Общее» необходимо нажать кнопку «Очистка диска».
- Запустится процесс анализа данных на компьютере, после завершения которого приложение предложит выбрать категории и типы данных, подлежащие очистке.
- В соответствующем меню проставить «галки» напротив тех пунктов, которые следует удалить, не забыв отметить строку «Временные файлы».
- После подтверждения команды со стороны пользователя программа автоматически сотрет ненужные данные.
При помощи сторонних приложений
Пользователям доступны и другие программные продукты, способные очистить компьютер от мусора. Например, приложение CCleaner.
Установившему эту программу на компьютер пользователю будет доступен обширный функционал по удалению информации. В интуитивно понятном меню программы необходимо выбрать раздел автоматической очистки, указать категорию «Временные файлы» и нажать кнопку «Очистка». Далее программа выполнит необходимые действия самостоятельно.
Проблемы при очистке
Иногда встречаются ситуации, когда некоторые временные элементы не удаляются после завершения процедуры очистки. Это может быть вызвано наличием сбоев в процессе выполнения команды, а также тем, что файлы уже используются другой программой.
Чтобы очистить компьютер от оставшихся данных, рекомендуется закрыть все программы и приложения, кроме той, что непосредственно выполняет процедуру очистки. Также не лишним будет перезагрузить компьютер, чтобы очистить оперативную память устройства от сторонних процессов. После этого процесс удаления должен завершиться успешно.
В процессе использования компьютера в операционной системе неизбежно накапливаются временные файлы. Чаще всего они появляются при установке новых программ, распаковке архивов и других подобных операциях. Большая часть подобных файлов автоматически удаляется после того, как необходимость в них пропадает, но часть все же остается. В этой инструкции мы расскажем, где хранятся временные файлы в Windows 10 и как их удалить.
Где хранятся временные файлы
В Windows 10, а также во всех современных версиях операционной системы Windows, есть две основных папки для хранения временных папок. Одна папка для хранения системных временных файлов и одна папка для хранения пользовательских.
Для того чтобы узнать точное расположение этих папок на вашем компьютере нужно открыть окно «Свойства системы». Это можно сделать, нажав комбинацию клавиш Win-R и выполнив команду «sysdm.cpl».
После появления окна «Свойства системы» нужно перейти на вкладку «Дополнительно» и нажать там на кнопку «Переменные среды».
В результате откроется окно «Переменные среды» со списком пользовательских и системных переменных. В верхней части будут отображены переменные пользователя, а в нижней переменные операционной системе.
В каждом из списков нужно найти переменные «TEMP» и «TMP». Это и есть папки с временными файлами. Но, самостоятельно удалять временные файлы из этих папок не рекомендуется. Для этого лучше использовать стандартные средства, встроенные в Windows 10. Более подробно об этом мы расскажем далее.
Удаление через «Параметры»
Как уже было сказано, для удаления временных файлов в Windows 10 желательно использовать встроенные инструменты. Так вы не рискуете удалить что-то важное и нарушить работу операционной системы.
Первое, что вы можете сделать, это удалить временные файлы через меню «Параметры». Для этого откройте меню «Пуск» и нажмите на кнопку с изображением шестеренки либо воспользуйтесь комбинацией клавиш Win-i. После попадания в меню «Параметры» перейдите в раздел «Система – Память устройства» (или «Система – Хранилище»).
В данном разделе вы увидите список дисков, которые установлены в вашей системе. Здесь нужно кликнуть на тот диск, временные файлы на котором вы хотите удалить.
После этого нужно подождать, пока Windows 10 проанализирует диск и перейти в подраздел «Временные файлы».
В данном разделе нужно отметить те объекты, которые вы бы хотели удалить, и нажать на кнопку «Удалить».
Кроме этого, в Windows 10 можно настроить автоматическое удаление временных файлов. Для этого вернитесь к разделу «Система – Память устройства» в меню «Параметры» и пролистайте настройки вниз, к функции «Контроль памяти», которая отвечает за очистку ненужных файлов. Чтобы настроить эту функцию нажмите на ссылку «Изменить способ».
После этого появится окно с настройками. Здесь можно указать, когда запускать автоматическое удаление временных файлов, а также настроить удаление объектов из корзины и папки «Загрузки».
Для временных файлов здесь можно указать ежедневную, еженедельную или ежемесячную очистку, а файлы из корзины и папки «Загрузки» можно удалять спустя 1, 14, 30 или 60 дней.
Удаление с помощью «Очистки диска»
Также в Windows 10 до сих пор доступна утилита «Очистка диска», с помощью которой временные файлы удалялись в старых версиях Windows. Чтобы воспользоваться этим вариантом нужно нажать комбинацию клавиш Win-R и выполнить команду «cleanmgr.exe».
После этого появится меню «Очистка диска». Здесь нужно выбрать диск, который вы хотите очистить.
Дальше нужно нажать на кнопку «Очистить системные файлы» и снова выбрать диск. Это позволит удалять документы, оставшиеся после обновления Windows 10.
Дальше нужно выставить отметки и нажать на кнопку «ОК».
После подтверждения система удалит все выбранные файлы.
Автор
Александр Степушин
Создатель сайта comp-security.net, автор более 2000 статей о ремонте компьютеров, работе с программами, настройке операционных систем.
Остались вопросы?
Задайте вопрос в комментариях под статьей или на странице
«Задать вопрос»
и вы обязательно получите ответ.
Содержание
- Вариант 1: Системная папка
- Вариант 2: Пользовательская папка
- Открытие папки «Temp»
- Способ 1: «Проводник»
- Способ 2: «Выполнить»
- Способ 3: «Поиск»
- Способ 4: Сторонние файловые менеджеры
- Способ 5: Браузер
- Очистка папки «Temp»
- Вопросы и ответы
Обратите внимание! В Windows 10 есть две папки «Temp», в одной из них хранятся системные файлы, в другой – пользовательские (те, что были сгенерированы сторонними приложениями). Далее в статье речь пойдет о том, где находится каждая из них, и как ее открыть.
Вариант 1: Системная папка
Директория с временными файлами операционной системы находится по указанному ниже пути:
C:WindowsTemp
Обратите внимание! Для перехода к данному расположению необходимо обладать правами администратора. О том, как получить их в случае отсутствия, рассказывается в представленной по ссылке ниже статье.
Подробнее: Как получить права администратора в Виндовс 10
Вариант 2: Пользовательская папка
Директория, в которой хранятся временные файлы установленных пользователем приложений, имеет следующий адрес:
C:UsersDefaultAppDataLocalTemp
Читайте также: Где находится папка «Users» в Windows 10
Обратите внимание! Директория «Default», как и все ее содержимое, по умолчанию является скрытой, поэтому для самостоятельного перехода в нее потребуется предварительно активировать отображение скрытых файлов и папок в системе. О том, как это сделать, рассказывается в отдельной статье на нашем сайте.
Подробнее: Как включить отображение скрытых файлов в Виндовс 10
Несмотря на то что абсолютное большинство пользователей для работы с файлами и папками привыкло использовать встроенный в систему «Проводник», перейти к любому интересующему расположению можно не только с его помощью, но рассмотрение доступных вариантов мы начнем именно с данного решения.
Способ 1: «Проводник»
Для того чтобы попасть в искомую директорию посредством стандартного для ОС файлового менеджера,
просто скопируйте одно из указанных выше расположений, вставьте его в адресную строку и нажмите на клавишу «Enter» или расположенную справа стрелку.
Читайте также: Как открыть «Проводник» в Windows 10
Способ 2: «Выполнить»
Обычно оснастка «Выполнить» используется для быстрого запуска различных системных приложений и утилит, но с ее помощью также можно быстро переходить в нужные папки.
Воспользуйтесь сочетанием «Win+R» для быстрого вызова рассматриваемого средства и вставьте в поле для ввода интересующее вас расположение папки «Temp». Нажмите «ОК» или «Enter» для перехода к ней.
Читайте также: Как вызвать строку «Выполнить» в Виндовс 10
Способ 3: «Поиск»
Стандартную для «десятки» функцию поиска можно использовать не только по ее прямому назначению, но и для того, чтобы быстро переходить к тому или иному расположению в «Проводнике».
Кликните по значку поиска на панели задач или воспользуйтесь клавишами «Win+S», вставьте интересующий вас адрес папки «Temp». Кликните по нему в результатах выдачи для открытия.
Способ 4: Сторонние файловые менеджеры
Файловые менеджеры от сторонних разработчиков не взыскали особой популярности среди рядовых пользователей, оставшись, скорее, уделом энтузиастов. Но раз уж такого рода программное обеспечение предоставляет возможность решения нашей задачи, его тоже стоит рассмотреть.
Алгоритм использования в данном случае ничем не отличается от уже упомянутого нами выше «Проводника» — достаточно скопировать расположение папки «Temp», вставить его в адресную строку и нажать «Enter» для перехода. Это же можно сделать и вручную, последовательно открывая каждую директорию.
В качестве примера мы задействовали некогда популярный Total Commander, но это далеко не единственный представитель данного сегмента ПО.
Читайте также: Файловые менеджеры для ОС Windows
Способ 5: Браузер
Абсолютно любой современный браузер позволяет осуществлять навигацию по директориям и взаимодействовать с файлами, например, для их просмотра или загрузки в интернет. В случае с системными данными, коими являются обе папки «Temp» и их содержимое, такую возможность вряд ли можно назвать целесообразной, но как еще один метод решения нашей задачи она заслуживает рассмотрения.
Скопируйте интересующий вас путь, вставьте его в адресную строку браузера и нажмите на клавишу «Enter» для перехода.
Перед вами незамедлительно будет открыт список папок и файлов практически в том же виде, что в «Проводнике» и любых других файловых менеджерах, правда, без каких-либо дополнительных функций – доступна только навигация по каталогам и возможность открытия поддерживаемых форматов (мультимедиа, документов и т. д.).
Обратите внимание! Браузер отображает скрытые файлы и папки всегда, даже если это деактивировано в настройках системы. Поэтому, взаимодействуя с ними, будьте предельно внимательны и осторожны – не удаляйте, не перемещайте и не переименовывайте ничего, если не имеете представления о возможных последствиях.
Очистка папки «Temp»
Зачастую задача открытия папки «Temp» напрямую связана с необходимостью удаления временных файлов, которые скапливаются в ней в процессе работы операционной системы и использования различного программного обеспечения и со временем начинают занимать ощутимое место на диске. Очистить их можно как вручную, так и с помощью специальных программ – оба варианта рассматривались нами в отдельной статье, ссылка на которую дана ниже.
Подробнее: Как очистить папку «Temp» в Windows 10
02.08.2017
Просмотров: 89837
Папка Temp в Windows 10 предназначена для хранения временных файлов, которые необходимы для работы системы или какого-то приложения. К сожалению, содержимое этой папки не всегда очищается автоматически после выполнения определенного задания. Поэтому, данную папку пользователи часто очищают вручную. Однако, для того, чтобы удалить ненужные файлы из этой папки, нужно знать, как найти папку Темп в Виндовс 10.
Читайте также: Как удалить временные файлы в Windows 10
Как попасть в папку Temp на Windows 10?
Папок Temp в Windows 10 несколько. Все они хранятся в различных местах, а именно:
- С:Temp;
- C:WindowsTemp;
- C:UsersВАШЕ_ИМЯ_ПОЛЬЗОВАТЕЛЯAppDataLocalTemp.
Чтобы попасть в эти папки, можно вручную пройти по указанных адресах или выполнить несколько несложных действий.
Способ №1. С помощью строки Выполнить
- Жмем «Win+R» и вводим «%TEMP%».
- Откроется папка с временными файлами.
Способ №2. С помощью адресной строки Проводника
Для того, чтобы попасть в папку Temp в Windows 10, стоит открыть Проводник и в адресную строку ввести «%USERPROFILE%AppDataLocalTemp» или «%TEMP%» (без кавычек).
Как очистить папку Temp на Windows 10?
О том, где находится папка Temp в Windows 10, вы узнали. Теперь можно её очистить. Для этого стоит воспользоваться следующими рекомендациями.
Способ №1. Стандартная очистка Temp
- Открываем Проводник. Нажимаем правой кнопкой мыши на диске С и выбираем «Свойства». Откроется небольшое окно. Нажимаем «Очистка диска».
- Ставим отметку возле пункта «Временные файлы» и жмём «Очистить».
- Ожидаем завершение очистки папки.
Способ №2. С помощью .bat файла
Чтобы создать .bat файл, стоит выполнить следующее:
- Жмём «Пуск», выбираем «Блокнот».
- В «Блокнот» вставляем строчку «rd %temp% /s /q md %temp%».
- Сохраняем файл как «%appdata%microsoftwindowsstart menuprogramsstartupcleantemp.bat». Таким образом, вы создаете пакетный файл, cleantemp.bat, в подменю Startup вашего Меню «Пуск». Созданный bat-файл будет загружаться автоматически.
Способ №3. С помощью Планировщика заданий
- Запускаем Планировщик заданий. Для этого нужно перейти в «Панель управления», «Администрирования» и выбрать «Планировщик заданий».
- Появится новое окно. Выбираем «Создать простую задачу». Задаем любое название задачи, а в действиях указываем «forfiles.exe /p «%TEMP%» /s /m * /d -3 /c «cmd /c del /F /Q /A @file»» и «forfiles.exe /p «%TEMP%» /s /m * /d -3 /c «cmd /c rd /S /Q @file»».
- Задаем время выполнения задачи. Папка Темп будет очищаться автоматически.
Важно отметить, что два последних способа подходят для очистки папки с временными файлами только одного пользователя. Если на вашем ПК есть несколько профилей, то очистку нужно провести для каждого профиля отдельно.
Как перенести папку Temp в Windows 10?
Чтобы каждый раз не переходить по адресу: C:UsersИМЯ_ПОЛЬЗОВАТЕЛЯAppDataLocalTemp, папку с временными файлами можно перенести в каталог верхнего уровня, например в папку С:Temp. Для этого выполняем следующее:
- Вызываем свойства системы. Откроется новое окно. В меню слева выбираем «Дополнительные параметры системы».
- Откроется новое окно. Переходим во вкладку «Дополнительно» и нажимаем на кнопку «Переменные среды».
- Откроется новое окно. В нем можно увидеть две переменные: TEMP и TMP. Для обеих переменных нажимаем «Изменить» и вводим новое значение переменной: «C:Temp».
- Сохраняем результат.
После выполнения вышеуказанных действий расположение папки с временными файлами измениться.
Одной из причин замедления работы компьютера является его переполненная системная память. Для решения проблемы в первую очередь рекомендуется очистить диск от временных файлов.
Для чего нужны временные файлы
Временные файлы — данные, которые создаются как самой ОС, так и утилитами, установленными на компьютере. Приложениям невыгодно хранить большое количество информации в оперативной памяти ПК. Более того, у последней может быть небольшой объём. В связи с этим данные, которые необходимы приложениям для выполнения текущих задач, сохраняются в отдельной системной папке для временных файлов.
Резервные копии документов, которые создаются редакторами из пакета Microsoft Office, являются временными файлами. Если произойдёт сбой в системе или компьютер внезапно отключится, вы сможете продолжить редактировать документ с того места, где закончили, без потери данных.
Нужно ли удалять временные файлы
Временные файлы должны исчезать автоматически после завершения работы приложения. Однако эта функция срабатывает далеко не всегда. Поэтому в памяти компьютера со временем накапливается большое количество временных объектов, которое замедляет работу ПК. От них можно смело избавляться: последствий в виде сбоев в системе не будет.
Ручная очистка системы от временных файлов даже необходима, чтобы освободить компьютер от мёртвого груза. Её обязательно нужно проводить в следующих ситуациях:
- папки в «Проводнике Windows» и программы медленно открываются;
- при закрытии браузера или иной утилиты появляется сообщение в верхней части окна о том, что приложение не отвечает;
- компьютер не так быстро реагирует на щелчки мышью и нажатия на клавиши.
Избавиться от временных файлов в Windows 10 можно несколькими способами. Рассмотрим каждый из них.
Через окно «Параметры»
В Windows 10 есть новая функция для сканирования содержимого жёстких дисков и последующей очистки отдельных файлов и разделов. Воспользоваться ей можно в окне «Параметры»:
- Нажмите на иконку в виде шестерёнки в меню «Пуск». Она находится над кнопкой выключения. Второй способ запуска более простой: нужно нажать комбинацию клавиш Win + I.
Кликните по шестерёнке, чтобы открыть окно «Параметры» - Выберите плитку «Система».
Откройте первый раздел «Система» в окне «Параметры Windows» - Переключитесь на блок «Хранилище».
Запустите системный диск во вкладке «Хранилище» - Так как временные файлы расположены на системном диске, выбираем его, кликнув один раз левой клавишей мыши.
- Система начнёт анализ данных, расположенных на системном диске. Подождите некоторое время.
Подождите, пока завершится анализ содержимого системного диска - В результате система покажет, сколько места занимает тот или иной раздел жёсткого диска. Нас интересуют «Временные файлы». Открываем этот блок.
Откройте раздел «Временные файлы», чтобы удалить объекты - Ставим галочки рядом со всеми тремя пунктами. Теперь просто щёлкаем по «Удалить файлы». Ждём, когда процесс очистки закончится.
Выберите все три пункта и нажмите на «Удалить файлы»
Видео: как удалить временные файлы через окно «Параметры»
С помощью специальных утилит для очистки диска
Безвозвратно стереть временные файлы могут и сторонние утилиты, предназначенные для очистки систем от мусорных файлов. Одной из самых известных является CCleaner, разработанная компанией Pirifrom. Ей можно пользоваться бесплатно. Интерфейс переведён на русский язык и интуитивно понятен.
Чтобы удалить временные файлы с помощью CCleaner:
- Запускаем официальный сайт разработчика утилиты CCleaner. Кликаем по зелёной кнопке Download Free Version.
Нажмите на кнопку Download Free Version - Открываем скачанный файл и следуем простой пошаговой инструкции, чтобы установить приложение для очистки. Не забудьте снять галочки с пунктов об установке дополнительного ПО, если оно вам не нужно.
- С помощью иконки CCleaner на «Рабочем столе» запускаем утилиту. Вы сразу же попадаете в нужный раздел «Очистка». В большом перечне пунктов, ставим галочки слева от тех, что нужно очистить. Убедитесь, что в разделе «Система» отмечен элемент «Временные файлы». Во вкладке «Приложения» вы можете по желанию удалить журналы посещений, cookie-файлы браузеров и другую информацию.
Отметьте пункты, которые должны быть очищены, в том числе и объект «Временные файлы» - Кликаем по «Анализ».
- Когда он завершится, в окне появится список элементов для дальнейшего удаления, а также общий объём памяти, который они занимают.
После анализа в окне появится список файлов для последующего удаления -
Нажимаем на «Очистка». Подтверждаем своё действие, кликая по «Продолжить».
Кликните по «Продолжить», чтобы подтвердить очистку -
Ждём, когда она закончится. После завершения в окне появится информация об объёме памяти, который был освобождён во время очистки.
После очистки в окне повится сообщение об успешном завершении процедуры
Кроме CCleaner, для очистки временных файлов системы можно использовать такие программы, как Advanced Systemcare, Reg Organizer и другие.
Видео: как очистить систему от временных файлов с помощью CCleaner
За счёт встроенного сервиса «Очистка диска»
В десятой версии осталась доступна встроенная утилита для удаления мусорных файлов под названием «Очистка диска». Она поможет найти и стереть временные файлы, которые не были удалены в окне «Параметры».
- Зажимаем клавиши Win и R. В поле «Открыть» печатаем команду cleanmgr. Кликаем по «ОК» или жмём на Enter.
Введите команду cleanmgr в поле «Открыть» - В следующем сером окне выбираем диск С в выпадающем меню. Щёлкаем по «ОК».
Выберите системный диск в выпадающем меню - В результате на экране возникнет специальное окно «Очистка диска», где будет сразу указан объём данных, который можно удалить из памяти ПК.
В окне «Очистка диска» сразу показывается объём памяти, который можно освободить - Это же окно можно запустить и другим способом. Откройте «Проводник Windows» через иконку «Этот компьютер» на «Рабочем столе». Кликаем правой кнопкой мыши по системному диску и выбираем пункт «Свойства».
Выберите последний пункт «Свойства» в контекстном меню - Под визуализацией диска будет кнопка «Очистка диска». Щёлкаем по ней.
Нажмите на кнопку «Очистка диска» под изображением диска - Вы можете смело поставить галочки рядом со всеми пунктами в списке. Обязательно должны быть отмечены разделы «Временные файлы» и «Временные файлы Интернета». Теперь кликаем по «ОК».
Отметьте обязательно пункт «Временные файлы» и кликните по «ОК» - Щёлкаем по «Удалить файлы» для подтверждения очистки.
Кликните по «Удалить файлы» - Ждём, когда завершится процесс.
Подождите, пока закончится процесс очистки системы от мусорных файлов
Видео: как удалить временные файлы с помощью «Очистки диска»
Ручная очистка системных папок с временными файлами
Разделы с временными файлами, которые создают утилиты и ОС, хранятся на системном диске. Каждый пользователь Windows 10 может открыть эти папки и убрать оттуда файлы. Однако делать это стоит после завершения работы в приложениях и перед выключением компьютера.
- Вызовите окно «Проводника Windows», используя иконку «Этот компьютер», расположенную на «Рабочем столе».
- Откройте системный диск двойным щелчком мыши.
Откройте системный диск в «Проводнике Windows» - Пройдите по пути: «Пользователи» — «Папка с названием вашей учётной записи» — AppData — Local — Temp.
Откройте папку Temp на системном диске - В последней папке нужно выделить все файлы указателем мыши и кликнуть правой кнопкой по ним. В перечне опций выбирается пункт «Удалить». После этого подтверждаем, что хотим безвозвратно удалить объекты.
Кликните по «Да», чтобы удалить файлы из папки Temp - Возвращаемся в системный диск. Теперь нужно зайти в другую папку Temp. Открываем сначала раздел Windows, а затем уже Temp. Здесь уже находятся временные файлы операционной системы. Убираем объекты из папки так же, как и в предыдущих шагах этой инструкции.
Удалите содержимое папки Temp в разделе Windows на системном диске - Перезапускаем устройство.
Видео: как стереть файлы в папках Temp
Стереть временные объекты приложений и ОС можно без каких-либо последствий в виде сбоев и медленного запуска программ. Процедура только ускорит работу компьютера. Для удаления можно использовать как встроенные сервисы Windows, так и сторонние утилиты, например, CCleaner или Advanced Systemcare.
- Распечатать
Оцените статью:
- 5
- 4
- 3
- 2
- 1
(4 голоса, среднее: 5 из 5)
Поделитесь с друзьями!
На чтение 5 мин. Просмотров 236 Опубликовано 24.01.2021
Временные файлы, также известные как временные файлы, относятся к файлам, которые Windows или приложениям необходимо сохранить на мгновение, после чего они больше не являются полезными или необходимыми. Эти файлы включают; файлы, оставшиеся после удаления или обновления программы, файлы из старой установки Windows, журналы ошибок и обновлений среди прочего. Хотя эти файлы не вредны для вашей системы, они могут быстро накапливаться, занимая значительную часть вашего хранилища. Следовательно, удаление этого файла может потребоваться для освобождения места на жестком диске. В этой статье обсуждаются различные способы просмотра и удаления временных файлов в Windows 10.
Содержание
- Вариант 1. Использование проводника Windows
- Вариант 2: Использование настроек Windows 10
- Вариант 4. Просмотр и удаление временных файлов с помощью средства очистки диска Windows
- Вариант 5. Удалить временные файлы с помощью командной строки
Вариант 1. Использование проводника Windows
- Перейдите в Windows Cortona (поле поиска) рядом с кнопкой «Пуск» и введите «% temp%», чтобы найти папку с временными файлами на вашем компьютере, затем щелкните папку в результатах.
- Либо откройте утилиту запуска, нажав сочетание клавиш« Win + R » клавиши на клавиатуре, затем введите «% temp%» и затем нажмите ввод или нажмите «ОК».
- Это откроет папку «Temp», в которой хранятся все временные файлы и папки. Чтобы просмотреть все файлы в этой папке, перейдите на вкладку просмотра и установите флажок «Скрытые элементы».
- Чтобы удалить временные файлы – выделите все в папке, нажав клавиши« Ctrl + A »на клавиатуре. В противном случае щелкните первый элемент, прокрутите содержимое папки до конца, затем удерживайте «Shift» на клавиатуре и щелкните последний элемент, чтобы выделить все.
- Вы можете нажать «Shift + Delete» клавиши на клавиатуре, чтобы удалить файлы навсегда. Или щелкните правой кнопкой мыши внутри папки и нажмите «Удалить», чтобы переместить файлы в «Корзину».
- Когда вас спросят, хотите ли вы удалить файлы, нажмите« Да ».
- Если у вас есть переместил файлы в корзину, щелкните правой кнопкой мыши «Корзина» на рабочем столе и выберите «Очистить корзину», чтобы удалить файлы навсегда.
Вариант 2: Использование настроек Windows 10
- Откройте Настройки Windows 10, щелкнув значок шестеренки в меню «Пуск». Или нажмите клавиши «Win + I», чтобы открыть приложение «Настройки». Щелкните значок настроек «Система» на панели настроек.
- Выберите настройки« Хранилище »на левой панели, и ваши локальные диски хранения будут отображаться на правой панели. . Щелкните диск с установленной Windows 10.
- Отобразится разбивка использования вашего диска.
- Щелкните «Временные файлы», Windows просканирует и отобразит все временные файлы на вашем компьютере. Или следуйте инструкциям «Освободите место сейчас. », Чтобы просмотреть и удалить временные файлы.
- Вы можете просмотреть и отметить элементы, которые хотите удалить навсегда. Нажмите кнопку« Удалить файлы », расположенную вверху списка.
- Нажмите « Да »в диалоговом окне подтверждения, чтобы завершить очистку.
Вариант 3: Автоматическая очистка с помощью функции контроля хранилища Windows
Вы также можете использовать функцию контроля хранилища для автоматического удаления временных файлов, которые больше не нужны. Для этого;
- Выполните шаги (1-4) в варианте 2 выше, чтобы получить доступ к Настройки «Хранилище».
- Активируйте «Контроль хранилища», сдвинув переключатель вправо (он должен стать синим) .
- Вы также можете настроить, как и когда » Функция Storage Sense очищает ваш компьютер, щелкнув ссылку «Изменить способ автоматического освобождения места», затем выберите предпочтительные настройки .
Это позволяет Windows 10 автоматически удалять с вашего компьютера все временные файлы, которые вам больше не нужны.
Вариант 4. Просмотр и удаление временных файлов с помощью средства очистки диска Windows
Существует два способа доступа к инструменту очистки диска в Windows 10:
- Откройте команду запуска, используя залипающие клавиши «Windows» + «R», затем введите «cleanmgr» и нажмите «ОК».
- Выбрать загруженный диск с помощью Windows в появившемся диалоговом окне и нажмите кнопку «ОК» ».
- Или откройте проводник и нажмите «Этот компьютер», чтобы отобразить диск хранения. Щелкните системный диск правой кнопкой мыши и выберите «Свойства».
- Перейдите на вкладку «Общие», найдите и выберите «Очистка диска».
- Инструмент отображает список всех временных файлов на вашем ПК. Чтобы просмотреть временные файлы, выделите параметр на список и нажмите кнопку «Просмотреть файлы» в правом нижнем углу.
- Установите флажок для файлов, которые вы хотите удалить, и нажмите «Очистить системные файлы» в левом нижнем углу.
Вариант 5. Удалить временные файлы с помощью командной строки
- Откройте команду запуска и введите «cmd», затем нажмите Enter на клавиатуре или нажмите кнопку «Ok», чтобы открыть командную строку.
- Введите следующую команду «del/q/f/s % TEMP% * »и нажмите клавишу« Enter »на клавиатуре.
Если у вас заканчивается место для хранения, вы можете освободить место на диске, избавившись от файлов, которые больше не используются на вашем компьютере. . Вы можете использовать один из вышеперечисленных методов для удаления временных файлов, которые могут занимать ваше место для хранения. Нет никакого риска при удалении всех временных файлов, так как Windows не удаляет файлы, которые в настоящее время используются.
На чтение 5 мин Просмотров 372 Опубликовано 01.08.2019
Во время работы операционная система и программы сохраняют на жестком диске так называемые временные файлы — это системные файлы, в которых содержатся результаты выполнения определенных процессов, вычислений и т.д.
Как только данные файлы становятся не нужны процессу или программе, которые их создали, они удаляются. Но так случается не всегда, иногда скапливается слишком большое количество лишних временных файлов, и требуется их удаление. Давайте разберемся, как это выполнить в Windows 10.
Содержание
- Удаление временных файлов с помощью утилиты «Очистка диска»
- Очистка временных файлов через Параметры системы
- Удаление файлов в папке Temp
- Использование сторонней программы «CCleaner»
- Заключение
Удаление временных файлов с помощью утилиты «Очистка диска»
Смотрите также: «Как уменьшить или увеличить масштаб экрана в Windows 10»
Очистить компьютер от избыточного количества временных файлов поможет специально встроенный в ОС инструмент.
- Для начала нужно запустить утилиту «Очистка диска». Сделать это можно по-разному:
- Система проанализирует данные диска и в итоге отобразит окно, в котором с разбивкой по категориям, предоставит перечень временных файлов и объектов, которые мы можем удалить, не навредив работоспособности ОС и установленных на компьютере программ.
- Ставим галочки напротив нужных пунктов, после чего жмем OK. Сразу же под окном с перечнем объектов будет отображаться объем высвобождаемого пространства на диске с учетом выбранных нами строк.
- Система запросит подтверждение на удаление файлов. Кликаем по соответствующей кнопке и ждем завершения выполнения операции.
Очистка временных файлов через Параметры системы
- Запускаем Параметры Windows, нажав сочетание клавиш Win+I или кликнув по нужному пункту в контекстном меню Пуск.
- Здесь нам нужен раздел «Система», кликаем по нему.
- В перечне подразделов слева выбираем пункт «Память устройства». В правой стороне окна щелкаем по нашему системному диску.
- В появившемся окне будет отражена информация о том, каким образом используется память нашего диска с разбивкой по категориям. Здесь также есть пункт «Временные файлы», щелкаем по нему.
- Мы попадаем в окно с данными по временным файлам. Ждем, пока система выполнит сканирование диска, после чего отобразит очередную разбивку по категориям. Как и в случае с очисткой диска через утилиту, ставим галочку напротив нужных пунктов, после чего жмем кнопку «Удалить файлы», напротив которой будет указан общий объем выбранных элементов.
Удаление файлов в папке Temp
У пользователей «десятки» помимо перечисленных способов выше есть возможность ручного удаления временных файлов, скопившихся на компьютере. Большая их часть хранится в двух папках, которые можно открыть с помощью Проводника:
Попав в эти папки, можно приступить к удалению их содержимого. Если какие-то элементы не удаляются, вероятно, они используются в настоящий момент и их следует пропустить.
После закрытия всех программ и завершения процессов, например, перед выключением компьютера или после очередного запуска ПК, можно попробовать удалить объекты, которые ну далось стереть с первого раза.
Использование сторонней программы «CCleaner»
Пожалуй, это один из самых распространенных программ для удаления лишних данных на компьютере.
- Для того, чтобы ее скачать, переходим на официальный сайт: https://www.ccleaner.com/ru-ru/ccleaner.
- Запускаем установочный файл двойным щелчком мыши, разрешив приложению вносить изменения в систему (если будет такой запрос).
- Откроется окно установки программы. Обратите внимание на нижний левый угол, здесь автоматически стоит галочка, которая предполагает установку антивируса «Avast Free Antivirus» вместе с инсталляцией программы «CCleaner». Если данный антивирус Вам не нужен, галочку следует убрать. Жмем кнопку «Install», чтобы запустить процесс установки.
- По готовности появится информационное окно, откуда сразу же можно запустить программу, нажав кнопку «Run CCleaner». Также, следует убрать галочку напротив надписи «View release notes», если нет желания автоматически переходить обратно на веб-страницу разработчика.
- Вероятнее всего, по умолчанию язык интерфейса будет установлен «Английский». Но это можно изменить. Для этого в перечне слева щелкаем по пункту «Options», затем — по подразделу «Settings». Кликнув по текущему варианту напротив параметра «Language», мы сможем раскрыть список из всех поддерживаемых программой языков и выбрать тот, который нужен (в нашем случае — русский).
- Теперь приступаем к очистке. Программа предлагает два варианта ее выполнения:
Заключение
Со временем на компьютере накапливается слишком много временных файлов, которые могут значительно тормозить работу отдельных компонентов системы, программ или даже всей ОС в целом. Поэтому, рекомендуется время от времени избавляться от «системного мусора». Сделать это можно разными способами, применяя как встроенные инструменты, так и используя сторонние приложения.
Смотрите также: «Администратор заблокировал выполнение этого приложения Windows 10»
Временные файлы, также известные как временные файлы, относятся к файлам, которые Windows или приложениям необходимо сохранить на мгновение, после чего они больше не являются полезными или необходимыми. Эти файлы включают; файлы, оставшиеся после удаления или обновления программы, файлы из старой установки Windows, журналы ошибок и обновлений среди прочего. Хотя эти файлы не вредны для вашей системы, они могут быстро накапливаться, занимая значительную часть вашего хранилища. Следовательно, удаление этого файла может потребоваться для освобождения места на жестком диске. В этой статье обсуждаются различные способы просмотра и удаления временных файлов в Windows 10.
Вариант 1. Использование проводника Windows
- Перейдите в Windows Cortona (поле поиска) рядом с кнопкой «Пуск» и введите «% temp%», чтобы найти папку временных файлов на вашем компьютере, затем щелкните папку в результатах.
Поиск в временной папке
- Либо откройте служебную программу запуска, нажав сочетания клавиш «Win + R» на клавиатуре, затем введите «% temp%» и затем нажмите «Ввод» или нажмите «ОК».
Run Temp
- Это откроет папку «Temp», в которой хранятся все временные файлы и папки. Чтобы просмотреть все файлы в этой папке, перейдите на вкладку просмотра и установите флажок «Скрытые элементы».
Просмотр временных файлов
- Чтобы удалить временные файлы — выберите все в папке, нажав клавиши «Ctrl + A» на клавиатуре. В противном случае щелкните первый элемент, прокрутите вниз до конца содержимого папки, затем удерживайте «Shift» на клавиатуре и щелкните последний элемент, чтобы выделить все.
- Вы можете нажать клавиши «Shift + Delete» на клавиатуре, чтобы удалить файлы навсегда. Или щелкните правой кнопкой мыши внутри папки, нажмите «Удалить», чтобы переместить файлы в «Корзину».
Удалить временные файлы
- Когда вас спросят, хотите ли вы удалить файлы, нажмите «Да».
- Если вы переместили файлы в корзину, щелкните правой кнопкой мыши «Корзина» на рабочем столе и выберите «Очистить корзину», чтобы удалить файлы навсегда.
Пустая мусорная корзина
Вариант 2. Использование настроек Windows 10
- Откройте настройки Windows 10, щелкнув значок шестеренки в меню «Пуск». Или нажмите клавиши «Win + I», чтобы открыть приложение «Настройки». Щелкните значок настроек «Система» на панели настроек.
Приложение настроек Windows 10
- Выберите настройки «Хранилище» на левой панели, и ваши локальные диски хранения будут отображаться на правой панели. Щелкните диск с установленной вами Windows 10.
Диск для хранения
- Это отобразит разбивку по использованию вашего диска.
Детали использования диска
- Щелкните «Временные файлы», Windows просканирует и отобразит все временные файлы на вашем компьютере. Или перейдите по ссылке «Освободить место сейчас», чтобы просмотреть и удалить временные файлы.
- Вы можете просмотреть и отметить элементы, которые хотите удалить навсегда. Нажмите кнопку «Удалить файлы», расположенную вверху списка.
Удалить временные файлы
- Нажмите «Да» в диалоговом окне подтверждения, чтобы завершить очистку.
Вариант 3. Автоматическая очистка с помощью Windows Storage Sense
Вы также можете использовать Storage Sense для автоматического удаления временных файлов, которые больше не нужны. Для этого;
- Выполните шаги (1–4) в вариант 2 выше, чтобы получить доступ к настройкам «Хранилище».
- Активируйте «Контроль памяти», сдвинув переключатель вправо (он должен стать синим).
Смысл хранения
- Вы также можете настроить, как и когда «Контроль памяти очищает ваш компьютер», щелкнув ссылку «Изменить способ автоматического освобождения места», а затем выбрать предпочтительные настройки..
Настроить смысл
Это позволяет Windows 10 автоматически удалять с вашего компьютера все временные файлы, которые вам больше не нужны.
Вариант 4: просмотр и удаление временных файлов с помощью средства очистки диска Windows
В Windows 10 есть два способа получить доступ к инструменту очистки диска:
- Откройте команду «Выполнить», используя залипающие клавиши «Windows» + «R», затем введите «cleanmgr» и нажмите «ОК».
Выполнить очистку
- В появившемся диалоговом окне выберите диск, на котором установлена Windows, и нажмите кнопку «ОК».
Выберите диск для очистки
- Или откройте проводник и нажмите «Этот компьютер», чтобы отобразить диск хранения. Щелкните системный диск правой кнопкой мыши и выберите «Свойства».
Свойства диска
- Перейдите на вкладку «Общие», найдите и выберите «Очистка диска».
Очистка диска
- Инструмент отображает список всех временных файлов на вашем ПК. Чтобы просмотреть временные файлы, выделите опцию в списке и нажмите кнопку «Просмотр файлов» в правом нижнем углу.
Вариант просмотра файлов
- Установите флажок для файлов, которые вы хотите удалить, и нажмите «Очистить системные файлы» в левом нижнем углу.
Очистить временные файлы
Вариант 5: удалить временные файлы с помощью командной строки
- Откройте команду запуска и введите «cmd», затем нажмите Enter на клавиатуре или нажмите кнопку «ОК», чтобы открыть командную строку.
Открыть командную строку
- Введите следующую команду «del / q / f / s% TEMP% *» и нажмите клавишу «Enter» на клавиатуре.
CMD метод
Если у вас заканчивается место для хранения, вы можете освободить место на диске, избавившись от файлов, которые больше не используются на вашем компьютере. Вы можете использовать один из вышеперечисленных методов для удаления временных файлов, которые могут занимать ваше место для хранения. При удалении всех временных файлов нет риска, поскольку Windows не удаляет файлы, которые используются в данный момент.