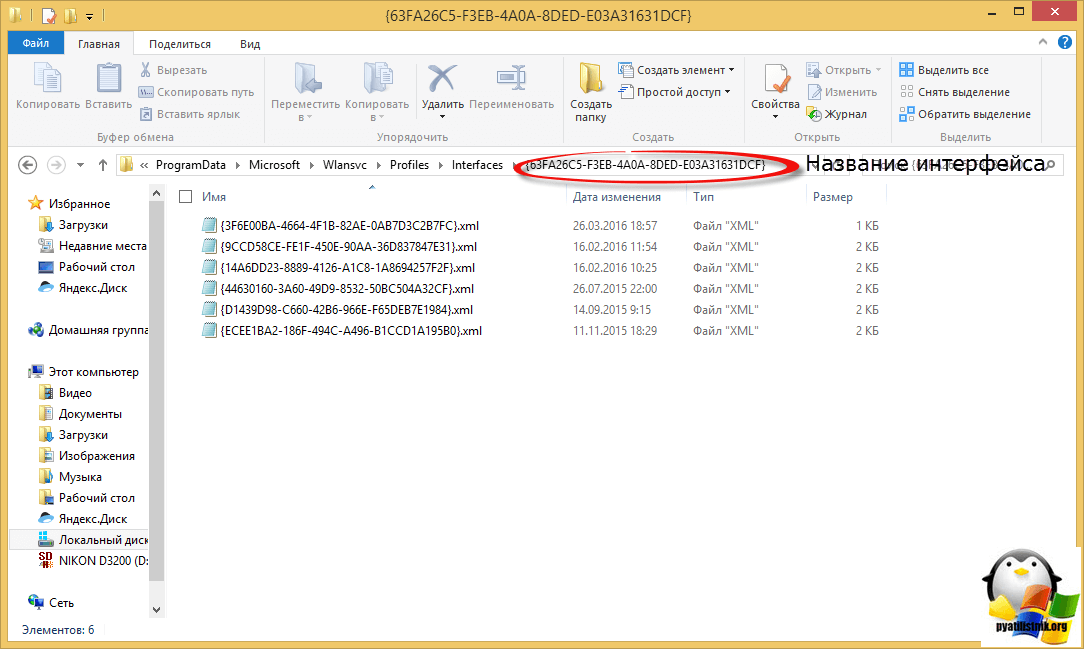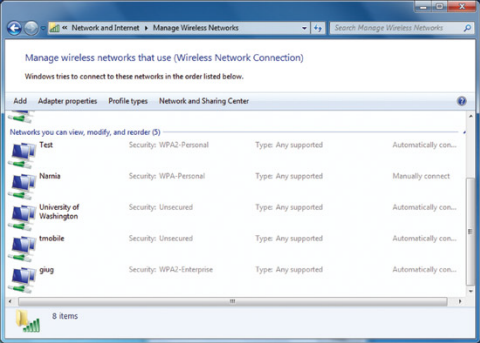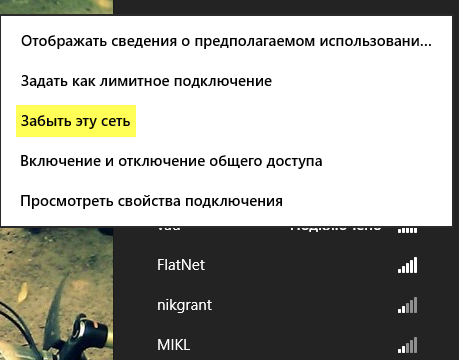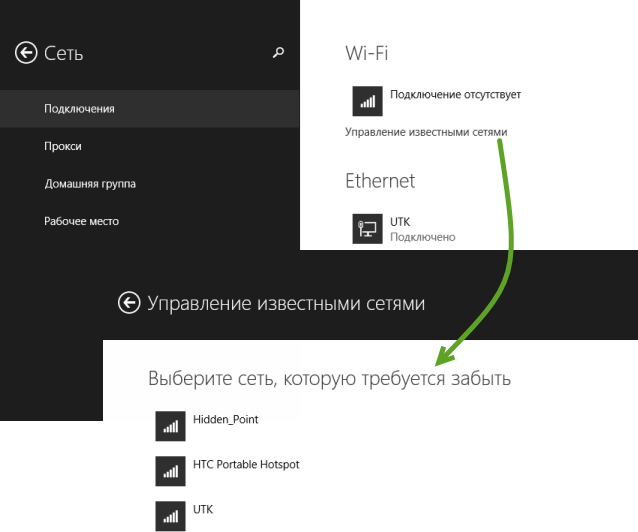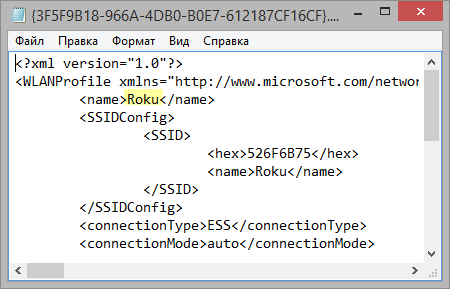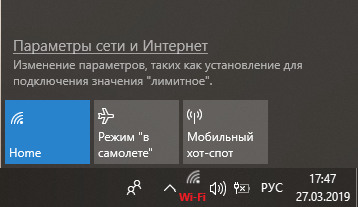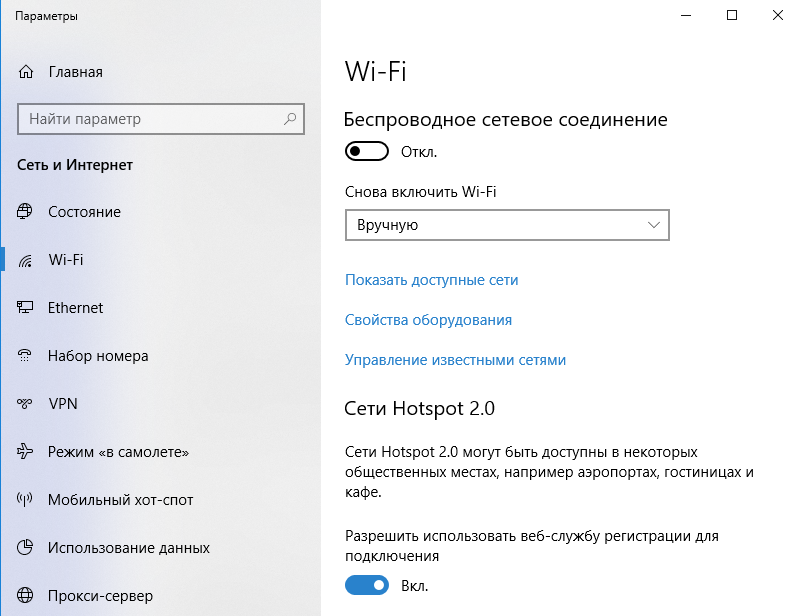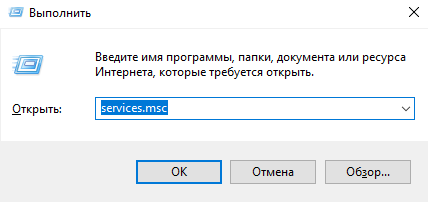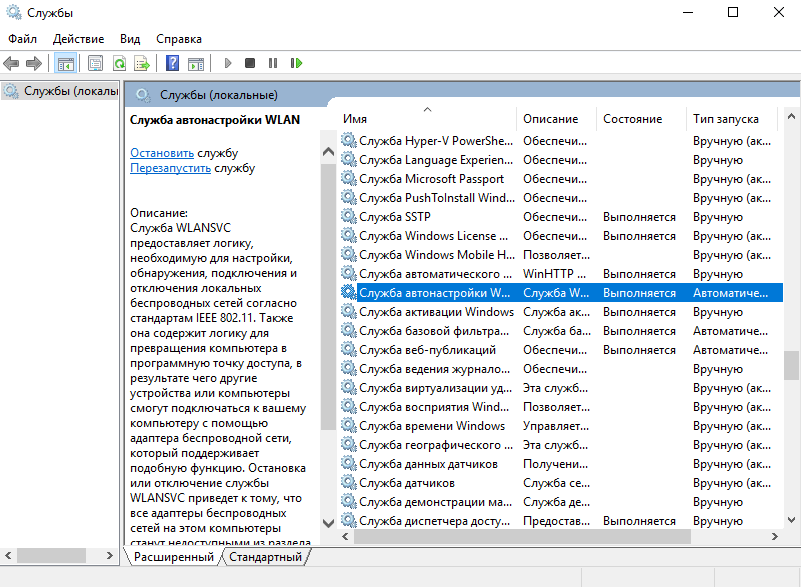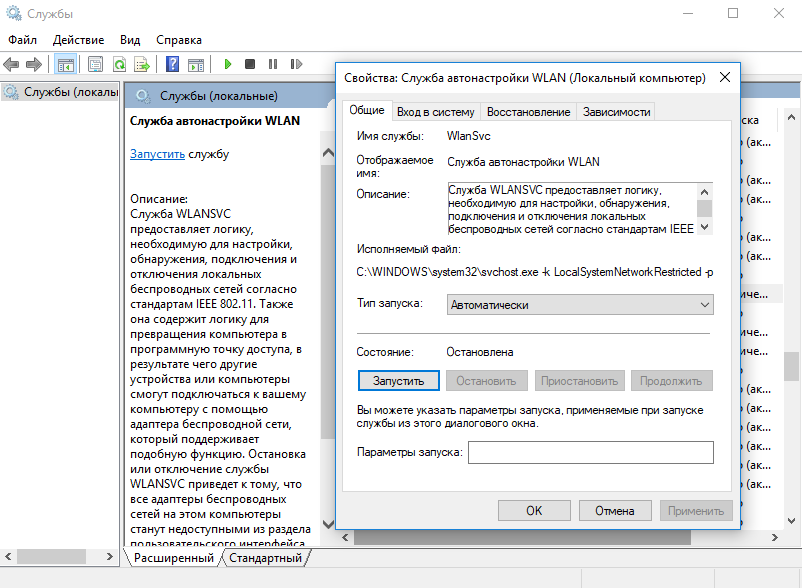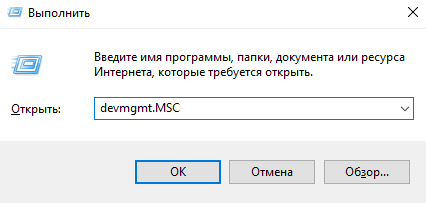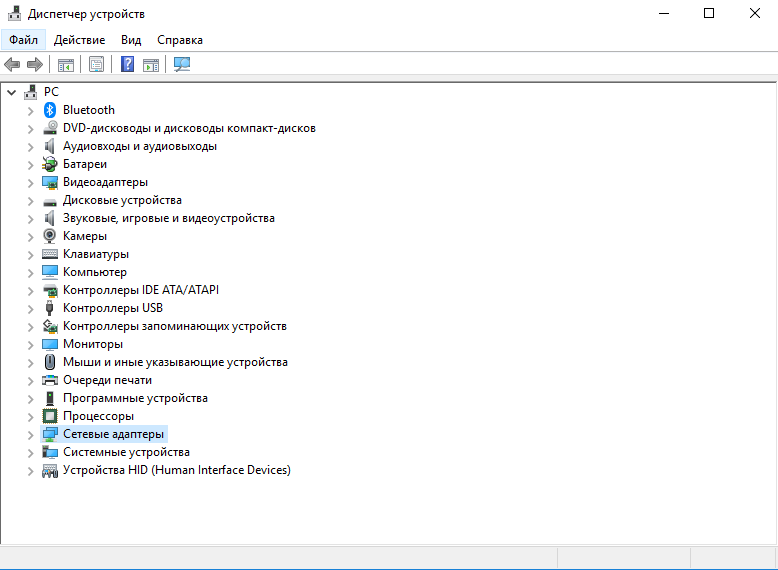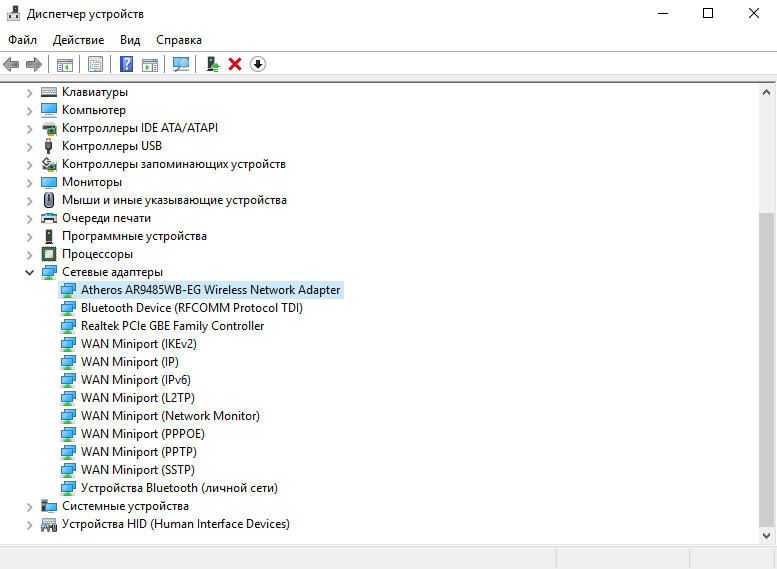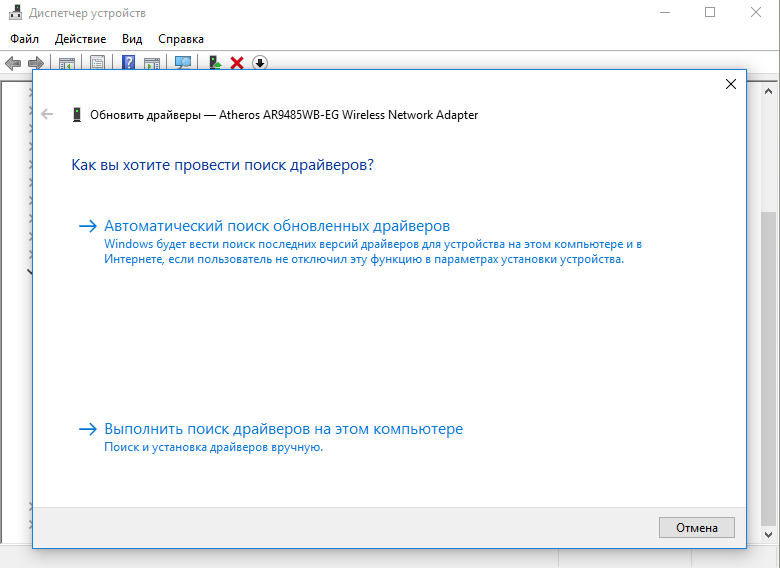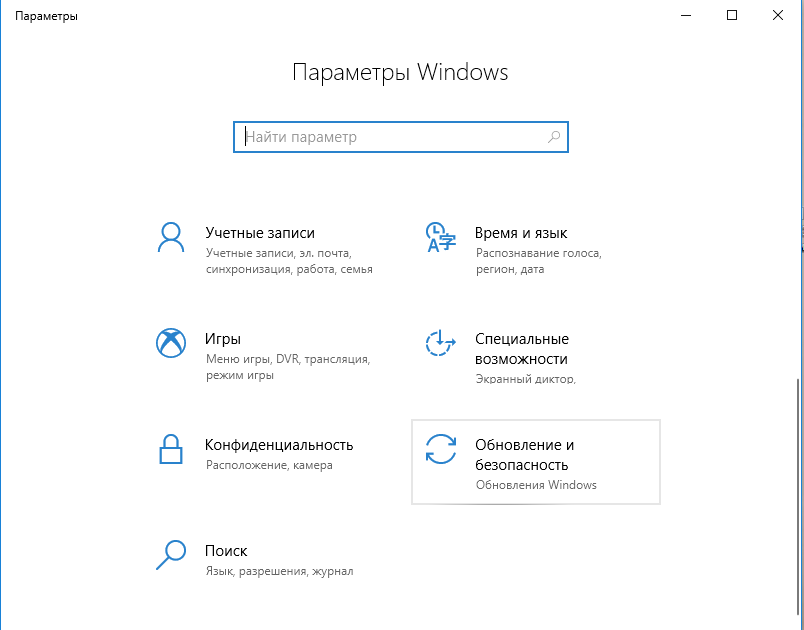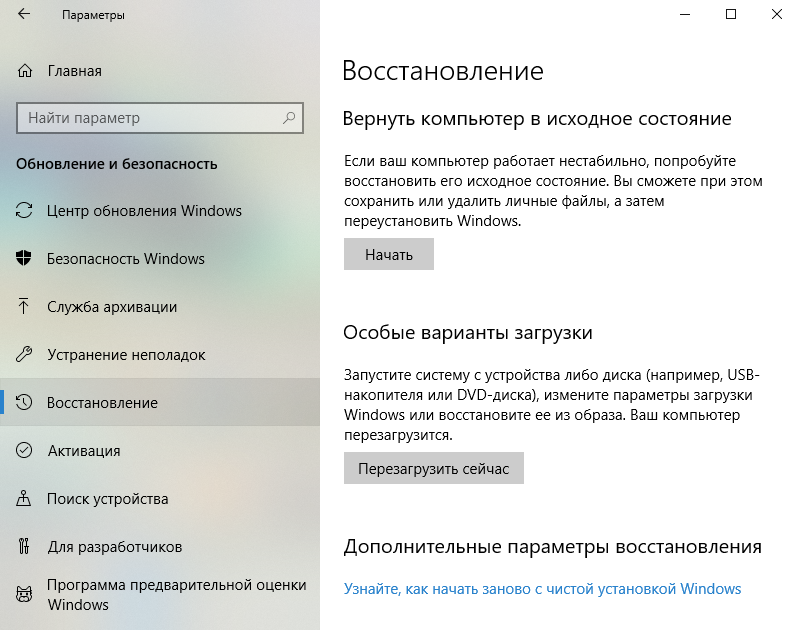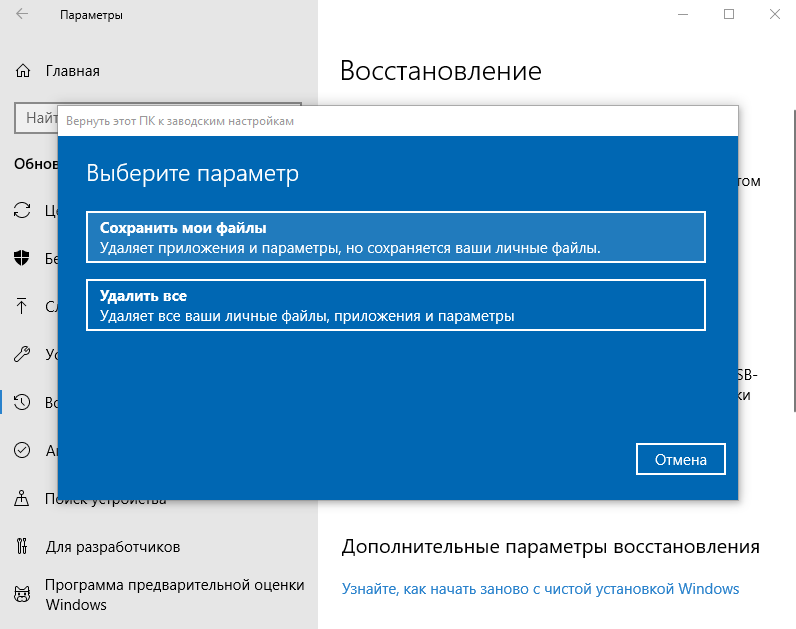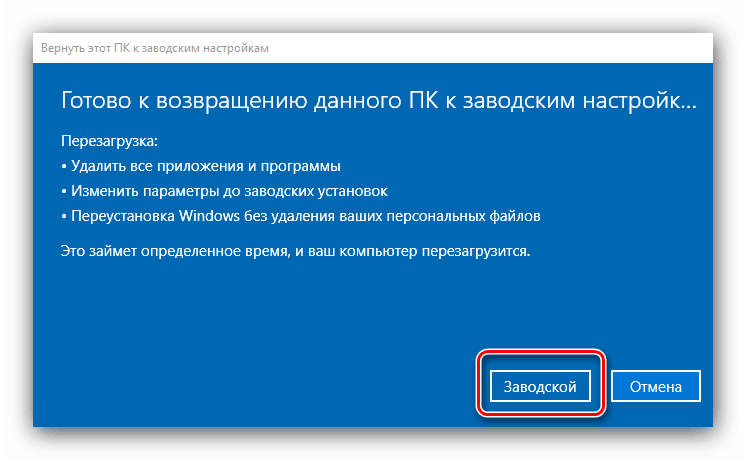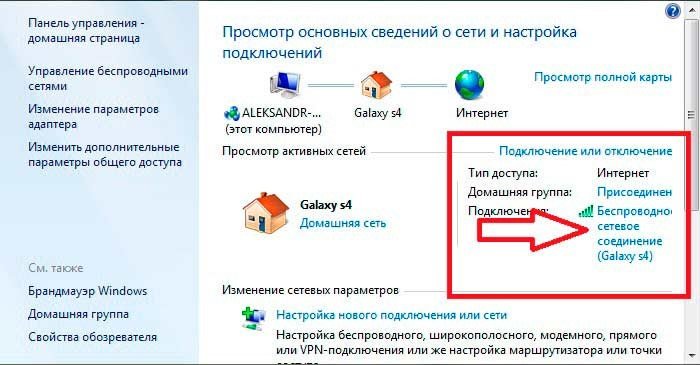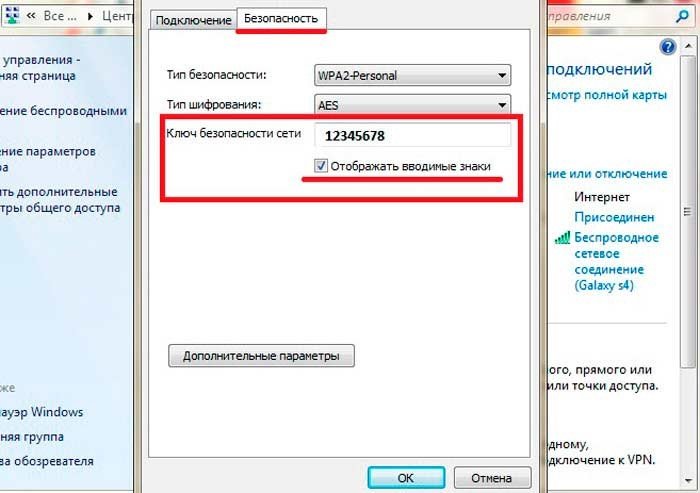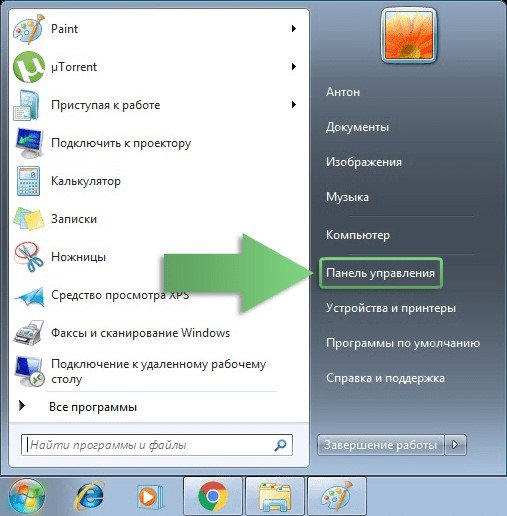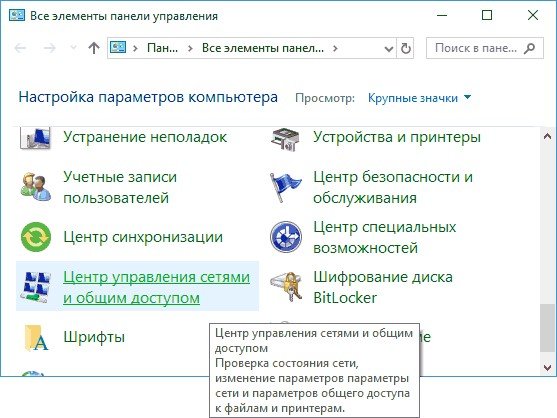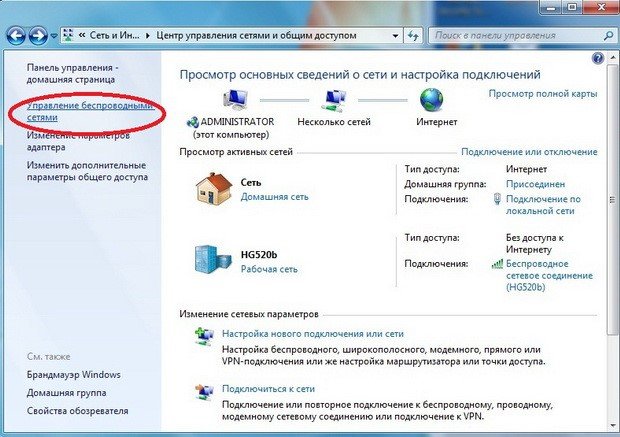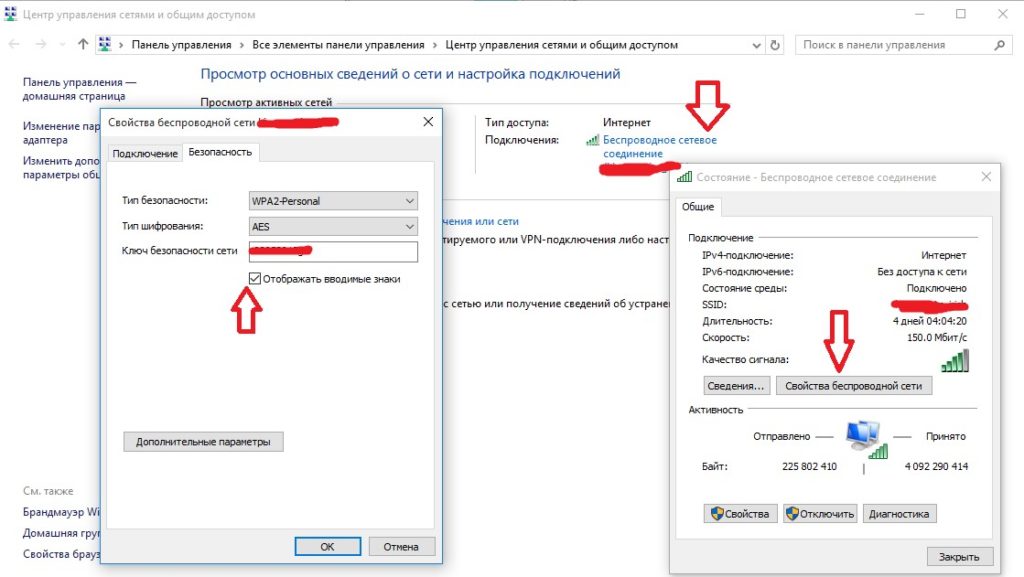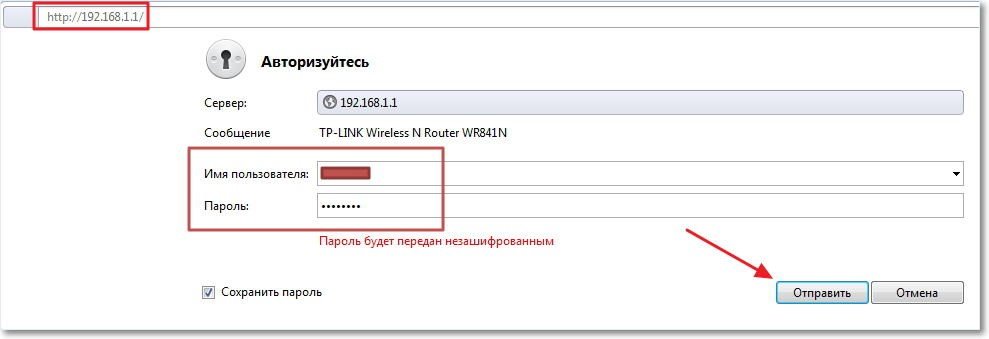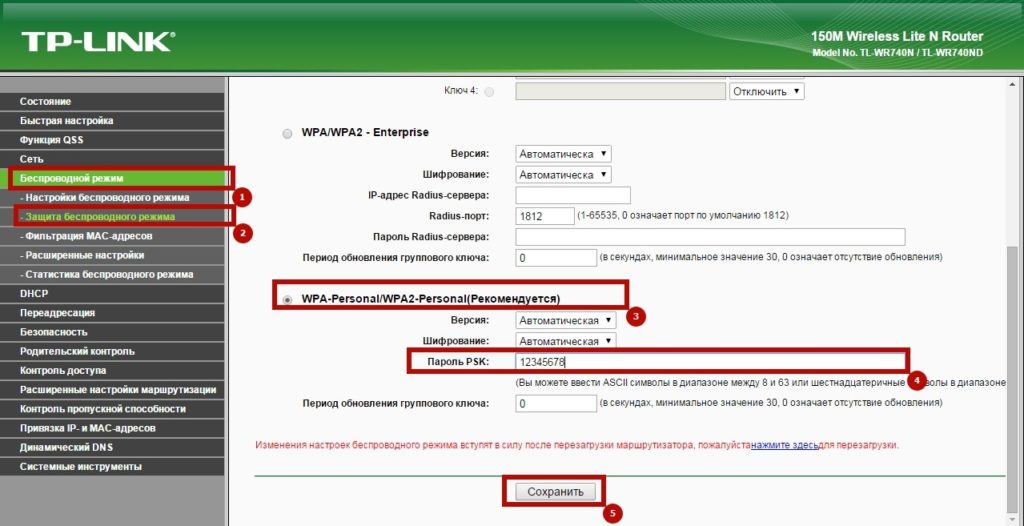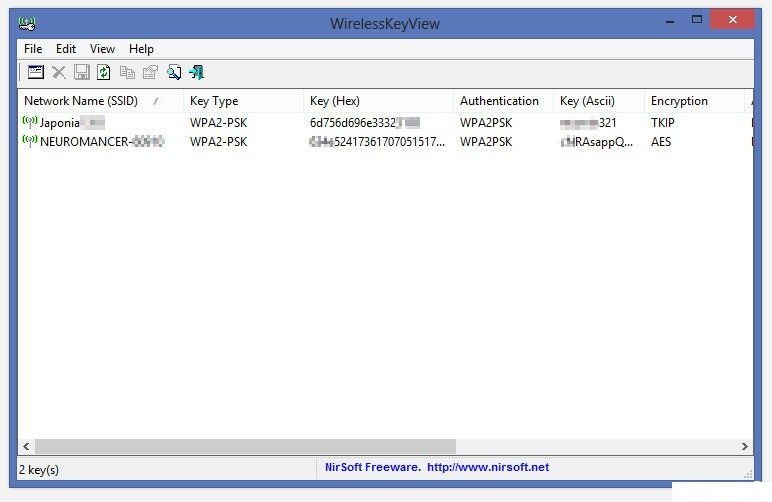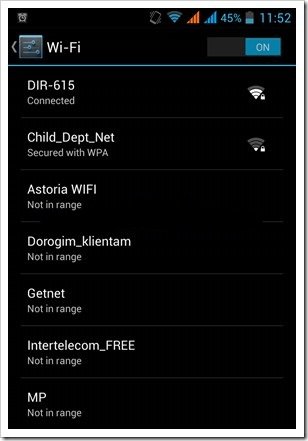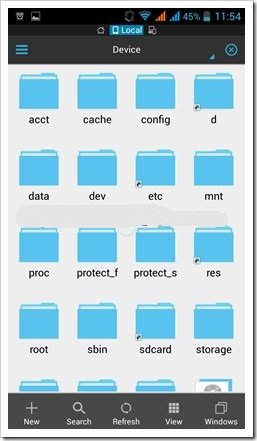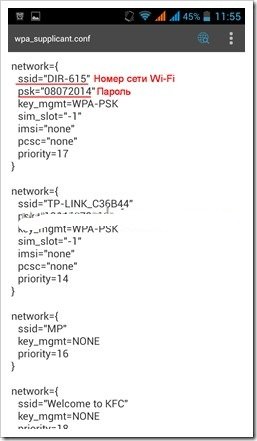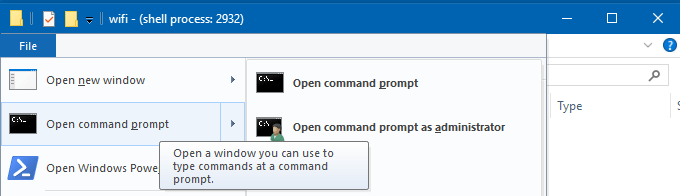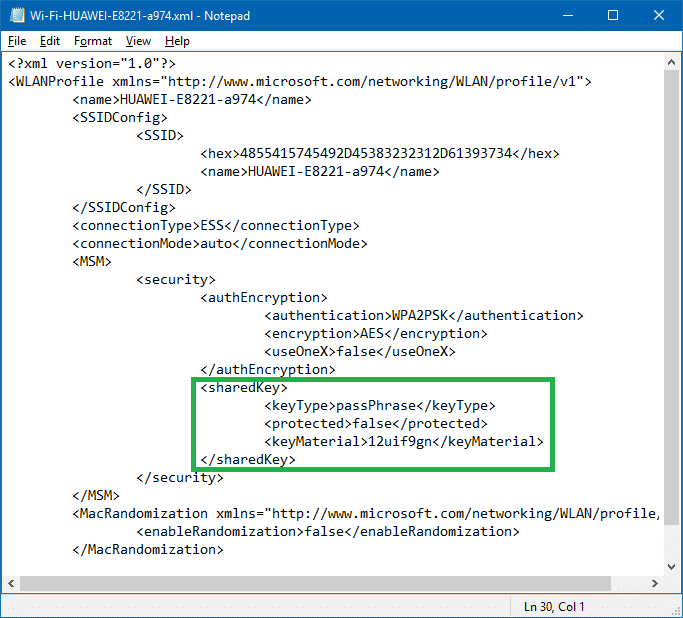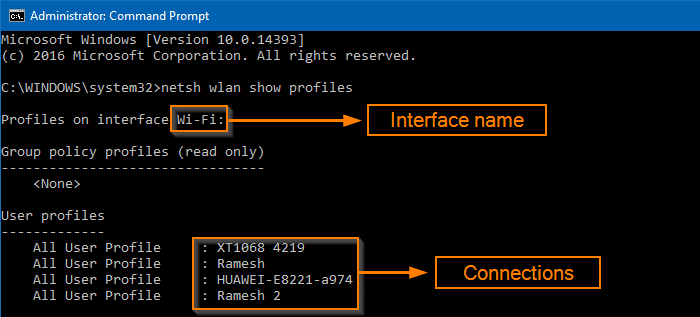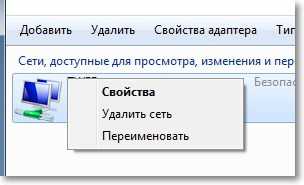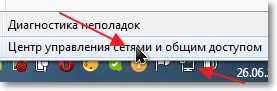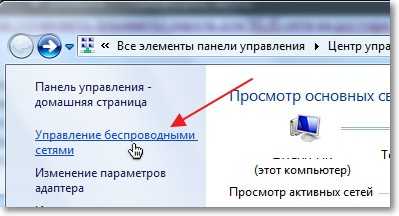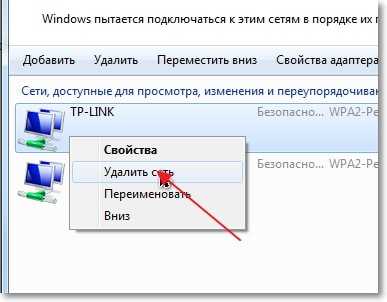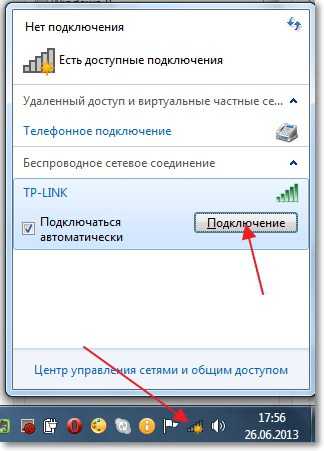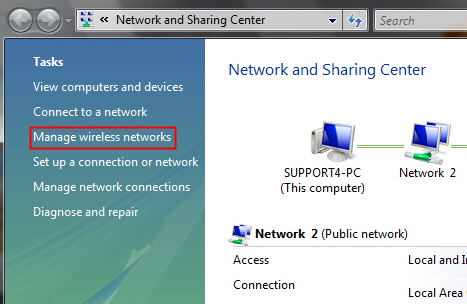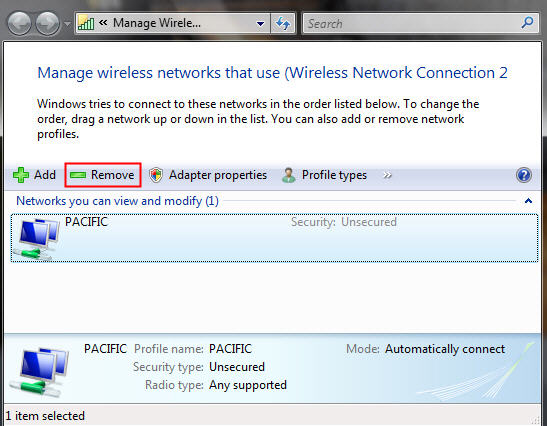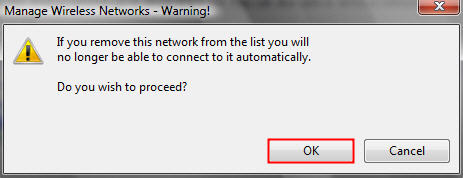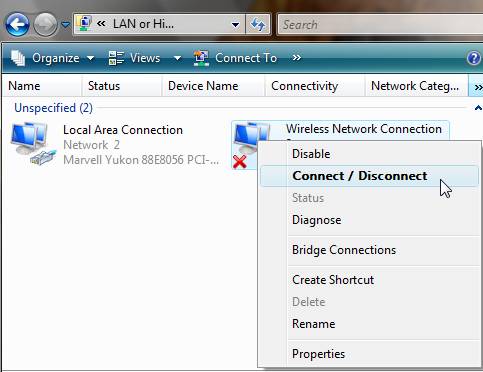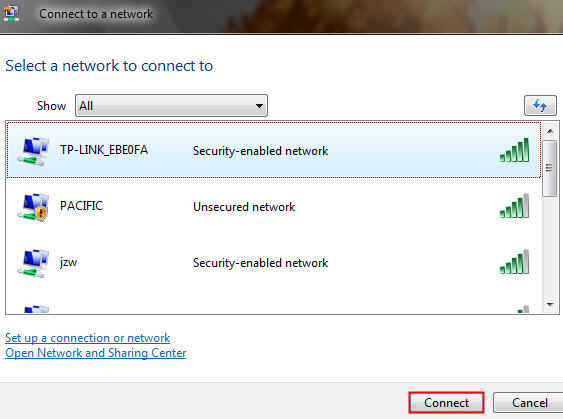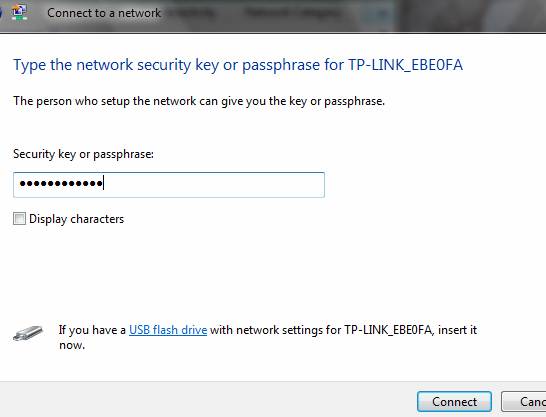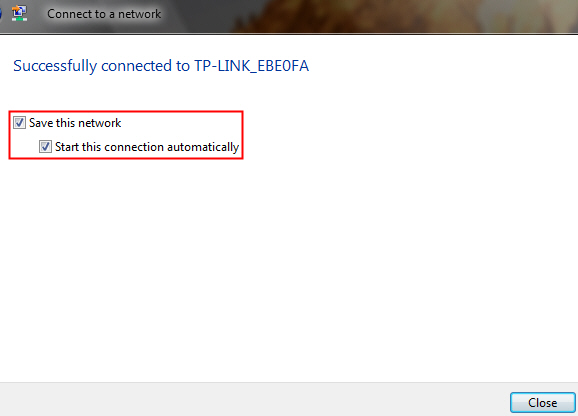Обновлено 15.05.2017
Всем привет, сегодня я вам расскажу как удалить сеть wifi в Windows 10, Windows 8,1 и 7. Для чего это может быть нужно, по ряду причин, во первых куча мусорных подключений, которые вам больше не нужны, во вторых из за соображения безопасности. Ниже все разберем подробнее, так, что любой даже самый начинающий пользователь сможет в этом разобраться, не потратив на это много времени.
Ранее я рассказывал как узнать пароль от wi fi и эта статья ее дополняет в плане понимания, что и где находится. Просто пример для чего это добро нужно чистить, предположим вы пришли в людное место, увидели левый бесплатный WiFi. Подключились к нему, даже поставили галку, подключаться автоматом, холява же, но только потом обнаружили, что вас ломают и пытаются вас хакнуть или вы ловите вирус, не важно. Вы естественно отключаетесь сразу, удаляете вирусы и все такое и спокойно забываете об этом случае, проходит время и вы снова попадаете в это место, а так как у вас остался хвост от этого подключения, то он снова без вас подключиться, что не есть хорошо, для этого и стоит все по удалять. Существует минимум два встроенных способа без сторонних программ, которые позволят удалить сеть wifi в Windows 10 и других редакциях.
как удалить подключение wifi через графический интерфейс
Удалить сеть wifi в Windows 7
Данный метод подойдет больше всего новичкам, которые очень не любят командную строку и привыкли к графическому интерфейсу. Находим в правом нижнем углу значок сети и жмем по нему правым кликом мыши, где далее нужно выбрать Центр управления сетями и общим доступом.
У вас откроется Центр управления сетями и общим доступом, где далее нужно перейти в Управление беспроводными сетями.
Либо в Управление беспроводными сетями можно сразу попасть через значок WIFI, через левый клик по нему, я специально показал вам оба способа, чтобы вы знали что способов несколько.
В итоге у вас откроется окно профилей беспроводных сетей, которые можно удалить с помощью правого клика по ним. Данные профили беспроводных сетей хранят в себе SSID, это название Wifi сети и пароли их еще называют ключами аутентификации.
Удалить сеть wifi в Windows 8.1
В Windows 8.1 уже нет оснастки Управление беспроводными сетями и термин удалить уже подменен на забыть, видимо трудности локализации. Почему нет стандартного и удобного окна Управление беспроводными сетями, тут все просто в Windows 8.1 пришел первый тестовый интерфейс МЕТРО для мобильных устройств и уже тогда Microsoft грезило, чтобы перелопатить интерфейс поближе к мобильной версии и постепенно стало это делать перенося некоторые вещи в интерфейс metro в Windowx 10 они этим занялись еще более капитально, но сегодня не об этом. Восьмерка по прежнему так же помнит профили беспроводных сетей вместе с SSID и паролями.
И так чтобы в Windows 8 удалить беспроводную сеть, откройте окно со списком доступных через клик по значку WiFi в правом нижнем углу и у вас откроется боковая панель, в которой вы должны выбрать нужную сеть и кликнуть по ней правым кликом, из контекстного меню щелкаем Забыть эту сеть. Теперь это называется забыть, в место привычных нам удалить, ну да Бог с ними.
В данном случае вы за будите, только доступные сети, а вот посмотреть список сохраненных профилей беспроводных сетей можно вот так. Нажимаем сочетание клавиш WIN+I и у вас откроется панель Все параметры, более подробно про комбинации читайте горячие клавиши Windows 8.1. Жмем изменение параметров компьютера.
Теперь чтобы удалить беспроводную сеть выбираем пункт сеть, в пункте Wi-Fi нажимаем Управление известными сетями
В окне Управление известными сетями вы обнаружите все известные вам Wi-Fi сети
Чтобы удалить сеть wifi, кликаем по нужной правым кликом мыши и выбираем забыть.
Напомню, что данный список синхронизируется между всеми устройствами, в которые вы входите с учетной записью Microsoft, в том числе и на Windows Phone, помните об этом
Как видите все тоже просто, единственное приходится подстраиваться под новый интерфейс, но это и не плохо так как с выходом того же RedStone вам придется играть по их правилам.
Через командную строку
На мой взгляд самый удобный способ, так как он позволяет удалить за раз все профили с SSID. Далее я поделюсь с вами скриптами. Запускаем командную строку cmd, нам поможет утилита netsh.
Посмотреть все беспроводные сети поможет вот такая команда
Вы увидите свой список.

netsh wlan delete profile name=»имя_сети у меня это TEMP»
Как видите беспроводной сети больше нет.
Удалить все сети можно командой
netsh wlan delete profile name=* i=*
Где хранится и как выглядит профиль беспроводных сетей
Не буду долго вас томить и расскажу где хранятся wifi профили, путь вот такой
%ProgramData%MicrosoftWlansvcProfilesInterfaces
В папке будет лежать папка или папки сетевых интерфейсов, внутри которых уже будет список xml файлов, каждый из xml это и есть файл профиля.
Если вы откроете любой из них, то увидите стандартный синтаксис xml, в котором в поле SSID название и есть пароль в поле sharekey.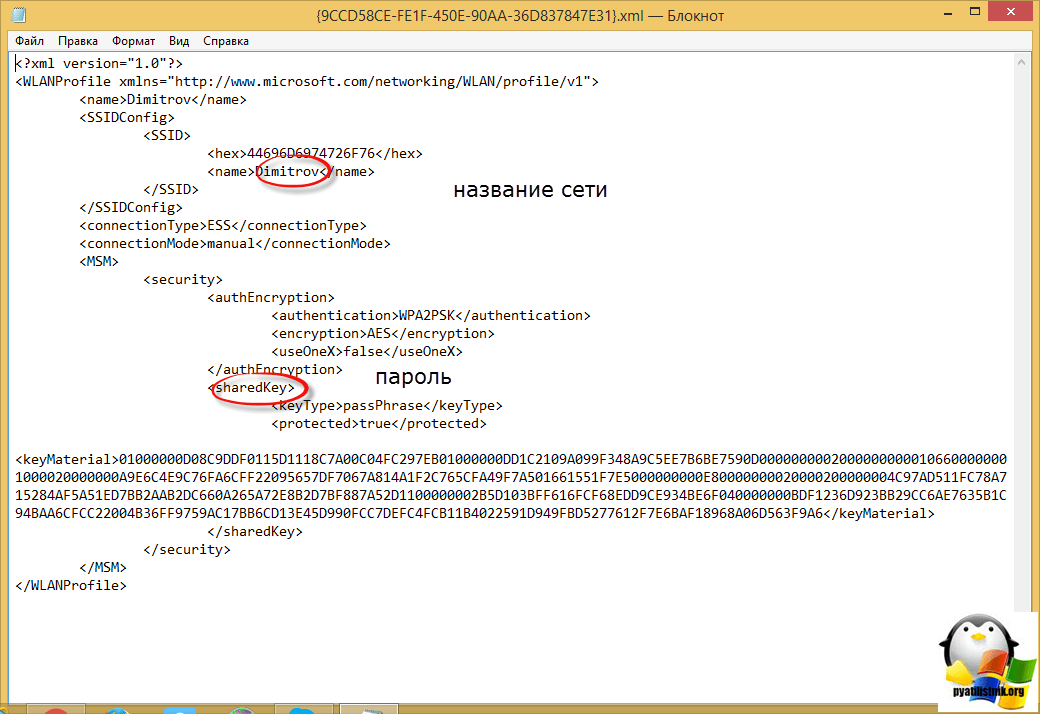
netsh wlan show interface в cmd
или powershell Get-NetAdapter | fl name,interfaceguid
Как видите все очень предельно просто, советую периодически чистить все лишнее и не оставлять лишние дыры безопасности для злоумышленников.
Вы тут: Главная → Windows → Как удалить профили ненужных и небезопасных беспроводных сетей в Windows

Читатель Анатолий спросил в почте, как удалить беспроводные сети, к которым его планшет когда-либо подключался. Моя ссылка на справку породила второй вопрос, на который я пообещал ответить в блоге в соответствии с его девизом.
[+] Сегодня в программе
История вопроса
Когда вы подключаетесь к сети Wi-Fi, Windows запоминает ее профиль — SSID (имя сети), ключ и параметры аутентификации, чтобы в следующий раз не задавать лишних вопросов. В Windows 7 до окна «Управление беспроводными сетями» можно добраться из центра управления сетями или поиском.
Однако в Windows 8 этот элемент панели управления заблокировали. Забыть отдельную сеть из текущего радиуса действия Wi-Fi можно было в контекстном меню.
В Windows 8.1 можно быстро забыть сеть, когда к ней удается подключиться. А управление сетями появилось в современной же панели управления: Параметры ПК — Сеть — Подключения — WiFi -Управление известными сетями (спасибо читателю Niks).
Причем список беспроводных сетей синхронизируется между всеми устройствами, в которые вы входите с учетной записью Microsoft, в том числе и на Windows Phone.
В панели управления можно удалять сети только по одной. Я покажу вам прием массового удаления сетей, который можно применять для решения других задач во всех современных ОС Windows.
Там до сих пор написано, что нужно использовать командную строку (такое редко встречается в справке для домашних пользователей 
netsh wlan show profiles netsh wlan delete profile name="Здесь имя профиля"
У меня сетей немного…
… но Анатолий поинтересовался, нельзя ли как-то упростить процесс, т.к. у него их штук 30, а нужно оставить всего 3-4. У команды есть параметр name, допускающий подстановочные знаки (например, * в качестве любого символа), но я не увидел, как это поможет решить задачу.
Здесь гуру CMD-скриптов, наверное, расчехлил бы команду FOR, но мне это не зубам. Мы пойдем другим путем ©
Где хранятся профили беспроводных сетей
С помощью Process Monitor я быстро выяснил, что Windows хранит профили сетей Wi-Fi в папке
%ProgramData%MicrosoftWlansvcProfilesInterfaces
Здесь каждому интерфейсу соответствует папка, именем которой является идентификатор сетевого адаптера (GUID), в чем можно убедиться в командной строке:
netsh wlan show interface
или в PowerShell 4.0 и выше:
Get-NetAdapter | fl name,interfaceguid
Как выглядит профиль
Открыв папку GUID, вы увидите XML-файлы, каждый из которых является профилем (его имя указано в узле Name).
Удаление файла эквивалентно удалению профиля!
Но как отделить мух от котлет, т.е. 3 нужных профиля от 30 ненужных? Здесь гуру PowerShell, наверное, расчехлил бы командлеты dir и foreach, обработал XML и удалил ненужные файлы командлетом del. Я мог бы такое провернуть… за несколько часов 
Удаление профилей с помощью поиска
Первая команда в статье дает список всех профилей, поэтому вы точно знаете имена тех, которые хотите сохранить.
Остается лишь найти все нежелательные профили одним махом, т.е. составить поисковый запрос, исключающий нужные имена.
Но тут есть один нюанс. Папка ProgramData не индексируется автоматически, поэтому содержимое файлов не попадает в индекс. Однако для такого поиска есть специальный фильтр содержимое (content), который решает задачу.
Пример исключения одной сети:
содержимое: -vad
Пример исключения двух сетей:
содержимое: -(roku OR radar)
Оператор «минус» исключает из результатов поиска файлы, в тексте которых содержатся указанные имена.
Все найденные файлы можно удалить! Убедиться в результате позволяет команда netsh (если изменений не видно, перезагрузитесь). Обратите внимание, что при большом количестве сетей даже в Windows 7 этот способ ведет к цели быстрее, чем удаление каждой сети в панели управления.
Бонус: удаление всех открытых беспроводных сетей
Сохраненные профили открытых беспроводных сетей теоретически небезопасны тем, что злоумышленники могут создать поддельную сеть с таким же именем, и ваш ПК подключится к ней автоматически. Программист, наверное, расчехлил бы C# и написал утилиту для удаления таких сетей, как это сделал Скотт Хансельман 
Но вы уже знаете простое решение — ведь в XML-файле открытой сети в узле authentication написано open. Все открытые сети находятся так:
содержимое: "open<"
Включать в запрос символ < (фрагмент тега XML) необязательно, но это страхует от случайного удаления сетей, содержащих в имени слово open.
Если вы часто удаляете профили, вам пригодится кнопка «Сохранить условия поиска» на панели проводника. Но да, желающим поставить дело на поток планировщика заданий не обойтись без скрипта PowerShell или сторонней утилиты.
А как бы вы решали эту задачу? Что вам ближе — CMD, PowerShell, C#, сторонние утилиты или просто поиск? 
Это была реклама «стандартного функционала», который «находится на виду», и конкурса фишек Windows.
Вместо этого ключи хранятся в файловой системе — в c: ProgramDataMicrosoftWlansvcProfilesInterfaces [Interface Guid]. [Interface Guid] — это уникальное значение GUID, представляющее вашу беспроводную сетевую карту. Ключи хранятся и хорошо зашифрованы внутри. xml, которые вы можете найти по указанному выше пути.
На рабочем столе Windows щелкните правой кнопкой мыши значок беспроводной связи в правом нижнем углу и выберите «Открыть центр управления сетями и общим доступом». В левом меню выберите Управление беспроводными сетями.. Вы увидите список профиля беспроводной сети.
Как сохранить профиль беспроводной сети в Windows 7?
Экспорт профиля беспроводной сети на USB
- Перейдите в Панель управления> Центр управления сетями и общим доступом> «Управление беспроводными сетями» и дважды щелкните профиль, который хотите экспортировать.
- Нажмите «скопировать этот сетевой профиль на USB-накопитель» в нижней части окна свойств.
Как удалить профиль беспроводной сети в Windows 7?
Как удалить существующий профиль беспроводной сети в Windows 7
- Щелкните Пуск-> Панель управления, выберите Сеть и Интернет, а затем щелкните Центр управления сетями и общим доступом.
- В списке задач выберите Управление беспроводными сетями.
- В таблице «Сеть» выберите существующие профили и нажмите «Удалить».
Почему моя Windows 7 не подключается к WIFI?
Нажмите кнопку Windows -> Настройки -> Сеть и Интернет. Выберите Wi-Fi. … Отключить / включить WiFi. Если опция Wi-Fi отсутствует, следовать Невозможно обнаружить беспроводные сети в радиусе действия Окно 7, 8 и 10 или Устраните проблемы с подключением к Wi-Fi в Windows.
Почему моя Windows 7 не может подключиться к WIFI?
Эта проблема могла быть вызвана устаревшим драйвером или конфликтом программного обеспечения. Вы можете обратиться к приведенным ниже инструкциям по устранению проблем с сетевым подключением в Windows 7: Метод 1. Перезагрузка. ваш модем и беспроводной маршрутизатор. Это помогает создать новое соединение с вашим интернет-провайдером (ISP).
Как создать профиль беспроводной сети?
На вкладке «Главная страница» в группе Создать, выберите «Создать профиль Wi-Fi». На странице «Общие» мастера создания профиля Wi-Fi укажите следующую информацию: Имя: введите уникальное имя для идентификации профиля в консоли. Описание: при желании добавьте описание, чтобы предоставить дополнительную информацию о профиле Wi-Fi.
Как сохранить мой профиль WiFi?
Создайте резервную копию профилей беспроводной сети в Windows 10
Откройте командную строку с повышенными правами. Заменить путь к папке = C: wifi с путем к папке, в которой вы хотите сохранить резервную копию. Папка должна существовать. Опять же, вы можете опустить параметр «key = clear», чтобы сохранить профиль без пароля.
Как мне исправить Windows 7, не подключающуюся к Интернету?
Использование средства устранения неполадок сети и Интернета в Windows 7
- Нажмите Пуск, а затем введите сеть и общий доступ в поле поиска. …
- Щелкните Устранение неполадок. …
- Щелкните Подключения к Интернету, чтобы проверить подключение к Интернету.
- Следуйте инструкциям, чтобы проверить наличие проблем.
- Если проблема решена, все готово.
Как удалить старые сетевые подключения в Windows 7?
Windows 7
- Выберите Пуск> Панель управления> Сеть и Интернет> Центр управления сетями и общим доступом.
- В левом столбце щелкните Изменить настройки адаптера.
- Откроется новый экран со списком сетевых подключений. Если среди подключений есть сетевой мост, щелкните его правой кнопкой мыши и выберите Удалить, чтобы удалить его.
Как подключиться к беспроводной сети с помощью Windows 7?
Настройка беспроводного подключения
- Нажмите кнопку «Пуск» (логотип Windows) в левом нижнем углу экрана.
- Нажмите на панель управления.
- Нажмите на Сеть и Интернет.
- Нажмите «Сеть и общий доступ».
- Выберите Подключиться к сети.
- Выберите желаемую беспроводную сеть из предоставленного списка.
Почему мой компьютер не подключается к Интернету?
На устройствах Android проверьте свои настройки, чтобы убедиться, что режим полета устройства выключен, а Wi-Fi включен. 3. Другая проблема, связанная с сетевым адаптером для компьютеров, может заключаться в том, что ваш драйвер сетевого адаптера устарел. По сути, компьютерные драйверы — это части программного обеспечения, сообщающие вашему компьютерному оборудованию, как работать.
Как сбросить настройки адаптера беспроводной сети Windows 7?
Если вы используете Windows 8, 7 или Vista, выполните следующие действия:
- Щелкните меню «Пуск» и выберите «Панель управления».
- Щелкните Центр управления сетями и общим доступом. Если вы его не видите, щелкните Сеть и Интернет. Вы должны найти там Центр управления сетями и общим доступом.
- Щелкните Изменить параметры адаптера на левой панели.
- Переходите к шагу 4.
Почему мой компьютер не находит мой Wi-Fi?
Убедитесь, что ваш компьютер / устройство все еще находится в зоне действия вашего маршрутизатора / модема. Пододвиньте его ближе, если он сейчас слишком далеко. Перейдите в Advanced> Wireless> Wireless Settings.и проверьте настройки беспроводной сети. Дважды проверьте свое имя беспроводной сети, и SSID не скрыт.
При полной переустановке Windows вследствие форматирования системного раздела теряются все сохраненные настройки. Данные конфигурации беспроводной сети также не являются исключением. Восстановить настройки Wi-Fi после переустановки операционной системы не составляет особого труда, и тем не менее, эту процедуру можно сделать еще более простой.
Восстановить настройки беспроводной сети можно из заблаговременно созданной резервной копии. Создать такой бэкап в Windows очень просто. Но для начала давайте узнаем, какие сетевые профили имеются на компьютере. Для этого запустите командную строку от имени администратора и выполните следующую команду:
netsh wlan show profiles
При этом система покажет вам список доступных профилей. Для их сохранения в файл используйте следующую команду:
netsh wlan export profile key=clear folder= D:/MyProfile
В данном случае настройки будут сохранены в виде XML-файла в расположенную на диске C папку wifi. Открыть XML-файл с настройками можно с помощью любого текстового редактора или браузера. Содержимое резервной копии может быть представлено именем беспроводной сети, паролем, а также другими данными безопасности, например, такими как тип шифрования.
Если из соображений безопасности вы не желаете сохранять пароли в файл, элемент key=clear из команды следует исключить:
netsh wlan export profile folder=D:/MyProfile
Если на вашем компьютере имеется несколько профилей, команда netsh wlan export profile создаст несколько файлов, по одному на каждый профиль. При необходимости профили можно отфильтровать.
netsh wlan export profile "WLAN NAME" key=clear folder=D:/MyProfile
Параметр WLAN NAME в данном примере нужно заменить именем вашей сети.
Для восстановления настроек используется та же самая команда, но с другими параметрами.
netsh wlan add profile filename="D:/MyProfile/название копии.xml" user=current
netsh wlan add profile filename="D:/MyProfile/название копии.xml" user=all
Первая команда восстанавливает настройки беспроводной сети для текущего пользователя, вторая делает то же самое, но уже для всех пользователей. Вот собственно и всё. Способ, который мы только сейчас описали работает в Windows Vista, 7, 8 и 8.1.
Загрузка…
Исчез значок подключения к Wi-Fi, и теперь к нему стало невозможно подсоединиться? В этой статье мы поделимся информацией, какие есть способы устранения этой неполадки.
Почему пропал Wi-Fi
Прежде чем пытаться устранять проблему, мы настоятельно рекомендуем перезагрузить используемый роутер и компьютер, а затем попытайтесь снова подсоединиться к Wi-Fi. Если подключиться всё же не получается, тогда следуйте ниже описанным способам устранения этой проблемы.
Способ 1: Убедитесь, что адаптер не отключен, а находится в рабочем состоянии
Для этого сделайте следующие шаги:
Откройте окно «Выполнить», для этого прямо сейчас одновременно нажмите кнопки Windows + R
Введите в строке ncpa.CPL и нажмите кнопку OK
Нажмите правой кнопкой мыши на «Беспроводное сетевое соединение» и выберете функцию «Включить»
Теперь пробуйте подсоединиться к Wi-Fi, если все удачно, то вам повезло больше остальных, ведь этот способ самый простой в применении.
Способ 2: Включить Wi-Fi в настройках
Вбейте в «Поиск» (значок лупы, находится рядом с «Пуском») запрос «Настройка параметров Wi-Fi»
Сдвиньте флажок «Беспроводного сетевого соединения» на Вкл.
Можете пользоваться сетью снова.
Способ 3: Перезагрузка беспроводных услуг
Откройте окно «Выполнить», для этого прямо сейчас одновременно нажмите кнопки Windows + R
Введите в строке services.msc и нажмите кнопку OK
Выберете нужную нам строку «Служба автонастройки WLAN»
Если функция находится в состоянии «Остановлена» или «Отключена», то вам следует выбрать вариант «Запустить»
Ваша проблема решена, можете дальше пользоваться Wi-Fi.
Способ 4: Обновление драйверов Wi-Fi
Для обновления драйверов выполните следующие шаги:
Откройте окно «Выполнить», для этого прямо сейчас одновременно нажмите кнопки Windows + R
В образовавшемся поле введите devmgmt.MSC и нажмите ОК
Выберете раздел «Сетевые адаптеры»
Выберете правой кнопкой мыши «Беспроводной адаптер» и выберете функцию «Обновить»
Наш драйвер начал обновление, а по окончанию вы сможете снова воспользоваться сетью.
Способ 5: Сброс настроек
Самый крайний вариант — Сброс настроек до заводских. Псоле выполнения ниже описанных действий компьютер вернется к изначальному состоянию ( как будто вы его только купили).
Вызовите «Параметры» сочетанием клавиш Windows + I, и воспользуйтесь пунктом «Обновление и безопасность»
Перейдите к закладке «Восстановление», на которой найдите кнопку «Начать», и нажмите на неё
Выберите тип сохранения пользовательских данных. Вариант «Сохранить мои файлы» не удаляет пользовательские файлы и программы, и для сегодняшней цели его будет достаточно
Для начала процедуры сброса нажмите на кнопку «Заводской»
В процессе компьютер будет несколько раз перезагружен – не волнуйтесь, это часть процедуры.
Способ 6: Замена адаптера
Если предыдущие способы не увенчались успехом, это означает только одно – аппаратные неполадки. Неисключено, что во время разборки для сервисного обслуживания устройство просто отключили, и не подключили обратно. Поэтому обязательно проверьте состояние соединения адаптера с материнской платой. Если же контакт присутствует, проблема однозначно в неисправном устройстве, и без его замены не обойтись.
*В качестве временного решения можно использовать внешний донгл, подключаемый через USB
Как восстановить забытую сеть wifi
>Нее, простым обновлением и поиском, и ручным вводом точно не вылечивается ((
В списке сетей нужная сеть видна?
При попытке к ней подключиться, пароль запрашивается?
Что происходит дальше?
Надеюсь, у соседей нет wifi точки доступа с таким же именем, например dlink, trendnet или например ZyXel, которые обычно по умолчанию вписаны в настройках роутеров соответствующих фирм?
Заново найти и вести пароль
Походу, функция «Забыть» означает убрать из списка мешающие чужие сети. И видимо, только сбросом это лечится.
Обнови список сетей и введи по новой пароль.
Сброс настроек
переустановка проги
Установка другой проги для вифи
Беспроводные сети, конечно же, очень удобная вещь. Всем нам частенько приходится пользоваться ими в различных общественных местах — кафе, гостиницы и пр. Как правило, однажды подключившись к общедоступной сети, наши устройства запоминают ее, и в дальнейшем будут подключаться к ней автоматически. Однако, не всегда это может быть нужно для нас.
Как раз сегодня я и расскажу о том, как забыть сеть Wi-Fi на вашем смартфоне или планшете. Навсегда 🙂
В действительности, Андроид позволяет сделать это (да и не только это) очень легко. Как? Берем свой смарт и повторяем за мной 🙂
Заходим в меню «Настройки» — «Wi-Fi». Ну вот, теперь мы уже очень близко к цели 🙂
Здесь мы видим список WiFi сетей, к которым когда-либо подключались. Иногда этот перечень бывает очень внушительный. Сколько истории он хранит — где мы только не были, к чему только не подключались 🙂 В сторону эмоции!
Выбираем сеть вай-фай, которую хотим удалить/забыть и нажимаем на нее. В открывшемся меню видим пункт «Забыть сеть». Это именно то, что нам нужно! Нажимаем на него, и все, сеть забыта. Все очень просто, как и обещал.
Надеюсь, я ответил сегодня на вопрос — «Как удалить сеть WiFi?».
За последние годы мы с вами уже привыкли, что компания Apple выпускает довольно качественные iOS устройства, а если нам приходится сталкиваться с какими-либо проблемами, то это, как правило, баг прошивки, а не самого устройства.
Конечно же, у любого iPhone или iPad не должно быть никаких проблем с подключением к Wi-Fi и с работой в этих сетях, но время от времени они всё же возникают. Вот и сейчас некоторые пользователи «яблочных» устройств с прошивкой iOS 6 испытывают подобные проблемы с Wi-Fi.
Симптомы колеблются от слабого сигнала до медленной загрузки страниц в Safari или приложений из App Store и даже до невозможности подключения к сети Wi-Fi и, если вы испытываете любую из этих проблем, просто следуйте нашим советам, перечисленным ниже.
Переподключение к сети Wi-Fi
Этот метод один из самых популярных и зачастую может решить все проблемы с Wi-Fi. Он позволяет сделать сброс настроек сети с последующим переподключением к Wi-Fi.
2. Выберите Wi-Fi.
3. Теперь нажмите на синюю стрелку рядом с именем вашей сети.
4. Нажмите на кнопку «Забыть эту сеть».
5. Подтвердите это действие, нажав на кнопку «Забыть».
6. Нажмите на Wi-Fi в левом верхнем углу, чтобы вернуться к предыдущему экрану.
7. Теперь снова выберите свою сеть Wi-Fi для повторного подключения к ней.
8. Введите пароль от сети Wi-Fi, а затем нажмите кнопку «Подключиться» в правом верхнем углу.
9. Теперь вы должны увидеть галочку рядом с именем вашей сети Wi-Fi, которая говорит о том, что вы подключение прошло успешно.
Вот и все. Откройте Safari или другое приложение, которое требует доступ в интернет, чтобы убедиться, что теперь у вас есть подключение к сети. Если это не помогло, переходите к следующему совету.
Сброс настроек сети
Если у вас всё ещё возникают проблемы с подключением к Wi-Fi, возможно вам поможет сброс всех настроек сети. При этом вы не потеряете никакую информация, хранящуюся на вашем устройстве, за исключением сетевых параметров. Это означает, что вам придётся всего лишь повторно ввести логин и пароль своей сети Wi-Fi, потому что они будут удалены из памяти устройства.
1. Зайдите в «Настройки» на вашем iPhone или iPad.
2. Зайдите в «Основные».
3. Прокрутите вниз до конца и нажмите на «Сброс».
4. Нажмите на «Сбросить настройки сети».
5. Если на вашем iPhone или iPad установлена блокировка паролем, вам будет предложено ввести его.
6. Подтвердите, что вы хотите сбросить настройки сети, нажав на красную кнопку «Сбросить настройки».
7. После этого действия ваше устройство перезагрузится.
После перезагрузки устройства, снова подключитесь к своей сети Wi-Fi и проверьте, решились ваши проблемы или нет. Если Wi-Fi не функционирует должным образом, переходите к следующему совету.
Восстановление вашего iPhone или iPad
Если проблемы с Wi-Fi сохраняются, можно попробовать сделать полное восстановление прошивки, чтобы исключить любые оставшиеся вопросы к программному обеспечению. Перед этим шагом рекомендуем вам сделать резервное копирование данных через iTunes или iCloud, чтобы после перепрошивки можно было восстановить всю информация, ранее находившуюся на вашем устройстве.
В последнее время многие пользователи новых устройств, таких как iPhone 5 и iPad Mini, жалуются на плохой приём сигнала Wi-Fi, тогда как с устройствами предыдущих поколений они не испытывали подобных проблем. Всё дело в том, что в новых устройствах Apple использует обновлённые модули Wi-Fi, для которых может понадобиться перенастройка маршрутизатора. Учитывая, что на рынке существует огромное количество этих устройств, давать какие-то конкретные советы сложно, поэтому рекомендуем вам внимательно прочитать инструкцию к своему маршрутизатору и произвести необходимую перенастройку. Здесь может помочь смена канала, типа шифрования или обновление его прошивки на более новую.
Замена вашего iPhone или iPad на новый
Если вы всё ещё испытывает проблемы после всех действий, описанных выше, возможны два варианта.
1. Если ваше устройство всё ещё находится на гарантии, вы можете обратиться в магазин, в котором его приобрели, предварительно сообщив, что испробовали все указанные выше действия, но у вас по-прежнему возникают проблемы с сетью Wi-Fi. В магазине могут обменять устройство за новое или устранить проблему путём ремонта.
2. Если у вашего устройства уже закончился срок гарантии, вам остаётся только обратиться в любой сервисный центр, где будет произведён платный ремонт вашего устройства.
Всем привет, сегодня я вам расскажу как удалить сеть wifi в Windows 10, Windows 8,1 и 7. Для чего это может быть нужно, по ряду причин, во первых куча мусорных подключений, которые вам больше не нужны, во вторых из за соображения безопасности. Ниже все разберем подробнее, так, что любой даже самый начинающий пользователь сможет в этом разобраться, не потратив на это много времени.
Ранее я рассказывал и эта статья ее дополняет в плане понимания, что и где находится. Просто пример для чего это добро нужно чистить, предположим вы пришли в людное место, увидели левый бесплатный WiFi. Подключились к нему, даже поставили галку, подключаться автоматом, холява же, но только потом обнаружили, что вас ломают и пытаются вас хакнуть или вы ловите вирус, не важно. Вы естественно отключаетесь сразу, удаляете вирусы и все такое и спокойно забываете об этом случае, проходит время и вы снова попадаете в это место, а так как у вас остался хвост от этого подключения, то он снова без вас подключиться, что не есть хорошо, для этого и стоит все по удалять. Существует минимум два встроенных способа без сторонних программ, которые позволят удалить сеть wifi в Windows 10 и других редакциях.
как удалить подключение wifi через графический интерфейс
Удалить сеть wifi в Windows 7
Данный метод подойдет больше всего новичкам, которые очень не любят командную строку и привыкли к графическому интерфейсу. Находим в правом нижнем углу значок сети и жмем по нему правым кликом мыши, где далее нужно выбрать Центр управления сетями и общим доступом.
У вас откроется Центр управления сетями и общим доступом, где далее нужно перейти в Управление беспроводными сетями.
Либо в Управление беспроводными сетями можно сразу попасть через значок WIFI, через левый клик по нему, я специально показал вам оба способа, чтобы вы знали что способов несколько.
В итоге у вас откроется окно профилей беспроводных сетей, которые можно удалить с помощью правого клика по ним. Данные профили беспроводных сетей хранят в себе SSID, это название Wifi сети и пароли их еще называют ключами аутентификации.
Удалить сеть wifi в Windows 8.1
В Windows 8.1 уже нет оснастки Управление беспроводными сетями и термин удалить уже подменен на забыть, видимо трудности локализации. Почему нет стандартного и удобного окна Управление беспроводными сетями, тут все просто в Windows 8.1 пришел первый тестовый интерфейс МЕТРО для мобильных устройств и уже тогда Microsoft грезило, чтобы перелопатить интерфейс поближе к мобильной версии и постепенно стало это делать перенося некоторые вещи в интерфейс metro в Windowx 10 они этим занялись еще более капитально, но сегодня не об этом. Восьмерка по прежнему так же помнит профили беспроводных сетей вместе с SSID и паролями.
И так чтобы в Windows 8 удалить беспроводную сеть, откройте окно со списком доступных через клик по значку WiFi в правом нижнем углу и у вас откроется боковая панель, в которой вы должны выбрать нужную сеть и кликнуть по ней правым кликом, из контекстного меню щелкаем Забыть эту сеть. Теперь это называется забыть, в место привычных нам удалить, ну да Бог с ними.
В данном случае вы за будите, только доступные сети, а вот посмотреть список сохраненных профилей беспроводных сетей можно вот так. Нажимаем сочетание клавиш WIN+I и у вас откроется панель Все параметры, более подробно про комбинации читайте горячие клавиши Windows 8.1 . Жмем изменение параметров компьютера.
Теперь чтобы удалить беспроводную сеть выбираем пункт сеть, в пункте Wi-Fi нажимаем Управление известными сетями
В окне Управление известными сетями вы обнаружите все известные вам Wi-Fi сети
Чтобы удалить сеть wifi, кликаем по нужной правым кликом мыши и выбираем забыть.
Напомню, что данный список синхронизируется между всеми устройствами, в которые вы входите с учетной записью Microsoft, в том числе и на Windows Phone, помните об этом
Как видите все тоже просто, единственное приходится подстраиваться под новый интерфейс, но это и не плохо так как с выходом того же RedStone вам придется играть по их правилам.
Через командную строку
На мой взгляд самый удобный способ, так как он позволяет удалить за раз все профили с SSID. Далее я поделюсь с вами скриптами. Запускаем командную строку cmd , нам поможет утилита netsh.
Посмотреть все беспроводные сети поможет вот такая команда
netsh wlan show profiles
Вы увидите свой список.

netsh wlan delete profile name=»имя_сети у меня это TEMP»
Как видите беспроводной сети больше нет.
Удалить все сети можно командой
netsh wlan delete profile name=* i=*
Где хранится и как выглядит профиль беспроводных сетей
Не буду долго вас томить и расскажу где хранятся wifi профили, путь вот такой
Привет, друзья! Очень часто, отвечая на комментарии на этом сайте, мне приходиться объяснять, как удалить беспроводное сетевое соединение на ноутбуке (нетбуке), или на компьютере с Wi-Fi адаптером. А затем заново подключиться к беспроводной сети введя пароль для доступа к ней.
Зачем нужно удалять Wi-Fi сеть и снова подключаться к ней? Очень часто, такая процедура необходима, если Вы сменили пароль на Wi-Fi роутере, или сменили тип безопасности, или шифрования. О том, как сменить пароль на роутере, я писал в статье .
Просто после того, как Вы смените пароль, либо тип безопасности (шифрования) , то компьютер скорее всего откажется подключаться к Wi-Fi. Может просто долго идти подключение, а затем появиться какая-то ошибка. Возможно появиться ошибка «Windows не удалось подключится к…» (кстати об этой проблеме я писал ). Так же возможна проблема идентификации и еще всякие разные ошибки. При проблемах с подключением к Wi-Fi, советую удалить соединение и подключить заново. Сейчас расскажу как это сделать в Windows 7.
Перейдите в Панель управленияСеть и ИнтернетУправление беспроводными сетями . Можно так: нажмите правой кнопкой мыши на статус соединения на панели уведомлений и выберите «Центр управления сетями и общим доступом» .
Нажмите правой кнопкой на нужную сеть и нажмите на пункт Удалить сеть .
Все, сеть удалена. Можно подключится заново и ввести пароль (возможно новый) .
Нажмите на статус соединения в трее. И среди доступных для подключений сетей нажмите на свою сеть. Нажмите Подключение .
Большим преимуществом операционной системы Windows 8 могу назвать ее способность самостоятельно подбирать драйвер к Wi-Fi адаптерам. Как правило, еще в процессе установки Windows 8 , система устанавливает драйвер к беспроводной сети и останется только подключиться к ней. Хоть и не ко всем адаптерам система подбирает драйвер, в Windows 7, например, нужно в любом случае сначала самостоятельно найти и вручную установить на Wi-Fi драйвер.
В общем, кода вы подключите свой ноутбук к беспроводной сети, переустановив операционную систему, дополнительно делать ничего не придется. Никаких вопросов с поиском, установкой и подключением не возникнет. Тем не менее хочется выделить один момент, когда система Windows 8 после подключение к Wi-Fi показывает ограничение по статусу подключения. Аналогичная проблема возникает и в Windows 7, когда появляется статус «Без доступа к интернету» , но порядок действий для решения этого вопроса немного отличается в каждом случае.
Итак, из данной статьи вы сможете узнать, как подключиться и отключиться от беспроводной сети в Windows 8 для пользования интернетом через другую сеть (не ту, которая уже подключена к вашему компьютеру).
Подключение к Wi-Fi
Нажав на иконку соединения, система откроет список доступных для подключения сетей. Выбираем необходимую вам сеть и нажимаем «подключиться». Для автоматического подключения к этой сети в дальнейшем, выбираем пункт «Подключаться автоматически». Если это не требуется, то галочку снимаем.
Теперь потребуется ввести пароль от сети, жмем кнопку «далее». Если появляется окно о запросе разрешения на общее пользование сетью, вы можете подтвердить или отклонить его по желанию.
Процесс подключения беспроводной сети завершен.
Отключение от беспроводной сети
Происходит отключение от этой сети и в дальнейшем после включения ноутбук к ней не подключается. Если эту сеть нужно включить опять, повторно вводим ключ.

Диагностика источника проблемы
Если ваше устройство, портативный компьютер, неудачно подключилось к сети Wi-Fi, проблема может скрываться в неправильных настройках роутера. Первым делом необходимо найти источник неисправности, которая ведет к ошибке подключения. Именно от этого и зависит дальнейшее «лечение».
Чтобы определить источник, подключите айпад, смартфон, компьютер (любое другое устройство) к вай-фай сети. Если подключение на любом из устройств успешное, выводы очевидны — проблема кроется в ноутбуке. А если соединиться по беспроводной сети не поучилось, как и в первом варианте, — значит, роутер не настроен должным образом. И тот, и другой случай мы рассмотрим отдельно. Итак, что же делать, если проблема именно в ноутбуке?
Аппаратное включение Wi-Fi модуля ноутбука
Проведенная ранее (смотрите шаг первый) диагностика, выявила следующее: если к беспроводной сети удалось подключить, например, планшет или смартфон, значит с Wi-Fi все в порядке, а проблема кроется именно в ноутбуке.
Чтобы решить ее, первым делом необходимо проверить состояние беспроводного адаптера «проблемного» устройства. Он может быть отключен, соответственно, и не работает сеть вай-фай на этом устройстве. Адаптер подключается определенным набором кнопок и с помощью индикатора света показывает работу.
Индикатор света традиционно находится спереди или сбоку ноутбука. Но есть некоторые модели портативных компьютеров, отличающиеся расположением индикатора. Например, он может быть расположен на мониторе (его корпусе) или сенсорной панели. А есть и третья группа ноутбуков. У них индикатор света, который показывает, работает или не работает модуль беспроводной сети, расположен на клавише включения (то есть встроен).
Для подключения модуля беспроводной сети необходимо определенное сочетание клавиш. Любое сочетание начинается с клавиши-модификатора Fn, к которой добавляется одна из функциональных — F1-F12. Если вы внимательно взглянете на функциональные клавиши, увидите значок беспроводной, вай-фай, сети.
Ноутбуки производителя Acer отличаются от более современных моделей тем, что включают модуль беспроводной сети с помощью специального двухпозиционного переключателя. Если у вас ноутбук этой фирмы, вы найдете этот переключатель, вероятнее всего, сбоку. На скриншотах ниже мы показывали, как отключается, или включается адаптер вай-фай на ноутбуках разных производителей.
Как восстановить забытый пароль от Wi-Fi?
Беспроводные сети
Чем длиннее и труднее пароль от Вай-Фая, тем он надежнее и в то же время сложнее для запоминания. Лучше всего записать куда-то набор символов, служащий ключом безопасности, чем полагаться на собственную память. Если этого не было сделано, а пароль был забыт или утерян, придется пройти процедуру его восстановления. Для этого существует несколько несложных способов.
Через системный трей
Такой подход сработает, если устройство (ноутбук или компьютер) имеет доступ к сети Wi-Fi. Для начала необходимо найти на экране системный трей (он находится в правом нижнем углу). Далее нужно следовать простой инструкции:
- Щелкнуть по значку системного трея и выбрать в выпавшем меню пункт «Центр управления сетями».
- В появившемся окне нужно обратить внимание на правую область. Там можно найти надпись «Беспроводное сетевое соединение» или «Беспроводная сеть». Нажать на иконку с этими словами.
- После появится окно с информацией о состоянии подключений. Тут нужно выбрать пункт «Свойства сети».
- Выплывет еще одно окно с информацией, где будут значиться всего два варианта: «Безопасность» и «Подключение». Щелкаем на первый блок.
- Здесь находится вся информация об использующемся шифровании, роде безопасности и о ключе. Однако пароль скрыт. Чтобы он стал виден, нужно навести и нажать на строку с названием «Отображать вводимые знаки».
Теперь ключ для сети Wi-Fi будет доступен и виден для потребителя.
Через панель управления
Этот способ также сработает только в том случае, если устройство имеет сейчас подключение к Wi-Fi. Чтобы восстановить пароль, необходимо:
- Зайти в меню и выбрать «Панель управления».
- Перейти в «Центр управления общим доступом».
- Откроется окно с общей информацией о состоянии сети. В нем слева выбираем графу с надписью «Управление беспроводными сетями».
- Появится несколько вариантов для выбора. Остановить внимание нужно на том, который имеет название сети Wi-Fi. Именно по нему следует кликнуть левой кнопкой мыши.
- Выбираем «Свойства», затем «Безопасность». В графе «Ключ безопасности сети» находится пароль от действующего Wi-Fi.
Через настройки роутера
С помощью такого способа узнать пароль от сети можно даже при условии, что к ней нет подключенных устройств. Понадобится в этом случае сам маршрутизатор.
Сделать нужно следующее:
- Подсоединить роутер к компьютеру или ноутбуку с помощью специального шнура (идет в комплекте с маршрутизатором).
- Ввести в поисковом браузере команду 192.168.1.1.
- Появившиеся поля с требованием логина и пароля необходимо будет заполнить. Чаще всего подходит парный вариант admin/admin. Нажать «Отправить».
- Затем следует найти сам код доступа. Для этого нужно выбрать строку «Беспроводной режим» и перейти на вкладку «Защита беспроводной сети». В появившемся окне будет виден пароль от Wi-Fi.
Может случиться, что указанный выше IP-адрес не подойдет. Тогда нужно попытаться внимательно осмотреть устройство (как правило, нужная информация размещена на наклейке с обратной стороны роутера).
Если же найти IP-адрес роутера не удалось, поможет командная строка. Для этого нужно нажать клавиши Windows+R (для Windows 7) или Windows+X (для Windows 8/10), ввести в появившееся окно CMD и нажать OK. Выбрав в появившемся меню пункт «Командная строка», нужно ввести ipconfig. В появившейся информации следует отыскать данные основного шлюза, которые и будут искомым IP-адресом.
С помощью утилиты WirelessKeyView
Для использования этого метода придется для начала скачать и установить на устройство бесплатную программу WirelessKeyView (официальный сайт для скачивания утилиты – http://wirelesskeyview.ru/). С ее помощью можно узнать пароль только в том случае, если устройство было когда-либо подключено к этой сети Wi-Fi.
После загрузки приложение нужно запустить. Интерфейс утилиты очень простой, так что потребитель сразу увидит все имеющиеся на устройстве подключения к беспроводным сетям. Будет доступно имя сети, а также код в двух видах: шестнадцатеричном и десятичном (именно последний вариант стоит смотреть).
Утилита WirelessKeyView очень проста в использовании, не занимает много места и после установки может использоваться многократно по потребности.
С помощью смартфона
Посмотреть пароль от Wi-Fi можно и с помощью телефона. В этом случае устройство тоже должно быть подключено к сети. Применить этот способ смогут только те, кто получил права суперпользователя, в противоположном случае узнать пароль будет невозможно.
Сначала нужно убедиться, что данная сеть существует на телефоне.
Далее придерживаться следующего порядка действий:
- На телефоне открыть любой файловый менеджер, который работает непосредственно с системными файлами. Наиболее доступным и стандартным на устройствах считается ES File Explorer.
- Перейти в корневой каталог системы.
- Именно тут содержится большое количество файлов с системной информацией о настройках и изменениях в смартфоне. Изменять эти документы ни в коем случае нельзя, т.к. это может повредить работу устройства.
- Открывать одну за другой нужно следующие папки: Data -> Misk -> Wifi -> wpa_supplicant.conf. Последний файл откроется с помощью любого приложения для текстовых документов.
- Среди всей информации нужно будет найти строку с обозначением «psk». Именно в ней содержится пароль от сети Wi-Fi.
Бояться работать с файлами телефона не стоит, главное – не менять их. В остальном способ достаточно безопасен и прост в использовании.
С проблемой утери пароля от роутера сталкиваются многие люди. Однако существует достаточно возможностей, чтобы восстановить и узнать ключ от системы. Использовать для этого можно ноутбук, компьютер, сам роутер или смартфон. Самое главное — строго следовать инструкции. Тогда результат точно будет положительным.
Содержание
- 1 Резервное копирование профилей Wi-Fi путем экспорта их в файлы XML
- 2 Импортировать профиль Wi-Fi из файла XML
У многих из нас, особенно у пользователей ноутбуков, в наших системах настроено более одного профиля сети Wi-Fi. Вы можете использовать подключение к сети Wi-Fi в кафе, где вы часто бываете, и подключаться к другой сети дома или в офисе. Этот пост объясняет, как резервное копирование и восстановление сетевых профилей Wi-Fi в Windows 7, 8 и Windows 10.
Сохранение паролей профиля Wi-Fi позволяет автоматически подключаться к сетям, когда они находятся в диапазоне, без необходимости каждый раз вводить SSID и пароль. Это еще более полезно при подключении к скрытым сетям.
Скрытые сети — это горячие точки с отключенной трансляцией SSID — это означает, что вам нужно будет ввести SSID (если вы знаете имя) в дополнение к его PSK для подключения к сети.
Кроме того, вы можете создать резервную копию всех сохраненных профилей Wi-Fi с их паролями, экспортировав конфигурацию в файлы XML.
Резервное копирование профилей Wi-Fi путем экспорта их в файлы XML
Создайте папку, в которой вы хотите сохранить свои профили Wifi. Откройте папку. В меню «Файл» откройте окно командной строки.
В окне консоли введите следующее и нажмите клавишу ВВОД:
netsh wlan export profile
Вы должны увидеть следующий вывод — сообщение об успешном экспорте для каждого профиля Wi-Fi.
Interface profile "XT1068 4219" is saved in file ".Wi-Fi-XT1068 4219.xml" successfully. Interface profile "Ramesh" is saved in file ".Wi-Fi-Ramesh.xml" successfully. Interface profile "HUAWEI-E8221-a974" is saved in file ".Wi-Fi-HUAWEI-E8221-a974.xml" successfully.
Файлы создаются в том же каталоге, где вы находитесь в данный момент. XML-файлы содержат информацию о профилях Wi-Fi, таких как SSID, тип безопасности и шифрования, пароль, предпочтение автоматического подключения, выбор случайного выбора MAC-адреса и т. Д.
Ключевая фраза или предварительный ключ (PSK) зашифрованы в файле XML. Но если вам нужно экспортировать профиль с парольной фразой в текстовом формате, вы будете использовать следующую команду:
netsh wlan export profile key=clear
Netsh Справка командной строки — параметр «Экспорт»
netsh wlan export profile /?
Usage: export profile [name=] [folder=] [[interface=]] [key=]
Parameters:
Tag Value
name - Name of the profile to export.
folder - Name of the folder in which the profile XML files
will be saved.
interface - Name of the interface which has this profile configured.
key - To display the key in plain text, set key=clear.
Remarks:
Saves the selected profiles into XML files in the specified folder.
For each exported profile, the output file will be named as
"Interface Name-Profile Name.xml".
Parameters folder, name and interface are all optional. If profile
name is given then the specified profile will be saved. Otherwise
profiles on any interface will be saved.
If the folder parameter is provided it must specify an existing folder
accessible from the local computer. It can either be an absolute path,
or a relative path to the current working directory. In addition, "."
refers to the current working directory, and ".." refers to the parent
directory of the current working directory. The folder name cannot be
a UNC (Universal Naming Convention) path. By default profiles will be
saved in the current working directory.
If interface name is given, only the specified profile on the given
interface will be saved. Otherwise all profiles with the given name
on the system will be saved.
If a key in plain text is required and the caller is local administrator,
output XML file will include the key in plain text.
Otherwise, the output XML file will include encrypted key.
Examples:
export profile name="profile 1" folder=c:profiles
interface="Wireless Network Connection"
export profile name="profile 2" folder=.
export profile name="profile 3" folder=. key=clear
Как вы можете видеть выше, вы можете экспортировать отдельные профили Wi-Fi, указав его имя и интерфейс (если в системе несколько интерфейсов Wi-Fi). Также вы можете указать путь к выходной папке.
Однако параметры Name, Interface и Folder являются необязательными. Если эти параметры не указаны, по умолчанию все профили Wi-Fi экспортируются в текущую папку.
Быстрая подсказка: Вы можете просмотреть список интерфейсов и подключений Wi-Fi, выполнив команду: "netsh wlan show profiles",
Импортировать профиль Wi-Fi из файла XML
Резервные XML-файлы могут быть восстановлены обратно, когда это необходимо, особенно если вы случайно удалили соединение Wi-Fi, нажав кнопку «Забыть», и вы не помните SSID скрытой сети и ее пароль. Файлы XML также пригодятся после чистой установки Windows или если вы хотите импортировать их в другие системы.
Чтобы импортировать файл XML для повторного добавления профиля, используйте эту команду:
netsh wlan add profile "xmlfilename"
пример
netsh wlan add profile "d:wlan profilesWi-Fi-XT1068 4219.xml"
Следующий вывод показан:
Profile XT1068 4219 is added on interface Wi-Fi.
Это оно. Профиль теперь воссоздан. Повторите то же самое для каждого профиля Wi-Fi, который вы хотите добавить.
Содержание
- Удаляем Wi-Fi сеть на Windows 7
- Удаляем беспроводную сеть в Windows 7
- Как удалить Wi-Fi сеть, профиль сети на Windows XP, 7, 8, Android и iOS устройствах
- Чтобы удалить параметры сети в Windows XP
- Чтобы удалить параметры сети в Windows 7
- Чтобы удалить параметры сети в Windows 8
- Чтобы удалить параметры сети на Android устройстве
- Чтобы удалить параметры сети на IOS устройстве
- Как удалить беспроводное сетевое соединение и подключиться заново к Wi-Fi?
- Как удалить имеющийся профиль беспроводной сети в Windows Vista
- Как удалить роутер с компьютера
- как удалить подключение wifi через графический интерфейс
- Удалить сеть wifi в Windows 7
- Удалить сеть wifi в Windows 8.1
- Через командную строку
- Где хранится и как выглядит профиль беспроводных сетей
Удаляем Wi-Fi сеть на Windows 7
Часто получаю вопросы о том, как удалить wi-fi сеть на компьютере с операционной системой Windows 7. В этой статье постараюсь подробно ответить на этот вопрос, и покажу как в настройках беспроводных сетей, удалить информацию о нужной Wi-Fi сети.
Давайте сначала попробуем разобраться, для чего это вообще нужно. На самом деле, просто удалив беспроводную сеть на ноутбуке, или стационарном компьютере, можно решить очень много проблем с подключением к Wi-Fi сети на Windows 7. И основная проблема, это когда вы меняете пароль на Wi-Fi, или имя сети в настройках роутера, а ноутбук после этого не хочет подключатся к Wi-Fi. Появляется ошибка «Windows не удалось подключится к. «, или «Параметры сети, сохраненные на этом компьютере, не соответствуют требованиям этой сети». Об этих ошибка я еще подготовлю отдельные статьи, но могу сказать, что решаются они обычно удалением сети и повторным подключением.
Возможно, удаление беспроводной сети еще пригодится в том случае, когда вы не хотите, что бы ваш компьютер автоматически устанавливал соединение с какими-то беспроводными сетями.
Удаляем беспроводную сеть в Windows 7
Нажмите не значок статуса интернет соединения на панели задач и выберите Центр управления сетями и общим доступом.
Дальше, слева нажмите на пункт Управление беспроводными сетями.
Откроется список всех Wi-Fi сетей, к которым вы когда-то подключали свой компьютер. Найдите в списке сеть, которую хотите удалить, нажмите на нее правой кнопкой мыши и выберите Удалить сеть.
После удаления сети открываем список доступных сетей и подключаемся заново.
После этих действий, проблемы с подключением к беспроводной сети должны исчезнуть. В планах написать еще подробную статью для Windows 8, и мобильных устройств.
Источник
Как удалить Wi-Fi сеть, профиль сети на Windows XP, 7, 8, Android и iOS устройствах
 |
Параметры Wi-Fi сети могут измениться после перенастройки или замены Wi-Fi роутера или точки доступа. Если имя Wi-Fi сети оставить прежним, а вот остальные параметры изменить, например, пароль, то к этой сети ваше устройство уже не подключится. Требуется инициировать подключение заново, но нажав «Подключить», устройство пытается достучаться, к точке доступа или роутеру используя ранее введённые данные. Дабы этого не происходило требуется удалить Wi-Fi сеть, профиль сети на Windows XP, 7, 8, Android и iOS устройстве (кто чем пользуется) и инициировать подключение с нуля. После того как сеть будет удалена ( забыта ) при выборе беспроводной сети с данным именем появится окно предлагающее ввести ключ сети. Это значит, что все параметры были сброшены и новое соединение будет установлено с новыми данными. Так как же это сделать? Читаем ниже.
Как удалить Wi-Fi сеть на windows XP
Чтобы удалить параметры сети в Windows XP
Нажмите «Пуск» и выберите «Подключение»->»Отобразить все подключения»
 |
Нажмите правой кнопкой мыши на иконку «Беспроводное сетевое соединение»
Выберите вкладку «Беспроводные сети» и нажмите кнопку «Беспроводные сети»
| Добавьте подпись |
В окошке «Предпочитаемые сети» выберите вашу сеть (она выделится цветом)
Нажмите кнопку «Удалить»
Чтобы удалить параметры сети в Windows 7
Нажмите «Пуск» и выберите пункт «Панель управления»
Нажмите на иконку «Сеть и Интернет»
 |
В открывшемся окне нажмите на «Центр управления сетями и общим доступом»
В открывшемся окне выберите пункт «Управление беспроводными сетями»
В выпавшем списке выберите пункт «Удалить».
Чтобы удалить параметры сети в Windows 8
Выберите вашу сеть из списка нажав на неё правой кнопкой мыши и нажмите на пункт «Забыть эту сеть»
Чтобы удалить параметры сети на Android устройстве
Просмотрите экраны вашего устройства, найдите среди прочих иконок иконку «Настройки» (шестерёнка) и нажмите на неё.
На открывшемся окне нажмите на пункт «Wi-Fi».
Среди сетей найдите ту, параметры которой требуется удалить и нажмите на неё.
Чтобы удалить параметры сети на IOS устройстве
Просмотрите экраны вашего устройства, найдите среди прочих иконок иконку «Настройки» (шестерёнка) и нажмите на неё.
На открывшемся окне нажмите на пункт «Wi-Fi».
Среди сетей найдите ту, параметры которой требуется удалить и нажмите на неё.
В открывшемся окне нажмите «Забыть эту сеть».
Источник
Как удалить беспроводное сетевое соединение и подключиться заново к Wi-Fi?
Привет, друзья! Очень часто, отвечая на комментарии на этом сайте, мне приходиться объяснять, как удалить беспроводное сетевое соединение на ноутбуке (нетбуке), или на компьютере с Wi-Fi адаптером. А затем заново подключиться к беспроводной сети введя пароль для доступа к ней.
Зачем нужно удалять Wi-Fi сеть и снова подключаться к ней? Очень часто, такая процедура необходима, если Вы сменили пароль на Wi-Fi роутере, или сменили тип безопасности, или шифрования. О том, как сменить пароль на роутере, я писал в статье Как установить (изменить) пароль для Wi-Fi сети на роутере TP-Link TL-WR841N.
Перейдите в Панель управленияСеть и ИнтернетУправление беспроводными сетями. Можно так: нажмите правой кнопкой мыши на статус соединения на панели уведомлений и выберите “Центр управления сетями и общим доступом”.
Слева выберите Управление беспроводными сетями.
Нажмите правой кнопкой на нужную сеть и нажмите на пункт Удалить сеть.
Нажмите на статус соединения в трее. И среди доступных для подключений сетей нажмите на свою сеть. Нажмите Подключение.
Введите пароль и нажмите Ok.
Все должно подключиться, и я надеюсь, нормально работать :).
Источник
Как удалить имеющийся профиль беспроводной сети в Windows Vista
Шаг 2 В списке задач выберите Управление беспроводными сетями.
Шаг 3 В таблице Сеть выберите имеющиеся профили и нажмите Удалить.
Шаг 4 Вы увидите предупреждающее окно, просто нажмите ОК.
Шаг 6 Нажмите кнопку обновления, 
Шаг 7 Если включенная безопасность беспроводной сети, то появится окно с просьбой указать ключ или кодовую фразу. Введите ключ и нажмите Соединиться.
Шаг 8 Сохраните сеть и соединение, нажмите Закрыть.
Примечание:
2. Если появилось сообщение о том, что соединение ограничено или отсутствует, удостоверьтесь, что вы включили DHCP (протокол динамической конфигурации узла) сервер на беспроводном маршрутизаторе/точке доступа.
Источник
Как удалить роутер с компьютера
Всем привет, сегодня я вам расскажу как удалить сеть wifi в Windows 10, Windows 8,1 и 7. Для чего это может быть нужно, по ряду причин, во первых куча мусорных подключений, которые вам больше не нужны, во вторых из за соображения безопасности. Ниже все разберем подробнее, так, что любой даже самый начинающий пользователь сможет в этом разобраться, не потратив на это много времени.
Ранее я рассказывал как узнать пароль от wi fi и эта статья ее дополняет в плане понимания, что и где находится. Просто пример для чего это добро нужно чистить, предположим вы пришли в людное место, увидели левый бесплатный WiFi. Подключились к нему, даже поставили галку, подключаться автоматом, холява же, но только потом обнаружили, что вас ломают и пытаются вас хакнуть или вы ловите вирус, не важно. Вы естественно отключаетесь сразу, удаляете вирусы и все такое и спокойно забываете об этом случае, проходит время и вы снова попадаете в это место, а так как у вас остался хвост от этого подключения, то он снова без вас подключиться, что не есть хорошо, для этого и стоит все по удалять. Существует минимум два встроенных способа без сторонних программ, которые позволят удалить сеть wifi в Windows 10 и других редакциях.
как удалить подключение wifi через графический интерфейс
Удалить сеть wifi в Windows 7
Данный метод подойдет больше всего новичкам, которые очень не любят командную строку и привыкли к графическому интерфейсу. Находим в правом нижнем углу значок сети и жмем по нему правым кликом мыши, где далее нужно выбрать Центр управления сетями и общим доступом.
У вас откроется Центр управления сетями и общим доступом, где далее нужно перейти в Управление беспроводными сетями.
Либо в Управление беспроводными сетями можно сразу попасть через значок WIFI, через левый клик по нему, я специально показал вам оба способа, чтобы вы знали что способов несколько.
В итоге у вас откроется окно профилей беспроводных сетей, которые можно удалить с помощью правого клика по ним. Данные профили беспроводных сетей хранят в себе SSID, это название Wifi сети и пароли их еще называют ключами аутентификации.
Удалить сеть wifi в Windows 8.1
В Windows 8.1 уже нет оснастки Управление беспроводными сетями и термин удалить уже подменен на забыть, видимо трудности локализации. Почему нет стандартного и удобного окна Управление беспроводными сетями, тут все просто в Windows 8.1 пришел первый тестовый интерфейс МЕТРО для мобильных устройств и уже тогда Microsoft грезило, чтобы перелопатить интерфейс поближе к мобильной версии и постепенно стало это делать перенося некоторые вещи в интерфейс metro в Windowx 10 они этим занялись еще более капитально, но сегодня не об этом. Восьмерка по прежнему так же помнит профили беспроводных сетей вместе с SSID и паролями.
И так чтобы в Windows 8 удалить беспроводную сеть, откройте окно со списком доступных через клик по значку WiFi в правом нижнем углу и у вас откроется боковая панель, в которой вы должны выбрать нужную сеть и кликнуть по ней правым кликом, из контекстного меню щелкаем Забыть эту сеть. Теперь это называется забыть, в место привычных нам удалить, ну да Бог с ними.
В данном случае вы за будите, только доступные сети, а вот посмотреть список сохраненных профилей беспроводных сетей можно вот так. Нажимаем сочетание клавиш WIN+I и у вас откроется панель Все параметры, более подробно про комбинации читайте горячие клавиши Windows 8.1. Жмем изменение параметров компьютера.
Теперь чтобы удалить беспроводную сеть выбираем пункт сеть, в пункте Wi-Fi нажимаем Управление известными сетями
В окне Управление известными сетями вы обнаружите все известные вам Wi-Fi сети
Чтобы удалить сеть wifi, кликаем по нужной правым кликом мыши и выбираем забыть.
Как видите все тоже просто, единственное приходится подстраиваться под новый интерфейс, но это и не плохо так как с выходом того же RedStone вам придется играть по их правилам.
Через командную строку
На мой взгляд самый удобный способ, так как он позволяет удалить за раз все профили с SSID. Далее я поделюсь с вами скриптами. Запускаем командную строку cmd, нам поможет утилита netsh.
Посмотреть все беспроводные сети поможет вот такая команда
Вы увидите свой список.

Как видите беспроводной сети больше нет.
Удалить все сети можно командой
Где хранится и как выглядит профиль беспроводных сетей
Не буду долго вас томить и расскажу где хранятся wifi профили, путь вот такой
или powershell Get-NetAdapter | fl name,interfaceguid

Как видите все очень предельно просто, советую периодически чистить все лишнее и не оставлять лишние дыры безопасности для злоумышленников.
Источник

Стандартное удаление
В Windows 7 всё довольно просто: убрать ненужные подключения можно в специальном разделе «Панели управления».
- Откройте «Центра управления сетями» с помощью «Панели управления» или через значок доступа в интернет в системном трее.
- В меню слева выберите пункт «Управление беспроводными сетями».
- Выберите подключение, от которого хотите избавиться, кликните по нему правой кнопкой и нажмите «Удалить».
Профиль сети удален. Теперь можно запускать новый поиск и при обнаружении нужной точки доступа производить подключение с измененными параметрами.
В Windows 8.1 процедура удаления Wi-Fi претерпела незначительные изменения. Функция «Удалить» в разделе «Изменение параметров адаптера» для беспроводной сети недоступна, да и самого перечня точек доступа вы здесь не обнаружите.
С подобной ситуацией можно столкнуться при необходимости удалить неопознанную сеть в Windows 7, но в данном случае всё намного проще:
- Откройте боковое меню с перечнем доступных подключений.
- Перейдите в раздел «Просмотр параметров».
- На вкладке «Подключения» кликните по ссылке «Управление известными сетями».
- Выберите профиль, который хотите удалить, и нажмите «Забыть».
Выбранное вами подключение будет убрано из всех имеющихся перечней.
Использование командной строки
Избавиться от ненужных Wi-Fi сетей, когда-то обнаруженных компьютером, но больше неиспользуемых, можно также с помощью специальных команд.
- Нажмите Win+R, чтобы запустить меню «Выполнить». Введите команду «cmd.exe» и нажмите Enter.
- Первый запрос в командной строке – «netsh wlan show profiles». Он позволяет вывести на экран перечень всех имеющихся профилей.
- Для удаления конкретного профиля введите команду вида «netsh wlan delete profile home», где «home» – имя удаляемой сети.
Если вы хотите полностью очистить список обнаруженных точек доступа, воспользуйтесь командной «netsh wlan delete profile *». Все сохраненные профили вай-фай будут стерты из памяти вашего компьютера.
Удаление файлов
Если вы любите необычные способы управления компьютером, которые мало кому известны и редко используются, то можете попробовать удалить wi fi в Windows 7 прямо из папки, где хранятся профили.
Все профили Wi-Fi хранятся в каталоге %ProgramData%MicrosoftWlansvcProfilesInterfaces в виде файлов *.xml.
Открыть такой файл можно с помощью стандартного блокнота. Идентификация производится по строке «name», где можно обнаружить имя точки доступа.
Удалите файл – исчезнет одноименный профиль в списке сетей Wi-Fi. Правда, процесс поиска нужного файла может несколько затянуться, поэтому лучше пользоваться описанными выше способами и удалять сети вай фай с помощью командной строки или функции забывания.
Содержание
- Где хранятся wifi профили windows 7
- как удалить подключение wifi через графический интерфейс
- Удалить сеть wifi в Windows 7
- Удалить сеть wifi в Windows 8.1
- Через командную строку
- Где хранится и как выглядит профиль беспроводных сетей
- Резервируем и восстанавливаем настройки Wi-Fi в Windows
- Удалить, забыть wi-fi подключение.
- Самый простой способ забыть, удалить сеть wi-fi – если вы находитесь в поле ее действия.
- Если вы находитесь не в зоне действия этой сети.
- Чтоб посмотреть все сохраненные профили беспроводных подключений в windows 7
- Чтоб удалить wi-fi сеть в windows 8, 8.1
- В windows 10 все делается по следующей схеме.
- Ну и способ которым можно воспользоваться в любой операционной системе windows, при помощи командной строки.
- HackWare.ru
- Этичный хакинг и тестирование на проникновение, информационная безопасность
- Как узнать, к каким Wi-Fi сетям подключался компьютер и пароли от этих Wi-Fi сетей
- Как узнать пароли от Wi-Fi в Windows
- Как узнать пароли Wi-Fi сетей у выключенного компьютера с Windows
- Как узнать пароли от Wi-Fi в Linux
- Как узнать пароли от Wi-Fi в выключенном Linux (из образа системы)
Где хранятся wifi профили windows 7
Всем привет, сегодня я вам расскажу как удалить сеть wifi в Windows 10, Windows 8,1 и 7. Для чего это может быть нужно, по ряду причин, во первых куча мусорных подключений, которые вам больше не нужны, во вторых из за соображения безопасности. Ниже все разберем подробнее, так, что любой даже самый начинающий пользователь сможет в этом разобраться, не потратив на это много времени.
Ранее я рассказывал как узнать пароль от wi fi и эта статья ее дополняет в плане понимания, что и где находится. Просто пример для чего это добро нужно чистить, предположим вы пришли в людное место, увидели левый бесплатный WiFi. Подключились к нему, даже поставили галку, подключаться автоматом, холява же, но только потом обнаружили, что вас ломают и пытаются вас хакнуть или вы ловите вирус, не важно. Вы естественно отключаетесь сразу, удаляете вирусы и все такое и спокойно забываете об этом случае, проходит время и вы снова попадаете в это место, а так как у вас остался хвост от этого подключения, то он снова без вас подключиться, что не есть хорошо, для этого и стоит все по удалять. Существует минимум два встроенных способа без сторонних программ, которые позволят удалить сеть wifi в Windows 10 и других редакциях.
как удалить подключение wifi через графический интерфейс
Удалить сеть wifi в Windows 7
Данный метод подойдет больше всего новичкам, которые очень не любят командную строку и привыкли к графическому интерфейсу. Находим в правом нижнем углу значок сети и жмем по нему правым кликом мыши, где далее нужно выбрать Центр управления сетями и общим доступом.
У вас откроется Центр управления сетями и общим доступом, где далее нужно перейти в Управление беспроводными сетями.
Либо в Управление беспроводными сетями можно сразу попасть через значок WIFI, через левый клик по нему, я специально показал вам оба способа, чтобы вы знали что способов несколько.
В итоге у вас откроется окно профилей беспроводных сетей, которые можно удалить с помощью правого клика по ним. Данные профили беспроводных сетей хранят в себе SSID, это название Wifi сети и пароли их еще называют ключами аутентификации.
Удалить сеть wifi в Windows 8.1
В Windows 8.1 уже нет оснастки Управление беспроводными сетями и термин удалить уже подменен на забыть, видимо трудности локализации. Почему нет стандартного и удобного окна Управление беспроводными сетями, тут все просто в Windows 8.1 пришел первый тестовый интерфейс МЕТРО для мобильных устройств и уже тогда Microsoft грезило, чтобы перелопатить интерфейс поближе к мобильной версии и постепенно стало это делать перенося некоторые вещи в интерфейс metro в Windowx 10 они этим занялись еще более капитально, но сегодня не об этом. Восьмерка по прежнему так же помнит профили беспроводных сетей вместе с SSID и паролями.
И так чтобы в Windows 8 удалить беспроводную сеть, откройте окно со списком доступных через клик по значку WiFi в правом нижнем углу и у вас откроется боковая панель, в которой вы должны выбрать нужную сеть и кликнуть по ней правым кликом, из контекстного меню щелкаем Забыть эту сеть. Теперь это называется забыть, в место привычных нам удалить, ну да Бог с ними.
В данном случае вы за будите, только доступные сети, а вот посмотреть список сохраненных профилей беспроводных сетей можно вот так. Нажимаем сочетание клавиш WIN+I и у вас откроется панель Все параметры, более подробно про комбинации читайте горячие клавиши Windows 8.1. Жмем изменение параметров компьютера.
Теперь чтобы удалить беспроводную сеть выбираем пункт сеть, в пункте Wi-Fi нажимаем Управление известными сетями
В окне Управление известными сетями вы обнаружите все известные вам Wi-Fi сети
Чтобы удалить сеть wifi, кликаем по нужной правым кликом мыши и выбираем забыть.
Как видите все тоже просто, единственное приходится подстраиваться под новый интерфейс, но это и не плохо так как с выходом того же RedStone вам придется играть по их правилам.
Через командную строку
На мой взгляд самый удобный способ, так как он позволяет удалить за раз все профили с SSID. Далее я поделюсь с вами скриптами. Запускаем командную строку cmd, нам поможет утилита netsh.
Посмотреть все беспроводные сети поможет вот такая команда
Вы увидите свой список.

Как видите беспроводной сети больше нет.
Удалить все сети можно командой
Где хранится и как выглядит профиль беспроводных сетей
Не буду долго вас томить и расскажу где хранятся wifi профили, путь вот такой
или powershell Get-NetAdapter | fl name,interfaceguid

Как видите все очень предельно просто, советую периодически чистить все лишнее и не оставлять лишние дыры безопасности для злоумышленников.
Источник
Резервируем и восстанавливаем настройки Wi-Fi в Windows
П ри полной переустановке Windows вследствие форматирования системного раздела теряются все сохраненные настройки. Данные конфигурации беспроводной сети также не являются исключением. Восстановить настройки Wi-Fi после переустановки операционной системы не составляет особого труда, и тем не менее, эту процедуру можно сделать еще более простой.
Восстановить настройки беспроводной сети можно из заблаговременно созданной резервной копии. Создать такой бэкап в Windows очень просто. Но для начала давайте узнаем, какие сетевые профили имеются на компьютере. Для этого запустите командную строку от имени администратора и выполните следующую команду:
netsh wlan show profiles
При этом система покажет вам список доступных профилей. Для их сохранения в файл используйте следующую команду:
netsh wlan export profile key=clear folder= D:/MyProfile
В данном случае настройки будут сохранены в виде XML-файла в расположенную на диске C папку wifi. Открыть XML-файл с настройками можно с помощью любого текстового редактора или браузера. Содержимое резервной копии может быть представлено именем беспроводной сети, паролем, а также другими данными безопасности, например, такими как тип шифрования.
Если из соображений безопасности вы не желаете сохранять пароли в файл, элемент key=clear из команды следует исключить:
netsh wlan export profile folder=D:/MyProfile
Если на вашем компьютере имеется несколько профилей, команда netsh wlan export profile создаст несколько файлов, по одному на каждый профиль. При необходимости профили можно отфильтровать.
netsh wlan export profile «WLAN NAME» key=clear folder=D:/MyProfile
Параметр WLAN NAME в данном примере нужно заменить именем вашей сети.
Для восстановления настроек используется та же самая команда, но с другими параметрами.
netsh wlan add profile filename=»D:/MyProfile/название копии.xml» user=current
netsh wlan add profile filename=»D:/MyProfile/название копии.xml» user=all
Первая команда восстанавливает настройки беспроводной сети для текущего пользователя, вторая делает то же самое, но уже для всех пользователей. Вот собственно и всё. Способ, который мы только сейчас описали работает в Windows Vista, 7, 8 и 8.1.
Возможность использования персонального компьютера в качестве беспроводного модема поддерживалась ещё Windows XP, но при этом .
Сегодня Wi-Fi-роутеры воспринимаются большинством пользователей как нечто само собой разумеющееся, а ведь ещё несколько лет .
Для обозначения типа интернет-подключения в системном трее Windows используются разные значки, так, если ПК подключен .
Процедура создания и настройки локальной домашней или офисной сети средствами Windows достаточно проста, сводится она .
Источник
Удалить, забыть wi-fi подключение.
Доброго времени суток. Сегодня поговорим о том как удалить, забыть wi-fi подключение в компьютере или ноутбуке.
Компьютер не перестанет видеть эту забытую сеть, просто он сотрет о ней всю информацию. Будет стерт пароль, права доступа, что не даст возможности подключится этой сети автоматически к вашему устройству.
Это вам может понадобится для настройки сети заново, когда вы смените пароль вашей беспроводной сети или другие настройки.
В целях безопасности, необходимо периодически удалять чужие сети, чтоб не осуществлялось автоматическое подключение к ним когда вы окажетесь в зоне их действия или для того, чтоб злоумышленники не смогли воспользоваться этими профилями для не санкционированного подключения к вашему устройству.
Самый простой способ забыть, удалить сеть wi-fi – если вы находитесь в поле ее действия.
Нажмите по значку wi-fi (беспроводных) сетей в панели уведомлений, справа внизу.
В открывшемся списке сетей найдите ту которую необходимо забыть.
Теперь просто кликните по ней правой кнопкой мыши и в открывшемся меню выберите забыть (удалить).
Если вы находитесь не в зоне действия этой сети.
Чтоб посмотреть все сохраненные профили беспроводных подключений в windows 7
вам необходимо правой кнопкой мыши кликнуть по значку wi-fi (беспроводных) сетей в панели уведомлений, справа внизу.
Выбрать — центр управления сетями и общим доступом.
Затем в открывшемся окне слева выбираем —Управление беспроводными сетями.
Перед вами откроется окно с профилями сохраненных беспроводных сетей, чтоб удалить сеть из этого списка кликните по ней правой кнопкой мыши и в открывшемся меню выберите удалить сеть.
Чтоб удалить wi-fi сеть в windows 8, 8.1
Необходимо нажать сочетание клавиш Win+I.
Откроется панель в которой внизу выбираем изменение параметров компьютера.
В открывшемся окне выбираем слева Подключения, справа, под Wi-Fi, пункт управление известными сетями.
Откроется окно с известными сетями, кликните по не нужной правой кнопкой мыши и выберите забыть.
В windows 10 все делается по следующей схеме.
Открываем из меню пуск парамерры Windows (значок в виде шестеренки).
В открывшемся окне выбираем Сеть и интернет.
Теперь слева выбираем wi-fi, а справа управление известными сетями.
В открывшемся окне выбираем сеть которую нам уже не надо и нажимаем забыть.
Ну и способ которым можно воспользоваться в любой операционной системе windows, при помощи командной строки.
Откроем командную строку cmd, от имени администратора.
В windows 7 проходим в пуск-все программы-стандартные по надписи командная строка кликаем правой кнопкой мыши и выбираем открыть от имени администратора.
В windows 10 горячие клавиши win+X или правой кнопкой мыши по значку windows, слева внизу и выбираем пункт Командная строка (администратор) или иногда она заменена на Windows PowerShell.
В командной строке наберите команду
netsh wlan show profiles — покажет список беспроводных сетей.
netsh wlan delete profile name= «имя_сети» — удалит сеть, в место «имя сети» укажите реальное имя той сети которую хотите удалить.
netsh wlan delete profile name= * — удалить все сети.
Источник
HackWare.ru
Этичный хакинг и тестирование на проникновение, информационная безопасность
Как узнать, к каким Wi-Fi сетям подключался компьютер и пароли от этих Wi-Fi сетей
Если вы забыли пароль от Wi-Fi сети, к которой подключён ваш компьютер, либо вы хотите узнать, к каким сетям ранее подключался компьютер, который находится перед вами, и какие у них пароли, то эта заметка для вас. Т.е. данная инструкция подойдёт если у вас имеется физический доступ к компьютеру. И неважно, включен он или выключен, работает под Windows или под Linux, у вас доступ к жёсткому диску или к предварительно сделанному образу с системного диска.
Если вас интересует, к каким сетям ранее подключался компьютер, к которому у вас нет физического доступа, то в некоторой степени вам могут помочь программы Airodump-ng, iSniff-GPS; а если ещё и хочется попытаться взломать пароли от этих Wi-Fi сетей, то нужно изучать «WPA2 Half Handshake (половина рукопожатия): программы для взлома Wi-Fi пароля и сценарии атак» и в целом здесь.
Как узнать пароли от Wi-Fi в Windows
Если вы хотите узнать, какой пароль у Wi-Fi к которому вы подключены в данный момент, то это можно сделать из графического интерфейса. Перейдите в «Центр управления сетями и общим доступом», кликните на имя сети, как показано на скриншоте:

В открывшемся окне нажмите «Свойства беспроводной сети»:

Перейдите на вкладку «Безопасность» и поставьте галочку «Отображать вводимые знаки»:

Для того, чтобы узнать, к каким сетям подключался этот компьютер ранее и какие пароли у этих сетей, есть несколько способов. Один из них – с использованием командной строки Windows, второй – с использованием стороннего программного обеспечения.
Откройте командную строку (нажмите Win+x и выберите «Командная строка (администратор)). Для просмотра доступных профилей, введите команду:

Чтобы вывести пароли для всех сетей, введите:
А чтобы вывести пароль для конкретной сети, введите команду вида:
В ней замените имя_сети на настоящее имя интересующей сети, например, в моём случае:

В моём случае, показано всего четыре профиля, и только для них можно вывести пароли в открытом виде. Но я точно знаю, что этот компьютер подключался к большему количеству беспроводных сетей. Существует программа с графическим интерфейсом для просмотра всех ранее введённых паролей Wi-Fi сетей – это WirelessKeyView. Хотя у программы закрыт исходный код, она является бесплатной.
Программа очень проста в использовании – её нужно просто запустить:

Будут показаны беспроводные сети и пароли, к которым ранее подключался компьютер.
Как узнать пароли Wi-Fi сетей у выключенного компьютера с Windows
В Windows XP беспроводные ключи хранятся в реестре HKEY_LOCAL_MACHINESOFTWAREMicrosoftWZCSVCParametersInterfaces[Interface Guid]. Они хорошо зашифрованы, поэтому их нельзя увидеть с RegEdit. Тем не менее, WirelessKeyView умеет восстанавливать пароли для выключенных компьютеров под управлением Windows XP, в том числе для мёртвых систем, которые невозможно загрузить. Для этого перейдите в продвинутые опции программы и укажите пути до соответствующих папок.
Кстати, Windows XP, после того, как вы вводите WPA-PSK ключ, автоматически конвертирует его в 256-битный ключ. Именно его может показать WirelessKeyView, но она не может его конвертировать обратно в исходный ключ, который был набран. Тем не менее, этот длинный ключ можно использоваться для подключения к беспроводной сети в точности, как и оригинальный. В Windows Vista и более поздних, WPA-PSK пароль не конвертируется, поэтому программа может показать исходный пароль.
В Windows Vista и более поздних пароли от беспроводных сетей хранятся в c:ProgramDataMicrosoftWlansvcProfilesInterfaces[Interface Guid]. Пароли хорошо зашифрованы и хранятся в файлах .xml.
Некоторую дополнительную информацию, в том числе пример кода для расшифровки пароля в Windows Vista и более поздних, можно найти здесь. Там же написано, что пароли расшифровывать нужно в контексте системы, где они были зашифрованы. Говоря простым языком – расшифровать их можно под пользователем, под которым они были зашифрованы, т.е. их нельзя расшифровать на выключенном компьютере или скопировав файлы на другой компьютер.
Как узнать пароли от Wi-Fi в Linux
В Linux для подключения к Wi-Fi используются Network Manager или WPA supplicant. Network Manager – это программа с графическим интерфейсом, а WPA supplicant обеспечивает Wi-Fi соединение для тех, кто предпочитает всё делать из командной строки.
Обе эти программы хранят настройки соединений в открытом виде. Но прежде чем перейти к командам, можно воспользоваться графическим интерфейсом, чтобы узнать, к каким Wi-Fi сетям был подключён компьютер на Linux. Для этого кликните на значёк Wi-Fi рядом с часами и выберите “Сетевые соединения”. Вы увидите сети, к которым подключён компьютер сейчас или был подключён ранее:

Чтобы узнать пароль, выберите интересующую вас сеть и нажмите “Изменить”. Далее перейдите во вкладку “Защита Wi-Fi” и поставьте галочку “Показывать пароль”:

Обратите внимание, что нам даже не потребовался пароль администратора – достаточно того, что произведён вход от имени любого пользователя.
Как уже было сказано, Network Manager хранит все свои настройки подключения в открытом виде. В папке /etc/NetworkManager/system-connections/. Чтобы посмотреть, какие там файлы наберите:

Чтобы просмотреть имена и пароли Wi-Fi сетей выполните:

WPA supplicant обычно хранит свои настройки в файле /etc/wpa_supplicant.conf или в файлах с расширением .conf в папке /etc/wpa_supplicant/. Тем не менее возможен запуск этой программы с ключём, после которого указан файл с произвольным именем и в произвольном расположении. Если WPA supplicant запускается автоматически при каждой загрузке компьютера, то можно изучить файл /etc/rc.local на наличие команды WPA supplicant которая будет указывать на файл с настройками беспроводной сети. Можно поискать указание на файл посмотрев статус службы (для просмотра статуса служб не требуется прав суперпользователя):
Если же WPA supplicant запускался вручную, то эти команды можно поискать в истории:
Чтобы посмотреть, что находится в папке /etc/wpa_supplicant/:
Для вывода содержимого файла используйте команду cat, например:
Обычно, файлы настроек WPA supplicant доступны для чтения всем, т.е. для этого не требуется привилегий суперпользователя.
Как узнать пароли от Wi-Fi в выключенном Linux (из образа системы)
Если компьютер под управлением Linux выключен, то возможно загрузиться с Live системы, либо подключить жёсткий диск с интересующей системой к включённому компьютеру. Если вы ведёте исследование из Linux, то достаточно смонтировать файловую систему целевого носителя и изучить те файлы, о которых сказано чуть выше. Также вы можете это сделать из Windows, для этого обратитесь к заметке «Как из Windows просмотреть содержимое диска Linux и скопировать с него файлы».
Источник